Photoshop cs6のように、背景を変更します。 Photoshopで背景を変更するには?
このPhotoshopチュートリアルでは、写真の背景を置き換える方法について説明します。
このレッスンでは、次の2つの写真を組み合わせる必要があります。

これを得るには:

今、あなたは、写真の退屈な背景をより面白くて美しいものに変える方法を学びます。
これを行うには多くの方法がありますが、あなたの注意が最も簡単で効果的なテクニックに招待されています。
したがって、あなたは2枚の写真を開きました。できれば同じサイズです。
a。 あなたが背景を取る写真に行く。
イメージ全体を選択し(選択\u003eすべて)、コピーします(編集\u003eコピー)
B.フォアグラウンドで写真に移動し、(編集\u003e貼り付け)をクリックして写真を貼り付けます。
c。 レイヤーパネルには次の画像が表示されます:
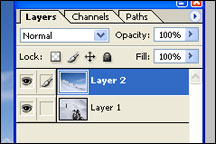
将来の背景を持つレイヤーは、フォアグラウンドの写真の上に配置されます。
2.レイヤーマスクを追加します。メインマスクにはレイヤーマスクが表示されます。 レイヤー\u003eレイヤーマスクを追加\u003eすべてを隠す
レイヤーパネルがどのように変化したかを見てください(レイヤーの右側に黒い四角形が表示されます)。
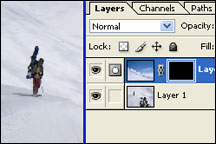
3.ブラシツールを選択します。
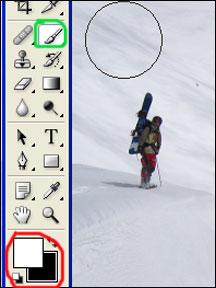
4.作業中の色が白黒の位置にあることを確認します。
5.今度は、小さなサイズの柔らかいブラシを使用して、ちょうどあなたがバックグラウンドを変更したい場所をペイントし始める。

ブラシのサイズや柔らかさを定期的に変更する必要がある場合があります。
あなたが成功したことを願っています! 成功!
インストラクション
写真をアップロードします。 可能な方法で背景を強調表示します。 マジックワンドツールを使用すると便利です。 しかし、例えば、髪が発達している人の肖像のような「難しい」物体を選択するには、「色の選択」(色の範囲)を選択する方がよい。
次に、「背景」をダブルクリックしてレイヤーに変換し、選択を反転させます。 レイヤーパネルの「レイヤーの追加」ボタンをアクティブにするか、「レイヤー」メニューの対応するコマンドを実行して、マスクを作成します。 マスクに行き、 "ガウスのぼかし"を選択してぼかします。
結果のマスクレイヤーを新しい背景に適用します。 他の選択方法とは異なり、 "Color Range"コマンドは余分なものをキャプチャすることができ、結果としてバックグラウンドが表示されないようにすることができます。 これらの余剰を排除する 背景大口径の消しゴムでマスクを調整する。
おそらく、髪の毛などのオブジェクトのエッジが「食べた」ように見えます。 この影響を排除するには、複製レイヤを作成します。 下のレイヤの乗算モードをオンにして、マスクを消しゴムで消去して、ヘアを「トリミング」しないようにします。 次に、下のレイヤーで作業を続け、上のレイヤーをオンにします。 明るさ - この結果の乗算を達成するためのコントラストまたはレベル 背景 あなたの髪を自然に見せるためのレイヤー。 これは明るい背景での並べ替えです。
暗い場合は、乗算モードをリニアライトモードまたはハードライトモードに置き換えます。 より鮮明な毛髪の研究のために、下層に「アンシャープマスクフィルタ」の強い不鮮明な形成を適用する。 また、 "ペンツール"または "マジックラッソ"ツールを使用して強調表示するか、 "バックグラウンド消去"を使用して "クレンジング"することができます。 オブジェクトを 背景、「抽出」コマンドが行います。
最良の結果を得るには撮影技術が重要であることを忘れないでください。 柔らかい豊かな色 背景調査が行われた後、最後は可能な限り単純化される。 明るい背景に並べ替えるときは、明るい背景で撮影し、暗い背景に並べ替える必要があることに注意することが重要です。
Photoshopは強力な写真編集ツールです。 このプログラムを正しく使用すると、背景の変更やさまざまな要素の追加など、画像のグラフィック変換の操作を実行できます。
インストラクション
デスクトップまたはスタートメニューのショートカットを使用してAdobe Photoshopを起動します。 プログラムがロードされるのを待ち、ウィンドウの上部ペインで「ファイル」 - 「開く」メニューを選択します(ファイル - 開く)。 背景を置き換えるイメージを選択し、同じ方法で背景を含むファイルを開きます。
背景を取りたい画像を選択します。 キーボードのCtrlキーまたはAキーを使用するか、ウィンドウの上部ペインの[選択] - [すべて]項目を使用して完全に選択します。 次に、編集した写真に移動し、コピーした背景を「編集」 - 「ペースト」コマンドを使用して貼り付けます。
背景レイヤのマスクを追加します。 これを行うには、レイヤーパレットで、挿入された要素を左クリックし、レイヤーメニュー - 「マスクを追加」 - 「すべてを隠す」(レイヤー - レイヤーマスクの追加 - すべて非表示)を選択します。
ウィンドウの左側にあるツールバーのブラシツールを選択します。 このセクションの下部で、カラーパレットを「白黒」に変更します。左下隅の対応するアイコンを左クリックします。
プログラムウィンドウの上部で、ツールのパラメータを設定します。 オプションから柔らかいブラシを選択し、適切なオプションを使用してサイズを増やします。 必要な設定が完了したら、画像の色付けを開始します。 写真に新しい背景がどのように表示されるかがわかります。
より小さな要素を描画するには、ブラシのサイズを小さくし、対応するパネルにあるズームツールを使用します。 要素の柔軟性とパターンを変更することもできます。
編集が完了したら、結果のファイルを保存します。 これを行うには、「ファイル」 - 「名前を付けて保存」メニュー(ファイル - 名前を付けて保存)に進み、受信した写真を置くフォルダを選択します。 背景編集が完了しました。
光が少ないため 写真 彼らはいつも写真家がそれらを計画した方法ではありません。 このような間違いを修正するには、グラフィックエディタAdobe Photoshopを使用できます。

あなたは必要になります
- - Adobe Photoshop CS5のRussified版。
インストラクション
レイヤーパネルを探します(見つからない場合は、F7をクリックします)。 このパネルの下部には、「新しい調整レイヤーまたは塗りつぶしレイヤーを作成する」ボタンがあります。 それは円のように描かれ、その半分は黒く塗られ、もう半分は白く塗られています。 それをクリックし、表示されるメニューで[明るさ/コントラスト]を選択します。 「明るさ」と「コントラスト」の2つのスライダがあるウィンドウが開きます。 希望のカラフルな効果を得るためにそれらを試してください。 元の設定に戻したい場合は、「古いものを使用する」の横にチェックを入れてください。
再度、「新しい調整レイヤーまたは塗りつぶしレイヤーを作成する」ボタンをクリックしますが、今回は「色相/彩度」を選択します。 「背景色」設定を使用すると、写真のカラーパレットを変更することができます。おおよそ、赤を緑、黄色を青などに置き換えることができます。「彩度」スライダを使用すると、色をよりジューシーに(右に移動する場合)、黒と白の色合い あなたが左に移動する場合)。 「明るさ」スライダは、指示の第2ステップで説明した設定のより強力なアナログです。 ウィンドウの上部にあるドロップダウンメニューに注意してください。 これで、ここで設定を選択的に適用することができます。
このレッスンでは photoshopで作業する オブジェクトをバックグラウンドから分離する方法を学びます。 この方法は、背景の背景が均一でなく、オブジェクトと背景のコントラストが良好であればうまく機能します。
元の画像を開きます。 私は少女をバックグラウンドから分離して、それをより適切なものに置き換えたい。 だから バックグラウンドを変更するためにPhotoshopのように?
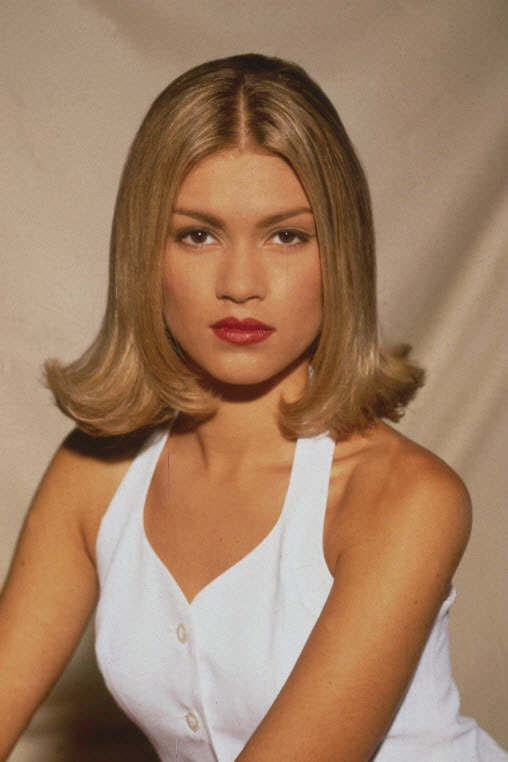
メインレイヤーの複製を作成し、それをレイヤーパネルの2番目のアイコンにドラッグします。
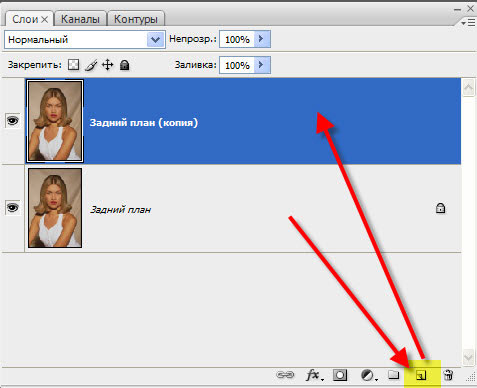
女の子の写真の将来の背景となる画像を開きます。 移動ツール(V)を選択します。

新しい背景の任意の場所をクリックし、マウスボタンを離さずに、女の子の写真にドラッグします。 レイヤーパレットには、3つのレイヤーがあります。
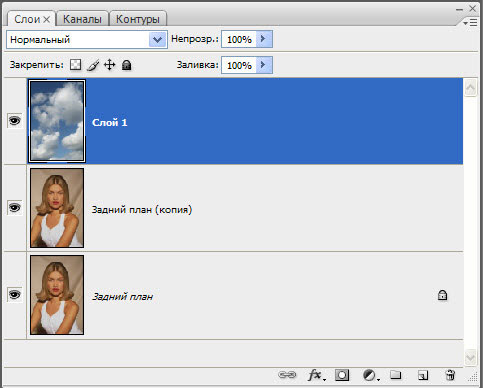
下のレイヤー上でマウスの左ボタンをダブルクリックします。 「新しいレイヤー」ウィンドウが表示されます。ここでは何も変更しませんが、「はい」をクリックするだけです。 このアクションで、メインレイヤのブロックを解除しました。
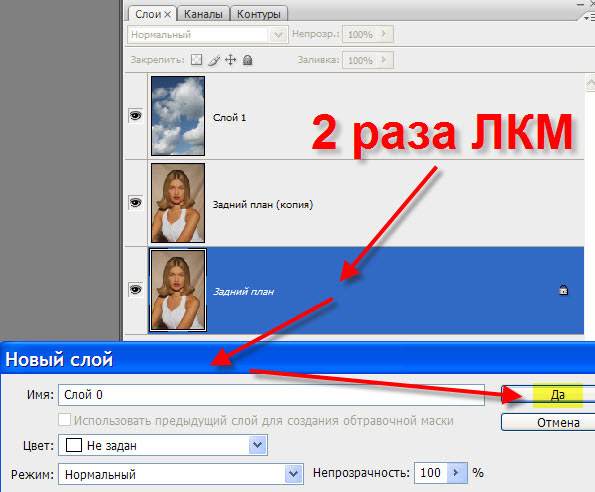
最下部に空のレイヤーを配置し、中間レイヤーの可視性をオフにして、最上位レイヤーをアクティブにします。
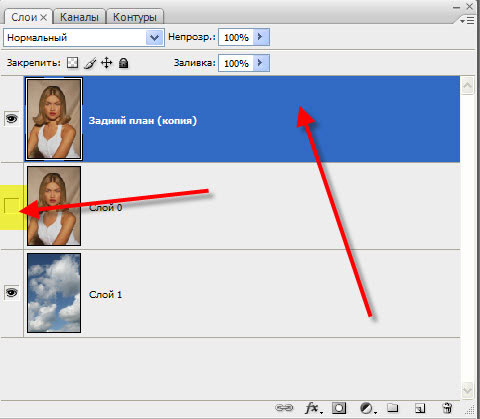
サンプル:一度、公差 - 10-15%。公差が小さいほど、古いバックグラウンドをより正確に除去することができます。
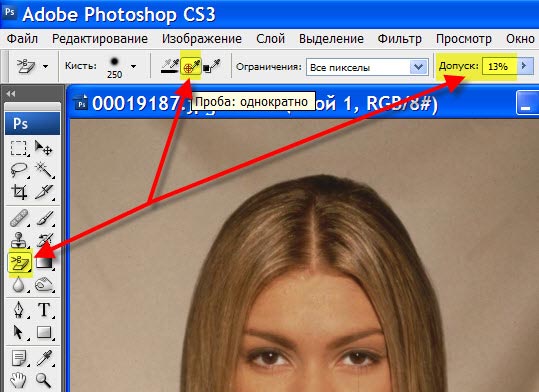
今彼女の輪郭の "obshchelkivaem"女の子。 それが私のしたことです。
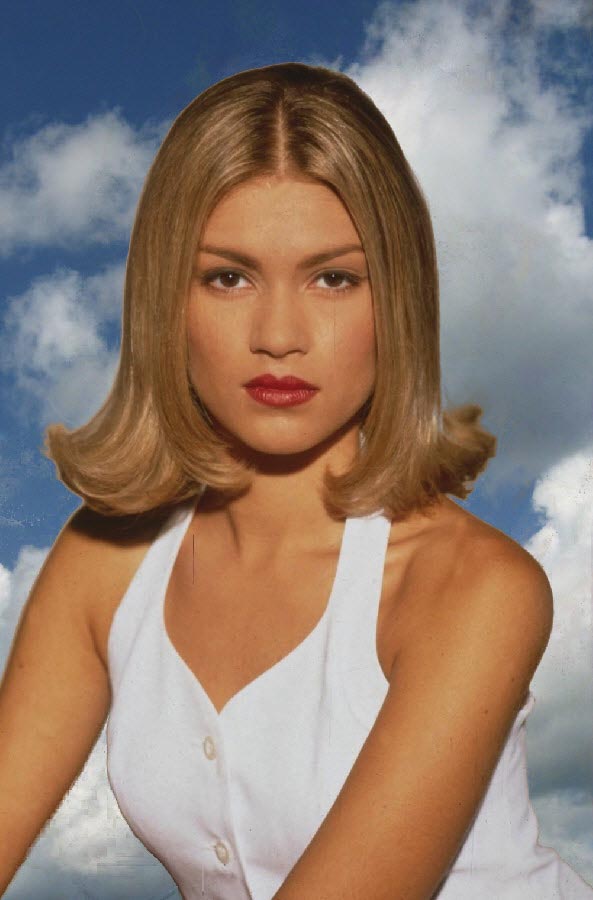
Ctrlキーを押しながら、上層のアイコンをクリックすると、女の子の選択がロードされます。 見えないトップレイヤーを作る。 中間層の表示をオンにして、アクティブにします。 レイヤーパネルの左から3番目のアイコンをクリックします。 レイヤーマスクは中間レイヤーにロードされます。
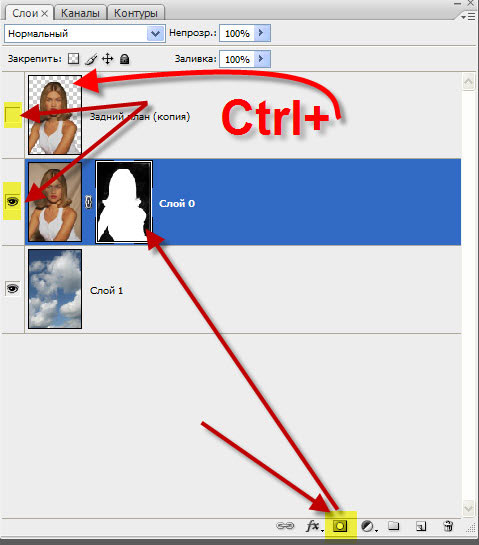
Altキーを押しながらマスクアイコンを左クリックします。

レイヤーマスクが表示されます。 すぐにそれにいくつの欠陥があるかが目に見えます。 黒い背景には白い汚れがあり、白い部分には黒色の黒色の部分があります。 理想的には、マスクは完全に黒と白でなければなりません。
左に縦にあるツールバーのツール「Magic Wand」(Magic Wand Tool)を選択します。
そして、右上の角をクリックした例を使って画像上の白い部分をクリックします。その結果、ドキュメント内にハイライトされた領域が現れ、選択された領域の境界線を示すこの線は "ants marching"

これで、選択した領域にある画像の一部だけを編集できます。 選択範囲外のものは編集(削除、描画、色補正など)に使用できません。
しかし、画像のどの部分が選択であり、どの部分が選択でないかが完全にはっきりしない場合がある。
イメージのどのピクセルを編集可能かを判断するには、クイックマスクのバックライトをオンにする必要があります。これを行うには、Qキーを押します。
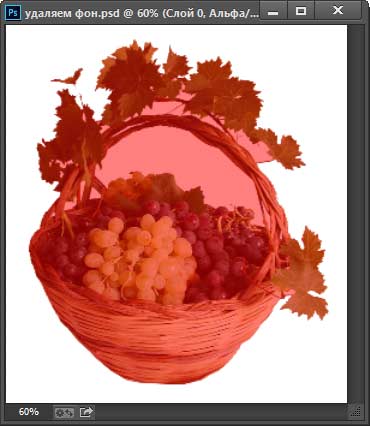
赤は画像の領域です。 アウト 選択ゾーン、すなわち 編集できません。 バックライトを消すには、すなわち Qキーをもう一度押してください。
選択した領域を削除するのはとても簡単です。単にDeleteキーを押すだけです。 これを行い、見やすくするために選択を削除します。 Ctrl + Dの組み合わせを押してください。 これが起こったことです、灰色の白いチェスの背景は透明な領域を示します:

したがって、バスケットの周りの背景は削除されますが、タスクは完了しません。 なぜなら バスケットの中に背景の断片があります。
これらの領域は削除されていません。 なぜなら 最初は選択に含まれていませんでしたが、Magic Wandツールの設定が正しくないために発生しました。
戻り、文書の初期状態に戻してください。これを行うには、F12ボタンを押してください。
Magic Wandをセットアップしましょう。 現時点では、Photoshopでデフォルトで有効になっているこのツールの1つのオプション、「連続」にのみ関心があります。 このオプションが有効な場合、Magic Wandは隣接するもの、つまり 我々の場合、バスケットハンドル内の白いピクセルは、ハンドル自体の外部の茶色のピクセルから分離されています。 したがって、「隣接ピクセル」オプションのチェックを外してください。
そして、彼らが最初にクリックしたのと同じ場所で "Magic Wand"をクリックすると、その結果:

Qキーを押してクイックマスクをオンにし、選択した領域がより鮮明になるようにします。

ペンの下の領域は編集や削除が可能ですが、同時にバスケット自体の一部のピクセルは削除可能ですが、必要はありません。
この欠点を修正するために、現在アクティブなクイックマスクを使用します。

Dキーを押して、カラーパレットの主な色が黒に変わり、ブラシの直径を白い斑点の直径とほぼ等しくし、剛性を100%に設定し、斑点をペイントする過程で、斑点がピンクのバックライトの下で消えるはずです。
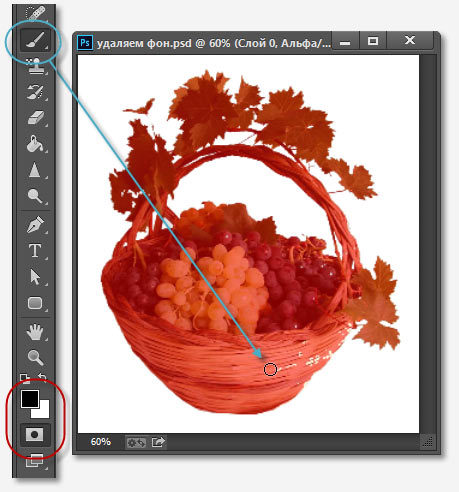
スポットがペイントされたら、もう一度Qキーを押してからDeleteキーを押します。 結果:

ノート Magic Wandで選択範囲を作成する前にToleranseパラメータを0に設定した場合(このパラメータは隣接するピクセルオプションの左側にあるPhotoshopウィンドウの最上部にありますが、これは32です。上の図を参照)、選択範囲は含まれません バスケットそのもののエリア、クイックマスクとブラシで踊る必要はありません。
実際には、タスクが完了し、果物の下の背景が削除されます。 移動ツールを使用してレイヤーを別のイメージにドラッグするか、バスケットレイヤーの下にイメージを含む新しいレイヤーを作成できます。
この例では、バスケット層の下にオレンジ色の勾配のあるレイヤーを作成しました。
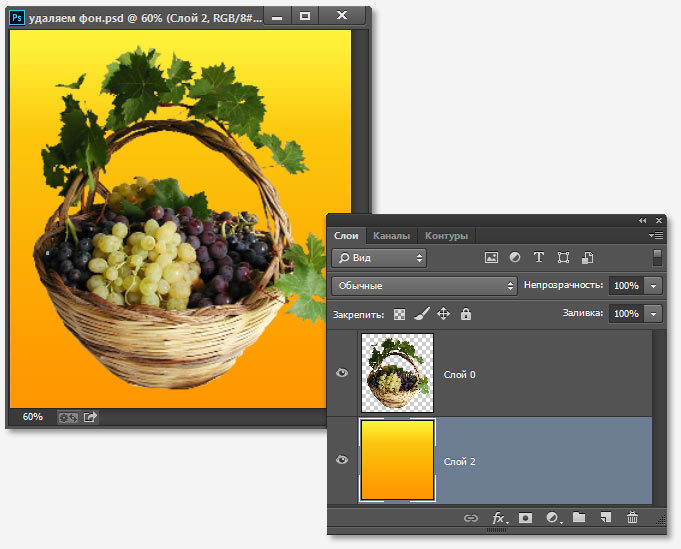
Magic Eraserツール(Magic Eraser Tool)で写真の背景を削除する
このツールの動作は原則として「Magic Wand」と似ていますが、それはより自動化され特殊化されている点です。
すべての特殊なツールと同様に、Magic Eraserを使用する作業は、より簡単で高速ですが、ここではこれらのすべての同様の削除タスクを実行するのに適しています。
しかし、私たちの場合、このツールは完璧なので、始めましょう。
Magic Eraserは、スタック上の消しゴムツールの下にあります。
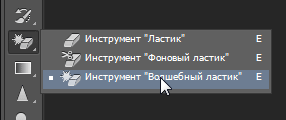
Magic Eraserを使用するには、バックグラウンドレイヤーのロックを解除する必要はありません。レイヤーを最初にクリックすると自動的に実行されます。
写真の白い背景を削除するには、ツールを使用する前に許容値をゼロに設定し、隣接するピクセルオプションを無効にするだけです。

白い背景の任意の部分をクリックすると、選択した領域を作成せずに即座に削除されます。

実際には、すべての作業は完了です。 マジックワンドよりもはるかに高速です
さらに、不透明度パラメータを100%未満にすると、マジックイレーサーは背景を完全には除去しませんが、半透明にします。
Magic Eraserツールは単色の背景を削除するのに理想的です。 しかし、このツールの適用範囲ははるかに狭いです。 「魔法の杖」よりも。
インターネット上の巨大なオーディエンスのアイドルになった「Photoshop」は、失敗した写真を編集することを期待して手を擦り、他の人は心の中に将来のコラージュを作り、想像力を込めて他の人は「ソウル」でモデルをドレスアップする。 遅かれ早かれ、Photoshopで背景を変更する方法を理解する必要があります。
この問題は、バックグラウンド自体を削除するか、オブジェクトをオブジェクトから抽出して別のベースに転送することによって解決されます。 バックグラウンドが再描画されるか、または部分的に個々の部分が他のイメージの断片に置き換えられることがありますが、すべての場合において、「望ましくない」要素または操作の対象の予備選択が必要です。
したがって、「Photoshop」における背景の置き換えは、本質的に、様々な方法および技法ならびに特別な機能と共に、標準的なソフトウェアツールを使用してオブジェクトを選択する手順に縮小され、選択の輪郭を最小限の細部まで精緻化することを可能にする。
標準形状による選択
通常の形状のオブジェクトを選択/切断する場合を除き、バックグラウンドの置換に関連して、この長方形のツール(長方形マーキーツール)、放射状の長方形、楕円(円形)および線はほとんど使用されません。 ここではすべてがシンプルです:マウスが必要な場所をクリックしてフレームをストレッチしますが、Shiftキーを押しながらドラッグすると形状が正しくなり、アウトライン内でカーソルを移動すると選択範囲全体を移動できます。
楕円形の選択(楕円形マーキーツール)では、輪郭のアンチエイリアスモードが用意されています。その名前をはっきりと示すので、上部の設定バーのチェックボックスを忘れないようにしてください。
"カウボーイ"の選択
Lasso Group(Polygonal Lasso Tool)のツールを使用すると、Photoshopの背景を高品質でカットするだけでなく、複雑なプロファイルを持つオブジェクトのアウトラインを選択することもできます。
シンプルですが実際のラッソーはPencilツールのように機能しますが、後者とは異なり、ループのどの点に関わらずマウスの左ボタンを離すと自動的にループが終了するわけではありません 。 閉じた輪郭はすぐに「蟻を走らせる」。
手で "Polygonal Lasso"を撮ると、左マウスボタンがオブジェクトや領域の壊れた輪郭を「スナップ」して閉じますが、前にクリックすることができます。 カーソルがカーソルの近くの開始点の近くに表示されると、輪郭線が閉じます。 同じ効果は、マウスをダブルクリックした後に発生します(以前のバージョンのPhotoshopではCtrlキー)。 作成された輪郭が合わない場合は、Escキーを押して削除し、Deleteキーを押すと最後のセグメントのみを削除できます。 選択プロセス中に押されたAltキーは、両方のタイプのローソの役割をオンザフライで再配布します。
マグネット・ラッソ・ツールをオンにして、オブジェクトの複雑なプロファイルの「プレッツェルを書き出す」ことなく、選択された領域の境界線をクリックしてスムーズに円を描くだけで、スマートな「マグネット付きのラッソー」としてカーソルの後ろに引き寄せられ、 それ自体は輪郭に沿って正確に収まる。 このツールでは、他のラーソと異なり、上部の設定バーに境界を定義する必要があるゾーンの幅(幅)を指定する必要があります。
次の標準選択ツールは、Photoshopの背景を切り取るなどの問題を簡単に解決します。同種のものであれば、マウスを1回クリックするだけで十分です。
塗りつぶしの選択
マジックワンドツールはペイントバケットツールのように機能しますが、バケットから塗料で塗りつぶすのではなく、マウスをクリックしたときと同じ色で隣接するエリアを強調表示します。 したがって、ワンドウィザードは、設定パネルが連続チェックボックスにチェックされていれば、選択された色に近いセクションがイメージ全体にわたって強調表示されます。 このワンドに加えて、 "サンプルサイズ"と "許容差"を指定し、 "スムージング"と "すべてのレイヤーからのサンプル"機能を選択することもできます。
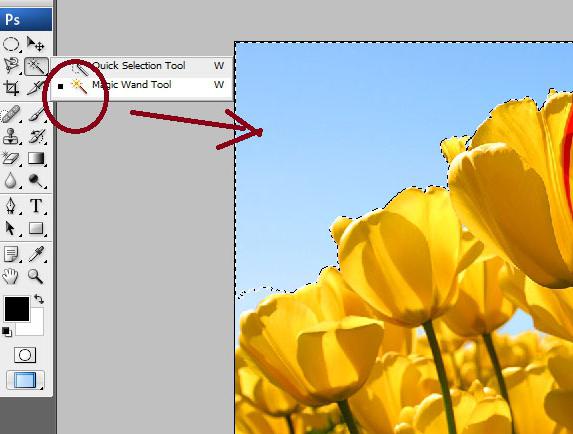
クイック選択ツールはほぼ同じ方法で動作しますが、手で行います。剛性、形状、サイズ、間隔、角度が調整されたブラシを提案します。
削除による選択
「Photoshopでバックグラウンドを取り除く方法」の問題では、すでに回答またはヒント(「削除」)が行われています。 消しゴムツール/消しゴムツール、背景消しゴム/背景消しゴムツール、および魔法の消しゴム/魔法の消しゴムツールを含む、消しゴムのグループの助けを借りてすべての余分を単に削除することによって、オブジェクトを選択して切り取ることができます。 シンプルな消しゴムは同じ筆(または鉛筆)ですが、唯一の違いはいくつかのペイントですが、他のものは透明性を失います。 魔法の消しゴムが同じ杖の下に「眠っている」と、その背景をあなたが彼に見せると、必要なものが消去されます。
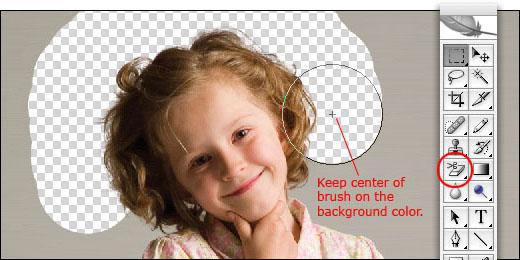
カラーハイライトオルタナティブ
原則として魔法杖の魔法と似ていますが、 "カラーレンジ"(カラーレンジ)を選択して "選択"(選択)メニューの "Photoshop SC3"のバージョンから開始しますが、特にここにはいくつかの追加機能と利点があります 背景を変更するためにPhotoshopなどの操作を実行すると感じました。 選択する色を選択するには、ピペットの標準トリニティ(メインと+/-)が用意されています。必要に応じて無限にクリックしたり、ダイアログボックスの中央にある画像上またはそのミニチュアで目的のシェードを直接選択できます。 選択プロセスを制御するには、サムネイルの下にある「Selected area」オプションを選択します。 不均一色の領域を強調表示する際の許容範囲の選択が疲れることがあるマジックワンドとは異なり、色範囲では選択領域外の散乱を補正するFuzzinnessスライダーで簡単に行うことができ、縮小画像で効果を確認できます。
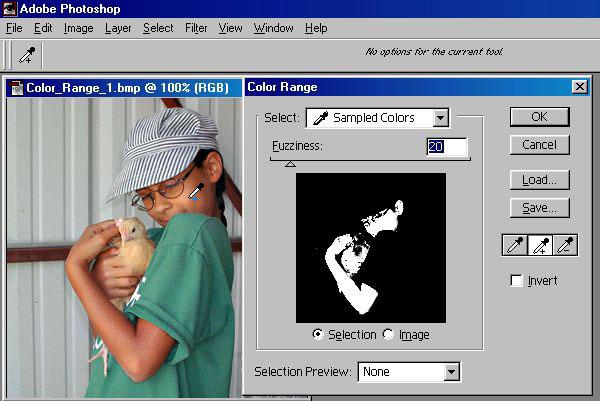
"フィルタ - 技術"
"フィルタ"メニューにはコマンドがあり、その名前は "Photoshop"で背景をどのように変更するかを直接指示します。 これは「抽出」(抽出)機能で、ミニ画像エディタに似たスマートなダイアログボックスがあります。 もちろん、バックグラウンドではなく、ツールバーの右端の「フェルトペン」で切り取ってから、バケツのペイントをクリックして輪郭の輪郭の内側をクリックすることでペイントする必要があるオブジェクトを削除します。 その後、生命のないボタン「OK」がアクティブになり、それにカーソルを合わせると、それに委ねられている機能に誇りを持たせるために、「青い紅茶」でいっぱいになります。 また、メイン文書のウィンドウでは、完全にカットされたオブジェクトが透明な背景であなたを待っていますが、フェルトチップストリップの内側に囲まれたオブジェクトと背景の境界線があるプログラムを示す「フェルトペン」ストロークの太さを正しく設定すると、
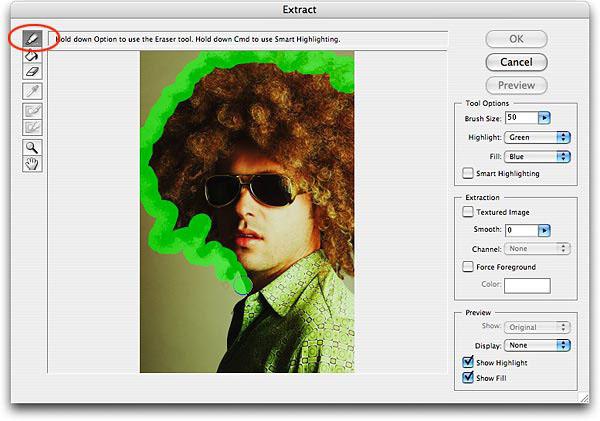
選択 "自分のチャンネルで"
標準選択ツールを使用してPhotoshopで背景を変更する方法を明確にしたので、特別な方法に切り替えることができます。 経験豊富なユーザーは、カラーチャネルを使用して、非常に複雑なアウトラインのアイテムを強調表示することがよくあります。
あなたのシャギー、ヘアリー、ウール、オープンワークなどPhotoshopでオブジェクトを開き、[チャンネル]タブに移動し、パレットに誰もない場合は、[ウィンドウ]メニューに移動して選択します。
すべてのチャンネルをクリックして、最もコントラストの強いチャンネルを選択します(通常は青色または赤色でないことが多い)。 次に、選択したチャンネルのコピーを作成し、このレイヤーを下部の「新しいチャンネルを作成する」アイコンにドラッグします。
今私たちの仕事は、できるだけオブジェクトを「黒くする」ことで、重複レイヤーの背景を「白くする」ことです(またその逆もあります)。 特定のオブジェクトの性質に応じて、これはImage\u003e AdjustmentsメニューのBrightness / ContrastまたはLevels機能のパラメータを調整することで実現します。 しかし、いずれにしても、原則として、黒い筆の助けが白のために白黒を加える必要があります。
シルエットの作業が終わったら、Ctrlキーを押しながらチャンネルの重複レイヤーをクリックし、レイヤータブに戻ります。オブジェクトがすでに安全に選択されているので、パレットのレイヤーを選択して、選択メニューの反転を選択して反転します。 (選択)。 Ctrl + Jを押すと、カットされたオブジェクトは新しいレイヤーになりますが、ネイティブの背景はありません。
チャンネルは、さらに高度な選択方法で使用され、Photoshopの背景を変更するなどの問題を非常に効果的に解決します。
オブジェクトを[Channels]タブに戻し、すぐに青いチャンネルを選択してみましょう。 次に、「イメージ」(画像)\u003e「計算」(計算)に移動し、両方のソース(ソース)で青(青のコピー)を選択します。 その結果、新しいアルファチャンネルがチャンネルパレット(アルファ1)に表示されます。
![]()
アルファ1レイヤーに残ったまま、 "画像"(画像)\u003e "補正"(調整)に移動し、 "レベル"(レベル)を選択して、最も明るい背景でオブジェクトが明るく黒くなるように明るさパラメータを調整します。
次に、レイヤーパネルに切り替え、「選択」\u003e「選択したエリアを読み込む」(ロード選択)に移動し、チャンネルリストで「アルファ1」チャンネルを選択し、「OK」をクリックします。 ネイティブの背景を削除(削除)し、別のオブジェクト(均質と暗)を残して、カットされたオブジェクトの輪郭が完全であることを確認します。
ペンの選択
多くの「写真買い物客」は、ペンツールを使用すると最も正確できれいな選択が得られると信じていますが、この方法はスキルに加えて、非常に忍耐を必要とします。 それにもかかわらず、羽毛で髪をペイントする「マゾフスト」があります(メリットは3200%に増やすことができます)。
一般に、オブジェクトはペンで慎重に輪郭を描かれ、輪郭を必ず閉じた上で、右ボタンでそれをクリックし、「選択領域を作る」(Make Selection)コマンドを選択します。 プログラムは、「フェザーリングの半径」を指定し、スムージングが必要かどうかを決定するとすぐにコマンドを実行します。
選択した輪郭のエッジをグラインドします。
選択した輪郭の「原点」にかかわらず、「Photoshop CS5」のバージョンからは、右上の設定バーで同じ名前のボタンをクリックするか、または選択メニューでそのようなコマンドを選択することによって、常にエッジ修正ツールを使用して修正できます。
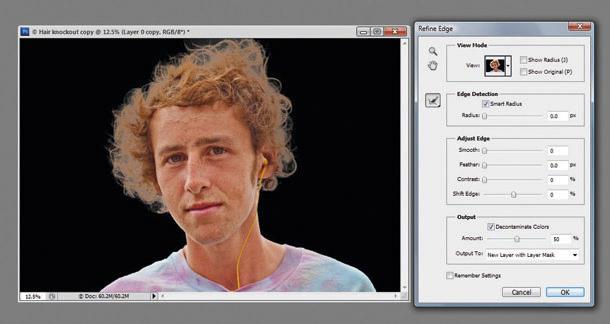
画像のエッジに自動的に適応する非常に「スマートな半径」と、選択したオブジェクトのエッジのスムージング、ブレンディング、オフセット、コントラストの設定に応じて、検出領域を広げるブラシがあります。
複雑なオブジェクトの選択のためのこのような堅牢なツールの少なくとも一部を習得すれば、Photoshopに背景を挿入する方法を簡単に理解することができます。
オブジェクトがまだPhotoshopのPhotoshopから切り離され、新しい背景が選択されている場合は、エディタにアップロードします。 次に、オブジェクトウィンドウに移動し、移動ツールをオンにしてマウスでそれをピックアップし、背景ファイル名にプルアップし、ウィンドウに表示されたらオブジェクトをドロップしてマウスボタンを放します。 自宅のように、新しい背景の上にオブジェクトを配置するだけです。
オブジェクト全体(Ctrl + A)を選択し、ポケットにコピーして(Ctrl + C)、背景にペーストして(Ctrl + V)、従来のパスを選択できます。 「ファイル」メニューの「配置」コマンドによって、選択されたドキュメントは、コマンドが送信されたウィンドウにも移動します。
















