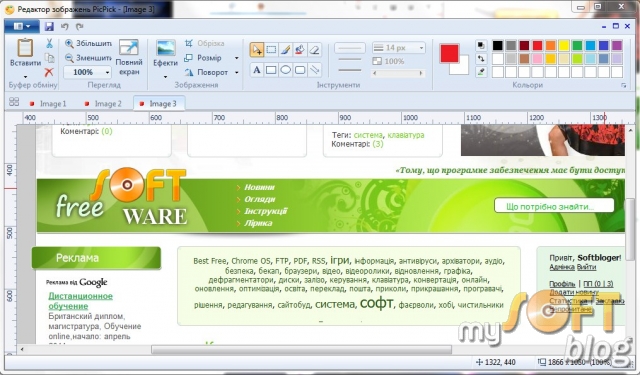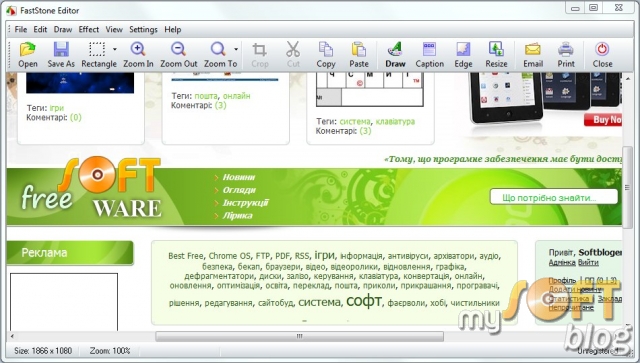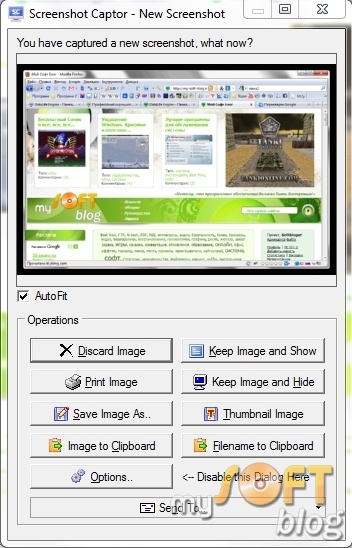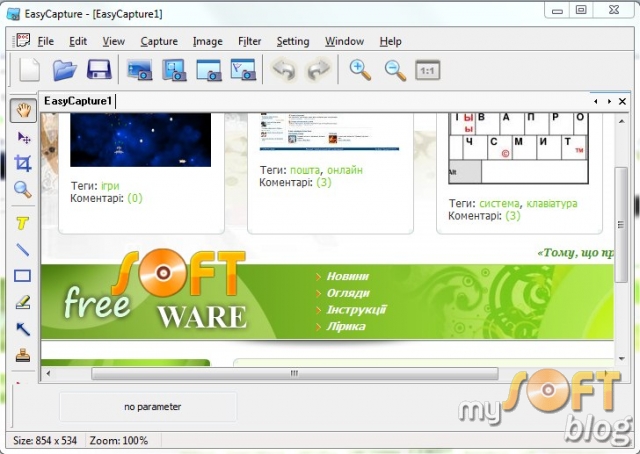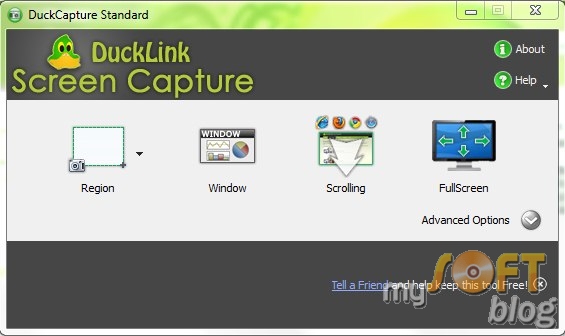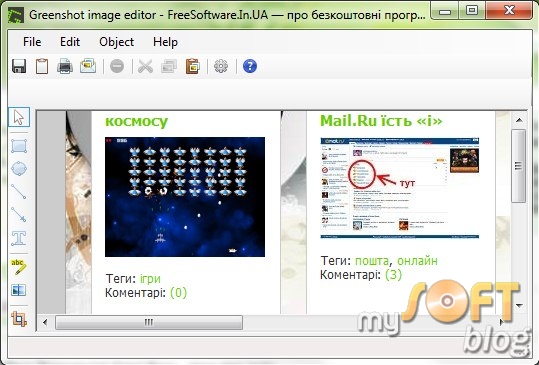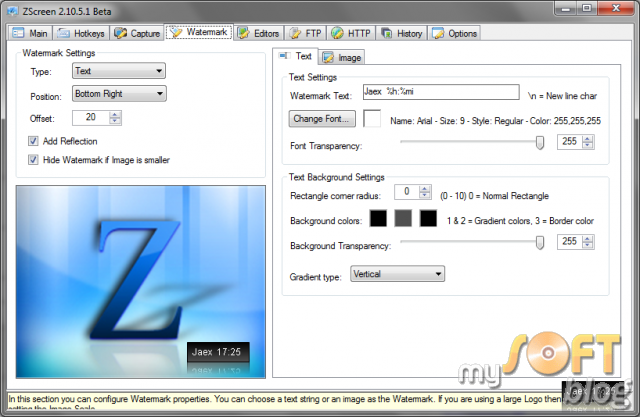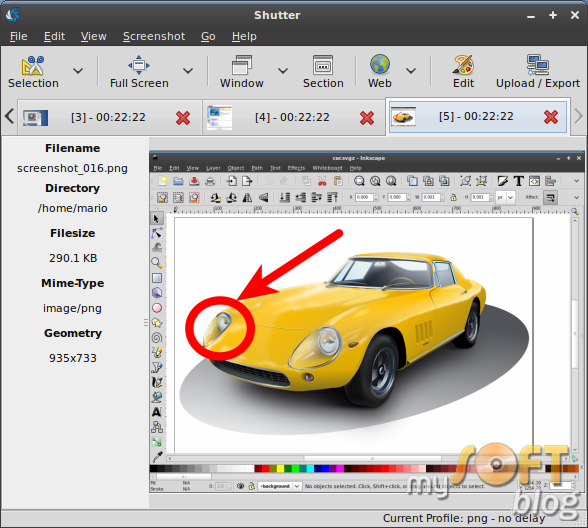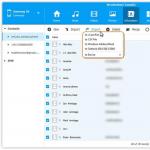登録なしでスクリーンショットをダウンロードしてください。 スクリーンショットを作る
ShareXは、画面をキャプチャしてスクリーンショットを撮る、画像を一般的な形式で保存する、ビデオを録画する、GIFアニメーションを作成する、写真を調整する、または透かしを適用することを可能にするプログラムです。 アプリケーションは、画像のサイズ変更、字幕の追加、ボーダーや影の追加、写真の印刷またはクリップボードへのコピー、ディスク上の適切な種類のファイルへの保存(PNG、JPGなど)、ホスティングへのアップロードを行うことができます。 良いプラスは、アプリケーションを同時にコピーし、ディスクに保存し、ホスティングにアップロードする機能と見なすことができることです。 画像が写真ホスティングサイトにアップロードされた後、...
12/12/2016
PicPickは最高のスクリーンキャプチャソフトウェアの1つです。 特別な機能の中には、画面全体、アクティブウィンドウ、画面の別の領域、Webページ全体(スクロール機能付き)、またはデスクトップの任意の部分をキャプチャする機能を強調することがあります。 このプログラムは非営利目的で無料で配布され、ロシア語で入手可能であるという事実とは別に、定規、拡大鏡、スレート、カラーパレットなどの便利な機能も備えています。 プログラムの設定では、あなたは自動的にリモートにスクリーンショットを送信するためにFTPデータを指定し、すべての必要なアクションのためのホットキーを割り当てることができます...
03/09/2016
IceCream Screen Recorderは、モニター画面からゲームや映画のビデオクリップを録画するための興味深いツールです。 ビデオを作成することに加えて、ユーティリティはスクリーンショットを撮ることができます。 画面全体または個々の部分を簡単にキャプチャします。 アプリケーションは、ビデオレッスン、ゲームでの行動を記録したい人に適しています。 ビデオを録画したりスクリーンショットを作成したりするには、利用可能な2つのアクションのうちの1つを選択し、必要な領域を選択してサイズを決め、指定したセクションをコピーしてコンピュータの任意のフォルダに保存します。 それは行うことができます図面を作成するためのツールと独自のパネルを持っています...
30/04/2016
Carambis ScreenShooterは、最も使いやすいプログラムの1つです。これは、コンピューターの画面からすばやく高品質のスクリーンショットを作成するためのものです。 さらに、作成した写真をこのプログラムで他の人と共有するのは非常に簡単です。このため、ユーザーは数回のクリックと数秒で済みます。 Carambis ScreenShooterの中核となるのは、ホットキーを使用した簡単なスクリーンショット作成機能、および非常に使いやすい編集ツールを含むトレイメニュー、および画像を保存するためのさまざまな方法です。 Carambis ScreenShooterには標準の編集機能があります。
29/02/2016
UVScreenCameraはデモンストレーションまたはトレーニングビデオを作成するための特別なプログラムです。 このプログラムは、テクニカルサポートスタッフ、または独自のコンピュータコースを実施するユーザーまたは教師に最適です。 このプログラムは、オンラインコースを実施する人に特に適しています。 プログラムの際立った特徴は、それがスクリーン上で起こるほとんどすべてを記録することができるということです。 さらに、UVスクリーンカメラはマウスボタンの指定(左、右、中央)とキーボードショートカットを記録することができます。 さらに、あなたは受信したビデオにサウンドを追加することができます、そしてそれはすることができます...
20/01/2016
Joxiは、インターネット上でさまざまなスクリーンショットやファイルを交換することを可能にするクロスプラットフォームのツールです。 このプログラムの特別な機能は、グラフィックエディタ、ホスティング、アーカイバなど、あらゆる種類の追加要素を使用する必要がないことです。 ファイルを修正する機能を持ち、またネットワーク上で即座に公開を行います。 これは、ユーザーが1回クリックするだけです。 Joxiツールを使用して作成されたファイルは、さまざまなサイトに個別またはグループの順序でアップロードできます。 起動プロセスでは、元のフォームを適用することができます...
23/11/2015
Greenshotは、画面全体または特定の領域の写真を撮るための使いやすいツールです。 個々のプログラムのウィンドウをキャプチャすることもできます。 アプリは少し重さがあり、インストールが簡単です。 作成された画像は任意のビジュアルグラフィックエディタにエクスポートすることができ、プログラム自体で変更することができます。 Greenshotにはグラフィックエディタが内蔵されています。矢印を描いたり、楕円形、長方形を作成したり、画像をトリミングしたり、領域を暗くしたり強調表示したり、銘を付けたりできます。 エディタおよびサードパーティの画像のインポート機能も利用できます。 アプリケーションでは、画像を使った操作が可能です。
23/10/2015
Floomby - 特定のWebサービスと連携するように設計されたプログラム。 スクリーンショット - それは画面の特定の部分のネットワーク上の画像を作成して公開するための便利な機能を備えています。 このアプリケーションは、ディスプレイ全体またはその特定の指定領域の画像を取り込むことを可能にする特別なシステムトレイ設計の助けを借りて動作します。 また、ユーザーはプログラムを使用して作成された画像を編集したり、それに碑文や提案されたグラフィック要素を含む様々な要素を追加する機会を与えられます。 Floombyはさまざまな組み合わせでの作業をサポートしています...
ScreenpressoはWindowsオペレーティングシステム用の使いやすいプログラムで、これを使えばスクリーンショットを即座に無料で入手できます。 Screenpressoは、Print Screenキーを傍受して、ほんの数秒で最高のスクリーンショットを撮ります。 このプログラムはあなたが写真を撮ることを可能にし、エキサイティングなウィンドウとスクリーンエリアとスクリーンのスクロール部分をします。 また、画像グループのサイズを変更したり、結果の画像を編集したり、効果を追加したり、スクリーンショットを電子メールで送信したり、さまざまなWebリソースに配置したりすることもできます。 完成したビデオはからすることができます...
いずれにせよ、コンピュータや他の現代的なガジェットを使用するすべての人は、それが携帯電話、タブレット、ラップトップなど、最終的に特定の問題に遭遇します。必要なプログラムを設定できないこと。 時々画面にポップアップ表示される煩わしいエラーメッセージを終了させたいという要望。 お気に入りサイトなどの表示が正しくない。 経験の浅いユーザにとって困難を引き起こす「コンピュータ」のトラブルのリストは無期限に続けることができます。
発生した困難に対処するために、人々は友人、専門家、または通常のフォーラムユーザの助けを借りることを余儀なくされており、問題について話すだけでは不十分な場合があります。
問題をより効果的かつ効率的に解決するために同じことが、よく知られているオタクやITフォーラムのユーザー向けの説明で、スクリーンショットでサポートされるべきです。
画面のスクリーンショットは何ですか?
実際、スクリーンショットという言葉の意味はその構成部分に隠されています:スクリーン(英語のスクリーン - スクリーンから)とショット(ショット - ショット)。 つまり、スクリーンショットはユーザーデバイスのスクリーンショットにすぎません。 これは、スクリーンショットを使用して取得した画像には、スクリーンショットの作成者が作成時に見たものと同じものがすべて含まれることを意味します。
カメラを脇に置きます
ほとんどの場合、スクリーンショットはオペレーティングシステムまたは追加のソフトウェア製品に組み込まれている機能を使用して取得されたデジタル画像です。 この場合、スクリーンショットはコンピュータまたは他のデバイスの指定された場所に保存されるか、または将来使用するために単にクリップボードにコピーされます。
カメラやビデオカメラなどの外部記録装置を使用してスクリーンショットを作成する「代替」方法に頼る人が多いことは注目に値します。 同様にして得られたスクリーンショットは、比較的低品質です。 ある携帯のスクリーンショットを別の携帯に撮るのは愚かですか。
コンピュータ技術の発展と一般的な技術の進歩にもかかわらず、無知で経験の浅い多くの人々が、このようにして自分のデバイスのスクリーンショットを撮り続けることは注目に値します。
スクリーンショットの作り方
スクリーンショットを作成する方法の数は、ユーザーのデジタルデバイス(コンピューター、ラップトップ、ネットブック、タブレット、携帯電話)を機能させるためのオペレーティングシステムやソフトウェアプラットフォームの数に匹敵します。
既存のオペレーティングシステムはすべて似ていますが、いくつかの小さな違いがありますが、スクリーンショットを作成するためのメカニズムです。 次に、この問題について詳しく見ていきます。
Windowsでスクリーンショットを撮る方法
オペレーティングシステムのユーザーの間で最も人気のあるもの - ウィンドウズには、スクリーンショットを作成するための多数のオプションがあります。 それらはそれぞれ独自の方法で優れており、どちらを優先するかの決定は完全にユーザーの肩にあります。
Windowsのスクリーンショット
Windowsオペレーティングシステムでスクリーンショットを作成する最も簡単で、おそらく最も有名な方法は、キーボードのPrint Screenキー(場合によってはPrt Scr、PrtScなど)を押すことです。 このキーはキーボードの右側、いわゆる「矢印」の真上にあります。
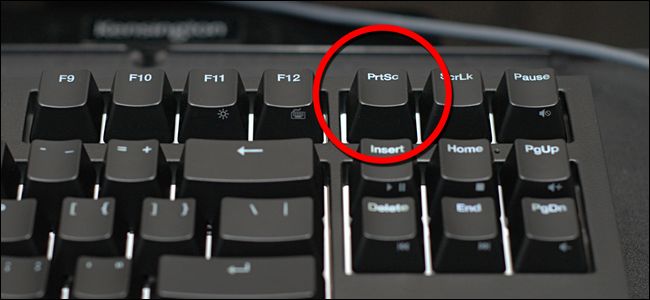
このキーを押すと、システムはコンピュータ画面の状態の全画面画像をクリップボードにコピーします。
重要です! ラップトップやネットブックの所有者は、ほとんどの場合、Fnキーと一緒にPrint Screenキーを押す必要があります。これは、ラップトップコンピュータのキーボード上のボタンの数が少ないためです。

結果の画像は、一般的なペイントエディタを使って保存できます。 これを行うには、Print Screenキーを押した後、Paintプログラム(「スタート」 - 「すべてのプログラム」 - 「アクセサリ」 - 「Paint」)を開き、画面上部の「Insert」ボタンをクリックします。
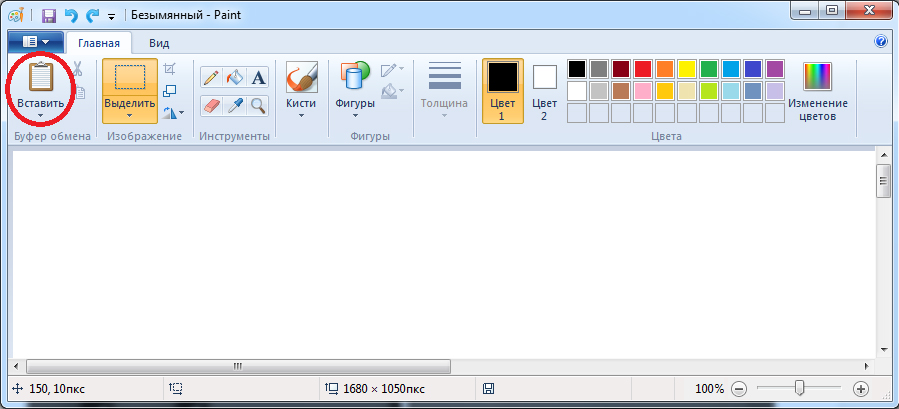
この方法で撮影したスクリーンショットは、Paintプログラムを迂回して使用することもできます。 たとえば、作成した画像をMicrosoft Office WordプログラムまたはVKontakteメッセージに挿入できます。
Altキーと組み合わせてPrint Screenキーを押すと、システムはアクティブウィンドウのみのスクリーンショットを作成します。 画面全体の巨大でかさばるスクリーンショットを作成する必要がない場合、これは便利です。
はさみツールはさみプログラムは、Windows Vista、Windows 7、Windows 8、およびWindows 10の一連の標準アプリケーションに含まれているツールで、特定の領域または画面全体のスクリーンショットを作成して保存することを可能にします。
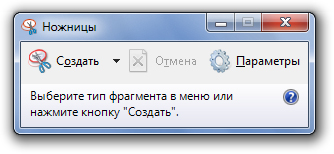
はさみを使用して取得したスクリーンショットは、PNG、JPEG、GIF、HTML形式で保存することも、単にメールで送信することもできます。 また、結果として得られるスクリーンショットでは、内蔵のペンとマーカーツールを使ってメモを作成するのが便利です。

プログラムを実行するには、アドレスに移動します([スタート] - [すべてのアプリケーション] - [標準] - [はさみ])。 将来の使用に便利なように、実行中のプログラムをタスクバーに固定するか、ショートカットをデスクトップに配置することができます。

サードパーティプログラムを使用したWindowsのスクリーンショット
Windowsオペレーティングシステムでスクリーンショットを撮って保存するための多くのプログラムがあります。 最も人気のあるものを考えてください。
その主な機能に加えて国内のIT業界の巨人からファイルのクラウドストレージのサービスへのアクセスのプログラムでは、画面の一部または全部のスクリーンショットを作成することができます。
内蔵の機能を使用して、プログラムはあなたがスナップショットを取った直後にメモを追加することを可能にします。
同様のプログラムのYandex.Diskの際立った特徴は、即座にファイルをクラウドに追加し、リンクを介して他の人々にアクセスを提供することができることです。
LightShotは、コンピュータまたはノートパソコンの画面のスクリーンショットを撮るための無料で直感的なプログラムです。 プログラムは、あなたが作りたいスクリーンショットのスクリーンの領域をユーザーが選択することを可能にします。
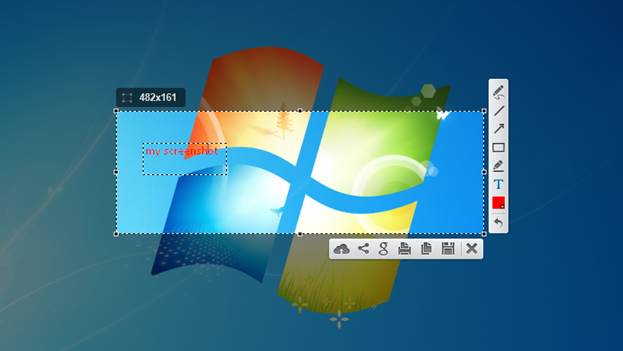
得られたスクリーンショットは編集することができ、その上にラベルとマークを追加することができます。 スクリーンショットをクラウドにアップロードして他の人にアクセスを提供することも可能です。
じょしJoxiは、受け取ったスクリーンショットを編集してクラウドに保存する機能を備えた、別の無料のスクリーンショット作成者です。 このアプリケーションの機能はLightShotと非常によく似ていますが、Joxiには重要な機能が1つあります。ソーシャルネットワークでスクリーンショットを共有する機能です。
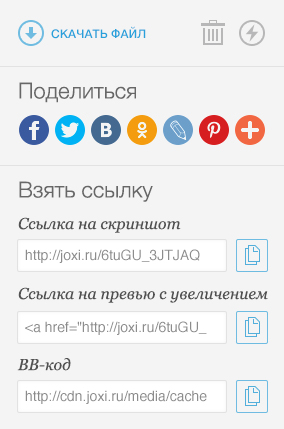
Mac OS Xでスクリーンショットを作る方法
Mac OS Xユーザーは、1つのオペレーティングシステムの機能のみを使用して、数種類のスクリーンショットを作成できます。
デスクトップ上のフルスクリーンスクリーンショット。
このようなスクリーンショットを作成するための主な組み合わせは次のとおりです。Cmd + Shift + 3。 スクリーンショットはコンピュータのデスクトップにタイプ名「Screenshot 2016-04-06 at 17.23.04.png」で保存されます。
クリップボードのフルスクリーンショット。
この種のスクリーンショットを作成するには、Cmd + Ctrl + Shift + 3キーの組み合わせを押す必要があります。 得られたスクリーンショットはクリップボードに保存され、その後、たとえば任意のグラフィックエディタで貼り付けることができます。
画面のスクリーンショット
画面の別の部分のスクリーンショットは、おそらく最も要求される種類のスクリーンショットです。 Cmd + Shift + 4キーの組み合わせを押した後、ユーザーは必要な画面領域を選択する必要があります。 完成したスクリーンショットはデスクトップに表示されます。
アクティブなプログラムウィンドウのスクリーンショット
この場合、完成したスクリーンショットもデスクトップに保存されます。 このようなスクリーンショットを作成するには、Cmd + Shift + 4 + Spaceキーを押します。 あまり便利ではない、同意する?
このため、Mac OS Xでは、Windowsと同様に、サードパーティ製ソフトウェアの使用をお勧めします。
重要です! 読者によく知られているYandex.Diskプログラム、LightShotとJoxiはクロスプラットフォームです。つまり、それらはMac OS Xで利用可能です。
Linuxでスクリーンショットを撮る方法
事実、Linuxはスタンドアロンのオペレーティングシステムではありません。 これは一種の基礎であり、それに基づいて、Linuxディストリビューションが構築されている他の同様のまったく異なるオペレーティングシステムの数十もあります。 ただし、すべてのディストリビューションで同じシェルがよく使用されます。
Linuxオペレーティングシステムでスクリーンショットを作成するための標準ツールは利用できませんが、作業環境はこれらの目的のために独自のユーティリティを提供します。 最も一般的なLinuxデスクトップ環境を検討してください。
KDEデスクトップのPrint Screenキーを押すと、KSnapshotプログラムが開きます。これを使用すると、スクリーンショットを作成してディスクまたはクリップボードに保存し、さらに処理するためにグラフィックエディタに転送することもできます。
GNOMEシェルを使用すると、gnome-screenshotユーティリティを使用して(Print Screenキーを押すことによって)画面全体または(Alt + Print Screenを押すことによって)画面の一部のスクリーンショットを撮ることができます。 結果として得られる画像は、保存するか、デスクトップまたはグラフィックエディタに「ドラッグ」することができます。
Xfceでは、スクリーンショットはGNOMEおよびKDEと同じ方法で作成されますが、1つの違いがあります - xfce4-screenshooterユーティリティがこの目的のために使用されます。
Xウィンドウシステム。
重要です! ユーザーが特定のLinuxデスクトップ環境に固有のユーティリティに依存する必要はありません。 LightShotやJoxiなどのサードパーティ製プログラムを使用して、いつでもスクリーンショットを撮ることができます。
モバイルデバイスでスクリーンショットを撮る方法
最も一般的なモバイルプラットフォームは次のとおりです。
iPhoneとiPadの幸せな所有者は、ホームボタン(中央のキー)とスクリーンロックボタンを同時に押すことによって、自分のデバイススクリーンのスクリーンショットを作成することができます。 画面が点滅し、独特の音がして、iOS上のスクリーンショットの準備が整います。
Androidのバージョン4以降を実行しているすべての現代のスマートフォンやタブレットでは、画面のスクリーンショットは、電源と音量キーを同時に押すことによって作成されます。
ただし、例外があります。 たとえば、HTCおよびSamsungの一部のモデルでは、電源キーを押しながらホームボタンを押す必要があります。
Windows Phone 8では、電源キーとWindowsキーを同時に押してスクリーンショットを撮ることができます。 Windows Phone 8.1以降では、電源ボタンと音量アップボタンを同時に押すようにキーの組み合わせが変更されました。
どちらの場合も、結果の画像はフォトギャラリーに保存されます。
Playマーケット、App Store、およびWindows Storeで利用可能な多数のアプリケーションの1つを使用して、モバイルデバイスでスクリーンショットを作成することもできます。
他の種類のスクリーンショット
スクリーンショットの作り方
通常、このようなスクリーンショットを作成するには、コンピュータゲームまたはサードパーティ製ソフトウェアの組み込みツールを使用できます。
どのキーがスクリーンショットであるかは、ゲームのコントロール設定で確認できます。 これは通常F12キーまたは同じ印刷画面です。
Frapsは、スクリーンショットを撮り、ゲームからビデオを録画するための最も有名なプログラムです。 プログラムは十分に微調整する能力を持っています、それはこの実用性を非常に簡単で便利に利用します。
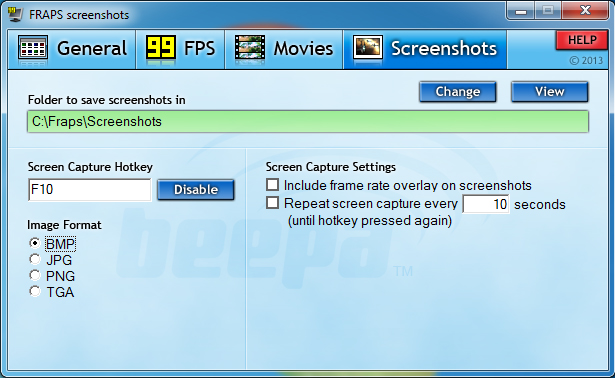
Frapsの作業スペースはゲームだけではありません。 このプログラムを使えば、デスクトップの通常のフルスクリーンスクリーンショットも作成できます。
ブラウザでスクリーンショットを作る方法
スクリーンショットをChrome、Opera、FirefoxまたはYandexのブラウザページで開くには、ブラウザ用の特別なLightShot拡張機能を使用するのが最善です。 この拡張機能は無料で、ブラウザのアドオンページでインストールすることができます。
ビデオプレーヤーでスクリーンショットを作成する方法
あなたの好きな映画のフリーズフレームを撮りたいが、どうやってわからないのですか? とても簡単です。 ただ多くのビデオプレーヤーのうちの1つを使用する必要があります。
たとえば、Windows Media Player Classicで静止画像を取得するには、適切なタイミングでビデオを一時停止して[ファイル - 画像の保存]をクリックするか、Alt + Iのキーの組み合わせを使用する必要があります。
VLC Playerでスクリーンショットを作成するには、[ビデオ - 写真を撮る]をクリックするか、Shift + Sを押します。
KMPlayerで、ビデオを右クリックしてメニュー項目[Capture]を選択します。 Ctrl + E(名前と保存場所を選択したスクリーンショット)、Ctrl + A(スクリーンショットはデフォルトフォルダに保存される)、またはCtrl + C(スクリーンショットはクリップボードに保存される)のキーの組み合わせを使用することもできます。
YouTubeのビデオからスクリーンショットを撮る方法
これらの目的のためには、AnyFrameサービスを使用するのが最も便利です。 フレームを受信するには、YouTubeで元のビデオのアドレスを指定する必要があります。その後、サービスはそれをロードし、後で保存できるようにそれをフレームに分割します。

長いスクリーンショットの作り方
時には人々は特定のウェブサイトの全ページのスクリーンショットを撮る機会があります。 その理由は、競合他社のサイトの分析、プログラマーのための技術仕様の作成、あなた自身のサイトのデザインの見直しなどです。 長いスクリーンショットを作成するには、オンラインサービスの1つを使用することをお勧めします。
- http://www.capturefullpage.com/
- http://ctrlq.org/screenshots/
- http://snapito.com/
オンライン版に加えて、上記のサービスはChrome、Opera、Firefoxのブラウザ用の拡張機能として存在することは注目に値します。
あなたが緊急に必要とするならば、これのための標準のPrtscキーの機能はかなり十分でしょう。 しかしスクリーンショットの作成があなたのための仕事の一部であるなら、あなたは特別なプログラムなしではできません。
スクリーンショットを作成するためのユーティリティは非常に多くありますが、非常に多くあるため、自分に合ったものを選択するのは難しいかもしれません。 個人的には、私は約12ダースの似たようなプログラムを試してみました、そして最終的に、私は今日まで使っていたものに立ち止まりました。 確かに、私はスクリーンショットをキャプチャするための最良のプログラムであると思われるので、そのうちの3つを選択しながら、私はまだしばらく躊躇しました。
アシャンプースナップ
非常に独創的な、しかしやや「重い」道具。 ちなみに、プログラムは素晴らしくデザインされたインターフェースを持っています、ところで、これはインストールの後に急いで、画像を捕獲して、編集するためのツールの豊富なセットで最初のものです。
Ashampoo Snapは、アプリケーションウィンドウ、選択されたメニュー項目、さまざまな形式の領域、Webページ、タイマーのスクリーンショットの撮影、電子メールによる画像の送信、ソーシャルネットワークなどのキャプチャをサポートします。
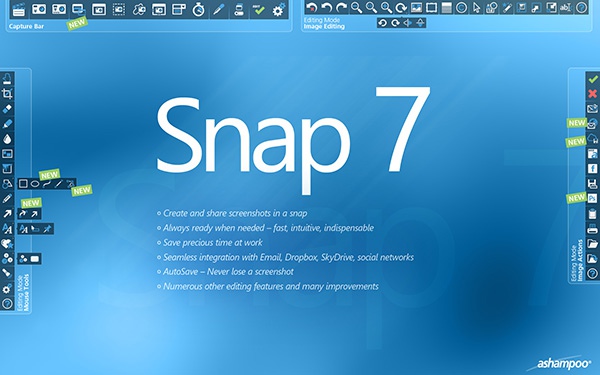
スクリーンプレス
私はしばらくの間私はScreenpressoの無料版を使いました。これは広範囲の画像キャプチャと編集ツールを備えた強力で十分なプログラムです。 このアプリケーションの利点は、シンプルさ、タスクの自動化、そしてさまざまな形式のスナップショットを作成できることです。
Screenpressoは、電子メールやFTPによるソーシャルネットワークへの画像の送信、Webページの自動スクロール、日付によるスクリーンショットの並べ替え、ビデオフォーマットへのエクスポート機能など、プログラムウィンドウの境界や隅の透明部分の隠蔽をサポートします。
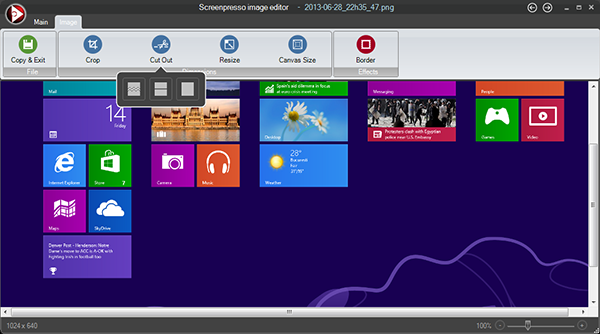
Screenpressoには、矢印、図形、選択、効果を適用するための基本的な描画ツールのセットを備えた非常に優れた組み込みグラフィックエディタもあります。 そしてScreenpressoは素晴らしいインターフェースを持っています。 削除した理由 同時にもっとシンプルで強力なものが必要だったので、FastStone Captureを選びました。
FastStoneキャプチャ
最小限のユーザーインターフェイスを備えた軽量で小型のFastStone Captureには、スクリーンショットを迅速かつ正確に作成するために必要なものがすべて揃っています。 プログラムは、さまざまなタスクを実行するための10個のボタンを持つ小さなフローティングパネルです。
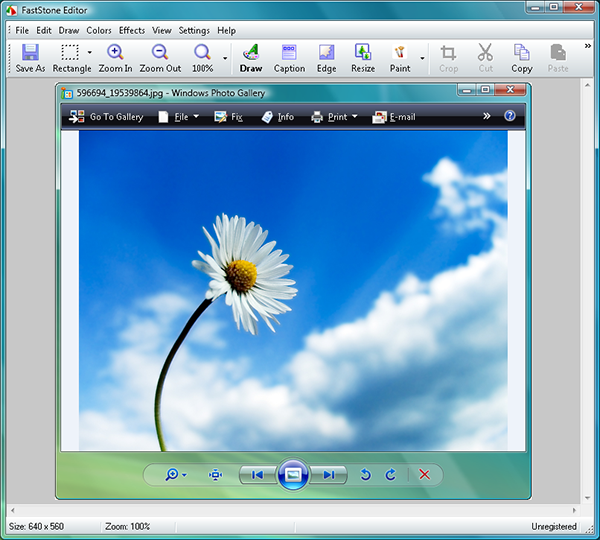
さまざまな形式の領域のキャプチャ、ウィンドウとその個々の要素、Webページのスクロール、キャプチャしたスクリーンショットのインポート、サードパーティ製アプリケーション、クリップボード、印刷、FTP経由の送信、電子メールをサポートします。
特別な注意は内蔵のエディタに値します - 小さいサイズにもかかわらずそれはあなたが迅速な画像処理のために必要なすべてを持っています。 テキストオーバーレイ、マーカー、矢印、図形、効果などをサポートします。 そしてもちろん、自動化、それなしでは何もしません。
FastStone Captureをプログラムして、各画像が適切に処理されるようにすることができます。
一般的に、私はFastStoneを選びました。 このプログラムは、パワー、シンプルさ、リソースへの要求の解消、利便性、高速性などを組み合わせてスクリーンショットを操作するため、想像もできません。
ご存知のように、ほとんどの "クラシック"バージョンのWindowsでは、 "Print Screen"キーを押すと、画面に表示されるすべてのもののイメージがクリップボードにコピーされます。 「Alt」キーを押していると、アクティブウィンドウの画像だけがクリップボードに書き込まれます。 Vista iでは、Windows 7にはスクリーンショットの作成と編集をやや簡単にする気取らないソフトウェアが既にありますが、その機能は非常に限られています。
あるいは、ユーザーが必要とする便利な機能や機能を数多く備えた無料のユーティリティがかなりあります。
- 画面全体またはその特定の(ユーザーが選択した)領域をキャプチャします。
- ウィンドウとそのオブジェクト(ボタン、ウィンドウ、ツールバー、タブなど)の自動検出。
- スクロールしているアクティブウィンドウ全体のスナップショット(スクロール)。
- スクリーンショットと他の多くの追加機能によって作成された編集ツール。
最高の無料スクリーンショットソフトウェアのレビュー
ピックピック - それは多くの機能を備えた強力で便利な画面キャプチャツールです。 PicPickはシステムトレイから直接動作し、画面全体またはアクティブウィンドウ、Windowsコントロール、画面の四角形、固定領域、または空き領域のスクリーンショットを作成できます。 また、自動スクロールと2台のモニタのスナップショットを使用したスクリーンショットの作成もサポートしています。 ボーナス - 効果音
スクリーンショットは(プログラムの設定に応じて)ファイルに保存したり、クリップボードにコピーしたり、グラフィックエディタのPicPickに送信したりできます。 このエディタを使用して、結果の画像のサイズを変更したり、必要なラベルを貼り付けたり、特殊効果を適用したりすることができます。 さらに、プログラムの兵器庫には分度器、定規、色見本を得るための「ピペット」、パレット、分度器などの便利なツールがあります。
プログラム FastStoneキャプチャ スクリーンショットを作成するための便利な機能のフルセットもあります。 フローティングツールバー、システムトレイ、またはホットキーを使用してスクリーンショットを撮るプロセスを制御できます。 FastStone Captureを使用すると、アクティブなウィンドウまたはそのオブジェクト、四角形または任意の領域、画面全体、またはスクロールしているウィンドウの「写真を撮る」ことができます。 他の高度な機能(拡大縮小やカラースポイトなど)もあります。
完成したスクリーンショットをクリップボードやファイルに保存したり、印刷したり、内蔵の画像エディタに送信してトリミング、サイズ変更、テキストの追加などを行うことができます。
FastStone Captureの最新無料バージョンは5.3です。 彼女はまだダウンロード可能 しかし、もはや開発者によってサポートされていません。
他の選択肢はプログラムです。 これはコンテキストメニューとホットキーを使って制御できます。 他の人と同様に、このプログラムは複数のモニタ、アクティブウィンドウ、ウィンドウオブジェクト、そして手動で選択されたスクリーン領域のスクリーンショットを撮ることができます。
Screenshot Captorでは、スクリーンショットの透明な背景を設定し、アルファチャンネル付きのPNG形式で保存することができます。これは、不規則な形状のウィンドウや角の丸いウィンドウを「撮影」するときに便利です。 自動スクロールもサポートされていますが、PicPickよりは遅くなります。
Screenshot Captorのメインウィンドウには、スクリーンショットを表示するためのブラウザ、包括的なツールセット(サイズ変更、トリミング、テキスト、フレーム、影、矢印、下線など)を備えた画像エディタがあります。 より経験豊富なユーザーのために、オブジェクトを編集するためのツール一式とクリップアートのライブラリを含む、利用可能な多くのオプションと設定があります。 スクリーンショットはさまざまな形式で保存されます。
スクリーンショットCaptorは無料のプログラムですが、迷惑なメッセージを妨害する場合は、登録して無料のライセンスキーを取得する必要があります。
簡単捕獲 - システムトレイ、メインウィンドウ、またはホットキーを使用してスクリーンショットを作成するためのもう1つの便利なプログラム。 また、画面全体、アクティブウィンドウ、コントロールオブジェクト、固定領域および空き領域の写真も撮影します。 ウィンドウのスクロールもありますが、私のテストではウィンドウ内ではうまく機能しませんでしたFirefoxとChrome
EasyCaptureはタブを使用して受信したスクリーンショットを表示します。内蔵の画像エディタを使用して、サイズ、テキスト、矢印、ラベル、下線などを編集して編集できます。 完成したスクリーンショットはさまざまな形式で保存できます。
(またはDuckLinkのスクリーンキャプチャ )画面全体のスナップショット、その別の領域、ウィンドウ(自動スクロールあり、またはなし)、あるいはオブジェクトをサポートします。 ホットキーを使用するかマウスを使用する(システムトレイのアイコンをクリックして)プログラムの管理を選択できます。
一般に、このプログラムは非常に単純で直感的ですが、少なくとも単純な画像エディタやその他の機能(自由形式の画像を撮る、またはスクリーンショットを遅らせるための設定)が欠けています。
- スクリーンショットを作成するためのシンプルで使いやすいツールで、小さいサイズが特徴です。 特定の領域、アクティブウィンドウ、オブジェクト、および画面全体の「キャスト」を作成して、応答を遅らせるように設定できます。 短所 - 自動スクロールと空き領域の選択でウィンドウのスクリーンショットを作成できない。
Greenshotは使いやすい内蔵の画像エディタを持っています。 その中では、スクリーンショットにテキストを追加したり、矢印と記号(影付き)を追加したり、選択した画像領域を暗くしたり、jpg、gif、png、bmp形式で保存することができます。 トリミングすることもできますが、サイズ変更機能はありません。
インターネットに投稿するためのスクリーンショットを頻繁に作成する場合は、プログラムが好きです。Zscreen 。 それを使用すると、スクリーンショットを作成するだけでなく、それをオンラインの画像リポジトリの1つにアップロードすることもできます。 Zscreenは画面全体、個別のウィンドウ、オブジェクト、長方形の領域のスナップショットを撮ります。
作成したスクリーンショットに透かし(テキストと画像の両方)を適用したり、設定に応じて自動的にサイズを変更したり、内蔵エディタまたは外部エディタを使用して編集したりできます。 追加機能には、カラードロッパー、トランスレータ、ファイルのドラッグアンドドロップのサポートがあります。 また、Zscreen設定では、遅れのあるスナップショットやスクリーンショットの定期的な作成などの便利な機能を見つけることができます。 デメリット - 空き領域を選択してスクロールでウィンドウを識別できない。
Linux用のスクリーンキャプチャツールをお探しですか?
(以前のGScrotこれはスイスのアーミーナイフのようなもので、Linuxでスクリーンショットを作成するためのツール一式が揃っています。 このプログラムはGnome-screenshotおよびKSnapshot for KDEよりもうまく機能します。 Shutterを使用すると、デスクトップ全体、長方形の領域、ウィンドウ、または子ウィンドウのスナップショットを、時間と遅延を設定して作成し、ウィンドウとカーソルのフレーミングを有効または無効にすることができます。
このプログラムで作成されたスクリーンショットは、統合された描画ツール、下線、矢印などを使用して編集できます。画像エディタの機能は、サイズ変更、3D反転、透かし、シャドウ、ソフトエッジ、その他の特殊効果のプラグインで拡張できます。スクリーンショットを編集する機能を高めるために、ShutterはGIMPのような外部の画像エディタと関連付けることができます。 完成した画像をさまざまな形式で保存することもできます。 シャッターには自動ウィンドウスクロール機能はなく、この欠点を補うためにGnome Web Photographerを使用します。これにより、WebページやHTMLファイルの画像を受け取ることができます。
その他のスクリーンキャプチャソフトウェア
ジン - ウィンドウとオブジェクトを自動的に検出し、スクリーンショットを作成、保存、および共有できます。 自動ウィンドウスクロールによるスクリーンショットの無料選択および作成はサポートされていません。
しゃれた - システムトレイのアイコン、またはホットキーを使用してアクティブウィンドウをクリックしてスクリーンショットを作成します。 このプログラムには便利な画像エディタがありますが、他の便利な機能はありません。
スクリーンプレス - スクロール機能付きのスクリーンショットを作成するときは、ユーザーが関与します。 まず、(スクロールバーなしで)目的の画面を選択し、スクロールしながらマウスの左ボタンを数回押す必要があります(スクリーンショットが1つずつ重なり合うように)。 マウスの右ボタンをクリックすると、すべてのフラグメントが1つにマージされます。 無料版の更新を確認することは必須です。
MWSnap - これは調整可能な遅延でスクリーンショットを撮るための簡単なプログラムです。 スクロールウィンドウは表示されず、基本的な編集機能もありません。 スクリーンルーラ、ルーペ、スポイトカラーがあります。
Gadwin PrintScreen - 画面全体、現在のウィンドウ、子ウィンドウ、および矩形領域を削除します( - を含む)。ただし、スクロールウィンドウおよびオブジェクトは検出されません。 より高度な機能や編集機能は有料版でのみ利用可能です。
スナップショット - 遅延時間を設定して、ホットキーまたはコントロールパネルを使用して、画面全体、アクティブなウィンドウ、および長方形の領域をキャプチャします。 スクロールしているウィンドウを表示しません。 完成した画像はプログラムウィンドウに表示され、クリップボード、外部エディタ、またはサーバーにアップロードできます。
- 画面、ウィンドウ、画面領域を撮影します。 制御はホットキーまたはトレイから行います。 プログラムはいくつかのモニタでの作業をサポートしますが、十分な編集機能や他のプロパティはありません。
Screenhunterを無料でダウンロード - 写真の遅延と矢印の追加で、長方形の領域、アクティブなウィンドウと画面全体を撮影する機能を持っています。 すべての機能は有料版でのみ利用可能です。
FoxArcスクリーンキャプチャ - 画面領域、ウィンドウ、オブジェクト、デスクトップのスクリーンショットを作成して画像を保存できます。 使いやすいですが、機能はほとんどありません。
Horizon33 - 画面全体、アクティブなウィンドウ、および長方形の領域のスクリーンショットを撮ります。 BMPとJPG形式で保存します。 ペイントでタイマーと自動画像転送を装備。
スクリーングラブプロ - ワンクリックでデスクトップのスクリーンショット、アクティブウィンドウ、および別の領域が作成されます。 タイマー動作に対応 画像はクリップボードに送信することも、外部エディタで開くこともできます。
クロッパー - すばやく簡単に使える小さなプログラム(511 KB)。 スクリーンショットとその小さいコピーの2つのファイルを一度に作成するという点で異なりますが、このプログラムには他の便利な機能はほとんどありません。
スニッピー - おそらく、このレビューで考慮されているすべてのプログラムのうち最も小さいもの。 そのサイズはわずか100 KBです。 画面の特定の領域(長方形または無料)のスクリーンショットを作成し、それをクリップボードにコピーします。 高速で使いやすいですが、高度な機能はありません。