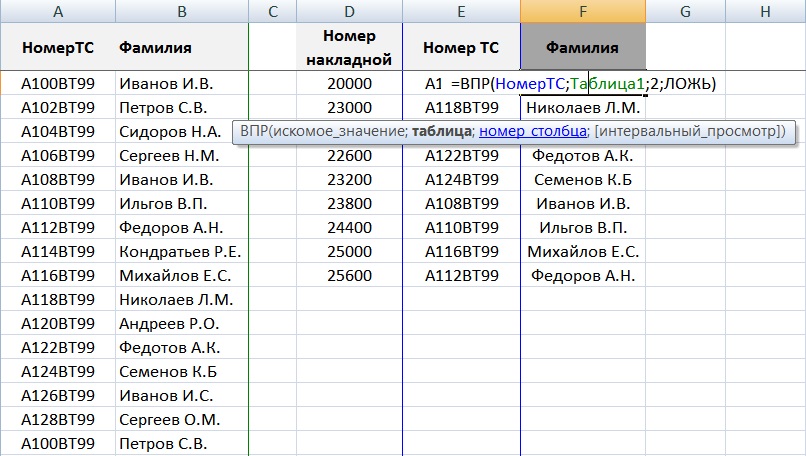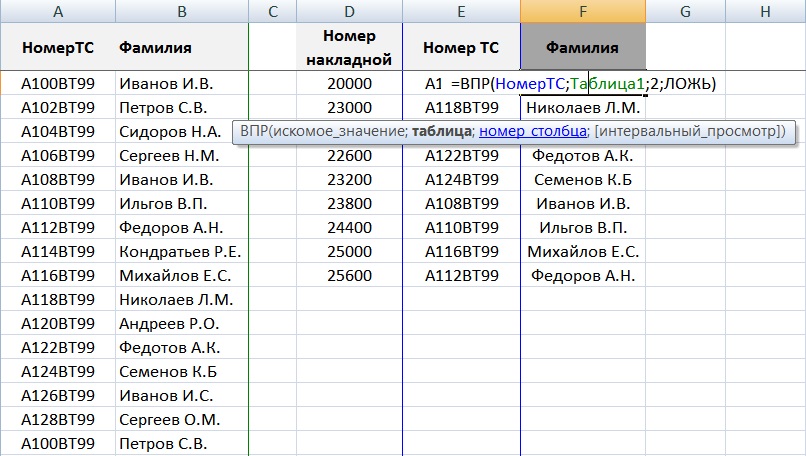エクセルエクセルとは何ですか。 複数の条件でCPを使用する4つの方法
ExcelのCDFは、データベースとしてだけではなく、テーブルを操作するための非常に便利でよく使用されるツールです。 この機能は習得が容易で、実行時に非常に機能的です。
CDFのシンプルさと機能性の調和のとれた組み合わせのために、ユーザーはスプレッドシートを扱う過程で積極的にそれを使用します。 しかし、この関数には多くの欠点があり、それが可能性を制限していることは注目に値します。 そのため、他の関数と一緒に使用したり、さらに複雑なものと置き換えたりする必要がある場合もあります。 最初に、関数の使用の完成例で、その利点を検討し、次に欠点を判別します。
CDF関数がExcelでどのように機能するか:例
CDF機能は、特定の検索基準に従ってExcelの表からデータを選択するように設計されています。 たとえば、テーブルが「製品名」と「価格」の2つの列で構成されているとします。 近くには別のテーブルがあり、最初のテーブルをアイテム名で検索し、対応する価格の値を取得します。
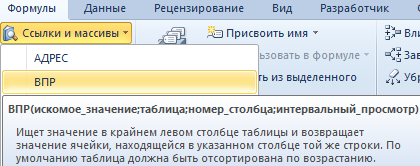
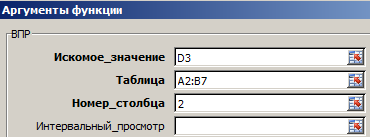
「初期値」フィールドに、2番目のテーブルD3の製品名の下のセルへのリンクを入力します。 [テーブル]フィールドに、最初のテーブルA2:B7のすべての値の範囲を入力します。 2列目には商品を検索するときに受け取る価格があるため、[列数]フィールドに値2を入力します。 そしてOKをクリックします。
次に、2番目のテーブル「Goods」の列見出しの下に、価格を知る必要がある商品の名前を入力します。 そしてEnterを押します。
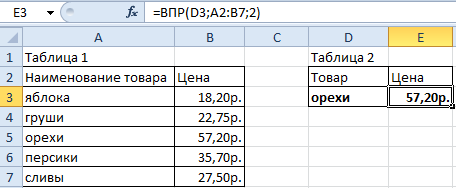
この関数を使用すると、大きなテーブルからデータをすばやく見つけて必要なすべての値を取得できます。 これはデータベースを使った作業に似ています。 データベースに対してクエリが作成され、それに応答して、クエリ基準に対する応答である結果が出力されます。
ExcelのVPR機能と2つのテーブル
構造を変更し、テーブル内のデータ量を増やすことで、タスクを少し複雑にしましょう。 「January」、「February」、「March」の列を追加して、最初のテーブルのデータ量を拡張します。 写真のように、第1四半期の売上高を書き留めます。
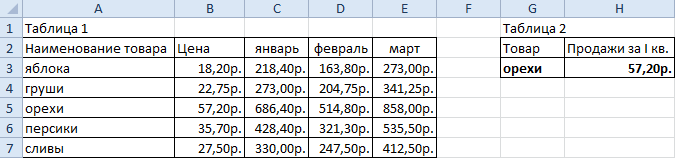
ご覧のとおり、2番目のテーブルもタスクの本質を失わないように少し変更する必要があります。
今度は、製品ごとにCDF機能を使用してデータを選択し、第1四半期の売上を合計する必要があります。 これを行うには、セルH3に移動し、関数を呼び出した後、次のように引数を入力します。

- 初期値:G3
- 表A2:E7 私達のテーブルの範囲は広がります。
- 列番号:(3; 4; 5) この関数を使用して複数の列に同時にアクセスする必要があるので、この引数の値は中括弧付きの配列になります。 また、列番号はセミコロンで区切る必要があります。
- インターバルビュー:FALSE
- 選択した列の値を合計するには、関数全体をSUM()関数内に配置する必要があります。 全体としての式全体は次のとおりです。= SUM(FGM(G3; A3:E6;(3; 4; 5); FALSE))。
- この数式を入力した後、キーの組み合わせを押します:CTRL + SHIFT + ENTER。 注意! これらのキーの組み合わせを押さないと、数式は誤って機能します。 Excelでは、配列を使って関数を実行しなければならないことがありますが、そのためにはCTRL + SHIFT + ENTERを押してください。 その後、数式バーでは、すべてのコンテンツが波かっこ "()"で囲まれます。これは、配列内の数式の実装を示します。
セルG3に商品の名前を入力し、セルH3にこの商品の第1四半期の売上高を取得します。
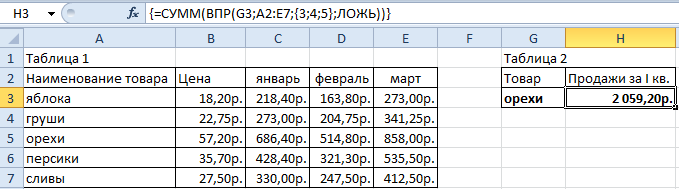
Excelの2つのテーブルとCDF関数との比較があり、要求されたデータの一致が判断されるとすぐに、それらの値は即座にSUMM関数による合計に置き換えられます。 数式バーの中かっこで示されているように、一連の関数によって、プロセス全体が周期的に実行されます。
備考 数式行に極端な波括弧を手動で入力した場合、結果は得られません。 巡回配列を使用して関数を実行するには、ホットキーの組み合わせ(CTRL + SHIFT + ENTER)を使用する必要があります。
CDF関数の主な欠点は、クエリで同じ初期値をいくつか選択できないことです。
言い換えれば、“ pear”の値が私たちのテーブルで繰り返されるならば、私たちはすべてのナシとリンゴを合計することはできません。 これを行うには、関数VIEW()を使用してください。 これはCDFと非常によく似ていますが、元の値の配列でうまく機能します。
かなり異なるデータ構造を持つ可能性のある表形式の文書を操作するとき、ユーザーはあるテーブルのデータを別のテーブルと識別する必要があることにしばしば直面します。 つまり、1つのテーブル(たとえば、価格表)でデータを見つけて、それらを別のテーブルに転送する必要があります(特定の期間に販売された商品、価格および名称は最初のテーブルに表示されます)。 読者の皆様、言葉と寓意的な誤解に惑わされないようにするために、関数がExcelでどのように機能するかの実際的な例を考えてみましょう。
今日私達は見ます:
プロローグ:構文
この関数には4つのパラメータがあります。
- 「WHAT」は、検索オブジェクトまたは特定のセル参照が目的の値であることを示すめったに使用されない値です。 後者は、VPR機能を使用するときに最もよく使用されるパラメータに安全に起因する可能性があります。
- 「WHERE」はセルの範囲(2次元配列)への参照です。最初の列では「WHAT」パラメータが検索されます。
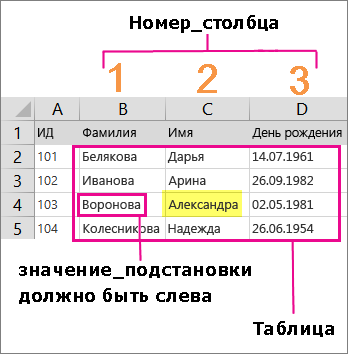
- "COLUMN NUMBER" - 値が返される範囲内の列の番号。
- 適用されたCDF関数の最終結果は選択された条件の正しさに依存するため、 "SORTED"は非常に重要なパラメータです。 "1-TRUE"( "FALSE")(データの最初の列が<ГДЕ>) 希望の値を設定するプロセスを無視すると、パラメータは自動的に「1-TRUE」条件を受け入れます。
それで、うまくいけば、私たちはここでそれを考え出しました。 私たちは今、物語の実践的な部分、いわば最も期待される部分に目を向けます。
簡単な例:2つのテーブルのデータをまとめる。
だから、あなたの注意を引くために古典的な例:テーブル“販売品”、それはテーブル“価格表”からの値を代用することが必要である。
- 私たちはセル「D6」になります。
- 対応するキーを押してコンソールのサービスウィンドウ「fx」を呼び出し、機能ウィザードの指定されたウィンドウでチェックボックス「カテゴリ」を有効にします。
- 項目「リンクと配列」を選択します。
- 機能選択ボックスで、値を「VPR」に設定します。
- "OK"ボタンを押して次のステップに進んでください - この関数の引数を入力してください。
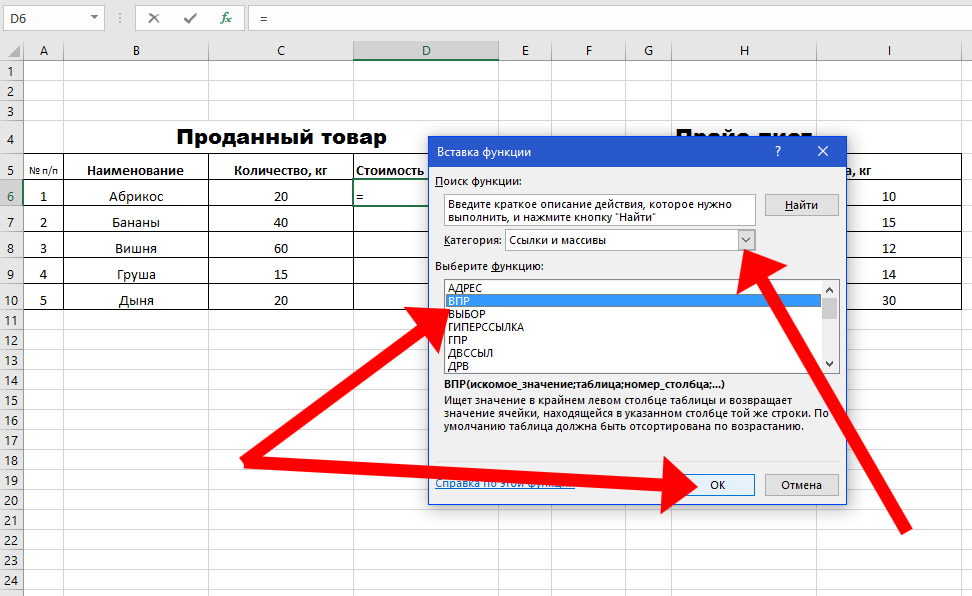
- マウスの左ボタンを使用して、アイテムリストの最初のセルをクリックします。この例では、このアクションはセル「B6」のアクティブ化に割り当てられています。 したがって、項目「必須値」は値「B6」に対応します。
- 2番目のチェックボックス「Table」に、探している引数、つまり必要な値が正確にどこにあるかを示します。マウスの左ボタンを押したまま価格表全体を選択します。 そうではなく、その主な部分はデータであり、列名の選択の瞬間、そしてもちろん大文字の使用を避けています。
- テーブルへの参照を、いわば絶対的なものに変える必要があります - 例「G6:I10」から引数を選択し、「F4」キーを押します。
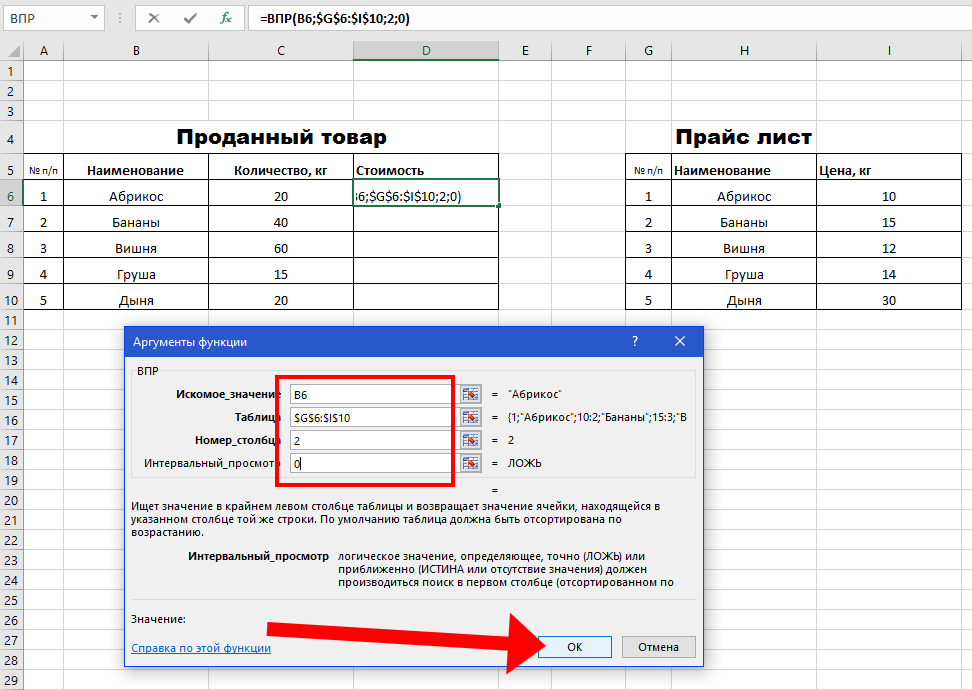
- その結果、前のリンクが変更されたことがわかります。元のシンボルはドル記号「$ G $ 6:$ I $ 10」で囲まれています。
- 「列番号」サービスウィンドウの3番目のフィールドには、値が最初のテーブルの「名前」のデータに関連付けられる必要があるのは最初のテーブルの2番目の列からであるため、2の表示が必要です。
- そして最後に、私たちが指定する必要がある4番目のパラメータは、 "Interval View"列の "zero"です。 値「1」はデータの数値パラメータに対応するため、この例では、目的のオブジェクトの検索が、いわゆるテキスト形式で使用されます。したがって、「ゼロ」という選択は明らかです。
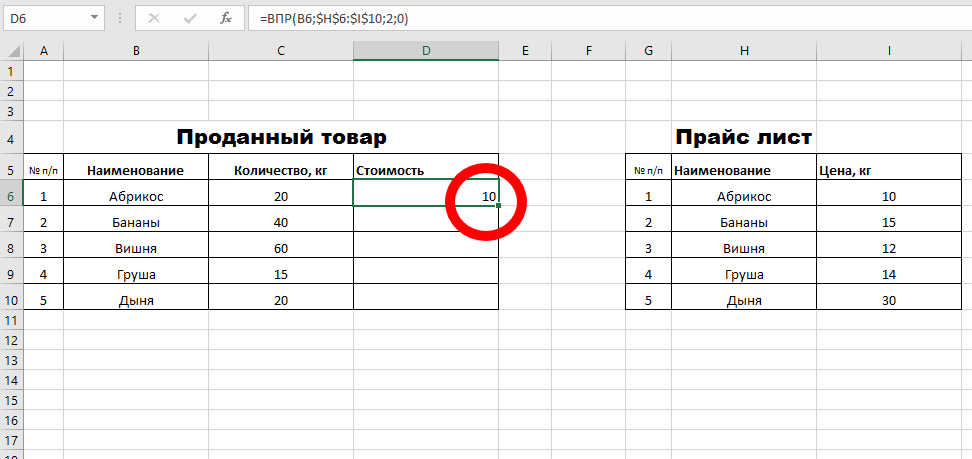
さて、私たちの操作の結果は、列「価格」、最初のテーブル「売り上げた商品」 - 2番目のテーブルから指定された値に対応する数値「10」に現れた値でした。
さて、1つ残っていることは、価格に数量を掛けて最終結果を楽しむための式を入力することです。
- セル「E6」に等号を入れます。
- マーカーを「C6」の位置に移動します。
- 次に、乗算記号をクリックします。
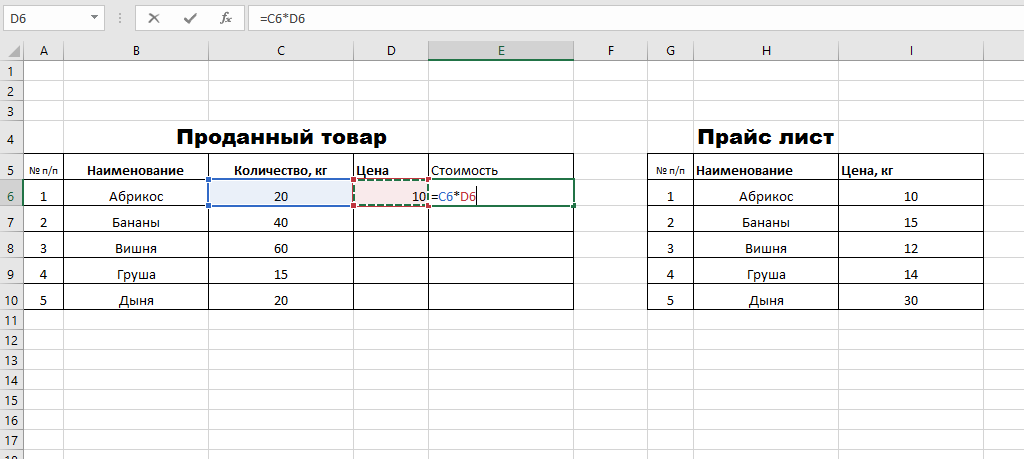
- セル「D6」に行き、「Enter」キーを押してください。
- Exelエディタがアクションの最終結果を表示するために必要なことは、最後の2列(データ領域)を上から下に引っ張って式をコピーすることです。実際の値は実行された操作に従って表示されます。
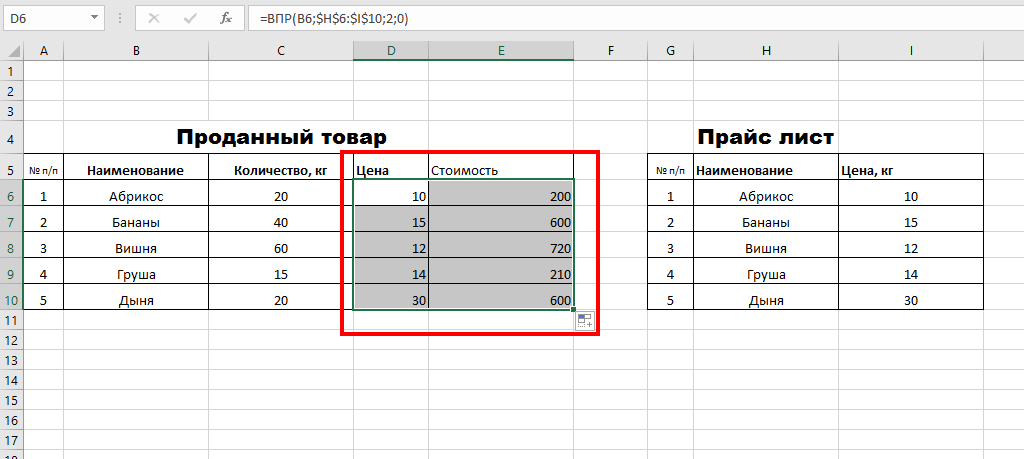
これで、すべて正確な計算ができます、読者の皆様へ!
テーブル内の値を見つけると、ExcelでCDFが機能するのに役立ちます。その例については、この記事で後述します。
プログラムを操作している間、ユーザーはあるテーブルの情報をすばやく検索して別のシートオブジェクトに転送する必要があります。
WRDがどのように機能するかを理解することはあなたの作業を非常に単純化するでしょう エクセルで働く そしてあなたがより早く仕事を完了するのを助けます。
VLOOKUP(Vertical Lookup)は、英語版のテーブルプロセッサにある別の関数名です。 略語CDRは「垂直方向の観察」を意味する。 データの分析とテーブル内でのそれらの検索は、各列の行から行へ要素を段階的に検索することによって実行されます。
また、ExcelにはHLOOKUPまたはGPRと呼ばれる反対の機能、つまり水平表示があります。 オプションの操作の唯一の違いは、DGPが行ではなく列を列挙することによってテーブルを検索することです。 ほとんどの表は列よりも多くの行を持っているので、ユーザーはCDF機能を好むことがよくあります。
CDPの構文はどのようなものですか?
Excelの関数の構文は、呼び出しと設定が可能な一連のパラメータです。 記録は数学関数を記録する方法と似ています。 開いて正しい種類のオプションを表示する テーブルプロセッサ:
- すでに作成されている文書を使用するか、新しい白紙を開きます。
- 下の図に示すように、「式」ボタンをクリックしてください。
- 検索バーに、プログラムの言語に応じて「RL」または「VLOOKUP」と入力します。
- カテゴリをカスタマイズ 「全リスト」;
- 「検索」をクリックしてください。
図2 - Excelの数式を検索する
検索式の結果として、リストにその存在が表示されます。 要素をクリックすると、その式が画面の下部に表示されます。 大括弧の後ろは関数の名前を示し、大括弧の内側はそのパラメーターです。 式の中で、個々のパラメータはそれぞれ角に書かれています。<> 中かっこ。 CDFの説明の一般的な見方は、次のようになります。
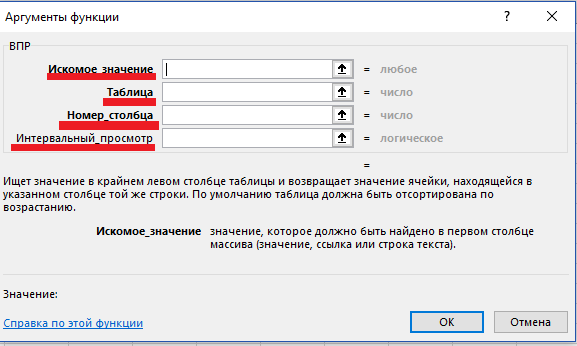
図3 - パラメータリスト
括弧内に記載されている各値をより詳細に検討してみましょう。
- <ЧТО> - 最初の要素 代わりに、テーブルで見つけたい値を正確に登録する必要があります。 また、テーブルにセルのアドレスを入力することもできます。
- <НОМЕР_СТОЛБЦА> - ここでは、データが検索される列の番号を印刷する必要があります。
- <ГДЕ> - ここでユーザーはセルの数を決定し、それらの次元を2次元データ配列の形で設定します。 最初の列は「WHAT」要素です。
- <ОТСОРТИРОВАНО> - CDF関数のこの要素は、最初の列を昇順にソートします(WHEREの最初の列)。 ソートが成功した結果、値はtrue(1)になります。 パラメータの入力中に不正確さやエラーがある場合 - 誤ったソート値(ゼロ)が表示されます。 それは仕事CDFの間に注目に値する<ОТСОРТИРОВАНО> あなたはスキップすることができ、それからそのデフォルト値は真とみなされる。
CDFはどのように機能しますか? 便利な例
VLOOKUPがどのように機能するかをよりよく理解するために、特定の例を見てみましょう。 2列の最も単純な表を取ります。 製品のコードと名前を表します。
表に入力した後、空のセルをクリックして 式を書きなさいそしてCDFの結果。 “ Formulas”タブをクリックしてVLOOKUPを選択してください。 次に、図3に示すウィンドウに必要なパラメーターをすべて入力してください。アクションを確認してください。 セルにコマンドの結果が表示されます。
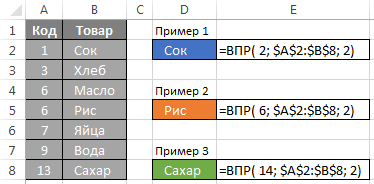
図4 - 簡単な表での検索の例
カラーセル内の上の図は、製品の値を示しています。 ソート用の値を入力していない場合、この関数は自動的に値を単位として取ります。 さらに、プログラムはあなたのテーブルの最初の列の要素が上から下へ昇順で行くと「考えて」います。 このため、番号がすでに目的のオブジェクトを超えている値を持つ行に到達した場合にのみ検索手順が停止します。
価格表や製品名の一覧を使った実際の作業中によく見られる、関数の使用方法の別の例を考えてみましょう。 ユーザーが括弧内の最後の要素がゼロであると出力した場合、 Excelは次のように動作します:optionは配列の指定された範囲の一番最初の列をチェックします。 「WHAT」パラメーターと製品名が一致するとすぐに、検索は自動的に停止されます。
製品名にユーザーが入力した識別子がテーブルに含まれていない場合、VLOOKUP検索の結果は「N / A」になります。これは、指定された番号に要素がないことを意味します。
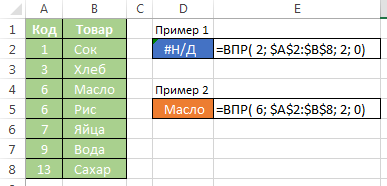
図5 - CDFの2番目の例
CDFを使用する場合
VLOOKUPアプリケーションの2つの変種の上に記述されています。
第一バリエーション VLOOKUP 次のような場合に適しています。
- テーブルプロセッサオブジェクトの値をその範囲で除算する必要がある場合。
- パラメータWHEREに複数の同一の値が含まれる可能性があるテーブル。 この場合、数式は配列に対して最後の行にあるものだけを返します。
- 最初の列に含まれている可能性がある値よりも大きい値を探す必要がある場合。 それで、あなたはほとんど即座にテーブルの最後の行を見つけるでしょう。
最初のスペルチェックオプションVLOOKUPは、必要な値以下の値が見つからなかった場合、要素を見つけることができません。 . 結果のセルには、「N / A」のみが返されます。
CDFの2番目の選択肢 (ソート用の「0」を示す)は、複数のセルに対して同じ名前の大きなテーブルに使用されます。 VLOOKUPは、見つかった最初の文字列を返すため、データを操作しやすくなります。
実際には、このオプションは特定の範囲を検索する必要があるときに使用されます。テーブル全体のサイズに対応する必要はありません。 値の種類が異なるシートのオブジェクトでは、CDFはテキスト文字列を見つけるのに役立ちます。

図6 - テキスト値検索の例
余分なスペースをたくさん削除する必要がある場合は、VPRが便利です。 この機能は、スペースを含むすべての名前をすばやく検索し、それらをすばやく削除できます。 例:
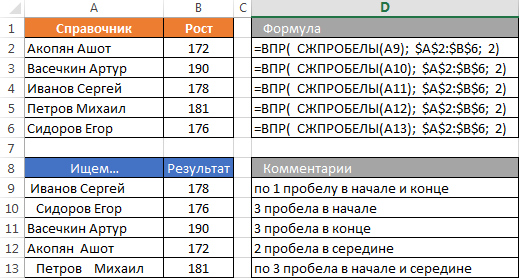
図7 - スペースを削除するときのVPR
スピードパフォーマンスVLOOKUP
ほとんどのユーザーは、パラメータを入力しないことを好みます。<СОРТИРОВКА> 機能を使用しながら。 もちろん、ゼロを入力する方が簡単ですが、演算子を無視すると検索が遅くなります。 大規模なデータセットを扱うときは、Excelの動作が遅すぎることがあります。 古いデバイスでは、CDFによる検索が遅いために表形式のプロセッサがハングすることさえあります。
一度に数千の数式がドキュメントの1枚のシートに表示される場合は、最初の列を並べ替えることをお勧めします。 これにより、全体的な検索パフォーマンスを最大400%〜500%向上させることができます。
異なる種類のVLOOKUPを実行する速度のこのような違いは、任意のコンピュータプログラムがすでにソートされたデータを処理し、バイナリ検索を実行するのがはるかに簡単なことです。 関数の最初の形式ではバイナリ検索が使用され、2番目の形式では使用されていません。関数を設定するこの方法の最適化がまだ欠けているためです。
予備部品の価格を2つのテーブルがあり、2015年の最初の価格と2016年の2番目の価格があるとします。1年後の各スペアの価格を比較します。
2015年の価格の表:
2016年の価格の表:
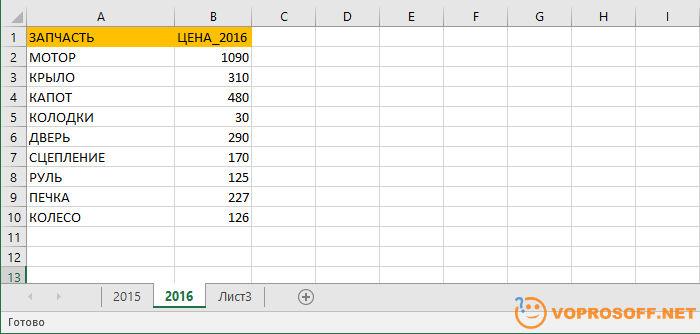
この作業ではそれほど難しいようです - 両方のテーブルを部品の名前順に並べ、データをあるテーブルから別のテーブルにコピーするだけです。 しかし問題は、2016年に新しい部品が登場し、データが一致しなくなることです。 手動でデータを転送したいと思うかもしれません。 この例では、これは簡単に実行できますが、そのような行が10行ではなく、たとえば10 000であると想像してください。 このような問題を解決するためのものであり、CDF関数は完全に適合します。
ExcelでCDF関数を使用する方法
ほとんどの場合、テーブルは異なるファイルにあります。 便宜上、上記の例のように、それらを同じ本の異なるシートにコピーします。 2015年のデータを2016年の表の3列目に表示する必要があります。 セルC2を選択して書き込み "= CDF(" 引用符なしで、Excelはすぐにヒントを表示します。
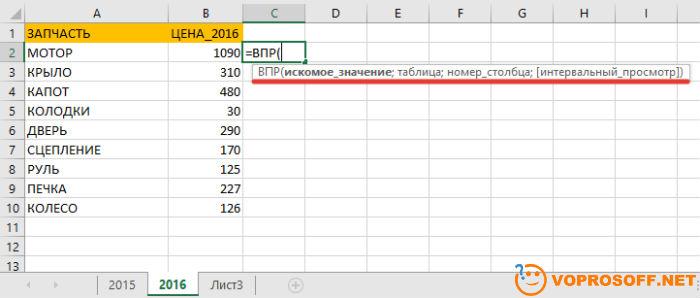
コマンド構文を検討してください "CDF(is_value、table、column_number、[interval_view])" もっと詳しく
求められる値は別の表で探す値です。この例では、セルA2〜A10です。
この表は2番目の表(2015年の場合)の一部であり、ここで目的の値を探します。 私たちの場合、2015年のタブに行き、列AとBを選択します。
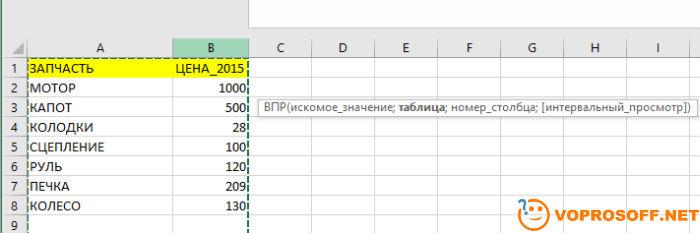
列番号は、データが置き換えられる列です。ここでは「2」です。
区間表示 - 完全一致または近似値を探します。 正確な値が必要なので、 "FALSE"を指定します。
合計、最終式は次のとおりです。 "= CDF(A2;" 2015 "!A:B; 2; FALSE)"。 つまり、式が特定の例でどのように機能するかということです。MOTORという単語が表2015から取り出されて表2016で検索され、その後、1000という数字が2列目から取り出されて表2016に代入されます。
数式を列の全長に引き伸ばすことだけが残り、私たちの場合は、違いのある列を追加します。
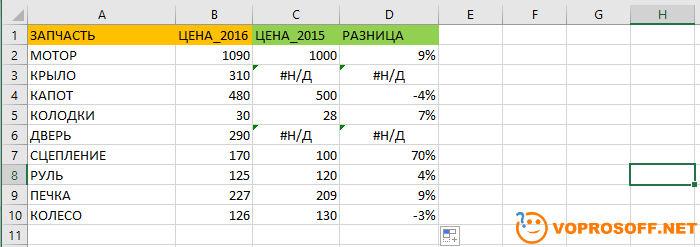
2つの値が#N / Dと書かれています - これは「データなし」を意味します、これらはまさに2015年にはなかったポジションです。
それだ! 質問がある場合は - 頑張ってください。
CDF機能は、Excelだけでなく最も便利なコンピュータトリックの1つです。 彼を知った人は誰でも、彼女なしでは生きていけません。 そのため、テキストを含む2つのテーブルがあるとします。 テキスト条件(Vehicle Number)に応じて、あるリスト(Surname)の値を別のリストのセルに転送する必要があります。 より具体的には、以下の例です。
タスク1 従業員と車両の名前のリストは1つのファイルに格納されています(表1)。 請求書の数を記入したいくつかの車のための表2に。 そして、テーブルが行数と一致しません。 目的 表2の各行に、従業員のフルネームを記入してください。 これを行うには、便利な機能CDFだけです。
Vpr機能 問題解決
この問題を解決する前に、この強力な機能を使用して詳細に紹介します。
VPR関数は、表1の左の列の値を検索し、表2の列の同じ行の特定の数の下にあるセルの値を返します(書き込みます)。 両方で:)しかし実際にはすべてが簡単です。 そのためには、CDFの構成要素を理解する必要があります。
変数 Vpr機能
- 望ましい値 - Table 1の左側の列で探しているのと同じ値。 表2の車両番号
- 表 - Table1の最初の列のすべての列は、探している列である必要があります(車両番号)。
- 列番号 - Table1の列番号。ここから値が返されます(FULL NAME)
- [interval_view] - FalseまたはTrue:False - 完全一致を探します。Truthはおおよその値です。 95%の場合、正確な値が必要です。 FALSEを選択してください。
ExcelでのCDFの使用とソリューションの例
それでは、タスクのための関数を書きましょう。
MUT(E:E; A:B; 2; FALSE)
E:EはExcelが条件を表1と比較する値の範囲です。A:BはTable1全体です(最初の列が条件を検索するための列であることは必須です)。 番号2は、表1の1列です。これをセルF1に転送します。 FALSE - 上記を参照してください。
私たちは人々が何千回も言っているのを聞きました:「私たちがこれを変えよう」または「まあ、それからあなたが最初にそれをすることができます」、そしてこれは素晴らしいです。 続けて!
関数を範囲の最後までドラッグするのを忘れないでください。 あなたはすぐにそれをする方法がわからないのですか?
そして、下の図のように便利な名前付き範囲で同じ機能を実行できますか。 それが好き ここに