Diskpartプログラム コマンドラインから起動可能なフラッシュドライブまたはディスクをフォーマットして作成します。 コマンドラインから起動可能なWindows USBメディアを作成します。
起動可能なUSBフラッシュドライブWindows 10は、オペレーティングシステムをインストール、再インストール、または復元するように設計されています。 これらの操作を実行するために、コンピューターは外付けUSBドライブ(フラッシュドライブ)からWindowsイメージをダウンロードします。
コマンドラインから作成された起動可能なUSBフラッシュドライブWindows 10は、どのコンピュータでも動作します。 私のサイトでは、さまざまなプログラムの助けを借りて起動可能なフラッシュドライブを作成することに関する多くの記事を見つけるでしょう。 この記事では、オペレーティングシステムを使用して起動可能なWindows 10フラッシュドライブをコマンドラインから作成する方法について説明します。
この方法を使用すると、サードパーティ製のアプリケーションを使用せずにユニバーサル起動可能なWindowsフラッシュドライブを作成できます。 起動可能なUSBフラッシュドライブに記録されたオペレーティングシステムイメージは、通常のBIOSとMBR、またはUEFIとGTPを搭載したコンピュータにインストールできます。 最新のコンピュータにはUEFIインターフェイスとGTPパーティションテーブルが付属していますが、ブータブルメディアはFAT32ファイルシステムでフォーマットする必要があります。
この方法では、オペレーティングシステムWindows 10、Windows 8.1、Windows 8、Windows 7、Windows Vistaで起動可能なUSBフラッシュドライブを作成できます。 Windows 7はBIOSとMBRを使用してコンピュータを簡単に起動できます。UEFIとGTPにシステムをインストールするには、UEFIのサポートと追加の操作が必要です。
コマンドラインから起動可能なWindowsフラッシュドライブを作成する作業はすべて、USBフラッシュドライブの準備とWindows 10オペレーティングシステムイメージからのファイルのコピーの2段階で構成されています。
コマンドラインで起動可能なUSBフラッシュドライブを準備する
Windows 10オペレーティングシステムを記録するのに十分なサイズのUSBフラッシュドライブを準備し、次にUSBフラッシュドライブをコンピュータのUSBコネクタに挿入します。
次に、[スタート]メニューを右クリックして、コンテキストメニューの[コマンドプロンプト(管理者)]を選択します。 これにより、コマンドラインインタプリタウィンドウが開きます。
次に、コマンドラインインタプリタに一貫してコマンドを入力する必要があります。 入力したコマンドを実行するには、「Enter」キーを押してください。 コマンドを実行すると、実行されたアクションに関するシステムの説明とともに情報が表示されます。
DiskPartユーティリティを実行するには、次のコマンドを入力します。
ディスクパート
入力したコマンドの下に、ユーティリティに関する情報が表示されます。
リストディスク
フラッシュドライブのディスク番号に注意してください。 ディスクのサイズに移動する必要があります。 たとえば、コンピュータに接続されている4台のハードディスク(うち2台は外付け)と1台のフラッシュドライブがあります。 フラッシュドライブのサイズは、ハードドライブのサイズよりも小さくなります。 これは明らかに画像で見られます。
次に、フラッシュドライブを選択するためのコマンドを入力する必要があります。 気をつけて! あなたが持っているディスク番号はあなたのフラッシュドライブのディスク番号に対応して異なっています(私は上のイメージで見られるようにディスク4を持っています)。 したがって、ディスク番号を入力してください。
ディスク4を選択
ディスク4が選択されました。
今度はフラッシュドライブをきれいにするコマンドを実行する必要があります(速いフォーマット):
ディスクのクリーンアップは正常に完了しました。
コマンドを入力してパーティションを作成します。
プライマリパーティションを作成する
指定されたセクションは正常に作成されました。
コマンドを入力してパーティションを選択します(パーティションは1つしかありませんでした)。
パーティション1を選択
セクション1が選択されています。
次に、アクティブパーティションをマークするコマンドを入力します。
フォーマットfs = FAT32 QUICK
Diskpartは正常にボリュームをフォーマットしました。
ディスク(フラッシュドライブ)に文字を割り当てるコマンドを入力します。
ドライブ名またはマウントポイントの割り当てに成功しました。
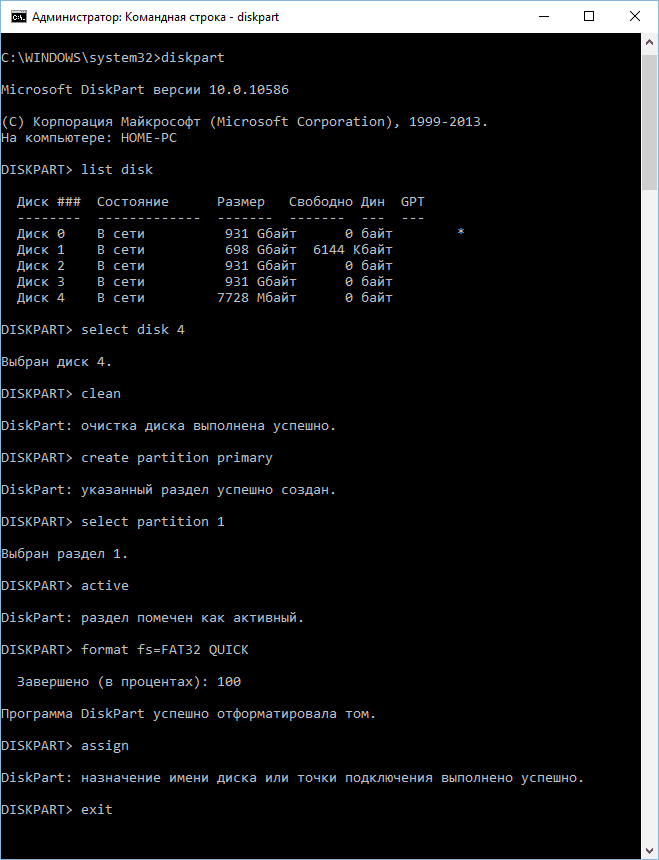
DiskPartユーティリティを終了するには、次のコマンドを入力します。
Diskpartをシャットダウンします。
これで、コマンドラインインタプリタを閉じることができます。もう必要ありません。 Windows 10で起動可能なフラッシュドライブを作成する第2段階に進みます。
Windows 10イメージから起動可能なUSBフラッシュドライブへのファイルのコピー
Windows 10のイメージが仮想ドライブで開きます。 最初に選択してから、オペレーティングシステムのすべてのファイルをUSBフラッシュドライブにコピーします。 ウィンドウをコピーするプロセスは時間がかかります。
別の方法では、Windowsイメージを開いて、アーカイバを使用するか、またはイメージプログラム(UltraISOなど)を使用してファイルをコピーすることができます。
コピーが完了すると、コマンドラインを使用して起動可能なUSBフラッシュドライブに書き込まれたWindows 10オペレーティングシステムイメージが使用可能になります。
内容がオペレーティングシステムのファイルをコピーするために使用されたマウントされたWindows 10イメージは、仮想ディスクドライブから抽出することができます、それはもう必要ありません。
USBドライブをマウスの右ボタンでクリックし、起動可能なUSBフラッシュドライブに名前を付けます(たとえば、「WIN10PRO」など)。起動可能なUSBフラッシュドライブにはドライブ名の名前が付いています。

その後、Windows 10 Proの起動可能なUSBフラッシュドライブがエクスプローラに明確に表示されます。

32ビットまたは64ビット(Windows 10 x86またはWindows 10 x 64)ビット深度のイメージを選択してWindowsオペレーティングシステムでユニバーサルブータブルUSBフラッシュドライブを作成するか、プログラムを使用してMicrosoftのWebサイトから無料でダウンロードできるWindows 10 x86 / x64の組み合わせイメージを作成できます。 メディア作成ツール。 これについてもっと読んでください。
起動可能なフラッシュドライブを再作成する
こうすればフラッシュドライブを一度準備し、次にこのUSBドライブを使用してさまざまなWindowsイメージを記録できます。
たとえば、Windows 10の起動可能なUSBフラッシュドライブがあり、起動可能なWindows 10 Proのフラッシュドライブが必要です(システムによって数字が異なる場合があります)、またはシステムのバージョンを現在の現在のバージョンにアップグレードする必要があります。 この場合、コマンドラインを使用してフラッシュドライブを再準備する必要はありません。
起動可能なUSBフラッシュドライブの手順は、コマンドラインで作成しました。
- USBフラッシュドライブをFAT32でフォーマットします(高速フォーマット)。 このフォーマットでは、フラッシュドライブの以前に準備されたセクションは影響を受けません。
- 別のWindows 10オペレーティングシステムイメージ(Windows 8.1)からUSBフラッシュドライブにファイルをコピーします。
- 起動可能なUSBフラッシュドライブはどのコンピュータでも使用できます。
結論
ユーザーは、プログラムを使用せずにコマンドラインを使用して、Windows 10で起動可能なUSBフラッシュドライブを作成できます。 ユニバーサル起動可能なWindowsフラッシュドライブは、BIOSとMBR、またはUEFIとGTPを備えたどのコンピュータでも動作します。
起動可能なフラッシュドライブを作成するには、サードパーティベンダと組み込みのWindowsコマンドインタプリタの両方からのプログラムを使用します。 それぞれの方法は異なり、それぞれ固有の詳細がありますが、単純なエンドユーザーであれば、提案されている方法のいずれかを使用して起動可能なフラッシュドライブの作成に対処できると思います。
- コマンドラインを使用して起動可能なフラッシュドライブを作成する方法
- ultraISOプログラムを使用して起動可能なフラッシュドライブを作成する方法
- windows7 USB / DVD Download Toolプログラムを使用して起動可能なフラッシュドライブを作成する方法
Linuxオペレーティングシステムファミリ用の起動可能なUSBフラッシュドライブの作成に関する情報に関心がある場合は、このリンク「Linux用の起動可能なUSBフラッシュドライブ」に関する情報を読むことができます。
だから、私は上記のリストでそれぞれ定義されているように、順番に起動可能なフラッシュドライブの作成を開始することを提案し、最初の方法に進みます。
コマンドラインを使用してUSBフラッシュをロードする(I方式)
次に、起動可能なフラッシュドライブを作成するために必要なコマンドだけを使用します。 したがって、次の図は、起動可能なフラッシュドライブを作成するためのコマンドの順次入力を示しています。 また、入力したコマンドは赤い下線で示されています。
コマンドライン入力のグラフィック表示
それでは、以前に入力したコマンドについて説明します。
ディスクパート - スクリプトを使用してオブジェクト(ディスク、パーティション、またはボリューム)を管理したり、コマンドラインからコマンドを直接入力したりできる、テキストモードのコマンドインタプリタであるプログラムを実行します。
リストディスク - パソコンに接続されているディスクドライブの一覧を表示します。
ディスク1を選択 - 私たちの場合はリムーバブルフラッシュドライブなので、番号 "1"のディスクを選択してください。
きれいな - リムーバブルメディアからすべてのデータを消去します - フラッシュドライブ。
プライマリパーティションを作成する- プライマリパーティションを作成します。
パーティション1を選択 - 作成したセクションを選択します。
活動的 - パーティションをアクティブにします。
フォーマットfs = NTFS - USBフラッシュドライブをNTFSファイルシステムでフォーマットします。
文字= Tを割り当てる - 必要に応じて、この方法でフラッシュドライブに文字を割り当てることができます。
終了する - DISKPARTプログラムを終了します。
ブートフラッシュ作成!
注: 起動可能なUSBフラッシュドライブを作成したら、オペレーティングシステムファイルをこのリムーバブルメディアに転送する必要があります。 ファイルは、解凍された形式で転送される必要があります。例えば、1つのファイル* .ISOなど、オペレーティングシステムのイメージだけを追加しないでください。 システムのI / O BIOSにプライマリデバイスのブートをインストールすることを忘れないでください。つまり、リムーバブルメディアからコンピュータを起動させます - 起動可能なUSBフラッシュドライブを作成しました。
次の表にDiskpartコマンドの完全な一覧があります。
テーブルコマンドプログラム "DISKPART"
| チーム | 説明 |
| ACTIVE | - 選択したパーティションをアクティブとしてマークします。 |
| 追加 | - シンプルボリュームにミラーを追加する。 |
| 割り当て | - 選択したボリュームに名前または接続ポイントを割り当てます。 |
| アトリビュート | - ボリュームまたはディスクの属性を操作します。 |
| アタッチ | - 仮想ディスクファイルを添付します。 |
| AUTOMOUNT | - ベーシックボリュームの自動接続を有効または無効にします。 |
| 休憩 | - 分割ミラーセット。 |
| クリーン | - ディスク上の設定情報またはすべてのデータを消去します。 |
| コンパクト | - 物理ファイルサイズを減らそうとします。 |
| 変換 | - ディスクフォーマットを変換します。 |
| 作成 | - ボリューム、パーティション、または仮想ディスクを作成します。 |
| DELETE | - オブジェクトを削除します。 |
| 細部 | - オブジェクト設定を表示します。 |
| デタッチ | - 仮想ディスクファイルを切り離します。 |
| 終了 | - Diskpartをシャットダウンします。 |
| 拡張する | - トムを広げます。 |
| エキスパンド | - 仮想ディスクの最大使用可能容量を増やします。 |
| ファイルシステム | - ボリュームの現在およびサポートされているファイルシステムを表示します。 |
| フォーマット | - このボリュームまたはパーティションをフォーマットしてください。 |
| GPT | - 選択したGPTパーティションに属性を割り当てます。 |
| ヘルプ | - コマンドの一覧を表示します。 |
| 輸入 | - ディスクグループをインポートします。 |
| 非アクティブ | - 選択したパーティションを非アクティブとしてマークします。 |
| 葉 | - オブジェクトの一覧を表示します。 |
| マージ | - 子供と親ディスクを組み合わせる。 |
| オンライン | - "offline"とマークされたオブジェクトを "online"状態に転送します。 |
| オフライン | - "online"とマークされているオブジェクトの "offline"状態に移行します。 |
| 回復 | - 選択したパッケージのすべてのディスクのステータスを更新します。 不良パケットディスクを修復し、ミラー化されたボリュームとRAID 5ボリュームをレガシープレックスまたはパリティデータと再同期しようとしました。 |
| レム | - 何もしません。 スクリプトをコメントするために使用されます。 |
| 削除する | - ディスクまたは接続ポイントの名前を削除してください。 |
| 修理 | - 故障したメンバーを含むRAID 5ボリュームの回復。 |
| RESCAN | - コンピュータ上のディスクとボリュームを検索します。 |
| RETAIN | - シンプルなボリューム上のサービスセクションの配置。 |
| SAN | - 現在ロードされているOSのSANポリシーを表示または設定します。 |
| SELECT | - オブジェクトに焦点を合わせます。 |
| SETID | - セクションの種類を変更します。 |
| シュリンク | - 選択したボリュームのサイズを縮小します。 |
| ユニークな | - GUIDパーティションテーブル(GPT)のコードまたはディスクのマスタブートレコード(MBR)の署名を表示または設定します。 |
UltraISOを使用したUSBフラッシュのロード(IIメソッド)
UltraISOプログラムは、ディスクイメージを作成および編集するように設計されています。 起動可能なフラッシュドライブを作成するときは、このプログラムの組み込み関数を使用します。
専用のソフトウェアが使用されています。ダウンロードしてインストールし、設定を理解する必要があります。 これらすべての操作をせずにWindowsをインストールできるといいのではないでしょうか。 そのような方法は存在します、それは第三者のプログラムなしで使用するためにあなたのキャリアを準備することができるDiskpartコンソールコマンドを使って実行されます。 悪くないですか? それではDiskpartプログラムで起動可能なWindowsフラッシュドライブを作成する方法を考えてみましょう。
Diskpartを使用してWindowsローダーを作成すると、プロセスが簡単になります。
Diskpartには、スクリプトを使用してディスク、パーティション、およびボリュームを管理するのに役立つかなり多数のコマンドがあります。 あなたが必要なプログラムをダウンロードするときに不可欠なツールは可能性や欲求はありません。 このプログラムのすべての機能を見るには、 "ヘルプ"を使ってください。
重要です。 ドライブを扱う前に、必要なデータをすべて別の場所に転送することをお勧めします。 フラッシュドライブはフォーマットされます、その上のすべての文書は失われます。
はじめに
Diskpart - 起動可能なフラッシュドライブを作成します。 コマンドを操作するには、コマンドラインにアクセスする必要があります。 これにはいくつかの方法があります。
- キーの組み合わせ「Win + R」を固定すると、「Run」ウィンドウが開きます。ここで、「cmd」と入力して「OK」をクリックする必要があります。 「実行」では、「スタート/すべてのプログラム」からもアクセスできます。
- [スタート]メニューに移動して、検索バーに "cmd"または "Command Line"というフレーズを入力します。 検索結果をクリックして続行します。
コマンドラインの内側にいます。 以下のコマンドを実行します。
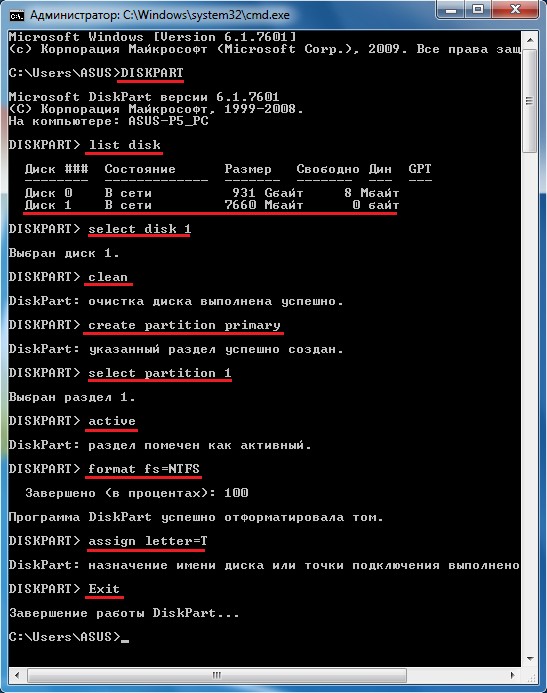
- DISKPART - プログラム自体を実行します。このため、単に名前を入力します。
- リストディスク - 現在コンピュータに接続されているすべてのディスクを表示します。
- ディスク1の選択 - ディスクを選択します。「1」はフラッシュドライブのシーケンス番号です。前のクエリの結果に基づいてこの番号を計算する必要があります。 ドライブの容量を見て、フラッシュドライブの宣言された容量と比較します。
- クリーン - ディスクのクリーンアップ。
- プライマリパーティションを作成 - プライマリパーティションを作成します
- パーティション1を選択 - このパーティションを選択
- アクティブ - そのアクティブ化
- format fs = NTFS - NTFSでのフォーマット FATファイルシステムを選択することもできます。 通常のフォーマットではなく、長く待てない場合は、速いものを使用し、QUICKという単語を追加します。 ファイルシステムの選択は、主に個人的な好みやその他のさまざまな要素に基づいています。 何を選択すればよいかわからない場合は、コマンドを変更しないでください。おそらくNTFSが望ましいでしょう。
- assign letter = T - メディアに文字「T」を割り当てます。
- 終了 - 終了します。
我々は起動可能なUSBフラッシュドライブを作成しました、それは未亡人からそれにファイルを転送するために残っています。 画像ではなくファイルに注目してください。 あなたは自分で画像を解凍する必要があります。
結論
そのため、私たちは組み込みソリューションDiskpartで管理しました。 Windows 7を搭載した起動可能なUSBフラッシュドライブが作成されていますが、毎日落ち着いてインストールすることができます。 多くの初心者ユーザーはまさしく「コマンドライン」という言葉を恐れています。 あなたがそれを恐れる必要は全くありません、多くの場合それは人生をずっと楽にします、あなたがすることについての具体的な理解がない限りあなたはそれで遊ぶべきではありませんが。 私たちの場合、指定されたコマンドに従うだけで、すべてが判明します。
質問がある場合は、コメント欄に質問してください。
こんにちは、親愛なるブログリーダーです。 今日はこんな素晴らしいプログラムについてお話したいと思います。 彼女の何がそんなに素晴らしいの? - あなたは尋ねます。 そしてその助けを借りてあなたが簡単に起動可能なUSBフラッシュドライブ(フォーマット後のフラッシュドライブからのデータ)またはディスクを作成することができるという事実、そして最も興味深いのはこのプログラムがコマンドラインを通してどんなWindowsユーザーにでも利用できるということです。 「コマンドライン」というフレーズを恐れないでください。一見するとはるかに便利で簡単です。
USBフラッシュドライブをUSBコネクタに挿入した後、コマンドラインを実行してください。 これを行うには、をクリックします 開始 そして検索バーに書く cmdを押して 入ります.
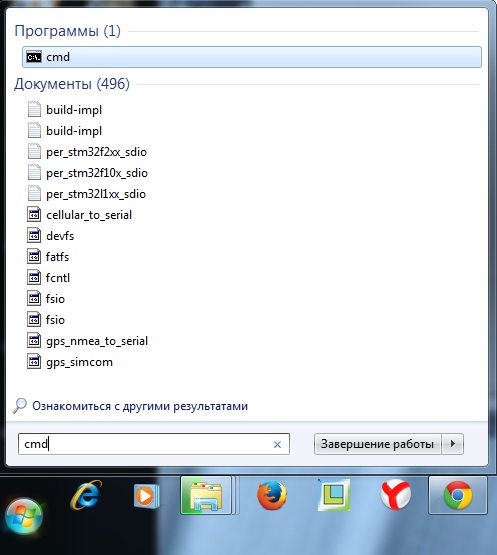
表示されるコマンドラインで、私たちは書いているので、ディスクを管理するためのプログラムを起動します。 プッシュ 入ります.
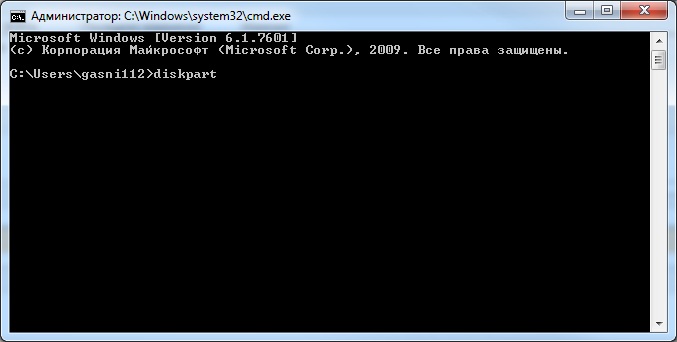
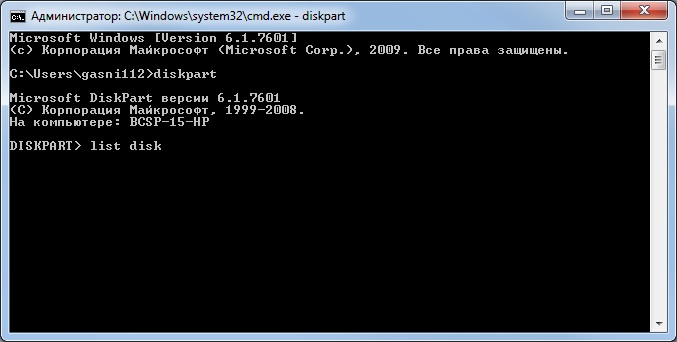
デバイスのリストで私達は私達のフラッシュドライブを見つける - それはサイズによって認識することができる。 私の場合は ディスク6。 そこで、さらにコマンドを書きます。 フラッシュドライブの番号が4の場合は、コマンドを入力する必要があります。 2未満の場合は、それぞれ。 プッシュ 入ります.
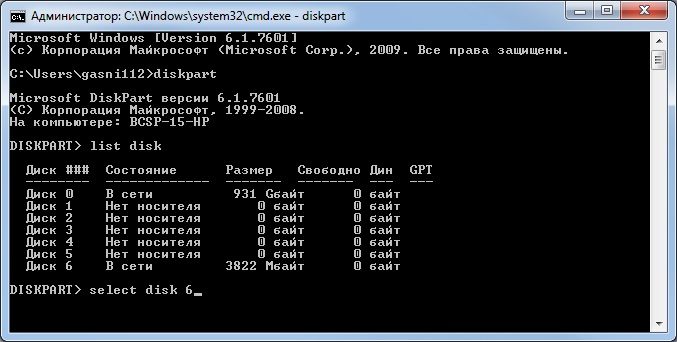
それから私達はコマンドを入力します きれいなこれは、フラッシュドライブまたはディスクからすべてのファイルを削除します。 プッシュ 入ります.
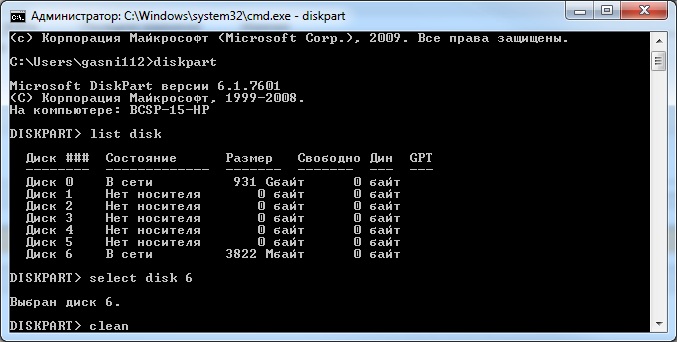
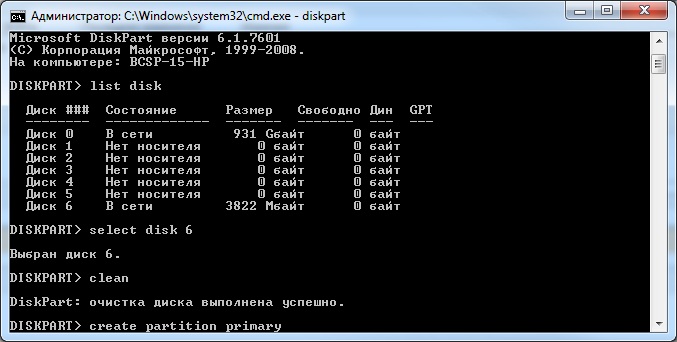
それから私達はコマンドを入力します。 したがって、指定したセクションを選択してフォーカスを移動します。 プッシュ 入ります.
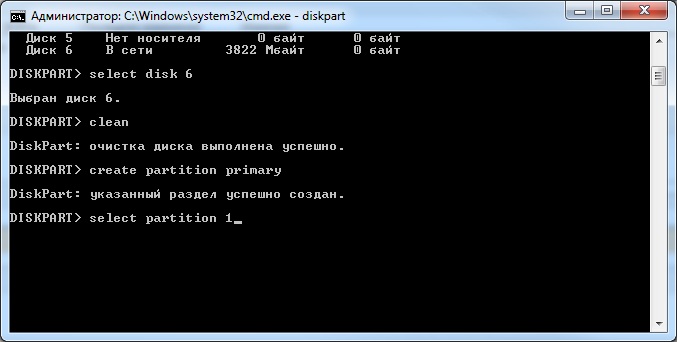
それからコマンドを実行します。 システムは区画をアクティブとしてマークします。 プッシュ 入ります.
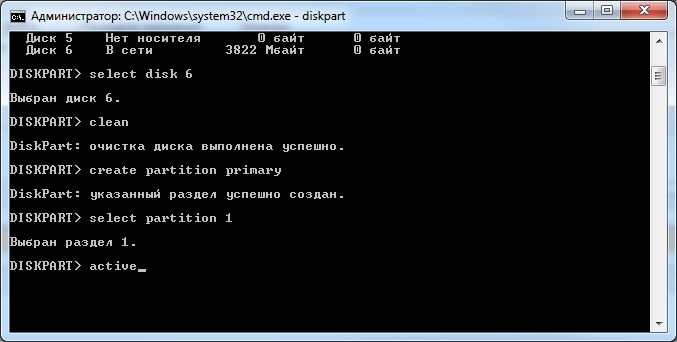
今、あなたはNTFSでフラッシュドライブをフォーマットする必要があります。 それは速くても、いっぱいでもかまいません。 完全なフォーマットはコマンドで行われます フォーマットfs = NTFS。 待たずに時間がきつい場合は、次のコマンドで簡単な形式を実行します。 フォーマットfs = NTFS QUICK。 プッシュ 入ります.
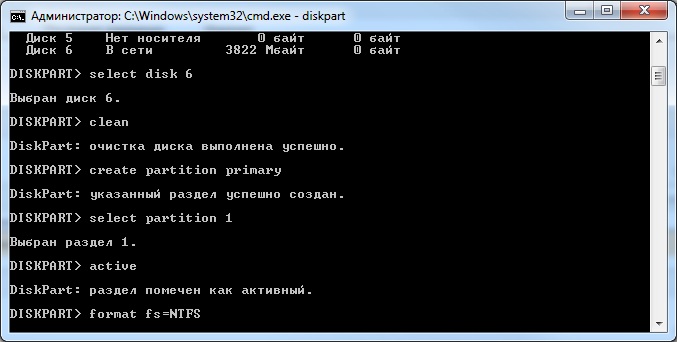
フォーマットが終了するのを待っています。

今度はあなたはフラッシュドライブに手紙を割り当てる必要があります。 これをコマンドで実行します。 割り当てる。 押す 入ります.

フラッシュドライブには自動的に文字が割り当てられ、その後メディアの自動実行がトリガーされます。
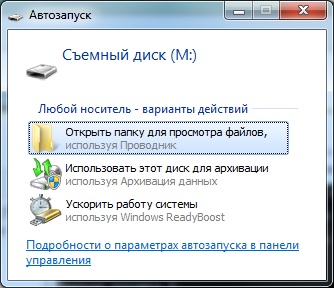
これでプログラムを終了できます。 チームに入る 出口 とプッシュ 入ります.

あなたがする必要がある最後のことは、実際には、私たちのフラッシュドライブにオペレーティングシステム配布キット(我々が起動可能なUSBフラッシュドライブを作ったもの)のファイルをコピーすることです。 その後、私たちのフラッシュドライブは起動可能になり、あらゆるデバイス上のあらゆる場所に絶対にロードされます。 それを使えば、どこにでもあなたのオペレーティングシステムをインストールすることができます。
私はプログラムの助けを借りて、ハードドライブ()とフラッシュドライブの両方で多くの操作を実行できることに注目したい。 今日考えられている例はすべての可能性のほんの一部です。 このプログラムを使用する他のコマンドと例については、次の記事で説明します。
このトピックについても読んでください:
 NTFSでフラッシュドライブをフォーマットする
NTFSでフラッシュドライブをフォーマットする
 削除またはフォーマットした後にフラッシュドライブからデータを回復する方法?
削除またはフォーマットした後にフラッシュドライブからデータを回復する方法?
起動可能なフラッシュドライブを作成するために必要なもの:
1.
最初のステップは、あなたのラップトップ(またはマザーボードモデル)がUSBデバイスからの起動をサポートしているかどうかを判断することです。 ドキュメンテーションまたはBIOSの項目Bootを見てください。 一般に、USB起動がサポートされていない場合、これはアップグレードが必要であることを確実に示しています。
2.
配布ウィンドウ
4.
起動可能なフラッシュドライブを作成するWindows VistaまたはWindows 7を搭載したコンピューターまたはラップトップを操作します。
5.
4 GBからのUSBフラッシュドライブ。 フラッシュドライブはフォーマットされますので、大切なデータはすべて安全な場所にコピーしてください。
Windows Vista / 7用の起動可能なフラッシュドライブを作成するプロセスについて説明します。
1.
管理者権限でコマンドプロンプトを実行する必要があります。 これを行うには、[スタート]メニュー、[すべてのプログラム]、[標準]フォルダ、および[コマンドライン]アイコンの上でマウスの右ボタンをクリックし、[管理者として実行]を選択します。
2.
私たちのフラッシュドライブについていくつかの詳細を調べてみましょう。 コマンド行にDISKPARTと入力して、Enterキーを押します。 それからLIST DISKと書いてもう一度Enterを押してください。 私たちはディスクのリストを見て、オペレーティングシステムのどの番号の下に私たちのフラッシュドライブがあるかを覚えています。 私の場合、これはディスク1です。
3.
ブートセクタを作成してUSBフラッシュドライブをフォーマットします。 フラッシュドライブがディスク2として定義されている場合は、SELECTコマンドのパラメータとしてディスク2を指定します。最も重要なのは、誤ってHDDのパーティションをフォーマットしないようにディスクを混同しないことです。 一貫してコマンドを入力します。
ディスク1を選択
クリーン
パーティション一次作成
SELECT PARTITION 1
ACTIVE
フォーマットFS = NTFS
(フォーマットには数分かかることがあります。待ちたくない場合は、クイックフォーマットコマンドFORMAT FS = NTFS QUICKを使用してください。)
割り当て
終了

4. それではしばらくコマンドラインを閉じてください - ウィンドウを最小化してください、しかしそれを閉じないでください、それはまだ必要とされるでしょう。 Windows DVDを挿入してください。 システムのDVDドライブの文字の下を見てください。 私の場合、これはFドライブです。
5.
コマンドラインに戻りましょう。 ディスク上のブートファイルのあるフォルダに移動する必要があります。 これを行うには、一貫して次のように入力します。
F: ( "F"はシステム内のドライブ名です)
CD BOOT
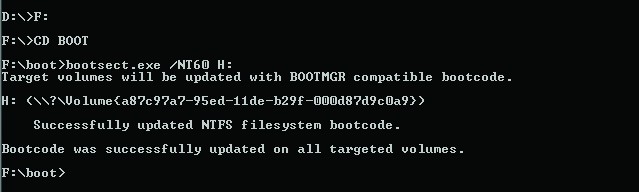
フォルダF:\\ BOOTに、必要なBOOTSECT.EXEファイルがあります。 それを実行して、フラッシュドライブにブートローダコードを作成します(それがなければ、コンピュータはフラッシュドライブのパーティションを起動可能として認識しません)。
BOOTSECT.EXE / NT60 H:(「H」は、システム内でUSBフラッシュドライブが機能する下の文字です)
Enterを押すと、メッセージが表示されます。 正常に更新されたNTFSファイルシステムのブートコード。 おめでとうございます、ブートローダが作成されました。
6. Windowsのディストリビューションを書き換えることは残っています。 DVDの内容全体をUSBフラッシュドライブにコピーするだけです。
7. これでフラッシュドライブから起動してWindowsのインストールを開始できます。 BIOSで起動優先順位を設定するために残ります。 さらなる行動のリストはおおよそ以下の通りです。 USBスティックをUSBポートに差し込みます。 ロードするときに、Delを押します。 次にBoot / Hard Diskセクションでハードドライブの順番を変更する必要があります。フラッシュドライブが最初になります。 次にBoot / Boot Device Priorityで、フラッシュドライブを1st Boot Deviceとして選択します。 これらは100%有効な手順です。したがって、Windowsインストーラーが読み込まれない場合は、BIOSで起動優先順位を慎重に確認してください。
そして今、私たちはWindows XPで起動可能なフラッシュドライブを作成します。
1. フラッシュドライブをフォーマットします。 リムーバブルディスクを右クリックして、コンテキストメニューの[フォーマット]を選択します(フォーマットウィンドウの[クイックフォーマット]チェックボックスをオンにすると、速くなります)。 Windows XPはFAT32でもっぱらフラッシュドライブを「フォーマット」できます。 ご存知のとおり、私たちにはNTFSが必要です。



















