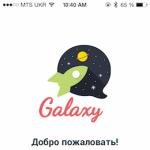Wordから画像をコピーする方法。 Wordからjpgに画像をプルする方法
ユーザーがWordから画像を保存する必要がある場合があります。 さまざまな方法で、Word文書からコンピューターに写真を取り込むことができます。
Word文書から画像を抽出することは、編集、別の文書への挿入、グラフィック形式のファイルとして保存するために必要になる場合があります。 場合によっては、個々の画像だけでなく、たとえば、画像の一部、またはWord文書のすべての図面をフォームに保存する必要があります。 グラフィックファイルあなたのコンピュータに。
保存方法は、バージョンによって異なる場合があります Microsoftプログラム語。 バージョンでは Wordアプリケーション 2010およびWord2013は、参加せずにWordから個々の画像を直接保存することが可能になります 追加プログラム..。 Word 2007では、画像をコンピューターに直接保存することはできません。
この記事では、分析します 違う方法 Wordから画像を抽出します。 これは、いくつかの方法で実行できます。
- Word2010およびWord2013で画像を画像として保存する
- WordをWebページとして保存する
- アーカイバを使用する
- 助けを借りて トータルコマンダー
- 画像をペイントにコピーする
- を使用して マイクロソフトオフィスピクチャーマネージャー
- PowerPointを使用する
- スクリーンショットを撮ることによって(スクリーンショット)
Word文書をWebページとして保存する
すべての写真を含むWord文書は、htmlアーカイブとして保存できます。 メニューに入る マイクロソフトワード、[名前を付けて保存]、[その他の形式]の順に選択します。 開いた[ドキュメントの保存]ウィンドウの[ファイルの種類]フィールドで、[Webページ]を選択します。
その後、 Word文書 2つのファイル(フォルダと「HTML」形式のファイル)として保存されます。 次に、Word文書の名前を繰り返すフォルダーを開きます。 フォルダには、このドキュメントにあるすべての画像が表示されます。
私の場合、これらはJPEGファイルです。

アーカイバでWord文書を開く
アーカイバ(7-Zip、WinRARなど)を使用してWord文書を開くことができます。 このオプションは、実際にはZipアーカイブである最新の「docx」形式で保存されたドキュメントに適しています。
この例では、WinRARアーカイバを使用してWord文書を開きます。 まず、Word文書を右クリックして、 コンテキストメニュー「プログラムから開く」を選択します。 エクスプローラウィンドウで、コンピュータにインストールされているアーカイバ(私の場合はWinRAR)を選択する必要があります。
アーカイブ内のすべての画像は、「word \ media」というパスに配置されます。 アーカイブからWord文書全体を一度に抽出するか、「メディア」フォルダーに移動してすべての画像または特定の画像のみを抽出できます。

TotalCommanderを使用してWordから画像を抽出する
助けを借りて ファイルマネージャー Total Commander、Wordから簡単に写真を引き出すことができます。 これを行うには、次のことを行う必要があります。
- ファイルマネージャで「docx」形式のファイルを選択します。
- 次に、キーボードボタン「Ctrl」+「PageDown」をクリックします。
- 次に、フォルダ「word」と「media」を順番に開きます。
- メディアフォルダには、Wordドキュメントのすべての画像が含まれます。

これで、写真をコンピューター上の別の場所にコピーできます。
Word inPaintから画像を引き出す方法
- グラフィックエディタのペイントで画像を保存するには、画像を右クリックして[コピー]コンテキストメニュー項目を選択するか、キーボードの[Ctrl] + [C]キーを押す必要があります。
- 開く ペイントプログラム.
- 次に、プログラムウィンドウを右クリックします。 コンテキストメニュー項目「貼り付け」を使用するか、キーボードキー「Ctrl」+「V」を使用して、画像をペイントウィンドウに貼り付けます。
- さらに、ペイントウィンドウから、必要なグラフィック形式で画像をコンピュータに保存できます。

WordからMicrosoftOffice PictureManagerへの画像の保存
Wordから画像を保存するには、MicrosoftOfficeパッケージの一部であるMicrosoftOffice PictureManagerプログラムを使用できます。
- 写真をWordでコピーし、Microsoft Office PictureManagerウィンドウに貼り付けます。
- 次に、プログラムウィンドウの右側にある[画像のエクスポート]リンクをクリックします。

- 画像を保存する形式、名前、フォルダを選択し、「OK」ボタンをクリックします。

その後、画像はコンピュータのフォルダに保存されます。
WordからPowerPointに画像を保存する
- Wordドキュメントから画像をコピーします。
- PowerPointを開き、画像をプログラムウィンドウに貼り付けます。
- 次に、画像を右クリックし、コンテキストメニューで[画像として保存...]を選択します。

- V モーダルウィンドウファイルエクスプローラーで、コンピューターに画像を保存する場所を選択します。
Word2010およびWord2013で画像を保存する
V Wordプログラム 2010およびWord2013では、Wordプログラムウィンドウから直接画像を保存できます。
Wordから画像を抽出するには、画像を右クリックして、コンテキストメニューから[画像として保存...]を選択します。

次に、図面をコンピュータに保存するための形式、名前、および場所を選択します。
スクリーンショットを使用して写真を保存する
以前の方法とは異なり、選択した領域のサイズはユーザーがオブジェクトを手動で選択するスキルに依存するため、画像のサイズは元の画像とは異なる場合があります。
最初に、「はさみ」プログラムメニューでフラグメントのタイプを選択する必要があります。次に、「作成」ボタンをクリックして、Word文書の画像を選択する必要があります。

画像を選択したら、後でコンピュータに保存するためにペイントに貼り付けることができます。
記事の結論
テキストドキュメントを操作する場合、Wordの画像をJPG形式で保存する必要があることがよくあります。 この問題にも直面した場合は、この記事が役に立ちます。 次に、Wordから画像を保存するいくつかの方法について説明します。
方法番号1.コンテキストメニューから画像を保存します。
その後、画像を保存するフォルダを選択する必要があるウィンドウが開きます。ファイルタイプはJPGで、画像の名前を入力します。 その後、「保存」ボタンをクリックする必要があります。

その結果、JPG形式で保存した画像が選択したフォルダに表示されます。
方法番号2。画像をコピーします。
Word文書からなどのグラフィックエディタに画像を転送する必要がある場合。 次に、最も簡単な方法は、画像をコピーして貼り付けることです。 希望のプログラム..。 これを行うには、目的の画像を右クリックして[コピー]を選択します。 または、画像を選択してCTRL-Cキーの組み合わせを使用することもできます。

画像をコピーしたら、グラフィックエディタに移動し、[貼り付け]コマンドまたはCTRL-Vキーの組み合わせを使用して画像を貼り付ける必要があります。 画像を挿入した後、JPGまたはその他の形式で保存できます。
方法番号3。DOCXファイルから画像を抽出します。
維持する必要がある場合 たくさんの 1つの写真 Wordファイル、その場合、以前の方法は、多数を必要とするため、あまり便利ではありません。 自作..。 しかし、別のオプションがあります。 ドキュメントをDOCXとに保存できます。 これは、DOCX形式が ZIPアーカイブテキストはXMLとして保存され、画像は通常どおり保存されます JPGファイル.
DOCXをアーカイブとして開くには、が必要になります。 たとえば、無料の7zipアーカイバを使用できます。 インストール後、右クリックする必要があります DOCXファイル yメニュー項目「7-zip-アーカイブを開く」を選択します。
[アーカイブを開く]メニュー項目がない場合、またはアーカイバをインストールできない場合は、ファイル拡張子をDOCXからZIPに変更して、ファイルを手動で開くことができます。 この場合、アーカイバがなくてもファイルが開きます。 オペレーティング・システム Windowsは開くことができます ZIPファイル通常のフォルダのように。

7zipプログラムは、DOCXファイルをアーカイブとして開きます。 このアーカイブでは、フォルダに移動する必要があります /単語/メディア/.

このフォルダには、ドキュメントのすべてのファイルが含まれます。 ただし、JPG形式で保存されます。

アーカイブからファイルを抽出するには、7zipプログラムから任意のフォルダにファイルをドラッグする必要があります。 たとえば、デスクトップ上。 「抽出」機能を使用することもできます。 これを行うには、[抽出]ボタンをクリックして、JPGファイルを転送するフォルダーを指定する必要があります。

フォルダを選択して「OK」ボタンをクリックすると、必要なJPGファイルが解凍されます。
Microsoftによって開発されたWordは、現在最も広く使用されているテキストエディタです。 テキストファイルへの画像の挿入のサポートなど、多くの便利な機能があります。
そして、何かを挿入できれば、それを抽出することができます! この記事では、フォーマットで保存されたテキストドキュメントから画像を抽出する3つの方法を検討します。 .docまた .docx.
すべてのメソッドは、プログラムインターフェイスの例を使用して説明されています Micrisoft Word 2013.
方法番号1-画像として保存
おそらく最も単純で、多かれ少なかれ新しいバージョンのWordと互換性があるのは、コマンドを使用した抽出です。 .
画像を右クリックして、ドロップダウンリストからこのコマンドを選択します。
この方法の利点:
- ユーザーからの特別なスキルを必要としないアクションのシンプルさ。
この方法の短所:
- 保存するときは、必ずファイル名を設定してください。
- 元のファイル名はわかりません。
- 比較的多くのアクションが必要であるため、画像の抽出に多くの時間を費やします。
方法番号2-アーカイブを通じて
この方法を使用すると、拡張機能に保存されている新世代のWordドキュメントからのみ画像を抽出できます。 .docx .
まず、ファイル名に拡張子が表示されるようにする必要があります。 これを行うには、任意のフォルダを開きます。 アップイン コマンドラインチームを選ぶ 整える開いたメニューで .

設定のウィンドウが表示されます。 タブを開く 意見.
詳細パラメータで次の行を検索します と チェックを外します..。 後で わかった.

それでは、画像の抽出を始めましょう。
拡張子を変更する必要があります .docxに 。ジップ..。 これを行うには、Word文書を選択し、F2ボタンを押します。名前変更機能がアクティブになります。 ドットの後のすべてを消去して書き込みます ジップ.

利用できない可能性のある警告ウィンドウが表示されます。 クリック はい.

ファイルは自動的に変更されます 外観アーカイブアイコン。 私の例では、これはアイコンです。
次のステップは、このアーカイブの内容を抽出することです。 これを行うには、それを右クリックしてコマンドを選択します 現在のフォルダに抽出また ここで抽出(アーカイバによって異なります)。

3つの新しいフォルダともう1つのファイルがあります。 フォルダが必要です 語..。 それを開く。

その中に、次のフォルダを開きます メディア.

このフォルダには、worddocumentに含まれていたすべての画像が含まれています。

この方法の利点:
- 多くの準備措置を講じる必要があったという事実にもかかわらず、これは非常に 迅速な方法 Word文書からすべての画像を抽出します。 ファイルに多くの写真が含まれている場合は特に重要です。
- 各画像には一意のファイル名が割り当てられます。
- すべての画像はすでに1つのフォルダに収集されているため、後で作業しやすくなります。
この方法の短所:
- 経験の浅いPCの所有者にとって、いくつかの準備手順を完了することは困難です。
- 追加のプログラムが必要です-アーカイバ。
方法#3-Webページとして保存
そして、これはおそらく最も好ましい方法です。 シンプルで効果的です。


次に、をクリックします 概要現在のファイルとWord文書のすべての画像を保存するコンピューター上のフォルダーを指定します。

Windowsエクスプローラーウィンドウで、保存するフォルダーを指定した後、ファイルに任意の名前を付けます。 その後、最も重要:ドロップダウンリストから ファイルの種類アイテムを選択 Webページ(* .htm; *。Html)..。 次にボタン 保存する.

保存したフォルダに移動しましょう。 含まれている必要があります テキストドキュメント同じ名前の別のフォルダ。

このフォルダを開きます。 Wordドキュメントから抽出されたすべての画像が含まれます。

この方法の利点:
- 非常にシンプルで高速な方法です。
- すべての画像が一度にファイルから抽出されるため、画像が多い場合に特に便利です。
- 作成した 別のフォルダ画像用。
- 画像には自動的に一意の名前が割り当てられます。
この方法の短所:
- 画像フォルダに余分なファイルがあります。
マイナス、場合によってはプラスにもなります。
すべての画像が複製されます。
最初の写真元のサイズ、つまりWordファイルに追加されたサイズで保持されます。
ユーザーはWordで画像のサイズを変更できるため、結果として、元のサイズとは異なる画像でドキュメントを保存できます。 そう 2枚目の写真フォルダ内は、すべてのユーザー操作後のサイズで保存されます。
テキストにエラーを見つけた場合は、それを選択してCtrl + Enterを押します。 ありがとう!
ユーザーがWordから画像を保存する必要がある場合があります。 さまざまな方法で、Word文書からコンピューターに写真を取り込むことができます。
Word文書から画像を抽出することは、編集、別の文書への挿入、グラフィック形式のファイルとして保存するために必要になる場合があります。 場合によっては、個々の画像だけでなく、たとえば、画像の一部、またはWordドキュメントのすべての図面をグラフィックファイルの形式でコンピュータに保存する必要があります。
保存方法は、MicrosoftWordのバージョンによって異なる場合があります。 Word2010およびWord2013アプリケーションのバージョンでは、追加のプログラムを使用せずに、Wordから個々の画像を直接保存することができます。 Word 2007では、画像をコンピューターに直接保存することはできません。
この記事では、Wordから画像を抽出するさまざまな方法について説明します。 これは、いくつかの方法で実行できます。
- Word2010およびWord2013で画像を画像として保存する
- WordをWebページとして保存する
- アーカイバを使用する
- で ヘルプ合計司令官
- 画像をペイントにコピーする
- Microsoft Office PictureManagerを使用する
- PowerPointを使用する
- スクリーンショットを撮ることによって(スクリーンショット)
Word文書をWebページとして保存する
すべての写真を含むWord文書は、htmlアーカイブとして保存できます。 Microsoft Wordメニューに移動し、[名前を付けて保存]、[その他の形式]の順に選択します。 開いた[ドキュメントの保存]ウィンドウの[ファイルの種類]フィールドで、[Webページ]を選択します。

その後、Word文書は2つのファイル(フォルダと「HTML」形式のファイル)として保存されます。 次に、Word文書の名前を繰り返すフォルダーを開きます。 フォルダには、このドキュメントにあるすべての画像が表示されます。 私の場合、これらはJPEGファイルです。

アーカイバでWord文書を開く
アーカイバ(7-Zip、WinRARなど)を使用してWord文書を開くことができます。 このオプションは、実際にはZipアーカイブである最新の「docx」形式で保存されたドキュメントに適しています。
この例では、WinRARアーカイバを使用してWord文書を開きます。 まず、Word文書を右クリックし、コンテキストメニューで[プログラムから開く]を選択します。 エクスプローラウィンドウで、コンピュータにインストールされているアーカイバ(私の場合はWinRAR)を選択する必要があります。
アーカイブ内のすべての画像は、「word \ media」というパスに配置されます。 アーカイブからWord文書全体を一度に抽出するか、「メディア」フォルダーに移動してすべての画像または特定の画像のみを抽出できます。

TotalCommanderを使用してWordから画像を抽出する
ファイルの使用 トータルマネージャー司令官、Wordから簡単に写真を引き出すことができます。 これを行うには、次のことを行う必要があります。
- ファイルマネージャで「docx」形式のファイルを選択します。
- 次に、キーボードボタン「Ctrl」+「PageDown」をクリックします。
- 次に、フォルダ「word」と「media」を順番に開きます。
- メディアフォルダには、Wordドキュメントのすべての画像が含まれます。

これで、写真をコンピューター上の別の場所にコピーできます。
Word inPaintから画像を引き出す方法
- グラフィックエディタのペイントで画像を保存するには、画像を右クリックして[コピー]コンテキストメニュー項目を選択するか、キーボードの[Ctrl] + [C]キーを押す必要があります。
- ペイントを開きます。
- 次に、プログラムウィンドウを右クリックします。 コンテキストメニュー項目「貼り付け」を使用するか、キーボードキー「Ctrl」+「V」を使用して、画像をペイントウィンドウに貼り付けます。
- さらに、ペイントウィンドウから、必要なグラフィック形式で画像をコンピュータに保存できます。

WordからMicrosoftOffice PictureManagerへの画像の保存
Wordから画像を保存するには、MicrosoftOfficeパッケージの一部であるMicrosoftOffice PictureManagerプログラムを使用できます。
- 写真をWordでコピーし、Microsoft Office PictureManagerウィンドウに貼り付けます。
- 次に、プログラムウィンドウの右側にある[画像のエクスポート]リンクをクリックします。

- 画像を保存する形式、名前、フォルダを選択し、「OK」ボタンをクリックします。

その後、画像はコンピュータのフォルダに保存されます。
WordからPowerPointに画像を保存する
- Wordドキュメントから画像をコピーします。
- PowerPointを開き、画像をプログラムウィンドウに貼り付けます。
- 次に、画像を右クリックし、コンテキストメニューで[画像として保存...]を選択します。

- エクスプローラーのモーダルウィンドウで、コンピューターに画像を保存する場所を選択します。
Word2010およびWord2013で画像を保存する
Word2010およびWord2013では、Wordウィンドウから直接画像を保存できます。
Wordから画像を抽出するには、画像を右クリックして、コンテキストメニューから[画像として保存...]を選択します。

次に、図面をコンピュータに保存するための形式、名前、および場所を選択します。
スクリーンショットを使用して写真を保存する
スクリーンショット(スクリーンショット)を使用して、Word文書から画像を保存することもできます。 これは、標準のキーボードショートカットを使用するか、標準の「はさみ」プログラムを使用して実行できます。
以前の方法とは異なり、選択した領域のサイズはユーザーがオブジェクトを手動で選択するスキルに依存するため、画像のサイズは元の画像とは異なる場合があります。
最初に、「はさみ」プログラムメニューでフラグメントのタイプを選択する必要があります。次に、「作成」ボタンをクリックして、Word文書の画像を選択する必要があります。

画像を選択したら、後でコンピュータに保存するためにペイントに貼り付けることができます。
結論
よろしく、ヴァシリー・プロホロフ
私はちょうど別の記事(いくつかの写真を挿入するために必要なすべて)の作業を終えていて、問題に遭遇しました。 モニター画面の画面(キャプチャー)を作成し、JPG形式で画像として保存する必要がありました。
さて、昔ながらの方法で、私はPrintScreenを押し、Ctrl Vの組み合わせを使用してWordを起動し、画像をに挿入しました テキストエディタ..。 クリックするだけです 右ボタンマウス。 そして、オプション-「画像として保存」を選択します。
そしてニフィガ!
2007年版のWordには、そのようなオプションがまったくないことに驚きました。 Word2010およびWord2013にも含まれていますが、Word2007には含まれていません。
何をすべきか?! すべてが失われたのですか、それとも抜け道がありますか?!
まず、モニター画面から画像をキャプチャする場合は、「キャプチャ」する必要があります。 このためにあります 専用ボタン Printscreen。 それを押すと、モニター上の現在の画像が自動的にクリップボードにコピーされます。
方法1MicrosoftPowerPointを介して写真を保存する
個人的には、最速で 簡単な方法で Wordから画像を保存する方法は次のとおりです。
Microsoft PowerPointに移動し、Ctrl-Vの組み合わせを押して、画像を挿入します。

方法2図面をWebページ形式で保存する
この方法は時間がかかりますが、効果は劣りません。
Wordを開きます。 クリップボードから画像を貼り付けます。
次に、エディタの左上隅に移動し、丸いボタンをクリックして、[名前を付けて保存]を選択し、保存パスを選択して(タイトルを付けます)、ドキュメントを「Webページ」として保存します。

次に、押し込んだ場所に対応するフォルダがあります。 それを開いて出来上がり!

目の前に2枚もの写真が表示されます。 1つはPNG形式(必要なもの)で、もう1つはJPEG形式です。
はい、もちろん、画像がPNG形式で保存されるのは不便です。 しかし、これは大きな問題ではありません。 いつでもJPEGに変換できます。
方法3ペイントを使用してWordから画像を保存する
この方法は方法1に似ていますが、実行できない場合があります。
モニター画面から画像をキャプチャしたら、ペイントに進んでください。 そして、切望されているキーの組み合わせCtrl-Vを使用して、この画像をグラフィックエディタに貼り付けるだけです。
しかし、ここには小さなニュアンスがあります。 ペイントは、何らかの理由で画像のサイズを縮小することがあります。 その結果、写真は非常に小さく保たれます。 後でそれらのテキストを検討することは単に不可能です。
したがって、私は方法1を使用することを好みます。
誰も写真を必要としないので、Wordから写真を保存する他の方法も考えていません。