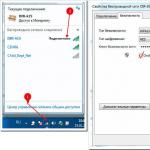スクリーンショット-それは何であり、スクリーンショットを撮る方法。 PrtScrキーを使用して印刷画面を作成する方法
いずれにせよ、しかしコンピュータやその他の最新のガジェットを使用するすべての人は、 携帯電話、タブレットまたはラップトップ、最終的に遭遇 特定の問題:設定できません 必要なプログラム; 時々画面に表示される迷惑なエラーメッセージを排除したいという願望。 お気に入りのサイトの誤った表示など。 経験の浅いユーザーに問題を引き起こす「コンピュータ」のトラブルのリストは、無期限に続けることができます。
発生した問題を解決する際に、人々は友人、専門家、またはテーマ別フォーラムの常連の助けを借りることを余儀なくされます。彼らにとっては、問題について話すだけでは不十分な場合があります。
同じように、より効率的で 迅速な決定使い慣れたコンピュータ科学者またはITスペシャリスト(フォーラムユーザー)に送信される問題とその説明は、スクリーンショットでバックアップする必要があります。
スクリーンショットとは何ですか?
実際、スクリーンショットという言葉の意味は、その構成要素であるscreen(英語のscreen-screenから)とshot(shot-snapshot)に隠されています。 つまり、スクリーンショットはユーザーのデバイスのスクリーンショットにすぎません。 これは、スクリーンショットを使用して取得した画像に、スクリーンショットの作成者が作成時に見たすべてのものが含まれることを意味します。
カメラを置きます
ほとんどの場合、スクリーンショットは、オペレーティングシステムの組み込み機能または追加の機能を使用して撮影されたデジタル画像です。 ソフトウェア製品。 この場合、スクリーンショットはコンピューターまたは他のデバイスの指定された場所に保存されるか、後で使用するためにクリップボードにコピーされます。
カメラやカムコーダーなどの外部記録デバイスを使用してスクリーンショットを撮る「代替」方法に頼る人が非常に多いことは注目に値します。 この方法で取得されたスクリーンショットは、比較的低品質です。 同意します。ある電話のスクリーンショットを別の電話で撮るのはばかげていますか?
開発にもかかわらず、注意する必要があります コンピューターテクノロジーそして一般的な技術の進歩により、多くの人々は、無知と経験不足のために、この方法でデバイスのスクリーンショットを撮り続けています。
スクリーンショットを撮る方法
スクリーンショットを撮る方法の数は、オペレーティングシステムと ソフトウェアプラットフォーム、1つまたは別のユーザーインターフェイスが機能するおかげで。 デジタルデバイス(コンピューター、ラップトップ、ネットブック、タブレット、または携帯電話)。
既存のすべてのオペレーティングシステムは似ていますが、スクリーンショットを作成するためのメカニズムにいくつかの小さな違いがあります。 次に、この問題について詳しく検討します。
Windowsでスクリーンショットを撮る方法
ユーザーの間で最も人気のあるオペレーティングシステムであるWindowsの場合、スクリーンショットを作成するための膨大な数のオプションが利用可能です。 それぞれが独自の方法で優れており、どちらを優先するかは完全にユーザーの肩にかかっています。
標準ツールを使用したWindowsのスクリーンショット
最も軽く、おそらく最も 既知の方法スクリーンショットを撮る オペレーティング・システム Windowsは、キーボードのPrint Screenキー(場合によってはPrt Scr、PrtScなど)を押します。 このキーは、キーボードの右側、いわゆる「矢印」の真上にあります。

このキーを押すと、システムはコンピュータ画面のステータスの全画面画像をクリップボードにコピーします。
重要! ほとんどの場合、ラップトップとネットブックの所有者は 印刷キーノートパソコンのキーボードのボタンが少ないため、Fnキーと一緒に画面を表示します。

結果の画像は、人気のあるペイントエディタを使用して保存できます。 これを行うには、Print Screenキーを押した後、ペイントプログラムを開き([スタート]-[すべてのプログラム]-[アクセサリ]-[ペイント])、画面上部の[貼り付け]ボタンをクリックします。

この方法で取得したスクリーンショットは、ペイントプログラムをバイパスして使用することもできます。 たとえば、結果の画像をプログラムに挿入できます マイクロソフトオフィス WordまたはVKontakteメッセージ。
Print ScreenキーをAltキーと組み合わせて押すと、システムはアクティブなウィンドウのみのスクリーンショットを撮ります。 これは、画面全体の巨大でかさばるスクリーンショットを撮る必要がない場合に便利です。
はさみツールシザーズプログラムは、セットに含まれているツールです 標準アプリケーション Windows Vista、Windows 7、Windows 8、およびWindows10。これにより、特定の領域または画面全体のスクリーンショットを撮って保存できます。

「はさみ」を使用して取得したスクリーンショットは、PNG、JPEG、GIF、HTML形式で保存するか、単にメールで送信することができます。 組み込みのペンおよびマーカーツールを使用して、結果のスクリーンショットにメモを作成することも便利です。

プログラムを開始するには、アドレス([スタート]-[すべてのアプリケーション]-[アクセサリ]-[はさみ])に移動します。 さらに使いやすくするために 実行中のプログラムタスクバーに固定するか、デスクトップにショートカットとして配置できます。

サードパーティプログラムを使用したWindowsのスクリーンショット
Windowsオペレーティングシステムでスクリーンショットを撮って保存するための多くのプログラムがあります。 それらの中で最も人気があると考えてください。
国内IT業界の巨人からクラウドファイルストレージサービスにアクセスするためのプログラムは、その主な機能に加えて、画面の一部またはすべてのスクリーンショットを作成することができます。
このプログラムでは、組み込み関数を使用して、スナップショットを作成した直後にメモを追加できます。
特徴的な機能同様のプログラムのYandex.Diskは、ファイルをクラウドに即座に追加し、他の人がリンクを介してそのファイルにアクセスできるようにする機能です。
LightShotは、コンピューターまたはラップトップの画面のスクリーンショットを撮るための無料で直感的なプログラムです。 プログラムを使用すると、ユーザーはスクリーンショットを撮る画面の領域を選択できます。

結果のスクリーンショットは編集でき、ラベルやマークを追加できます。 スクリーンショットをクラウドにアップロードして、他の人にアクセスを提供することもできます。
ジョキシJoxiは、スクリーンショットを編集してクラウドに保存する機能を備えたもう1つの無料のスクリーンショットツールです。 沿って 機能性このアプリケーションはLightShotと非常によく似ていますが、Joxiには1つの重要な機能があります。それは、受信したスクリーンショットをソーシャルネットワークで共有する機能です。

Mac OSXでスクリーンショットを撮る方法
Mac OS Xユーザーは、オペレーティングシステムの機能のみを使用して、いくつかのタイプのスクリーンショットを作成できます。
デスクトップ上のフルスクリーンスクリーンショット。
このようなスクリーンショットを作成するためのキーの組み合わせは次のとおりです:Cmd + Shift +3。 スクリーンショットは、「Screenshot 2016-04-06at17.23.04.png」のような名前でコンピューターのデスクトップに保存されます。
クリップボードへのフルスクリーンスクリーンショット。
この種のスクリーンショットを作成するには、Cmd + Ctrl + Shift +3のキーの組み合わせを押す必要があります。 結果のスクリーンショットはクリップボードに保存され、その後、たとえば任意のグラフィックエディタに貼り付けることができます。
画面の一部のスクリーンショット。
画面の別の部分のスクリーンショットは、おそらく最も要求されているタイプのスクリーンショットです。 Cmd + Shift + 4キーの組み合わせを押した後、ユーザーは目的の画面領域を選択する必要があります。 完成したスクリーンショットはデスクトップで利用できます。
アクティブなプログラムウィンドウのスクリーンショット。
この場合、完成したスクリーンショットもデスクトップに保存されます。 このようなスクリーンショットを作成するには、Cmd + Shift + 4 + Spaceのキーの組み合わせを押します。 あまり便利ではありませんよね?
手術室で Macシステム OS Xは、Windowsと同様に、サードパーティのソフトウェアの使用を推奨しています。
重要! 読者にすでに馴染みのあるYandex.Disk、LightShot、およびJoxiプログラムはクロスプラットフォームです。つまり、Mac OSXオペレーティングシステムで使用できます。
Linuxでスクリーンショットを撮る方法
基本的に、Linuxはスタンドアロンのオペレーティングシステムではありません。 これは一種の基盤であり、これに基づいて、他の数十の類似した完全に異なるオペレーティングシステムが構築されています。 Linuxディストリビューション。 ただし、すべてのディストリビューションで同じシェルを使用することは非常に一般的です。
Linuxファミリのオペレーティングシステムでスクリーンショットを作成するための標準ツールはありませんが、作業環境はこれらの目的のために独自のユーティリティを提供します。 最も一般的なLinuxデスクトップ環境を検討してください。
KDEワークスペースのPrintScreenボタンを押すと、KSnapshotプログラムが開きます。これにより、スクリーンショットを撮ってディスクまたはクリップボードに保存したり、グラフィックエディタに転送してさらに処理したりできます。
GNOME Shellを使用すると、gnome-screenshotユーティリティを使用して、画面全体(Print Screenキーを押す)または画面の一部(Alt + Print Screenの組み合わせを押す)のスクリーンショットを撮ることができます。 結果の画像は、デスクトップまたはグラフィックエディタに保存またはドラッグできます。
Xfceでは、スクリーンショットはGNOMEやKDEと同様の方法で作成されますが、1つの違いがあります。つまり、xfce4-screenshooterユーティリティがこの目的で使用されます。
Xウィンドウシステム。
重要! ユーザーが特定のワーカーに固有のユーティリティに依存する必要はまったくありません。 Linux環境。 LightShotやJoxiなどのサードパーティプログラムを使用して、いつでもスクリーンショットを撮ることができます。
モバイルデバイスでスクリーンショットを撮る方法
最も一般的なモバイルプラットフォームには、次のものがあります。
幸せなiPhoneとiPadの所有者は、ホームボタン(中央のキー)と画面ロックボタンを同時に押すことで、デバイスのスクリーンショットを撮ることができます。 画面が点滅し、特徴的な音が鳴り、iOSのスクリーンショットの準備が整います。
実行中のすべての最新のスマートフォンとタブレット アンドロイドバージョン 4以降では、電源キーと音量小キーを同時に押すことでスクリーンショットが作成されます。
ただし、例外があります。 だから、例えば、いくつかの HTCモデルサムスンは電源キーを押したままホームボタンを押す必要があります。
に ウインドウズの電話 8電源キーとを同時に押すと、スクリーンショットを撮ることができます Windowsキー。 Windows Phone 8.1以降、キーボードショートカットは、電源ボタンと音量大ボタンを同時に押すように変更されました。
どちらの場合も、結果の画像はフォトギャラリーに保存されます。
スクリーンショットを撮るためにも モバイルデバイスで利用可能な多くのアプリケーションの1つを使用できます Playマーケット, App StoreおよびWindowsストア。
他のタイプのスクリーンショット
ゲームでスクリーンショットを撮る方法
通常、組み込みのツールを使用して、この種のスクリーンショットを作成できます。 コンピュータゲームまたはサードパーティのソフトウェア。
ゲームのコントロール設定で、スクリーンショットを撮るために使用されているキーを確認できます。 通常、これはF12キーまたは同じPrintScreenです。
Frapsは、ゲームからスクリーンショットを撮り、ビデオを録画するための最も有名なプログラムです。 プログラムは、その能力で注目に値する 微調整、これにより、このユーティリティの使用が非常に簡単で便利になります。

Frapsはゲームだけに限定されていません。 このプログラムを使用すると、デスクトップの通常のフルスクリーンスクリーンショットを撮ることもできます。
ブラウザでスクリーンショットを撮る方法
Chrome、Opera、Firefox、またはYandex.Browserで開いているページのスクリーンショットを撮るには、ブラウザ用の特別なLightShot拡張機能を使用するのが最適です。 この拡張機能は無料で、ブラウザのアドオンページにインストールできます。
ビデオプレーヤーでスクリーンショットを撮る方法
お気に入りの映画のフリーズフレームを撮りたいのですが、方法がわかりませんか? とてもシンプルです。 あなたがする必要があるのは、多くのビデオプレーヤーの1つを使用することです。
したがって、たとえば、フリーズフレームを取得するには Windows Media Player Classicは、適切なタイミングでビデオを一時停止し、[ファイル]-[画像の保存]をクリックするか、組み合わせを使用する必要があります Altキー+ I。
VLC Playerでスクリーンショットを撮るには、[ビデオ-スナップショットを撮る]を押すか、Shift + Sを押します。
KMPlayerで、ビデオを右クリックし、[キャプチャ]メニュー項目を選択します。 キーボードショートカットのCtrl + E(名前と場所を選択できるスクリーンショット)、Ctrl + A(スクリーンショットはデフォルトのフォルダーに保存されます)、またはCtrl + C(スクリーンショットはクリップボードに保存されます)を使用することもできます。 )。
YouTubeビデオからスクリーンショットを撮る方法
これらの目的には、AnyFrameサービスを使用するのが最も便利です。 フレームを受信するには、YouTubeで元のビデオのアドレスを指定する必要があります。その後、サービスはそれをダウンロードしてフレームに分割し、後で保存できるようにします。

長いスクリーンショットを撮る方法
特定のWebサイトのページ全体のスクリーンショットを撮る機会がある場合があります。 これには多くの理由が考えられます:競合他社のウェブサイトの分析、編集 付託条項プログラマーのために、彼ら自身のサイトを再設計するなど。 いずれかを使用することをお勧めします オンラインサービス長いスクリーンショットを撮るには:
- http://www.capturefullpage.com/
- http://ctrlq.org/screenshots/
- http://snapito.com/
それに加えて注目に値する オンライン版、上記のサービスはの拡張機能として存在します Chromeブラウザ、OperaおよびFirefox。
- コンピューターでスクリーンショットを撮る方法サードパーティのソフトウェアを使用せずに、つまりオペレーティングシステム自体を使用せずに? あなたのサイトには常にたくさんのスクリーンショット(コンピューターの画面で起こっていることの写真)があり、それらは見事に作られています。 また、状況をよりよく理解し、包括的なアドバイスを提供するために、ユーザーに画面のスクリーンショットを送信するように依頼することもあります。 たとえば、今日、ディスクの管理画面のスクリーンショットを送信するように依頼されました。 これを行うための最良のプログラムは何ですか?
- レターNo.2こんにちは管理者、アドバイスをお願いします。最近、オーディオ/ビデオエディターを操作するためのWebサイトを作成しましたが、すぐに簡単な質問がありました。 コンピューターでスクリーンショットを撮る。 Clip2netプログラムを試しましたが、理解できませんでした。 あなたのスクリーンショットでFastStoneCaptureプログラムを見ましたが、それについてどのような良い点と悪い点がありますか?
コンピューターでスクリーンショットを撮る方法
友達、最も 簡単なアクション、コンピューターで実行できるのは、画面のスクリーンショットを撮ることであり、それについて複雑なことはまったくありません。 これらの目的のために作成されたいくつかのプログラムを検討してください。最初のケースは最も単純です。 インターネット上のフォーラムで質問があり、それに応じて、状況をよりよく理解するために、画面のスクリーンショット、つまりディスク管理ウィンドウを送信するように求められたとします。 コンピュータの問題に不慣れな人が最初に頭に浮かぶのは、デジタルカメラを撮り、この不運なディスク管理の写真をクリックすることです。写真だけが他の写真ほど高品質ではありません。これらの非常に他の人がいくつかの秘密を知っていて、それを伝えたくないこと。 秘密はありません、友達、そしてこれらの目的のために、組み込みのWindows ペイントプログラム.
今、もっと深刻な質問です。インターネット上にサイトを作成しました。インターネットをキャプチャしたいので、さまざまなスクリーンショットと最も異なるスクリーンショットを作成する必要があります。次に、より専門的なツールが必要です。 だから、まず最初に。
Windowsに組み込みのペイントプログラムを搭載したコンピューターでスクリーンショットを撮る方法.Windows 7は、 以前のバージョンペイント。 より便利になり、インターフェースが拡張され、多くのツールが追加されました。
まず、プログラムを開きますスタート-すべてのプログラム-アクセサリ-ペイント、
ここで開かれているのはとても素晴らしいプログラムです。

問題は、このプログラムでディスク管理ウィンドウのスクリーンショットを作成する方法です。
さて、まさにこのディスク管理に行きましょう:コンピュータ->管理->ディスク管理。

そして今、キーボードのPrint Screen(PrtScn)のキーを1回押すと、キーボードの右上隅にあります。

Print Screenキーを押すと、デスクトップのスクリーンショットがクリップボードに配置されます。 そして今、それは私たちのビルトインの番です Windowsプログラムペイント。 プログラムに戻り、[挿入]ボタンを押します。

ご覧のとおり、デスクトップ全体のスクリーンショットを取得しました。このスクリーンショットから、たとえばディスク管理ウィンドウなど、必要なものを切り取ることができます。

[切り抜き]ボタンをクリックします


それで全部です、


ちなみに、キーボードのAlt + Print Screenの組み合わせを押すと、コンピュータはその時点で現在またはアクティブなウィンドウのスクリーンショットを撮ります。 Alt + Print Screenを押してから、プログラムの[貼り付け]ボタンを押します。ご覧のとおり、何もカットする必要はありません。 [ディスク管理]ウィンドウのスクリーンショットの準備ができました。 私たちのプログラムでも、スクリーンショットのサイズ変更、回転、書き込み、描画、消去などを行うことができます。 FastStoneCaptureを使用してコンピューターでスクリーンショットを撮る方法

さて、仲間、画面のスクリーンショットを撮るために、私は伝説的なFastStone Captureツールを選びましたが、それは有料ですが、インストールすると、そのすべての機能を30日間無料で試すことができ、その後、少しのお金。
開発者サイト http://www.faststone.org/index.htm 
FastStone Captureは多機能プログラムであり、主な目的はスクリーンショットを撮り、画面の任意の部分を編集することです。これは、すべての既知のプログラムで機能します。 グラフィック形式。 FastStone Captureを使用すると、画像のほとんどすべてを実行できます。カット、縮小、回転、色合い、彩度、ぼかし、署名、矢印でポイント、透かし、さらには映画の撮影など、すべてを行うことができます。

コンピューターでスクリーンショットを撮る必要がありますか?
私はあなたを助ける:
コンピューターまたはラップトップでスクリーンショットを撮る2つの実証済みの方法と、それを保存して送信する方法を示します。
私は、2019年にまだ電話とカメラを使用して、画面上で起こっていることをキャプチャする人々からこの記事を書くように促されました。
まず、醜いことがわかります ぼやけた画像。 第二に、それは長く、多くの労力を要します。
始めましょう:
Windowsのどのバージョンにも、スクリーンショットを撮ることができる標準のプログラムがデフォルトでインストールされています。
最も人気のあるツールについて説明します。
Print Screen Key +ペイントプログラム
まず、Print Screenキーを見つけます(次のバージョンが可能です:PrtScr、PrtSc、またはPrint Scrn)。 ほとんどの場合、F12キーの近くにあります。
次のステップは、写真を撮りたいウィンドウを開くことです:サイトページ、VK通信、送金領収書、...一般的に、現時点で修正する必要があるもの。
デスクトップの例を使用してスクリーンショットを撮る方法を紹介します。
画面全体の写真を撮りたい場合は、「PrintScreen」キーを押してください。 「Alt + Print Screen」、アクティブなウィンドウのみのスクリーンショットが必要な場合は、作業しているプログラム 現在。 -全画面で開いていない場合に適用するのは理にかなっています。
スクリーンショットはクリップボードに保存されます。 この場合、効果音やアニメーションは聞こえないので、この機能が機能しないことを恐れずに急いでください。
スクリーンショットがバッファリングされると、保存する前に情報をコピーすることはできません。 そうしないと、損失が発生します。
結果の画面を表示するには、グラフィックを表示できるプログラムに画面を挿入する必要があります。 たとえば、ペイント、Photoshop-表示するだけでなく、変更を加えることもできます。 Word、PowerPoint-表示のみ。
使いやすいグラフィックエディタPaintを使用します。 言い換えれば、画像編集プログラムです。
「Ctrl + V」または左上隅の「貼り付け」ボタンのキーの組み合わせを使用して、スクリーンショットをエディターに貼り付けます。
キーの組み合わせ、つまり「Ctrl + V」を同時に押すことは、どのプログラムでも絶対に機能します。 できない場合は、通常の貼り付けをコンピュータのマウスで使用してください。
画像の特定の部分のみが必要な場合は、上の図のツール([選択]、[切り抜き]]を使用して、赤い長方形で強調表示します。
マウスの左ボタン「保存」をクリックすることを忘れないでください。
プログラム「はさみ」
シザーズプログラムを見つける最も簡単な方法は、Windowsサーチを使用することです。
- [スタート]ボタンの横にある虫眼鏡アイコンをクリックします
- 「はさみ」という単語を入力してください
- 右クリックまたはEnter / Enterボタンを押して、アプリケーションを起動します
別の方法:「スタート」→「アクセサリ-Windows」フォルダに移動します。
「作成」をクリックして、写真を撮りたいエリアを選択します。 デフォルトのモードは長方形です。
モード機能:
- フリーフォーム-スクリーンショットの輪郭はマウスで手で描かれています
- 長方形-長方形の領域を選択します
- ウィンドウ-目的のウィンドウをクリックしてスナップショットを撮ります。 全画面表示ではなく、複数のプログラムを同時に開いている場合に便利です。 マウスをクリックするだけで、そのうちの1つだけをキャプチャすることを選択できます。
- 画面全体-目の前のモニターに表示されるすべての写真を撮ります
VK対応の画面を作成する必要があるとします。
- ダイアログに入り、必要なメッセージを見つけます
- シザーズアプリで、[作成]をクリックします
- 写真を撮りたいエリアを選択してください
その後、次のようになります。
ちなみに、ペンツールとマーカーツールを使用すると、スクリーンショットに碑文やメモを作成できます。 そして、「ラバー」で犯した間違いを消し去りましょう。
F1-ヘルプを開きます。 「はさみ」の作品をもっと詳しく知りたい方に便利です。
- 左上隅にあるはさみプログラムの[ファイル]をクリックします
- 「名前を付けて保存…」
- ファイルを保存する場所を選択してください
- 必要に応じて名前を変更します
最初と2番目の段落は、「CTRL + S」のキーの組み合わせで置き換えることができます。
私の場合:場所-デスクトップ、ファイル名-Unnamed.jpg、理想的にはより理解しやすいものに変更する必要があります。 そうしないと、しばらくすると目的の画像を見つけることができなくなります。スクリーンショットの名前は、最後の番号を除いてほぼ同じになります。
画像を保存せずにSnippingToolを閉じようとすると、ダイアログボックスが表示されます。
これは、別の保存オプションと見なすこともできます。
プログラムなしでスクリーンショットを撮る方法は?
プログラムを使用せずにスクリーンショットを撮るには、「Win + PrintScreen」キーを同時に押す必要があります。
次に、音声なしのスクリーンショットと 視覚効果、「ThisPC」→「Pictures」→「Screenshots」のアドレスにPNG形式で自動的に保存されます。
写真を編集、コピー、または送信するには、このフォルダに移動できます。
写真ごとに一意のタイトルを付けることを忘れないでください。そうしないと、次のような結果になります。
メッセージでスクリーンショットを送信する方法は?
スクリーンショットを送信するには、次の2つの方法があります。
次に、「Print screen」ボタンを押すか、「Scissors」プログラムを使用して画像の目的の領域を選択します。 次に、[メッセージの送信]フィールドで、「CTRL + V」または 右ボタンマウスを押してから「貼り付け」。
結論
この記事で説明する3つの方法には、それぞれ長所と短所があります。
「PrintScreen」+ペイント-100%の場合に機能しますが、最も長く、最も手間がかかります。
はさみはとても使いやすいです。 PrtScボタンが機能しない、壊れている、またはまったく存在しない場合に不可欠です。 ただし、たとえば、クリックすると閉じるウィンドウのスクリーンショットが必要な場合など、常に機能するとは限りません。
「Win + PrintScreen」- 速い方法タイトルを変更したり編集したりせずに、画面全体のスクリーンショットをたくさん撮ります。
特定のタスクに基づいてスナップショットを作成する方法を選択します。 覚えておいてください、最善はありません、現在の状況で最も便利なものがあります。
問題や質問がある場合は、コメントでお気軽に質問してください。
PrintScreenでスクリーンショットを撮る- 便利な機能、これは多くの場合、パーソナルコンピュータのすべてのユーザーが必要とする場合があります。 プログラムまたはWebサイトが正しく機能しない場合は、 正しい決断に適用されます 技術サポート。 多くの場合、オペレーターはエラーのあるページのスクリーンショットを撮るように求められます。 この場合、サービスキーを使用して、パーソナルコンピューターまたはラップトップでスクリーンショットを撮る方法を知っておくと便利です。
別のPCユーザーがコンピューター上で特定のアクションを実行するのを支援したい場合があります。 多くの人は、どこかでビデオゲームの瞬間を保存したり、ソーシャルネットワーク上のページのスクリーンショットを撮ったりするのが好きです。 これらすべてのために、PrintScreenを使用できる必要があります。 次の記事では、PCでPrintscreenを使用する方法と、その操作の基本について説明します。
手術室で Windowsシステムスクリーンショットを撮ることができる組み込みのツールがあります。これらの目的のために、PrintScreenキーが使用されます。 これは、コンピューターのキーボードの右上にあります。

PCではなくラップトップを使用している場合は、おそらくPrintscreenボタンはありません。 このサービスキーの機能は、F10やF12などの他のアクションの代替アクションに割り当てられます。 この場合、サービスキーFnを押しながら、同時に目的のボタンを押す必要があります。このボタンには、青い「PrintScreen」または省略形の「PrtScr」があります。
PC画面全体ではなく、キャプチャされた画像で選択されたウィンドウのみを取得する場合は、AltとPrintscreenの組み合わせを使用します。 ラップトップでは、組み合わせはそれぞれ「Fn」+「Alt」+「PrintScreen」に拡張されます。 ブラウザページが1つだけ必要な場合は、これが理想的です。 
Printscreenをクリックした後、スクリーンショットを保存する場所を見つける必要があります。 画像をコピーしたかのように、最初にクリップボードに移動します。 ソーシャルネットワークやSkypeメッセンジャーのメッセージに添付したり、PCのハードドライブに画像として保存したりできます。 スクリーンショットをメッセージに挿入するには、目的のダイアログを開き、キーボードショートカットの「Control」+「V」を押します。 コンピューターにデータを保存するのは少し難しくなります。
グラフィックエディタPaintの操作
スクリーンショットを保存する最も簡単な方法 パソコン-グラフィックエディタに貼り付けます。 Windowsはプリインストールされています 標準プログラムこれらの目的に最適なペイント。 使用したことがない場合は、以下の手順に従ってください。

Lightshotアプリ
ライトショット-非常に 便利なユーティリティ、これにより、PrintScreenの操作が簡単になります。 下のPCアプリケーションとして存在します Windowsコントロール、およびGoogleChrome用の便利なプラグインの形式で。

プログラムをダウンロードするには、リンクhttp://app.prntscr.com/ru/download.htmlをたどって、開発者の公式Webサイトにアクセスしてください。 ここで、興味のあるバージョンを選択する必要があります。 「インストール」ボタンをクリックして、PCにインストールする小さなexeファイルをダウンロードします。 インストーラーを実行し、指示に従います。 このユーティリティは、どのPCにも非常にすばやくインストールされます。 拒否することを忘れないでください 追加オファー-不要な無料プログラムのインストール。
非常に多くの場合、対話者、友人、または職場の同僚にスクリーンショットを表示する必要があります。 これは通常スクリーンショットと呼ばれます-これは画像です( スナップショット)一定期間画面から取得。 この記事では、Windowsがインストールされているコンピューターまたはラップトップでスクリーンショットを撮る方法を示します。 Windowsシステム 7、8またはその他。 アクションはすべて同じです。
通常、次の場合にスクリーンショットを撮る必要があります。
さて、それを作る方法について。
コンピューターでスクリーンショットを撮る方法
それを行う最も簡単で最速の方法は、特別なキーを使用することです- 印刷画面 (翻訳-スクリーンショット)。 これは通常、コンピューターとラップトップの両方のキーボードの右上部分にあります。 また、碑文は省略形で書くことができます-PrntScrn。

このキーを押した後、通知は発生しません。 スクリーンショットはクリップボードに保存されます( コンピュータの一時メモリ)何か他のものをコピーするか、もう一度キーを押すまで。 次に、スナップショットは新しいデータで「上書き」されます。
上記の手順を実行した後、任意のイメージングプログラムを開きます( ペイント)、カーソルをその中に置き、キーの組み合わせCtrl + V( 入れる)。 画像がプログラムに表示されます。 次に、それを保存してから使用する必要があります。

ちなみに、Print Screenキーを押すと、すぐにダウンロードできます( Ctrl + V)ソーシャルメディア画像( たとえば、)、編集者を必要とせずに。 以下は、それがどのように機能するかのデモンストレーションです ソーシャルネットワークと接触しています。

別のWindowsウィンドウのスクリーンショット
コンピュータ画面全体ではなく、別のウィンドウのみをキャプチャする必要がある場合があります。 この場合、あなたは必要ありません サードパーティプログラム。 今、あなたはそれを少し違ったやり方で行う必要があります:
- 選択する ( フォアグラウンドでアクティブにします)キャプチャするウィンドウ。
- Alt + PrintScreenキーの組み合わせを押します。
- 結果の画像をグラフィックエディタまたは他の場所に貼り付けます。
目的のウィンドウのスクリーンショットを作成するための非常に便利でシンプルなソリューション。
システムユーティリティはさみ
このユーティリティは、画面の個々のセクションのスクリーンショットを作成するために特別に作成されました。 彼女は一緒に登場しました Windows版 7と新しいものに存在します。 スタートメニューに移動して見つけます。 または、[スタート] >> [プログラム] >> [アクセサリ]に移動します。

開始後、画面上の領域を選択して結果を保存する必要があります。

この方法では、サードパーティソフトウェアのインストールを回避できます。
サードパーティのプログラムでスクリーンショットを撮る
無料のスクリーンキャプチャプログラムは、より多くを提供します 幅広い機会スクリーンショットの作成。 その機能:
- 写真をオンラインストレージに直接アップロードします。
- コンピューター上の任意の場所に保存します。
- 組み込みのエディタ。
- スクリーンショットを撮るためのキーボードショートカット。
ダウンロードしてインストールします。 起動後、次のことができる設定ウィンドウが右側に表示されます。
- 画質を選択します。
- 保存する場所。
- フォーマット。
- スナップショットの履歴。

およびその他の設定。 背が低い人に最適 標準的な意味 Windowsシステムでスクリーンショットを撮る。
そのようなプログラムはたくさんあります。 有料のものと無料のものの両方があります。 私はこれが一番好きでした。 あなたはあなた自身のタスクに基づいて選ぶ必要があります。 さらに、ビデオの例を見ることができます。
スクリーンショットの撮影について質問がないことを願っています。 もし、何-コメントで常に答える準備ができています。