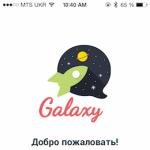Windows10キーボードのバックライトが機能しないLenovoラップトップのバックライトをオンにする
夜に少なくとも一度はそれに取り組んだすべてのラップトップの所有者は、キーボードのバックライトがどれほど重要であるかをよく知っています。 しかし、誰もがこの機能を機能させる方法を理解しているわけではありません。 最も人気のあるメーカー(Asus、Lenovo、HP、Sony Vaio、Acer、MS、DellI、Samsung)のラップトップでバックライトをオンにするためのさまざまなオプションを検討してください。
ファンクションキー
バックライトをオンにするこの方法は、最も一般的な方法です。 ファンクションキーFNとF1からF12の範囲のキーの1つ(アイコンはキーボードのバックライトを示します)またはスペースバーを同時に押す必要があります。 たとえば、Asus N76Vラップトップでは、バックライトはFNとF5の数字の組み合わせでオンになり、FNとF3の組み合わせでオフになります。 Lenovo Z500では、ユーザーはこの機能をアクティブにするためにFNとスペースバーを同時に押す必要があります。
別ボタン
一部のデバイスのキーボードには、バックライトをオンにするための個別のキーがあります。 たとえば、MSI GE70では、このボタンは左上隅にあります。
ラップトップで独自のキーボードバックライトを作成する方法
この機能を備えていないデバイスでは、ユーザーはキーボードと画面の外部バックライトを自分で作成できます。 これには以下が必要です。
- 安価な中国製LEDをいくつか購入し、テーブルの上または上に配置します。
- USBデバイス(たとえば、古い不要なマウス)を見つけて、そこからUSBケーブルのはんだを外します。 したがって、ケーブルの片側にはUSBオスがあり、もう一方には固着したワイヤーがあります。
- USBケーブルの電圧をLEDの電圧に一致させるためにプルダウン抵抗を購入します。
- ハードウェア部分のコンテナとして機能するものを見つけます(古いラップトップファンやマッチボックスを使用することもできます)。
- 自家製の容器の中にUSBケーブルから突き出たワイヤーが付いたLEDを持ってきて、それらを接続します。
- USBメールをラップトップコネクタに接続します。
ショーのヒーローのように感じたくないユーザー」 クレイジーハンド»店舗で外部照明を購入するだけです。 そのような装置の費用は1000ルーブルを超えません。

- 最初に、ユーザーは自分のラップトップにバックライト機能があるかどうかを理解する必要があります。 これを行うには、メーカーの公式Webサイトにアクセスし、を選択します。 必要なモデルデバイスを確認し、このオプションが仕様に記載されているかどうかを確認してください。
- バックライトが機能しない場合は、ラップトップの欠陥をすぐに非難しないでください。 おそらく、ドライバは単にインストールされていませんでした。 これらは通常、デバイスメーカーの公式Webサイトからダウンロードされます。
- キーボードキーのバックライトの明るさを調整できます。 たとえば、Sony Vaioノートブックでは、[スタート]メニューからVAIOコントロールセンターにアクセスし、MSIデバイスではセカンダリキーボードのプラスボタンとマイナスボタンを押してこれを行うことができます。

場合によっては、作業面をさらに強調する必要があります。 バックライト付きキーボードを購入できますが、そのオプションで問題ない場合。 そのようなデバイスの価格がユーザーの能力に対応していない場合は、時間通りに在庫を確保して自分でそれを行うだけで十分です。 このような手順では、はんだごての操作、ダイオードテープの接続に関する知識が必要になります。
なぜキーボードにバックライトが必要なのですか?
バックライト付きのコンピューターのキーボードは、夜に働く人々にとって不可欠です。 夜のフクロウは、ブラインドタイピングが習得されていないときにキーボード照明を実現する方法をよく考えます。 また、一部の操作ではキーを確認する必要がありますが、照明の質が悪い場合は困難です。
次の場合は、追加の照明が必要です。
- IT従業員;
- ゲーマー;
- 夜勤ディスパッチャー;
- 機器に接続されたキーボードを使用してオンサイト機器をテストする技術者。

調理台の照明は、美的喜びのための美しいファンタジーであるだけではありません。 光が完全にまたは部分的にない状態で正しいキーを確認する必要がある場合も、同様の対策が必要です。 手入れ 正しい仕事時間を節約し、デバイスと対話するための許容可能なオプションを提供できます。
場合によっては、必要なキーボードオプションを取得するのが難しいか、まったく不可能です。 構成が似ているオプションを選択すると、強調表示されたキーをその中に作成するだけで十分です。 このような手順では、はんだ付けのスキルと無線電子機器の基本原理に関する知識が必要になります。
必要なツール
バックライトキーボードのレビューでは、さまざまなバックライトキーボードオプションを紹介しています。
- 標準の長方形;
- ゲーム;
- ラップトップキーボード;
- ワイヤレス対応。

同様の経験を繰り返し、追加の特殊効果なしで標準オプションを強調するには、特定のツールと材料が必要です。
- LEDストリップ(最大1 m);
- はんだごて;
- バッテリー(内蔵バックライト充電オプションの場合);
- ネットワークケーブル(約3 m);
- アダプター2-4-ピンから1-6ピン;
- ドライバーセット;
- 絶縁テープ;
- スイッチ;
- 文房具ナイフ;
- 接着剤(キーパッドを変更した一部のバリエーションの場合);
- すべての回路要素の機能の最終チェックのためのテスター。
手元にある必要な材料のほとんどすべては、専門店で購入できます。 これは、マルチカラーバックライトシステムのLEDストリップにも当てはまります。

バックライト電源
どの照明オプションにも電源が必要です。 このタスクは、作業面に追加の特殊効果を作成したいすべての人にとって、依然としてナンバーワンのソリューションです。 推奨事項のほとんどは、コンピューターの電源への接続の実装に要約されるため、ダイオード要素のリソース消費を考慮することは価値があります。
この工場で製造されたバックライト付きゲーミングキーボードは、この原則に基づいて構築されています。 すべての要素がすでに含まれているため、コンピューターの内部要素のリソースを直接取得します。 このプロセスはリソースを大量に消費します。
電子技術者は、システムフィルタのソケットに接続するために別の出力を作成するか、メインの電源をアンロードするために追加の電源を組み込むことを提案します。 エネルギーを大量に消費するとコンピュータが消耗するため、これには真実があります。

ダイオードテープを使用する利点
バックライト付きメカニカルキーボードはすべて、LEDストリップを使用するという原則に基づいています。 このアプローチの前に、完全に成功したわけではない多数の実験が行われました。 ダイオードの選択は、次の要件に基づいていました。
- キーボードボックス内のコンパクトな配置。
- 軽量;
- インストールの容易さ;
- リソース消費;
- 摩耗した要素を交換するときの便利さ。
- 光源の明るさの要件。
- 複数の機械的損傷に対する耐性。
- 追加の色を追加する機能。
最後のポイントは、内蔵のマルチカラーシステムにとって重要です。 ゲーム用キーボードまたはラップトップパネルには、対照的なバックライトが必要です。 これは、作業の過程でゲーマーまたはテスターの向きの要件によるものです。 さまざまな明るい色でペイントされた領域を使用すると、すばやく向きを変えて混乱を防ぐことができます。 さらに、LEDはコンピューターまたはラップトップシステムと無害に相互作用します。

変換に適したキーボードはありますか?
任意のボリュームキーボードが変換に適しています。 さまざまな構成のバックライト付きゲーミングキーボードはすべて、特定の高さを持っています。 LEDを使用するという原則に基づいて構築されていないバックライトは、工場でのみ可能です。 したがって、実験プロジェクトでは、一定の高さの装置を使用する必要があります。
軽量エレメントの取り付けに関する最初の実験の経験豊富な電子技術者は、次の会社のメカニカルキーボードで練習することをお勧めします。
- Assus;
- 天才;
- A4tech;
- Gmej;
これらのキーボードは十分な高さとシンプルなデザインです。 それらは平均的なユーザー向けに設計されているため、ある程度の安全性があります。

これらは、キーゾーンを透明なインサートを備えた同様のバージョンに完全に置き換えるなど、さまざまな手法を実行するために使用できます。 さらに、装飾効果のために複数のバリアントを1つにコンパイルする場合、それらの標準構成では同様の操作が可能です。
バックライト付きワイヤレスキーボード
バックライト付きワイヤレスキーボードには、信号要素に関連する独自の特異性があります。 このバージョンのLEDコンポーネントを追加する際は、次の操作を実行する必要があります。
- すべてのキーボードパラメータを正確に測定します。
- ダイアグラム上のすべての取り付けポイントを分散させる LEDストリップパルスフィードボードから十分な距離にあります。
- バッテリーを取り付けるための信頼できる場所を選択してください。
- バックライトをオフ/オンにする方法を決定します。
- ボタン出力の場合にいくつかの変更を加えます。

主なタスク このプロセスキーボードの基本機能を損なうことなくリボンを取り付けることです。 キーパッドを分解するときは、他のすべてのキーボードオプションに適用される主な規則を覚えておく必要があります。
ラバーパッドを剥がすと、正しく取り付けることができなくなります。 透明なバッキングシートに取り付けるための追加オプションがありますが、一部の敏感なモデルでは、これを押すとキーの応答が完全に失われます。
LEDストリップはどこで入手できますか?
キーボードのバックライトをオンにする方法の問題を解決するには、LEDキャンバスが必要です。 標準テープは、すべての金物店と市場で販売されています。 バックライトを設置するためのプロジェクトを開発するための条件が特別な特性または要件を必要とする場合、アナログはインターネットソースから見つけることができます。

標準テープは次のもので構成されています。
- 弾性ポリマーテープ;
- 直列に接続されたダイオードの列。
- 電源への接続要素の出口点。
- 特別なマーキングでマークされた分離ゾーン。
マルチカラーシステム用のテープのバリエーションには、いくつかの違いがあります。 異なる色のダイオードペアは、互いに反対の距離で並列に接続されています。 それ以外の場合、ツイストペア線のすべてのはんだ付け(接続)ポイントは標準出力になります。
マーキングによると、1つの出力ポイントは5ボルトで、他の出力ポイントは12ボルトです。 バックライト回路をコネクタに接続するときは、これを考慮する必要があります。 さらに、を介してWebを接続するオプションがあります 充電器、充電器はインパルスではなく変圧器でなければならないことに留意する必要があります。
Asusノートパソコンのキーボードバックライトをオンにします
よくある質問の1つは、Asusのラップトップでキーボードのバックライトをオンにする方法です。 このタイプのモデルは非常に適度な輝きを持っているので。 一部のユーザーは、蛍光要素の品質に満足していません。 ただし、マシン自体は、そのパラメータと作業の品質の点で適しています。
LEDエレメントを取り付けるには、すぐに照明の種類を決定する必要があります。 初心者の電子技術者には、輪郭に沿ってバックライトを作成することをお勧めします。 これにより、不適切なインストールの場合にパフォーマンスに生じる可能性のある損傷を最小限に抑えることができます。
ダイオードテープを取り付けるための規則には、次のものが必要です。
- バッテリーを外します。
- すべての留め具を取り外します(一部は水没しており、一見しただけではほとんど目立ちません)。
- ハードドライブをそっと引き出します。
- DVDラムを解体します。
- キーパネルを留め具から外します。
- マザーボードに適したディスプレイケーブルを外します。
- ループを切断します。
- WLANを撃ちます。

LEDストリップ自体は、キーボードの端の自由な輪郭に沿って取り付ける必要があります。 その際、バッテリーまたはケースに取り付けるのに十分なほど平らなバッテリーの取り付け場所を考慮に入れてください。 このようなプロセスの不便な瞬間の1つは、供給要素を交換するときに同様の解体が必要になることです。
#1バックライトを当てる最も簡単な方法
モニターの下部またはキーボードドロワーの内側にテープを貼り付けます。 これは最も シンプルなオプションキーボードのバックライトを作成する方法。 この方法は、電子機器の原理に精通していない人に適しています。 インストールされたストリップの接続タイプは単純です。
- ツイストペア(インターネット接続ワイヤと同様)は、ダイオードの内部接続の出力ポイントにはんだ付けされています。
- モレックスタイプの電源コネクタを介したハードドライブへの接続。
- 黄色のマークが付いたコネクタの定格は12ボルトです。
- 赤いラベルの付いたコネクタは5ボルト用です。
取り付けはテーブルトップの内側で行うことができ、キーの表面を明るく照らします。 このバージョンでは、テーブルトップの表面の下にスイッチを取り付けることができ、これを使用して日中の照明を取り除くことができます。

スイッチファスナー
V 異なるシステム 重要なポイント不要な場合はバックライトをオフにします。 標準のメカニカルキーボードに関しては、すべてがシンプルです。 シャットダウンボタンが表示されているケースには、追加の溝が切り取られています。 正確さと美学はあなたの勤勉さに依存します。
より複雑な構造のモデルでは、このアプローチには機能的な意味がありません。 ケースの完全性が損なわれると、装置全体の動作に影響を与える可能性があります。 ラップトップでは、このオプションは原則として受け入れられません。
工場のバックライト付きキーボードには、バックライトをオフにするための専用キーがあります。 このようなキーの本体には追加のLEDがあり、バックライトがオフになっていると点灯しません。 この原理は、ラップトップの自家製キーボードバックライトLED回路をオフにするために適用できます。

キーボードのキー照明の原理
ダイオードからの光は、次の2つの方法で表面に到達します。
- キー間のギャップを介して;
- キーの透明な部分を通して。
キーボードを操作するときは、これに注意してください。 LEDバックライトは最も最適で正しいと考えられています。 光源は、明確な分散半径を持つ均一なビームを生成します。 このオプションは、シンボル自体が照らされている場合に特によく観察されます。
標準のキーボードでは、すべてのボタンが不透明です。 作業面の領域を切り取り、より進歩的なものに置き換えることで、状況を修正できます。 このような操作では、ボタン領域の位置が一致する瞬間を考慮する価値があります。
また、そのようなプロセスは、ジョイントを処理し、穴の領域にフィットするときに正確さが必要です。 接着 新しいパネル特殊な接着剤を使用したキー付き。 構造がしっかりと固定されるように、接合部を注意深く監視する必要があります。 いずれの場合も、ダイオードによって供給される光は手で反射され、パネルの追加の照明を作成します。

No.2キーボード本体へのLEDの取り付け760
バックライトストリップを取り付ける前に、追加の要素のすべての出口点の図を作成する必要があります。 これは以下に適用されます:
- スイッチ;
- 電源への配線;
- マルチカラー用のコンソールシステムの接続。
したがって、図には必ず次のものが含まれている必要があります。
- 追加のワイヤの出口ポイント。
- ラバーキーパッドの位置。
- すべての配線、接続の内部固定のポイント。
すべての厚板が1つの結び目で接続されているため、この部分を配置するには慎重な計画が必要です。 そのボリュームがキー付きパネルの取り付けを妨げないようにします。

DIYキーボードのバックライトには注意が必要です。 テープを取り付けるときの最初の作業は、ハウジングを分解することです。 さまざまなコネクタの出力の可能性に注意しながら、すべてのファスナーを慎重に取り外す必要があります。
キーの頑丈なパネルの場合、ダイオードが出るための穴をはんだごてで溶かすのは理にかなっています。 このような操作を行うには、ガイドに沿ったダイオードの位置とキーが取り付けられている場所を正確に計算する必要があります。 キーボードのメインワイヤに粘着テープで接続されたワイヤを回路の先頭に接続すると、使いやすくなります。
ダイオードテープの電源ワイヤ用のコネクタアダプタがワイヤに取り付けられています。 電源に直接接続します。 バックライトオフボタンは、1つのストリップを壊すことでボードの出口に挿入できます。

通常のキーボード用のマルチカラーレインボーバックライト
マルチカラーバックライトシステムは、RGBダイオードストリップの使用に基づいています。 このオプションでは、次のものが必要になります。
- 透明なキー記号が付いたキーボード。
- RGBダイオードテープ;
- 12v定格のRGBコントローラー。
- パワーユニット;
- モードを切り替えるためのコントロールパネル。
- 電源コネクタ;
- 信号受信センサー。
リボンは必要な長さに閉じられます。 それらは、キーの下の明確な場所に取り付けられています。 並列接続、コントローラー接続。 さらに、リモコンからの信号を受信するためのセンサーが表示されます。 電源コネクタを外すための溝がケースに刻まれています。 最終的な準備ができたら、ボディを組み立てます。
















koffkindom.ru
Asus、Lenovo、Hp、Acerラップトップ、DIYバックライトのキーボードバックライトをオンにする方法
キーボードのバックライトは、暗い部屋や夜間にラップトップを操作できるようにするための重要な機能の1つです。 このオプションは「気まぐれ」のカテゴリから長い間経過しており、デバイスを選択する際にますます考慮されるようになっています。
バックライトをオンにする方法
すべてのラップトップ所有者が、ラップトップのバックライト付きキーの有無を認識しているわけではありません。 チェックするには、まず最初に注意を払う必要があります トップパネルキーボード。 多くのメーカーは、オプションの「F1-F12」シリーズに適切な絵文字で指定することにより、特別な機能を追加しています。
アイコンがない場合は、「Fn + F1-F12」ボタンの組み合わせを試すことができます。 バックライトに加えて、行「F」もスリープモードを引き起こしたり、たとえば画面をオフにしたりする可能性があることに注意してください。 誤って間違ったアクションを呼び出した場合は、最後の組み合わせを繰り返すだけで、すべてが元の場所に戻ります。
また、このオプションは、「Fn +スペース(スペース)」または「Fn +右矢印」のキーの組み合わせで呼び出すことができます。
異なるモデルで機能のオンとオフを切り替える
さまざまなブランドラップトップのモデルは、バックライトをオンにする方法が異なります(ある場合)。
- Asus。 Fnキーを押しながら、F4を並行して押して、作業パネルの点滅する文字を楽しんでください。 無効にするには、「Fn + F3」の組み合わせを入力します。
- レノボ。 このメーカーのラップトップキーボードの「スペース」キーには、懐中電灯がよく描かれています。これはヒントになります。 「Fn + Space」を同時に押すと、機能がアクティブになります。
- エイサー。 Fn + F5キーの組み合わせにより、キーボードのバックライトがオンまたはオフになります。

DIY照明
デバイスの製造元がバックライトを提供していない場合、問題を解決するための2つのオプションがあります。既製のものを注文するか、自分で行うかです。
メモリーカードリーダー-それはなんですか
キーボードの場合 静止したコンピューター外部照明と内部照明の両方を考案および設計できますが、ラップトップを選択する必要はありません。 点灯するには 作業パネル必要なラップトップ:
- 任意の色のLED
- 100オームの抵抗器
- USBプラグ
- はんだごてと接着剤
USBプラグの1番ピンと4番ピンはそれぞれ「プラス」と「マイナス」で、2番ピンと3番ピンはデータ転送用です。
実行シーケンス

composs.ru
暗闇の中でコンピューターで作業することがよくありますか? キーの下のLEDはあなたが必要とするものです

今日、ラップトップキーボードのバックライトは、このガジェットを購入する際の多くの決定要因です。 結局のところ、これは夜や劣悪な照明条件での仕事やレジャーの愛好家にとって便利で便利な機能です。 しかし、ラップトップのキーボードバックライトがどのようにオンになるか、そしてこのモデルにキーボードバックライトがない場合に何ができるかを知っているユーザーはほとんどいません。
この便利な機能を有効にする方法はいくつかあることに注意してください。 製造元とデバイスの特定のモデルによって違いがあります。 そのほとんどを忘れないでください 予算モデルそのようなはありません 便利な機能、ただし、怠惰すぎて再確認しないでください。
バックライトを自分で作ることも可能です。すべての部品は専門店で購入できます。 そして、それはいくつかかかります 簡単な操作..。 または、オンラインストアで同様のデバイスを注文することもできます。 大金.

ノートパソコンのキーボードバックライトをオンにする方法
最初のステップは、ラップトップにキーボードのバックライト機能があるかどうかを確認することです。 存在する場合、プロセス全体は、特別なキーの組み合わせを押すことで構成されます。 の各メーカー この場合独自のボタンを割り当てますが、一番上の行F1〜F12のキーの中にある必要があります。 それらには、異なる色(通常は青または赤)で適用された特別な記号が表示されます。
ラップトップ(Acer、HP、Dell、Samsung、MSIなど)のキーボードバックライトをオンにするには、Fnボタン(左下隅にあります)を押したまま、それぞれに固有の追加のキーを押す必要がありますメーカー。 正確な情報については、ユーザーマニュアルを参照してください。 キーの組み合わせを試してみると、他の多くのデバイス機能を無効または有効にできることを覚えておいてください(無効にする WiFiモード、ラップトップをスリープモードにし、画面をオフにします)。 変更を元に戻すことができます もう一度押すと使用されるキーボードショートカット。

この機能が存在することを確認し、目的の組み合わせに機能が含まれていない場合は、Fnボタンが機能していることを確認してください(たとえば、知っている別のキーの組み合わせを試してください)。 適切なドライバを確認し、 BIOS設定(セットアップユーティリティ-システム構成-アクションキーモード-有効)、Fn + NumLockを押してボタンをアクティブにしてみてください。
すでに述べたように、LEDの組み合わせはメーカーによって異なります(ここにいくつかの例があります)。
- HPラップトップの照明をオンにする方法-Fn + F5。
- ASUSn76vラップトップの照明をオンにする方法-Fn + F3とFn + F4の3つの明るさレベルがあります。
- Lenovoラップトップでキーボード照明をオンにする方法-Fn +スペース(スペース)。
さらに、独自の外部LEDを作成できます。 これを行うために必要なのは、電子機器、LED、抵抗器、そして少しの時間の分野の知識だけです。 ただし、このアクセサリを購入する方がはるかに簡単で安全であることを考慮する価値があります。 結局のところ、あなたが閉じる場合 電子回路間違った側にすると、目的の結果を達成できないだけでなく、コンピュータを台無しにするリスクもあります。
ご覧のとおり、LEDは非常に便利で便利です。 デフォルトでお持ちでない場合は、いつでも追加の機器を購入したり、 ラップトップ..。 そして、私たちのアドバイスのおかげで、あなたはそれを素早く簡単に行うことができます。

strana-sovetov.com
ノートパソコンのバックライトをオンにする方法
夜間にラップトップで作業することが多く、照明が不十分な場合でも、ラップトップでキーボードのバックライトが使用できる可能性は確かにあります。 この驚くほど便利な機能は比較的最近登場し、新しいモデルの機器に使用されています。 バックライトをオンにすることはまったく難しくありません、それはあなたの時間の多くを要しません。
まず、ラップトップにバックライト機能があるかどうかを確認します。 安いモデルでは、それは単にそこにないかもしれません。 バックライトの存在に関する情報は、ラップトップの説明に記載されています。 次に、いずれかのキーにバックライトアイコン(電球とキー)があるかどうかを確認します。 もつ 異なるモデル別のボタンにすることもできます。 ほとんどの場合、このアイコンはF1-F12行にあります。 見つかった場合は、それを使用してFnキーと一緒にバックライトをアクティブにします。 バックライトボタンだけでは機能しません。

アイコンが表示されていない場合は、可能な組み合わせを確認する必要があります。 すべてのFn + F 1 ... 12キーをテストした後、Fn +スペース、Fn + F6 +右矢印を試してください。

検索中にキーの組み合わせを押すと、さまざまな機能がアクティブになる可能性があることに注意してください。 モニターの電源がオフになっている可能性がありますが、 Wi-Fiをオフにする、スリープモードに切り替えます。 アクションをキャンセルするには、同じ組み合わせをもう一度押します。

バックライト付きのラップトップを購入する前に、英語とロシア語の両方のレイアウトが強調表示されていることを確認してください。 一部のメーカーは、個別のバックライト付きラップトップキーボードを提供しています。 したがって、ラップトップにこの機能がない場合は、別のキーボードを購入し、連絡して交換することができます サービスセンター.
SovetClub.ru
手順:Asusのラップトップでキーボードのバックライトをオンにする方法
ほとんどの古いラップトップモデルにはキーボードのバックライトが含まれていません。夜間はラップトップで完全に作業することができないため、これはおそらくメーカーの最大の欠点です。 現在、新しいモデルがキーボードにバックライトを取り付け始めていますが、キーボードのバックライトをオンにする方法を理解できたユーザーはあまりいなかったので、これが今日お話しする内容です。 もちろん、キーボードのバックライトは非常に便利なオプションであると言えます。暗闇の中でも、デバイスで完全に作業できるからです。
管理

解決策を探している場合は、キーボードのバックライトをオンにする方法 ラップトップAsus、次に、私たちが今あなたに与える指示を注意深く読んでください。 確かにあなたはあなたのキーボードのどこにあるか知っています 専用ボタン「Fn」ですが、それが何のためにあるのかわからないかもしれません。 このキーは追加のタイプに起因する可能性がありますが、それを使用してデバイスのキーボードバックライトをオンまたはオフにすることができます。 実際、このキーを使用するすべてのラップトップモデルでは、暗闇でもボタンがよく表示されるため、キーボードのバックライトがまだ機能しない場合(たとえば、Asusのラップトップ)、他の提案されたソリューションに精通する必要がありますこの問題に。これについては以下で説明します。
特別な組み合わせ
 追加の「Fn」ボタンが機能しなかった場合は、問題を解決するために、キーボードのキーの正しい組み合わせを選択する必要があります。 「F1」で始まり「F12」で終わる一番上の行のすべてのボタンを押してみてください。 追加のキーごとに、特定の値を確認できます。たとえば、これらのスイッチを使用して、サウンドの調整、画面の明るさの調整、その他の変更を行うことができます。 ほとんどの場合、追加の照明がこの列に配置されます。 Asusラップトップのキーボードバックライトをオンにする方法を学ぶために、あなたは間違いなく実験する必要があるでしょう。 まず、「Fn」キーを押した後、追加のボタンを順番に押し始めます。 以前は、追加のレイアウトでキーボード付きのアイコンを探すことができましたが、そのような指定に気づかなかった場合は、実験的なパスを試してみてください。
追加の「Fn」ボタンが機能しなかった場合は、問題を解決するために、キーボードのキーの正しい組み合わせを選択する必要があります。 「F1」で始まり「F12」で終わる一番上の行のすべてのボタンを押してみてください。 追加のキーごとに、特定の値を確認できます。たとえば、これらのスイッチを使用して、サウンドの調整、画面の明るさの調整、その他の変更を行うことができます。 ほとんどの場合、追加の照明がこの列に配置されます。 Asusラップトップのキーボードバックライトをオンにする方法を学ぶために、あなたは間違いなく実験する必要があるでしょう。 まず、「Fn」キーを押した後、追加のボタンを順番に押し始めます。 以前は、追加のレイアウトでキーボード付きのアイコンを探すことができましたが、そのような指定に気づかなかった場合は、実験的なパスを試してみてください。
追加機能
 Asusラップトップでキーボードのバックライトをオンにする方法を決定している間、画面をオフにしたり、スリープモードに入るなど、他のオプションを使用できることも覚えておく必要があります。 これらの操作のキャンセルが機能するためには、組み合わせをもう一度押すだけで、すべてが元の場所に戻ります。
Asusラップトップでキーボードのバックライトをオンにする方法を決定している間、画面をオフにしたり、スリープモードに入るなど、他のオプションを使用できることも覚えておく必要があります。 これらの操作のキャンセルが機能するためには、組み合わせをもう一度押すだけで、すべてが元の場所に戻ります。
ポインタなし
場合によっては、追加のキーにキーボードが付いた画像がないだけで、さまざまなオプションを試しても、Asusのラップトップでキーボードのバックライトをオンにする方法がわからないことがあります。 ただし、この機能がデバイスにあることが確実にわかっている場合は、あきらめずに他のオプションを試す必要があります。 「Fn」と「Space」の組み合わせを試してください。 また、最初のキーは「右矢印」または「F5」と組み合わせてテストできます。 キーボードのバックライト(Asusラップトップ)をオンにする方法を知りたいが、この可能性が提供されていないことが判明した場合は、絶望しないでください。 もちろん、誰でも自分の手で必要な照明を作成できます。もちろん、外部に照明を配置することもできますが、それでもキーは完全に表示されます。 これを実現するには、1つまたは複数のLEDを使用する必要があります。 USBコネクタ用の出力も必要です。 1つのLEDだけを使用できますが、バックライトはキーボード全体を表示するのに役立ちません。
仕上げタッチ
 USB電源は5ボルトを供給するため、同じ電源とLEDを選択する必要があります。 または、抵抗を使用します。 たとえば、3.5ボルトを必要とするLEDを選択した場合、1.5ボルトに選択します。 覚えておくべきことがもう1つあります。 1つのLEDでは不十分な場合があります。その場合、一度に複数のLEDを使用する必要があります。 これは、を使用して行うことができます 並列接続..。 専門家は、これらの要素の最大数を1つのUSB出力に接続できるかどうかを実際にテストしました。 合計でこの数は25ダイオードに等しいので、5を接続したい場合は、安全に行うことができます。 手動バックライトを正しく作成する方法がわからない場合は、ラップトップで内部バックライトを作成できる専門家に連絡する必要がありますが、そのようなサービスには非常に高額な費用がかかります。 実際には、接続は非常に簡単で、開発用です 同様の機能あなたは多くの時間を割く必要はありません。
USB電源は5ボルトを供給するため、同じ電源とLEDを選択する必要があります。 または、抵抗を使用します。 たとえば、3.5ボルトを必要とするLEDを選択した場合、1.5ボルトに選択します。 覚えておくべきことがもう1つあります。 1つのLEDでは不十分な場合があります。その場合、一度に複数のLEDを使用する必要があります。 これは、を使用して行うことができます 並列接続..。 専門家は、これらの要素の最大数を1つのUSB出力に接続できるかどうかを実際にテストしました。 合計でこの数は25ダイオードに等しいので、5を接続したい場合は、安全に行うことができます。 手動バックライトを正しく作成する方法がわからない場合は、ラップトップで内部バックライトを作成できる専門家に連絡する必要がありますが、そのようなサービスには非常に高額な費用がかかります。 実際には、接続は非常に簡単で、開発用です 同様の機能あなたは多くの時間を割く必要はありません。
現在、ラップトップ企業の間では、製品にキーボードのバックライトを追加することが一般的です。 ASUSはすでにこの機器を搭載した膨大な数のモデルをリリースしています。 ただし、一部のユーザーはバックライトが機能しないという事実に直面しており、この問題はデバイスを購入した後、または特定のアクションを実行した直後に発生する可能性があります。 今日は、この問題を解決するために利用できるすべての方法を見ていきます。
ラップトップASUSのキーボードのバックライトが機能しない問題の修正
検討中の問題に直面した場合は、問題の解決に役立つ3つの方法をよく理解しておくことをお勧めします。 最も単純なものから始めて、急進的なもので終わります。 問題をできるだけ迅速かつ効率的に修正するために続行します。
方法1:キーボードのバックライトをオンにする
一部のユーザー、特に初心者や初めてASUSテクノロジーに精通しているユーザーは、キーボードのファンクションキーを使用してバックライトがオンになり調整されることを知りません。 おそらく誤動作は見られず、特別な組み合わせでグローをアクティブにする必要があります。 このトピックの詳細な手順については、以下のリンクにある著者からの別の記事をお読みください。

方法2:ATKドライバーをインストールする
特定のドライバーは、キーボードのバックライトの設定とアクティブ化を担当します。 ファンクションキーの通常の操作に必要です。 ASUSラップトップの所有者は、必要なソフトウェアを見つけてインストールするために次のことを行う必要があります。

インストールが完了したら、ラップトップを再起動して、バックライトを再度オンにしてみてください。 何も起こらない場合は、同じページで 古いバージョン以前に現在のソフトウェアをアンインストールした後、ドライバをインストールしてインストールします "デバイスマネージャ"または特別なソフトウェア。

ラップトップの人間工学の指標の1つは、キーボードのバックライトです。 この機能により、夜間や照明が不十分な日中のデバイスでの作業が大幅に簡素化されます。 しかし、一部のユーザーは、そのような便利なオプションの存在を忘れたり、単にそれを使用する方法を知らなかったりします。
さまざまなメーカーのラップトップでキーボードのバックライトをオンにするにはどうすればよいですか? 答えを探すために、可能なすべてのオプションを検討します。
キーボードのバックライトをオンにします
キーボードのバックライトをアクティブにする前に、そのような機能がラップトップモデルに存在することを確認する必要があります。 そして、あなたが探しているなら 仕様また、ユーザーマニュアルを読み直したくない場合は、注意深く確認する必要があります。 特殊文字ファンクションキーF1〜F12にマークされています。 通常、キーボードのバックライトアイコンは次のようになり、F4ボタンにあります。
目的の文字を見つけたら、Fn + F4の組み合わせを同時に押す必要があります。 同時に、キーボードのすべてのキーが点灯します。 Fn + F4を押しても肯定的な結果が得られなかった場合は、Fnと他の機能ボタンを交互に押してバックライトを検索できます。 目的の組み合わせをランダムに検索している間、他の機能がアクティブになり、前の組み合わせをもう一度押すとその作業を無効にできることに注意してください。
一部のモデルでは、Lenovo Z500など、キーボードのバックライトオプションがFn +スペースバーに割り当てられています。 または、キーボードの上にある別のボタンとしてレンダリングされます(MSI GE60、MSI GE70)。  さらに、最近の多くのラップトップでは、バックライトのオンとオフを切り替えるだけでなく、LEDの明るさを制御することもできます。 例えば、 Asusシリーズ FXは、ユーザーに次のいずれかを個別に選択する機会を提供します。 3つのモード輝度。 ここでは、Fn + F4キーを押すことで明るさが増し、Fn + F3キーで減光します。 この場合、現在の輝度レベルを示すプレートが画面に表示されます。
さらに、最近の多くのラップトップでは、バックライトのオンとオフを切り替えるだけでなく、LEDの明るさを制御することもできます。 例えば、 Asusシリーズ FXは、ユーザーに次のいずれかを個別に選択する機会を提供します。 3つのモード輝度。 ここでは、Fn + F4キーを押すことで明るさが増し、Fn + F3キーで減光します。 この場合、現在の輝度レベルを示すプレートが画面に表示されます。  残念ながら、ユーザーは常に標準的な方法でボタンの照明をオンにできるとは限りません。 特に多くの場合、この問題はOSの再インストール後に発生し、その結果、ラップトップに適切なドライバーがありません。 この問題を解決するには、製造元の公式Webサイトでバックライトドライバーを見つけてダウンロードし、ラップトップにインストールする必要があります。
残念ながら、ユーザーは常に標準的な方法でボタンの照明をオンにできるとは限りません。 特に多くの場合、この問題はOSの再インストール後に発生し、その結果、ラップトップに適切なドライバーがありません。 この問題を解決するには、製造元の公式Webサイトでバックライトドライバーを見つけてダウンロードし、ラップトップにインストールする必要があります。
シャットダウン
バックライトが不要になったら、オフにすることができます。 ただし、オンにする場合と同様に、標準のシャットダウンボタンは1つもありません。 すべてのモデルで、この関数はさまざまな方法で実装されます。次に例を示します。
- オフにするのは、オンにするのと同じボタンの組み合わせ(Fn + F4、Fn +スペース)によって実行されます。
- 無効にするには、電源ボタンの横にあるファンクションボタンを使用します。
- Fnキーとキーボードアイコン付きのファンクションキーを繰り返し押すと、バックライトが数ステップでオフになります。
キーボードのバックライトの色を変更するにはどうすればよいですか?
現在、ほとんどのラップトップメーカーは、キーボードのバックライトに単色LEDを使用しているため、ユーザーはキーボードの色を変更できません。 ただし、バックライトがRGBLEDに組み込まれているモデルもあります。 例えば、 Asus新しいラップトップではマルチカラーLEDを使用しており、Asus独自のAuraソフトウェアを使用して制御できます。 このようなデバイスの所有者は、自分の裁量で、LEDインジケーターの色と明るさを変更し、目に心地よい背景を選択できます。
Asus Auraに加えて、すべてのラップトップモデルと互換性のあるユニバーサルSteelシリーズエンジンプログラムがあります。 その助けを借りて、LEDグローの色を設定したり、多機能メニューの他の機能を使用したりできます。
単色のバックライトがコンピューターのキーボードに取り付けられている場合、それは役に立ちませんが、逆に目を刺激する場合は、2つの方法のいずれかで自分の手で変更できます。 最初のケースでは、キーボードを分解し、バックライトボードを分解して、それに取り付けられているLEDのタイプを判別する必要があります。 次に、それらを同じサイズの異なるグローカラーのLEDと交換できます。
2番目のオプションでは、キーボードを分解し、半透明の紙(黄色、緑、青)でできたステッカーをバックライトボードに貼り付けます。 組み立て後、キーはオレンジ、紺碧、紫の光で光り、ペーパーフィルターを通過させられます。
バックライトが付いたことがないラップトップの場合、自分の手で明るいLEDを備えたポータブルミニチュアUSBランプを作ることができます。 または、インターネット経由で既製のUSBLEDキーボードバックライトを購入します。
同じを読む
コンテンツ:
特殊性
バックライトは夜間の使用に便利なオプションですが、画面からの光がボタンを照らすのではなく、ボタンにまぶしさを与える場合でも、すべてのラップトップに存在するわけではありません。
特に、このオプションは、古いモデルや、このブランドのエコノミークラスのデバイスでは使用できません。
したがって、バックライトをオンにするための以下のすべての手順が役に立たなかった場合は、デバイスにそのような機能がない可能性があります。
バックライトは必ずしも便利ではありません。 たとえば、ボタンが最初は滑らかで光沢がある場合(または長時間使用してこすった結果としてボタンが滑らかになった場合)、バックライトが干渉する可能性があります。これにより、キーに追加のグレアが発生し、その結果、文字は見分けがつかなくなります。
例外はケースです 文字も点灯しているとき、およびバックライトが電力に関して最適にバランスが取れているとき。
アドバイス!ノートパソコンのボタンを見てください。 それらの文字の画像が半透明である場合、バックライトはほぼ確実にデバイスにあります。
また、キーのすぐ隣にLEDが表示されることがあり、ボタンを外すとLEDが完全に表示されます。
バックライトをオンにするにはどうすればよいですか?
キーボードのバックライトがコンピューターにあることは確かですが、デフォルトで無効になっている場合は、強制的に有効にする必要があります。
また、コンピュータの最後のセッション中に正常に機能していたバックライトが、コンピュータがスリープから復帰したとき、または再びオンになったときに再びオンにならないという一般的な問題の場合にも対処する必要があります。
通常、コンピュータがスリープ状態または休止状態になると、バックライトは自動的にオフになります。新しいセッションを開始するときにオンにします。
方法1
キーボードのFnキーを見つけます。
これは、入力時にほとんどの機能を単独で実行しない追加のキーです。 ただし、キーボードのバックライトをオンにするために使用できます。
このキーは、この目的およびその他の補助的な目的のために設計されているため、コンピューターとのセッション中に1回押すと、バックライトがオンになります(実行されるプロセスは重要ではありません。主なことは、コンピューターの電源がオンになっていることです。 「眠っていない」)。
この後、バックライトがオンにならない場合は、オンになっている可能性があります この装置この機能はこのボタンには含まれていません。
この場合、以下の他の方法を使用する必要があります。

方法2
ほとんどの場合、キーボードのバックライトはホットキーを使用してオンになるため、Fnボタンでこの機能が実行されない場合は、他のボタンまたはそれらの組み合わせで実行できると考えるのが論理的です。
同時に、それらの分布には規則性は見られませんでした。-モデルごとに異なる可能性があるため、メーカーがこの機能を割り当てたホットキーの組み合わせを予測することはできません。
お奨め 最も一般的なオプションのいくつか:
- F1で始まりFで終わるすべての追加のFキーを1つずつ押します。同時に、そのようなキーごとに特定の機能があることを覚えておくことが重要です。したがって、コンピューターの初期設定がわずかに変わる場合があります。 。 それらを元の状態、通常は別の状態に戻すことができます 追加のキーまたは同じキーをもう一度押す;
- Fnキーを押したまま、停止せずにすべてのFキーを押し続けてみてください。 この場合、組み合わせの1つが機能するはずです。
目的のキーボードショートカットを実験的に検索する前に、キーボードを注意深く調べてください。
どのボタンにもキーボード画像がある可能性があり、実験する必要はありません。
Fnキーと組み合わせて押すか押し続けるだけで十分です。
ただし、キーボードショートカットのいずれも役に立たなかった場合は、キーボードのバックライトなどの機能がデバイスで利用できない可能性があります。

方法3
他にもあまり一般的ではないオプションがありますが、あなたの場合はそれらが機能する可能性があります。 これらは次の方法です。
1キーを同時に押し続ける Fnと スペースキー;
2同時に押す Fnボタンとボタン 左に、機能しなかった場合は、最初のキーを離さずに、キーを離します 左にボタンを押したままにします 右の方へ.
これらの方法が機能しなかった場合、バックライトをアクティブにする他の方法がないため、デバイスにはそのような機能がありません。
で設定を変更してもオンにできません オペレーティング・システム(たとえば、 コントロールパネル)そしてまた 特別プログラムそれをアクティブにします。