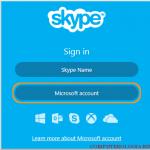Гугл блокирует файл как вредоносный что делать. Skype ошибка заблокировано — Браузер Гугл Хром (Google Chrome) блокирует скачиваение файлов
Браузер Google Chrome автоматически блокирует тысячи сайтов, представляющих опасность или содержащие вирусы. Тем не менее, эта возможность не позволяет фильтровать содержание страниц и не предупредит вас, если вы тратите слишком много времени на социальные сети или развлекательные сайты.
Чтобы контролировать это, вы можете заблокировать некоторые сайты, используя самостоятельные настройки браузера.
Как это сделать?
1. Запустите Google Chrome.
2. Щелкните по значку гаечного ключа, расположенному в правом верхнем углу.
3. Выберите «Настройки».
4. Нажмите «Показать дополнительные настройки» в нижней части меню.
5. Выберите кнопку «Изменить настройки прокси-сервера».
6. На вкладке «Безопасность» нажмите кнопку «Ограниченные узлы», а затем - на «Сайт».
7. Введите URL нежелательного веб-сайта, например, www.youtube.com, и нажмите кнопку «Добавить».
8.Закройте окно.
Но этот способ блокирования сайтов имеет недостатки. Они могут выражаться в следующем:
У Вас не получится блокировать группы сайтов или искать страницы по категориям. Например, если вы хотите защитить своих детей от взрослого контента, вам придется вводить URL-адреса тысяч подобных сайтов. Кроме того, это будет бесполезно, поскольку ежедневно в сети появляются сотни новых проектов, а каждый из них требует отдельной блокировки.
Настроенную в Google Chrome блокировку легко обойти. Запуск другого браузера или вход с помощью онлайн-анонимайзера позволят легко посетить запрещенный сайт.
Помимо этого, блокировка сайтов в Гугл Хром не является действительной не только для других браузеров, но даже и для иных учетных записей пользователей. Например, если вы заблокировали сайт в Хроме под вашей учетной записью в компьютере, он может быть свободно открыт под другой.
Как заблокировать ненужные страницы более надежным способом
По этой причине стоит обратить внимание на следующий способ блокировки сайтов в Google Chrome. Если вы хотите заблокировать какие-либо страницы, выполнив более совершенные настройки и ограничения, лучше воспользоваться специальным программным обеспечением - HT Employee Monitor. Для этого вы должны выполнить следующие действия:
С помощью HT Employee Monitor вы можете ограничить доступ к сайтам по региональному признаку.
1. Скачайте и установите HT Employee Monitor.
2. Откройте программу.
3. Нажмите «Блокирование сайтов».
4. Нажмите кнопку «Добавить», расположенную рядом со списком запрещенных сайтов.
5. Введите адрес веб-сайта или ключевое слово, которое необходимо заблокировать.
6. Нажмите кнопку «Применить».
Необходимость заблокировать доступ к сайту может возникнуть в различных ситуациях. Например, родители могут ограничивать доступ детей к некоторым сайтам. Кроме этого блокировку сайтов можно использовать для повышения собственной эффективности. Если вы не сможете посещать любимые развлекательные сайты или социальные сети, то вы сможете выполнить больше работы за меньшее время.
В одной из наших статей мы уже рассказывали о том, . Но, методы, описанные в этой статье довольно сложные. В этот раз мы расскажем о том, как заблокировать сайт в .
Блокировка доступа к сайтам - довольно распространенная задача. Поэтому не удивительно, что для ее решения создано немало . В данном материале мы рассмотрим
После того как вы скачали и установили расширение Block site нужно перейти в его настройки, для того чтобы ввести адреса сайтов, которые вы хотите заблокировать. Для этого откройте меню браузера Google Chrome и выбирите пункт «Инструменты - Расширения».
После этого в списке установленных расширений нужно найти расширение Block site и кликнуть по ссылке «Настройки».


Для того чтобы заблокировать сайт, его нужно ввести в поле «List of blocked sites» и нажать на кнопку «Add page». После этого сайт появляется в списке заблокированных сайтов, который находится чуть ниже.
Кроме простого блокирования всего сайта вы можете заблокировать отдельную страницу. Для этого достаточно просто ввести ее и нажать на кнопку «Add page». В этом случае доступ к этой странице будет заблокирован, тогда как другие страницы сайта будут работать.
Также здесь вы можете настроить перенаправление с заблокированных сайтов. Чтобы использовать данную возможность введите адрес сайта, на который вы хотите перенаправить пользователя, в поле «Default redirect page» - чтобы перенаправлять пользователей со всех заблокированных страниц, или в поле «redirect to » - для того, чтобы перенаправлять пользователей только с одной конкретной страницы.
Столкнулся с любопытным нововведением в браузере Гугл Хром: с какого-то момента он взял на себя работу антивируса и стал начисто блокировать загрузку некоторых архивов и файлов, мотивируя это тем, что они содержат вредоносное ПО и могут нанести вред компьютеру. При этом нет возможности отменить проверку для конкретного файла. Ниже расскажу, что делать, если Google Chrome блокирует скачивание файлов.
Небольшая предыстория
К слову сказать, скачиваемый файл был полностью дееспособен и не содержал вирусов. Защита браузера сработала, можно сказать, на пустом месте. Браузер начинает блокировать вредоносные файлы
Я, разумеется, очень признателен ребятам из Google за такую заботу и вполне уверен в том, что функция блокировки файлов браузером поможет снизить количество заражений вирусами. Но как говорится, есть одно маленькое «но».
Я всегда был строгим приверженцем того, что каждая вещь должна соответствовать своему предназначению. Компьютер защищён в несколько уровней , вспомогательным ПО, а также иными видами активной и пассивной защиты. Опять же, я строго придерживаюсь и не скачиваю никаких материалов без их фоновой проверки штатным антивирусом.
В связи с этим возник вопрос: как отключить надоедливую блокировку скачивания файлов в Google Chrome? Как всегда — всё очень просто! Ниже описаны пошаговые действия.
Отключаем блокировку скачивания файлов в браузере Гугл Хром

Если всё-таки Chrome остановил загрузку
- Заходим в каталог загрузок. Там лежит неподтверждённый файл (по его объёму можно понять).
- Переименовываем его с нужным расширением. Я таким образом восстановил файл ZIP, заблокированный Хромом, а качал его полтора часа.
Если это не помогло, посмотрите эту статью: . Возможно, она будет полезна и поможет вам.
Отключение блокировки в браузере Гугл Хром полезно только в некоторых случаях, так как скачиваемый файл действительно может содержать вирус или другое вредоносное ПО, и при плохой защите компьютера это может привести к неполадкам. Не отключайте без острой и, главное, осознанной необходимости функцию защиты от фишинга и вредоносного ПО!
Недавно столкнулся с одним интересным разрешением в браузере Google Chrome, с помощью которого можно без всяких навыков работы на компьютере заблокировать посещение выбранных вами сайтов. Конечно же, можно настроить блокировку и стандартными средствами путем настройки vpn, но это под силу только системным администраторам или близким к этой профессии людям. Я же покажу вам, как заблокировать любые сайты без особых знаний в системном администрировании.
Чаще такие настройки могут понадобиться родителям, в целях родительского контроля над детьми. Начнем:
Первое, что нужно сделать, это скачать расширение. Скопируйте в адресную строку URL: chrome://extensions/, или нажмите меню в правом верхнем углу, а затем наведите курсором мыши на «Дополнительные инструменты» и в открывшемся подменю выберите «Расширения».
Теперь, чтобы попасть в магазин Chrome нажмите «Ещё расширения».

В магазине с левой стороны вы увидите строку поиска, в которую нужно вписать слово «block site», после чего нажать «Enter».

По вашему запросу магазин предложит вам несколько расширений, но мы выберем самое первое под одноименным названием нашего поискового слова.

Справа видим кнопку «Установить» и нажимаем её. Посередине экрана появится небольшое окно с подтверждением вашего выбора, ну а мы соответственно соглашаемся, нажав «Установить расширение».

После установки, браузер откроет нам страницу разработчика с рекламой, эту вкладку можно закрыть без раздумий.

Теперь, если вы посмотрите на правый верхний угол браузера, рядом с кнопкой меню вы увидите иконку нашего расширения.

Кликнув по ней, откроется список, в котором нужно нажать «Параметры», чтобы настроить всё по нашему вкусу.

Разберем все по порядку.
В первом разделе «Заблокированные сайты» нам предоставляется возможность вписать домены, которые мы хотим заблокировать.

Когда вы добавите URL, то можете либо перенаправить его на другой сайт или оставить поле пустым. В этом случае перенаправление произойдет на домен по умолчанию (картинка самого разрешения).

Если вы решили удалить заблокированный сайт, просто наведите на домен и справа появится крестик, нажмите на него. Ниже мы видим поле под названием «Страница перенаправления по умолчанию. Если мы впишем сюда какой-нибудь адрес, все заблокированные сайты, которые вы специально не перенаправляли, будут открывать этот сайт по умолчанию.

Следующая строка «Режим перенаправления инкогнито» — в данном случае вы настроите переброс заблокированных сайтов на выбранный вами домен, тем, кто захочет обойти запрет, включив режим инкогнито в браузере. По умолчанию перенаправление настроено на google.com. Внимание! Чтобы ваши старания были не напрасными, в списке расширений вам нужно разрешить блокировать сайты в режиме инкогнито, как показано на скрине.


Переходим во второй раздел настроек «Заблокированные слова». Здесь мы можем настроить блокировку по словам, встречающимся в домене. Чтобы вписать какое-либо слово активируйте настройку напротив надписи «Особый список», а настройку «Блокированные автономные слова отключите.

Будьте осторожны, если вы, например, добавите слово «ru», то все сайты, в которых встретятся эти буквы, станут недоступны, поэтому внимательно отнеситесь к выбранным вами словам. Еще здесь есть настройка «Для взрослых». Здесь уже вписаны слова, которые встречаются в адресах сайтов, нежелательных для посещений детям. Ниже мы также можем настроить перенаправление.

Далее очень интересный раздел «Активность по дням и времени». Здесь мы можем настроить расписание посещения заблокированных сайтов или вообще всего интернета в целом. На картинке я настроил посещение интернета с 17 до 18 часов. В остальное время доступ будет закрыт.

Это очень интересная настройка, здесь можно настроить доступ своему ребенку именно по времени. Если вы разрешаете ему пользоваться интернетом 1 или 2 часа в день, то на большее ребенок рассчитывать уже не сможет.
Ниже, расположена более детальная настройка. Здесь вы можете настроить расписание доступа к каждому заблокированному или разрешенному сайту.
Следующий раздел под названием «Убрать защиту». Здесь вам предоставляется установить пароль доступа к настройкам расширения.

В разделе «Другое» можно настроить получение разных уведомлений, но важная часть – это выбор белого или черного списков.

Если вы выберете белый список, то в самом первом разделе, список заблокированных сайтов превратится в список разрешенных. И если в этом списке не будет ни одного сайта, то вы полностью заблокируете весь интернет в данном браузере.

И еще одна важная часть, для того чтобы пользователю не бросалась в глаза иконка расширения «block site», просто отключите её показ. Для этого нажмите на иконку и выберите «Не показывать в меню Google Chrome».

В бесплатной версии, конечно же, есть и слабые места, и если ваш пользователь соображает в настройках браузера, он может без труда удалить расширение, даже если вы защитили настройки паролем. И если вы все-таки серьезно настроены ограничить доступ в интернет кому-либо из знакомых или близких на своем компьютере, то программу можно защитить от удаления, но для этого нужно активировать премиум аккаунт.

Стоит он в среднем 5-7 $. По моему мнению, это не дорого, тем более, если вы настроены на все 100.

У вас могут появиться вопросы такие как:
— Мой ребенок может скачать и установить другой браузер для обхода блокировки?
Ответ прост: создайте на компьютере учетную запись для себя с правами администратора, а для ребенка сделайте ограниченные права. На свою учетку установите пароль (вы можете прочитать , как это сделать). В этом случае он не сможет ни устанавливать, ни удалять программы с компьютера без знания вашего пароля.
Блокировка сайтов в браузере Google Chrome обновлено: Август 28, 2017 автором: admin
Столкнулся с любопытным нововведением в браузере Гугл Хром: с какого-то момента он взял на себя работу антивируса и стал начисто блокировать загрузку некоторых архивов и файлов, мотивируя это тем, что они содержат вредоносное ПО и могут нанести вред компьютеру. При этом нет возможности отменить проверку для конкретного файла. Ниже расскажу, что делать, если Google Chrome блокирует скачивание файлов.
- 1 Небольшая предыстория
- 2 Отключаем блокировку скачивания файлов в браузере Гугл Хром
- 3 Если всё-таки Chrome остановил загрузку
Небольшая предыстория
К слову сказать, скачиваемый файл был полностью дееспособен и не содержал вирусов. Защита браузера сработала, можно сказать, на пустом месте.
Я, разумеется, очень признателен ребятам из Google за такую заботу и вполне уверен в том, что функция блокировки файлов браузером поможет снизить количество заражений вирусами. Но как говорится, есть одно маленькое «но».
Я всегда был строгим приверженцем того, что каждая вещь должна соответствовать своему предназначению. Компьютер защищён в несколько уровней надёжным антивирусом, вспомогательным ПО, а также иными видами активной и пассивной защиты. Опять же, я строго придерживаюсь правил пользования интернетом и не скачиваю никаких материалов без их фоновой проверки штатным антивирусом.
В связи с этим возник вопрос: как отключить надоедливую блокировку скачивания файлов в Google Chrome? Как всегда — всё очень просто! Ниже описаны пошаговые действия.
Отключаем блокировку скачивания файлов в браузере Гугл Хром
Если всё-таки Chrome остановил загрузку
- Заходим в каталог загрузок. Там лежит неподтверждённый файл (по его объёму можно понять).
- Переименовываем его с нужным расширением. Я таким образом восстановил файл ZIP, заблокированный Хромом, а качал его полтора часа.
Если это не помогло, посмотрите эту статью: «Не удалось выполнить проверку на вирусы при скачивании файла». Возможно, она будет полезна и поможет вам.
Отключение блокировки в браузере Гугл Хром полезно только в некоторых случаях, так как скачиваемый файл действительно может содержать вирус или другое вредоносное ПО, и при плохой защите компьютера это может привести к неполадкам. Не отключайте без острой и, главное, осознанной необходимости функцию защиты от фишинга и вредоносного ПО!