Как сделать из ноутбука роутер wifi. Ноутбук как роутер или Как сделать из ноутбука Wi-fi роутер
На дворе двадцать первый век — век развивающихся технологий. И знания о том, как из ноутбука сделать роутер, становятся все более актуальными,ведь часто возникают ситуации, когда беспроводная сеть wi-fi необходима прямо здесь и сейчас, а роутера под рукой нет. Да и цены стали немного кусаться.
Современные ноутбуки позволяют использовать их в качестве виртуального роутера.
Благо разработчики операционных систем Windows 7, Windows 8 и Windows 10 предусмотрели появление таких ситуаций и поместили в свои операционные системы функционал, позволяющий настроить соединение компьютер — компьютер. Также в сети можно найти полезные программы, позволяющие автоматизировать процесс установки точки доступа сети. Некоторые из них можно использовать и на более старых версиях операционной системы Windows.
Настройка ноутбука в качестве wifi роутера с использованием встроенных возможностей
Для того чтобы использовать ноутбук как роутер, понадобится сетевая карта или беспроводной адаптер, поддерживающие MS Virtual Wi-Fi.

Сначала необходимо перейти в «Центр управления сетями и общим доступом», для этого наведите мышкой на иконку сетевых подключений. Нажмите на нее правой кнопкой мыши. Перед вами откроется меню, в котором необходимо выбрать пункт «Настройка нового подключения». После перехода в данный раздел запустится «Мастер установки подключения или сети».
В данном разделе необходимо выбрать «Настройка беспроводной сети компьютер — компьютер. Перед вами откроется окно, которое является информационным. Долго не задерживаемся и еще раз кликаем по кнопке «Далее».
Теперь необходимо настроить параметры сети wi-fi: имя беспроводной сети, тип безопасности (лучше оставить WPA2 — Personal), пароль. Ставим галочку возле «Сохранить» и нажимаем кнопку «Далее».
На данном этапе уже можно подключать к сети ваши смартфон, планшет либо любой другой гаджет. Осталось лишь настроить и подключить общий доступ к интернету. Для этого в окне, которое перед вами, нажимаем на «Включить общий доступ к интернету». Закрываем окно.
Чтобы настроить доступ, необходимо перейти в «Центр управления сетями и общим доступом». Как и прежде, сделать это можно, кликнув правой кнопкой мыши по иконке в правом нижнем углу экрана. Выбираем пункт «Изменить дополнительные параметры общего доступа», которая находится в меню слева. В появившемся окне ставим галочки возле пунктов «Включить сетевое обнаружение» и «Включить общий доступ к файлам и принтерам». Это позволит вашим устройствам видеть открытые папки в сети. На этом настройка беспроводной сети wi-fi окончена.
Настройка Wi-Fi сети при помощи программы Conectify HotSpot

Программа Conectify служит для того, чтобы пользователь имел возможность создать сеть на своем ноутбуке или персональном компьютере. Минус данного софта в том, что он является платным и стоит приблизительно столько же, сколько и роутер средней стоимости. Но отчаиваться не нужно, ведь присутствует и бесплатная версия программы, которую вы сможете скачать на сайте разработчика. Огромным плюсом Conectify является поддержка всех актуальных версий операционной системы Windows.
После того, как вы скачали программу и запустили ее, перед вами откроется окно «Welcome to conectify 5». Здесь нет ничего важного, жмите на кнопку «Next». Далее откроется новое окно, вас попросят ввести пароль и электронную почту. Не обращайте внимания, кликайте на кнопку «Use hotspot lite». В следующем окне нажмите на такую же кнопку. Теперь программа запущена и будет отображаться справа в углу возле часов.
В пробной версии программы не предусмотрена возможность изменять название сети, поэтому она устанавливается по умолчанию — «Conectify — me». В поле «password» необходимо ввести желаемый пароль, а в поле Internet to share — выбрать соединение.
После проделанной настройки смело кликайте по кнопке «Start». Теперь вы раздаете беспроводную сеть wi-fi при помощи вашего ноутбука.
Настройка сети wi-fi при помощи MyPublicWiFi
Данная программа является абсолютно бесплатной и безопасной. Скачивая MyPublicWiFi с портала производителя, вы остаетесь уверены, что вместе с ней не установится нежелательное программное обеспечение. Минусом является то, что софт предназначен для операционных систем Windows 7, Windows 8 и Windows 10.
Установив программу, вы должны перезагрузить компьютер и запустить MyPublicWiFi от имени администратора. Для этого кликните правой кнопки мыши по иконке программы и выберите «Запуск от имени администратора».
Далее потребуется выполнить небольшую настройку. Для этого в поле Network name укажите желаемое имя сети, в поле Network key установите пароль, а в поле Enable Internet Sharing укажите подключение, которое следует раздавать по Wi-Fi. Затем нажмите на кнопку «Set up and Start Hotspot». Точка доступа настроена, теперь вы можете подключаться к вашему компьютеру, используя планшет или смартфон. Также в остальных вкладках программы можно увидеть, кто подключен к wi-fi, используя сеть вашего ноутбука.
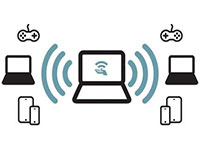 Беспроводные сети уже давно не являются новинкой, и уже довольно сложно представить себе жизнь без Wi-Fi. Однако все же случается так, что нам требуется беспроводная сеть, а роутера под рукой нет. Что делать в таком случае? Все довольно просто – сделаем роутер из компьютера. Именно об этом и пойдет речь в нашей статье.
Беспроводные сети уже давно не являются новинкой, и уже довольно сложно представить себе жизнь без Wi-Fi. Однако все же случается так, что нам требуется беспроводная сеть, а роутера под рукой нет. Что делать в таком случае? Все довольно просто – сделаем роутер из компьютера. Именно об этом и пойдет речь в нашей статье.
В первую очередь стоит уточнить, что маршрутизатор из компьютера получится только в том случае, если в ПК установлен Wi-Fi адаптер. Если говорить о ноутбуках, то любой современный лэптоп оснащен таких устройством. Если же у вас стационарный ПК, то дополнительно на него надо установить Wi-Fi модуль; они бывают разных типов – USB и PCI, с внешними антеннами и без них, разных стандартов и так далее.
Предположим, что беспроводной адаптер у вас имеется. Теперь нужно установить для него последние драйверы. В случае с ноутбуками драйверы лучше всего качать с официального сайта изготовителя лэптопа. После установки драйверов следует настроить общий доступ к компьютеру, чтобы сделать роутер на базе ПК.
Существуют такие способы, как сделать Wi-Fi на компьютере без роутера:
- При помощи встроенных инструментов Windows – через командную строку.
- Использовать программу для раздачи сети, например Virtual Router Plus.
Итак, как вы уже поняли, ответ на вопрос, может ли компьютер раздавать Wi-Fi без роутера, положительный, если у вас есть Wi-Fi адаптер. Все остальное настраивается программно.
И первым делом мы настраиваем общий доступ. Для этого заходим в «Центр управления сетями и общим доступом» и переходим в раздел «Изменить дополнительные параметры общего доступа».


На открывшейся страничке включаем общий доступ во всех пунктах, кроме одного – «Включить общий доступ с парольной защитой» (этот пункт отключаем).
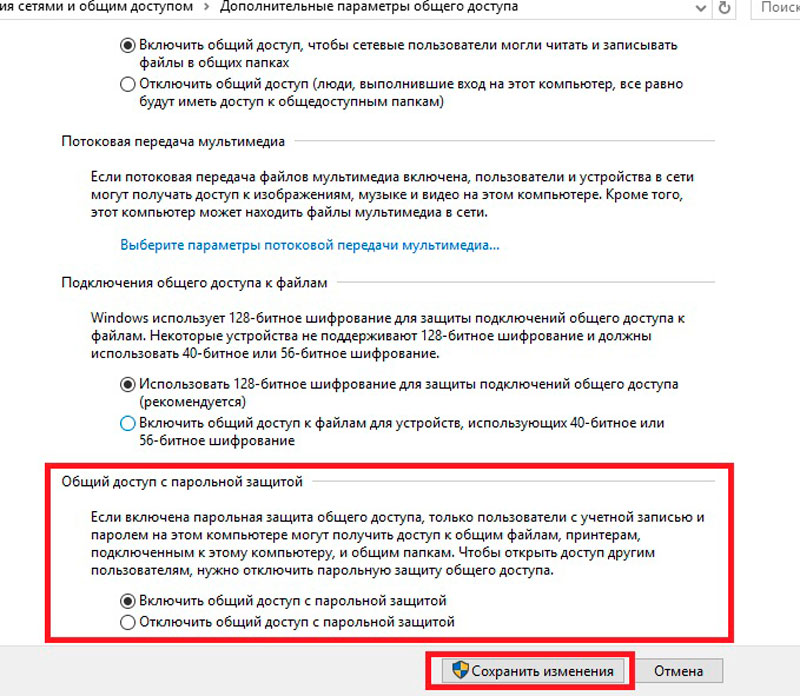
Как настроить раздачу в командной строке
Вам нужно выполнить две простые команды. Но здесь такой нюанс – командную строку надо запускать от имени администратора. Для этого в Windows 10 нажимаем комбинацию клавиш +[X] и в появившемся меню выбираем «Командная строка (администратор)».
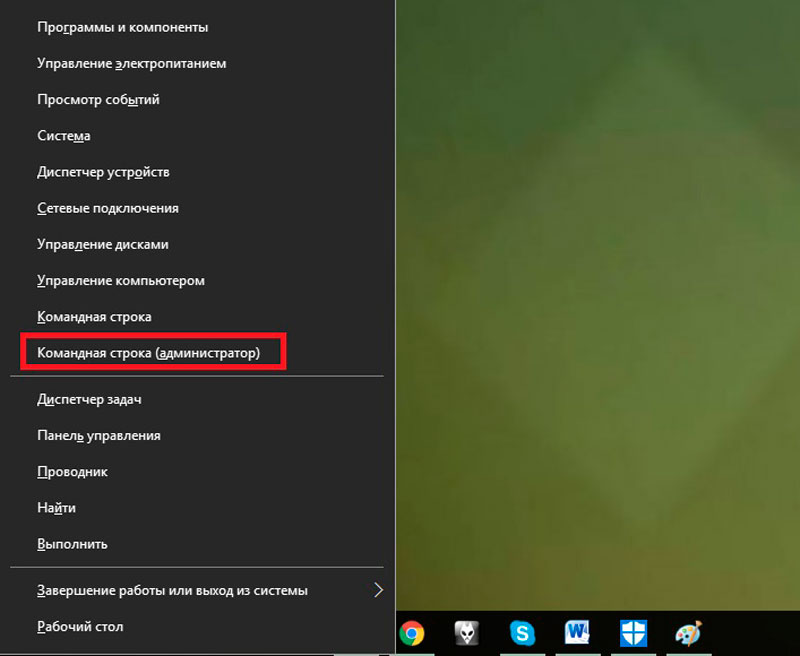
Теперь остается выполнить две простые команды:
- Команда для создания виртуальной сети – netsh wlan set hostednetwork mode=allow ssid=My_virtual_Wi-Fi key=12345678 keyUsage=persistent.
В этой команде вы можете задать новой сети и назначить свой пароль.
Для того чтобы назначить имя: измените команду
ssid=My_virtual_Wi-Fi (то есть меняете My_virtual_Wi-Fi на свое название). Key=12345678 – это пароль. Вместо цифр вы можете вписать любой другой код (стоит помнить, что пароль может содержать только цифры, латинские буквы или их комбинацию).
- Команда для запуска виртуальной сети – netsh wlan start hostednetwork. После ее выполнения ранее созданная сеть будет запущена.
Чтобы остановить раздачу, следует выполнить вот такую команду – netsh wlan stop hostednetwork.
Все: раздача Wi-Fi с компьютера без роутера настроена. На данном этапе у вас появилась своя беспроводная локальная сеть, которой можно пользоваться. Но у нее нет выхода в интернет. Чтобы появился доступ к интернету, раздающий ПК должен быть подключен к глобальной сети (кабелем провайдера или через US-модем).
Настройка доступа к интернету
Статьи по теме
Отсюда следующий шаг в решении задачи, как использовать компьютер в качестве Wi-Fi роутера: чтобы настроить доступ к интернету, вам потребуется снова войти в «Центр управления сетями» и перейти в раздел «Изменение параметров адаптера».
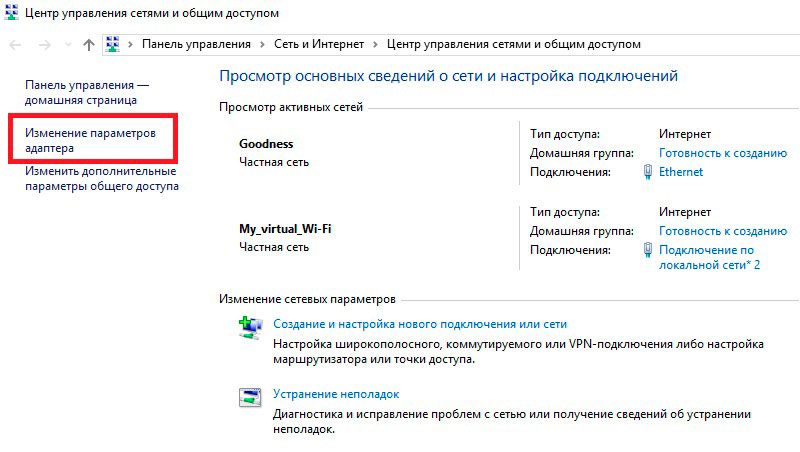
Здесь после того, как вы выполнили команду для создания виртуальной сети, должно было появиться новое подключение. Как правило, оно называется «Беспроводная сеть 2» (или немного иначе, или как у меня – «Подключение по локальной сети 2»). Запомните это название.

В открывшемся окошке переходим во вкладку «Доступ». Здесь остается поставить галочку в строке «Разрешить другим пользователям использовать подключение к интернету данного компьютера». А ниже, в строке «Подключение домашней группы», выбираем нашу виртуальную сеть (название предварительно надо посмотреть).
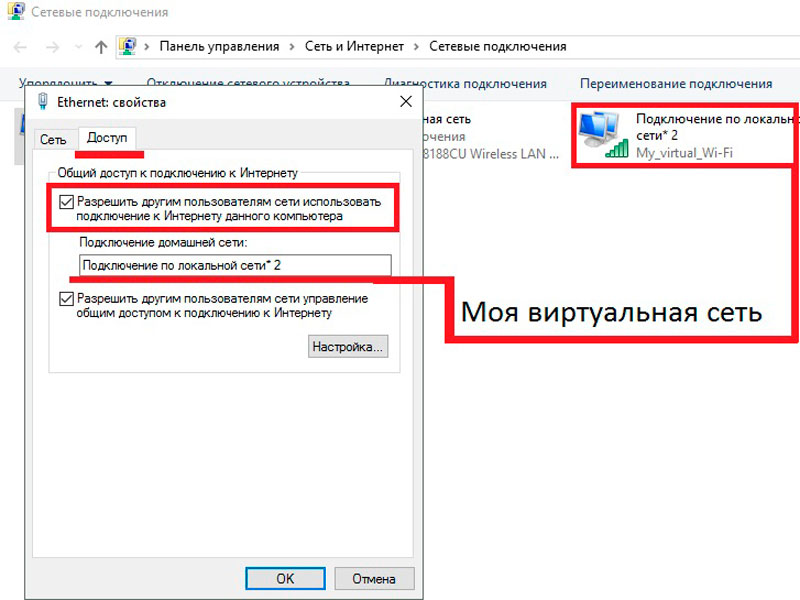
После этого сохраняете внесенные изменения и пользуетесь полноценной беспроводной домашней сетью с доступом к интернету.
Теперь вы знаете один из способов, как раздать Wi-Fi с компьютера без роутера. Сразу скажу: да, способ не самый простой в настройке, но делается это один раз. В последующие просто нужно будет запускать виртуальную раздачу при помощи команды netsh wlan start hostednetwirk.
Причем здесь такой нюанс – после каждой перезагрузки ПК или отключения Wi-Fi адаптера придется снова запускать сеть. Чтобы упростить процедуру, можно создать ярлык с прописанной командной для запуска раздачи и просто запускать его от имени администратора.
Если все это кажется вам слишком сложным, и вы не готовы заморачиваться, то переходим ко второму варианту, как сделать Вай-Фай на компе без роутера.
Раздача при помощи стороннего ПО
Этот метод как настроить компьютер как роутер подразумевает использование стороннего программного обеспечения (приложения). На сегодняшний день подобных программ довольно много, и они есть в свободном доступе в интернете. Но лично я рекомендую использовать только Virtual Router Plus.
Дело в том, что эта программа не меняет никакие сетевые параметры ваших адаптеров, не представляет угрозы вашему ПК. Она настраивает ту же командную строку, которую мы выше изучили, в автоматическом режиме. Итак, как раздать Wi-Fi без роутера на примере программы Virtual Router Plus.
Программа довольно простая. После ее запуска вам нужно просто заполнить три пункта:
- Имя сети (SSID) – здесь вы пишите название вашей раздачи.
- Пароль (password) – назначаете (придумываете) пароль к виртуальной сети.
- Общее подключение – здесь нужно выбрать тот тип подключения, через который компьютер получает доступ к интернету (в моем случае это кабельное соединение Ethernet).
После этого просто жмете «Запустить виртуальный роутер» (или «Start Virtual Router Plus»).
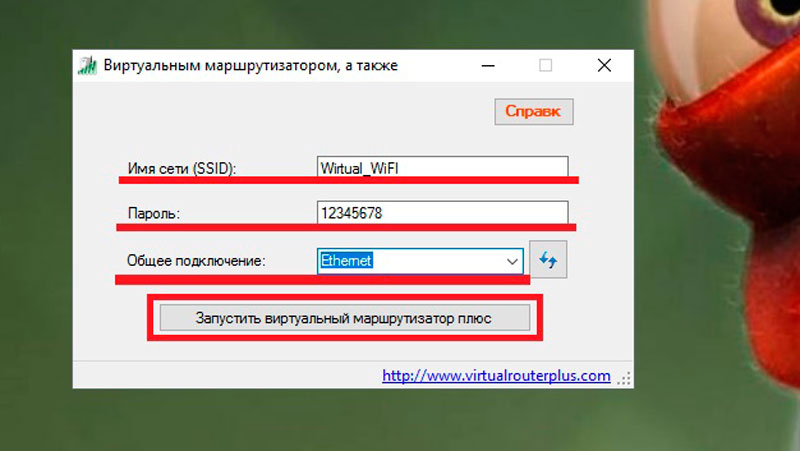
Теперь вы знаете второй способ, как подключить Wi-Fi без роутера. Как видите, этот вариант еще проще, так как нет необходимости настраивать общий доступ, подключение к интернету и так далее. Все настраивается быстро и легко в одном небольшом окошке.
Возможные проблемы
Как раздать Wi-Fi с ПК без роутера, мы научились. Конечно, есть и еще один способ, как это сделать при помощи встроенных средств, – создать подключение «Компьютер-компьютер» в «Центре управления сетями и общим доступом». Но этот вариант не самый лучший, так как он позволяет подключаться к такой раздаче только другим ПК с операционной системой Windows. Кроме этого, данный способ имеет свои ограничения.
По поводу настройки раздачи в командной строке – здесь тоже есть свои подводные камни. Иногда по каким-то причинам при запуске сети возникают ошибки. Например, «Размещенная сеть или адаптер не находится в нужном состоянии» – эта ошибка говорит о том, что ваш Wi-Fi адаптер занят другой задачей и не может быть использован. Если вы столкнулись с такой проблемой, рекомендую удалить раздачу и выполнить сброс сетевых параметров .
Еще одна ошибка – « отключена». В таком случае надо открыть инструмент «Службы», включить службу автонастройки вручную и задать параметр запуска «Автоматически».
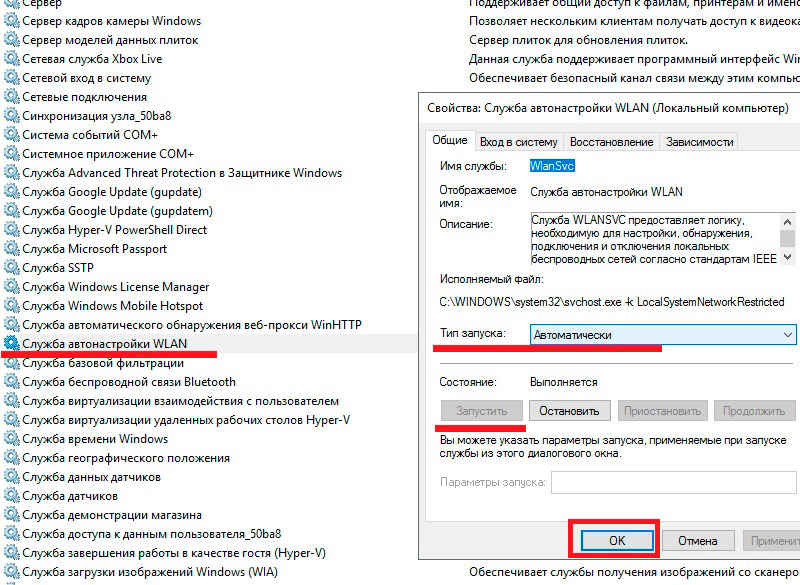
Касательно вопроса, как раздать Wi-Fi без роутера при помощи стороннего ПО – как вы уже знаете, таких программ много. Но некоторые из них могут быть опасными для вашего компьютера. Например, программа Connectify меняет свойства адаптера под себя, а это может вызывать довольно серьезные проблемы, касающиеся подключения к интернету. Часто после использования подобного ПО приходится делать сброс сетевых параметров, а иногда и переустановку операционной системы.
Итак, как компьютер использовать как роутер, вы теперь знаете. Надеюсь, я смог вам помочь, и вы сможете легко и быстро настроить раздачу, как только вам это потребуется.
Как раздать Wi-Fi с компьютера без роутера: Видео
Да, может! Но там есть много нюансов и непонятных моментов, о которых я расскажу в этой статье. Ниже вы найдете подробный ответ на вопрос: "может ли ноутбук раздавать Wi-Fi?". Так как на эту тему я написал уже много подробных инструкций, то по ходу написания статьи я буду давать ссылки на подробные инструкции, по которым вы сможете настроить раздачу интернета по Wi-Fi со своего ноутбука, или стационарного компьютера.
Для тех кому интересно, как это работает. Несколько слов о самой технологии и как все реализовано. С целью как-то расширить функционал беспроводной технологии Wi-Fi, в компании Microsoft разработали технологию Virtual WiFi. Это такая программная оболочка (по сути, просто программа встроенная в Windows) , которая умеет создавать виртуальные Wi-Fi адаптеры. Вот в ноутбуке, или к компьютеру подключен один физический адаптер, или Wi-Fi модуль (проще говоря, плата) . И этот адаптер может, например, только подключатся к Wi-Fi сетям. А благодаря технологии Virtual WiFi, в Windows есть возможность создавать виртуальный Wi-Fi адаптер, который будет работать независимо от основного (с разными настройками) . Например, один принимает Wi-Fi, а второй раздает его. Вот так все это работает. Именно технология Virtual WiFi позволяет раздавать Wi-Fi с ноутбука без роутера.
Начиная с Windows 7 появилась возможность запуска виртуальной точки доступа простым способом (с помощью определенных команд) . Все что необходимо, это поддержка SoftAP в драйвере беспроводного сетевого адаптера. Как показывает практика, с этим проблем нет. Хотя, в редких случаях, когда не удается запустить виртуальную точку доступа, обновление драйвера может помочь.
Не смотря на то, что интернет на свои устройства можно раздать с ноутбука, или ПК, такой способ организации Wi-Fi сети никогда не заменит настоящий роутер. С роутером все намного проще, надежнее и стабильнее. Намного больше возможностей и функций. Виртуальную Wi-Fi сеть можно использовать временно, иногда, но не совсем правильно рассматривать этот способ, как полноценную замену маршрутизатора. Лучше купить самый дешевый роутер (подробнее о выборе читайте в статье). Так будет лучше, поверьте.
Как я уже писал выше, технология Virtual WiFi встроена в операционную систему Windows 7 (кроме начальной версии) , Windows 8, и конечно же в Windows 10. Кстати, в десятой версии появилась уже оболочка для работы с этой функцией, которая называется "Мобильный хот-спот". Мы к этому еще вернемся.
Что нужно для раздачи Wi-Fi с ноутбука?
Да ничего особенного. Ноутбук со встроенным, рабочим Wi-Fi модулем (он есть в каждой модели) , или стационарный компьютер с внутренним, или внешним Wi-Fi адаптером. О них я писал . Понятно, что он должен быть подключен к интернету. По кабелю, или через USB-модем. Так же возможен вариант использования ноутбука в качестве репитера (усилителя) . Это значит, что он будет принимать интернет по Wi-Fi, и раздавать его уже в виде другой беспроводной сети.
На Wi-Fi адаптер должен быть установлен драйвер. То есть, сам адаптер должен отображаться в диспетчере устройств. Wi-Fi должен работать. Как проверить? В диспетчере устройств, на вкладке "Сетевые адаптеры" должен быть адаптер, в названии которого есть "Wireless", "Wi-Fi", "802.11", или "WLAN".
А в сетевых подключениях должен быть адаптер "Беспроводное сетевое соединение", или "Беспроводная сеть" в Windows 10.
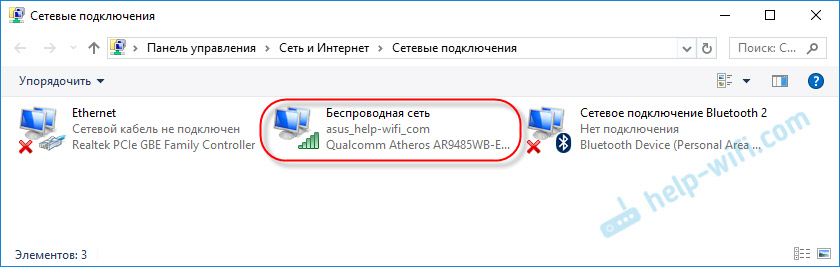
Если у вас нет этих адаптеров в настройках, то устанавливайте драйвер. Драйвер скачивайте с официального сайта производителя ноутбука, или самого адаптера. И только для своей модели и установленной версии Windows. Вам может пригодится , и отдельная .
Но это еще не все. Можно проверить, поддерживает ли драйвер SoftAP. Запуск виртуальной точки доступа. То что нам нужно для раздачи интернета по Wi-Fi сети с ноутбука.
Для этого нужно в командной строке запущенной от имени администратора выполнить следующую команду:
netsh wlan show drivers
Результат должен быть таким ("Поддержка размещенной сети" – "Да"):
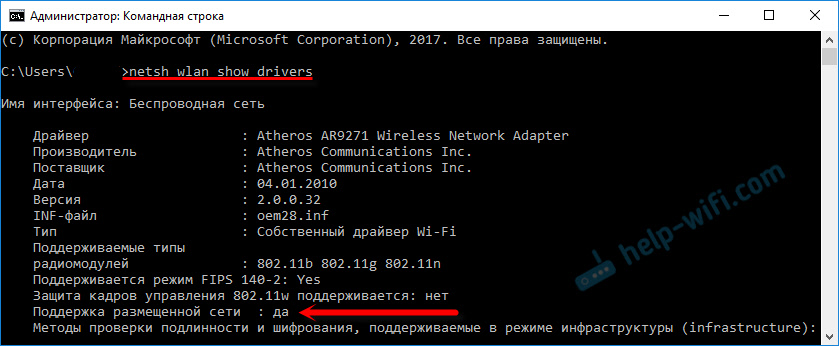
Если у вас там "Нет", то советую попробовать запустить точку доступа. Если не получится, то обновляйте драйвер.
В Windows 10 часто указана "Поддержка размещенной сети" – "Нет", но при этом ноутбук отлично раздает интернет через мобильный хот-спот.
Что необходимо для раздачи Wi-Fi сети мы выяснили, можно приступать непосредственно к настройке и запуску самой точки доступа.
Как запустить точку доступа и раздать интернет без роутера?
Есть три способа:
- С помощью команд , которые нужно выполнить в командной строке. Это универсальный способ, который работает в Windows 10, Windows 8 и Windows 7. Команды одинаковые. В большинстве случаев лучше использовать именно этот вариант. Из минусов: сложновато разобраться (по моим инструкциям – легко) и каждый раз нужно открывать командую строку, чтобы запустить раздачу. Но и здесь есть решение. Расскажу дальше в статье.
- Через специальные, сторонние программы . Есть много бесплатных, и платных программ для запуска SoftAP. Все эти программы являются просто оболочкой, и выполняют те же команды, которые можно выполнить самому через командную строку. Просто в программах это можно сделать нажатием на кнопки. Не редко с ними возникает много проблем. И если не удается запустить виртуальную сеть через командную строку, то и через программу скорее всего не получится.
- Через мобильный хот-спот . Только в Windows 10. Это отдельная функция в параметрах, с помощью которой можно в несколько кликов раздать интернет. Если у вас Windows 10 и интернет не через PPPoE, то рекомендую именно этот вариант.
А теперь подробнее:
Универсальный способ: через командную строку
Подходит для всех операционных систем Windows. Нужно запустить командную строку от имени администратора. Для управления виртуальной точкой доступа Wi-Fi нам понадобится всего три команды:
netsh wlan set hostednetwork mode=allow ssid="mywi-fi" key="11111111" keyUsage=persistent – где "mywi-fi" это имя сети, а "11111111" это пароль. Их можно сменить на свои. Эту команду выполняем только один раз. Или когда нужно сменить имя сети, или пароль.
netsh wlan start hostednetwork – запуск раздачи Wi-Fi сети.
netsh wlan stop hostednetwork – остановка раздачи.
Примерно вот так:
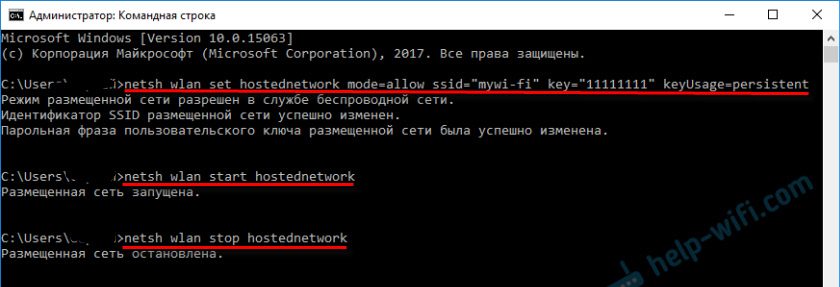
Важный момент:
После запуска сети нужно обязательно открыть общий доступ в свойствах подключения к интернету. В противном случае, ноутбук будет раздавать Wi-Fi сеть, но без доступа к интернету, или устройства не будут к ней подключатся. Как это сделать, я подробно показывал в статьях по ссылкам ниже.
Подробные инструкции:
Выбирайте более подходящую для себя инструкцию и настраивайте.
Проблемы и решения:
- (Ошибка: Не удалось запустить размещенную сеть. Группа или ресурс не находятся в нужном состоянии для выполнения требуемой операции.)
Через специальные программы
Что-то мне никогда не нравился этот вариант. Проще уже с помощью команд. Но способ то рабочий, так что можете попробовать. Рекомендую следующие программы: Virtual Router, Switch Virtual Router, Maryfi, Connectify 2016..
Вроде все статьи собрал. Этой информации вам будет достаточно.
Выводы
Мы с вами выяснили, что практически каждый ноутбук и компьютер может поделится интернетом по Wi-Fi сети с другими устройствами. Для этого нужен только настроенный Wi-Fi адаптер. Дальше достаточно запустить раздачу одним из способов, и в зависимости от выбранного способа открыть общий доступ к интернету. После чего наш ноутбук превращается в роутер
Судя по комментариям к другим статьям, не всегда эта функция работает стабильно и без проблем. У меня все работает. Хоть и пользуюсь я этим способом только когда инструкции по этой теме пишу. Если есть роутер, то нет необходимости мучить ноутбук.
Скорее всего у вас остались какие-то вопросы. Задавайте их в комментариях, не стесняйтесь 🙂
Наверное, в каждой современной квартире присутствует проводной интернет. Это самый удобный способ передачи данных. Наряду с, такими, устройствами как, роутер (маршрутизатор) интернет становится доступен почти для всех устройств. Но бывают такие ситуации, когда в доме присутствует два одинаковых девайса, а кабель доступен только для одного. Казалось работать будет только одно устройство, но решить проблему интернета поможет эта статья (на примере двух ноутбуков).
Чтобы разделить на всех проводной интернет без применения дополнительных устройств существует множество способов, которые можно обозначить двумя типами:
1. первый - решается посредством самой операционной системы.
2. второй - предполагает использование сторонних программ.

Внутренние возможности операционной системы
Чтобы обеспечить интернет-соединение через проводной кабель двум ноутбукам можно прибегнуть к внутренним возможностям ОС Виндовс. Оптимальным вариантом будет настроить портативное устройство на раздачу Wi-Fi. Это позволит избежать лишних затрат на дополнительное оборудование: соединительный кабель, хаб, маршрутизатор и т. п.
Оптимальный способ, позволяющий настроить ноутбук в качестве роутера – это набор команд, введённых через командную строку.
Чтобы это выполнить необходимо нажать комбинацию клавиш Window+R и ввести команду ncpa.cpl далее Enter .
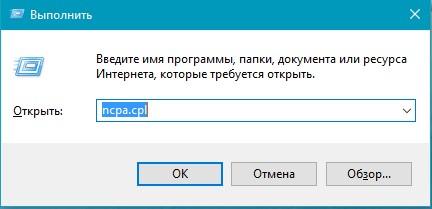
Отобразится список интернет-соединений. Щёлкните правой клавишей мыши (ПКМ) по иконке «Беспроводная сеть », далее «Свойства ».
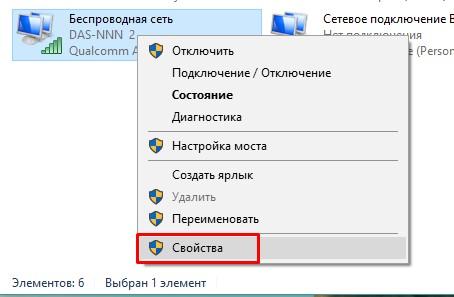
В появившемся окне переместитесь в меню «Доступ », установите маркер в окне «Разрешить другим пользователям сети использовать подключение к интернету этого компьютера », после «Ок ».
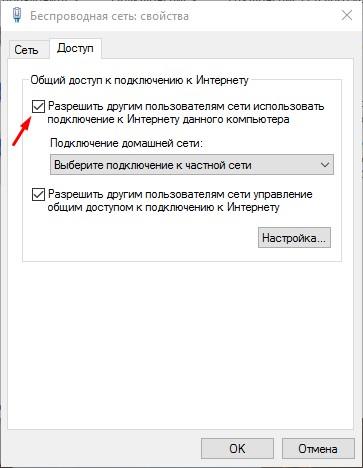
Следом нужно открыть командную строку, воспользовавшись правами администратора.
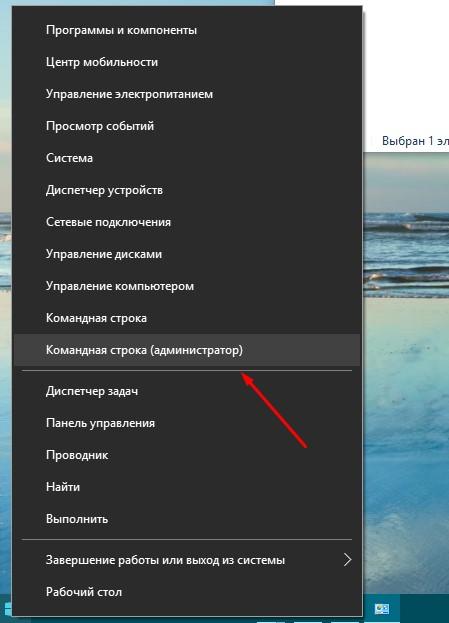
В ней пропишите «netsh wlan show drivers ». Необходимо проверить, какие данные указаны в поле «поддержка размещённой сети ». Если указано, что поддерживается – продолжаем настройку. Если нет – вероятно, что на компьютере присутствует неоригинальный драйвер для адаптера Wi-Fi либо устройство слишком старое.
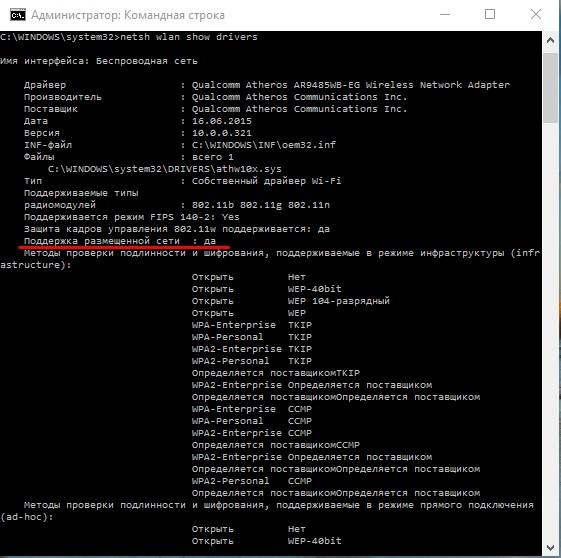
Чтобы превратить ноутбук в виртуальный маршрутизатор необходимо в первую очередь воспользоваться командой такого образца:
Цитировать
«netsh wlan set hostednetwork mode=allow ssid=sdelaicomp.ru key=passworforwifi ».
Здесь вместо комбинации SSID пропишите необходимое название соединения и придумайте свой пароль вместо слова passworforwifi .
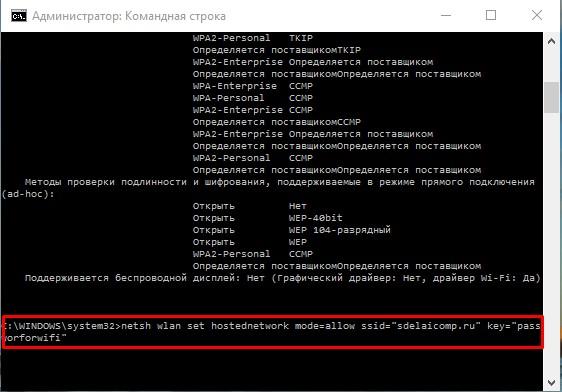
В окне командной строки появится сообщение о выполненных действиях. Далее, используем «netsh wlan start hostednetwork ». Результатом станет оповещение «Размещённая сеть запущена ».
Ещё одна комбинация, которая будет полезна в процессе: «netsh wlan show hostednetwork ».
Она позволяет выяснить состояние сети Wi-Fi, сколько устройств удалось подключиться и т. п.
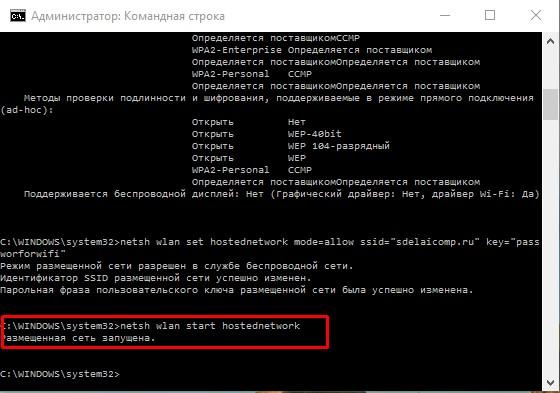
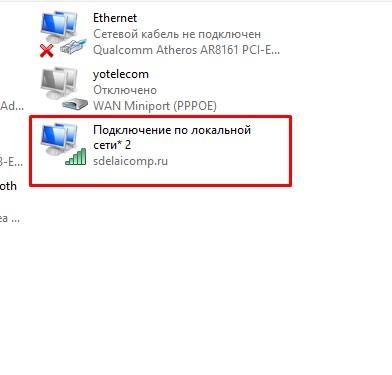
Теперь уже можно подключиться к Wi-Fi на другом ноутбуке или ином устройстве. Чтобы приостановить раздачу интернета введите «netsh wlan stop hostednetwork ».
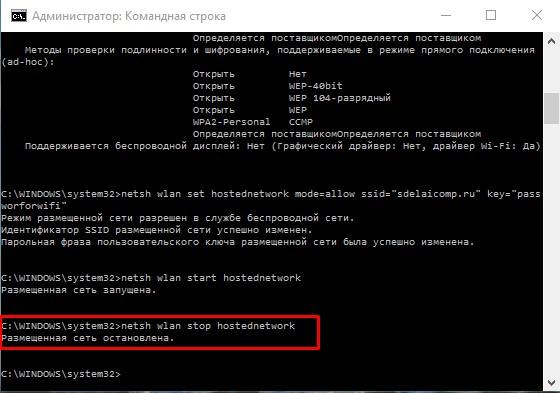
Единственным неудобством является то, что раздача интернета прекращается после перезагрузки ноутбука, и её необходимо настраивать повторно. Для решения этого вопроса можно создать файл автозагрузки с указание последовательно всех необходимых команд.
Второй метод, позволяющий даже неопытным пользователям настроить свой ноутбук в качестве виртуального роутера.
Для того чтобы превратить ноутбук в точку доступа Wi-Fi придумано несколько программ. Достаточно популярными являются Virtual Router Plus и Virtual Route .
Virtual Router - это программа, выступающая в роли виртуального роутера для устройств. Её можно загрузить с официального сайта. Эта программа не русифицированная. Также она является основой для версии Virtual Router Plus и по принципу работы они идентичны.
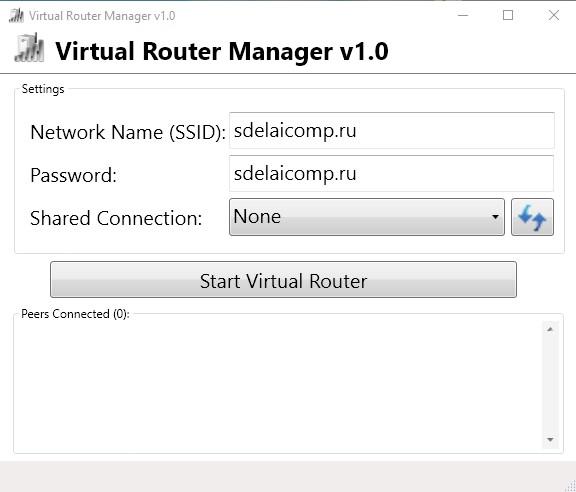
Virtual Router Plus в свою очередь обладает преимуществом наличия русского языка в интерфейсе и поэтому удобнее пользователям. Но при установке предлагает дополнительную загрузку ненужного софта, отказаться от которой сложно. Её можно скачать с официального сайта.
Пользоваться этой утилитой очень просто и удобно. Интернет, подключение которого произведено к компьютеру, не обязательно должен быть. Его можно раздавать и через USB – модем.
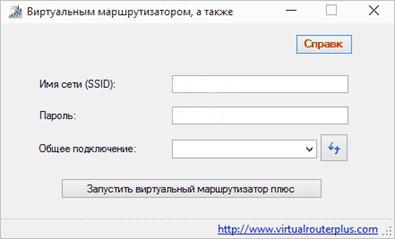
После инсталляции программы нужно будет ввести следующие параметры:
задать название соединения, которое будет создано для распространения Wi-Fi;
ключ безопасности из 8 знаков или более;
общее подключение – в этой строке выберите подключение, через которое оборудование соединяется с сетью.
Когда все параметры будут заполнены, выберите активную клавишу «Start Virtual Router Plus » (Запустить виртуальный маршрутизатор плюс). Окно программы свернётся и появится сообщение об успешном запуске. Далее можно пользоваться созданной сетью через другой ноутбук или иное устройство.
Программа MyPublicWiFi
Это программа, позволяющая сделать из ноутбука виртуальный роутер и раздавать для других устройств кабельный интернет. Работает этот софт с операционными системами Windows-версий 7,8 и 10.
По завершении процесса инсталляции система запросит перезагрузку компьютера. Запускать программу необходимо производить от имени администратора. В открывшемся окне отобразятся поля, где необходимо прописать название соединения и ключ безопасности, а также указать то подключение, которое станет источником Wi-Fi. Далее щёлкните по строке «Set up and Start Hotspot » и точка доступа начнёт работать.
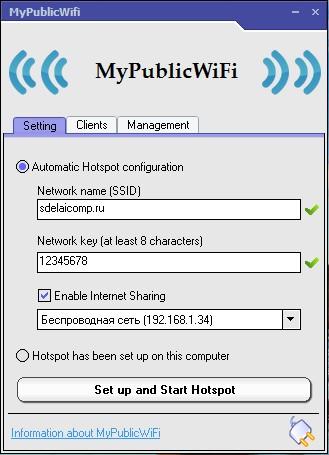
В соседних вкладках можно просмотреть какие устройства произвели подключение к сети и установить ограничения для нежелательных аппаратов.
Все описанные методы имеют свои преимущества и недостатки. Первый способ подойдёт опытным пользователям. Он также является самым быстрым и безопасным. Сторонние программы направлены на упрощение настройки, что в свою очередь хорошо подойдёт неопытным владельцам ПК. Но существует риск «поймать» с такими утилитами вредоносное ПО. Чтобы обезопасить себя нужно иметь на компьютере хорошую антивирусную программу и не загружать файлы через сомнительные ресурсы сети.



















