Меняем программу для открытия файлов в windows по умолчанию. Открыть с помощью — как добавить и удалить пункты меню
При правом клике мышью по файлам Windows 10, 8 и Windows 7 появляется контекстное меню с базовыми действиями для этого элемента, в том числе содержащее пункт «Открыть с помощью» и возможность выбрать программу отличную от той, что выбрана по умолчанию. Список удобен, но может содержать не нужные пункты или не содержать нужного (например, мне удобно иметь пункт «Блокнот» в «Открыть с помощью» для всех типов файлов).
В этой инструкции - подробно о том, как удалить пункты из этого раздела контекстного меню Windows, а также о том, как добавить программы в «Открыть с помощью». Также отдельно о том, что делать, если «Открыть с помощью» отсутствует в меню (такой баг встречается в Windows 10).
Как удалить пункты из раздела «Открыть с помощью»

Если вам требуется удалить какую-либо программу из пункта контекстного меню «Открыть с помощью», сделать это можно в редакторе реестра Windows или с помощью сторонних программ.
К сожалению, некоторые пункты удалить данным способом в Windows 10 - 7 не получится (например, те, которые сопоставлены с определенными типами файлов самой операционной системой).
Обычно, пункт исчезает сразу. Если этого не произошло, перезагрузите ваш компьютер или перезапустите проводник Windows.
Примечание: если нужная программа не указана в приведенном выше разделе реестра, посмотрите, а нет ли её здесь: HKEY_CLASSES_ROOT\ Расширение_файла\ OpenWithList (в том числе в подразделах). Если её нет и там, то далее будет приведена дополнительная информация о том, как всё-таки можно удалить программу из списка.
Отключение пунктов меню «Открыть с помощью» в бесплатной программе OpenWithView
Одна из программ, позволяющих настроить пункты, отображающиеся в меню «Открыть с помощью» - бесплатная OpenWithView, доступная на официальном сайте www.nirsoft.net/utils/open_with_view.html (некоторые антивирусы не любят системный софт от nirsfot, но в каких-либо «плохих» вещах он замечен не был. На указанной странице также есть файл с русским языком для этой программы, его нужно сохранить в ту же папку, где находится OpenWithView).
После запуска программы вы увидите список пунктов, которые могут отображаться в контекстном меню для различных типов файлов.

Всё, что требуется для того, чтобы убрать программу из «Открыть с помощью» - нажать по ней и отключить с помощью красной кнопки в меню вверху, либо в контекстном меню.
Судя по отзывам, программа работает в Windows 7, но: когда я тестировал в Windows 10 мне не удалось убрать с её помощью Opera из контекстного меню, тем не менее, программа оказалась полезной:
Пример расположений реестра из пункта 2, удаление которых может помочь убрать ненужный пункт из «Открыть с помощью» (аналогичные могут быть и для других программ):
- HKEY_CURRENT_USER\ SOFTWARE\ Classes\ Название программы\ Shell\ Open (удалял весь раздел «Open»).
- HKEY_LOCAL_MACHINE\ SOFTWARE\ Classes\ Applications\ Название программы\ Shell\ Open
- HKEY_LOCAL_MACHINE\ SOFTWARE\ Classes\ Название программы\ Shell\ Open
- HKEY_LOCAL_MACHINE\ SOFTWARE\ Clients\ StartMenuInternet\ Название программы\ Shell\ Open (этот пункт, судя по всему, применим только к браузерам).
Кажется, это всё по поводу удаления пунктов. Перейдем к их добавлению.
Как добавить программу в «Открыть с помощью» в Windows
Если вам требуется добавить дополнительный пункт в меню «Открыть с помощью», то самый простой способ сделать это стандартными средствами Windows:
После однократного открытия файла с помощью выбранной вами программы, она навсегда появится в списке «Открыть с помощью» для данного типа файлов.
Всё это возможно осуществить и с помощью редактора реестра, но путь не самый простой:
Закройте редактор реестра. Обычно, для того, чтобы изменения вступили в силу, перезагрузка компьютера не требуется.
Что делать, если «Открыть с помощью» отсутствует в контекстном меню
Некоторые пользователи Windows 10 сталкиваются с тем, что пункта «Открыть с помощью» нет в контекстном меню. Если у вас возникла проблема, исправить ее можно с помощью редактора реестра:
Нажмите Ок и закройте редактор реестра - пункт «Открыть с помощью» должен появиться там, где ему положено быть.
На этом всё, надеюсь, всё работает так, как ожидается и требуется. Если же нет или есть дополнительные вопросы на тему - оставляйте комментарии, буду стараться ответить.
При работе на компьютере в Windows может возникнуть ситуация, когда какой-либо файл нужно открыть одной программой, а он автоматически всегда открывается не той, которая нужна. Но если программу для открытия файлов можно сразу же выбрать, то в случае открытия ссылок всё сложнее. К примеру, кликаете по ссылке, которая пришла вам в Skype, а ссылка открывается не том браузере, где вы бы хотели её открыть, а в каком-то другом. Так происходит из-за того, что изначально для открытия ссылок в Windows настроен другой браузер, он установлен как программа по умолчанию для этого действия. Тоже самое касается любых программ, потому что для каждой программы можно назначить тип файлов, которые она будет всегда открывать. В данной статье на примере Winodows 7 и 10 я покажу, как настроить программы по умолчанию для открытия файлов определённого типа, а также ссылок.
Примеры для Windows 8 в этой статье рассматриваться не будут, потому что там делается всё точно также как в Windows 7 или в Windows 10.
Быстрый выбор программы для открытия нужного файла в любой Windows
Самый простой способ выбрать программу для открытия файла - это проводник Windows. Работает одинаково во всех версиях Windows.
При таком способе вам придётся выбирать программу для открытия файла каждого типа. К примеру, вам придётся отдельно выбрать программу для открытия картинок в формате.JPG, затем отдельно туже программу для картинок формата.PNG и всех остальных форматов, которыми пользуетесь.
Вам нужно нажать правую кнопку мыши (далее «ПКМ») на файле, для которого вы хотите выбрать стандартную программу, которая будет его открывать всегда. Во всплывающем меню выберите «Открыть с помощью» и справа появится список основных программ (1), через которые можно открыть данный файл. Если нужная программа для открытия вашего файла в списке есть, то нажав на неё, файл откроется в ней.
Такое действие откроет файл в выбранной вами программе лишь единожды. В следующий раз программу придётся выбирать заново.
Чтобы сохранить нужную программу для открытия выбранного типа файла на постоянной основе или же, если если нужной программы в списке №1 нет, а вы знаете, что она на компьютере точно установлена, то нажмите «Выбрать другое приложение» (2).
В открывшемся окне в списке (1) будет указаны все программы, которые могут открыть данный файл. Выберите нужную из списка. Если вы хотите сохранить выбранную программу для всех файлов такого же типа (чтобы все аналогичные файлы всегда открывались сразу же в этой программе), то поставьте галочку «Всегда использовать это приложение …» (2).
Таким образом вы можете назначить программу по умолчанию для любого типа файла.
Данный способ не удобен только тем, что для каждого типа файла приходится вот так вручную назначать программу, даже если разные типы файлов может открывать одна и та же программа.
Назначение программ по умолчанию сразу для всех типов файлов и протоколов через параметры Windows
Параметры Windows позволяют назначить программы по умолчанию сразу для всех типов файлов, которые программа способна открывать. Также только через параметры Windows можно настроить программы, которые будут использоваться для работы с определёнными протоколами, например, чтобы все ссылки открывались только в определённом браузере.
Ниже будет показана подробная инструкция на примере Windows 10. Настройки для Windows 7 очень похожи и будут рассмотрены кратко имеются лишь небольшие отличия, в основном по интерфейсу). Настройки для Windows 8 полностью идентичны настройкам Windows 7.
Откройте поиск Windows и наберите запрос «Программы по умолчанию» после чего выберите найденный параметр «Программы по умолчанию» из результатов поиска и откройте его.
Информация о том, как пользоваться поиском Windows находится вот
В списке будут отображено, какая из программ что именно открывает, например, какая программа используется в качестве видео проигрывателя, какая является веб-браузером и пр.
Здесь вы можете переназначить программы для выполнения определённых действий и для открытия определённых файлов. Для этого нужно кликнуть по уже назначенной для какого-либо действия программе и выбрать из списка другую (если программа никакая не назначена, то нажмите кнопку «+»). К примеру, вы хотите выбрать другой браузер по умолчанию, для того чтобы все ссылки из других программ открывались только через него. Для этого под заголовком «Веб-браузер» кликаем по уже назначенному браузеру (если не назначен, нажмите «+») и из списка (2) выбираем тот браузер, который нам нужен, через который вы хотите открывать все ссылки.
Настройка программ для открытия файлов определённого типа
Также вы можете задать программы по умолчанию для открытия файлов определённого типа.
Аналогичная процедура описывалась выше с тем лишь отличием, что в параметрах вы сразу же в одном месте сможете назначить программы для всех типов файлов, а не по одиночке через проводник.
Для перехода к параметрам для выбора программам, открывающих определённые типы файла, нажмите на ссылку «Выбор стандартных приложений для типов файлов».
На открывшейся странице в колонке слева (1) будут отображаться все возможные типы файлов в Windows, а справа (2) напротив каждого типа файла будет отображена программа, открывающая эти файлы. Если программа для какого-то типа файла не назначена, то вы можете назначить её, кликнув по кнопке «+» (3).
Настройка программ для открытия сразу всех типов файлов и протоколов, которые она способна открывать
Можно настроить нужные программы так, чтобы они открывали всё что можно при помощи них открыть. Однако с этим вариантом настройки нужно быть внимательным, потому что может получиться так, что, файлы некоторых типов станут открываться не в той программе, в которой вам бы хотелось.
К примеру, если для браузера Google Chrome выставить сразу все файлы и протоколы, которые он может открывать, то может получиться так, что, допустим, файлы PDF станут открываться не в привычной программе Acrobat Reader, а в Google Chrome. Такое возможно из-за того, что Google Chrome тоже может открывать файлы PDF, а вы как раз настроили этот браузер так, чтобы он открывал всё что мог.
Чтобы настроить нужные программы на открытие сразу всех файлов и протоколов, которые они только способны открывать, перейдите в подраздел «Задать значения по умолчанию по приложению».
Затем в списке слева (1) выберите программу, для которой хотите установить по умолчанию для открытия сразу всего что она способна открывать. В столбце справа нажмите «Использовать эту программу по умолчанию» (2).
На примере Windows 7
В Windows 7 «Программы по умолчанию» для настроек программ по каждому типу открываемых файлов можно также найти через поиск Windows, набрав тип запрос «Программы по умолчанию».
В Windows 7 окно «Программы по умолчанию» выглядит так:
Для выбора программ для выполнения определённых действий в системе нужно открыть «Настройка доступа программ и умолчаний».
В открывшемся окне нужно открыть категорию «Другая» вы ниже в списке назначить нужные программы для каждого действия.
Чтобы задать программы для открытия определённых типов файла, то в разделе «Программы по умолчанию» откройте пункт «Сопоставление типов файлов или протоколов конкретным программам».
В окне остаётся назначить нужные программы для открытия нужных типов файлов. Для этого выбираете тип файла из списка (1) и нажимаете «Изменить программу» (2).
Для того чтобы задать нужные программы по умолчанию для открытия всех файлов, которые она способна открывать и для всех протоколов, откройте подраздел «Задание программ по умолчанию».
В списке слева выбираете нужную программу (1), а затем справа нажимаете «Использовать эту программу по умолчанию» (2).
Заключение
Умение устанавливать программы по умолчанию для открытия тех или иных файлов позволит вам легко решить возможные проблемы в Windows, когда, к примеру, ссылки из Скайпа или каких-то других программ открываются не в том браузере. Или же какие-то видео файлы открываются не через тот проигрыватель. Инструкции выше помогут сопоставить нужные программы с нужными файлами, чтобы всё было так как вам удобно.
На этом всё! Хорошего вам дня и отличного настроения! ;)
В данной статье будет рассмотрено решение такой ситуации, когда в этом списке оказываются лишние программы.
Для чего вообще может пригодится пункт контекстного меню “открыть с помощью”? Все очень просто, допустим у вас на компьютере установлено несколько медиаплееров для воспроизведения видео файлов, и один из них является плеером по умолчанию (тот, которым вы чаще всего любите пользоваться). Если же по какой то причине вам надо воспроизвести видео с помощью другого плеера, то вы просто нажимаете на файл правой кнопкой мышки, и из списка “открыть с помощью” выбираете нужную программу.
А поскольку на компьютере обычно устанавливается достаточно много программ, и один файл можно открыть с помощью разных, то этот пункт меню бывает порой очень даже полезен!
Как же в этом списке может оказаться ненужная программа? Рассмотрим две популярные причины:
1) Вы сами однажды пытались открыть файл (нечаянно или специально) не предназначенной для него программой (например текстовый файл в графическом редакторе). После чего эта самая программа автоматически добавляется в этот список.
2) При установки новой программы она сама себя добавляет в этот список.
Рассмотрим второй вариант. Далеко за примером ходить не пришлось: программа , (которая кстати описывалась на данном сайте в одной из статей). Сама программа хорошая, но случился после ее установки вот такой небольшой казус: если нажать правой кнопкой мыши на текстовой файл (расширение txt), и заглянуть в список “открыть с помощью”, мы там увидим нашу программу. Что естественно не есть нормально, так как PDF-XChange Viewer нужен для работы с файлами формата pdf, а никак не txt.
В принципе это конечно же мелочи, и можно просто не обращать на это внимание. Но если такое положение дел вас все же не устраивает, то данную проблему можно достаточно просто решить!
Редактирование реестра
Для решения данной проблемы придется немного отредактировать системный реестр.
Итак, если вы готовы, и резервная копия тоже, то можно начать:
1) Откройте системный реестр Windows, для этого нажмите сочетание клавиш , напишите «regedit», и нажмите Ok.
2) Перейдите по следующему пути:
HKEY_CURRENT_USER\Software\Microsoft\Windows\CurrentVersion\Explorer\FileExts
3) Затем в разделе FileExts найдите расширение файла, для которого надо изменить список “открыть с помощью” (в нашем случае это расширение txt).
P.S. Список достаточно длинный, и чтобы не искать вручную, можно воспользоваться поиском: клик правой кнопкой мыши по разделу FileExts, далее пункт меню “найти”, вводите нужное расширение файла, и жмете кнопку “найти далее”. Если после первой попытки нашлось не то, что нужно, жмите кнопку F3, и так до тех пор, пока нужный пункт не будет найден.
4) Когда нужный раздел будет найден, разверните его, и зайдите в подраздел OpenWithList.
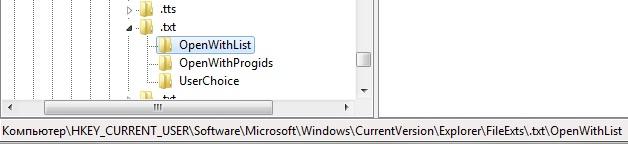
5) Теперь перейдите в правую часть реестра, найдите там имя программы, которую необходимо удалить из списка “открыть с помощью”.

А когда найдете, удалите соответствующий параметр, для этого щелкните по нему правой кнопкой мыши, и соответственно выберите пункт “удалить”.

После чего выскочит окошко (с желтым восклицательным знаком), где вам надо будет подтвердить свое намерение в удалении данного параметра.
После проделанных выше действий, проблема должна быть решена. Проверьте, так ли это: кликните по любому файлу с расширением txt правой кнопкой мыши, загляните в список “открыть с помощью”, если пункт PDF-XChange Viewer пропал, то значит вы все сделали правильно!
Часто при установке новой программы сбивается ассоциация файлов для открытия.
Что такое ассоциация файлов? - Это своего рода "закон" для системы, при котором ей указывается с помощью какой программы нужно открывать тот или иной файл.
Ассоциация напрямую зависит от , т.е. если файл с расширением .avi или .mp4 , то система смотрит на него и определяет что это видео файл и ищет ассоциацию с установленной программой для просмотра видео.
Почему сбивается ассоциация файлов?
Когда Вы устанавливаете программу для или или даже и т.п. утилиты вместо стандартных (уже предустановленных в windows), то при установке программы обычно спрашивают с какими файлами их ассоциировать (нужно ставить или убирать галочки напротив типов файлов) и часто пользователь оставляет всё как есть.
А потом оказывается, что установленная программа не устраивает как альтернатива, или Вам хочется открыть фильм через другой плеер, но при запуске видео всё равно открывается через тот, для которого прописана ассоциация.
Можно, конечно, для одного случая нажать ПКМ на файле и выбрав пункт меню Открыть с помощью
выбрать нужную Вам программу для открытия
Но не проделывать же такое каждый раз при открытии файла!
Гораздо лучше назначить основную программу для открытия файла, а в случае чего и Открывать её с помощью другой.
Как назначить программу для открытия файлов определенного типа?
1 способ: в пункте Открыть с помощью
Делаем точно так же, как я описывал выше - ПКМ на файле и выбираем пункт Открыть с помощью
, только теперь в списке ищем не программу для открытия, а пункт Выбрать программу
в самом низу списка, который и нажимаем.
Появится вот такое окошко, в котором выбираем нужную Вам программу. Не забудьте посмотреть и поставить галочку напротив Использовать выбранную программу для всех файлов такого типа

Если нужной Вам программы нет, то нажмите кнопку Обзор... и поищите её в списке уже установленных программ в папках Program Files и Program Files (x86). А может и в другом месте, куда Вы её установили.
2 способ: в пункте Свойства
ПКМ на файле -> в самом низу пункт Свойства. Откроется такое окошко, в котором нажимаем кнопку Изменить

Откроется окно, как в 1 способе в котором нужно выбрать программу.
3 способ: через Панель управления
Пуск -> Панель управления -> Программы по умолчанию -> Выбор программ по умолчанию
Откроется вот такое окошко, в котором нужно выбрать программу и внизу пункт Выбрать умолчания для этой программы

Откроется окно, в котором нужно выбрать ассоциации расширений файлов и нажать кнопку Сохранить

Восстановление ассоциаций
Если в результате неосторожных действий с или из за вирусов у Вас слетели ассоциации с файлами в Windows XP, то Вам поможет собранная сертифицированным специалистом Microsoft Дугом Ноксом для корректировки параметров системного реестра Windows .
Для windows 7 exe, lnk, bat, cmd и jpg
После распаковки соглашаетесь на внесение изменений и перезагружаетесь.
Как выполнить сброс ассоциаций файлов
Стандартными способами и через реестр это сделать не получится. Но есть некий энтузиаст, котоый сделал такую программу с помощью которой это стало возможным.
Скачиваете программу , затем выбираете тип файла и нажимаете Delete file type

Всё, ассоциации сброшены и можете назначать программу по умолчанию для открытия файлов.



















