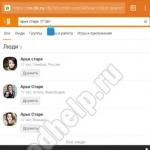Czy laptop może dystrybuować Wi-Fi w systemie Windows 10. Włączanie Wi-Fi. Zezwalaj podłączonym urządzeniom na korzystanie z połączenia internetowego
Większość laptopów ma już wbudowane adaptery Wi-Fi. Możesz także kupić adapter USB Wi-Fi do komputera stacjonarnego i używać go. Podstawową ideą jest to, że Twój komputer może łączyć się z różnymi bezprzewodowymi sieciami Wi-Fi, jeśli wszystko jest poprawnie skonfigurowane.
Jednak wielu użytkowników boryka się z niemożnością znalezienia jakichkolwiek sieci Wi-Fi po aktualizacji do systemu Windows 10. Niektórzy użytkownicy twierdzą, że na liście dostępnych połączeń nie pojawiają się żadne sieci bezprzewodowe, mimo że wszystko jest skonfigurowane tak, jak powinno.
Inni użytkownicy Windowsa 10 twierdzą, że nie są w stanie zidentyfikować żadnych sieci bezprzewodowych, a niektórzy doświadczają sytuacji, w której mogą połączyć się z wcześniej połączoną siecią, ale inne sieci pozostają nieosiągalne. Ogólnie rzecz biorąc, dla wielu użytkowników po aktualizacji do systemu Windows 10 następuje awaria Wi-Fi.
Zwykle ten problem dotyczy sterowników karty WLAN, jeśli masz laptopa lub adaptera Wi-Fi, jeśli używasz go do odbierania sieci bezprzewodowej na komputerze stacjonarnym. Sterowniki z poprzedniej wersji systemu operacyjnego Windows, tj. z Windows 7, 8 lub 8.1 w większości przypadków powoduje problemy ze zgodnością, ponieważ sterowniki z poprzedniego Windowsa nie zawsze pasują do nowszej wersji systemu operacyjnego. W przypadku niekompatybilności lub uszkodzonych sterowników karta WLAN może po prostu nie działać poprawnie z Twoim komputerem.
Karty Wi-Fi mają również własne ustawienia regionalne, przez co nie można dołączyć do dostępnej sieci. Te ustawienia regionalne uniemożliwiają dołączenie do kanału Wi-Fi, którego częstotliwość wykracza poza zakres częstotliwości obowiązujący w Twoim regionie. Jeśli Twoja sieć Wi-Fi znajduje się na jednym z zabronionych kanałów, nie będzie dostępna.
Przyjrzyjmy się metodom rozwiązywania problemów podczas wyszukiwania sieci Wi-Fi w systemie Windows 10, niezależnie od ich przyczyny. Najpierw jednak musisz upewnić się, że znajdujesz się w zasięgu sygnału i że Twoja sieć nie jest zamaskowana. Na wszelki wypadek zrestartuj router.
Jak naprawić połączenia Wi-Fi, które nie wyświetlają się w systemie Windows 10
Metoda nr 1 Zaktualizuj sterowniki karty Wi-Fi
- Naciśnij kombinację klawiszy Wygraj + R.
- Wpisz w pustym wierszu devmgmt.msc i naciśnij Enter.
- Rozwiń zakładkę „Karty sieciowe” i znajdź sterowniki Wi-Fi. Jeśli nie widzisz swojej karty Wi-Fi, prawdopodobnie znajduje się ona w zakładce „Inne urządzenia”, ponieważ nie ma na niej zainstalowanych sterowników.
- Kliknij prawym przyciskiem myszy adapter i wybierz opcję Aktualizuj sterownik.
- Wybierz automatyczne wyszukiwanie sterowników.
Po zainstalowaniu sterowników sprawdź, czy w dostępnych połączeniach pojawia się żądana sieć Wi-Fi. Najczęściej ten problem występuje właśnie z powodu odinstalowanych lub nieaktualnych sterowników.
Metoda nr 2 Przywracanie sterowników karty Wi-Fi
Jeśli aktualizacja sterowników nie rozwiązała problemu, być może uda się go rozwiązać poprzez przywrócenie sterowników do starszej wersji. Aby to zrobić, wykonaj następujące czynności:
- Otwórz ponownie Menedżera urządzeń, jak pokazano w poprzedniej metodzie.
- Znajdź swój adapter Wi-Fi i kliknij go ponownie prawym przyciskiem myszy.
- Tym razem wybierz „Właściwości”.
- Przejdź do zakładki „Sterownik”.
- Kliknij przycisk „Przywróć”.
Spróbuj sprawdzić dostępne sieci bezprzewodowe. Możliwe, że na starszej wersji sterowników wszystko pójdzie znacznie lepiej.
Metoda nr 3 Usunięcie adaptera Wi-Fi i ponowne uruchomienie komputera
Za pomocą tej metody możesz usunąć wszystkie sterowniki karty Wi-Fi, a następnie całkowicie je zainstalować. Aby to zrobić, wykonaj następujące czynności:
- Przejdź ponownie do Menedżera urządzeń.
- Znajdź swój adapter Wi-Fi i kliknij go prawym przyciskiem myszy.
- Wybierz „Usuń”.
- Zamknij Menedżera urządzeń i uruchom ponownie komputer.
Gdy tylko Twój system zostanie całkowicie zrestartowany, automatycznie pobierze najnowsze sterowniki dla nowego, w naszym przypadku usuniętego sprzętu. Następnie spróbuj sprawdzić, czy nie występuje problem braku dostępnego połączenia Wi-Fi w systemie Windows 10.
Jeśli jednak sterowniki nie zostały ponownie zainstalowane po ponownym uruchomieniu komputera, co jest możliwe, możesz ręcznie zaktualizować konfigurację sprzętową w Menedżerze urządzeń. Aby to zrobić, wykonaj następujące czynności:
- Naciśnij kombinację klawiszy Wygraj + R, wpisz devmgmt.msc w pustym wierszu i naciśnij Enter.
- Znajdź „Akcja” na pasku menu i wybierz ją.
- Następnie wybierz „Aktualizuj konfigurację sprzętową”.
Po wybraniu tej opcji w Menedżerze urządzeń sterowniki karty Wi-Fi zostaną zainstalowane automatycznie. Spróbuj sprawdzić dostępność sieci bezprzewodowej za pomocą adaptera Wi-Fi.
W tym artykule postaramy się dowiedzieć, jak rozpowszechniać Wi-Fi z laptopa (komputera) w systemie Windows 10? Warto zauważyć, że dziś wielu już wie, że laptop lub komputer osobisty z adapterem Wi-Fi może służyć jako router do dystrybucji sieci internetowej. Dystrybucja Internetu odbywa się również po podłączeniu zwykłego Internetu przewodowego. Laptop z systemem Windows 10 może również pracować jako router, zwiększając zasięg Wi-Fi, dystrybuując tym samym Internet, do którego jest podłączony.
Dystrybucja sieci Wi-Fi w systemie Windows 10
W Internecie opublikowano wiele artykułów na temat sposobów dystrybucji dostępnej sieci internetowej z laptopa lub komputera PC za pośrednictwem Wi-Fi, w różnych systemach operacyjnych. W tym artykule przyjrzymy się szczegółowemu schematowi dystrybucji bezprzewodowego Internetu z urządzenia komputerowego działającego specjalnie w systemie operacyjnym Windows 10. Proces tworzenia punktu dostępu w tej wersji systemu operacyjnego przebiega dokładnie tak samo jak w siedmiu i osiem.
W pierwszych wersjach kilkunastu nie wprowadzono żadnych znaczących zmian w oprogramowaniu, dopiero wraz z wydaniem kolejnych aktualizacji dodano funkcję „Mobile Hot Spot”, która automatycznie konfiguruje niezbędne parametry. Ale mimo to, konfigurując dystrybucję po raz pierwszy, będziesz potrzebować instrukcji wyjaśniających, które pomogą Ci szybko skonfigurować punkt dostępu w Windows 10. W tej publikacji wskazano także kilka punktów, na które należy zwrócić szczególną uwagę, np. na przykład, jeśli nie możesz uruchomić skonfigurowanej sieci lub urządzenie nie uzyska adresu IP.
Ta instrukcja przyda się osobom, które nie słyszały o koncepcji wirtualnego Wi-Fi i o tym, jak można rozpowszechniać Internet z urządzeń komputerowych na inne urządzenia. Weźmy za przykład sytuację: jesteś właścicielem laptopa, do którego Internet jest podłączony kablem. Oprócz laptopa pojawia się telefon, tablet lub drugi laptop, który również wymaga dystrybucji Internetu wyłącznie poprzez sieć bezprzewodową. Istnieją tutaj dwa rozwiązania. Pierwszym z nich jest zakup routera i za jego pośrednictwem dystrybucja Internetu na telefony i tablety. Po drugie, odmów zakupu routera i używaj laptopa lub komputera z sygnałem Wi-Fi jako jednym. To samo można zrobić, jeśli na przykład jest podłączony do sieci przewodowej lub modemu 3G i musisz rozdzielić sieć internetową na inne komputery lub inne urządzenia:
Metoda 1: standardowa funkcja systemu Windows 10 do dystrybucji Wi-Fi na inne komputery i urządzenia (smartfon, tablet)
- Aby z niego skorzystać, musisz przejść do „ Opcje"otwierając menu" Początek«.

- Obok sekcji „ Sieć i Internet«.

- A potem w" Mobilny hotspot”. Tutaj na początku możesz ustawić nazwę i hasło do sieci (opcjonalnie), otwierając „ Zmiana", a następnie naciśnij przycisk " NA" użycie danych

Jeśli proces konfiguracji dystrybucji Wi-Fi w pierwszy sposób wydaje się skomplikowany, możesz zwrócić się o pomoc do programu takiego jak Connectify hotspot. Zarządzanie tym programem jest dość proste. Podczas konfiguracji ręcznej należy wybrać źródło połączenia, a także kontroler Wi-Fi, za pomocą którego będzie przeprowadzana dystrybucja. Wprowadź nazwę sieci, a także hasło i przycisk „enter”. W ten sposób uruchomiona zostanie funkcja Hotspot, a laptop (komputer) będzie mógł udostępniać Internet innym urządzeniom.
Obecnie istnieje duża liczba programów, które pozwalają szybko skonfigurować punkt dostępu. Wszystkie dotyczą systemu Windows 10. Ale w tej instrukcji, jako druga metoda, szybko skonfigurujemy sposób włączania i wyłączania dystrybucji Internetu za pomocą wiersza poleceń.
Metoda 2: Włącz hotspot Wi-Fi w systemie Windows 10 za pomocą wiersza poleceń
Głównym warunkiem rozpoczęcia dystrybucji sieciowej jest ważne połączenie internetowe. Należy także zainstalować sterownik karty sieci bezprzewodowej. W przeciwnym razie system powinien zrobić wszystko sam, z wyjątkiem niektórych niuansów opisanych poniżej podczas połączenia.
- Najpierw upewnij się, że Wi-Fi jest włączone. Możesz to łatwo sprawdzić, klikając ikonę Wi-Fi w prawym dolnym rogu pulpitu.

- Jeśli jest dostępna sieć, wyświetli się komunikat „ Dostępny” (lub w naszym przypadku po prostu ikona z pokazanymi paskami jakości sygnału), a także powyższe podłączone i dostępne sieci.
Jeśli przyciski WiFi„nie i nie możesz tego włączyć, musisz najpierw to otworzyć” Menu startowe", wybierać " Sieć i Internet" i dalej " Opcje«, « Ethernetu" i w " Konfigurowanie ustawień adaptera» Sprawdź, czy karta sieci bezprzewodowej jest włączona. Jeśli się nie włącza, musisz sprawdzić, czy są dla niego zainstalowane sterowniki lub spróbować zainstalować je ponownie.
- Jeśli jest przycisk, to po sprawdzeniu stanu Wi-Fi możesz kontynuować. Przede wszystkim musisz wdrożyć uruchom wiersz poleceń w imieniu administratora komputera. Aby to zrobić, kliknij prawym przyciskiem myszy menu „ Początek" znajdować " Wiersz poleceń (administrator)"(możesz także nacisnąć przyciski " Wygraj i X„). W oknie, które zostanie otwarte, musisz wstawić „ cmd" i naciśnij " OK. Następnie wpisz następujące polecenie w otwartym oknie z czarnym tłem:
Gdzie: komputer4me— nazwę sieci, którą możesz zmienić według własnego uznania.
12121212 — jest to hasło do połączenia (wybierane niezależnie).

Poprawne wykonanie polecenia skutkuje wyświetleniem raportu wskazującego, że utworzony tryb sieciowy jest dozwolony.
- Następnie musisz przystąpić do uruchomienia tej sieci. Należy tego dokonać wstawiając następującą kombinację:
- A potem wciskamy Enter.

- Następnie sieć powinna się uruchomić, a Twoje urządzenie będzie rozpowszechniać Wi-Fi.
Następnie możesz podłączyć urządzenia komputerowe innych firm do sieci. Ale domyślnie system ma następujące elementy: ustawienia uniemożliwiające innym urządzeniom korzystanie z sieci Internet, ruch nie będzie transmitowany? Aby to działało, potrzebujesz udział. Procedura otwierania dostępu do sieci wygląda następująco:
- Kliknij prawym przyciskiem myszy ikonę połączenia, która znajduje się w prawym dolnym rogu i kliknij „ Centrum udostępniania sieci«.

- W oknie, które zostanie otwarte, kliknij sekcję „ Zmień ustawienia adaptera", otworzy się okno z dostępnymi sieciami. Tutaj kliknij prawym przyciskiem myszy adapter „ Ethernetu" i idź do " Nieruchomości„. Następnie musisz wybrać sekcję „ Dostęp„, w którym musisz zaznaczyć pole „ Pozwól innym użytkownikom...„. Następnie wybierz połączenie, które pojawi się nieco niżej (jak na rysunku). W naszym przypadku - " Połączenie LAN 4„(na Twoim laptopie sieć, w której zapewniany jest dostęp do Internetu, może mieć inny numer). Zdjęcie (poniżej) można powiększyć klikając na nie.)

- Po wykonaniu tych kroków zapisz ustawienia, klikając przycisk „ OK«
- Teraz, aby zarejestrować otwarcie dostępu, należy ponownie uruchomić dystrybucję działającej sieci, w tym celu w wierszu „ Wykonać"(opisane wcześniej), wklej poniżej skopiowane polecenie i naciśnij enter:

- I ponownie uruchamiamy za pomocą znanego nam już polecenia:
netsh wlan uruchamia sieć hostowaną
Po wykonanych operacjach funkcja powinna działać normalnie. Teraz możesz włączyć Wi-Fi na innym laptopie lub urządzeniu i połączyć się z tą siecią:

Jeśli sieć nie działa, co oznacza, że musisz ponownie uruchomić laptopa i ponownie uruchomić sieć za pomocą powyższego polecenia.
Jak to włączyć i wyłączyć dystrybuujesz Wi-Fi z laptopa na Windows 10? Polecenia sterujące
Po ponownym uruchomieniu laptopa będziesz musiał stale wprowadzać następujące polecenie, aby utworzyć tryb dystrybucji w Internecie:
netsh wlan uruchamia sieć hostowaną
Jeśli chcesz zatrzymać sieć, musisz wprowadzić następujące polecenie:
netsh wlan zatrzymaj sieć hostowaną
Do zmiany nazwy użytkownika i hasła służy następujące polecenie:
netsh wlan ustaw tryb hostednetwork = zezwól na ssid = „pc4me” klucz = 12121212 ″ keyUsage = trwały
Nazwa sieci i hasło (ssid=” komputer4me„klucz= 12121212 ") wprowadza się według własnego uznania.
Tworzenie plików (na komputerze). do bezpośredniej kontroli dystrybucji
Proces tworzenia sieci odbywa się jednorazowo, a dystrybucję należy uruchamiać każdorazowo po ponownym uruchomieniu laptopa. Ciągłe kopiowanie i wprowadzanie wiersza poleceń nie jest zbyt wygodne dla użytkowników urządzeń komputerowych, dlatego zaleca się utworzenie następujących plików do zarządzania:
- Pierwszy plik, który uruchomi sieć;
- Po drugie, zatrzymaj ją.
Aby to zrobić, musisz utworzyć 2 pliki tekstowe na pulpicie początek.txt I stop.txt.

I zmień nazwę dokumentu z rozszerzeniem .tekst do pliku systemowego z rozszerzeniem .nietoperz. Problem w tym, że domyślnie Windows 10 wyświetla pliki bez rozszerzenia. Aby go wyświetlić, musisz otworzyć „ Konduktor", kliknij zakładkę " Pogląd" i usuń zaznaczenie z " Rozszerzenia nazw plików«.

Następnie (dla pierwszego pliku początek) kliknij prawym przyciskiem myszy i wybierz linię „ Przemianować" i wprowadź rozszerzenie po kropce .nietoperz. Będzie wyglądać jak plik start.bat. Możesz wybrać nazwę pliku (do kropki) według własnego uznania, a rozszerzenie należy zastąpić .nietoperz.

Następnie kliknij plik początek.nietoperz kliknij prawym przyciskiem myszy i wybierz linię „ Zmiana«.

Teraz musisz skopiować i wkleić polecenie do pliku: netsh wlan uruchamia sieć hostowaną. Teraz zamknij go, zapisując wszystkie zmiany, klikając zakładkę "Plik" i wybierz " Ratować«.

Więc dostajesz pliki start.bat, klikając dwukrotnie, co rozpoczyna dystrybucję Wi-Fi. Z plikiem stop.txt musisz wykonać te same kroki, aby utworzyć plik wsadowy stop.bat. W tym celu wprowadź kombinację „ netsh wlan zatrzymaj sieć hostowaną„. Po uruchomieniu tego pliku sieć się zatrzyma.
Laptop nie zapewnia Wi-Fi, nie można podłączyć urządzeń lub dystrybucja nie rozpoczyna się?
Często użytkownicy, którzy wykonali wszystkie opisane powyżej kroki, nadal nie mają połączenia z Internetem, a dystrybucja nadal się nie rozpoczyna. Przyjrzyjmy się kilku metodom rozwiązywania problemów i rozprawmy się z nimi.
- Jeśli dystrybucja nie jest prowadzona lub urządzenie nie łączy się z siecią, możesz spróbować ponownie uruchomić urządzenie. Czasami to rozwiązuje problem. Ponadto polecenia należy uruchamiać jako administrator; ten punkt jest bardzo ważny.
- Jeśli jest problem z utworzeniem sieci korzystając z pierwszego polecenia z instrukcji warto sprawdzić stan Wi-Fi, które powinno być włączone. Jeśli nie można włączyć Wi-Fi, najprawdopodobniej sterowniki karty nie są zainstalowane na laptopie. Po zainstalowaniu sterownika spróbuj ponownie utworzyć sieć.
- Jeśli Dystrybucja internetowa nie rozpoczyna się, jeśli zainstalowany jest sterownik sieciowy, musisz go zaktualizować. Aby to zrobić, zaleca się pobranie go z oficjalnej strony internetowej.
- Czasami problem można rozwiązać, przywracając sterownik do innej wersji. Aby to zrobić, musisz wpisać „ menadżer urządzeń„Windows 10 (zaloguj się przez „ Początek"), a następnie wybierz " Karty sieciowe", klikając żądane urządzenie, wybierz zakładkę " Nieruchomości", Następnie " Kierowca" I " Wycofanie«.
- Sieć została uruchomiona, ale urządzenia nie są połączone. W takiej sytuacji należy wyłączyć program antywirusowy oraz programy blokujące połączenie.
Musisz także sprawdzić, czy hasło zostało wprowadzone poprawnie lub spróbować zrestartować sieć, wprowadzając nowe hasło. - Częstym problemem jest to Dystrybucja internetowa jest skonfigurowana, ale ruch nie jest przesyłany. W takiej sytuacji musisz dowiedzieć się, czy na komputerze, z którego planujesz dystrybuować Internet, jest Internet. Jeśli Internet jest aktywny, musisz przejść do następnego kroku - sprawdzania ustawień udostępniania, które użytkownik powinien był dokonać podczas uruchamiania sieci. Możesz także wyłączyć program antywirusowy lub zaporę sieciową, ponieważ mogą one blokować dostęp.
- Jeśli po uruchomieniu dystrybucji Wi-Fi w ustawieniach sieci tworzone jest kolejne połączenie, w tym przypadku musisz na niego kliknąć i wybrać „ Inteligencja" Musisz sprawdzić adres w oknie IPv4. Domyślnie, " Automatyczne ustawienia sieciowe„. Często zdarza się, że użytkownicy zezwalają na transmisję sieciową dla innego połączenia.
- Dostęp musi być włączony dla używanego połączenia. Na przykład użytkownik jest podłączony do jednej sieci, ale musi rozpocząć dystrybucję z innej, a następnie w „ Dostęp„(Właściwości połączenia Ethernet) musisz zapewnić dostęp do żądanego.
Błąd z tytułem” Nie udało się uruchomić hostowanej sieci...nie są w dobrym stanie..."
Często zdarza się, że w systemie Windows 10 podczas uruchamiania sieci wirtualnej pojawia się okno z napisem „ Nie udało się uruchomić hostowanej sieci. Grupa lub zasób nie został zlokalizowany...operacje" Lub " Usługa automatycznej konfiguracji sieci bezprzewodowej (wlansvc) nie jest uruchomiona. Nie udało się uruchomić hostowanej sieci»

Aby rozwiązać ten problem, musisz wpisać „ menadżer urządzeń": otwórz menu " Początek", i dalej " Opcje„Komputer i przejdź do” Urządzenia" i w prawym dolnym rogu otwarte " menadżer urządzeń„. Następnie w otwartym menedżerze kliknij zakładkę „ Pogląd„, w menu, które zostanie otwarte, kliknij wiersz „ Pokaż ukryte urządzenia«.

W folderze „ Karty sieciowe» znajdź adapter « Wirtualny adapter sieciowy hostowany przez firmę Microsoft„. Następnie kliknij go prawym przyciskiem myszy i wybierz linię „ Angażować się«.

Następnie spróbuj ponownie uruchomić z tą kombinacją - netsh wlan uruchamia sieć hostowaną.
- Mogą istnieć inne usługi, które będą wyglądać na nieużywane i również należy je uruchomić.
- Jeśli nie ma oznak bezprzewodowej sieci Wi-Fi, a jej adapter nie jest odzwierciedlony w menedżerze urządzeń, najprawdopodobniej laptop nie ma do niej sterownika. Możliwe jest również, że sterownik nie obsługuje sieci wirtualnych. W takim przypadku musisz pobrać najnowsze (zaktualizowane) sterowniki z oficjalnej strony producenta laptopa.
Jeśli funkcja „ Gorące miejsce” został już uruchomiony wcześniej, to nie powinno być żadnych problemów z dystrybucją Internetu przez Wi-Fi w systemie Windows 10.
Na temat uruchamiania wirtualnych sieci Wi-Fi na laptopach napisano już wiele artykułów. Skonfigurujemy teraz dystrybucję Internetu przez Wi-Fi w Windows 10. Szczerze mówiąc, możesz dystrybuować Internet z laptopa, jeśli działa na Windows 10, dokładnie w taki sam sposób, jak na Windows 7 lub 8. Tam prawie nic się nie zmieniło . Myślę jednak, że artykuł dotyczący konfiguracji punktu dostępu w systemie Windows 10 na pewno nie będzie zbędny.
Jeśli jeszcze nie wiesz, czym właściwie jest wirtualne Wi-Fi i jak to zrobić z laptopa lub komputera stacjonarnego (z adapterem bezprzewodowym) możesz rozpowszechniać Internet na innych urządzeniach, wtedy postaram się teraz wszystko wyjaśnić. Spójrz, masz, powiedzmy, laptop, Internet jest do niego podłączony za pomocą kabla sieciowego. A także masz telefon, tablet, inny laptop lub inne urządzenie, które można połączyć z Internetem za pośrednictwem sieci bezprzewodowej. Tak, możesz kupić router i dystrybuować Internet na inne urządzenia. Możesz też pominąć zakup routera i używać laptopa jako routera.
Ta rzecz może być również przydatna, jeśli masz Internet przez modem 3G i musisz go dystrybuować na inne urządzenia. W każdym razie funkcja jest przydatna i naprawdę działa. Teraz skonfigurujemy punkt dostępu (hotspot) w systemie Windows 10.
Jeśli hotspot Ci nie działa (np. masz szybkie łącze internetowe), to skorzystaj ze sposobu, o którym pisałem poniżej.
Prawdopodobnie już wiesz, że istnieje wiele doskonałych programów, które umożliwiają bezproblemowe uruchomienie punktu dostępowego. Tak, działają również na Windowsie 10 i na pewno je sprawdzimy, być może w osobnym artykule. A teraz skonfigurujemy wszystko za pomocą wiersza poleceń. Wszystko jest bardzo proste i jasne, zobaczysz teraz.
Jeśli ta metoda wydaje Ci się trudna, możesz ją wypróbować. A także uniwersalne instrukcje dotyczące uruchamiania punktu dostępu za pomocą różnych programów.
Hotspot Wi-Fi na laptopie z systemem Windows 10
Najważniejsze, że musisz mieć połączenie z Internetem i musi ono działać. Mam podłączony zwykły Ethernet (kabel sieciowy). Musisz także mieć zainstalowany sterownik karty Wi-Fi. Zazwyczaj system Windows 10 instaluje ten sterownik samodzielnie. Krótko mówiąc, Wi-Fi musi działać i być włączone. Bardzo łatwo to sprawdzić:

Już pisałem co zrobić jeśli masz i nie możesz tego włączyć. Czy to możliwe. A jeśli wszystko jest w porządku, możesz kontynuować. Najpierw musimy otworzyć wiersz poleceń z uprawnieniami administratora. Naciśnij skrót klawiaturowy Wygraj + X i wybierz Wiersz poleceń (administrator).


Możesz ustawić nazwę sieci i hasło:
- site to nazwa sieci, możesz ją zmienić na własną.
- 11111111 - w moim przykładzie jest to hasło, które będzie używane do łączenia się z utworzoną siecią.
Za pomocą tego polecenia tworzymy samą sieć, ustawiamy nazwę i hasło. Jeśli polecenie zostanie wykonane poprawnie, zobaczysz raport, że tryb sieci hostowanej jest włączony i to wszystko. Jak na moim zrzucie ekranu powyżej. Teraz musimy uruchomić utworzoną sieć. Odbywa się to za pomocą następującego polecenia:

Po zakończeniu uruchamiasz sieć. Laptop będzie już dystrybuował Wi-Fi.
Będziesz mógł podłączyć swoje urządzenia do działającej sieci bezprzewodowej, ale Internet nie będzie działał. Potrzebujemy otwarty publiczny dostęp do Internetu. W Windows 10 robi się to w następujący sposób:
Kliknij prawym przyciskiem myszy ikonę połączenia i wybierz Centrum sieci i udostępniania.

Po lewej wybieramy Zmień ustawienia adaptera.

Dalsza uwaga, kliknij prawym przyciskiem myszy adapter, przez który masz połączenie z Internetem. Jeśli masz regularne połączenie za pomocą kabla sieciowego, jak to zwykle bywa, najprawdopodobniej jest to adapter” Ethernetu„Może to być także szybkie połączenie. Z rozwijanego menu wybierz Nieruchomości.
Przejdź do zakładki Dostęp, zaznacz pole obok elementu Zezwalaj innym użytkownikom sieci na korzystanie z połączenia internetowego tego komputera. Następnie poniżej wybierz z listy posiadane połączenie (patrz przykładowy zrzut ekranu poniżej). Nazywam to " Połączenie LAN* 4„. Dla ciebie można to nazwać inaczej (z reguły tylko liczba może być inna).

Bardzo często nie jest możliwe wybranie żądanej sieci z listy. Jak rozwiązać ten problem pisałem w osobnym artykule: .
Po wykonaniu tych kroków wskazane jest zatrzymanie uruchomionej przez nas sieci; można to zrobić za pomocą następującego polecenia:
netsh wlan zatrzymaj sieć hostowaną

A następnie uruchom ponownie sieć za pomocą polecenia:
netsh wlan uruchamia sieć hostowaną
Wszystko powinno działać. Włącz Wi-Fi na swoim urządzeniu i połącz się z siecią, którą właśnie uruchomiliśmy. Tutaj uruchomiłem wirtualną sieć Wi-Fi w Windows 10 na tablecie:

Jeśli sieć nie działa, uruchom ponownie komputer i ponownie uruchom sieć. Zespół, o którym pisałem powyżej.
Jak zarządzać dystrybucją Wi-Fi z laptopa na Windows 10?
Za każdym razem, gdy po ponownym uruchomieniu komputera będziesz chciał rozpowszechniać Internet, będziesz musiał uruchomić hotspot za pomocą polecenia:
netsh wlan uruchamia sieć hostowaną
Aby zatrzymać sieć, uruchom polecenie:
netsh wlan zatrzymaj sieć hostowaną
Aby zmienić nazwę sieci lub hasło, uruchom polecenie:
netsh wlan ustaw tryb sieci hostowanej = zezwól ssid="site" key="11111111" keyUsage=trwały
Jeśli chcesz, zmień hasło i nazwę na własne.
Tworzenie plików do zarządzania
Jeśli potrzebujemy stworzyć sieć tylko raz i chcemy zmienić nazwę sieci lub hasło, to dystrybucję trzeba uruchamiać po każdym wyłączeniu komputera. Otwieranie wiersza poleceń za każdym razem, kopiowanie polecenia i wykonywanie go nie jest zbyt wygodne. Dlatego radzę utworzyć dwa pliki: jeden do uruchomienia sieci, drugi do jej zatrzymania.
Robimy to: utwórz plik tekstowy na pulpicie i zmień jego nazwę na start.bat. Nazwa pliku może być dowolna. Najważniejsze, że jest ekspansja .nietoperz.

Kliknij prawym przyciskiem myszy nasz plik .bat i wybierz Zmiana. Następnie skopiuj i wklej do niego polecenie:
netsh wlan uruchamia sieć hostowaną
Zamknij plik i pamiętaj o zapisaniu zmian w pliku.

To wszystko, teraz mamy plik start.bat, klikając na niego (podwójne kliknięcie), dystrybucja Wi-Fi rozpocznie się natychmiast. Dokładnie w ten sam sposób możesz utworzyć plik zatrzymujący sieć. Nazwij plik na przykład stop.bat i wstaw do niego polecenie „netsh wlan stop hostednetwork”. Po uruchomieniu tego pliku sieć wirtualna zostanie zatrzymana.
Aktualizacja: w razie potrzeby możesz upewnić się, że laptop automatycznie rozpocznie dystrybucję Internetu natychmiast po jego włączeniu. Jak to zrobić napisałem w artykule: .
Co zrobić, jeśli laptop nie dystrybuuje Wi-Fi, Internet nie działa lub urządzenia nie łączą się?
Jeśli uruchomiłeś sieć na swoim komputerze z systemem Windows 10 i masz problemy z samym uruchomieniem, połączeniem lub dostępem do Internetu, teraz postaramy się rozwiązać te problemy.
- Jeśli wystąpi jakikolwiek problem, pierwszą rzeczą do zrobienia jest ponowne uruchomienie komputera i sprawdzenie, czy uruchamiasz wiersz poleceń jako administrator. To jest ważne.
- To moze byc to Nie mogę stworzyć samej sieci (pierwsze polecenie z tego artykułu). W takim przypadku sprawdź, czy Wi-Fi jest włączone (Pokazywałem, jak to zrobić na początku artykułu). Jeśli w ogóle nie możesz włączyć Wi-Fi, najprawdopodobniej nie masz zainstalowanego sterownika karty bezprzewodowej. Zainstaluj sterownik i spróbuj ponownie.
Jeśli sterownik jest zainstalowany, ale nadal nie możesz rozpocząć dystrybucji Internetu, spróbuj zaktualizować sterownik Wi-Fi. Pobierz go ze strony producenta swojego modelu laptopa i systemu operacyjnego. - Jeżeli na laptopie działa sieć, ale urządzenia nie łączą się z nim. Pierwsza rzecz, wyłącz program antywirusowy i zaporę sieciową (jeśli istnieje). Lub inne programy, które mogą blokować połączenie.
Sprawdź także, czy poprawnie wpisujesz hasło. Możesz ponownie uruchomić sieć, używając nowego hasła. I spójrz na wskazówki z artykułu. - Bardzo popularny problem: gdy istnieje połączenie sieciowe, wszystkie urządzenia będą się doskonale łączyć, ale Internet nie działa, strony nie otwierają się. Rozwiązanie: przede wszystkim musisz sprawdzić, czy Internet działa na komputerze, z którego chcesz rozpowszechniać Internet. Jeśli wszystko jest w porządku, sprawdź ustawienia udostępniania Internetu, które powinieneś ustawić podczas procesu uruchamiania sieci. Zobacz powyżej, w jaki sposób umożliwiliśmy korzystanie z połączenia internetowego.
Możesz także spróbować wyłączyć program antywirusowy, zaporę sieciową itp. O tym problemie przygotuję osobny artykuł:
Błąd: Nie można uruchomić hostowanej sieci. Grupa lub zasób nie jest w wymaganym stanie…”
Bardzo popularnym problemem jest to, że w systemie Windows 10 podczas próby uruchomienia sieci wirtualnej pojawia się błąd „Nie można uruchomić hostowanej sieci. Grupa lub zasób nie jest w odpowiednim stanie, aby wykonać wymaganą operację.

W komentarzach Anton zalecił następujące rozwiązanie: przejdź do menedżera urządzeń. Początek - Opcje - Urządzenia i wybierz opcję poniżej menadżer urządzeń. Następnie w menedżerze kliknij zakładkę Pogląd i wybierz element Pokaż ukryte urządzenia.

Otwórz zakładkę Karty sieciowe, poszukaj adaptera o nazwie „Microsoft Hosted Network Virtual Adapter” lub „Virtual Hosted Network Adapter (Microsoft)”, kliknij go prawym przyciskiem myszy i wybierz Angażować się.

Następnie próbujemy uruchomić sieć za pomocą polecenia netsh wlan uruchamia sieć hostowaną.
Jeśli nie znajdziesz takiego adaptera w menedżerze zadań lub nie masz w ogóle oznak Wi-Fi (na przykład element w ustawieniach, przycisk zasilania), najprawdopodobniej nie masz zainstalowanego sterownika karty bezprzewodowej. Lub po prostu wymaga aktualizacji. Może się również zdarzyć, że sterownik nie obsługuje sieci wirtualnej. Sprawdź artykuł. Pisałem w nim o podobnym problemie. Jeśli już wcześniej uruchomiłeś hotspot, nie powinno być problemów z dystrybucją Wi-F w Windows 10.
Wideo: konfigurowanie dystrybucji Wi-Fi w systemie Windows 10
Przygotowałem krótki film, w którym można zobaczyć uruchomienie punktu dostępowego w systemie Windows 10 (wybierz maksymalną jakość i ustaw na pełny ekran). Swoją drogą to moja pierwsza instrukcja wideo, więc proszę nie karcijcie mnie za bardzo :)
Jeśli coś Ci nie wyszło lub niektóre punkty artykułu pozostają niejasne, napisz w komentarzach, postaram się pomóc.
Jeśli Twój komputer jest wyposażony w moduł Wi-Fi, możesz łatwo włączyć Wi-Fi na swoim urządzeniu z systemem Windows 10. Podpowiemy Ci, jak to zrobić najprościej, jak to możliwe i jak skutecznie z tego skorzystać.
Wszystkie wersje systemu Windows 10 obsługują połączenia bezprzewodowe. Dlatego pytanie, jak włączyć Wi-Fi na swoim urządzeniu za pomocą takiego systemu, z pewnością powinno znaleźć rozwiązanie. Nowy system operacyjny firmy Microsoft otrzymał wiele innowacji. A jedną z nich była zmiana zasad włączania sieci bezprzewodowej i łączenia się z nią. Jeśli negatywnie postrzegasz takie innowacje, to po pewnym czasie Twoja opinia prawdopodobnie się zmieni, ponieważ jest to w istocie poprawa. Chodzi o to, że w końcu zrozumiesz - nowy sposób włączania adaptera stał się lepszy.
Próbuję włączyć Wi-Fi w laptopie z systemem Windows 10
Jeśli korzystałeś już wcześniej z telefonu komórkowego, prawdopodobnie widziałeś tam ikonę, która pojawiła się po tym, jak to urządzenie zaczęło odbierać sygnał z sieci bezprzewodowej. Coś podobnego znajduje się w „pierwszej dziesiątce”. Jeśli przyjrzysz się uważnie prawemu dolnemu rogowi, znajdziesz dokładnie ten sam obraz. Kliknij na niego, a zobaczysz ustawienia niektórych połączeń bezprzewodowych i siłę sygnału każdego z nich. Jeśli znasz hasło do dowolnej sieci z tej listy, będziesz mógł się z nią połączyć.Ale zdarza się, że w ten sposób nie będziesz mógł połączyć się z siecią, ponieważ Twój moduł aktualnie nie działa. Albo po prostu go brakuje. W tym artykule nie będziemy omawiać problemów fizycznych, ale możemy porozmawiać o niektórych ustawieniach oprogramowania.
Jeśli chcesz połączyć się z połączeniami sieci bezprzewodowej, musisz otworzyć Centrum udostępniania sieci na swoim laptopie i przejść do ustawień karty bezprzewodowej. Chociaż może się okazać, że trzeba to po prostu włączyć. Przecież jeśli na urządzeniu zainstalowane są wszystkie niezbędne sterowniki, a sam moduł działa poprawnie, to nie powinno być problemów z połączeniem.

Zdarza się, że włączenie Wi-Fi w laptopie na Windows 10 możliwe jest dopiero po aktualizacji sterowników w systemie. Jeśli więc możesz pobrać je ze strony producenta urządzenia, wszystkie Twoje problemy zostaną rozwiązane.
Najczęstsze powody, dla których połączenie bezprzewodowe nie działa
Połączenia bezprzewodowe mogą nie działać z następujących powodów:- Brak adaptera w zestawie;
- Nieprawidłowe ustawienia sterowników lub nieaktualne wersje w systemie;
- Wyłączanie adaptera za pomocą metod programowych;
- Samego adaptera fizycznie brakuje lub jest uszkodzony.
Po pierwsze, komputer nie ma wymaganego modułu. To, czy istnieje, można zobaczyć, używając lub używając .

Po drugie, nie masz sterowników. Oczywiście jest to banalne, ale wielu niestety zapomina o ich zainstalowaniu i wtedy urządzenie nie działa. Nie popełniaj tego błędu i zainstaluj całe oprogramowanie pomocnicze.
Mamy nadzieję, że nie napotkasz żadnego z powyższych problemów, ponieważ zostałeś o nich ostrzeżony, co oznacza, że jesteś uzbrojony. Co więcej, teraz wiesz także, jak włączyć Wi-Fi na dowolnym urządzeniu z systemem Windows 10, co oznacza, że najprawdopodobniej nie będziesz mieć żadnych problemów. A jeśli tak się stanie, napisz w komentarzach, obejrzymy i wspólnie to rozwiążemy.
- Przydatne programy dla systemu Windows 10
Są chwile, kiedy trzeba dystrybuować Internet przez Wi-Fi na inne laptopy, tablety lub smartfony korzystające z laptopa z systemem Windows 10. W tym celu pierwsza dziesiątka stworzyła specjalną wirtualną technologię Wi-Fi. Dzięki tej technologii powstaje wirtualny adapter Wi-Fi, za pomocą którego można skonfigurować osobistą sieć Wi-Fi w celu dystrybucji Internetu.
W tym materiale przyjrzymy się szczegółowo pracy Wirtualne Wi-Fi w systemie Windows 10, a także zapoznaj się z narzędziem MojePubliczneWiFi, który wykonuje te same czynności w interfejsie okienkowym.
Pomimo tego, że wszystkie przykłady w artykule zostały wykonane w wersji 10 systemu operacyjnego, możesz użyć tych samych metod do dystrybucji Wi-Fi w innych systemach Windows.
Sprawdzanie kompatybilności karty sieci bezprzewodowej Wi-Fi z wirtualnym WiFi
Przede wszystkim powinniśmy sprawdzić kompatybilność naszej karty sieciowej z rozwinięciem „Virtual Wi-Fi”. Aby to zrobić, otwórz konsolę z uprawnieniami administratora. W systemie Windows 10 można to zrobić, klikając prawym przyciskiem myszy skrót menu „ Początek».
Następnie wybierz element „ Wiersz poleceń (administrator)" W otwartej konsoli wpisz wiersz kontrolny netsh wlan show sterowniki
Jeżeli jest klauzula „ Obsługa sieci hostowanej: tak" w konsoli, pamiętaj, że Twoja karta sieci bezprzewodowej obsługuje "Wirtualne Wi-Fi". Obecność " Obsługa sieci hostowanej: nie" oznacza, że nie da się stworzyć wirtualnej sieci do dystrybucji Internetu.
W wielu przypadkach, jeśli podczas sprawdzania karta sieciowa nie obsługuje „wirtualnego Wi-Fi”, problem można rozwiązać poprzez aktualizację sterownika swoją kartę sieciową. Najnowsze sterowniki można znaleźć na stronie internetowej producenta karty bezprzewodowej lub na stronie internetowej swojego laptopa. W rozważanym przykładzie zastosowano adapter Realtek RTL8188CE, Który jest wsparcie tę technologię.
Tworzenie wirtualnej siatki w systemie Windows 10
W pierwszej kolejności inicjujemy sieć bezprzewodową. Aby to zrobić, w dziesięciu w konsoli (musi być w trybie administratora) wpisz linię kontrolną netsh wlan set hostednetwork mode=allow ssid=test_grid key=GS6-C3_4zSmtug07uk3Y Tutaj pod wartością siatka_testowa jest rozumiany jako nazwa naszej sieci oraz GS6-C3_4zSmtug07uk3Y wskazuje ustawione hasło. Jak widać hasło jest dość złożone i ma długość 116 bitów. To złożone hasło służy do zapewnienia bezpieczeństwa Twojej sieci.
Teraz musimy tylko uruchomić sieć. W tym celu wpisz w konsoli następującą komendę: netsh wlan start hostednetwork Ta linia sprawi, że Twoja sieć będzie aktywna i umożliwi innym komputerom Wi-Fi łączenie się z nim.
Ostatnim krokiem będzie włączyć udostępnianie adapter do którego Podłączony do Internetu.
Notatka! Bardzo ważne jest, aby otworzyć ogólny dostęp TYLKO w ustawieniach adaptera, za pośrednictwem którego komputer jest podłączony do Internetu. Nie zmieniaj ustawień dostępu w nowo utworzonym połączeniu bezprzewodowym.
Aby to zrobić, przejdź do Połączenia sieciowe. Można to szybko zrobić w programie” Wykonać" Komenda " ncpa.cpl" Następnie znajdź adapter podłączony do Internetu i przejdź do jego właściwości. Przejdź do „ Dostęp» i zaznacz pola, jak pokazano na poniższym rysunku.

Jeśli chcesz wyłącz sieć, następnie wpisz w konsoli polecenie netsh wlan stop hostednetwork, po czym sieć przestanie działać.
Możesz wyświetlić parametry sieci w celu późniejszej konfiguracji za pomocą następujących poleceń:
- Polecenie, które wyświetli wszystkie cechy twoja sieć: netsh wlan pokaż ustawienia
- Polecenie, które zostanie wyświetlone właściwości bezpieczeństwa Sieci Wi-Fi. Z jego pomocą i Ty możesz znajdź utworzone hasło w tym celu: netsh wlan pokaż ustawienie sieci hostowanej = bezpieczeństwo
Dostęp do sieci WWW udostępniamy na laptopie za pomocą narzędzia MyPublicWiFi
Możesz pobrać to narzędzie z jego oficjalnej strony internetowej www.mypublicwifi.com/publicwifi/en/index.html. Według twórców jest w pełni kompatybilny z systemem Windows 10. Po pobraniu MojePubliczneWiFi uruchom instalator.

Instalator poprosi Cię o kliknięcie przycisku Dalej, który klikniemy, aby przejść do następnego okna.

W tym oknie możesz wybrać miejsce instalacji MojePubliczneWiFi. Po wybraniu lokalizacji kliknij także przycisk Dalej.

W wyświetlonym oknie zaznacz pole „ Stwórz ikonę na pulpicie", aby utworzyć skrót na pulpicie i kliknąć Dalej. W kolejnym oknie kliknij przycisk Instaluj, co rozpocznie proces instalacji. W ostatnim oknie instalator poprosi o ponowne uruchomienie komputera. Jest to konieczne do dalszego uruchomienia naszego narzędzia.

Po ponownym uruchomieniu uruchommy narzędzie za pomocą skrótu na pulpicie, aby go skonfigurować. Teraz przejdźmy do naszych ustawień Nazwa sieci I złożone hasło, a także wybierz adapter, z którego będzie dystrybuowany Internet.

Aby uruchomić naszą wirtualną sieć, kliknij przycisk Ustaw i uruchom Hotspot. Po tej akcji program dokona ustawień i uruchomi sieć wirtualną. Aby wyłączyć sieć wirtualną, musisz kliknąć Zatrzymaj Hotspot.

Na drugiej karcie” Klienci» Możesz wyświetlić urządzenia podłączone do punktu dostępowego. Chciałbym również zauważyć, że dzięki włączonemu checkboxowi „ Włącz udostępnianie Internetu„Nie musimy ręcznie włączać Internetu w przypadku karty sieciowej, która ma bezpośrednie połączenie z Internetem.
Jak widać na przykładzie, za pomocą MojePubliczneWiFi Dużo łatwiej jest stworzyć wirtualną sieć Wi-Fi w porównaniu do technologii „Virtual WiFi”.
Podsumujmy to
W tym materiale przyjrzeliśmy się rozwojowi „ Wirtualne Wi-Fi» w systemie Windows 10, a także szczegółowo zapoznałem się z narzędziem MojePubliczneWiFi. Przede wszystkim użyteczność MojePubliczneWiFi odpowiedni dla początkujących, ponieważ pozwala skonfigurować punkt dostępu w ciągu kilku minut bez korzystania z wiersza poleceń. W rzeczywistości, MojePubliczneWiFi to dodatek do okna dla „Virtual WiFi” i jest całkowicie darmowy.
Nasz materiał będzie szczególnie przydatny w sytuacjach, gdy jesteś poza miastem, a modem 3G jest tylko jeden i musisz za jego pośrednictwem rozprowadzić Internet na kilka laptopów. Informacje te przydadzą się również, jeśli w Twoim nowym biurze nie ma Internetu, a dysponujesz jedynie laptopem z modemem 3G i kilkunastu nettopami, do których musisz rozprowadzić Internet. Mamy nadzieję, że nasz artykuł pomoże Ci stworzyć własny wirtualny punkt dostępowy i pozwoli rozwiązać Twój problem z Internetem.
Wideo na ten temat