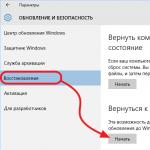Jak przyspieszyć obrót chłodnicy na procesorze. Jak zwiększyć prędkość chłodzenia w laptopie
Domyślnie chłodnica pracuje na około 70-80% wydajności, jaką zamieścił w niej producent. Jeśli jednak procesor jest poddawany częstym obciążeniom i/lub był wcześniej podkręcany, zaleca się zwiększenie prędkości obrotowej łopatek do 100% możliwej mocy.
Podkręcanie ostrzy chłodnicy nie szkodzi systemowi. Jedynymi skutkami ubocznymi są zwiększone zużycie energii przez komputer/laptop i zwiększony hałas. Nowoczesne komputery są w stanie samodzielnie regulować moc chłodnicy, w zależności od aktualnej temperatury procesora.
Istnieją tylko dwa sposoby, które pozwolą zwiększyć moc chłodnicy do 100% deklarowanej:
- Wykonaj overclocking poprzez BIOS. Odpowiednie tylko dla użytkowników, którzy mają ogólne pojęcie o tym, jak pracować w tym środowisku, ponieważ każdy błąd może znacznie wpłynąć na dalszą wydajność systemu;
- Korzystanie z programów stron trzecich. W takim przypadku musisz używać tylko oprogramowania, któremu ufasz. Ta metoda jest znacznie łatwiejsza niż samodzielne zrozumienie BIOS-u.
Można też kupić nowoczesny radiator, który potrafi samodzielnie regulować swoją moc, w zależności od temperatury procesora. Jednak nie wszystkie płyty główne obsługują takie systemy chłodzenia.
Metoda 1: AMD OverDrive
To oprogramowanie jest odpowiednie tylko dla chłodnic współpracujących z procesorem AMD. Jest dystrybuowany bezpłatnie i świetnie nadaje się do przyspieszania różnych komponentów AMD.
Instrukcje przyspieszania łopatek przy zastosowaniu tego rozwiązania są następujące:

Metoda 2: SpeedFan
Metoda 3: BIOS

Wskazane jest zwiększenie prędkości chłodnicy tylko wtedy, gdy jest to naprawdę potrzebne, ponieważ Jeśli ten element działa z maksymalną mocą, jego żywotność może zostać nieznacznie zmniejszona.
Jeśli jesteś aktywnym użytkownikiem swojego laptopa, to prędzej czy później (a na pewno w upalne lato) staniesz przed problemem jego przegrzania. Okazuje się, że standardowe ustawienia laptopa początkowo przyspieszają wentylatory układu chłodzenia jedynie do 30-50% ich mocy, oszczędzając energię dla innych urządzeń. Dlatego możesz samodzielnie przyspieszyć działanie lodówek: poprzez BIOS lub specjalne programy (SpeedFan, AMD OverDrive, Riva Tuner).
BIOS. Jeśli Twoja płyta główna obsługuje funkcję regulacji chłodzenia, nie będziesz musiał instalować żadnych programów, a po prostu zmień kilka rzeczy w ustawieniach menu BIOS. Aby to zrobić, otwórz go (zwykle klawisz „Del” robi to natychmiast po włączeniu laptopa), przejdź do sekcji „ZASILANIE” i znajdź „Konfiguracja monitora HW”. Tutaj szukamy opcji odpowiedzialnej za prędkość wentylatorów - skupiamy się na słowie „Wentylator”, ponieważ w różnych modelach laptopów nazywa się je inaczej. Znajdujemy go, uruchamiamy przyciskiem „Enter”, następnie wybieramy „Włącz” i linię „Profil”. Z wyświetlonych trybów prędkości wybierz „Wydajność” lub „Turbo”, co sprawi, że chłodnice będą działać z maksymalną wydajnością. Teraz zapisz nowe ustawienia i wyjdź z BIOS-u. Następnie laptop uruchomi się ponownie i będzie działał z maksymalnym chłodzeniem.







Dostosowując prędkość chłodnic na laptopie do maksimum, nie zapominaj, że w tym trybie „zjedzą” dużo energii.
Chłodnica jest ważnym elementem układu chłodzenia każdego komputera. Pełni funkcję usuwania ciepłego powietrza. Sterowanie prędkością wentylatora odbywa się bezpośrednio z płyty głównej i zależy od odczytów czujnika temperatury chipa procesora. Im wyższa, tym większa prędkość obrotowa wentylatora. Samoregulacja prędkości odbywa się najczęściej ze względu na wysoki hałas wytwarzany przez wentylator.
Uwaga: podczas samodzielnej regulacji prędkości MUSISZ monitorować temperaturę procesora, ponieważ wraz ze spadkiem prędkości wzrasta, co może ostatecznie uszkodzić chip.
Jak mogę niezależnie dostosować prędkość wentylatora za pomocą BIOS-u?
Prędkość wentylatora można regulować w standardowy sposób - poprzez BIOS.Aby wejść do BIOS-u, na początku uruchamiania należy nacisnąć klawisz „Usuń” (w niektórych komputerach może to być „F2”, „F12”, „Esc”). W zależności od typu BIOS-u kontrola prędkości wentylatora znajduje się w zakładce „Zasilanie” lub „Monitor sprzętu”.

W tym menu możesz niezależnie regulować prędkość wentylatora.
Jak dostosować prędkość wentylatora w systemie Windows?
Na niektórych płytach głównych zmiana ustawień chłodzenia w BIOS-ie może być zablokowana lub regulacja może być powierzchowna. W takim przypadku możesz skorzystać ze specjalnych narzędzi dostarczonych przez producenta wraz ze sterownikami (MSI Afterburner, PCProbe). Jeśli nie są one dostępne, możesz skorzystać z programów innych firm, na przykład SpeedFan. Cieszy się dużą popularnością wśród użytkowników, jest całkowicie darmowy i posiada intuicyjny interfejs.
Przy pierwszym uruchomieniu program odczytuje aktualne parametry systemu i prędkość wentylatora.
Uwaga: podczas uruchamiania wentylator komputera powinien pracować z maksymalną prędkością, ponieważ narzędzie odczytuje aktualną prędkość wentylatora i przyjmuje ją jako 100%.
Pierwszy blok wyświetla informacje z wykrytych czujników chłodnicy. Druga zawiera informacje z czujników temperatury urządzenia. Trzeci służy do regulacji prędkości wentylatora. W pozycji „Prędkość01” możesz ustawić żądany poziom prędkości (w procentach).
Kiedy nie można samodzielnie regulować prędkości wentylatora na komputerze?
Niemożliwa jest regulacja prędkości obrotowej chłodnicy, jeżeli płyta główna nie posiada takiego wsparcia. Zwykle są to chłodnice ze złączem 3-pinowym. Aby móc kontrolować prędkość wentylatora w swoim komputerze należy zakupić chłodnicę posiadającą jedynie 4-pinowe złącze zasilania lub kupić regulator prędkości, do którego podłączony jest bezpośrednio wentylator. W tym przypadku regulacja odbywa się bezpośrednio na wyjmowanym bloku, który nazywa się reobassem.Ponadto w większości laptopów funkcja kontroli prędkości również nie jest dostępna (ponownie ze względu na 3-pinowe złącze). Tylko nieliczne modele wymagające użycia programów producenta posiadają takie wsparcie. Zrobiono to, aby uniknąć przegrzania, ponieważ zwartość komponentów ogranicza przenoszenie ciepła. Dlatego nie zaleca się ręcznej zmiany prędkości wentylatora.
Wentylator lub chłodnica (jak to się również nazywa) służy do chłodzenia części komputera, które nagrzewają się podczas pracy. Zdarza się jednak, że nie obserwuje się przegrzania części, ale chłodnica pracuje zbyt aktywnie, powodując zbyt duży hałas. Zdarza się również sytuacja odwrotna: gdy komputer się nagrzewa, ale wentylator w ogóle nie chce pracować. W tym artykule dowiemy się, jak zwiększyć lub odwrotnie, zmniejszyć prędkość obrotową chłodnicy na laptopie.
Można programowo zwiększać lub zmniejszać prędkość wentylatora
Sama prędkość wentylatora jest określana przez płytę główną na podstawie ustawień w BIOS-ie. Tak się składa, że te ustawienia nie zawsze są optymalne, a to z kolei prowadzi do tego, że laptop albo hałasuje, jakby próbował wystartować, albo nagrzewa się tak, że można się poparzyć. Możesz rozwiązać ten problem bezpośrednio w BIOS-ie lub za pomocą programów innych firm. Rozważmy wszystkie metody.
Konfiguracja za pomocą BIOS-u może nie wydawać się zbyt wygodna, ponieważ ta metoda nie zawsze działa tak dobrze, jak byśmy tego chcieli. A jeśli chcesz skonfigurować wszystko ręcznie, na bieżąco i szybko, BIOS w ogóle nie jest pomocny. Jeśli nie masz laptopa, a komputer stacjonarny, to chłodnica może nie być podłączona do płyty głównej, co całkowicie uniemożliwia konfigurację poprzez BIOS.
Najwygodniejszą opcją jest użycie specjalnego oprogramowania do regulacji prędkości wentylatora. Istnieje wiele podobnych produktów programowych, a nawet jest z czego wybierać.
Prosty, dobry i co najważniejsze darmowy program Speedfan doskonale rozwiązuje problem, w tym artykule przeanalizujemy to narzędzie bardziej szczegółowo ze względu na jego wygodę i popularność. Jego interfejs jest dość prosty do zrozumienia, dlatego nawet brak rusyfikacji raczej nie sprawi żadnych trudności podczas pracy z nim.
Instalacja Speedfan jest standardem, nie będziemy się nad tym rozwodzić. Natychmiast po instalacji narzędzie zbierze wszystkie niezbędne informacje o wentylatorach zainstalowanych na komputerze i wyświetli je w formie listy.

Obszary, na które warto zwrócić uwagę, zostały zaznaczone na czerwono. Górny blok wskazuje prędkość obrotową każdej chłodnicy w RPM (obroty na minutę), a dolny blok pokazuje ich parametry, które można regulować. Jeśli chodzi o górny blok, CPU Usage pokazuje poziom obciążenia procesora (osobna skala dla każdego rdzenia). Jeśli zaznaczysz pole wyboru Automatyczna prędkość wentylatora, prędkość obrotowa zostanie ustawiona automatycznie. Nie zaleca się korzystania z tej funkcji ze względu na jej nieskuteczność. Ostatecznie program został zainstalowany nie do konfiguracji automatycznej, ale do ręcznej. Okno może również wyglądać następująco:

Jeśli wentylator jest podłączony nie do płyty głównej, ale do zasilacza, wówczas wartości nie będą wyświetlane. To nie Twoja wina, tak zostało domyślnie zrobione. Jeśli chcesz, aby parametry zostały wyświetlone i wykryte wszystkie chłodnice, będziesz musiał je ponownie podłączyć do płyty głównej.
Możesz dostosować prędkość obrotową każdego wentylatora w bloku Parametry prędkości. Wystarczy użyć strzałek, aby ustawić wartości procentowe. Zdecydowanie nie zaleca się wyłączania jakichkolwiek chłodnic, ponieważ może to prowadzić do przegrzania i uszkodzenia laptopa.

Jeśli nie wiesz, która chłodnica działa nieprawidłowo, musisz zmienić wartość Prędkości dla każdej z nich, aż zauważysz różnicę na ucho. Należy pamiętać, że ustawiona wartość procentowa będzie stała, to znaczy nie zmieni się w zależności od poziomu obciążenia.
Osobną historią jest wentylator karty graficznej. To właśnie ta część laptopa często nagrzewa się najbardziej, dlatego też prawidłowa praca chłodnicy jest tutaj szczególnie ważna. Program MSI Afterburner doskonale nadaje się do konfiguracji wentylatora na karcie graficznej. Działa ze wszystkimi kartami graficznymi, co czyni go bardzo wygodnym. To narzędzie ma domyślnie włączoną automatyczną regulację prędkości. Ta funkcja powinna być wyłączona.
Za pomocą suwaka ustaw żądaną wartość prędkości. Wykres obok pokaże wszystkie zmiany w pracy. Dzięki temu wygodnie będzie Ci wybrać optymalne ustawienia.
Pytanie od użytkownika
Dzień dobry.
Po 40-50 minutach grania w jedną grę komputerową (uwaga: nazwa została wycięta) temperatura procesora wzrasta do 70-80 stopni (Celsjusza). Wymieniłem pastę termoprzewodzącą, oczyściłem ją z kurzu - efekt był taki sam.
Zastanawiam się więc, czy można maksymalnie zwiększyć prędkość obrotową chłodnicy na procesorze (w przeciwnym razie moim zdaniem obraca się słabo)? Temperatura bez obciążenia procesora - 40°C. Swoją drogą, czy jest to możliwe ze względu na upał? Inaczej za naszym oknem będzie około 33-36°C...
Artur, Sarańsk
Dobry dzień!
Oczywiście temperatura podzespołów i obciążenie układu chłodzenia w dużej mierze zależą od temperatury pomieszczenia, w którym znajduje się komputer (dlatego przegrzanie najczęściej występuje w gorące letnie miesiące). To, że Twoja temperatura sięga 80 stopni, nie jest normalne (choć niektórzy producenci laptopów dopuszczają takie ogrzewanie).
Oczywiście możesz spróbować ustawić obroty chłodnicy na maksimum (jeśli jeszcze tak nie jest), ale mimo to zalecałbym podjęcie szeregu działań (można się o nich dowiedzieć z artykułu na temat pomiaru i monitorowania temperatury procesora, karty graficznej, dysku twardego -).
Nawiasem mówiąc, często pojawia się też druga strona medalu: chłodnice kręcą się na maksymalnych obrotach i wytwarzają dużo hałasu (przy czym użytkownik w ogóle niczym nie obciąża komputera, a mogłyby kręcić się znacznie wolniej i ciszej).
Poniżej przyjrzę się jak można regulować ich prędkość obrotową i na co zwrócić uwagę. Więc...
Zwiększanie/zmniejszanie prędkości obrotowej chłodnic
Ogólnie rzecz biorąc, w nowoczesnym komputerze (laptopie) prędkość obrotowa chłodnic jest ustalana przez płytę główną na podstawie danych z czujników temperatury (tj. Im jest ona wyższa, tym szybciej zaczynają się obracać chłodnice) i danych ładowania. Parametry na jakich opiera się mata. Płytę można zazwyczaj ustawić w BIOS-ie.
Jak mierzy się prędkość obrotową chłodnicy?
Mierzy się go w obrotach na minutę. Wskaźnik ten jest oznaczony jako obr./min(nawiasem mówiąc, mierzy wszystkie urządzenia mechaniczne, na przykład dyski twarde).
Jeśli chodzi o chłodnicę, optymalna prędkość obrotowa wynosi zwykle około 1000-3000 obr/min. Jest to jednak wartość bardzo przeciętna i nie da się dokładnie określić, którą należy ustawić. Parametr ten w dużej mierze zależy od rodzaju posiadanej chłodnicy, przeznaczenia, temperatury w pomieszczeniu, rodzaju grzejnika itp.
Sposoby regulacji prędkości obrotowej:

Szybki wentylator
Darmowe wielofunkcyjne narzędzie, które pozwala kontrolować temperaturę podzespołów komputera, a także monitorować pracę chłodnic. Nawiasem mówiąc, ten program „widzi” prawie wszystkie chłodnice zainstalowane w systemie (w większości przypadków).
Ponadto można dynamicznie zmieniać prędkość obrotową wentylatorów komputera PC, w zależności od temperatury podzespołów. Program zapisuje wszystkie zmienione wartości, statystyki działania itp. w osobnym pliku dziennika. Na ich podstawie można zobaczyć wykresy zmian temperatury i prędkości wentylatorów.
SpeedFan działa we wszystkich popularnych systemach Windows 7, 8, 10 (32|64 bity), obsługuje język rosyjski (aby go wybrać, kliknij przycisk „Konfiguruj”, a następnie zakładkę „Opcje”, patrz zrzut ekranu poniżej).

Okno główne i wygląd programu SpeedFan
Po zainstalowaniu i uruchomieniu narzędzia SpeedFan przed Tobą powinna pojawić się zakładka Odczyty (jest to główne okno programu - patrz zrzut ekranu poniżej). Na moim zrzucie ekranu warunkowo podzieliłem okno na kilka obszarów, aby skomentować i pokazać, co za co odpowiada.

- Blok 1 - pole „Wykorzystanie procesora” wskazuje obciążenie procesora i jego rdzeni. W pobliżu znajdują się także przyciski „Minimalizuj” i „Konfiguruj”, które służą do minimalizowania programu i jego (odpowiednio) konfigurowania. W tym polu znajduje się również pole wyboru „Automatyczna prędkość wentylatora” - jego celem jest automatyczna regulacja temperatury (opowiem o tym poniżej);
- Blok 2 - tutaj znajduje się lista wykrytych czujników prędkości obrotowej chłodnicy. Należy pamiętać, że wszystkie mają różne nazwy (SysFan, CPU Fan itp.), a każda z nich ma swoje własne znaczenie obr/min (tj. prędkość obrotowa na minutę). Niektóre czujniki pokazują obroty na poziomie zera - są to wartości „śmieciowe” (można je zignorować*). Przy okazji, w nazwach znajdują się skróty, których niektórzy mogą nie rozumieć (na wszelki wypadek rozszyfruję): CPU0 Fan - wentylator na procesorze (tj. czujnik z chłodnicy wpinany w złącze CPU_Fan na płycie głównej); Aux Fun, PWR Fun itp. - podobnie pokazane są obroty wentylatorów podłączonych do tych złączy na płycie głównej. tablica;
- Blok 3 - tutaj pokazana jest temperatura podzespołów: GPU - karta graficzna, CPU - procesor, HDD - dysk twardy. Swoją drogą są tu też wartości „śmieciowe”, na które nie należy zwracać uwagi (Temp 1, 2 itd.). Nawiasem mówiąc, wygodnie jest zmierzyć temperaturę za pomocą AIDA64 (i innych specjalnych narzędzi), o nich tutaj:
- Blok 4 - ale ten blok pozwala na zmniejszenie/zwiększenie prędkości obrotowej chłodnic (ustawiane procentowo. Zmieniając wartości procentowe w kolumnach Prędkość01, Prędkość02- trzeba sprawdzić która chłodnica zmieniła prędkość (czyli co za co odpowiada).
Ważny! Lista niektórych wskaźników w SpeedFanie nie zawsze będzie pokrywać się z chłodnicą, z którą jest podpisana. Rzecz w tym, że niektórzy monterzy komputerów podłączają (z tego czy innego powodu) na przykład chłodnicę procesora nie do gniazda wentylatora procesora. Dlatego polecam stopniowo zmieniać wartości w programie i przyglądać się zmianom prędkości obrotowej i temperatury podzespołów (jeszcze lepiej otworzyć dach od strony układu i wizualnie zobaczyć jak zmienia się prędkość obrotowa wentylatora).
Ustawianie prędkości wentylatora w SpeedFan
opcja 1
- Przykładowo spróbuje dostosować prędkość obrotową wentylatora procesora. Aby to zrobić, należy zwrócić uwagę na kolumnę „CPU 0 Wentylator” – w tym miejscu powinien wyświetlić się wskaźnik obrotów;
- Następnie należy po kolei zmieniać wartości w kolumnach „Pwm1”, „Pwm2” itp. Po zmianie wartości należy odczekać chwilę i sprawdzić, czy pokaz się zmienił obr./min, I temperatura (patrz zrzut ekranu poniżej);
- Kiedy znajdziesz tego właściwego Pwm- dostosować prędkość obrotową chłodnicy do optymalnej liczby obrotów (o temperaturze procesora I , również polecam do recenzji) .

Opcja 2
Jeśli chcesz, aby inteligentny tryb pracy był włączony (tj. tak, aby program dynamicznie zmieniał prędkość obrotową w zależności od temperatury procesora ), musisz wykonać następujące czynności (patrz zrzut ekranu poniżej):
- otwarta konfiguracja programu (uwaga: przycisk „Konfiguruj”) , następnie otwórz zakładkę „Prędkości”;
- następnie wybierz linię odpowiedzialną za potrzebną chłodnicę (należy najpierw znaleźć to eksperymentalnie, zgodnie z zaleceniami w opcji 1, patrz tuż powyżej w artykule) ;
- teraz w kolumnach „Minimum” i „Maksimum” ustaw żądane wartości procentowe i zaznacz pole „Automatyczna zmiana”;
- W głównym oknie programu zaznacz pole obok „Automatyczna prędkość wentylatora”. Właściwie w ten sposób reguluje się prędkość obrotową chłodnic.

Dodatek! Wskazane jest również przejście do zakładki „Temperatury” i odnalezienie czujnika temperatury procesora. W jego ustawieniach należy ustawić żądaną temperaturę, którą program będzie utrzymywał oraz temperaturę alarmową. Jeśli procesor nagrzeje się do tej alarmującej temperatury, to SpeedFan zacznie kręcić chłodnicę pełną mocą (aż do 100%)!
Dla tych, którzy nie mają SpeedFana
Konfigurowanie automatycznej regulacji obrotu chłodnicy w BIOS-ie
Narzędzie SpeedFan nie zawsze działa poprawnie. Faktem jest, że BIOS ma specjalne funkcje odpowiedzialne za automatyczne dostosowywanie prędkości obrotowej chłodnic. W każdej wersji BIOS-u można je nazwać inaczej, np. Q-Fan, monitorowanie wentylatorów, optymalizacja wentylatorów, sterowanie wentylatorami procesora itp. A od razu zaznaczę, że nie zawsze działają poprawnie, przynajmniej SpeedFan pozwala bardzo dokładnie i subtelnie wyregulować pracę chłodnic, tak aby spełniały swoje zadanie i nie przeszkadzały użytkownikowi ☺.
Aby wyłączyć te tryby (zdjęcie poniżej przedstawia sterowanie Q-Fan i CPU Smart Fan Control), musisz wejść do BIOS-u i ustawić te funkcje na Wyłączyć. Nawiasem mówiąc, po tym chłodnice będą działać z maksymalną mocą i mogą stać się bardzo głośne (stanie się tak, dopóki nie dostosujesz ich działania w SpeedFan).
Klawisze skrótu umożliwiające wejście do menu BIOS, menu rozruchu i przywrócenie danych z ukrytej partycji -

To tyle na dziś, życzę wszystkim powodzenia i optymalnej pracy wentylatorów...