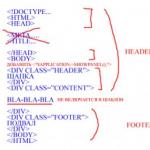У меня не работает камера. Причины неисправностей сразу же после покупки. Skype не видит веб камеру на ноутбуке
Сегодня практически в каждом ноутбуке есть встроенная камера. Изделие существенно упрощает жизнь: подсоединять дополнительно какие-то провода уже не нужно, достаточно связи с интернетом и уже можно увидеть родное лицо в экране. Однако камера порой перестаёт правильно работать. Как поступить в такой ситуации?
Чаще всего наблюдаются проблемы в настройке оборудования
Факторов, из-за которых веб-камера остаётся невидимой для ноутбука, может быть много. Проблема может касаться как аппаратной части, так и вопросов ПО. Прежде всего, специалисты рекомендуют проверить версию с программной оболочкой, ведь наладить работу с утилитами и драйверами под силу самостоятельно, чего не скажешь о физическом ремонте оборудования.
Устройство не включено
Часто юзеры начинают паниковать раньше времени, забывая, что камера может быть попросту отключена. Чтобы решить проблему, следует нажать кнопку Fn вместе с одной из функциональных (чаще всего это F6, F10, но в вашем случае может быть другой вариант из списка F1–F12), Правильную клавишу вам подскажет пиктограмма с камерой.

Драйвера
Старая сборка или отсутствие драйверов влияет на работоспособность камеры на ноутбуке. Иногда ОС «забывает» о наличии камеры на вашем приборе, и не «подтягивает» для неё драйвера, приходится сделать это вручную. Кроме того, из-за разнообразных сбоев системы драйвер может попросту повредиться. Итак, чтобы обновить или поменять драйвер для камеры, следует выполнить такие шаги:

Важный момент: при наличии нескольких вариантов драйвера, качайте новую версию (производитель регулярно выпускает обновления с исправлениями выявленных уязвимостей и дефектов). С другой стороны, в самых последних вариантах ПО разработчики могут оставить несколько новых брешей, которые прошли тестирование. Попробуйте разные варианты, если с первого раза решить проблему не удалось.
Проведите установку, выполните reboot, и проверьте, начала ли работать камера. Есть модели, для которых в ходе установки драйвера «подтягивается» ещё и инструмент для настройки. При наличии такой утилиты, запустите её и начинайте работу!

Для пользователей Windows ХР подойдёт следующий способ: перейдите в «Мой компьютер», просмотрите перечень ярлыков . После названий разделов должна появиться информация о веб-камере.

Не можете найти прибор? Тогда установите средство для работы с камерой, или воспользуйтесь Skype. Работоспособность камеры через Skype проверяется за считаные секунды, для этого в программу внедрён помощник.

Дефекты аппаратной части
Если прибор включён, все компоненты установлены, но работать с прибором не получается, возможно, не работают аппаратные элементы. Чаще всего рассматривают поломку шлейфа, который соединяет материнскую плату с изделием. Другой вариант – выход устройства из строя. Так или иначе, если ноутбук работает без камеры или она не включается, его придётся нести в диагностику. Эксперты из сервис-центра помогут выявить реальную причину и укажут стоимость ремонта. Интересно, что иногда выгоднее купить внешнюю веб-камеру, чем разбирать весь ноутбук. Особенно, если вы пользуетесь устройством часто, и любой простой может сказаться на финансовом благополучии.

Итоги
Ваш ноутбук не видит камеру? Существует несколько вариантов решения проблемы . Наиболее часто пользователи забывают включить прибор. Также помогает обновление драйверов на компьютере. Если правильная настройка ПО не решила проблему, несите оборудование в сервис-центр, где опытные сотрудники быстро поставят изделие «на ноги»!
Возникшую проблему с тем, что не работает камера на ноутбуке, необходимо решить каждому человеку. Эта поломка не позволяет общаться с видео через специальные программы, а потому следует найти ее причину. В статье рассмотрены самые известные причины возникновения трудностей и способы их устранения.
Специальные приложения
Если не работает камера на ноутбуке, то это не обязательно свидетельствует о поломке в устройстве пользователя. Возможно, она просто выключена по умолчанию, и ее необходимо привести в действие. На лэптопах большинства моделей производители устанавливают специальную утилиту, которая отвечает за управление камерой. Например, EasyCapture или HP Camera в «Леново» и НР. Найти ее можно через поиск в меню «Пуск», чтобы сэкономить время. Откройте программу и внимательно изучите все функции. Есть вероятность, что там работоспособность просто отключена. В этом случае решение самое простое, и искать другие вероятности не придется.
Способы более простого включения камеры
В том, что не работе камера на ноутбуке, может не быть вины пользователя. Есть большая вероятность того, что ее просто отключили специальной комбинацией клавиш на клавиатуре. В лэптопах это известная проблема, с которой сталкиваются множество людей. Если вместе с клавишей Fn нажать другую кнопку, которая отвечает за взаимодействие с камерой, то произойдет отключение. На первый взгляд поломку от выключения отличить не удастся, потому следует изначально попробовать самые простые варианты. В устройствах фирмы «Асус» обычной с клавишей включения функций за подключение видео отвечает «V». Многие производители создают взаимодействие с кнопками F1-10. Найти правильную кнопку можно по значку фотоаппарата. Если продолжает не работать камера на ноутбуке, Windows следует перезагрузить. Когда подобное не поможет, тогда следует искать решение в других направлениях. Следующим шагом станет проверка программного обеспечения.

Работа с драйверами
Часто бывает так, что обновление операционной системы на некоторые гаджеты устанавливает неправильные драйвера. Эти файлы приводят к тому, что некоторые части ноутбука работают неправильно или же вовсе отключается. Такую вероятность стоит проверить в том случае, если не работает камера на ноутбуке. Чтобы сделать это, откройте меню «Пуск» и найдите утилиту «Диспетчер устройств». Откроется окно с описанием всех деталей лэптопа. Ищите графу, которая будет отвечать за камеру, обычно по названию можно понять, что именно вам нужно. Дважды кликайте на строчке с именем устройства и переходите на вкладыш с описанием «драйвер». Там обратите внимание на функцию в ряду справа, четвертую по счету. Если там пишет "Включить", тогда проблема с неработоспособностью заключалась в настройках. Подобное можно проделать на операционных системах с седьмой версией и выше. На более старом ПО решение придется искать другим путем.

Скачивание правильного программного обеспечения
Понять, почему не работает камера на ноутбуке, можно и другим путем в «Диспетчере устройств». Когда пользователь найдет графу с камерой, тогда необходимо обратить внимание, нет ли восклицательного знака напротив нее. Его присутствие означает, что драйвера отсутствуют или установлено неподходящее ПО. Чтобы устранить эту проблему, следует для начала определить марку своего лэптопа, после чего проследовать на официальный сайт производителя. Они регулярно выкладывают драйвера для разных устройств, дабы клиенты смогли поддерживать свою технику в рабочем состоянии. На подобных ресурсах есть отдельная страница, где собрано программное обеспечение. Вам достаточно найти среди общего количества нужные файлы и загрузить их себе. После этого остается только выполнить установку на компьютер, которая займет максимум несколько минут. Дальше выполните новую проверку, которая позволит определить состояние камеры. Если ничего не изменилось, тогда остается перейти к последнему пункту.

Другие вероятности
Проблема с тем, что не работает веб-камера на ноутбуке, может быть локальной и давать о себе знать только в некоторых программах. Проверить подобное следует на примере наиболее популярной утилиты Skype для разговоров в сети. В главном окне следует открыть графу «инструменты» и перейти в настройки программы. Там можно выбрать присутствующую камеру и проверить ее работоспособность. Если в данной программе результат прежний, то проблема лежит глубже и скрыта в аппаратном обеспечении. Наиболее частыми причинами в этом роде могут быть повреждения шлейфа или же модуля камеры. Без определенных знаний выявить такие проблемы будет слишком тяжело. Существует риск ухудшить ситуацию, а потому рекомендуется обратиться в профильные сервисы. За небольшую цену такую поломку легко устранят мастера.
Если у вас не работает камера в Скайпе на ноутбуке или компьютере, не паникуйте, ведь это довольно распространенный сбой в использовании любимого многими мессенджера. В нашей статье мы попробуем разобраться в этом вопросе и выяснить, с чем же связаны самые часто встречающиеся проблемы.
Если ты не знаешь, почему не работает камера в Скайпе, мы предлагаем тебе начать проверку со следующего:
- Обнови версию программы до самой свежей. (крайне желательно, чтобы и у твоего собеседника была установлена такая же.)
- Проверь интернет соединение . Убедись, что с интернетом всё в порядке, - соединение должно быть надежным и бесперебойным, поскольку сам Skype определяет его скорость и при необходимости автоматически снижает качество передаваемой картинки, чтобы звонок не прервался. Из-за этого могут возникнуть и другие сложности – например, вдруг .
- Убедись, что вебкамера исправна . Для начала посмотри, подключена ли она вообще (провод мог отсоединиться – может, кто-то его задел во время уборки, или его погрызла собака). Если он цел, подключи его в другой USB-вход. Если ты пользуешься ей через USB-концентратор, присоедини непосредственно к компу.
Надеемся, что у тебя больше не возникнет проблем с тем, что не работает камера в Скайпе. Оставайся с нами, и ты узнаешь еще много интересного – например, . Успехов!
С программой Skype знаком практически каждый владелец компьютера или ноутбука. Как и с любой программой иногда возникают некоторые проблемы. И одной из наиболее распространенных является отсутствие реакции веб-камеры на происходящее вокруг. Веб-камера может не работать с данной программой по разным причинам. Ознакомьтесь с наиболее распространенными из них, и вы наверняка избавитесь от рассматриваемой проблемы. Данная инструкция расписана более чем подробно, но если вам, что-то не понятно, то пишите в комментарии.
Может быть проблема в драйверах?
В первую очередь проверяем, установлены ли вообще на нашем компьютере драйвера камеры и не конфликтуют ли они с оборудованием. Для проверки наличия драйверов жмем сочетание клавиш Win+R и попадаем в диспетчер устройств. Вводим в появившееся поле devmgmt.msc и жмем Enter.Также в диспетчер устройств можно попасть через Мой компьютер.
Находим раздел «Устройства обработки изображений» и заходим в него. Должно присутствовать хотя бы одно устройство. В рассматриваемом примере оно называется 1.3M WebCam.

Рядом с названием устройства не должно присутствовать восклицательных знаков, крестиков и другого рода подозрительных маркировок. Открываем свойства устройства. Если с драйверами нет никаких проблем, система уведомит нас об этом сообщением «Устройство работает нормально».

Если драйвера отсутствуют либо же работают неправильно, работаем в следующей последовательности. Сначала удаляем нерабочий драйвер в случае его наличия. Для этого кликаем по устройству правой клавишей нашей мыши и жмем Удалить.

Качаем новые драйвера с сайта производителя компьютера, либо ноутбука.
Совет!
Лучший вариант – установка драйверов с диска, прилагающегося в комплекте с компьютером либо ноутбуком.
При желании можете установить программу для автоматического поиска и установки драйверов. К примеру, хорошей утилитой является SlimDrivers – работает быстро и в большинстве случаев безотказно.

Может быть проблема с самой веб-камерой?
Если с драйверами все в норме, проблема, скорее всего, в самой вебкамере. Для проверки работоспособности камеры заходим в любой популярный медиа-проигрыватель. К примеру, можете открыть программу Pot Player.Для проверки вебки жмем Открыть, а затем – Камера или другое устройство. В остальных популярных видео-плеерах порядок действий будет аналогичным.

Если с камерой все нормально, вы увидите на своем мониторе то же самое, что «видит» камера. Если же камера не работает, то проблема, скорее всего, в драйверах. Инструкция по устранению подобного рода неполадок приведена выше.
А если проблема в самом Skype?
С драйверами все в порядке и сама камера работает? Ищем проблему в самом Skype!Отрываем настройки.

Переходим в подкатегорию «Настройка видео». Здесь нас интересует три момента, а именно:
1. Программа должна видеть камеру.
2. Нужно активировать автоматический прием видео и демонстрацию экрана для…
3. Необходимо проверить яркость и другие настройки вебки. Иногда случается, что картинка не видна именно из-за минимальной яркости. Если так произошло и в вашей ситуации, увеличьте яркость.


Если собеседник не видит вас при начале видеосвязи, активируйте передачу картинки, нажав соответствующую кнопку.

Прочие возможные проблемы
Если ничего из вышеперечисленного не помогло, суть проблемы может заключаться в одном из следующих пунктов.1. Перед началом видео звонка проверьте, не задействуется ли веб-камера каким-нибудь другим приложением. Если камера занята, закройте программу – она будет конфликтовать с программой.
2. Проблемы с веб-камерой нередко возникают при обновлении программы. Удалите Скайп, скачайте последнюю версию утилиты с сайта разработчика и выполните ее установку.
3. В вашей системе может быть установлено сразу несколько веб-камер. К примеру, одна встроена в ноутбук, а вторую вы когда-то подключали самостоятельно и система ее запомнила. Для решения проблемы удалите неактивную веб-камеру через диспетчер устройств. Руководство по поиску этого раздела приводилось выше.
4. Проблема может заключаться в устаревшей версии операционной системы. К примеру, пользователям XP SP2 недоступна возможность использования функции видео-трансляций в Скайпе. Для нормализации работы обновитесь до третьего сервис-пака либо же и вовсе установите современную операционную систему.
Также веб-камера может не работать в Скайпе по той причине, что ваш компьютер либо ноутбук устарел так, что программа его попросту больше не поддерживает. Актуально для устройств, работающих на процессорах Pentium III и прочих аналогичного периода выпуска.
Теперь вы знаете, как решить проблему неработающей веб-камеры в Скайпе. Делитесь своими успехами в комментариях.
Встроенная веб-камера на ноутбуке обычно не требует дополнительной настройки. Но иногда пользователи сталкиваются с тем, что камера, которая еще вчера позволяла активно общаться в Скайпе, сегодня не включается. В чем может быть причина неполадки и как самостоятельно её исправить?
Включение камеры
Сначала попробуйте перезагрузить ноутбук – это стандартная рекомендация при возникновении любой проблемы. Если не помогло, то убедитесь, что нужный модуль вообще включен. Возможно, у вас не работает камера на ноутбуке, потому что вы её случайно выключили. На старых моделях есть отдельные физические кнопки на корпусе, которые позволяют управлять работой веб-камеры.
Если подобных кнопок нет, изучите клавиатуру ноутбука. На устройствах ASUS и Acer за включение камеры отвечает клавиша «V» в сочетании с Fn.

Если у вас ноутбук Lenovo, обратите внимание на клавишу ESC. Видите на ней фотоаппарат – нажимайте Esc в сочетании с Fn, чтобы запустить модуль.

Клавиши на разных моделях ноутбуков могут отличаться, поэтому лучше взять инструкцию по эксплуатации и внимательно прочитать раздел, в котором говорится о работе веб-камеры.
Работа с приложением камеры
На некоторых ноутбуках есть специальные приложения для управления камерой, в которых устанавливаются параметры съемки и другие настройки. На лэптопах Lenovo стоит программа EasyCapture, для HP есть приложение HP Camera, у ASUS – Life Frame Utility и т.д. В таких программах тоже может быть опция включения/выключения камеры.

Если камера не работает в конкретной программе то следует проверять настройки этого приложения. Посмотрим, как проверить веб-камеру в Скайпе:

Если камера не работает, то следует посмотреть, включен ли модуль в диспетчере устройств и установлено ли в системе нужное программное обеспечение.
Проверка драйверов
При обновлении «семерки» или «восьмерки» до Windows 10 драйверы оборудования устанавливаются автоматически. Однако часто система ставит не те драйверы, что приводит к тому, что веб камера не включается. Устранить неисправность можно через диспетчер устройств, установив подходящее программное обеспечение.

Если вместо «Отключить» будет написано «Включить», нажмите на кнопку, чтобы запустить камеру. На Windows 7 и других версиях ОС операция выполняется аналогично.

Если вы увидели возле камеры в диспетчере устройств восклицательный знак, то для устранения проблемы необходимо переустановить драйверы. Подходящее программное обеспечение рекомендуется скачивать с официального сайта производителя ноутбука. Посмотрим порядок на примере лэптопа HP:

Если для Windows 10 нет программного обеспечения для работы камеры, то скачайте драйверы для Windows 8 или 7. Запустите скачанный файл, чтобы установить драйверы, а затем перезагрузите ноутбук.
Аппаратные неисправности
К сожалению, камера может не работать не только из-за программного сбоя. Иногда причиной возникновения проблемы становится физическая неполадка: например, повреждение шлейфа или самого модуля камеры.
Устранить самостоятельно неполадки такого рода тяжело. Если проблема со шлейфом, то придется разбирать ноутбук, что требует определенной сноровки. Поэтому если программные методы исправления ошибки не помогают, и веб-камера не работает, обратитесь в сервисный центр.