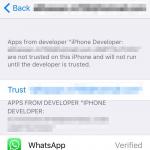Laptop - ako používať klávesnicu. Priradenie klávesov klávesnice Nezvyčajné kombinácie klávesov na klávesnici
Pri používaní počítača vykonáva používateľ väčšinu operácií pomocou myši, no v mnohých prípadoch sa to bez použitia klávesnice nezaobíde. Text sa píše pomocou klávesnice, to je pochopiteľné, ale na ovládanie počítača je potrebná aj klávesnica.
Na vykonávanie mnohých operácií na počítači alebo v programoch sa používajú takzvané „horúce“ klávesy. Tieto klávesy alebo kombinácia niekoľkých súčasne stlačených kláves vykonávajú určité príkazy, ktoré sú potrebné na vykonanie akýchkoľvek akcií na počítači.
Väčšina klávesových skratiek vykonáva rovnaké akcie vo všetkých verziách operačného systému Windows. Pre nové verzie operačného systému, napríklad pre Windows 8.1, boli pridané nové klávesové skratky pre pohodlnejšie ovládanie nového rozhrania tohto operačného systému.
Tento článok neuvádza všetky klávesové skratky v systéme Windows, je ich veľa. Snažil som sa vybrať najčastejšie používané klávesy na klávesnici, ktoré slúžia na vykonávanie rôznych akcií na počítači. V mnohých prípadoch zaberie vykonanie určitých akcií pomocou klávesnice podstatne menej času ako vykonanie rovnakej akcie pomocou myši.
Toto vyhlásenie môžete skontrolovať napríklad otvorením dokumentu v ľubovoľnom textovom editore. Po stlačení klávesov „Ctrl“ + „P“ sa dokument okamžite odošle na tlač. A pri použití myši budete musieť najskôr vstúpiť do príslušnej programovej ponuky a potom v kontextovej ponuke, ktorá sa otvorí, vyberte príkaz na tlač tohto dokumentu. V tomto prípade je zisk v čase pri používaní klávesov klávesnice zrejmý.
Klávesy klávesnice sa bežne delia do 4 tried:
- Alfanumerický blok - klávesy písacieho stroja.
- Servisné klávesy sú klávesy klávesnice, ktoré ovládajú vstup z klávesnice.
- Funkčné klávesy („F1“ – „F12“) – funkcie konkrétneho klávesu budú závisieť od aktuálne používanej aplikácie.
- Prídavná klávesnica. Táto časť klávesnice sa nachádza na pravej strane klávesnice. Používa sa na zadávanie čísel a ovládanie počítača. Prevádzkový režim sa prepína pomocou klávesu „Num Lock“.
Môžete si prečítať o tom, ako ovládať počítač z klávesnice bez použitia myši.
Servisné kľúče
Servisné kľúče sú určené na vykonávanie nasledujúcich akcií:
- Enter - vstup. Vykonanie ľubovoľného príkazu v závislosti od aktuálne vykonávanej úlohy.
- Esc (Escape) - zastavenie alebo zrušenie vykonávanej akcie.
- Caps Lock – povolí takzvaný režim veľkých písmen. Keď toto tlačidlo podržíte, zadaný text sa napíše veľkými písmenami.
- Num Lock – zapnutie numerickej klávesnice.
- Page Up – posúvanie stránky nahor.
- Page Down – posúvanie stránky nadol.
- Backspace (←) - vymaže posledný znak.
- Del (Delete) - vymazanie objektu.
- Ins (Insert) - slúži na vkladanie a vytváranie.
- Domov - prejde na začiatok (ľavý okraj) riadku.
- Koniec - ide na koniec (pravý okraj) riadku.
- Tab – tento kláves sa používa na prepínanie medzi prvkami okna bez použitia myši.
- Print Screen – tento kláves sa používa na vytvorenie snímky obrazovky monitora.
Klávesnice bežne používajú klávesy „Ctrl (Conrtol)“, „Alt (alternatívne)“ a „Shift“, pretože sa často nazývajú modifikačné klávesy, ktoré sa používajú v spojení s inými klávesmi na vykonávanie potrebných akcií.
Ďalšie kľúče
Ide o relatívne „nové“ klávesy, ktoré do klávesnice zaviedli výrobcovia klávesníc pre pohodlnejšie ovládanie počítača. Ide o takzvané klávesy Windows (klávesy s obrázkom loga operačného systému), klávesy na ovládanie napájania počítača a multimediálne klávesy.
Tu je niekoľko klávesových skratiek, ktoré vykonávajú akcie pri použití klávesu Win (Windows):
- Win - otvára a zatvára ponuku Štart.
- Win + Pause/Break – otvorí okno ovládacieho panela systému.
- Win + R - otvorí okno Spustiť.

- Win + D - zobrazenie a skrytie pracovnej plochy.
- Win + M - minimalizácia otvorených okien.
- Win + Shift + M - otvorenie predtým minimalizovaných okien.
- Win + E - spustenie Prieskumníka.
- Win + F - otvorí okno Hľadať.
- Win + Space (Medzerník) - kliknutím na tieto tlačidlá môžete zobraziť pracovnú plochu.
- Win + Tab - prepínanie medzi spustenými aplikáciami.
- Win + L - zablokovanie počítača alebo zmena používateľov.
Populárne klávesové skratky
Ďalšie najčastejšie používané klávesy a klávesové skratky:
- Alt + Shift - prepnutie jazyka.
- Ctrl + Esc - otvorte ponuku Štart.
- Alt + Tab - prepínanie medzi spustenými programami.
- Alt + F4 - zatvorí aktuálne okno alebo ukončí akýkoľvek program.
- F1 - Pomocník systému Windows.
- F10 - aktivácia panela s ponukami.
- Ctrl + O - otvorenie dokumentu (v ľubovoľnom programe).
- Ctrl + W - zatvorte dokument (v ľubovoľnom programe).
- Ctrl + S - uložte dokument (v ľubovoľnom programe).
- Ctrl + P - tlač dokumentu (v ľubovoľnom programe).
- Ctrl + A - vyberte celý dokument (v akomkoľvek programe).
- Ctrl + C - kopírovanie súboru alebo vybranej časti dokumentu do schránky.
- Ctrl + Vložiť - skopíruje súbor alebo vybranú časť dokumentu do schránky.
- Ctrl + X - vystrihne súbor alebo vybranú časť dokumentu do schránky.
- Ctrl + V - prilepenie súboru alebo vybranej časti dokumentu zo schránky.
- Shift + Vložiť - vloží súbor alebo vybranú časť dokumentu zo schránky.
- Ctrl + Z - vrátiť späť poslednú akciu.
- Ctrl + Y - zopakujte vrátenú akciu.
- Del (Delete) - vymazanie objektu do koša.
- Ctrl + D - odstránenie objektu do koša.
- Shift + Del - odstráni objekt z počítača bez toho, aby ho umiestnil do koša.
- F2 - premenovanie vybraného objektu.
- Alt + Enter - vlastnosti vybraného objektu.
- Shift + F10 - otvorí kontextové menu pre vybraný objekt.
- F5 - obnoví aktívne okno.
- Ctrl + R - obnoví aktívne okno.
- Ctrl + Shift + Esc - spustite Správcu úloh.
Klávesové skratky v Prieskumníkovi
Niektoré klávesové skratky pre prácu v Prieskumníkovi:
- Ctrl + N - otvorí nové okno.
- Ctrl + W - zatvorte okno.
- Ctrl + Shift + N - vytvorte nový priečinok.
- Ctrl + Shift + E - zobrazenie všetkých priečinkov, v ktorých sa nachádza vybratý priečinok.
Klávesové skratky v systéme Windows 8.1
Windows 8 podporuje niektoré ďalšie klávesové skratky, ktoré sú určené na lepšie ovládanie nových funkcií tohto operačného systému.
Niektoré klávesové skratky v operačnom systéme Windows 8.1:
- Win + C - otvorí "zázračné" tlačidlá.
- Win + F - otvorí „zázračné“ tlačidlo Hľadať na vyhľadávanie súborov.
- Win + H - otvorí „zázračné“ tlačidlo „Zdieľanie“.
- Win + K - otvorí tlačidlo „zázračné“ „Zariadenia“.
- Win + I - otvorí „zázračné“ tlačidlo „Možnosti“.
- Win + O - opraví stav orientácie obrazovky (na výšku alebo na šírku).
- Win + Q - otvorte tlačidlo „zázračné“ „Hľadať“ a vyhľadajte údaje vo všetkých alebo v jednom otvorenom programe.
- Win + S – otvorí „zázračné“ tlačidlo Hľadať na vyhľadávanie vo Windowse a na internete.
- Win + W - otvorí „zázračné“ tlačidlo „Hľadať“ na vyhľadanie parametrov.
- Win + Z - zobrazuje príkazy dostupné v tejto aplikácii (ak má program takéto príkazy a parametre).
- Win + Tab - prepínanie medzi naposledy použitými aplikáciami.
- Win + Print Screen - urobte a uložte snímku obrazovky.
- Win + F1 - zavolajte pomoc.
- Win + Home - minimalizuje alebo obnovuje všetky okná spustených aplikácií.
- Win + Space (medzerník) - prepne rozloženie klávesnice do iného jazyka.
- Win + Ctrl + Medzerník – návrat k predchádzajúcemu rozloženiu klávesnice.
- Win + znamienko plus (+) - priblíženie pomocou lupy.
- Win + znamienko mínus (–) - oddialenie pomocou lupy.
- Win + Esc - ukončenie lupy obrazovky.
- Win + U - spustí aplikáciu Centrum uľahčenia prístupu.
Závery článku
Používanie klávesových skratiek na počítači môže výrazne urýchliť vykonávanie praktických úloh, čo používateľovi ušetrí čas. V niektorých prípadoch je pri práci používanie kláves na klávesnici pohodlnejšie ako vykonávanie podobných akcií pomocou myši.
Skúsený používateľ PC a internetu
Pravdepodobne každý používateľ na svojej ceste k výšinám počítačového majstrovstva si kladie otázky: Ako môžem zrýchliť systém? Ako si spríjemniť prácu? A tu vstupujú do hry početné „vylepšenia registra“, vylepšenia, zosilňovače a optimalizátory. Niektorí používatelia, zachytení v tomto procese, dokonca získajú veľmi cenné skúsenosti s preinštalovaním systému, ktorý bol optimalizovaný na smrť.
Teraz však nechajme na chvíľu takúto zábavu a skúsme sa na problém pozrieť aj z druhej strany. Kompletne odlišný. Napríklad dvaja ľudia majú autá (nie, nie Pentiá alebo Athlony, ale autá, na ktorých jazdia). Títo dvaja ľudia sadnú za volant a pretekajú. A ukázalo sa, že jeden z nich jazdí rýchlejšie. Dá sa, samozrejme, povedať, že jeho auto je výkonnejšie. Ale dajme ich za tie isté autá. Aj tak niekto pôjde rýchlejšie. Pretože vie jazdiť rýchlo. Je to rovnaké s tými strojmi, ktoré sú počítačmi. Niekto ledva stláča tlačidlá a za päť minút vykoná jednu užitočnú činnosť. A niektorým sa prsty jednoducho trepotajú po klávesnici, okná na obrazovke sa menia takou rýchlosťou, že menej skúsení používatelia ani nestihnú pochopiť, čo sa deje.
Takže na záver: aby ste zvýšili produktivitu vašej komunikácie s počítačom, musíte ovládať prostriedky práve tejto komunikácie. Aké máme prostriedky? Myš a klávesnica. Na myši nie je toľko tlačidiel a ich účel je hneď jasný. Ale klávesnica... Veľa kláves, zvyčajne 105 alebo 106, a ak je všetko jasné s písmenami a číslami, potom so zvyškom klávesov to nie je také jednoduché. Existujú však aj kľúčové kombinácie! Niektoré tajomstvá tu možno nepozná ani pokročilý používateľ.
Povedzme hneď, že každý sebaúctyhodný informatik by mal ovládať metódu písania dotykom desiatimi prstami. Prečo tak kategoricky? Jednoduchá aritmetika: koľkokrát denne musíte stlačiť klávesy na klávesnici? Môžeme predpokladať, že pomerne veľa, aj keď nenapíšete niekoľko listov textu, ale obmedzíte sa na zadávanie internetových adries vo vašom obľúbenom prehliadači alebo zadávanie sieťového hesla. Spočítajte, koľko času strávite pozeraním sa na klávesnicu, hľadaním správneho klávesu, položením prsta naň a stláčaním. Teraz si predstavte, o koľko kratší bude tento postup, ak sa nebudete musieť pozerať na klávesnicu a hľadať správny kláves. Cvičenie slepého prsta s desiatimi prstami trvá týždeň alebo dva denné lekcie po dobu niekoľkých hodín. A do konca života získate možnosť pracovať s klávesnicou oveľa rýchlejšie a nepochybne aj pohodlnejšie ako doteraz. Urobte si vlastné závery.
Teraz poďme zistiť, ČO musíte stlačiť, alebo jednoducho povedané, aké klávesové kombinácie existujú a čo s nimi môžete robiť. Pomocník systému Windows hovorí: "Pri používaní systému Windows používajte namiesto myši klávesové skratky. Pomocou klávesových skratiek môžete otvárať, zatvárať a prechádzať ponuku Štart, pracovnú plochu, rôzne ponuky a dialógové okná a webové stránky. Pomocou klávesových skratiek uľahčiť interakciu s počítačom." A toto je nepochybne pravda.
Teraz poďme konečne na vec a začnime študovať práve tieto kombinácie. V prvej tabuľke sú uvedené najčastejšie používané. Ak ich stále nepoužívate, okamžite ich naloďte.
Poznámka pre úplných začínajúcich používateľov: znamienko „+“ medzi označeniami klávesov znamená, že tieto klávesy je potrebné stlačiť spolu a v poradí, v akom sú uvedené. Ak sa napríklad zobrazí správa „stlačte CTRL+C“, znamená to, že musíte najprv stlačiť kláves CTRL a potom bez jeho uvoľnenia stlačiť kláves C a potom ich uvoľniť v opačnom poradí. Ak najprv stlačíte kláves C a potom CTRL, stane sa niečo úplne iné, ako ste zamýšľali...
Klávesové kombinácie. stôl 1
| Kombinácia | Akcia |
|---|---|
| CTRL+C, CTRL+INS | Kopírovať |
| CTRL+V, SHIFT+INS | Vložiť |
| CTRL+X | Rezanie |
| SHIFT+DEL | Pri práci s textom - rezanie, pri práci so súbormi - mazanie bez vloženia do koša |
| CTRL+Z | Vrátiť späť poslednú akciu |
| Počas ťahania prvku podržte stlačený kláves CTRL | Kopírovanie pretiahnutého prvku |
| Počas ťahania prvku podržte stlačené CTRL+SHIFT | Vytvorte skratku pre pretiahnutý prvok |
| F2 | Premenujte vybraný objekt |
| CTRL + ŠÍPKA VPRAVO | Presuňte kurzor na začiatok nasledujúceho slova |
| CTRL + ŠÍPKA DOĽAVA | Presuňte kurzor na začiatok predchádzajúceho slova |
| CTRL + ŠÍPKA NADOL | Presuňte kurzor na začiatok nasledujúceho odseku |
| CTRL + ŠÍPKA NAHOR | Presuňte kurzor na začiatok predchádzajúceho odseku |
| CTRL + SHIFT s ľubovoľnou šípkou | Výber odseku |
| SHIFT s ľubovoľnou šípkou | Vyberte viacero položiek v okne alebo na pracovnej ploche alebo vyberte text v dokumente |
| CTRL+A | Vybrať všetko |
| F3 | Otvorte okno vyhľadávania |
| ALT+ENTER, ALT+dvojité kliknutie | Spustenie okna vlastností pre vybratý objekt |
| ALT+F4 | Zatvorte aktívne okno |
| ALT + MEDZERNÍK | Otvorte systémové menu aktívneho okna |
| ALT+mínus | Otvorte systémové menu podriadeného okna v programe, ktorý umožňuje súčasnú prácu s viacerými oknami |
| CTRL+F4 | Zatvorte aktívny dokument v programe, ktorý umožňuje súčasnú prácu s viacerými dokumentmi |
| ALT+TAB | Prejdite na ďalšie okno |
| ALT+SHIFT+TAB | Prejdite do ďalšieho okna v opačnom smere |
| ALT+F6 | Prechod na nasledujúci dokument v programe, ktorý umožňuje súčasnú prácu s viacerými dokumentmi |
| ALT+ESC | Prepínajte medzi položkami v poradí, v akom boli otvorené |
| F6 | Prepínanie medzi prvkami obrazovky v okne alebo na pracovnej ploche |
| F4 | Zobrazte zoznam panela s adresou v priečinku Tento počítač alebo Prieskumník systému Windows |
| SHIFT+F10 | Otvorte kontextové menu pre vybratý prvok |
| CTRL+ESC | Otvorenie ponuky Štart |
| ALT + podčiarknuté písmeno v názve menu | Zobrazte príslušné menu |
| Podčiarknuté písmeno v názve príkazu otvorenej ponuky | Vykonajte príslušný príkaz |
| F10 | Aktivácia panela s ponukami aktuálneho programu |
| F5 | Obnovte aktívne okno |
| BACKSPACE | Zobrazte priečinok o úroveň vyššie v priečinku Tento počítač alebo Prieskumník systému Windows. Pri práci s textom odstráňte znak naľavo od kurzora." |
| VYMAZAŤ | Pri práci so súbormi odstráňte súbor do koša. Pri práci s textom odstráňte znak napravo od kurzora |
| ESC | Zrušiť aktuálnu akciu |
| SHIFT pri vkladaní CD do mechaniky | Odmietnutie automatického štartu |
Teraz sa pozrime, čo môžete robiť s klávesnicou v dialógových oknách.
Klávesové kombinácie. tabuľka 2
Pre tých, ktorí radšej pracujú s Windows Explorerom, bude užitočná nasledujúca tabuľka, ktorá ukazuje spôsoby práce s adresárovým stromom.
Klávesové kombinácie. Tabuľka 3
| Kombinácia | Akcia |
|---|---|
| Šípky hore a dole | Navigácia v strome Prieskumníka |
| KONIEC a DOMOV | Presuňte sa na spodnú a hornú pozíciu stromu |
| "*" (hviezdička) na numerickej klávesnici. Num Lock je povolený | Zobraziť všetky podpriečinky priečinkov zvoleného priečinka |
| Znamienko plus na numerickej klávesnici. Num Lock je povolený | Rozbalí vybranú vetvu |
| Znamienko mínus na numerickej klávesnici. Num Lock je povolený | Zbalí vybranú vetvu |
| Ľavá šípka | Zbalí vybratú vetvu alebo vetvy do nadradenej vetvy |
| Pravá šípka | Rozbalí vybratú vetvu alebo prejde na prvý podpriečinok |
Okrem iného má vaša klávesnica s najväčšou pravdepodobnosťou špeciálne klávesy, ktoré otvárajú ďalšie možnosti. Sú to kláves Windows, kláves kontextovej ponuky a kláves Turbo alebo Fn. Kláves Turbo (aka Fn) v kombinácii s klávesom F11 zamyká klávesnicu. A podľa toho sa odomkne opätovným stlačením rovnakej kombinácie. Účel tlačidla kontextového menu je jasný už z jeho názvu. Ako alternatívu môžete použiť kombináciu SHIFT+F10. Pre tých, ktorí ešte nepochopili: pomocou tohto tlačidla vyvolajú kontextové menu, teda menu, ktoré sa zvyčajne vyvolá kliknutím pravým tlačidlom myši na objekt.
Teraz sa pozrime na kláves Windows.
Klávesové kombinácie. Tabuľka 4
| Kombinácia | Akcia |
|---|---|
| Vyhrať | Otvorí ponuku "Štart". |
| Win + D | Minimalizuje okná, znova stlačte - maximalizuje ich |
| Win+M | Minimalizuje okná okrem dialógových |
| Win+SHIFT+M | Maximalizuje okná |
| Win+E | Spustenie Prieskumníka |
| Win+R | Spustenie dialógového okna Spustiť |
| Win+F | Vyhľadávanie |
| Win + CTRL + F | Vyhľadajte počítač |
| Win+F1 | Spustite Pomocníka systému Windows |
| Win+U | Otvorenie Správcu pomôcok |
| Win+BREAK | Otvorenie okna vlastností systému |
| Win+L | Pre Windows XP - zablokovanie počítača alebo, ak počítač nie je súčasťou domény, prepnutie používateľov |
| Win+TAB | Prepínanie medzi tlačidlami na paneli úloh. Kliknutím na ľubovoľné tlačidlo môžete vybrané okno rozbaliť stlačením klávesu Enter. |
Teraz si povedzme o rýchlom spúšťaní programov. Najprv môžete použiť okno Spustiť, ktoré, ako už viete, sa otvorí stlačením kombinácie klávesov Win + R. Nižšie je uvedený malý zoznam najčastejšie používaných príkazov zadávaných do okna Spustiť.
Klávesové kombinácie. Tabuľka 5
| Tím | Čo beží |
|---|---|
| cmd, príkaz | Príkazový riadok |
| poznámkový blok | Zápisník |
| wordpad | Textový editor WordPad |
| calc | Kalkulačka |
| mspaint | Grafický editor Paint |
| regedit | Editor databázy Registry |
| winmine | Hra "Mine Mines". |
| ovládanie | Ovládací panel |
| X: | Okno prieskumníka s obsahom adresárov na disku (x - písmeno jednotky) |
| excel | Excelové tabuľky |
| winword | Textový procesor |
Ak ste príliš leniví na zadávanie príkazov, môžete urobiť nasledovné. Vytvorte skratku pre program alebo dokument, ktorý plánujete často spúšťať. Otvorte vlastnosti skratky a v riadku "Skratka" zadajte kombináciu klávesov, ktorá spustí túto skratku.
Keďže používate operačný systém Windows, s najväčšou pravdepodobnosťou máte nainštalovaný aj Microsoft Office. A pravdepodobne niekedy (a možno často) musíte vytvárať textové dokumenty pomocou programu Word. Ale text musí byť nielen vytvorený, ale musí byť aj formátovaný. A aby ste to urobili, musíte zdvihnúť zrak od klávesnice a pomocou myši sa hrabať v tlačidlách a ponukách: zarovnanie, podčiarknutie, veľkosť písma... A ak píšete rýchlo (nezabudli ste, že musíte bezpodmienečne ovládať metóda dotykového písania?), potom sa nechajte rozptyľovať myšou vôbec nechcete, pretože to stráca dosť času. Aby ste sa teda optimalizovali sami, nezaškodilo by vás naučiť sa používať klávesnicu na formátovanie textu.
V predvolenom nastavení majú najčastejšie používané príkazy už nakonfigurované klávesové skratky. Ak chcete vidieť, ktorá kombinácia sa používa pre ktorý príkaz, alebo si ju dokonca prekonfigurovať na vlastné kombinácie, prejdite sem: Nástroje - Nastavenia - karta Príkazy - tlačidlo Klávesnica.
Nižšie sú uvedené niektoré predvolené kombinácie. Naučte sa a používajte.
Formátovanie znakov
Klávesové kombinácie. Tabuľka 6
| Kombinácia | Akcia |
|---|---|
| CTRL+SHIFT+F | Výber písma |
| CTRL+SHIFT+P | Výber veľkosti písma |
| CTRL+D | Okno na zmenu formátu písma |
| SHIFT+F3 | Zmena veľkosti písmen |
| CTRL+SHIFT+A | Preveďte všetky písmená na veľké a späť |
| CTRL+B | Pridanie odvážneho štýlu |
| CTRL+U | Podčiarknite text |
| CTRL+SHIFT+W | Podčiarknite slová, ale nie medzery |
| CTRL+SHIFT+D | Dvojité podčiarknutie textu |
| CTRL+SHIFT+H | Previesť na skrytý text |
| CTRL+I | Pridanie kurzívy |
| CTRL+SHIFT+K | Preveďte všetky písmená na malé veľké písmená |
| CTRL+"=" (rovná sa) | Previesť na dolný index |
| CTRL+ALT+SHIFT+X | Previesť na horný index |
| CTRL + MEDZERNÍK | Odstránenie dodatočného formátovania z vybraných znakov |
| CTRL+SHIFT+Q | Navrhovanie vybraných znakov v písme Symbol |
| CTRL+SHIFT+8 | Zobrazovanie netlačiteľných znakov |
| SHIFT+F1 (potom kliknite na text, ktorý vás zaujíma) | Zobrazenie informácií o formátovaní znakov |
| CTRL+SHIFT+C | Kopírovať formátovanie |
| CTRL+SHIFT+V | Prilepiť formátovanie |
Formátovanie odsekov
Klávesové kombinácie. Tabuľka 7
| Kombinácia | Akcia |
|---|---|
| CTRL+0 (nula) | Zväčšiť alebo zmenšiť medzeru pred aktuálnym odsekom o jeden riadok |
| CTRL+E | Vycentrovanie odseku |
| CTRL+J | Zdôvodnite odsek |
| CTRL+L | Zarovnajte odsek doľava |
| CTRL+R | Zarovnajte odsek doprava |
| CTRL+M | Pridanie ľavého čalúnenia |
| CTRL+SHIFT+M | Odstránenie ľavého odsadenia |
| CTRL+T | Vytvorenie pery |
| CTRL+SHIFT+T | Zníženie výčnelku |
| CTRL+Q | Odstráňte dodatočné formátovanie z vybratých odsekov |
| CTRL+SHIFT+S | Použitie štýlu |
| CTRL+SHIFT+N | Použitie štýlu |
| CTRL+SHIFT+L | Použitie štýlu |
Úprava a presúvanie textu a obrázkov
Klávesové kombinácie. Tabuľka 8
| Kombinácia | Akcia |
|---|---|
| BACKSPACE | Odstránenie jedného znaku naľavo od kurzora |
| CTRL+BACKSPACE | Vymažte jedno slovo naľavo od kurzora |
| DEL | Odstránenie jedného znaku napravo od kurzora |
| CTRL+DEL | Vymažte jedno slovo napravo od kurzora |
| CTRL+X, SHIFT+DEL | Odstránenie výberu do schránky |
| CTRL+Z | Zrušiť akciu |
| CTRL+Y | Opakujte akciu |
| F2, potom presuňte kurzor a stlačte ENTER | |
| SHIFT+ŠÍPKA NADOL | O jeden riadok nižšie |
| SHIFT + ŠÍPKA NAHOR | Jeden riadok hore |
| CTRL+SHIFT+ŠÍPKA NADOL | Až do konca odseku |
| CTRL+SHIFT+ŠÍPKA NAHOR | Pred začiatkom odseku |
| SHIFT+PAGE DOWN | O jednu obrazovku nižšie |
| SHIFT+PAGE UP | O jednu obrazovku hore |
| ALT+CTRL+PAGE DOWN | Až do konca dokumentu |
| CTRL+SHIFT+HOME | Pred začatím dokumentu |
| CTRL+A | Vyberte celý dokument |
| CTRL+SHIFT+F8, potom - klávesy na pohyb kurzora (ukončenie režimu - kláves ESC) | Vyberte zvislý blok textu |
| F8, potom - klávesy na pohyb kurzora (na opustenie režimu - kláves ESC) | Vyberte konkrétny fragment dokumentu |
Práca s dokumentmi
Klávesové kombinácie. Tabuľka 10
V tejto lekcii vám chcem povedať o účele kláves, keď sa na ne pozriete, nie je hneď jasné, čo by sa malo stať, keď ich stlačíte. Nejde, samozrejme, o alfanumerické klávesy, pri nich je všetko jasné – to, čo je nakreslené, sa zobrazí po stlačení. Je pravda, že na niektorých alfanumerických klávesoch sú nakreslené tri znaky a tiež nie je okamžite jasné, ako niektorý z nich zobraziť. V tejto lekcii vám tiež poviem, ako pomocou ktorých kláves a v akých režimoch zobraziť každý zo symbolov nakreslených na klávese.
Poďme sa pozrieť na bežnú klávesnicu.

Červenou farbou som zvýraznil klávesy, s ktorými je všetko viac-menej jasné, sú to symbolické klávesy (písmená, čísla, znaky). Jediná vec, pri ktorej sa pri týchto klávesoch pozastavím podrobnejšie, je spôsob zobrazenia všetkých symbolov nakreslených na týchto klávesoch, ale o niečo nižšie.
Ale význam kláves zvýraznených modrou s najväčšou pravdepodobnosťou nie je začiatočníkom jasný. A tak teraz popíšem význam každého takéhoto kľúča zvlášť.
Začnem od ľavého horného rohu.
kláves "Esc". Číta sa ako „Útek“.

Tento kláves zvyčajne ZRUŠÍ akciu. Ak napríklad kliknete pravým tlačidlom myši na pracovnú plochu a otvoríte okno vlastností obrazovky, stlačením klávesu „Esc“ sa toto okno okamžite zatvorí. V akejkoľvek hre stlačením klávesu „Esc“ s najväčšou pravdepodobnosťou opustíte menu hry a ak stlačíte toto tlačidlo znova, hra bude pokračovať. V ľubovoľnom prehliadači (Internet Explorer, Opera, FireFox atď.) sa pri zadávaní adresy stránky stlačením klávesu „Esc“ vrátite na pôvodnú hodnotu adresy, na adresu domovskej stránky. A tak ďalej.
Len si zapamätajte – TLAČIDLO „Esc“ ZRUŠÍ PREDCHÁDZAJÚCI AKCIU!
Klávesy "F1-F12".

Ide o funkčné klávesy, t.j. keď stlačíte tieto klávesy DEJE SA NIEKA AKCIA. Tieto akcie sa v rôznych programoch líšia. Tieto klávesy sa zvyčajne používajú ako klávesové skratky alebo v kombinácii s inými klávesmi. Napríklad vo väčšine programov je kláves „F1“ volanie o pomoc, pomoc.
Kombinácia kláves „Alt+F4“ v systéme Windows zatvorí aktuálne okno. V každom prehliadači je kláves „F5“ obnovenie stránky.
Tlačidlo "Print Screen/SysRq". Číta sa ako „Print Screen“.

Pomocou tohto kľúča to môžete urobiť OBRAZOVKA. Tie. v skutočnosti, keď stlačíte toto tlačidlo, nedôjde k žiadnym viditeľným akciám, ale v skutočnosti sa obrázok odfotografovanej obrazovky dostane do pamäte (schránky), odkiaľ sa dá potom získať vložením do ľubovoľného grafického editora, napríklad „Paint “ alebo „Photoshop“. Mimochodom, ak toto tlačidlo stlačíte spolu s tlačidlom „Alt“ (zvýraznené zelenou farbou), teda „Alt+PrintScreen“, neodfotografuje sa celá obrazovka, ale iba aktívne okno!
Kláves Scroll Lock. Čítať ako „Scroll Lock“.

Podstatou činnosti tohto tlačidla je, že keď je toto tlačidlo zapnuté (indikuje to príslušná kontrolka), pomocou kurzorových kláves (klávesy so šípkami, Page Up, Page Down) môžete posúvať obraz na obrazovke, nie kurzor. Vo všeobecnosti som využitie tohto tlačidla našiel len v ExcelE, kde naozaj funguje.
Tlačidlo Pause/Break.

Od chvíle, keď zapnete počítač, až po načítanie systému Windows, máte zvyčajne čas len na zobrazenie úvodnej obrazovky systému Windows na obrazovke. V skutočnosti sa však v čase zavádzania na obrazovke zobrazia niektoré informácie o systéme (dostupnosť pamäte RAM, kapacita pevného disku atď.), MAJ ČAS VIDIEŤ Pre tieto informácie musíte stlačiť tlačidlo „PAUSE“; na pokračovanie môžete stlačiť ľubovoľné tlačidlo. Vo všeobecnosti bolo toto tlačidlo v kombinácii s klávesom „Ctrl“ aktívne používané naraz v aplikáciách DOS PRERUŠIŤ prevádzka programu. Teraz funkciu tohto tlačidla vykonáva SPRÁVCA ÚLOH.
Kláves Num Lock.

Tento kľúč VRÁTANE NUMERICKEJ KLÁVESNICE umiestnený na pravej strane klávesnice. Ak je tento kláves zapnutý (čo signalizuje kontrolka), potom bude numerická klávesnica fungovať ako kalkulačka, t.j. Po stlačení sa zobrazia čísla.
Ak je toto tlačidlo vypnuté (indikátor nesvieti), číselné tlačidlá budú fungovať v inom režime. Klávesy „1“ a „7“ budú fungovať ako klávesy „End“ a „Home“ - pohyb kurzora na koniec a začiatok riadku. Klávesy „3“ a „9“ budú fungovať ako klávesy „Page Up“ a „Page Down“ - pohyb kurzora o jednu obrazovku nahor a nadol. Klávesy „2“, „4“, „8“, „6“ budú fungovať ako šípky, t.j. v režime ovládania kurzora.
Okrem toho, ak nastavíte ŠPECIÁLNE FUNKCIE myši v OVLÁDACOM PANELI, potom keď je tlačidlo „Num look“ vypnuté, môžete kurzor myši ovládať pomocou kláves „4“ - vľavo, „6“ - vpravo, „ 8" - hore, "2" - dole.
Vo všeobecnosti vám odporúčam používať numerickú klávesnicu, najmä ak často pracujete s číslami, napríklad v 1C alebo ExcelE.
Klávesy „Page Up“ a „Page Down“.

Tieto tlačidlá vám umožňujú posúvať sa po obrazovke nahor a nadol. Klávesy zvýraznené modrou farbou fungujú iba vtedy, ak je kláves Num Lock vypnutý (indikátor nesvieti). Tieto klávesy môžu a mali by byť použité v akomkoľvek textovom editore, v akomkoľvek prehliadači, vo všeobecnosti všade tam, kde sa informácie nezmestia na výšku jednej obrazovky.
Klávesy Home a End.

Pomocou týchto kláves sa kurzor presunie na začiatok (tlačidlo Domov) a koniec (tlačidlo Koniec) riadku. Alebo na začiatok a koniec zoznamu (v Prieskumníkovi). Klávesy zvýraznené modrou farbou fungujú iba vtedy, ak je kláves Num Lock vypnutý (indikátor nesvieti).
Mimochodom, ak stlačíte kláves „Home“ spolu s klávesom „Ctrl“ (zvýraznený zelenou farbou), prejdete priamo na prvú (najvrchnejšiu) stránku. A ak stlačíte kláves „End“ spolu s klávesom „Ctrl“, prechod sa okamžite vykoná na poslednú (najspodnejšiu) stránku.
Kláves "Insert" alebo "Ins".

Tlačidlom „Vložiť“ sa prepína medzi režimami VLOŽIŤ a VYMENIŤ. V režime VLOŽKY, ak napíšete medzi dve slová, pravé slovo sa posunie doprava a za ľavé slovo sa vloží nový text. Asi takto: „vľavo“ „v strede“ „vpravo“ - medzi slová „vľavo“ a „vpravo“ som vložil slovo „v strede“. A v režime NÁHRADY pravé slovo sa prepíše - nahradí vloženým slovom.
Asi takto: „vľavo“ „v strede“, t.j. slovo „správne“ bude úplne vymazané.
Niekedy jednoducho chcete deaktivovať tento kľúč, pretože... Pri písaní textu vo WordE môžete náhodne kliknúť na toto tlačidlo a zapnúť režim nahrádzania a v momente úpravy už napísaného textu si nevšimnete, ako sa to, čo ste napísali, prepíše. Preto vám odporúčam, aby ste niekedy venovali pozornosť stavovému riadku vo WordE, je tam označenie klávesu „Insert“. Okrem toho vo WordE môžete tento kláves úplne zakázať, ale táto lekcia to nepokrýva.
Tento kláves sa používa aj v kombinácii s klávesmi „Ctrl“ a „Shift“ (zvýraznené zelenou farbou).
Kombinácia kláves „Ctrl+Insert“ - kopírovanie vybraného textu. Rovnako ako „Ctrl+C“.
Kombinácia kláves „Shift + Insert“ - vloží vybraný text. Rovnako ako „Ctrl+V“.
Kláves "Delete" alebo "Del".

Pomocou klávesu "Delete" môžete VYMAZAŤ jeden znak vpravo v ľubovoľnom texte. Alebo odstráňte celý vybraný text. Alebo odstráňte súbor alebo priečinok. Mimochodom, ak vymažete súbor pomocou kombinácie klávesov „Shift+Delete“ (klávesy „Shift“ sú zvýraznené zelenou farbou), súbor sa vymaže obídením koša, t.j. už ho nebude možné obnoviť z koša.
Kláves zvýraznený modrou farbou funguje iba vtedy, ak je kláves Num Lock vypnutý (indikátor nesvieti).
Okrem toho sa kláves "Del" používa v kombinácii s klávesmi "Ctrl" a "Alt" (zvýraznené zelenou farbou). Po stlačení kombinácie kláves „Ctrl+Alt+Del“ sa otvorí „Správca úloh“.
Kurzorové klávesy - šípky.

Pomocou týchto kľúčov KURZOR SA POHYBUJE. Kurzor je blikajúci zvislý pruh v textových editoroch alebo zvýraznený obdĺžnik v ľubovoľnom správcovi súborov.
Klávesy zvýraznené modrou farbou fungujú iba vtedy, ak je kláves Num Lock vypnutý (indikátor nesvieti).
Kurzorové klávesy je možné použiť v kombinácii s klávesmi Shift a Ctrl (zvýraznené zelenou farbou). To je užitočné najmä v textových editoroch.
Kombinácia kláves „Shift+šípka doprava/doľava“ - vyberie jeden znak sprava/doľava.
Kombinácia kláves „Ctrl + šípka doprava/doľava“ - presunie kurzor o jedno slovo doprava/doľava.
Kombinácia kláves „Shift+šípka hore/dole“ - vyberie jeden riadok nahor/nadol.
Kombinácia kláves „Ctrl + šípka hore/dole“ - presunie kurzor o jeden odsek/riadok nahor/nadol.
BackSpace alebo kláves so šípkou doľava. Číta sa ako „Backspace“.

S týmto kľúčom môžete VYMAZAŤ jeden znak doľava alebo celý vybraný text.
V správcovi súborov sa toto tlačidlo používa na posun o jednu úroveň (jeden priečinok) vyššie. V programoch na prezeranie fotografií - návrat o jednu fotografiu späť.
Kombinácia kláves „Alt+BackSpacr“ - zruší predchádzajúcu akciu. Rovnako ako „Ctrl+Z“.
Vstupný kľúč. Čítajte ako "Enter".

Na klávesnici sú dve klávesy Enter. Ak často pracujete s číslami na numerickej klávesnici, odporúčam vám použiť kláves „Enter“, ktorý sa nachádza v pravej spodnej časti klávesnice.
Slúži na to kláves Enter POTVRDENIA akékoľvek akcie, otváranie súborov, spúšťanie programov, prechod na nový riadok.
Klávesy Shift. Čítajte ako „Shift“.

Používa sa kláves Shift PREPNÚŤ REGISTRÁCIU postavy. Tie. ak stlačíte tlačidlo "Shift", písmená sa vytlačia veľkými písmenami. Asi takto: KLÁVESNICA SHIFT.
Okrem toho sa kláves Shift často používa v kombinácii s klávesmi Ctrl a Alt. Napríklad kombinácie kláves „Ctrl+Shift“ alebo „Alt+Shift“ prepínajú rozloženie klávesnice.
klávesy "Ctrl". Čítajte ako „Kontrola“.
Klávesy Alt. Čítajte ako „Alt“.

Skombinoval som významy týchto kľúčov, pretože... sú naozaj rovnaké. Tieto kľúče sa používajú NA ROZŠÍRENIE FUNKČNOSTI iné kľúče, t.j. Používajú sa klávesy "Ctrl" a "Alt". V KOMBINÁCIÁCH s inými klávesmi na vykonanie akýchkoľvek akcií.
tlačidlo "Kontextové menu".

Pomocou tohto kľúča KONTEXTOVÉ MENU SA VOLÁ, presne tak, ako keby ste stlačili PRAVÉ tlačidlo myši. Menu bude zodpovedať programu, v ktorom pracujete, t.j. aktívny program. Alebo ak toto tlačidlo stlačíte na „Plocha“, otvorí sa ponuka zodpovedajúca aktívnemu prvku pracovnej plochy.
Windows alebo kláves Win.

Po stlačení tohto klávesu sa otvorí hlavná ponuka Windows – ponuka tlačidla ŠTART.
Okrem toho sa tento kláves používa v systéme Windows v kombinácii s inými klávesmi, čo uľahčuje a zrýchľuje spúšťanie akýchkoľvek programov alebo vykonávanie akýchkoľvek akcií.
Napríklad kombinácia kláves „Win+D“ minimalizuje všetky okná.
Kombinácia kláves „Win+E“ - spustenie „Explorer“. A tak ďalej. O kombináciách kláves urobím samostatnú lekciu.
Medzerník.

Tento kľúč sa používa NA ODDELENIE medzi sebou symboly, slová, t.j. na vloženie znaku medzery - odsadenie.
Mimochodom, ak je povolený režim nahradenia (pomocou klávesu „Insert“), kláves „Medzerník“ funguje ako kláves „Delete“, t.j. vymaže znak na pravej strane.
Niekedy sa medzerník používa na potvrdenie nejakej akcie, t.j. ako kláves Enter.
Kláves Caps Lock. Vyslovuje sa „Caps Lock“.

Kláves "Caps Lock" sa používa rovnakým spôsobom ako "Shift" PREPNÚŤ REGISTRÁCIU postavy. Tie. Ak je kláves Caps Lock zapnutý (príslušný indikátor svieti), písmená sa vytlačia veľkými písmenami. Asi takto: KLÁVES CAPS LOCK.
Kláves Tab. Číta sa ako „Tab“.

Pomocou tohto kľúča môžete v textových editoroch vytvoriť „červenú čiaru“, t.j. Po stlačení tohto tlačidla sa naraz vloží niekoľko medzier.
Pomocou tohto tlačidla môžete obísť všetky kontextové prvky aktívneho okna. To môže byť užitočné, keď myš náhle prestane fungovať alebo tam z nejakého dôvodu vôbec nie je. Aby to bolo jasnejšie, prejdite do Prieskumníka a stlačte kláves „Tab.“ Uvidíte, ako kurzor preskakuje z jedného kontextového prvku na druhý.
Kláves Tab sa tiež používa v kombinácii s klávesom Alt na prepínanie úloh v systéme Windows.
Teraz, ako som sľúbil, vám poviem, ako zobraziť všetky symboly nakreslené na kľúči.
Vezmem napríklad kláves „?“, ktorý sa nachádza v blízkosti pravého klávesu „Shift“.

Na jeden kláves sú už štyri znaky. Tajomstvo je v klávese „Shift“ a rozložení klávesnice.
Tie. zobraziť "." (bodky) musí byť povolené ruské rozloženie klávesnice.
Ak chcete zobraziť „,“ (čiarka), musíte stlačiť tento kláves spolu s klávesom „Shift“ v rozložení ruskej klávesnice.
Ak chcete zobraziť „/“ (lomka), musíte prepnúť na anglické rozloženie a stlačiť toto tlačidlo. Zobraziť "?" (otáznik) musíte stlačiť tento kláves spolu s klávesom „Shift“ v anglickom rozložení. To je celé tajomstvo.
To isté platí pre ostatné klávesy, ktoré majú na sebe niekoľko symbolov. Pre niektoré špeciálne národné symboly je potrebné prepnúť na národné rozloženie.
Prirodzene znamená vynikajúce ovládanie klávesnice. Mnoho funkcií, ktoré výrazne urýchľujú vykonávanie akejkoľvek práce.
F1 - Zavolajte pomocníka systému Windows. Po kliknutí v okne programu sa otvorí pomocník pre daný program.
F2 - Premenujte vybraný objekt na pracovnej ploche alebo v Prieskumníkovi.
F3 – Otvorenie okna vyhľadávania pre súbor alebo priečinok (na pracovnej ploche a v Prieskumníkovi).
F4 - Otvorte rozbaľovací zoznam (napríklad zoznam panela s adresou v okne Tento počítač alebo v Prieskumníkovi).
F5 - Obnovenie aktívneho okna (otvorenie webovej stránky, pracovnej plochy, prieskumníka).
F6 - Prepínanie medzi prvkami obrazovky v okne alebo na pracovnej ploche. V programe Explorer a Internet Explorer sa presúvajte medzi hlavnou časťou okna a panelom s adresou.
F7 - Kontrola pravopisu (vo Worde, Exceli).
F8 - Pri zavádzaní OS - vyberte režim zavádzania. Povoliť pokročilé zvýrazňovanie textu vo Worde. Výber fragmentu z počiatočnej po konečnú pozíciu kurzora prebieha bez podržania klávesu Shift. Druhé stlačenie klávesu F8 zvýrazní slovo najbližšie ku kurzoru. Tretia je veta, ktorá ho obsahuje. Štvrtý - odsek. Piaty - dokument. Najjednoduchší spôsob odstránenia posledného výberu je stlačením kombinácie kláves Shift+F8. Režim môžete vypnúť stlačením klávesu Esc.
F9 - V niektorých programoch aktualizácia vybraných polí.
F10 - Vyvolanie ponuky okna.
F11 – Prepnutie do režimu celej obrazovky a späť (napríklad v Internet Exploreri).
F12 - Prejdite na výber možností ukladania súboru (Súbor - Uložiť ako).
Esc - zruší posledný zadaný príkaz, opustí ponuku okna (odstráni zameranie) alebo zatvorí otvorené dialógové okno.
Tabulátor – pri písaní zadajte zarážky tabulátora. Presuňte zameranie medzi prvky. Napríklad pohyb medzi pracovnou plochou, tlačidlom Štart, rýchlym spustením, panelom úloh a systémovou lištou. Prechádzajte prvkami (vrátane odkazov) otvoreného dokumentu. Alt+Tab - prepínanie medzi oknami.
Shift - kláves s veľkými písmenami (nepevné prepínanie). Používa sa súčasne s inými klávesmi na písanie veľkých písmen, ako aj veľkých písmen.
Na prepínanie rozložení klávesnice sa zvyčajne používajú kombinácie Ctrl+Shift alebo Alt+Shift.
Capslock - veľké písmená (pevné spínanie). Používa sa pri písaní textu VEĽKÝMI písmenami. Opätovným stlačením tlačidla sa tento režim zruší.
Alt - používa sa v spojení s inými klávesmi a upravuje ich činnosť.
Napríklad Alt+písmeno - zavolajte príkaz ponuky alebo otvorte stĺpec ponuky. Zodpovedajúce písmená v ponuke sú zvyčajne podčiarknuté (buď na začiatku, alebo sa podčiarknu po stlačení Alt). Ak je stĺpec ponuky už otvorený, potom môžete stlačením klávesu s písmenom, ktoré je v tomto príkaze podčiarknuté, zavolať konkrétny príkaz. To isté platí pre otvorené kontextové menu.
Ctrl - používa sa v kombinácii s inými klávesmi. Napríklad Ctrl+C – kopírovanie, Ctrl+V – prilepenie, Ctrl+Alt+Del – otvorenie správcu úloh systému Windows.
Win („štart“) - otvorí ponuku Štart.
AppsKey - vyvolá kontextové menu pre vybraný objekt (ekvivalent kliknutia pravým tlačidlom myši).
Enter - Potvrdenie výberu. Rovnaké ako dvojité kliknutie na objekt. Kliknutím na aktuálne aktívne tlačidlo v dialógovom okne. Často - kliknutím na tlačidlo „predvolené“ v dialógovom okne. Pri zadávaní príkazov z klávesnice dokončite zadávanie príkazu a pokračujte v jeho vykonávaní. Pri písaní prejdite na nový odsek.
Backspace – zobrazí priečinok o úroveň vyššie v okne Tento počítač alebo v okne Prieskumník systému Windows. V režime úpravy textu odstráňte znak naľavo od vstupného kurzora).
Odstrániť — Odstránenie vybratého objektu, vybratého fragmentu textu alebo znaku napravo od vstupného kurzora.
Šípky nahor, nadol, doprava a doľava – umožňujú vám prechádzať možnosťami ponuky. Posuňte vstupný kurzor v príslušnom smere o jednu pozíciu. Činnosť týchto klávesov v mnohých programoch je možné upraviť pomocou servisných kláves, predovšetkým SHIFT a CTRL.
Domov - presunie kurzor na začiatok aktuálneho riadku dokumentu alebo na začiatok zoznamu súborov.
Koniec - presunie kurzor na koniec aktuálneho riadku dokumentu alebo na koniec zoznamu súborov.
PageUp/PageDown — posunie kurzor o jednu stranu nahor alebo nadol. Pojem „strana“ zvyčajne označuje časť dokumentu, ktorá je viditeľná na obrazovke. Používa sa na „posúvanie“ obsahu v aktuálnom okne.
Vložiť – pri úprave textu môžete prepínať medzi režimami vkladania a nahrádzania. Ak sa textový kurzor nachádza vo vnútri existujúceho textu, potom sa v režime vkladania zadávajú nové znaky bez nahradenia existujúcich znakov (text je akoby odsunutý). V režime nahradenia nové znaky nahradia text, ktorý bol predtým prítomný na vstupnej pozícii.
PrtScn (print screen) – Urobí snímku obrazovky a umiestni ju do schránky. Alt+PrtScn - skopírovanie snímky obrazovky aktuálne aktívneho okna (aplikácie) do schránky.
ScrLk (Scroll Lock) - odkazuje na servisné klávesy. Jeho krátky popis je blokovanie posúvania. Navrhnuté pre režim zobrazenia na obrazovke, v ktorom stlačenie kurzorových kláves vedie k posunutiu nie kurzora ako takého, ale celého obsahu obrazovky. Teraz sa tento kľúč používa na tento účel veľmi zriedka, ale napríklad v Exceli to funguje. To je veľmi výhodné pri úprave veľkých tabuliek.
Pause/Break - pozastaví počítač (v DOSe to fungovalo všade, v moderných operačných systémoch - iba počas bootovania počítača).
Numlock – Zmení režim numerickej klávesnice. Po zapnutí sa numerická klávesnica prepne do režimu zadávania čísel, po vypnutí je možné na ovládanie kurzora použiť prídavnú klávesnicu.
Prídavná numerická klávesnica.
Tieto klávesy sú obľúbené medzi bankovými pokladníkmi so šikovnými prstami a každým, kto musí písať veľa čísel. Numerická klávesnica pripomína kalkulačku a je umiestnená na pravej strane klávesnice. (Aby to však fungovalo, musíte stlačiť kláves Num Lock. Ak to neurobíte, ostanete pri kurzorových klávesoch.)
Keď je funkcia Num Lock vypnutá, klávesy na sekundárnej numerickej klávesnici budú fungovať ako kurzorové klávesy. Zobrazujú malé šípky ukazujúce smer, ktorým sa kurzor pohybuje po obrazovke. (Tlačidlo číslo 5, ktoré nemá šípku, nerobí nič iné, len bojuje proti nízkemu sebavedomiu.) Okrem toho sa kurzor ovláda pomocou kláves so slovami „Home“, „End“, „PgUp“ a „PgDn“ .
Chlapci, vložili sme našu dušu do stránky. Ďakujem za to
že objavujete túto krásu. Ďakujem za inšpiráciu a naskakuje mi husia koža.
Pridajte sa k nám Facebook A V kontakte s
Poznanie správnych klávesových skratiek môže výrazne zvýšiť vašu produktivitu. Brainscape odhaduje, že človek, ktorý trávi 8 hodín denne pred počítačom, by mohol pri väčšine úloh stratiť 64 hodín ročne používaním myši namiesto klávesnice.
Hoci každý pozná jednu alebo dve klávesové skratky, napríklad Ctrl + C na kopírovanie a Ctrl + V na prilepenie, len zriedka sa snažíme nájsť alebo použiť iné kombinácie. webovej stránky zostavil zoznam 10 základných klávesových skratiek, ktoré z vás urobia náročného používateľa. Všetky naše schémy sú relevantné pre ruské usporiadanie. Navyše, pre tých, ktorí sa len učia dotykové písanie na klávesnici, je na záver zaujímavý bonus.
Zrušenie vrátenia peňazí
Pre používateľov systému Windows: Hoci väčšina z vás vie, že Ctrl + Z sa používa na zrušenie akcie, vedeli ste, že existuje klávesová skratka, ktorá funguje aj opačne? Stlačením Ctrl + N vrátite späť akciu, ktorú ste zrušili.
Pre používateľov počítačov Mac: Command + Shift + Z.
Snímka obrazovky aktívneho okna
Pre používateľov systému Windows: Tlačidlo Print Screen (PrtSc) na klávesnici sa používa na vytváranie snímok obrazovky celej obrazovky. Ak však chcete rýchlo urobiť snímku obrazovky iba aktívneho okna, stlačte kombináciu klávesov Alt + Print Screen. Ušetrí vám to potrebu upravovať snímku obrazovky tak, aby ste z nej vyrezali iba požadovanú časť.
Pre používateľov počítačov Mac: Ctrl + Shift + 4 a potom stlačte medzerník. Tým sa kurzor zmení z nitkového kríža na ikonu fotoaparátu. Teraz kliknite na okno, ktoré chcete odfotografovať.
Vytvorte nový priečinok
Pre používateľov systému Windows: Najbežnejším spôsobom vytvorenia nového priečinka je kliknutie pravým tlačidlom myši alebo trackpad a výber položky Nový – Priečinok. Jednoduchším spôsobom je stlačiť súčasne klávesy Ctrl + Shift + T.
Pre používateľov počítačov Mac: Shift + Command + N. Otvorí sa nový priečinok vo Finderi.
Klávesnica s emojis
Iba Windows 10: Keď stlačíte kláves Windows a kľúče Bodka Zobrazí sa klávesnica emoji. Toto nefunguje v predchádzajúcich verziách systému Windows.
Pre používateľov počítačov Mac: Umiestnite kurzor do textového poľa, kam chcete vložiť emotikon. Teraz k nim získate prístup stlačením klávesov Ctrl + Command + medzerník.
Zbaliť všetky okná
Pre používateľov systému Windows:Čo ak potrebujete okamžite minimalizovať všetky otvorené okná? Jednoduché stlačenie klávesu Windows + L urobí zázraky!
Pre používateľov počítačov Mac: Option + Command + M.
Zamknúť
Pre používateľov systému Windows: Ak minimalizácia okien nestačí, môžete systém Windows uzamknúť stlačením klávesu Windows + D. Ak chcete pokračovať, budete musieť zadať heslo systému Windows.
Pre používateľov počítačov Mac: Ctrl + Shift + Power.
Pridať novú virtuálnu plochu (Windows 10)
Ak máte otvorených veľa aplikácií naraz alebo používate počítač na rôzne úlohy, virtuálne plochy ponúkajú pohodlný spôsob, ako sa vyhnúť neporiadku. Ak chcete pridať novú virtuálnu plochu, stlačte Windows + Ctrl + V. To pohyb tam a späť medzi virtuálnymi plochami použite klávesovú skratku Windows + Ctrl + šípka doprava / šípka doľava. Stlačenie klávesov Windows + Ctrl + F4 zatvorí aktuálnu virtuálnu plochu.
Prehliadač Google Chrome
Otvorte Chrome v režime inkognito
Pre používateľov systému Windows: Pravdepodobne viete, že Ctrl + T a Ctrl + E sa používajú na otvorenie nového okna a karty v prehliadači Google Chrome. Ak však Chrome často používate v režime inkognito, súčasným stlačením klávesov Ctrl + Shift + N ušetríte čas.
Pre používateľov počítačov Mac: Command + Shift + N.
Otvorte nedávno zatvorenú kartu
Pre používateľov systému Windows: Ak omylom zatvoríte požadovanú kartu, môžete ju znova otvoriť stlačením Ctrl + Shift + E. Pri každom stlačení týchto klávesov sa otvorí predtým zatvorené okno. Prehliadač Chrome si pamätá posledných 10 otvorených kariet.
Pre používateľov počítačov Mac: Command + Shift + T.
Otvárajte odkazy na novej karte bez toho, aby ste na ňu prešli
Pre používateľov systému Windows: Keď na vyhľadávanie použijete Google a kliknete na výsledok vyhľadávania, otvorí sa nová karta zodpovedajúca odkazu, na ktorý ste klikli. Ak chcete otvoriť viac odkazov, ktoré sa zobrazujú na stránke vyhľadávania, musíte sa vždy vrátiť na hlavnú stránku. Ak chcete zostať na stránke vyhľadávania a otvoriť všetky výsledky, ktoré chcete zobraziť na samostatných kartách, podržte stlačený kláves Ctrl a kliknite na odkaz. Táto metóda bude fungovať pre všetky odkazy, na ktoré kliknete kdekoľvek pri používaní prehliadača Chrome.
:F, Y, V, A (malíčkom na F).Klávesy Home pre prsty pravej ruky: F, D, L, O (s malíčkom na F).
Farba nechtov každý prst zodpovedá farbe kláves na klávesnici.
Po stlačení ľubovoľného klávesu by sa mal váš prst vrátiť na domovskú klávesu.
Akonáhle budete dostatočne cvičiť a rozvíjať svalovú pamäť pre každý prst, vy netreba sa bude neustále vracať ku klávesom „domov“.
Aké ďalšie málo používané klávesové skratky poznáte? Podeľte sa s nami o svoje skúsenosti.