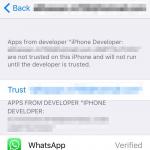Kopírovanie digitálneho podpisu. Ako skopírovať certifikát a súkromný kľúč z registra. Nástroje príkazového riadku
Ak bol elektronický podpis vydaný do registra PC, potom ho môžete skopírovať na médium podľa nasledujúcich pokynov.
Krok 1. Otvorte CryptoPro a prejdite na kartu „Servis“ a potom kliknite na tlačidlo „Kopírovať“ podľa pokynov.
Krok 2. V zobrazenom okne kliknite na tlačidlo „Prehľadávať“ a vyberte kontajner elektronického podpisu, ktorý potrebujete skopírovať.

Krok 3. V zobrazenom zozname existujúcich kontajnerov vyberte kontajner, ktorý potrebujete, ktorý musíte skopírovať na médium a kliknite na tlačidlo „OK“.

Krok 4. Potvrďte akciu kliknutím na tlačidlo „Ďalej“ v zobrazenom okne

Krok 5. V zobrazenom okne zadajte názov nového kontajnera, ktorý sa vytvorí na médiu. Názov do poľa sa zadáva automaticky, takže ho môžete jednoducho ponechať nezmenený. Kliknite na tlačidlo "Hotovo".

Krok 6. Zobrazí sa okno na výber média. Zo zoznamu vyberte požadované médium, na ktoré chcete skopírovať elektronický podpis. Aby ste pochopili, ktoré médium vybrať zo zoznamu, pozrite sa do poľa „Vložené médium“: buď bude napísané „Chýba médium“, čo znamená, že ste vybrali neexistujúce médium, alebo názov média podobný názvu. na snímke obrazovky sa objaví. Vyberte a kliknite na tlačidlo OK.

Krok 7. Po výbere média sa zobrazí okno na zadanie PIN kódu pre nový kontajner elektronického podpisu. Odporúčame zadať štandardný PIN kód „12345678“, pretože... klienti často zabudnú alebo stratia svoje PIN kódy, po ktorých je potrebné elektronický podpis znovu vydať. Môžete si nastaviť svoj (iný) PIN, ak ste si istí, že ho nestratíte. Po zadaní PIN kódu kliknite na tlačidlo „OK“.

Pripravený. Teraz je kontajner elektronického podpisu skopírovaný na vybrané médium a môžete ho používať.
Ak týmto detailom nechcete rozumieť, pomôžeme vám. Môžete dokonca zavolať nášho inžiniera do vašej kancelárie.
Ak chcete preniesť kontajner so súkromným kľúčom ( kľúč) a užívateľský certifikát ( certifikát) budete potrebovať:
- kľúčová disketa s kľúčom a certifikátom
- počítač s disketovou mechanikou ( počítač 1)
- počítač bez disketovej mechaniky ( počítač 2), z ktorého sa bude odosielať daňové hlásenie
- obyčajný flash disk ( USB)
- Distribučná súprava CryptoPro akejkoľvek verzie a čítačky Registratúra pre neho
Prvá fáza: príprava počítača a skopírovanie kľúča
Nainštalujte distribúciu CryptoPro na počítač 1
Spustite modul snap-in CryptoPro CSP od Ovládacie panely.
Vložiť do počítač 1 USB.
V novom okne kliknite na tlačidlo „Pridať...“.


Skontrolujte Jazdiť?:, ako je znázornené na obrázkoch.
Kliknite na „Ďalej >“, „Dokončiť“ a „OK“.
Teraz vložte kľúčovú disketu.
Prejdite na kartu „Služba“ a kliknite na tlačidlo „Kopírovať kontajner“.
V novom okne kliknite na tlačidlo „Prehľadávať“ a ako kontajner kľúčov, ktorý sa má skopírovať, zadajte „Drive A:“.


Teraz zadajte názov nového kontajnera kľúčov a kliknite na „Dokončiť“, po ktorom vás program požiada o zadanie zariadenia na záznam kľúča. V tomto prípade je to náš flash disk (disk?). Vyberte ho a kliknite na tlačidlo "OK", keď sa zobrazí výzva na zadanie hesla, znova kliknite na tlačidlo "OK".

Potom je potrebné skopírovať súbor certifikátu (súbor s príponou *.cer) z diskety na flash disk cez Prieskumníka alebo iným spôsobom.
Druhá fáza: príprava počítača 2 a inštalácia kľúča
Nainštalujte distribúciu CryptoPro na počítač 2(preskočte túto položku, ak je na nej už nainštalovaný Crypto-Pro).
Spustite modul snap-in CryptoPro CSP od Ovládacie panely.
Vložiť do počítač 2 USB.
Prejdite na kartu „Hardvér“ a kliknite na tlačidlo „Konfigurovať čítačky“.
V novom okne kliknite na tlačidlo „Pridať...“, teraz „Ďalej >“, zaškrtnite Jazdiť?:, ako je znázornené na obrázkoch.


Písmeno jednotky sa musí zhodovať s písmenom, ktoré jednotke Flash pridelil operačný systém.
Kliknite na „Ďalej >“, „Dokončiť“ a „OK“.
Teraz pridajte čítačku Registratúra podobným spôsobom a cez záložku "Služba" skopírujte kontajner súkromného kľúča z Jazdiť?:čitateľovi Registratúra(pri kopírovaní uveďte Drive?: ako zdroj a ako cieľ Registry).
Kopírovať z flash disku do počítač 2 certifikát.
V CryptoPro CSP na karte „Služba“ kliknite na tlačidlo „Inštalovať osobný certifikát“ a postupujte podľa pokynov sprievodcu inštaláciou. Pri výbere kontajnera kľúčov špecifikujte Registratúra.
Pripojte sa k internetu a skúste použiť systém Kontur-Extern.
Ak je systém Kontur-Extern nainštalovaný na vašom počítači prvýkrát, nezabudnite si ho stiahnuť a spustiť
Podľa Wikipédie certifikát verejného kľúča aka súbor verejného kľúča, elektronický digitálny podpis, certifikát podpisového kľúča, certifikát kľúča na overenie elektronického podpisu (podľa článku 2 federálneho zákona zo 4. 6. 2011 „o elektronickom podpise“ č. 63-FZ) - digitálny alebo papierový dokument potvrdenie zhody medzi otvoreným kľúčom a informáciou identifikujúcou vlastníka kľúča. Obsahuje informácie o vlastníkovi kľúča, informácie o verejnom kľúči, jeho účele a rozsahu a názov certifikačnej autority.
Verejný kľúč možno použiť na organizáciu zabezpečeného komunikačného kanála s vlastníkom dvoma spôsobmi:
Aby ste si mohli vymieňať šifrované správy, musíte si najprv vymeniť certifikáty verejného kľúča. Správa je zašifrovaná pomocou verejného kľúča príjemcu a dešifrovaná jeho súkromným kľúčom.
Ako exportovať súbor verejného kľúča?
Súbor verejného kľúča môžete exportovať nasledujúcimi spôsobmi:
1. Exportovať z osobného úložiska:
- Ak to chcete urobiť, vyberte v nastaveniach prehliadača (napríklad Internet Explorer) Nastavenia/Možnosti internetu/ Obsah a stlačte tlačidlo Certifikáty.
- Nájdite požadovaný certifikát a kliknite Export.

Ak požadovaný certifikát nie je v zozname, musíte prejsť na krok 2.
- V okne Sprievodca exportom certifikátu stlač tlačidlo Ďalej. Potom položku označte a vyberte Ďalej.
- V okne Exportovať formát súboru vyberte a stlačte tlačidlo Ďalej.
- V ďalšom okne musíte kliknúť Preskúmanie Uložiť.
- Ďalej, potom Pripravený.Počkajte na správu o úspešnom exporte.
2. Exportujte súbor verejného kľúča pomocou CryptoPro CSP:
- Vyberte ponuku Štart / Ovládací panel / CryptoPro CSP. Prejdite na kartu servis a stlačte tlačidlo Zobraziť certifikáty v kontajneri.
- V okne, ktoré sa otvorí, kliknite na tlačidlo Preskúmanie vyberte kontajner na zobrazenie. Po výbere kontajnera kliknite na tlačidlo OK.

- V ďalšom okne kliknite na tlačidlo Ďalej.
- V okne Certifikát k nahliadnutiu musíte stlačiť tlačidlo Vlastnosti v súbore certifikátu, ktorý sa otvorí, prejdite na kartu Zlúčenina a stlačte tlačidlo Kopírovať do súboru.

- Ďalej postupujeme podľa pokynov Sprievodcovia exportom certifikátov lisovanie Ďalej - Nie, neexportovať súkromný kľúč - Ďalej vyberte si Súbory X.509 (.CER) kódované v DER a znova Ďalej.
- V ďalšom okne musíte kliknúť na tlačidlo Preskúmanie, zadajte názov a adresár na uloženie súboru. Potom kliknite na tlačidlo Uložiť.

- V ďalšom okne kliknite na tlačidlo Ďalej, potom Pripravený.

- Počkajte na správu o úspešnom exporte. Zatvorte všetky okná programu Crypto Pro.
3.
Ak export certifikátu zlyhá
ani prvý, ani druhý spôsob, potom na získanie súboru s verejným kľúčom by ste mali kontaktovať službu technickej podpory certifikačného centra, kde bol váš certifikát prijatý. Informácie o certifikačnej autorite nájdete v samotnom certifikáte.

Po exportovaní súboru verejného kľúča ho môžeme preposlať osobe, s ktorou si plánujeme vymieňať šifrované správy.
Na zašifrovanie dokumentu budete potrebovať a . Spravidla nie sú potrebné žiadne ďalšie nastavenia okrem umiestnenia súboru certifikátu verejného kľúča do úložiska Certifikáty iných používateľov.
Ak sa vám návod zdal užitočný, zdieľajte ho, tlačidlá na to nájdete hneď pod článkom.
Ak sa na prácu používa jednotka flash alebo disketa, kopírovanie je možné vykonať pomocou systému Windows (táto metóda je vhodná pre verzie CryptoPro CSP nie nižšie ako 3.0). Priečinok so súkromným kľúčom (a súborom certifikátu, ak existuje) musí byť umiestnený v koreňovom adresári flash disku (diskety). Pri kopírovaní sa odporúča nemeniť názov priečinka.
Priečinok so súkromným kľúčom by mal obsahovať 6 súborov s príponou .key. Nižšie je uvedený príklad obsahu takéhoto priečinka.
Kopírovanie kontajnera je možné vykonať aj pomocou poskytovateľa kryptomien CryptoPro CSP. Ak to chcete urobiť, musíte postupovať podľa týchto krokov:
1. Vyberte Štart / Ovládací panel / CryptoPro CSP.
2. Prejdite na kartu Nástroje a kliknite na tlačidlo Kopírovať. (pozri obr. 1).

Ryža. 1. Okno „CryptoPro CSP Properties“.
3. V okne Kopírovanie kontajnera súkromného kľúča stlač tlačidlo Preskúmanie(pozri obr. 2).

Ryža. 2. Kopírovanie kontajnera súkromného kľúča
4. Vyberte kontajner zo zoznamu, kliknite na tlačidlo OK, potom Ďalej.

Ryža. 3. Názov kontajnera kľúčov
6. V okne „Vložiť a vybrať médium na uloženie kontajnera privátneho kľúča“ musíte vybrať médium, na ktoré bude umiestnený nový kontajner (pozri obrázok 4).

Ryža. 4. Výber média s prázdnym kľúčom
7. Zobrazí sa výzva na nastavenie hesla pre nový kontajner. Nastavenie hesla je voliteľné, pole môžete nechať prázdne a kliknúť na tlačidlo OK(pozri obr. 5).

Ryža. 5. Nastavenie hesla pre kontajner
Pri kopírovaní na médium Rutoken, správa bude znieť inak (pozri obr. 6)

Ryža. 6. PIN kód pre kontajner
Upozornenie: Ak stratíte heslo/kód PIN, používanie kontajnera bude nemožné.
8. Po dokončení kopírovania sa systém vráti na kartu servis v okne CryptoPro CSP. Kopírovanie je dokončené. Ak plánujete používať nový kontajner kľúčov na prácu v systéme Kontur-Extern, musíte si nainštalovať osobný certifikát (pozri Ako nainštalovať osobný certifikát?).
Pre hromadné kopírovanie si stiahnite a spustite pomôcku Certfix.

Elektronický digitálny podpis sa spravidla zaznamenáva na USB kľúč. Ak však potrebujete nainštalovať digitálny podpis z flash disku do počítača, teda skopírovať digitálny podpis do počítača, v tomto článku sa dozviete, ako to urobiť rýchlo a jednoducho.
Skopírujte digitálny podpis do počítača
Samozrejme, nosiť flash disk stále so sebou nie je vždy pohodlné. Môže sa stať buď nepoužiteľným, alebo jednoducho nemusí byť k dispozícii v správnom čase. V tomto prípade príde na pomoc metóda, pri ktorej skopírujeme certifikát digitálneho podpisu do samotného počítača, čo nám následne umožní zaobísť sa bez USB disku.
Za účelom kopírovať digitálny podpis do počítača, postupujte podľa nasledujúcich pokynov:
Vložte USB disk s digitálnym podpisom do počítača a spustite program CryptoPro CSP, prejdite na kartu servis a stlačte Kopírovať….
V okne, ktoré sa otvorí, vyberte kontajner kľúčov kliknutím na tlačidlo Preskúmanie.

V zozname kontajnerov používateľských kľúčov, ktorý sa otvorí, vyberte kontajner a kliknite OK.

Po výbere kontajnera sa v riadku zobrazí jeho názov Názov kontajnera kľúčov. V ďalšom okne stačí kliknúť Ďalej.

V ďalšom kroku je potrebné zadať informácie o novom kontajneri, pre ktorý zadajte Názov certifikátu (vymyslite akýkoľvek názov pre kľúčový certifikát). Potom kliknite na tlačidlo Pripravený.


Pre novovytvorený kontajner je možné nastaviť nové heslo. Ak chcete nastaviť heslo, zadajte ho dvakrát do príslušných polí. Ak neplánujete použiť heslo, nechajte polia prázdne a kliknite OK.

Vybrali sme teda objekt na kopírovanie a označili sme miesto, kde bude certifikát uložený. Teraz musíte nainštalovať tento certifikát.
V záložke servis kliknite Zobraziť certifikáty v kontajneri...

Kliknutím na tlačidlo Preskúmanie, v okne, ktoré sa otvorí, ak ste si všimli, objavil sa ďalší kontajner kľúčov. Vyberte novovytvorený kontajner a kliknite OK.

Po výbere nového kontajnera kliknite Ďalej.

V okne, ktoré sa otvorí, sa zobrazí certifikát, ktorý sa má zobraziť. Kliknite Inštalácia.


V dôsledku toho sa po vašich akciách zobrazí správa o úspešnej inštalácii certifikátu. Kliknite OK.

Pripravený. Digitálny podpis je nainštalovaný v počítači.