Program kinetiky firmvéru. Aktualizácia firmvéru ZyXel.
Používatelia PC sa snažia neustále informovať o počítačových inováciách nepretržite. Inštalujú nové vybavenie a najnovšie programy, aby udržali čas a vlastné vysokorýchlostné počítačové vybavenie, ktoré bude pracovať stabilne a efektívne. Ak hovoríme o firmvéri smerovača, potom je v tomto prípade najlepšie to robiť len vtedy, keď vaše zariadenie skutočne potrebuje firmware. Nemali by ste robiť firmware smerovača Wi-Fi, keď funguje normálne a nie sú žiadne problémy s jeho prevádzkou. Ak však patríte k používateľom, ktorí nainštalujú najnovšie zariadenie do svojho smerovača, je najlepšie použiť inštalačné pokyny, aby bolo všetko jasné a správne.
Kde stiahnuť firmvér Zyxel keenetic
Spustite firmvér Wi-Fi smerovače Zyxel Keenetic vyplýva z hľadania príslušného súboru, ktorý by ste si mali stiahnuť na vašom PC. Ak chcete zabrániť plytvaniu hľadaním času, stiahnite si ho na adrese http://zyxel.ru/support/download, kde si ho môžete stiahnuť.
Vyberte model routeru, ktorý máte, a potom kliknite na tlačidlo vyhľadávania a prejdite na ďalšiu fázuMedzi mnohými otvorenými súbormi a obrázkami vyberte ten, ktorý je vhodný pre váš smerovač. Konkrétne o tom by ste si mali všimnúť, že v tomto okamihu existujú len dve možnosti pre oba modely, to znamená v prípade, že potrebujete firmvér ZyXel Keenetic Giga alebo druhý prípad, potrebujete firmvér ZyXel Keenetic Lite. Nie sú žiadne dôvody na prevzatie ďalších súborov.
Prvá možnosť je 1,00 a druhá je aktualizácia firmvéru, ktorý sa nazýva NDMS v2.00. Najnovšia generácia firmvéru sa dá rozlišovať bez veľkých problémov, a to práve pri pohľade na dátum vydania.
Môžete si stiahnuť niektorú z možností, ale ak zvolíte druhý, nájdenie inštrukcií na nastavenie smerovača Wi-Fi na internete nebude tak jednoduché, hoci samotný firmware je veľmi dobrý, pretože má pohodlné rozhranie a mierne pokročilú funkčnosť, vďaka čomu už Teraz populárne medzi používateľmi.
Nájdenie a výber príslušného súboru firmvéru Zyxel pre vás uložte do počítača. A treba mať na pamäti, že sťahovanie sa uskutoční v počítači v počítači zip archívako ovládač, čo znamená, že keď prejdete na ďalšiu fázu, uistite sa, že ste archív rozbalili a extrahoval súbor s rozšírením zásobníka z neho, aby ste mohli správne vykonať aktualizáciu zyxel firmware Keenetic.
Skôr než sa znova spojíte
Stojí za to povedať, že pred inováciou Giga najprv obnovíte nastavenia zariadenia na továrenské hodnoty.
Ak to chcete urobiť, je to jednoduché: stlačte tlačidlo "Restart" (Reset možno tiež zapísať) a držte ho na niekoľko sekúnd, až kým nebudú použité nové parametre.
Ako blikať smerovač Zyxel Keenetic?
Firmware je vytvorený priamo z počítača, ktorý je pripojený k smerovaču pomocou kábla s názvom Ethernet. Nepoužívajte bezdrôtovú sieť pre takúto vec, pretože poškodíte zariadenie a dokončíte inštaláciu vopred, takže sa naozaj nespúšťa.
- Ak chcete bez problémov nainštalovať firmvér, použite najnovšiu verziu prehliadač Google Chrome, hoci v zásade to bude robiť druhá.
- Spustite ju a zadajte nasledujúcu číselnú hodnotu do panela s adresou: 192 (bodka) 168 (bodka 1) (bodka 1) (zadajte znamienko "." Pod bodmi) a potom stlačte Enter, aby ste získali prístup ku konfigurácii wi-fi smerovača a pokračujte do samotného procesu - dlho očakávaného firmvéru Zyxel Keenetic.
- Potom zadajte správcu používateľského mena a heslo - "one two three four".
- Potom vyberiete položku "Firmware" v sekcii "Systém" a už v poli "Firmware File" zadajte cestu k novej verzii firmvéru.
- Po dokončení aktualizácie by ste sa mali vrátiť späť na administratívny panel a skontrolovať, či sa dokončili normálne a či sa vyskytli nejaké chyby.
Zyxel keenetic: Aktualizácia firmvéru na NDMS 2.00
V prípade, že používateľ už predtým nainštaloval firmvér NDMS 2,00 na smerovač, budete ho môcť v prípade potreby aktualizovať av prípade, že sa objavia aktualizované verzie so zlepšenými funkciami.
- Ak chcete urobiť, v nastaveniach smerovača, zadajte rovnaké ako vyššie, numerická kombinácia, dobre, a potom - rovnaké užívateľské meno a heslo.
- Po kliknutí na položku "Systém" a potom prejdite na kartu s názvom "Súbory", vyberte firmvér položky.
- Po zobrazení okna "Prehľadávať" zadajte cestu priamo do súboru firmvéru na počítači.
- Ďalej kliknite na tlačidlo "Nahradiť" a počkajte na dokončenie procesu.
- Firmvér smerovača Zyxel Keenetic môžete skontrolovať a aktualizovať rovnakým spôsobom ako v prvom prípade.
HĽADAJTE VIDEO
Ak by došlo k poruchám v práci populárneho internetového centra od firmy Ziksel, rýchlo vyriešiť problém vo väčšine prípadov pomôže blikať zariadenie. Ale ešte pred spustením inštalácie odporúčame aktualizovať softvér zariadenia, ktorý je dostupný na oficiálnych stránkach spoločnosti Zyxel. To je potrebné pre spoľahlivú prevádzku zariadenia a maximálnu ochranu pred hackermi. miestnej siete vlastníkom smerovača.
Prípravné činnosti
Pred obnovením firmvéru zariadenia pomocou nového firmvéru sa odporúča vrátiť nastavenia do pôvodného stavu. Platí to najmä pre modely Keenetic Giga II a Omni. Pre ostatné kinetické smerovače je tiež žiaduci predbežný reset, ale nie tak kritický. Tým sa vyhneme mnohým problémom, a to nielen po upgradu, ale aj počas samotného blikania.
Ako obnoviť smerovač do továrenského stavu?
Mali by sa vykonať tieto kroky:
- V prípade smerovača sa nachádza špeciálne zapustený (na ochranu proti náhodnému kliknutiu) tlačidlo "Reset", ktoré musí byť stlačené pomocou tenkého ostrého nástroja, napríklad narovnaného papierového sponu a držaného na desať sekúnd;
- Indikácia svetla by mala blikať;
- Hotovo! Teraz môžete otvoriť rozhranie pre zadávanie parametrov pomocou továrenského názvu a prístupového kódu.
Zyxel Router Firmware Metódy
Existujú určité jemnosti v procedúre aktualizácie softvéru týchto internetových centier. Nižšie, berúc do úvahy všetky nuansy, sú podrobne uvedené podrobné pokyny s podrobným opisom všetkých krokov akcií, ktoré sú pre pohodlie ilustrované obrázkami snímok obrazovky routeru. Pre zyxel Keenetic aktualizácia dostupný firmvér na výrobu dvoch rôznych spôsobov:
- Používanie funkcií rozhrania, v ktorom zariadenie nezávisle nájde vhodný softvér v globálnej sieti a nainštaluje ho;
- Manuálne stiahnite najnovšiu verziu firmvéru z oficiálneho zdroja výrobcu zariadenia pre konkrétny model a potom nainštalujte softvér uložený v pamäti počítača cez rozhranie smerovača.
Pokyny v tejto príručke pre aplikácie sa rovnako dobre vzťahujú na nasledujúce Internetové centrá Kinetics:
- ZyXel Keenetic 4G II;
- Zyxel Keenetic Giga;
- Zyxel Keenetic Lite;
- Zyxel Keenetic Omni;
- Zyxel Keenetic Start.
1: Nepreťahujte softvér z internetu
Táto technika sa vyznačuje jednoduchosťou algoritmu akcií a je perfektná aj pre začínajúcich používateľov, pretože vlastník routera nemusí vyhľadávať a ukladať do pamäte počítača potrebnú úpravu firmvéru. Bude stačiť vykonať len niekoľko sekvenčných akcií a softvér by sa mal úspešne aktualizovať takmer automaticky. Hlavnou požiadavkou na použitie tejto metódy je, že internetové centrum by malo byť už pripojené a nakonfigurované na komunikáciu s globálnou sieťou. V opačnom prípade budete musieť použiť príručku číslo 2 z tejto príručky, ktorá bude popísaná nižšie, pre blikajúce zariadenie.
Vyžadujú sa nasledujúce po sebe idúce kroky:
2: predbežné stiahnutie firmvéru z oficiálnej stránky Ziksel na internete
Hlavná podstata tejto techniky je jednoduchá a spočíva v inštalácii firmvéru stiahnutého do počítača cez rozhranie smerovača. Inštalácia softvéru je žiadúca na pripojenie kábla k počítaču. Na tento účel je potrebné zariadenie pripojiť k počítaču pomocou špeciálneho kábla (patch kábla) dodávaného so zariadením, umiestnite jeden koniec drôtu do konektora sieťovej karty počítača a zástrčku zapojte na druhý koniec do LAN portu smerovača. Pri preberaní požadovanej úpravy firmvéru skontrolujte, či revízia zodpovedá konkrétnemu zariadeniu. Napríklad Zyxel Keenetic Lite, Zyxel Keenetic Giga a Zyxel Keenetic Omni sa môžu líšiť, Rev. A a Rev.B. V tomto bode je potrebné venovať osobitnú pozornosť, pretože softvér rôznych revízií je zvyčajne nekompatibilný. Jednoducho si prečítajte nápisy na spodku jednotky.
 Na webovej lokalite spoločnosti Zyxel sú všetky mená firmvéru označené revíznymi symbolmi.
Na webovej lokalite spoločnosti Zyxel sú všetky mená firmvéru označené revíznymi symbolmi.
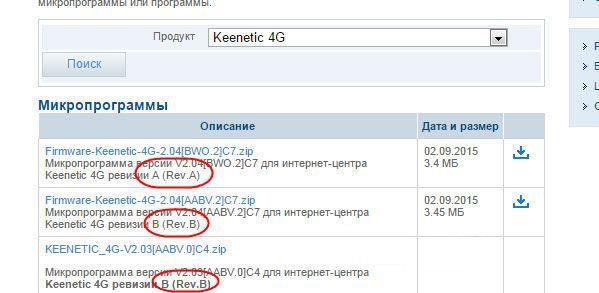 Ako je zrejmé z vyššie uvedeného obrázku, firmvér Revision A a B je k dispozícii pre značku Keenetic 4g Zyxel router.
Ako je zrejmé z vyššie uvedeného obrázku, firmvér Revision A a B je k dispozícii pre značku Keenetic 4g Zyxel router.
Pri sťahovaní nevhodnej verzie softvéru nemôže po inštalácii fungovať správne. Firmware, ktorý je pre konkrétny model vhodný, nájdete na webovej stránke: http://Zyxel.ru/support/download.
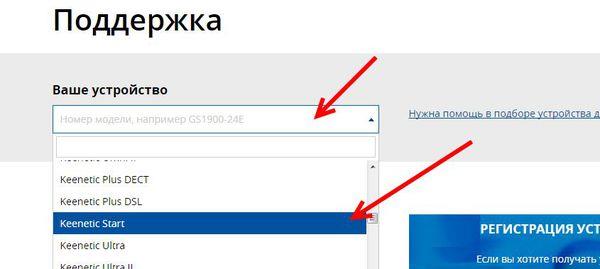 Ďalej musíte kliknúť na ikonu preberania a uložiť archív so softvérom do pamäte počítača.
Ďalej musíte kliknúť na ikonu preberania a uložiť archív so softvérom do pamäte počítača.
 Ak chcete aktualizovať firmvér, mali by ste vykonať niekoľko nasledujúcich krokov:
Ak chcete aktualizovať firmvér, mali by ste vykonať niekoľko nasledujúcich krokov:
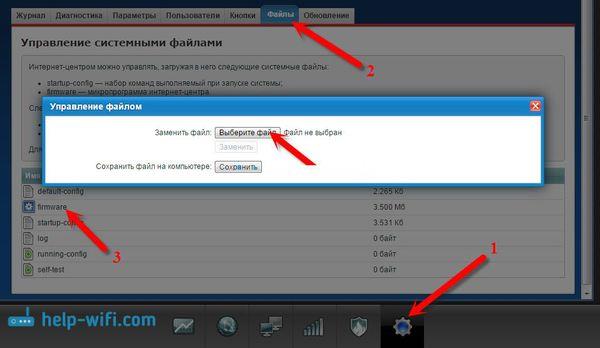
Spoločnosť Zyxel nie je unavená, že nás poteší nové a nové smerovače routerov ZyXEL Keenetic. A napriek rôznorodosti prezentovaných modelov sú rôzne technické vlastnosti a vlastnosti, ako aj softvérová časť všetkých zariadení, takmer totožné a nastavenia sa robia rovnako. A v tejto časti sa budeme zaoberať nastavením a aktualizáciou softvér ZyXEL Keenetic série smerovačov Ak uvažujete o tom, či je tento článok určený pre vás, nájdete tu kompletný zoznam modelov smerovačov, pre ktoré sú vhodné nastavenia: Zobraziť →
ZyXEL Keenetic Lite; ZyXEL Keenetic Lite II; ZyXEL Keenetic Start; ZyXEL Keenetic; ZyXEL Keenetic II; ZyXEL Keenetic 4G; ZyXEL Keenetic 4G II; ZyXEL Keenetic Omni; ZyXEL Keenetic Giga; ZyXEL Keenetic Giga II; ZyXEL Keenetic Ultra.
Všetky smerovače zo zoznamu fungujú pod riadením firmvéru NDMS V2, čo je dôvod, prečo sú nastavenia urobené identicky. A ak náhle váš model nie je v zozname (je to možné, ak sa po napísaní tohto článku objavil smerovač), pozrite sa na váš model na webovej stránke zyxel.ru, v sekcii Podpora skontrolujte, aký firmvér váš smerovač používa.
Prvé pripojenie Zyxel Keenetic
Ak chcete začať s routerom série Zyxel Keenetic, jednoducho zapnite smerovač a pripojte ho počiatočné nastavenie, Pozrime sa, ako to urobiť. Zobraziť →
Po zapojení napájania sa Zyxel Keenetic okamžite zapne, trvá to asi 1 minútu. Ak sa zrazu nezapne, pozrite sa - možno je na vašom modeli tlačidlo napájania (nachádza sa vzadu, vedľa konektora napájania).
Po zapnutí sa môžeme pripojiť k smerovaču na vykonanie úvodnej konfigurácie, čo sa môže vykonať dvoma spôsobmi:
bezdrôtovo siete Wi-Fi, Po zapnutí smerovača okamžite vytvorí sieť Wi-Fi, názov siete a heslo na pripojenie je napísané na nálepke v spodnej časti smerovača; cez ethernet (pomocou drôtu). Všetko je jednoduché - stačí pripojiť smerovač a sieťová karta Váš počítač je krútený pár (súčasť balenia). Nezáleží na tom, v ktorom konektore sa kábel pripojí k routeru - teraz všetky modely Zyxel Keenetic sú dodávané s firmvérom NDMS V2 (režim konektora - LAN / WAN je automaticky detekovaný). Ak máte podozrenie, že váš smerovač má pri prvom pripojení starú verziu firmvéru, pripojte krútený pár k žltej zásuvke.Ak stačí vytvoriť sieť medzi viacerými zariadeniami, potom nie je potrebná žiadna konfigurácia - jednoducho pripojte všetky zariadenia k Zyxel Keenetic a navzájom sa "uvidia".
Základné nastavenie Zyxel Keenetic
Internetové pripojenie: Zobraziť →
Všetko závisí od poskytovateľa: bohužiaľ univerzálne pokyny no. Ak nie je potrebná žiadna konfigurácia alebo už máte nakonfigurovaný smerovač alebo modem a chcete pripojiť k nej Zyxel Keenetic - jednoducho pripojte zariadenia s krúteným párom a potom zapnite Zyxel Keenetic. Samotný smerovač pochopí, čo sa od neho vyžaduje. Ak je potrebné nastavenie, skontrolujte nastavenia u poskytovateľa a prejdite na položku Prvý prístup k WEB rozhraniu (Rýchle nastavenie).
Prvé prihlásenie do WEB rozhrania (Quick Setup): Zobraziť →
Ak sa vyžaduje nastavenie pre prístup na internet a poznáme jeho parametre, uvidíme, kde a ako ich špecifikovať.
Najprv pripojte krútený pár (sieťový kábel) vášho poskytovateľa smerovača a smerovač k počítaču (pozri "Prvé pripojenie zariadenia Zyxel Keenetic").

Prístupový bod
Pozrite sa, aké nastavenia sú k dispozícii na karte Prístupový bod:
- Ak chcete zapnúť / vypnúť sieť Wi-Fi, začiarknite políčko "Povoliť prístupový bod".
- "Názov siete (SSID)" - môžete nastaviť názov siete (ako bude volaná sieť Wi-Fi).
- "Skryť SSID" - môžete skryť názov siete, potom v zozname dostupných sietí nebude viditeľný (ale zariadenia, na ktorých wi-Fi sieť bola uložená a možnosť automatického pripojenia je povolená, ako predtým, než sa k nej pripoja bezdrôtovej siete automaticky).
- "Ochrana siete" - tu môžete vybrať typ šifrovania hesla pre pripojenie k sieti Wi-Fi. Ak nemáte starý počítač so systémom WinXP SP2, zvoľte "WPA2-PSK". Ak sú zastarané zariadenia, môžete vybrať položku "WPA-PSK + WPA2-PSK". Ak chcete otvorenú sieť, potom zvoľte "Nie".
- "Sieťový kľúč" je heslo, ktoré sa musí zadávať na pripojenie k sieti Wi-Fi, pre WPA2 musí mať 8 znakov (latinské písmená a čísla). Klávesy 1-4 sa používajú na šifrovanie WEP, ale zriedka sa používajú.
- "Štandard" je komunikačný štandard, pre úspešné pripojenie sieťová karta musia spĺňať zvolený štandard. Odporúčam vybrať "802.11bgn", všetky zariadenia by s ním mali pracovať.
- "Kanál" je frekvencia, s ktorou bude bezdrôtová sieť vysielať, vyberte možnosť "Auto" - potom router určuje najmenšiu frekvenciu samo o sebe a bude pracovať na nej.
- "Signal power" - signál signál, pre priemerný byt 25% stačí; ak je signál na niektorých miestach slabý - môžete zvýšiť.
Po vykonaní všetkých potrebných nastavení nezabudnite kliknúť na tlačidlo "Použiť". Ak ste boli pripojení k smerovaču cez sieť Wi-Fi, potom po zmene väčšiny dostupných nastavení sa odpojíte od siete a budete musieť znova vybrať sieť a pripojiť sa k nej.
Pri zmene hesla stojí za zmenu názvu siete (v opačnom prípade sa môže stať, že budete musieť manuálne odstrániť starú uloženú sieť v zariadení, z ktorého sa pripájate).

Hosťovská sieť
Podstatou hosťovskej siete je, že pripojené zariadenia majú prístup k internetu cez váš smerovač, ale nemajú prístup k vašej domácej sieti (parametre, ktoré sú nastavené na karte "Access Point"). Po zapnutí hosťovskej siete v zozname dostupných sietí uvidíte novú sieťktorý bude úplne nezávislý od vašej domácej siete.
Všetky nastavenia sú takmer identické s nastaveniami na karte "Prístupový bod", takže nemá zmysel ich maľovať. Ale mali by ste venovať pozornosť "IP nastavenia pre hosťujúci prístup." Všeobecne platí, že všetko by malo zostať tak, ako je, ale len v prípade - "Veľkosť bazéna adresy DHCP"sa rovná maximálnemu počtu zariadení pripojených k hostiteľskej sieti.

Zoznam prístupov
Táto karta poskytuje možnosť riadenia prístupu k sieti vytvorenej smerovačom prostredníctvom MAC adries (MAC adresa je jedinečný identifikátor sieťového zariadenia). Funkcia je veľmi pohodlná, ak máte pevný počet zariadení pripojených k smerovaču a neplánujete viac pripojiť k smerovaču. Potom môžete pridať ich MAC adresy do bieleho zoznamu a iba sa môžu pripojiť k smerovaču.
K dispozícii sú nasledujúce blokovacie režimy:
- "Neblokovať" - zadané MAC adresy sa nezohľadňujú;
- "Biely zoznam" - iba tie zariadenia, ktorých MAC adresy sú v zozname, sa budú môcť pripojiť k sieti smerovača.
- "Čierny zoznam" - iba tie zariadenia, ktorých MAC adresy sú v zozname, sa nebudú môcť pripojiť k sieti smerovača.
Ak chcete do zoznamu pridať novú MAC adresu, kliknite na "Pridať adresu", v zobrazenom okne zadajte MAC adresu a kliknite na "Uložiť".
MAC adresu zariadenia je možné prezerať, ak je pripojená k Zyxel Keenetic, v " Domáca sieť"(ikona s dvoma miniatúrnymi monitormi v ľavom dolnom rohu) alebo odkaz http://192.168.1.1/RU/hosts.html.
Pripojte modem USB k zariadeniu Zyxel Keenetic
Pripojenie USB modemu (3G / 4G) ku všetkým smerovačom série Keenetic (s výnimkou Lite / Lite II, Štartové smerovače) umožňuje pripojenie na internet, táto funkcia je široko používaná. Pozrite sa, ako sa pripojiť k modemu Zyxel Keenetic. Zobraziť →
V skutočnosti je všetko veľmi jednoduché - vypnite smerovač, pripojte sa Yota modem v konektore USB zapnite smerovač. Všetko by malo fungovať (modem by mal definovať smerovač).
Skontrolujte, či je modem určený alebo nie, môžete na hlavnej stránke WEB rozhrania smerovača - objaviť informácie o novom pripojení.

Yota modem je pripojený k smerovaču
Ak modem nie je detegovaný, skúste ho obnoviť na továrenské nastavenie (na 15 sekúnd podržte tlačidlo "RESET" / "RESET" na prístroji). Ak to nepomôže, uistite sa, že najnovšia verzia softvéru smerovača je aktuálna av prípade potreby ju aktualizujte.
Ukladanie a obnovenie nastavení Zyxel Keenetic
Zvyčajne je z jedného alebo iného dôvodu potrebné uložiť aktuálnu konfiguráciu smerovača (napríklad preniesť na podobné zariadenie alebo obnoviť konfiguráciu po aktualizácii firmvéru). Na smerovačoch ZyXel Keenetic je samozrejme možnosť uložiť a obnoviť nastavenia.
Uloženie nastavení Zyxel Keenetic: Zobraziť →
1) Otvorte sekciu "Systém" na webovom rozhraní smerovača, záložku "Súbory" (stránka je k dispozícii aj pre priamy odkaz - http://192.168.1.1/RU/files.html).
2) Kliknite na súbor "startup-config".

Obnovenie nastavení Zyxel Keenetic: Zobraziť →
1) Rovnako ako pri ukladaní nastavení prejdite na WEB rozhranie v sekcii "Systém" v záložke "Súbory" (stránka je tiež dostupná pre priamy odkaz - http://192.168.1.1/RU/files.html).
2) Kliknite na "startup-config" a v dialógovom okne, ktoré sa objaví, kliknite na "Vybrať súbor", vyberte predtým uložený súbor "startup-config" z počítača. Po kliknutí na tlačidlo "Nahradiť".

Vyberte možnosť "Nahradiť"
3) Teoreticky by sa router mal reštartovať s novými nastaveniami, ale v praxi sa z nejakého dôvodu nie vždy stane (možno to závisí od modelu / verzie firmware). Preto prejdite na kartu "Reštartovať" a kliknite na tlačidlo "Reštartovať".
Smerovač reštartuje a pracuje s nastaveniami zo súboru.
Aktualizácia firmvéru ZyXel Keenetic
Zvážte, ako inovovať zyxel firmware Keenetic. Tu je tu jedna funkcia: niekoľko modelov bolo predtým prepustených a podstatne sa líšilo od firmvéru NDMS V2, nové modely ho opustili.
Starý firmware vyzerá takto:

Starý firmvér
Nový (aktuálny) firmvér (NDMS V2) vyzerá takto:

Firmvér NDMS V2
Zyxel Keenetic Aktualizovať s stará verzia firmware: Zobraziť →
Existuje niekoľko odtieňov, ktoré je potrebné vziať do úvahy - ak sa aktualizácia všetkých nastavení stratí - nemôžete ich previesť na novú verziu (budete ju musieť znova nakonfigurovať). Vracanie je dosť ťažké.
Začnime (pripojenie k internetu musí byť nakonfigurované na smerovači):
zyxel.ru
2) Prejdite na WEB rozhranie smerovača (http://192.168.1.1), choďte do sekcie "System" a zvoľte "Firmware".

Inštalácia firmvéru
3) Kliknite na "Prehľadávať" a vyberte predtým prevzatý súbor firmvéru * .bin, kliknite na aktualizáciu.
4) Počkajte na dokončenie procesu, môže to trvať až 3 minúty. Počas aktualizácie sa smerovač reštartuje.
Aktualizácia ZyXel Keenetic s novou verziou firmvéru (NDMS V2): Zobraziť →
1) Otvorte WEB rozhranie smerovača (http://192.168.1.1).
2) Na stránke "Monitor systému" nájdeme blok "Systémové informácie" a hľadáme riadok "Aktualizácie". Ak je k dispozícii novšia verzia firmvéru (ako aktuálna), zobrazí sa vedľa riadka "Aktualizácie" odkaz "K dispozícii".

Aktualizácia je k dispozícii.
3) Kliknite na "Dostupné". V sekcii "Komponenty" (v sekcii "Systém") sa otvorí, kde nás požiadame o inštaláciu aktualizácií. Kliknite na tlačidlo "OK" a počkajte, kým sa aktualizácia stiahne a nainštaluje.

v tejto metódy Existuje jedna nevýhoda - musí byť nakonfigurované internetové pripojenie. Môže sa stať, že firmware musí byť aktualizovaný, ale na smerovači nie je pripojenie nakonfigurované s internetom. Preto je možné vykonať aktualizáciu za týchto podmienok:
1) Stiahnite si aktuálnu verziu firmvéru pre váš model smerovača z zyxel.ru. Extrahujte súbor * .bin z archívu.
2) Otvorte sekciu "Systém" na webovom rozhraní smerovača, záložku "Súbory" (stránka je dostupná aj pre priamy odkaz - http://192.168.1.1/RU/files.html).
3) Kliknite na súbor "firmware" a v dialógovom okne, ktoré sa otvorí, najprv vyberte "Vybrať súbor" - vyberte súbor firmvéru * .bin a potom kliknite na "Nahradiť".
4) Čakáme na dokončenie inštalácie.
Pre komplexnejšie nastavenia nezabudnite hovoriť v budúcich článkoch. Ak je nejaká konkrétna téma zaujímavá alebo vzniknú otázky - napíšte do komentárov.
Ak chcete distribuovať internet, kedy pomôžte wifi bola vykonaná v maximálnej možnej miere a dôsledne poskytovala deklarovanú rýchlosť poskytovateľom, je potrebné pravidelne vykonávať firmvér smerovača. Konkrétne sa to týka iba zakúpených smerovačov. Výrobca spravidla nainštaluje základnú verziu firmvéru, čo môže viesť k brzdeniu a nestabilite distribúcie internetu, pretože internetové technológie a protokoly sa pravidelne aktualizujú a zastaraný firmware nemusí rozpoznať niektoré funkcie.
Nižšie je krok za krokom pokynyako blikať smerovač
Firmware firmware na príklade modelového radu Zyxel
Router môžete blikať dvoma spôsobmi:
1. Pomocou malého nástroja, ktorý ponúka väčšina výrobcov (pre smerovače Zyxel sa program nazýva Netfriend);
2. Použite webový konfigurátor.
Použite druhú metódu a aktualizujte firmvér pomocou webového konfigurátora:
1. Pripojte smerovač k počítaču (laptop) pomocou krížového kábla (krútený pár).

Na pripojenie použite port "LAN1".
2. Ďalej otvorte ľubovoľný z prehliadačov a do panela s adresou zadajte príkaz 192.168.1.1 (táto hodnota sa použije predvolene, uvedená na nálepke pasu na spodnej strane zariadenia). Ak sa táto adresa predtým zmenila, musíte zadať zmenenú adresu. Ak ste na to zabudli, môžete predvolené nastavenia smerovača obnoviť a potom pomocou vyššie uvedenej adresy môžete prejsť na stránku s nastaveniami smerovača.
4. Uvidíte webové rozhranie smerovača s množstvom snímok.
V závislosti od modelu kliknite na krížik vedľa položky Administrátor (Systém) a otvorte kontextové karty. Ďalej v spodnej časti okna prejdite do sekcie "Systém", do záložky "Konfigurácia" a potom do súboru Firmware. V inom prípade kliknite na kartu Aktualizácia firmvéru. Informácie o aktuálnom firmvéri a niekoľkých aktívnych tlačidlách sa zobrazia v pravej časti okna.

5. Navštívte oficiálnu webovú stránku výrobcu a zistite, ktoré verzie firmvéru ponúka pre váš model, porovnajte ho s aktuálnym. Ak máte neaktuálnu verziu, stiahnite si najnovšiu verziu.
7. Kliknite na tlačidlo Start Upgrade (Upgrade) a zobrazí sa správa o odpojení zariadenia, kliknite na tlačidlo "OK". Ďalej sa ponúkne, aby sa vytvorila záložná kópia aktuálneho firmvéru, avšak vôbec to nie je potrebné. Po dialógu o záložnú kópiu Proces sa spustí.
Je dôležité! V procese blikania v žiadnom prípade nie je možné vypnúť napájanie smerovača, pretože môže spôsobiť úplné nepoužiteľnosť smerovača.
Mimochodom! Rozhranie a vzhľad softvéru rôznych výrobcov smerovačov sú odlišné, avšak vo všeobecnosti je proces blikania rovnaký pre každý model a výrobcu. Ak dôkladne prechádzate kartami a nájdete položky, ktoré sú totožné s týmito pokynmi, odporúčania tu uvedené pomôžu vykonať aktualizáciu pre každý model smerovača.


















