Firmvérový súbor pre zyxel keenetic. Aktualizujte firmvér Zyxel.
Zyxel Keenetic Start - vynikajúci router pre dom. Model je umiestnený ako "mladší brat" silnejších starých smerovačov značky, ale obsahuje maximálne množstvo funkcií pre bežné použitie. Na rozdiel od iných zariadení sa router vyznačuje príjemnou nízkou cenou, ktorá neovplyvnila vynikajúcu kvalitu vlastnú všetkým modelom tejto značky.
Router je nízka cena, ale nie je nižšia v kvalite ako drahé modely
Poďme sa bližšie pozrieť na prehľad funkcií smerovača Zyxel Keenetic Start a dozviete sa, ako je nakonfigurovaný a blikaný.
Z vonkajšieho hľadiska sa router líši od štandardných smerovačov - nenápadný dizajn, čierne teleso a vonkajšia anténa. Jeho maximálna rýchlosť je asi 150 Mb / s, čo je dosť pre jedného používateľa a skupinu, ktorú možno vytvoriť v rámci lokálnej siete. Poskytuje funkcie IPTV, vytvorenie ďalšieho prístupového bodu pre hosťovanie.
Na ochranu sú k dispozícii všetky dôležité protokoly a firewall, ktorý vám umožní zabezpečiť vaše pripojenie. Navyše, smerovač je rovnako jednoducho nastaviteľný, takže ho môžete nainštalovať sami, aby ste mohli používať internet.
Nastavenie zariadenia
Ak chcete nainštalovať a nakonfigurovať, pripojte zariadenie Zyxel Keenetic Start k počítaču a potom postupujte takto:
- Prihláste sa do nastavenia smerovača: v paneli s adresou v prehliadači zadajte 192.168.1.1 a potom okamžite zobrazíte prehľadávač na konfiguráciu.
- Vyberte rýchle nastavenie.

- Zobrazí sa okno na výber adresy MAC. Ak ho poskytovateľ nezaregistruje, označte túto možnosť. Ak váš poskytovateľ služieb registruje adresy, predtým už bol na tomto počítači použitý internet, potom vyberte ďalšiu vhodnú možnosť. V prípade, že obe možnosti nie sú vhodné, musíte zavolať na podpornú službu a povedať, že poskytovateľ zaregistroval adresu zariadenia pre kinetiku - uvidíte to na spodnej časti puzdra.
- Ďalej zadajte typ pripojenia podľa IP - hlavne internet je dodávaný s automatickým určením adresy.

- V ďalšej ponuke zadáte prihlasovacie meno a heslo pre pripojenie k sieti Zyxel Keenetic Start. Tu je niekoľko možností - ak poskytovateľ používa technológiu Dynamic IP, označte riadok "Nemám heslo na prístup na Internet". Ak je prístup cez PPPoE alebo L2TP, PPTP, musíte zadať údaje zo zmluvy o poskytovateľovi služieb.
- Po vykonaní všetkých krokov sa musí pripojiť k internetu - základné nastavenie je dokončené.
Po dokončení rýchleho nastavenia použite tlačidlo "Webový konfigurátor" a prejdite do inej ponuky parametrov smerovača.

Ak po rýchlom nastavení nefunguje internet, znova zadajte údaje o pripojení. Preto postupujte podľa týchto pokynov:
- Prejdite do časti PPPoE / VPN.
- Zadajte údaje pre pripojenie - zapnite sieť a aktivujte riadok "Použiť pre prístup na Internet", zadajte svoje prihlasovacie meno a heslo, zvoľte typ pripojenia a ďalšie parametre.

Pri prvom vstupe do rozšírených nastavení sa objaví okno na zmenu prihlasovacieho mena a kľúča pre zadanie konfiguračného rozhrania - to sa deje z bezpečnostných dôvodov, takže nikto nemôže hackovať sieť, takže si prihláste svoje používateľské meno a heslo.
Pripojte sa k sieti Wi-Fi
Ak sa pripájate k routeru Zyxel Keenetic štart aktivovaný okamžite distribúciu Wi-Fi, ale mnoho diviť, "Keby sme nemali zadať názov siete alebo heslo, ako nadviazať spojenie s iným zariadením na internet prostredníctvom Wi-Fi»
Odpoveďou je, že sieť dostane meno a heslo automaticky pri inštalácii zariadenia a na zistenie týchto informácií sa pozrite na zadnú stranu smerovača.
Treba poznamenať, že každý smerovač tejto značky má priradenú vlastnú kombináciu, ktorá je bezpečnejšia ako v prípade, že neexistuje žiadne heslo a bez prihlásenia do siete Wi-Fi a sieť je otvorená pre všetkých používateľov.

Ak chcete zmeniť predvolený názov siete a heslo, postupujte podľa týchto pokynov:
- Prejdite na nastavenia smerovača a vyberte časť siete Wi-Fi.
- Kliknite na kartu Prístupové body a nastavte nový názov siete, kombinácia klávesov, vyberte typ šifrovania WPA2-PSK (je to najspoľahlivejšie na ochranu pred hackovaním).
Poznámka. Ak zmeníte SSID v Zyxel Keenetic Start nižšie, je tu funkcia "Skryť sieť", pomocou ktorej môžete prístupový bod neviditeľný. V tomto prípade budú musieť ostatní používatelia ručne pridať sieť, zadajte jej meno a heslo, aby získali internetové pripojenie, ktoré vás ďalej ochráni pred rušením zahraničných zariadení.
Nainštalujte firmvér
Čas od času v práci smerovača Wi-Fi sa vyskytujú chyby a problémy, kvôli čomu potrebujete preinštalovať softvér. Ale aj keď router funguje bez porúch, čas od času stojí za aktualizáciu firmvéru, pretože výrobca neustále zlepšuje firmvér pre správnu prevádzku.
Firmware môžete aktualizovať prostredníctvom ponuky možností, ale ak chcete manuálne nainštalovať nový softvér, vykonajte nasledujúce kroky:
- Stiahnite si inštalačný súbor z internetu (uistite sa, že je navrhnutý špeciálne pre model Zyxel Keenetic Start). Po stiahnutí archívu rozbaľte.
- Prejdite do ponuky možností, časť Systém, otvorte Súbory.
- Nájdite súbor Firmware v zozname, kliknite na tento riadok - uvidíte okno pre výber nového firmvéru.
- Zadajte cestu k súboru, kliknite na tlačidlo "Nahradiť", po ktorom sa aktualizuje firmvér smerovača.
- Po dokončení v priebehu niekoľkých sekúnd sa zariadenie opätovne spustí, čo spôsobí, že menu nebude k dispozícii asi minútu.

Údaje o inštalácii novej verzie firmvéru sa zobrazia zobrazením prvého okna konfiguračného menu, v ktorom je zobrazený aktuálny stav smerovača.
Podľa vyššie uvedených pokynov môžete pripojiť zariadenie Zyxel Keenetic Start na internet, nakonfigurovať pripojenie Wi-Fi a vykonať firmvér smerovača. Toto zariadenie vám umožní používať vysokorýchlostné pripojenie s vysoko kvalitným a výkonným signálom.
Bola tu beta verzia firmvéru NDMS 2.0. Pozvánku na jazdu prijali aj registrovaní záujemcovia zvyčajnej "Kinetiky". Anotácia hovorí, že toto nie je ďalšia aktualizácia, ale druhá generácia softvérovej platformy, radikálne odlišná od predchádzajúcej a adresovaná pokročilým používateľom. Najzaujímavejšie z nárokov (v porovnaní s mikroprogrammi prvej generácie):
- Plnohodnotný mechanizmus prekladu adries (full-feature NAT) s podporou viacerých externých adries IP; prenos portov s možnosťou výberu cieľového portu v lokálnej sieti; prideľovanie rolí sieťových rozhraní.
- Podporujúci viac PPP tunely pre prístup k Internetu a pripojenie k virtuálnej privátnej siete (VPN).
- Schopnosť priradiť niekoľko ďalších fyzických rozhraní WAN k portom vstavaného prepínača Ethernet.
- Redundantné pripojenie k internetu pomocou USB modemov 3G / 4G a dodatočne pridelených WAN rozhrania.
- Profesionálne konfigurácia rozhrania prostredníctvom príkazového riadku (Cisco CLI). Všetky funkcie je možné konfigurovať z príkazového riadku a uložiť ako textový súbor.
- Firmvér pre dávkovú montáž "na požiadanie". Funkčnosť zariadenia si užívateľ zvolí v webového rozhrania zariadení a šité automaticky.
Takže nový firmvér k stiahnutiu ZyXEL úspešne nainštalovaný na Keenetic (môže byť nuansy, ale môžu byť riešené prostredníctvom podpory výrobcu v špeciálnom téme v tomto prípade nezáleží). Poznajme sa navzájom. Webový konfigurátor sa tiež otvorí na adrese 192.168.1.1 pomocou prihlasovacieho mena / admin administrátora / 1234. Okamžite vidíme, že nové webové rozhranie má takmer nič spoločné s predchádzajúcou verziou:
Urobil mi zmiešané pocity: na jednu stranu, bol pekný, ale na druhej strane - som to zvládol oveľa dlhšie. (Do budúcnosti môžeme dodať, že pokožka organizácie webové rozhranie potom v zozname zložiek, môžete si vybrať z dvoch možností podľa chuti).
Ako prvý generácie firmware, NDMS 2.0 podporuje rôzne typy pripojenia, z ktorých každý má teraz samostatné karte v "Internet» (IPoE, PPPoE, PPTP, L2TP, 802.1X, 3G, Yota, Wi-Fi-client). Na rozdiel od V1.00 tu môžete nakonfigurovať niekoľko pripojení naraz a v akejkoľvek kombinácii. Spoje sú povinní buď fyzických rozhrania (Ethernet porty, USB modem, Wi-Fi-rozhranie), alebo mať k vytvoreniu logické rozhrania (napríklad môžete "investovať" jeden PPTP tunela k druhému). Pripojenie Každý Internet je priradená priorita, ktorá umožňuje určiť, ktorý z nich bude hlavným, a niektoré základné, sekundárne alebo redundantné - v závislosti na vašej fantázii a potrebách.

V predvolenom nastavení, je tam len jeden Internet «širokopásmové pripojenie (ISP)» pripojenia, ktorá je viazaná na WAN portu. To zvýši DHCP klient, ktorý automaticky získava adresu prevádzkovateľa siete spájajúcej kábel do WAN portu (samozrejme za predpokladu, že poskytovateľ výstupy Táto adresa). V prípade domácej siete sú štandardne všetky porty LAN smerovača a prístupového bodu Wi-Fi. Sú spojené do jedného logického rozhrania (Home VLAN), ktorý zvýšil DHCP-server, distribuovať adresy zo siete 192.168.1.1/24.
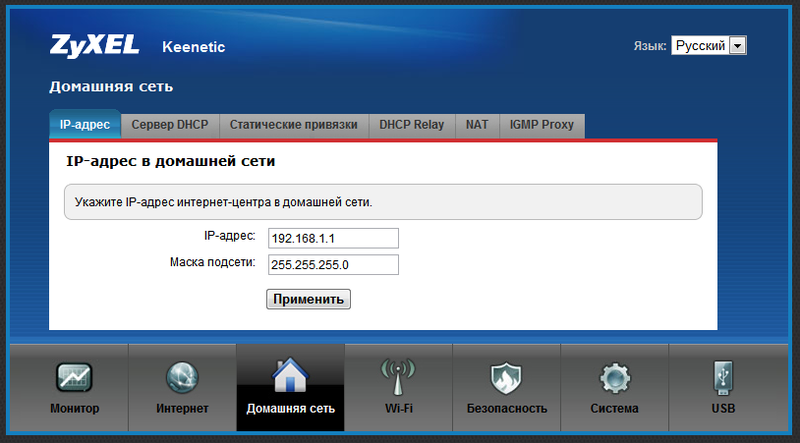
Pre pripojenie k poskytovateľovi internetových služieb cez PPTP, rovnako ako pre L2TP alebo PPPoE, musíte nastaviť dve rozhrania (!) - jeden pre pripojenie k poskytovateľovi siete (záložka IPoE), druhá - v skutočnosti k Internetu. Ak je adresa v miestnom poskytovateľom siete vydané automaticky, prvé rozhranie možno považovať za vopred nakonfigurovaný - je preddefinovaná rozhranie širokopásmové pripojenie (ISP), ktoré je uvedené vyššie. Ak vám dal poskytovateľ statickú IP adresu, zmeniť nastavenie rozhrania Širokopásmové pripojenie (ISP) a nezabudnite sa registrovať na kartu DNS, DNS servery definované. Potom otvorte kartu PPTP (L2TP alebo PPPoE):
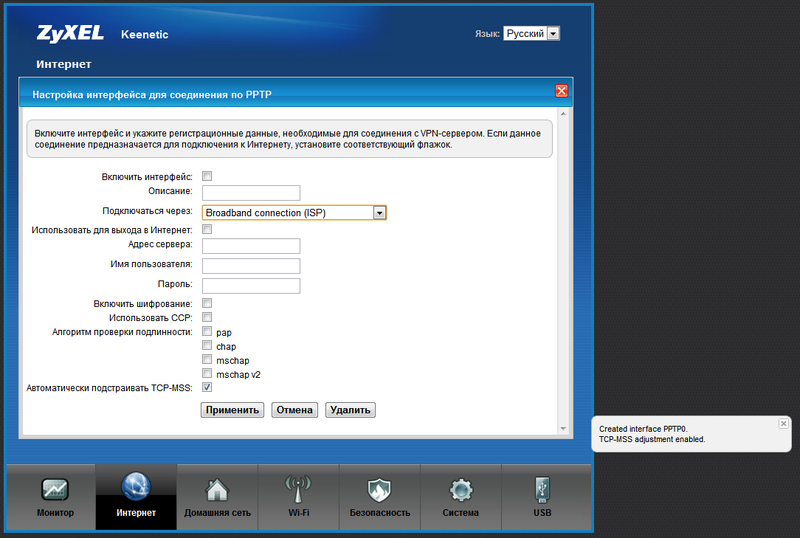
Okrem obvyklých nastavení typických pre hromadné smerovače existovali body "Connect through" a "Use for Internet access". Najprv musíte určiť router, prostredníctvom ktorého spojenie musí nadviazať pripojenie PPTP (L2TP alebo PPPoE), - v tomto prípade, Širokopásmové pripojenie (ISP), zatiaľ čo druhá hovorí sama za seba: ak chcete použiť toto pripojenie PPTP (L2TP alebo PPPoE ) pre prístup k internetu, označte políčko - potom, keď je spojenie nadviazané do routovacie tabuľky východiskovej cestou router úveru bude brána pre toto pripojenie. Po uplatnení nastavení a pripojení kábla k portu WAN od poskytovateľa sa zariadenie pripája k internetu. Ak potrebujete použiť 802.1x (existujú ISP), potom to prešlo ešte jednoduchšie: pretože sa nezdá samostatné prípojky, ale "živý" na určenom rozhraní.
V zásade máme už pracovný smerovač s prístupom na internet cez PPTP. Ale, samozrejme, celá záhrada (firmvér a článok o tom), ktoré nie sú pre takéto banality. Teraz poďme sa pozrieť na to, ako internetové pripojenie cez USB modemy stúpa. Modemy Yota, rovnako ako v prvej verzii, ale sú automaticky rozpoznané, ak je zahrnuté do USB portu, všetko, čo je potrebné pre ich prácu, pre-ladil. Vezmite populárne yotovsky modem Samsung SWS-U200 a uviazol v routeri (dostupnosť peňazí na účte nie je podstatné). Spojovací prechádza bez povšimnutia rýchly modem otmigivaetsya modrého indikátora na stránke stavu rozhraní Yota zábavné žiarili zelene, a objavil sa na parametroch tab pripojenie Yota. Ako môžeme vidieť, stav SLEEP modemu, pretože východiskové prioritou jeho PPTP pripojenie nižšia ako, aby pokračovala v práci:
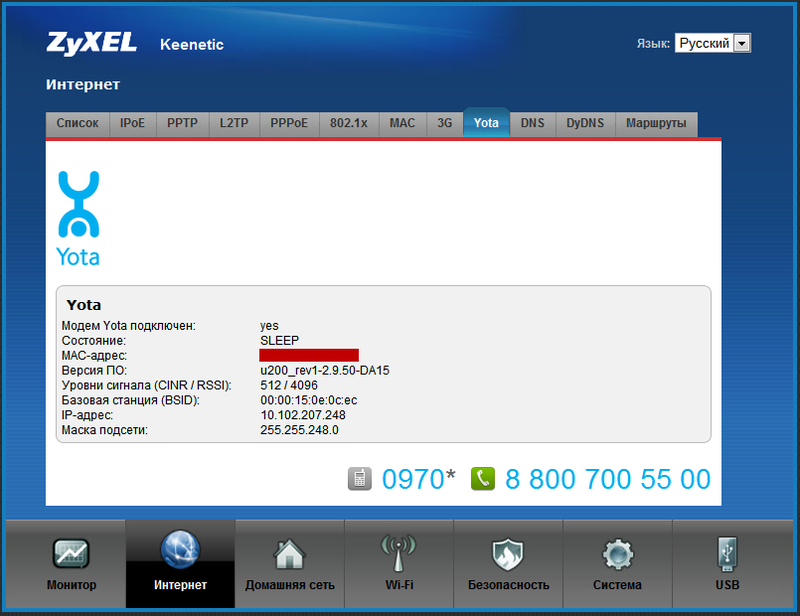
To, čo môžem pochopiť, je veľmi dôležitou vlastnosťou NDMS v2.00. Napriek normálnym pracovným PPTP pripojenie k Internetu, systém okamžite nadviazať spojenie a Yota, ale aby ho použiť pre prenos dát nebude. Pripojiť sa bude konať v rezerve ako predvolené rozhranie prioritou Yota nižšie ako ISP a ďalšie PPTP. Typickým priorít je: ISP - 700, PPTP / L2TP / PPPoE - 1000, Yota - 400. Aké sú tieto priority? A tu je to. V prípade, že PPTP-session, z akýchkoľvek dôvodov, jeseň a odskočiť, nič zvláštneho sa stane: Systém bude nepretržite pokúsi získať späť, ale Yota nezmení, pretože prioritou fyzického pripojenia k operátorovi siete a tým vyššia je funkčný. Ale ak budete ťahať kábel z WAN portu - systém okamžite prejde do yotovsky internet (mám pri zmene jediného ping nie je stratené). Vzhľadom k tomu, PPTP-session môže spadnúť, je pravdepodobné, že práve z dôvodu plánovaných prác na prevádzkovateľa siete, je racionálne nastaviť pripojenie cez prioritu Yota, povedzme, 900. Systém potom na jeseň PPTP tunela sa bude pohybovať k mobilnému internetu, dalo by sa povedať, bez váhania. Akonáhle zistí, že je pripojenie cez PPTP oživil, z Yota budú prevedené do rezervy. Bohužiaľ, súčasný firmware nie je presnejšia pripojenie Test Internet periodickej ping, ale dúfame, že v budúcich verziách, vývojári pridá túto funkciu. Po núdzové pripojenie a zabezpečenie nepretržitého prístupu k internetu, verím, že to je hlavným rysom a NDMS v2.00 firmware hovorilo sľub rozšíriť do celej rady smerovačov Keenetic.
Mimochodom, za účelom deaktivácie rozhrania (to znamená, že systém prestal pracovať s ním a nereagoval naň), stačí odstrániť zaškrtávacie pole "Enable interface" v parametroch rozhrania. Ak chcete zapnúť, musíte urobiť to isté, ale v opačnom poradí; Parametre sa nevymažú a zostanú "pripravené".
Nevidím dôvod, prečo nemôžeme pridať ďalšie zálohové pripojenie, napríklad cez ADSL. V najbežnejšom variante poskytovateľ tiež vydáva adresy prostredníctvom protokolu DHCP (so statickým adresovaním nie je ťažšie, ale trochu dlhšie popisuje). Ak chcete vytvoriť záložný ADSL-link potrebujeme akýkoľvek ADSL modem s ethernetovým portom, a pokiaľ možno s tou podmienkou, že IP adresa pre ovládanie modemu, je žiaduce, aby sa z IP-podsietí nakonfigurované na "Kinetics". Ale to nie je smrteľné, pretože modem bude pracovať v mostovom režime. Predkonfigurovanie pripojenia ADSL na modem a jeho prenesenie do režimu Bridge sa pripájame k bezplatnému LAN portu na smerovači (v aktuálnom príklade je port LAN4). Ďalej v nastaveniach Internet Centra vytvorte ďalšie rozhranie IPoE a viažete ho na LAN4:
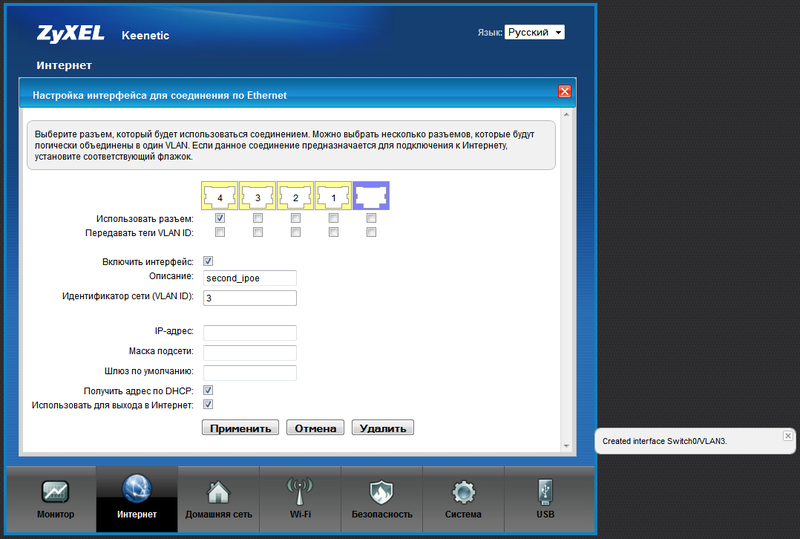
Po vytvorení rozhrania sa zobrazí v zozname:
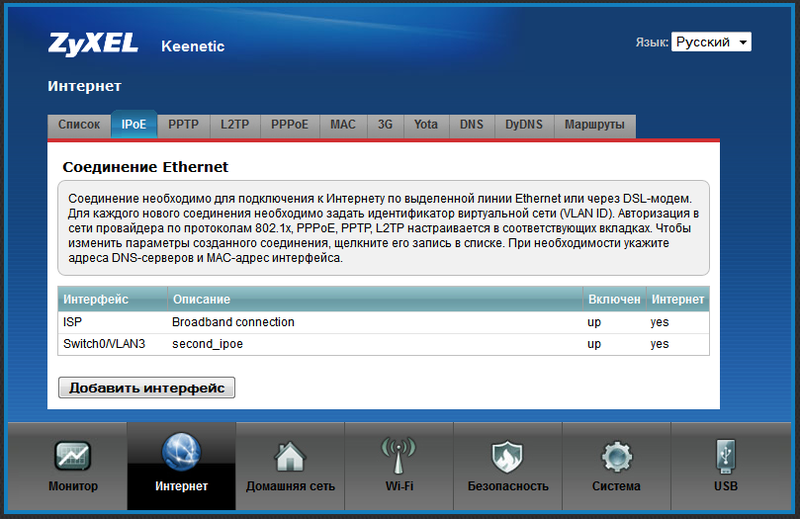
Teraz môžeme s týmto rozhraním urobiť čokoľvek (až po odstránenie). Vytvorte cez ne PPP-E pripojenie. Za týmto účelom prejdite na kartu PPPoE a kliknite na položku Pridať rozhranie. Potom zadáme údaje prijaté od poskytovateľa a uložíme rozhranie PPPoE bez toho, aby sme zabudli (!). Určili sme pripojenie IPoE, ktoré sme vytvorili ako výstup, alebo takpovediac rozhranie "nosič".

V skutočnosti sa nám podarilo zabezpečiť, aby bol router súčasne autorizovaný tromi poskytovateľmi: PPTP, PPPoE a Yota, aby sa zabezpečil bezproblémový a neprerušovaný prístup k internetu. Priority som konfiguroval týmto spôsobom, ako na obrazovke:
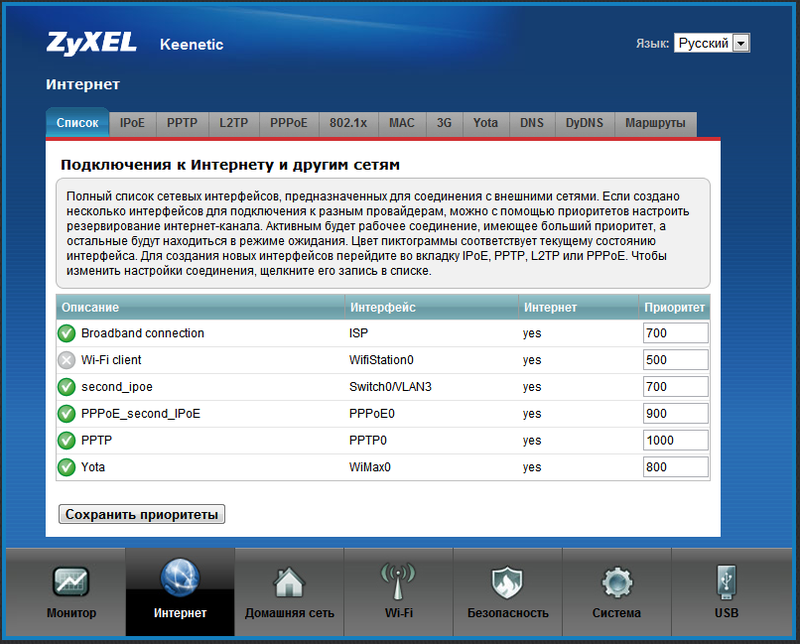
To znamená, že primárnym pripojením je PPTP; ak sa niečo stane s pripojením (najmä prepojenie spadne), potom sa smerovač automaticky prepne na PPPoE. Ak sa vyskytnú nejaké ťažkosti, Yota sa k práci pripojí. V tomto prípade sa smerovač neustále pokúša obnoviť pripojenia PPTP a PPPoE. Klient WiFi je v predvolenom zozname.

Pravidlá fungujú iba medzi internetovými rozhraniami a lokálnymi rozhraniami. Pridáme pravidlo, v ktorom špecifikujeme rozhranie "Input", teda rozhranie, ku ktorému prichádzajú hovory z internetu (máme PPTP). Ďalej zadajte číslo portu externého cieľa a jeho typ (TCP alebo UDP). Potom napíšte IP adresu interného servera a v prípade potreby zadajte port, na ktorý sa má vysielať požiadavka. Podobne je nakonfigurovaný presmerovanie portov pre záložné pripojenia (samozrejme, ak je to potrebné). Po uložení pravidiel musíme povoliť, aby potrebné porty prešli cez firewall smerovača do lokálnej siete. To sa deje na karte Firewall:
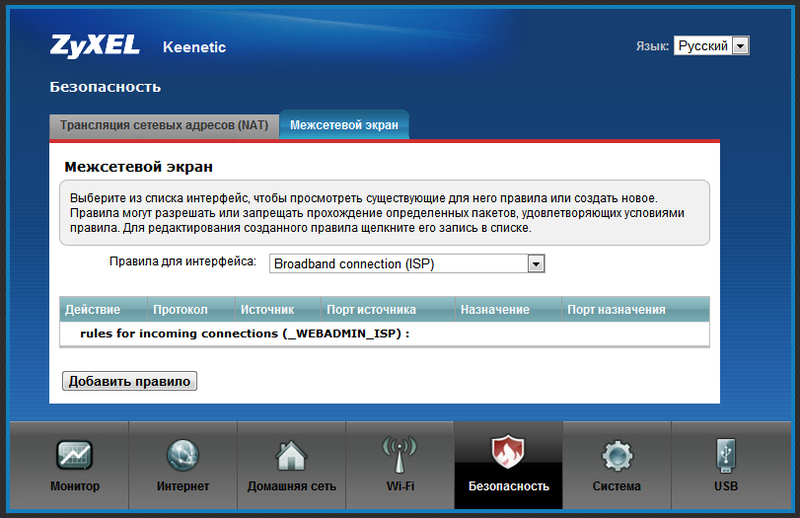
Tu môžeme vytvoriť pravidlá pre celé zariadenie alebo pre každé rozhranie zvlášť. Ak chceme definovať rozhranie, na ktorom sa budú pravidlá prekrývať, mali by byť okamžite vybraté.
Vo všeobecnosti, ako sa ukázalo, nie je v nastaveniach v tomto nastavení nič komplikované, stačí pochopiť logiku firmvéru:
1. Existujú logické rozhrania, ktoré sa môžu viazať na fyzické aj iné logické rozhrania.
2. Rozhranie môže byť "pre internet" - potom brána, ktorú používa, bude predvolenou cestou pre celý systém; a môže byť "nie pre internet" - takéto rozhranie sa môže použiť napríklad na pripojenie k vzdialenej sieti.
3. Každé internetové rozhranie má prioritu, podľa ktorej sa bude triediť podľa algoritmu rezervácie internetového kanála.
Tiež dodám, že v firmvéri NDMS v2.00 sa objavila zaujímavá a do značnej miery práca na budúcnosti, funkcia, ktorú som ešte nikdy nevidel v žiadnom inom routeri alebo sieťovom zariadení. To je uvedené na začiatku podpory pre zostavenie firmvéru po jednotlivých sektoroch. To znamená, že so zariadením alebo na lokalite ZyXEL sa podľa plánu poskytuje základná verzia firmvéru, ktorá je dostatočná na počiatočnú konfiguráciu a prístup na internet. Po pripojení na Internet prejdeme do ponuky komponentov a vytvoríme pre vás firmvér inštaláciou alebo odstránením konkrétnych modulov. Napríklad, môžeme odstrániť podporu pre modemy 3G, ale opustiť Yota podporu, môžete odstrániť vysielanie a WiFi-klient, pridaním FTP a CIFS. Bude logické ponechať iba typ autorizácie, ktorý je potrebný na prístup k konkrétnemu poskytovateľovi, a všetci ostatní bez ľútosti odstrániť, aby uvoľnili pamäť zariadenia. Urobím rezerváciu, že v súčasnosti môžete bezpečne nechať všetky komponenty vo firmware, stále je dosť miesta, ale vývojári sľubujú, že budú podporovať "hrubé" súčasti, ako napríklad DLNA, SIP klient a ďalšie dobroty. Potom bude mať zmysel tenký prispôsobenie firmvéru.


Po výbere potrebných komponentov stlačíme tlačidlo "Apply" a počkajte pár minút, kým spoločnosť Keenetic nedostane firmvér zo servera ZyXEL a automaticky ho nainštaluje. Nastavenia sa nemusia obnoviť.
Chcem poznamenať, že výber komponentov je "užitočná vec, ale nebezpečná, ako je dynamit". Neexistuje žiadna "ochrana pred bláznom". Môžete napríklad odstrániť komponent, ktorý je potrebný na autorizáciu siete vášho poskytovateľa internetových služieb (čo som skutočne urobil náhodou), a potom ho nebudete môcť vrátiť, pretože už nemáte prístup na internet. V takomto prípade musíte firmvér štandardne vyplniť výberom súboru firmvéru, ktorý ste predtým stiahli z webovej stránky výrobcu. No, podľa krásnej myšlienky - používateľ by nikdy nemal potrebovať súbor firmvéru znova, pretože tu sú komponenty nielen znovu vybrané, ale aj aktualizované ako už nainštalované, ak sú k dispozícii aktualizácie (ako je uvedené v tabuľke).
Okrem konfiguračného webového konfigurátora boli vystavené rozhranie príkazového riadka (CLI) aj konfiguračný súbor. Prostredníctvom rozhrania CLI môžete nakonfigurovať absolútne ľubovoľnú schému (samozrejme nie nad rámec funkčných obmedzení zariadenia), ktoré nie sú predmetom webového rozhrania. Všimol som si, že používatelia, ktorí sú oboznámení s smerovačmi Cisco, ktorí sa dostali do nového CLI od spoločnosti ZyXEL, sa budú cítiť ako ryby vo vode. Tu je príklad toho, ako vyzerá konzola CLI:

Keenetic konfiguračný súbor je teraz textový súbor, ktorý je možné stiahnuť do lokálneho počítača, editovať v ktoromkoľvek textovom editore a naliat späť do zariadenia. Po reštarte zariadenia začne pracovať s novými nastaveniami.
Všeobecne platí, že firmvér NDMS v2.00 ponecháva dobrý dojem a je celkom funkčný. Medzi výhody patrí flexibilita a logika nastavení, ktoré vôbec nie sú charakteristické pre domáce zariadenia, a tiež už dobre fungujúca redundancia internetového kanála, ktorá umožňuje vytvárať a súčasne používať niekoľko sieťových rozhraní. Medzi nimi môžu byť káblové rozhrania (s alebo bez rozhrania VLAN), bezdrôtové pripojenie (prístupový bod alebo klient siete WiFi), pripojenia cez USB modemy (3G / 4G, CDMA). Firmware podporuje niekoľko metód autentizácie pre prístup k Internetu (PPPoE, L2TP, PPTP a 802.1x), ako aj vytvorenie bezpečných VPN tunelov na základe spoločných protokolov L2TP a PPTP. Pre ľudí, ktorí pracujú na diaľku, teraz nie je potrebné vytvárať bezpečný tunel do kancelárie v počítači, môže byť implementovaný samotným smerovačom.
Dobre preukázaná funkčnosť ZyXEL Keenetic Internet centrá sa zdá byť na mieste (aj keď zatiaľ v stave beta, posudzovanie fóra, v2.00 funguje nie tak hladko). Konkrétne zostalo možné používať port USB prístroja na pripojenie externých diskov USB a tlačiarní so schopnosťou pracovať s nimi súčasne. K dispozícii je tiež vstavaná torrent-klienta prevodovka, a práca s USB-disky cez FTP.
Hlavnou nevýhodou pre mňa bola nedostatočná podpora IPTV cez Wi-Fi. Nebudem tu písať o menších nedostatkoch a nedostatkoch, ale určite sú. Počkajme na to, aby sa firmware dostal zo stavu beta. Aj keď si želám a pripomienkam, vyjadrujem sa priamo vývojárom v ISK (my.zyxel.ru) av príslušnej téme o iXBT.
S. S. Screenshoty boli vykonané asi pred mesiacom, odvtedy sa verzie komponentov výrazne zmenili. IPTV cez Wi-Fi získal, ale ešte nie je dokonalý.
Zyxel Keenetic Giga je reprezentantom novej generácie sieťových zariadení, internetového centra venovaného práci v sieťach Gigabit Ethernet, ktoré spĺňajú všetky moderné požiadavky na budovanie sietí. Medzi jeho funkcie patria štyri porty Gigabit LAN, dve antény so ziskom 5 dBi a dva USB porty, ktoré umožňujú pripojiť tlačový server, USB disk alebo dokonca 3G / 4G modem.
Smerovač môže pripojiť viacero zariadení rôznymi spôsobmi
Keenetic Giga vám pomôže vytvoriť a konfigurovať miestnu (domácu, kanceláriu) sieť so širokou škálou zariadení:
- Počítače a televízory cez LAN, vrátane zariadení s novými sieťovými ovládačmi pracujúcimi rýchlosťou až 1 GB;
- mobilné zariadenia cez Wi-Fi - vysokorýchlostný prístupový bod s celkovou šírkou pásma až 300 Mbps, široký rozsah prevádzky;
- sieťová tlačiareň, dostupná na USB i Wi-Fi;
- Prístup FTP k jednotkám z externej siete;
- IPTV prijímač na sledovanie televízie bez straty kvality.
Ako nakonfigurovať prepínač
Ak chcete nakonfigurovať Zyxel Keenetic Giga, musíte ho pripojiť k počítaču pomocou LAN kábla pripojeného k sieťovej karte počítača a niektorého z portov predplatiteľa na prepínači. Prehliadač by mal otvoriť ovládacie rozhranie Kinetics Giga, ktorého úvodná stránka je rýchle nastavenie. Ak sa tak nestane, napíšte ručne do adresového riadku my.keenetic.net alebo na adresu IP 192.168.1.1, po ktorej sa objaví úvodná stránka.
V ľavom hornom rohu je tlačidlo "Rýchle nastavenie NetFriend". NetFriend je program na konfigurovanie spínača Keenetic Giga, ktorý obsahuje základňu existujúcich poskytovateľov Internetu. Na konfiguráciu môžete nájsť a vybrať operátora v tejto databáze a automaticky sa zobrazia hlavné parametre.
![]()
Okrem tohto nástroja je možnosť rýchlo nakonfigurovať internetové centrum bez výberu poskytovateľa:
- Skontrolujte, či je sieťová karta počítača nakonfigurovaná na automatické získanie adresy IP.
- Vložte internetový kábel do konektora "0" na zadnej strane zariadenia.
- Na úvodnej stránke webového rozhrania kliknite na tlačidlo "Rýchle nastavenie".

- Na záväznej stránke MAC adresy zvoľte príslušnú možnosť - v súlade s pravidlami poskytovateľa týkajúcimi sa väzby na MAC adresu.
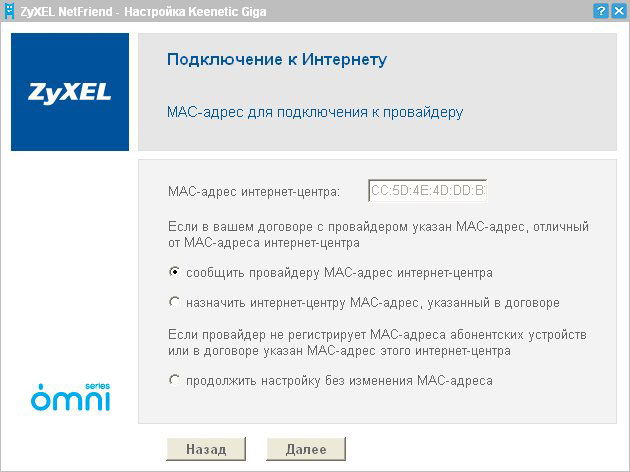
- Vyberte typ potvrdenia IP: prijatý automaticky alebo vydaný poskytovateľom. V druhom prípade je potrebné zadať do príslušných polí údaje uvedené v zmluve.
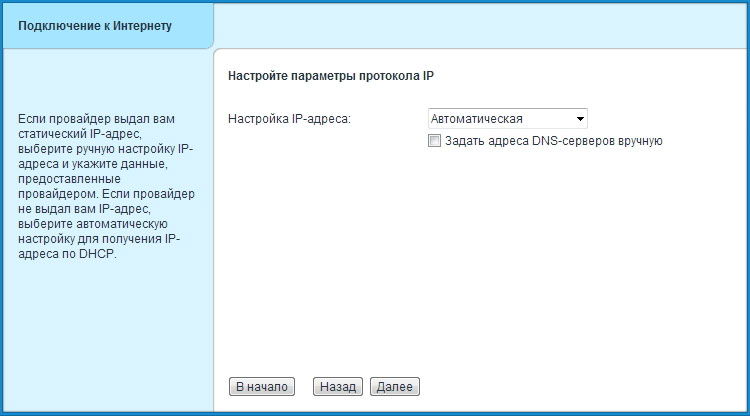
- Ak spojenie vyžaduje meno používateľa-heslo, zadajte ho na ďalšiu stránku. Ak nie, jednoducho preskočte tento krok začiarknutím políčka "Nemám heslo na prístup na Internet".
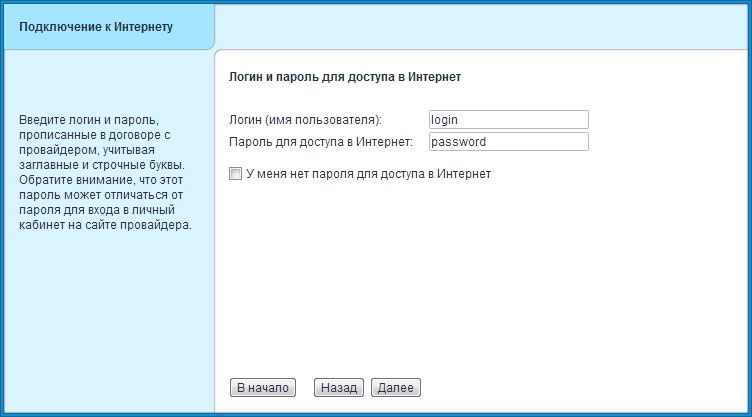
- A posledný zvolí typ pripojenia. Nájdite svoj variant a zadajte údaje zodpovedajúce vášmu protokolu pripojenia.
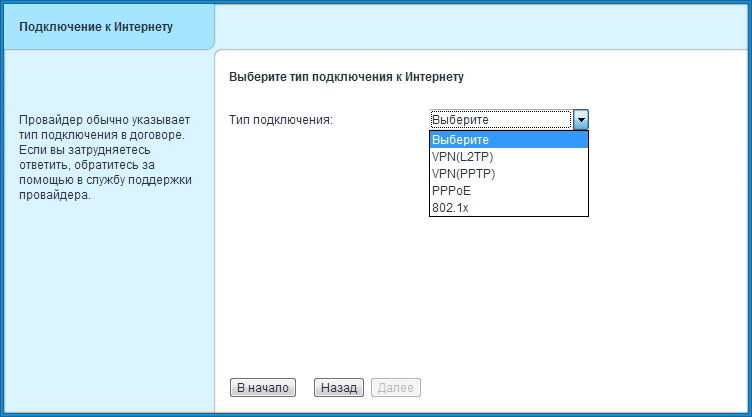
Po dokončení konfigurácie bude internetové centrum mať prístup na internet a pravdepodobne začne sťahovať aktualizácie. Keenetic Giga aktualizuje program a reštartuje stránku s hlásením o pripojení k internetu, v ktorom sa zobrazia všetky informácie o pripojení. Kliknutím na tlačidlo "Choď na Internet" sa dostanete na domovskú stránku prehliadača a budete môcť začať pracovať v sieti.
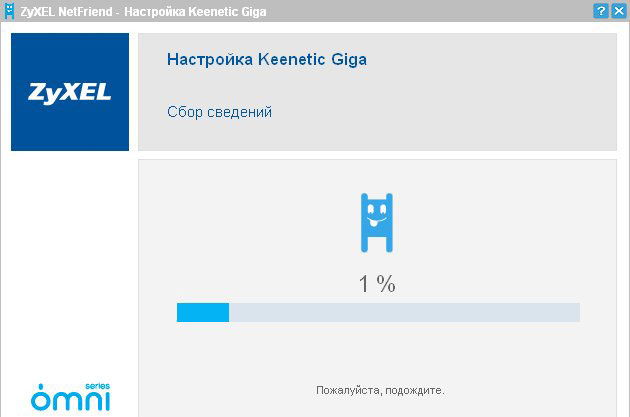
A kliknutím na "Web konfigurátor" sa dostanete na webové rozhranie Giga pre jemnejšie ladenie. Úplne zvrásnené riadenie menu Keenetic Giga je štruktúrované ako sub strom, takže bude ľahké nájsť potrebné funkcie. Nastavenie prístupového bodu Wi-Fi sa napríklad vykoná v časti "Wi-Fi sieť". Tu môžete zapnúť prístupový bod, priradiť SSID (názov siete), vybrať štandard a číslo rozhlasového kanála, nakonfigurovať zabezpečenie a ďalšie parametre potrebné pre bezdrôtové pripojenia.

Aktualizácia firmvéru
Internetové centrum Keenetic Giga tiež umožňuje v prípade potreby aktualizovať alebo opätovne nainštalovať softvér. Firmware sa vykoná podľa nasledujúceho algoritmu:
- Stiahnite do počítača súbor obsahujúci novú verziu softvéru (* .bin extension).
- Pripojte Gig k počítaču (kábel LAN medzi sieťovou kartou počítača a portom predplatiteľa).
- Prejdite na webové rozhranie.

- V sekcii "Systém" vyberte položku "Firmware", zaregistrujte cestu k súboru pomocou nového firmvéru a kliknite na "Aktualizovať".

- Počkajte na dokončenie procesu. Prepínač sa reštartuje - je to znamenie, že firmvér bol úspešne aktualizovaný.
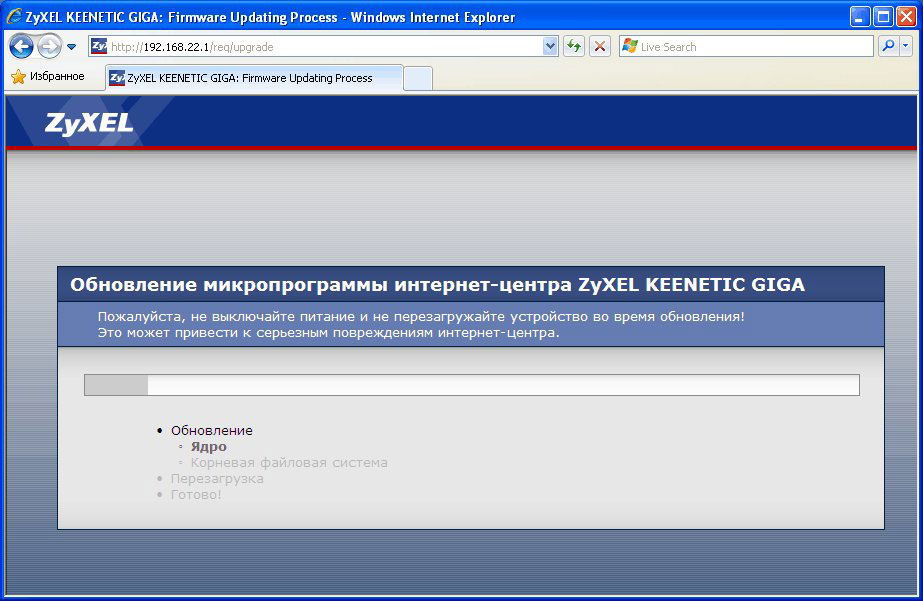
záver
Keenetic Giga Internet Center od spoločnosti Zyxel je univerzálny prepínač pre vytváranie domácej siete s takmer všetkými potrebami. To môže tiež pôsobiť ako jednoduchý router, distribúciu na internete s stomegabitnymi adaptéry a ako plná moderné spínač s náročnejším zariadením (regulátory gigabitových sietí, USB-disky, tlačové servery, mobilné modemy, a tak ďalej. D.).
Nastavenie a blikanie prepínača Giga nebude pre bežných používateľov ani ťažké - jeho softvér je optimalizovaný pre bezproblémovú navigáciu a rýchle nastavenie. Máte nejaké skúsenosti s používaním gigabitových smerovačov pre lokálne siete? Povedzte nám to v komentároch.
Aktualizácia firmvéru je veľmi dôležitým bodom pre stabilnú prevádzku akéhokoľvek zariadenia. Pretože všetko v dnešnej dobe sa modernizuje, vylepšuje, používajú sa nové technológie, je potrebné neustále vylepšovať už zakúpené zariadenia. Samotný výrobca môže samozrejme urobiť chyby pri písaní softvéru, v dôsledku čoho zariadenie nemusí pracovať správne. Akékoľvek zariadenia, bez ohľadu na to, čo router, televízor, grafickú kartu, vás potešilo prácou, použite len najnovšiu verziu softvéru.
Vždy keď napíšem prehľad o sieťových zariadeniach, najmä o routeroch Zyxel, odporúčam aktualizovať firmvér. Aby ste to dosiahli, musíte sa pripojiť k webovému rozhraniu smerovača, otvoriť " systém"-" Komponenty ", označte, ktoré komponenty je potrebné aktualizovať a kliknite na" aktualizovať", potom sa router stiahne, nainštaluje aktualizácie a reštartuje.Ale existujú časy, keď týmto spôsobom nemôžete aktualizovať Zyxel Keenetic, napríklad smerovač nie je pripojený k Internetu alebo okno s chybovým hlásením sa zobrazí"
A v okne "Systém" môžete vidieť v riadku "Aktualizácie" nápis - Chyba pripojenia.
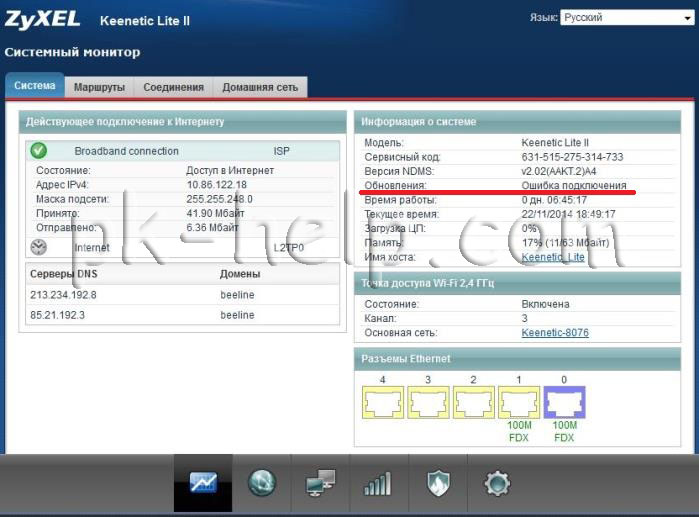
V tomto prípade musíte prejsť na webovú stránku Zyxel z počítača s prístupom na Internet, nájsť si model routeru a stiahnuť najnovší firmvér:
Ak chcete prevziať firmvér, vyberte kartu Podpora a v poli Firmware stiahnite najnovšiu verziu softvéru pre smerovač.
Potom rozbaľte stiahnutý archív do firmvéru, v dôsledku čoho by ste mali dostať priečinok s príponou * .bin.

Teraz sa musíte pripojiť k smerovaču pomocou sieťového kábla, prejsť na jeho webové rozhranie, urobte tak v prehliadači, zadajte 192.168.1.1, zadajte svoje prihlasovacie meno a heslo. Potom prejdite na "Systém" vyberte kartu "Konfigurácia", kliknite na názov súboru "firmware". V zobrazenom okne Správa súborov kliknite na tlačidlo Prehľadávať, zadajte umiestnenie súboru firmvéru (* .bin rozšírenie), kliknite na tlačidlo "Nahradiť".
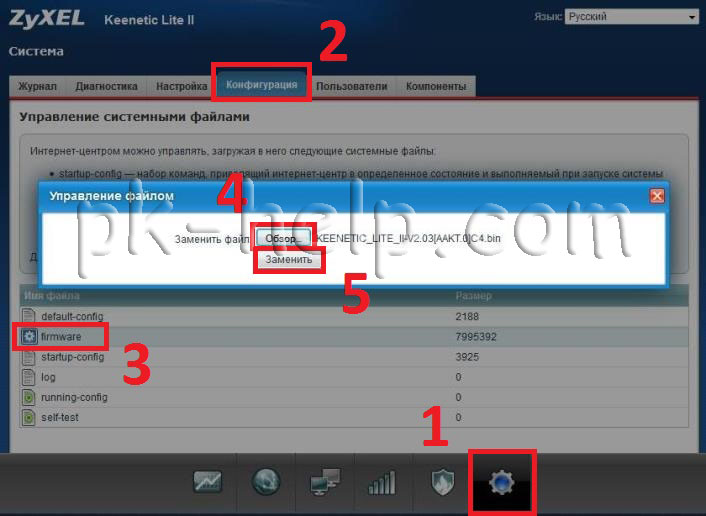
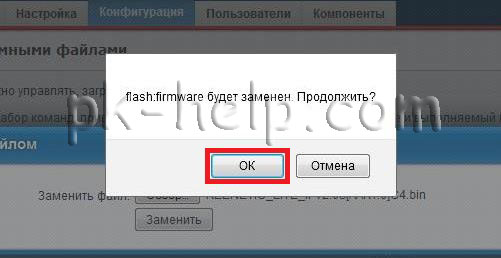
Pozor! Pri aktualizácii firmvéru nevypínajte smerovač a nevypínajte / neaktivujte počítač, z ktorého aktualizujete firmvér.
Po niekoľkých minútach bude firmvér aktualizovaný a smerovač bude pripravený na použitie.
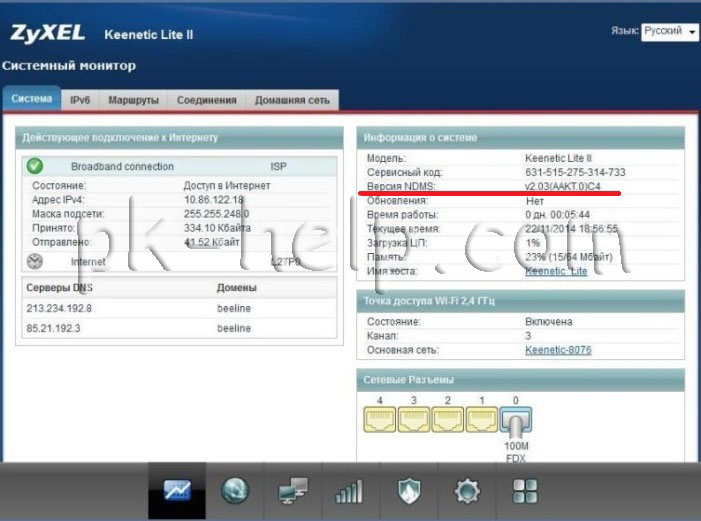
Takže aj v prípade, že váš router Zyxel nie je pripojený k internetu alebo pri aktualizácii príkazu " Nepodarilo sa pripojiť k serveru aktualizácie komponentov. Skontrolujte svoje internetové pripojenie."stále môžete aktualizovať firmvér smerovača a úspešne ho používať.
Táto inštrukcia je vhodná pre firmvér ZyXel Keenetic Lite a Zyxel Keenetic Giga. Vopred si všimneme, že ak váš smerovač Wi-Fi pracuje správne, nemá zmysel meniť firmvér, pokiaľ nie ste jedným z tých, ktorí sa vždy pokúšajú nainštalovať najnovšie.
Kde získať súbor firmvéru
Na stiahnutie firmvéru smerovačov série Zyxel Keenetic môžete navštíviť Stredisko pre prevzatie Zyxel na adrese http://zyxel.ru/support/download. Ak to chcete urobiť, v zozname produktov na stránke vyberte svoj model:
- Zyxel Keenetic Lite
- Zyxel Keenetic Giga
- Zyxel Keenetic 4G
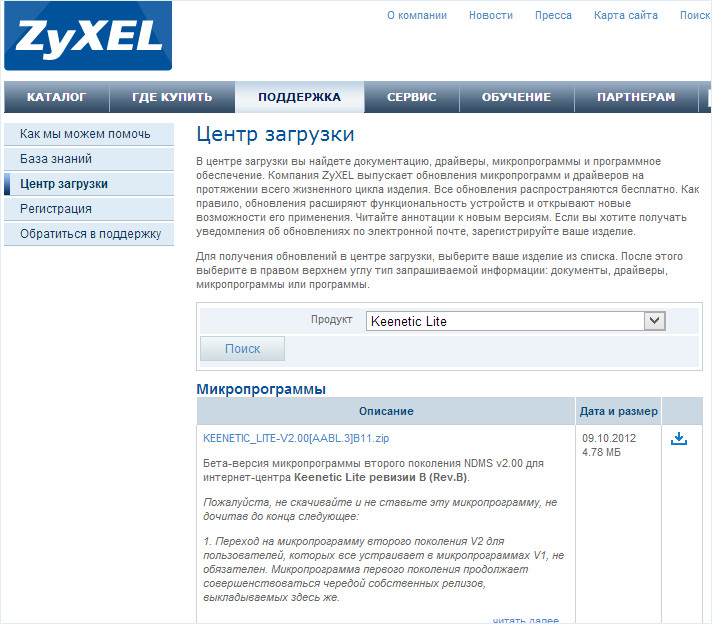
A kliknite na vyhľadávanie. Na vašom zariadení sa zobrazujú rôzne súbory firmvéru. ZyXel Keenetic má vo všeobecnosti dve verzie firmvéru: 1.00 a mikroprogramy druhej generácie (zatiaľ čo vo verzii Beta, ale funguje stabilne) NDMS v2.00. Každá z nich je prítomná v niekoľkých variantoch, dátum uvedený tu pomôže rozlíšiť poslednú verziu. Môžete inštalovať bežnú verziu firmvéru 1.00 a novú verziu NDMS 2.00 s novým rozhraním a niekoľkými pokročilými funkciami. Jedinou nevýhodou posledného poskytovateľa je, ak hľadáte pokyny na nastavenie smerovača na tomto firmvéri pre posledného poskytovateľa, potom nie sú v sieti žiadne, ale napriek tomu som to ešte nepísal.
Po nájdení požadovaného súboru firmvéru kliknite na ikonu preberania a uložte ho do počítača. Firmware sa prevezme do zip archívu, takže pred spustením ďalšieho kroku sa uistite, že ste stiahli firmvér odtiaľ do formátu zásobníka.
Nainštalujte firmvér
Pred inštaláciou nového firmvéru do smerovača upozorňujem na dve odporúčania od výrobcu:
- Pred spustením aktualizácie firmvéru sa odporúča obnoviť továrenské nastavenie smerovača, pre ktorý je zapnutý smerovač, musíte na chvíľu stlačiť a držať tlačidlo Reset na zadnej strane zariadenia.
- Kroky na blikanie by sa mali vykonávať z počítača pripojeného k smerovaču pomocou kábla Ethernet. tj nie cez bezdrôtovú sieť Wi-Fi. To vás ochráni pred mnohými problémami.
Ak chcete nainštalovať nový firmvér do smerovača, spustite svoj obľúbený prehliadač (ale je lepšie, aby tento smerovač používal najnovší program Internet Explorer) a zadajte do panela s adresou 192.168.1.1 a stlačte kláves Enter.
V dôsledku toho sa zobrazí výzva na zadanie používateľského mena a hesla na prístup k nastaveniam smerovača Zyxel Keenetic. Zadajte administrátora ako svoje prihlasovacie meno a 1234 - štandardné heslo.
Po autorizácii zadáte sekciu nastavení smerovača Wi-Fi alebo, ako to bude napísané, Zyxel Keenetic Internet Center. Na stránke "Monitor systému" môžete vidieť, ktorá verzia firmvéru je momentálne nainštalovaná.

Ak chcete nainštalovať nový firmvér, v menu vpravo v časti "Systém" vyberte položku "Firmware". V poli "Firmware file" zadajte cestu k súboru firmware, ktorý bol stiahnutý skôr. Potom kliknite na tlačidlo "Aktualizovať".

Počkajte, kým sa aktualizuje firmvér. Potom sa vráťte späť na administratívny panel spoločnosti Zyxel Keenetic a venujte pozornosť verzii nainštalovaného firmvéru, aby ste sa uistili, že proces aktualizácie bol úspešný.
Aktualizácia firmvéru na NDMS 2.00
Ak ste na Zyxel už nainštalovali nový firmware NDMS 2.00, potom po uvoľnení nových verzií tohto firmvéru môžete aktualizovať nasledovne:
- Prejdite na nastavenie smerovača na 192.168.1.1, štandardné prihlasovacie meno a heslo sú admin a 1234, resp.
- V dolnej časti vyberte "Systém", potom - kartu "Súbory"
- Vyberte firmvér položky
- V okne, ktoré sa zobrazí, kliknite na položku Prehľadávať a zadajte cestu k súboru firmvéru Zyxel Keenetic
- Kliknite na tlačidlo "Nahradiť" a počkajte, kým proces aktualizácie skončí
Po dokončení aktualizácie firmvéru sa môžete vrátiť k nastaveniam smerovača a uistiť sa, že sa zmenila verzia nainštalovaného firmvéru.

















