Čo robiť, ak internet prestane pracovať. Internet je pripojený, ale nefunguje. Inštalácia diskrétnej sieťovej karty.
inštrukcia
Poznámka: Ak neviete, ako kontaktovať spoločnosť, ktorá poskytuje prístup k Internetu (ISP), možnosť vyriešiť tento problém je oveľa menej, a môžete okamžite pristúpiť ku kroku 3.
Situácia, v ktorej sa internet bez dôvodu stráca, sa vyskytuje zriedkavo. Najprv sa uistite, že je všetko v poriadku s poskytovateľom, t. J. Neexistuje žiadny dlh pre internet, rovnako ako problémy a preventívnu údržbu poskytovateľa. Odporúča sa skontrolovať prácu oficiálnych webových stránok poskytovateľa - najčastejšie sa dá dosiahnuť aj s nulovou rovnováhou. Ak stránka funguje, problém je v platbe alebo poskytovateľ nejakú prácu - poskytovateľ, ktorý sa bude rešpektovať, bude o tom informovať na stránkach. Zavolajte poskytovateľa a skontrolujte všetky platobné informácie. Obyčajná situácia je, keď je používateľ istý, že na účte sú finančné prostriedky, ale nakoniec tam nie sú. Tiež požiadajte poskytovateľa, aby skontroloval viditeľnosť svojej viditeľnosti.
Ak vás poskytovateľ nevidí - skúste zapnúť kábel zo smerovača (ak je súčasťou dodávky) priamo do počítača. Ak aj potom poskytovateľ stále nevidí vašu MAC adresu, problém je pravdepodobne v drôte po smerovači alebo v konektore RJ-45. V tomto prípade je potrebné vytočiť drôty a nové zvlnenie drôtov, odporúča sa s týmto poskytovateľom hovoriť s poskytovateľom.
V prípade, že poskytovateľ vidí len váš počítač - s najväčšou pravdepodobnosťou je problém v smerovači. Skúste vynulovať smerovač na továrenské nastavenia. Použite tento návod na obsluhu. Ak reset nevyrieši problém - s najväčšou pravdepodobnosťou je smerovač chybný, skúste ho vymeniť.
Ak je zostatok v poriadku, poskytovateľ vidí vašu MAC adresu a nie je z nej žiadna preventívna práca - pokračujte ďalším krokom.
Teraz skontrolujte dostupnosť miestnej siete, Ak to chcete urobiť, stlačte Win + R na počítači, zadajte slovo "ping" a zadajte adresu najbližšieho zariadenia. Najčastejšie ide o smerovač: ak sa k nemu pripojí drôt z počítača, musíte napísať jeho adresu. Najbežnejšie je 192.168.0.1 alebo 192.168.1.1
Ak pakety nejdú (tj neobjavujú riadky intervaloch cca 1 sekunda) - skontrolujte, či váš router, skontrolujte stav kábla a spoľahlivosť jeho pripojenie ku konektorom na počítači a routeru. Ak je všetko v poriadku, ale balíky stále nechodia - reštartujte smerovač. Ak sa balíky začali úspešne doručovať na zariadenie, všetko by malo byť v poriadku, pretože internet kvôli tomu zmizol.
Ak nie - pozrite sa na zadnú časť svojho systémovej jednotky: Najčastejšie v mieste, kde je vložený internetový kábel, je zelená žiarovka. Nevypália a neblikajú - problém je v samotnej sieťovej karte alebo jej ovládačoch. Pokúste sa opätovne nainštalovať ovládače, rovnako ako skontrolovať jej vonkajší stav - môže sa ľahko vypáliť.
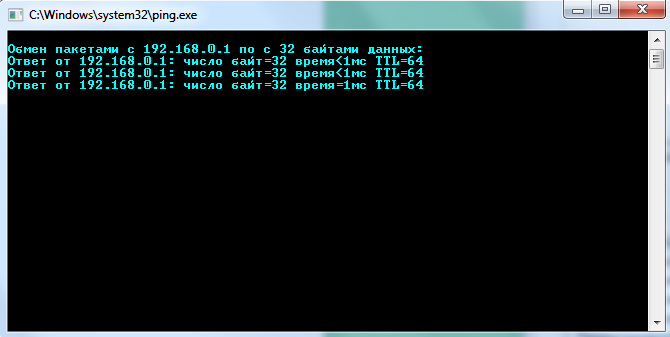
Ak indikátor svieti, ale pakety stále nechodia, alebo sú pakety zvyčajne prenesené do zariadenia, ale neexistuje internet - pravdepodobne problém je v softvérových nastaveniach počítača.
Otvorte centrum riadenia siete a zdieľanie, Nájdite si svoj aktívny spojenie, a potom ísť do nehnuteľností, potom - protokol TCP verzia 4. Pomocou štandardné a najbežnejšie schémy (ISP - router - počítač), smerovač zvyčajne dáva sám adries potrebných pre riadnu prevádzku cez DHCP. Ak ste v poliach napísali ľubovoľné nastavenia - jednoducho ich napíšte a potom zvoľte automatické parametre IP a do polí DNS zapíšte 8.8.8.8 a 8.8.4.4. Toto je server Google. Sú spoľahlivé a vždy fungujú.
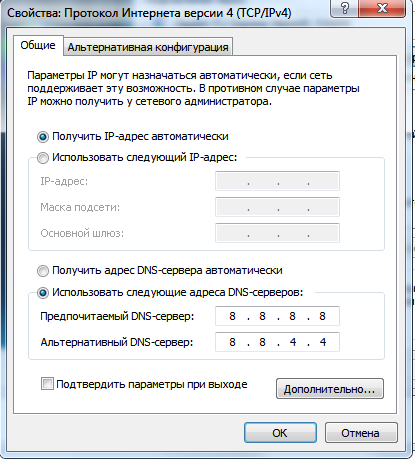
Ak si úplne neuvedomujete schému antivírových nástrojov, architektúru organizácie nastavení sietí a princípov operačných systémov - obráťte sa na špecialistu, pretože následné kroky bez riadnej znalosti sa neodporúčajú.
Keď nič nepomôže a stále nie je internet - môže to byť spôsobené aktivitou vírusov. Najprv sa môžete pokúsiť obnoviť nastavenia systému. Ak chcete to urobiť, potrebujete nástroj AVZ, budete ho musieť stiahnuť na inom zariadení, ktoré má prístup na internet (najlepšie z oficiálnej stránky z-oleg.com, je to často prvé v hľadaní). Keď máte archív na svojich rukách, stačí len rozbaliť ho, pretože program nevyžaduje inštaláciu a spustite program avz.exe. Po kliknutí na tlačidlo "Súbor" v paneli s ponukami kliknite na položku "Obnovenie systému".
Skontrolujte položky na obrázku a potom kliknite na "Vykonať označené operácie". Potom skontrolujte prístup na internet.
Ak ste urobili všetko starostlivo, ale napriek tomu nič nepomáha - odporúčame vám zavolať špecialistu, pretože Problém môže byť v registri operačného systému aj vo firmvéri smerovača. Aspoň môžete povedať pánovi všetko, čo ste už skúšali.
Za posledných 10 rokov sa internet rýchlo dostal do nášho života a do každého domu, kde je počítač.
Teraz žiadny používateľ, ktorý pracuje na počítači, ho nemôže odoslať bez pripojenia na internet. Naozaj, na internete nájdete takmer všetko. Sledujte filmy, šport, počúvajte hudbu, hrajte online hry. Nájdite potrebné informácie o akejkoľvek téme a stiahnite si ju.
Objednajte si vstupenky na vlak, lietadlo, koncert, športové podujatie, plaťte za komunikačné služby, účty za služby, nakupujte v on-line obchode to, čo sa vám páči.
Stručne povedané, internet je veľmi dobrá a užitočná vec. Preto je tak populárny.
Ak chcete počítač pripojiť k internetu, musíte mať:
- inštalovanú sieťovú kartu a ovládač.
- Adsl Modem, smerovača, prístupového bodu atď.
- Ethernet kábel
- Kábel na pripojenie k telefónnej linke RJ-45.
- Splitter.
A čo je najdôležitejšie, poskytovateľ prístupu na internet by mal poskytovať.
Všetky káble pripojte k počítaču a modemu podľa pokynov.
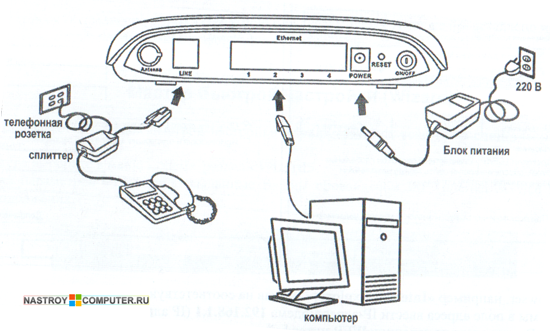
Pokračujte k nastavenie sieťovej karty apripojenie k internetu v systéme Windows 7, Postupujte podľa týchto krokov postupne.Krok 1. Kliknite na tlačidlo Štart a prejdite na Ovládací panel, Kliknite na odkaz.
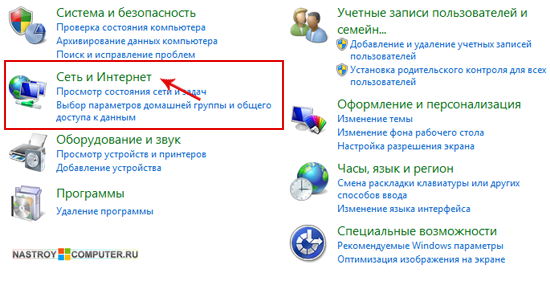
Krok 2 , Ďalej kliknite na.

Krok 3. V ľavom okne kliknite na položku.
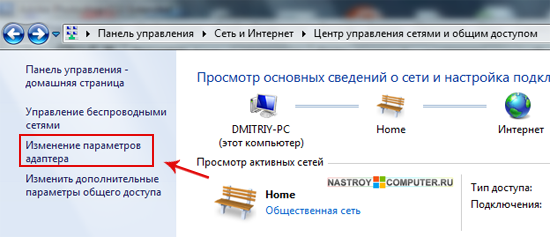
Krok 4 , kliknite kliknite pravým tlačidlom myš na ikonuLAN pripojenie a v zobrazenej ponuke vyberte položkuvlastnosti ľavé tlačidlo myši.

Krok 5 , V zobrazenom okne kliknite ľavým tlačidlom na položkuVerzia protokolu Internet TCP / IPv4 a stlačte tlačidloVlastnosti.

Krok 6. Vyberte položku Použite nasledujúcu adresu IPa vyplňte polia podľa obrázka. Adresy preVýhodné a alternatívne servery DNS, ktoré musíte prevziať zo zmluvy o poskytovaní internetových služieb. Potom stlačte tlačidlo ca..
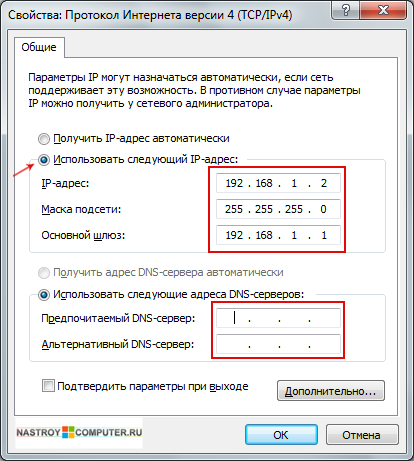
Nastavenie sieťovej karty je dokončené. Ďalej pokračujte v vytváraní nového pripojenia.
nasledovať Krok 1 a Krok 2 ešte raz.
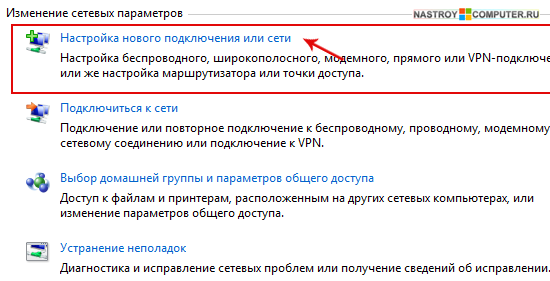
Krok 4. V novom okne vyberte možnosť pripojeniaInternetové pripojenie, Ide o bezdrôtové, vysokorýchlostné alebo telefónne pripojenie k internetu. Ak chcete pokračovať, kliknite na tlačidloNext.

Krok 5. V okne Pripojenie k internetu vybrať Vysoká rýchlosť (s PPPoe). Pripojenie prostredníctvom DSL alebo kábla vyžadujúceho používateľské meno a heslo.

Krok 6 , V ďalšom okne musíte zadaťinformácie od poskytovateľa internetových služieb:
Užívateľské meno.
- Heslo.
- Názov pripojenia.
Všetky tieto údaje, ktoré ste mali poskytnúť pri uzatvorení zmluvy.
Začiarknite políčkoPamätajte si toto heslo.
Môžete to urobiť umožniť iným používateľom používať toto pripojenie zaškrtnutím príslušného políčka.
Po zadaní všetkých údajov kliknite správne na tlačidloPripojiť.

Krok 7 , Spojenie by sa malo zistiť po kontrole používateľského mena a hesla. Potom sa zobrazí okno, v ktorom vás systém upozornípripojenie k internetu pripravené na použitie, Pre ukončenie stlačte tlačidloClose.

Aby bolo možné pripojenie k internetuv okne v pravej časti okna kliknite na odkaz, Potom dvakrát kliknite na ikonu.Vysokorýchlostné pripojenie.
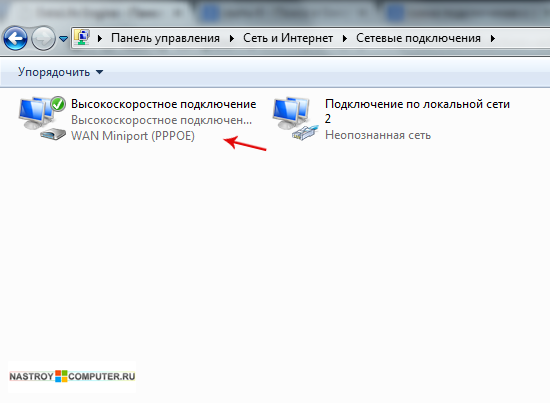
Aby ste sa neustále prihlasovali k ovládaciemu panelu a pripojili sa k internetu, môžete na pracovnej ploche vytvoriť zástupcu. Ak to chcete urobiť, kliknite pravým tlačidlom myši na ikonu pripojenia a vyberte z kontextového menuVytvoriť skratku.
Internet je pripojený, ale nefunguje
Názov príspevku sa ukázal ako zvláštny, ale všetko vyzerá presne takto:
- Počítač je pripojený k smerovaču, ale internet v počítači nefunguje;
- Keď je kábel pripojený k sieťovej doske, indikátory pripojenia na doske sa nerozsvietia;
- Internet je zaručený, že bude fungovať. Ak pripojíte iný počítač alebo notebook k rovnakému káblu, môžete ľahko pristupovať k internetu.
Podobné príznaky naznačujú, že integrovaná sieťová karta zlyhala v počítači.
Zvážte problém a jeho riešenie na konkrétnom príklade. Pripojíme sieťový kábel k počítaču, ale internet nefunguje, počítač neznamená, že je pripojený kábel. Zistite, či počítač "vidí" sieťovú kartu ( sieťová karta, sieťový adaptér, "Sieťová karta"). Ak chcete urobiť, musíte vidieť zoznam zariadení v Správcovi zariadení.
Krok 1. Prejdite do hlavnej ponuky kliknutím na tlačidlo Štart\u003e kliknutím pravým tlačidlom na položku Počítač\u003e v kontextovej ponuke vyberte položku Vlastnosti.
Krok 2. V okne Vlastnosti systému prejdite na kartu Hardvér a kliknite na tlačidlo Správca zariadení.

Spustite správcu zariadení
Správca zariadení začal. Podľa očakávania nie je v zozname sieťová karta.

Opäť, aby sa ubezpečil, že záležitosť je v hardvéri a nie v softvéri, bol počítač načítaný z disku CD-ROM, operačný systém , po boot ubuntu, neboli tiež zistené sieťové karty.
záver: integrovaná sieťová karta mimo prevádzky. Prvky integrovanej sieťovej karty sú umiestnené na základnej doske, t. integrovaná sieťová karta nie je možné vymeniť bez zmeny základnej dosky. Môžeme však nainštalovať diskrétnu (externú) sieťovú kartu.
Inštalácia diskrétnej sieťovej karty
Po otvorení systémovej jednotky je vhodné ju očistiť od prachu (). Potom môžete bezpečne prejsť k inštalácii sieťovej karty.
Sieťová karta si nemusela vybrať, takže vlastník počítača ju kúpil sám. Voľba padla na model D-Link DFE-520TX. Balík sieťových kariet:
- Sieťová karta;
- Disk pre vodiča;
- Pokyny.

Sieťová karta môže byť inštalovaná v ľubovoľnom voľnom PCI slotu. V rozpočte základné dosky PCI slot môže byť len jeden. V špecifickom prípade štvrtiny a sieťová karta bude inštalovaná v hornom slotu PCI.

Sieťová karta sa nainštaluje do najvyššieho PCI slotu
Krok 1.

Krok 2.

Krok 3. Upevnite držiak pomocou skrutky. Ak nie sú náhradné skrutky, môžete požičať jednu skrutku z krytu krytu alebo zo zdroja.

Zatvorí puzdro systémovej jednotky, pripojte všetky potrebné káble a zapnite počítač.
Inštalácia ovládačov NIC
Ak je počítač s operačným systémom Windows 7, inštalácia ovládačov sa uskutoční automaticky. V konkrétnom prípade je na počítači nainštalovaný operačný systém. systém Windows XP, takže bola potrebná inštalácia ovládača.
Pôvodne odoslané , Dovoľte mi vysvetliť, že Ethernet radič je sieťová karta.

Sieťová karta bola zistená
Nový sprievodca hardvérom sa spustí automaticky. Predvolene je ponúknutá možnosť inštalácie. "Automatická inštalácia (odporúčaná)" - ponechajte túto možnosť.

Ponechávame možnosť "Automatická inštalácia (odporúčaná)"
Vložte CD s ovládačmi do mechaniky CD-ROM. Potom začne inštalácia ovládačov. Ak sa nespustí automaticky, kliknite na tlačidlo Ďalej.
Kapitán zariadenia ľahko našiel nainštalovanú sieťovú kartu. V tomto kroku jednoducho kliknite na tlačidlo Ďalej.

My nič nemeníme. Stačí stlačiť tlačidlo "Ďalej"
Počas inštalácie ovládačov sieťových kariet nemusíte nič robiť.
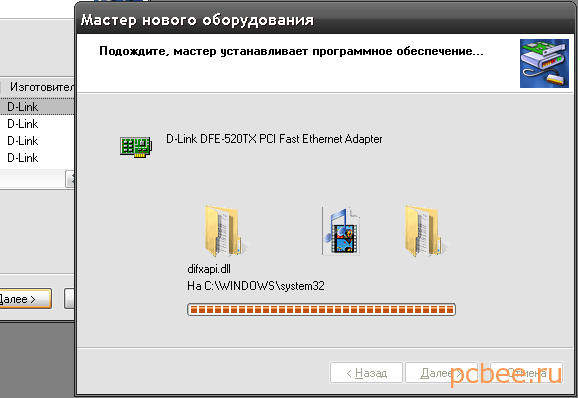
Po inštalácii ovládačov zostane všetko, čo je, kliknutím na tlačidlo Dokončiť.
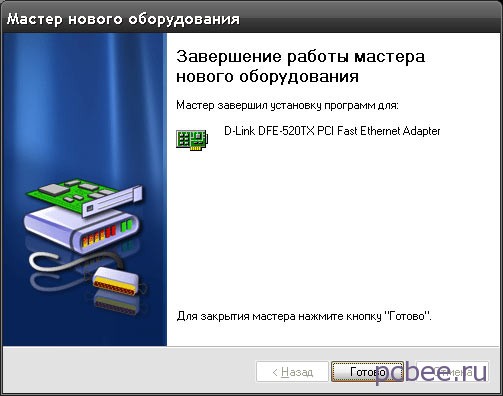
Doktor dokončil prácu. Zostáva kliknúť na tlačidlo Hotovo.
Ak proces inštalácie ovládača prebieha hladko, zobrazí sa správa. .

Ovládače sieťovej karty boli úspešne nainštalované
Ak sa teraz pozrieme na Správcu zariadení, uvidíme, že sieťová karta sa zobrazí v zozname.
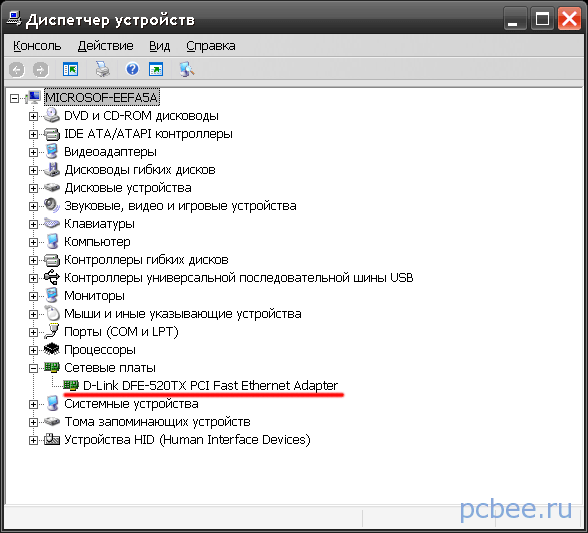
V zozname zariadení sa zobrazí diskrétna sieťová karta
Internet funguje, t. úloha bola dokončená Ak sa pozriete na lištu sieťovej karty, môžete vidieť, že zelený indikátor bliká, čo znamená, že sa prenášajú dáta.

To je všetko. Ak máte otázky, pripomienky, návrhy - nechajte ich v komentároch.
Evgeny Mukhutdinov
Je pravdepodobne ťažké nájsť osobu, ktorá nepoužíva internet. Prístup k World Wide Web bol naplnený náš život ako robot, a doma, počnúc deťmi a končiac starších ľudí, pretože mnoho z nich sa tiež snaží držať krok s rozvojom počítačových technológií. Preto je problém pripojenia na Internet relevantný pre široké publikum. Po prečítaní tohto článku pochopíte, že pripojenie počítača k internetu je okamžitá. Pretože mnohí radšej najnovšiu verziu softvér Program Windows 8 popisuje akcie používateľa tohto konkrétneho systému, ale ak máte inú verziu systému Windows, môžete použiť aj túto inštrukciu, v podstate je systém pripojenia rovnaký.
Najprv zistite zdroj prístupu na internet: pevné pripojenie, Wi-Fi smerovač alebo mobilný internet (prostredníctvom karty SIM). Podpísať zmluvu s poskytovateľom, v prípade, že takáto potreba, a to je, spravidla vám poskytne s potrebným vybavením, počnúc pomocou kábla a končiac vysokorýchlostného modemu alebo smerovaču. V prípade použitia mobilný internet potrebujete zakúpiť špeciálny modem alebo použiť mobilný telefónktorý je pripojený k počítaču cez port USB. Ale v tomto prípade rýchlosť internetu je oveľa menej. Akonáhle je pripojenie k internetu zabezpečené, spustite nastavenie počítača. Ak to chcete urobiť, prejdite do ponuky Štart cez účet administrátor. V okne, ktoré sa otvorí, kliknite pravým tlačidlom myši a nadpis "Všetky aplikácie" sa zobrazí v pravom dolnom rohu. Vyberte ju kliknutím na ľavé tlačidlo myši.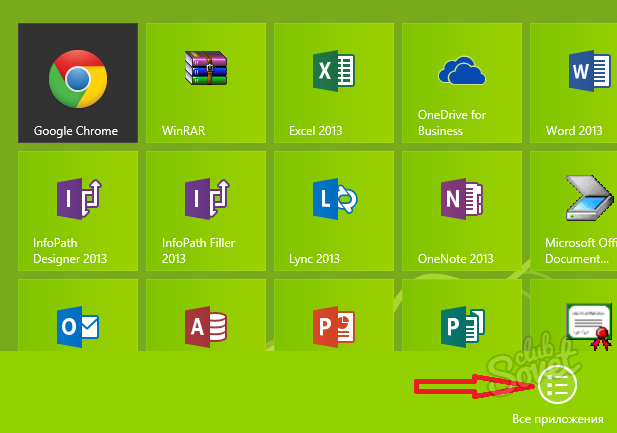
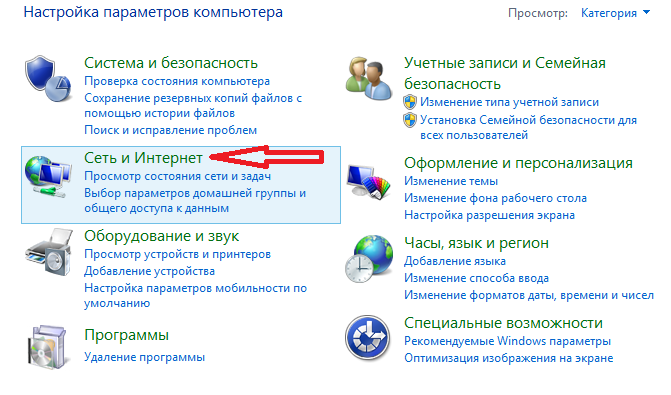
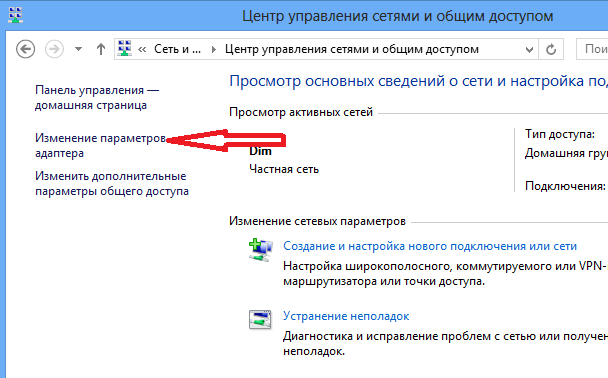

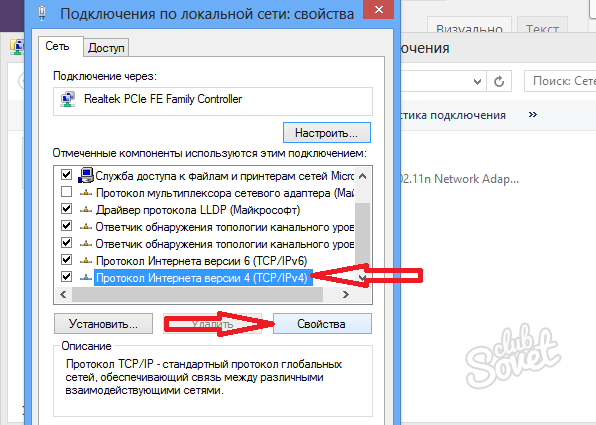
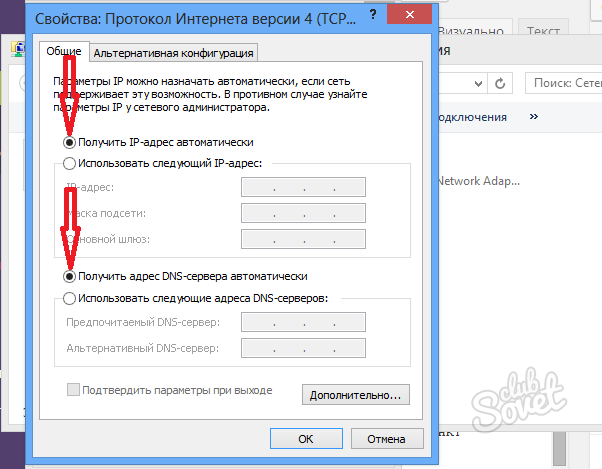

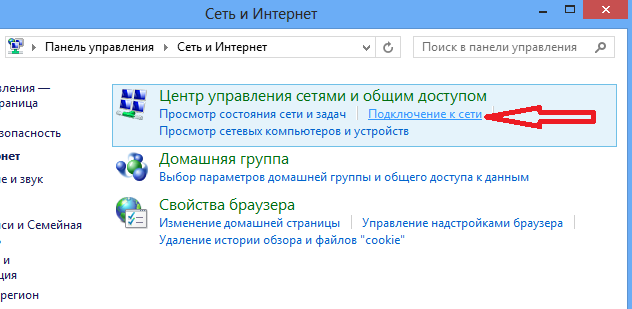
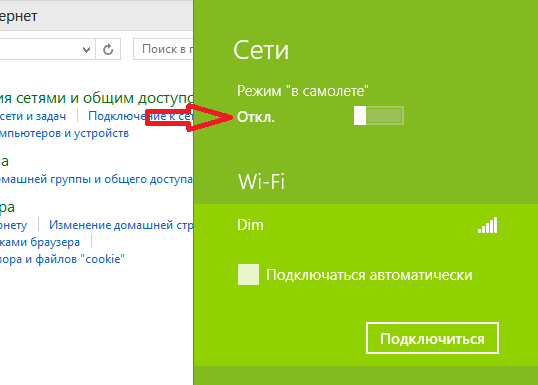
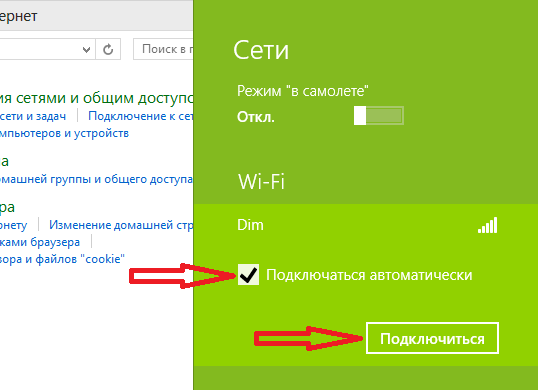
Ak ste dokončili všetky pokyny, váš počítač je už pripojený k internetu a môžete si vychutnať prístup k globálnej informačnej sieti. V opačnom prípade sa obráťte na centrum zákazníckych služieb ISP a odborníci vám určite pomôžu vyriešiť všetky problémy. Ak máte akékoľvek otázky, pozrite si video, ktoré je tiež ilustrované krok za krokom pokyny Pripojenie k internetu v systéme Windows 8.

















