Nastavte bezdrôtovú sieť medzi počítačmi. Ako konfigurovať sieť - krok za krokom inštrukcie s obrázkami.
Len pred niekoľkými rokmi, nastavenie lokálne siete prostredníctvom smerovača DIR 300 v systéme Windows 7 a Windows 8 môže vykonávať len špecialista. Dnes je to jednoduché, vďaka úplnej automatizácii môže operáciu vykonávať aj neskúsený používateľ. Potrebujete iba počítač, internetové pripojenie a smerovač.
Pripojenie smerovača
Keď pre niekoľko domácich zariadení môžete použiť spoločný komunikačný kanál, existuje len jeden drôt, v tomto prípade je router jednoducho nenahraditeľný.
Smerovač je zariadenie s individuálnym napájaním, keď je k nemu pripojený, každý počítač, bez ohľadu na množstvo, dostane zadarmo prístup na internet.
Do smerovača (smerovača) môžete pripojiť niekoľko zariadení naraz: elektronickú knihu, smartphone, predponu, prenosný počítač, počítač a tablet.
Pripojenie modulov gadget poskytne každému z nich pripojenie k internetu a pomôže pri rýchlej výmene informácií.
Pripojenie smerovača je možné vykonať dvoma spôsobmi:
- drôt;
- bezdrôtovo.
Závisí to od modelu smerovača (prítomnosť Wi-Fi) a od želania používateľa. Napríklad konfigurácia lokálnej siete prostredníctvom smerovača dir 30 nie je náročná úloha, dokonca ani neskúsený používateľ ju môže vykonávať.
Pokyny pre zapojenie:
- UTP sieťový kábel, ak je to potrebné, správne komprimovať;
- pripojí smerovač k sieti;
- pripojte káble gadgetu;
- konfigurovať sieťové funkcie.
Pripojenie cez smerovač nielenže vytvára sieť medzi viacerými počítačmi, ale chráni ich pred určitými poruchami (napríklad: poškodenie kábla poskytovateľa, roztrhnutie tohto kábla, zasiahnutie blesku).
Kábel od poskytovateľa sa vloží do príslušnej zásuvky smerovača. Potom v nastaveniach smerovača je predpísaná IP adresa používateľa, sekundárna sieťová maska, hlavná brána, dva servery DNS (preferované a alternatívne). Okrem toho môžete skopírovať adresu MAC sieťovej karty, heslo a prihlásenie do siete.
Vo všeobecnosti sú modely smerovačov vybavené štyrmi zásuvkami na pripojenie. Každý z nich sa vykonáva jedným algoritmom. Potom skontrolujte a nakonfigurujte sieťové pripojenia.
Video: Ako pripojiť smerovač
Fyzická kontrola
Po dokončení potrebnej práce by ste sa mali uistiť správna práca prepínače a káble, to znamená prítomnosť funkčného fyzického spojenia medzi zariadeniami.
K tomu potrebujete nástroj ping, ktorý kontroluje stabilitu konfigurácie protokolu TCP / IP a testuje ďalšie pripojenia uzlov. Proces spočíva v odosielaní paketových dát obmedzeného objemu na adresu uvedenú v nastaveniach.
Podľa pravidiel po prijatí informačného paketu každé sieťové zariadenie ihneď odošle odpoveď. Spojenie medzi konfiguráciami je prerušené alebo chýba, ak odpoveď nenastane v určitej dobe.
Pred použitím nástroja ping by ste mali:
- mali by sa zahrnúť počítače, ktoré sú kontrolované na komunikáciu;
- spustite príkazy Štart / Spustenie;
- zadajte príkazové dáta ping 127.0.0.1, čo vám umožní skontrolovať funkčnosť samotného utility;
- adresu v príkaze, nahradiť adresou miestneho počítača, bude to testovať fungovanie sieťovej karty;
- aby kontrolu nad cieľovým počítačom (napríklad ping 10.20.16.1), v prípade, že odpoveď je reťazec "Vypršal časový požiadavka", je to chyba potvrdenie prepínačom alebo káblom.
Odošlite veľký počet paketov do siete pomocou prepínača -t, ktorý je oddelený od príkazu ping medzerou.
Ako nakonfigurovať lokálnu sieť pomocou smerovača
Na pripojenie dvoch alebo viacerých zariadení do jednej siete je potrebný wi-fi smerovač, otvorí sa zdieľaný prístup do rôznych priečinkov, súborov a diskov, aby sa získala možnosť výmeny informácií.
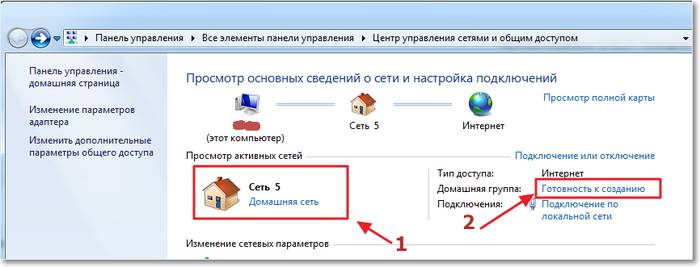
Na sklade:
- Wi-Fi smerovačpripojený k virtuálnej siete, s automatickým systémom IP a DNS:
- počítač, ktorý má káblové pripojenie k internetu;
- počítač s operačným systémom podobným ako prvý, ale s wi-Fi pripojenie.
Začíname s WiFi smerovačom v systéme Windows 7
Najskôr by ste mali otestovať spojenie s príkazom ping. Na to môžeme nájsť nastavenia smerovača v prehliadači. Vykonávame niekoľkými kliknutiami potrebnú navigáciu v ponuke a vyhľadávanie. Ak nakoniec po stlačení tlačidla "Enter" začne výmena paketov medzi zariadeniami, potom bude fungovať spojenie.
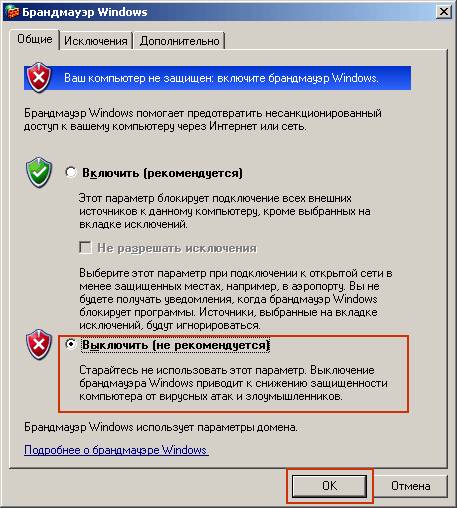
Ak sa vyskytnú prvé problémy, musíte zakázať antivírus, bránu firewall systému Windows a brány firewall sieťové pripojenie, Potom môžete pokračovať v nastaveniach aktívnej siete.
Po kontrole pracovných skupín miniaplikácií uvádzame názov alebo zmenu, ktorá sa musí vykonať, ak existuje. Žiadosť o heslo by ste tiež mali zrušiť.
Práca je dokončená, sieť je nakonfigurovaná. Zostáva reštartovať všetky počítače.
LAN v systéme Windows 7
Ak chcete konfigurovať parametre adaptéra (maska a IP), vykonáme potrebné kroky, po ktorých sa zobrazí celá škála internetových pripojení:
- musíte vybrať jeden z nich, ktorý zodpovedá adaptéru pripojeného počítača;
- vo vlastnostiach nájdeme "internetový protokol verzia 4 (TCP / IPv4)", prostredníctvom ktorého je vytvorené spojenie;
- potom by ste mali zadať IP adresu.
Treba poznamenať, že posledná číslica v ňom je číslo zariadenia, to znamená, koľko z nich je pripojených v konkrétnej sieti pre prvú - 1, pre druhú - 2 a tak ďalej.
Maska podsiete sa automaticky nainštaluje po stlačení tlačidla "Maska podsiete".

Teraz sa všetky gadgety pripojené k sieti zobrazia v ponuke Siete, prístup ku každému z nich sa však vyskytne v súvislosti s nastaveniami predpísanými v časti "Sieť a zdieľanie».
Zdieľanie dokumentov
Ak chcete otvoriť verejný prístup k dokumentom, v počítači 1 vyberte požadovanú zložku a otvorte vlastnosti vo vlastnostiach. Ak chcete povoliť zmeny obsahu ostatných používateľov siete, musíte znova povoliť prístup.
V sieťovom prostredí počítača 2 nájdeme všetky počítače, ktoré sú v pracovnej skupine, a kliknite na odkaz.
Po týchto krokoch sa na počítači 1 zobrazí zdieľaná zložka.
Dva sieťové smerovače
Niekedy je potrebné pripojiť dva smerovače. To sa môže vykonať aj nezávisle.
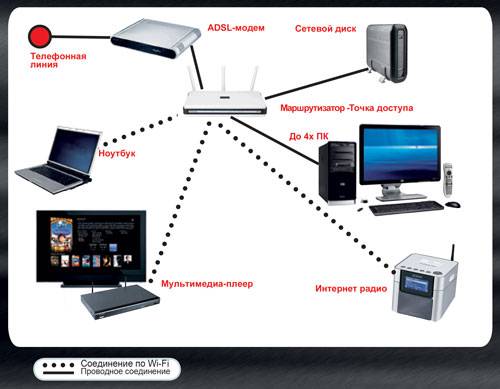
Na prípravu drôtenej siete štartu a rozhodnúť, ktoré efekt chceme získať výsledok akcie: Zložené existujúce LAN, jediný bod prístupu k internetu, spojovacie zariadenia, káblové alebo bezdrôtové metódy, druhý router.
Pomocou wi-fi alebo sieťového kábla môžete do siete pripojiť dva smerovače.
Pri používaní káblového pripojenia je jeden koniec pripojený k hlavnému zariadeniu (LAN) a druhý je vložený do druhého zariadenia (WAN). Po obdržaní potrebných údajov o žiadosti ukončíme prácu nastavením zaškrtnutia pre automatické získanie adries IP v druhom smerovači.
Použitie bezdrôtového prenosu dát sieť pre pripojenie smerovača, stačí zadať konfiguráciu druhého routeru a začať hľadať pre bezdrôtové siete pripojiť the-Fi-sieť Wi nastaviť, v čase, keď prvé zariadenie. Ďalej by ste mali robiť to isté ako pri káblovom pripojení.
LAN v systéme Windows 8
nový systém Windows 8 umožňuje sledovať filmy, hry, rozhovory s kamarátmi, pracovať v kancelárii, vyhľadávať obľúbené aplikácie v špeciálne vytvorenom obchode Windows Store priamo z obrazovky.
Pre nastavenie ísť:
- v ponuke Štart sa na obrazovke modulu gadget objaví spustenie systému Windows 8;
- Ďalej prejdite na niekoľko kliknutí na pripojenie k pripojenia, pre systém Windows 8 je Ethernet;
- Vo vlastnostiach nájdeme "Internet Protocol version 4 TCP / IPv4";
- otvorte kartu Všeobecné;
- vyberte možnosť Automaticky získať adresu IP a Automaticky získať DNS server.
Súhlasíme s tlačidlom "Ok" a táto akcia dokončí nastavenie lokálnej siete systému Windows 8. Ak chcete skontrolovať pripojenie a prístup na internet, jednoducho kliknite na ikonu "Pripojenie".
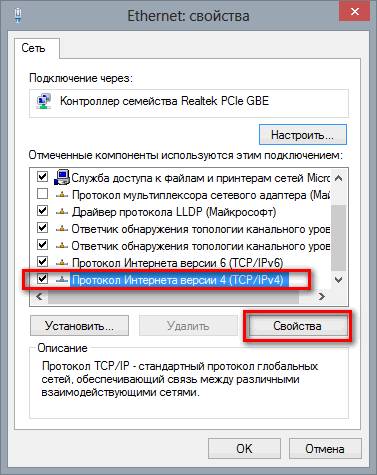
Je pozoruhodné, že konfigurácia lokálnej siete cez okná routeru 8 a staršie verzie OS sú podobné. Jediný rozdiel medzi nimi je vstup do nastavení. Ale užívatelia osem už zvládli tento bod pomocou klávesových skratiek a vyhľadávača. Po zvládnutí vyhľadávania ovládacieho panela sa všetky ostatné akcie vlastníka systému Windows 8 vykonávajú podobne ako predchádzajúce verzie.
Pripojenie a overovanie
Pri pripájaní a konfigurácii bezdrôtová komunikácia, mali by ste skontrolovať základné nastavenia:
- pripojenie k rozvodnej sieti prístupového bodu;
- kontrola funkčnosti s pomocou iných modulov gadgets (detekcia zariadenia, správy o jeho fungovaní);
- monitorovať inštaláciu ovládačov;
- zaradiť sieťový adaptér, ak je vypnuté;
- kliknutím na ikonu prístupu na internet skontrolujte nastavenia siete.
Sieťová tlačiareň
Ak chcete zdieľať sieťovú tlačiareň prostredníctvom lokálnej siete, musíte nájsť pripojené zariadenie v priečinku "Tlačiarne a faxy" na primárnom počítači. V ponuke tlačiarne súhlasíme s dostupnosťou zariadenia pre všetky počítače a automaticky sa určia vo všetkých počítačoch s lokálnym pripojením.
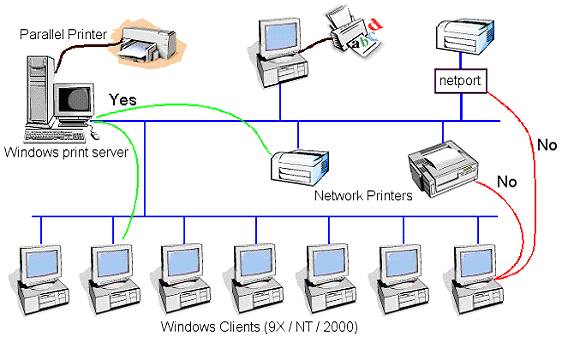
Ak chcete ďalej používať hardvér, ktorý je v jednom prístupe z počítačov pripojených spoločnou sieťou, musíte postupovať podľa pokynov sprievodcu pripojením v priečinku "Inštalovať tlačiareň".
- najskôr sme vybrali odsek, na ktorý sa odvolávame sieťová tlačiareň, s pripojením k inému modulu gadget;
- po druhé, musíte skontrolovať tlačiarne;
- po tretie, ak si myslíte, že používate zariadenie často alebo trvalo, súhlasíme s jeho použitím v predvolenom nastavení.
Po dokončení nastavení pripájame miniaplikácie pomocou sieťové karty metódu Network Bridge.
Ak chcete kombinovať viaceré počítačové zariadenia do spoločnej siete na výmenu dát, použite smerovač, ktorý môže byť pripojený aj k modemu, aby ste mohli poskytnúť bezplatný prístup k internetu všetkým účastníkom lokálnej siete. Vytváranie a konfigurácia domácej siete netrvá veľa času.
Pred spustením nastavenia siete musíte vypnúť modem a bránu firewall (program filtrovania sieťových paketov). Všetky zariadenia sú pripojené drôtom. Bezdrôtové pripojenie, napríklad laptop-router cez Wi-Fi, nastaviť po zapnutí všetkých zariadení. Ak má počítač viac ako jeden počítač účet, mali by ste prejsť pod položku s administrátorskými právami. Prostredníctvom tlačidla "Štart" vstúpime do ovládacieho panela, kde vyberieme časť "Sieť a internet". Otvorte položku "Zobraziť sieťový stav a úlohy" a z možných možností zmeny parametre siete vyberte možnosť "Konfigurovať spojenie alebo sieť" a potom "Konfigurovať novú sieť", Kliknite na tlačidlo" OK ". Nasledujúce akcie sa vykonávajú podľa pokynov inštalačného programu.



![]()
Okrem zjednodušenej výmeny údajov a sledovania filmov z iného počítača bez kopírovania je možné pripojiť niekoľko počítačov na jednu tlačiareň, skener, hernú konzolu atď. A nakonfigurovať prístup televízora k internetu. To všetko výrazne rozširuje rozsah činností a príležitostí pre používateľov počítačového vybavenia doma.
Všetci vítam na svojom blogu. Dnes som sa rozhodol napísať článok o ako nakonfigurovať lokálnu sieť cez smerovač WiFi, Mám TP-Link TL-WR841N na mojich rukách, čo znamená, že budem písať inštrukcie na príklade tohto smerovača. Hoci pri nastavovaní lokálnej siete medzi počítačmi nebude router ladený, takže aj keď máte iný Wifi router, potom článok príde vhod.
Miestna sieť, vec je veľmi užitočná. Môžete si vymieňať súbory, môžete hrať hry, zvlášť keď konfigurujete sieť cez smerovač, nie je to veľmi ťažké. Ak máte dva alebo viac počítačov, ktorí pristupujú k internetu prostredníctvom jedného smerovača, sieť medzi nimi už existuje. A bez ohľadu na to, ako sa pripájajú, a to ako na sieťovom kábli, Wi-Fi, alebo káblom a druhým káblom bezdrôtovej siete, Poďme sa dostať do ladiaceho procesu.
Nastavenie lokálnej siete pomocou smerovača Wi-Fi
Čo používame:
- Wi-Fi smerovač TP-Link TL-WR841N je pripojený k internetu. Distribuuje IP a DNS automaticky.
- Počítač je nečinný v systéme Windows 7, ktorý je pripojený k smerovaču prostredníctvom sieťového kábla, internet pracuje.
- Notebook, tiež v systéme Windows 7, je pripojený k routeru cez bezdrôtové pripojenie Wi-Fi sieť, funguje internet.
cieľ:
Konfigurujte lokálnu sieť medzi dvoma (môžete mať viac) počítačov. Zdieľajte konkrétny priečinok alebo lokálnu jednotku. Získajte možnosť zdieľať súbory
nastavenia:
Predtým, ako začnete konfigurovať sieť v počítačoch, budeme ping z jedného počítača na druhý, aby sme pochopili, či medzi nimi existuje spojenie. Prečítajte si viac informácií o pingu. Ak to chcete urobiť, musíte prejsť z jedného počítača na nastavenie smerovača a zistiť, akú IP adresu smerovač priradil inému počítaču v sieti. Tu je článok o tom, ako si môžete prečítať.
Zadáme v prehliadači 192.168.0.1 (192.168..1) a prejdite na nastavenia smerovača. Prejdite na kartu "DHCP" a "Zoznam klientov DHCP", pozrite sa na zariadenia, ktoré sú pripojené k smerovaču. Pozeráme sa na IP adresu priradenú druhému počítaču, s ktorým chceme nakonfigurovať lokálnu sieť.
Teraz to ping na to. Kliknite na tlačidlo "Štart" a do poľa vyhľadávania napíšte cmd, vo výsledkoch vyhľadávania spustite nástroj " cmd.exe“.
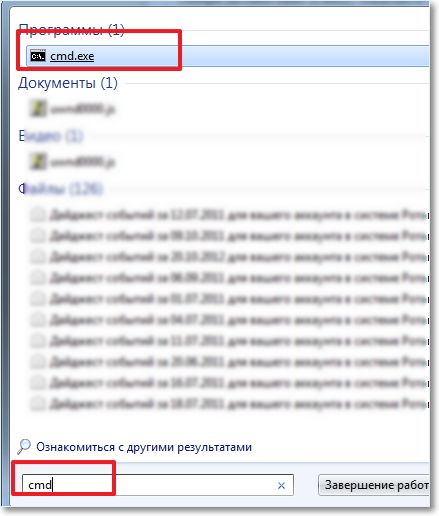
Zobrazí sa okno, v ktorom píšeme príkaz ping "IP adresa iného počítača" a stlačte "Enter". Pozeráme sa na výsledok, ak vidíte, že dochádza k výmene balíkov, potom je na rozvesele medzi počítačmi sieť.
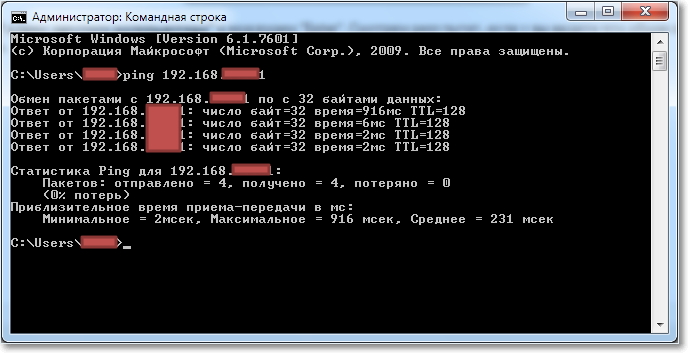
Ak sa počas konfigurácie vyskytnú problémy so sieťovým pripojením, najskôr skontrolujte a zakážte antivírusové a firewally. Tiež vám odporúčame zakázať bránu Windows Firewall.
Ak balíky nejde, najskôr skontrolujte nastavenia antivíru! Na mňa ESET - Otvorím antivírus, prejdem na záložku "Nastavenia", "Sieť", vyberieme "Zmena režimu bezpečnosti počítača" a označíme "Povoliť prístup". Stlačíme "Ok", opakujem proces pingu, všetko funguje. Polovica prípadu je hotová, pokračujte.
Konfigurácia lokálnej siete
Teraz je potrebné skontrolovať na každom počítači, ku ktorému pracovnej skupine sú pripojené, a dať im meno. Ak je už názov nastavený, je lepšie ho zmeniť napísaním slova anglickými písmenami.
Kliknite pravým tlačidlom na "Tento počítač" a zvoľte "Vlastnosti". Ďalšie " Rozšírené nastavenia"A prejdite na kartu" Názov počítača ". Kliknite na tlačidlo Upraviť. Ak je to potrebné, zadajte nový názov a skupinu.
Nezabudnite! Čo by všetky počítače, ktoré chcete pripojiť k sieti, fungovali v jednej skupine.
Mala som zaregistrovanú skupinu "WORKGROUP", nezmenila som ju.
Po zadaní nastavení kliknite na tlačidlo "OK" a reštartujte počítač.

Pripomínam, že všetky kroky sa vykonávajú v oboch počítačoch.
Ďalej prejdite na "Štart", "Ovládací panel", "Centrum sietí a zdieľania". Pozeráme sa na to, ktorá sieť patrí vašej sieti, potrebujete mať "domácu sieť", ak napríklad máte "verejnú sieť", potom kliknite na ňu a vyberte položku "domáca sieť". Teraz kliknite na tlačidlo "Pripravené na vytvorenie". 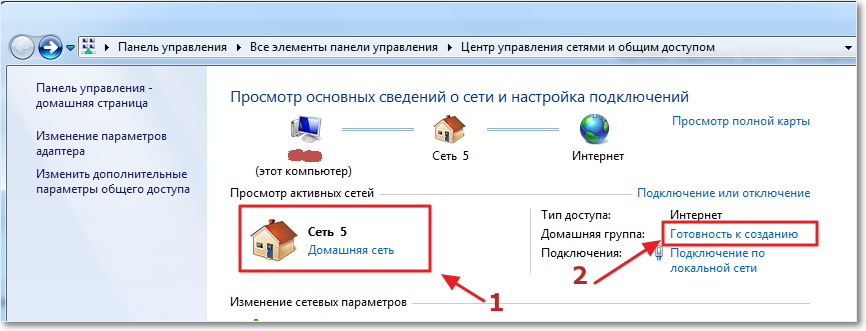
Kliknite na položku Vytvoriť domácu skupinu.
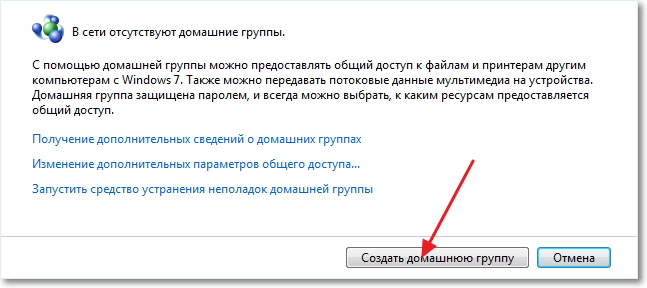
Vyberte položky, ktoré chcete zdieľať, a kliknite na tlačidlo "Ďalej".
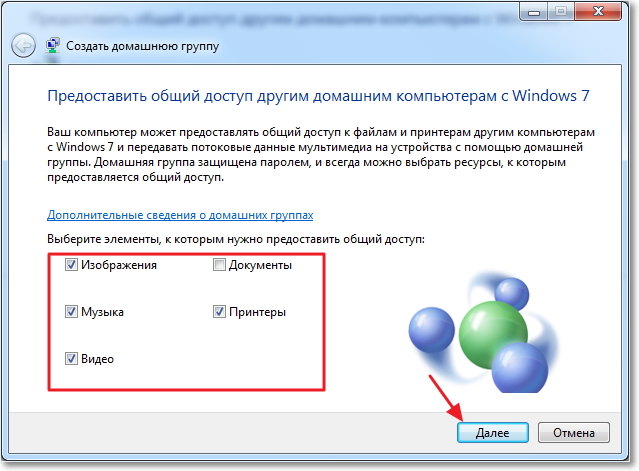
Zobrazí sa okno s heslom, kliknite na položku Hotovo. V okne, ktoré sa zobrazí, kliknite na položku Zmeniť pokročilé nastavenia zdieľania.
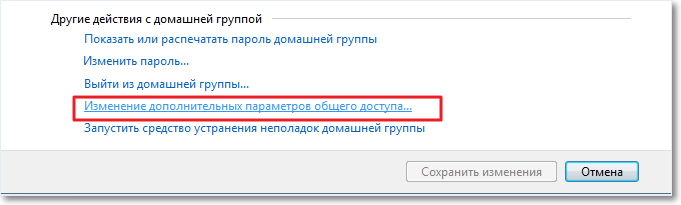
Počas prístupu k počítaču v našej lokálnej sieti ešte musíme zakázať žiadosť o heslo. Prejdite na stránku a nájdite položku "Zdieľanie s ochranou heslom", vyberte možnosť "Zakázať zdieľanie s ochranou heslom". Potom otvorte kartu "Všeobecné", vyhľadajte rovnakú položku a zakážte ochranu. Nezabudnite kliknúť na tlačidlo Uložiť zmeny.
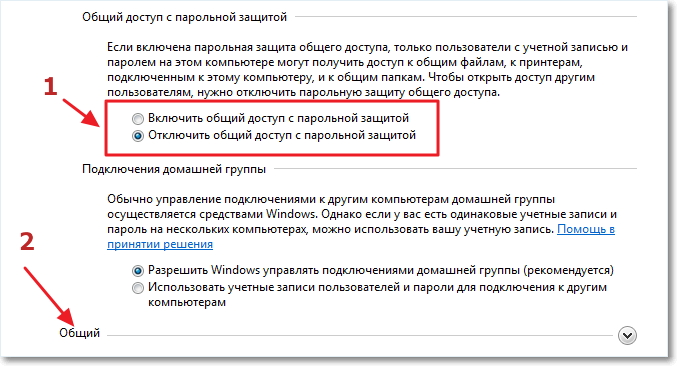
Všetko v tejto sieti je dokončené. Reštartujte oba počítače alebo koľko z nich máte.
Pozrime sa, či sa naše počítače navzájom pozerajú. Ideme do "Môj počítač" a vľavo stlačíme "Sieť". Na mňa sú zobrazené všetky práce, môj počítač a laptop, ktorý je pripojený k smerovaču na Wi-Fi. Laptop pracuje aj na prenosnom počítači.
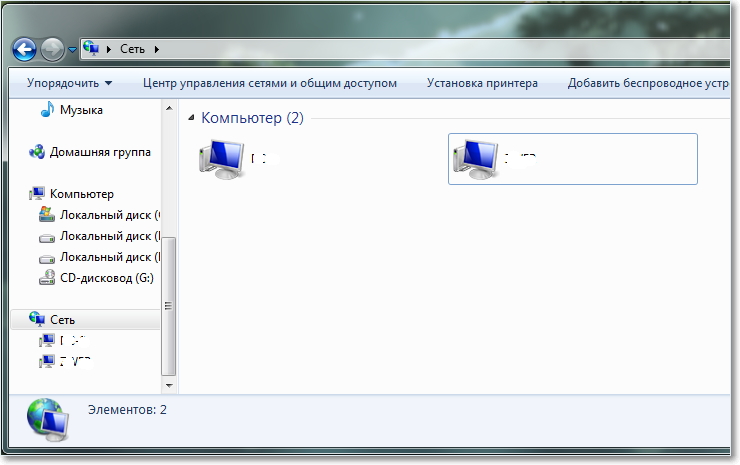
Ak prejdete na počítač v sieti, získame prístup iba k zdieľanému priečinku. Ak chcete otvoriť prístup napríklad na celý disk "D", musíte vykonať ďalšie nastavenia.
Zdieľajte priečinky v lokálnej sieti
Prejdite do priečinka alebo na lokálnu jednotku, do ktorej chcete zdieľať, a kliknite na tlačidlo v hornej časti "Zdieľanie", "Rozšírené nastavenia zdieľania ...". 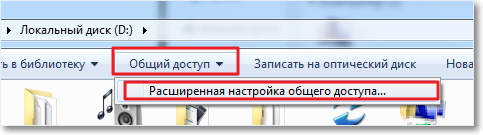
Otvorí sa okno, v ktorom kliknite na položku Rozšírené nastavenie. Začiarknite políčko vedľa položky "Zdieľať tento priečinok" a kliknite na tlačidlo "Ok". Ak chcete, môžete tiež určiť názov podielu. 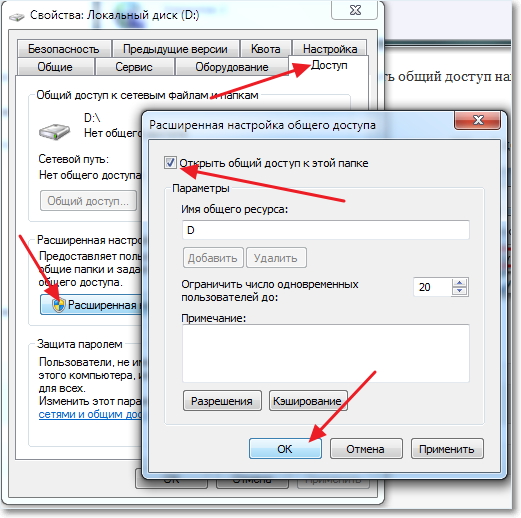
Teraz všetky zariadenia, ktoré sú pripojené k sieti, budú môcť zdieľať túto zložku.
Čo máme. Vytvorili sme prostredníctvom lokálnej siete Wi-Fi smerovač TP-Link TL-WR841N, Jeden počítač je pripojený k sieti prostredníctvom sieťového kábla, druhý je pripojený cez Wi-Fi. V zásade môžete mať viac počítačov a môžu byť prepojené rôznymi spôsobmi. To je všetko!
Princíp vytvorenia lokálnej siete v akomkoľvek verzie systému Windows (XP, 7, 8, 10) takmer nič sa nelíšia, Výnimky sú zložité viacúrovňové firemné siete, kde sa používa niekoľko podsietí, proxy server a VPN.
Ale v tomto článku sa pozrieme na to, ako vytvoriť domácej siete, bez použitia nákupu drahého zariadenia a pomocou bežného prepínača alebo routeru s podporou Wi-Fi.
Čo je potrebné na vytvorenie siete
Po prvé, na vytvorenie lokálnej siete z určitého počtu počítačov potrebujeme zariadenia:
Venujte pozornosť: ak sa použije priame pripojenie (tj do obidvoch zariadení nie je použitý router), potom nepotrebujete štandardný kábel, ale kríž— cez, s výnimkou prípadov, keď sú moderné sieťové karty s podporou MDI-X. V tomto prípade môžete použiť štandardná metóda kovadlo.
Ako vytvoriť lokálnu sieť
Teraz pokračujte priamo k vytvoreniu. Najprv musíme pripraviť:
- zriadiť všetko zariadenie na svojom mieste - počítač, smerovače atď.
- zvlnený kábel, ak je to potrebné.
- robiť inštalácia, tj rozšíriť krútený pár na zariadenie.
- hákovanie vybavenie twisted pair.
Stojí to za to venujte pozornosťže pri pripojení a spustení všetkých zariadení musia pripojovacie konektory na počítačoch žiara, To isté platí pre smerovače s smerovačmi, iba na žiarovkách predný panel, Ak sa nerozsvieti žiadne svetlo, vykoná sa spojenie. zle.
Po vytvorení pripojenia je potrebné nakonfigurovať sieť v operačnom systéme.
Začíname skontrolujte Pracovná skupina, pre ktorú sa obrátime na vlastnosti " Môj počítač". Nemôžete otvárať vlastnosti, ale použiť kombináciu výhra+
R a zadajte reťazec v rámci systému SYSDEM.
cpl.
Na všetkých zariadeniach pracovnej skupiny by malo byť je to isté, inak sa počítač neuvidí navzájom.
Ak chcete zmeniť skupinu, stačí stlačiť tlačidlo pozmeniť a zadajte názov skupiny. Meno musí byť zadané latinský skript, a zhoda na všetkých zariadeniach. 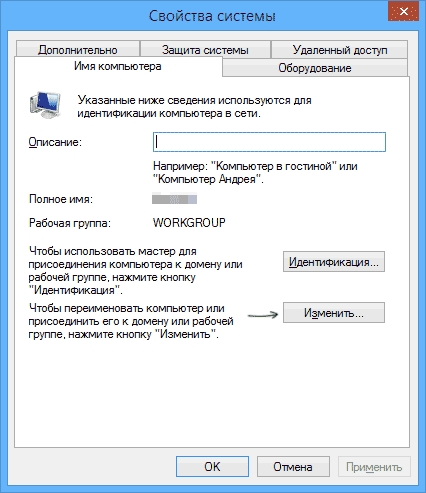
Potom hľadáme ikona siete v oblasti oznámenia as jeho pomocou sa dostávame do Centrum pre sieť a zdieľanie.
Tu nás zaujíma odkaz zmeniť ďalšie parametre, je to tretia vľavo a umožňuje upraviť nastavenia zdieľania. V každom profile vyberte: Povoliť vyhľadávanie siete, automatická konfigurácia a zdieľaný prístup do súborov a tlačiarní. 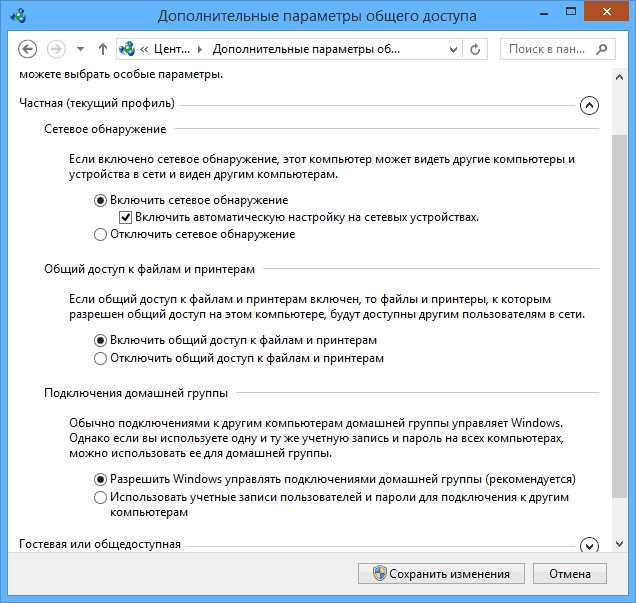
zvitky a nižšie zakázať všeobecný prístup s ochranou heslom. Všetky ostatné nastavenia môžu zostať. Kliknite tu udržať zmeniť a ukončiť.
Toto dokončí nastavenie. Sieť musí zarábať, ale iba vtedy, ak máte router rozdávajúci dynamický adresy.
Ak bol použitý smerovač alebo zariadenia boli priamo spojené káblom, je potrebné vykonať ešte niekoľko nastavení.
Nastavenia siete
V prípade priame pripojenie alebo pomocou routeru, potrebujeme pozmeniť IP adresy počítačov. Ak to chcete urobiť, je potrebné:
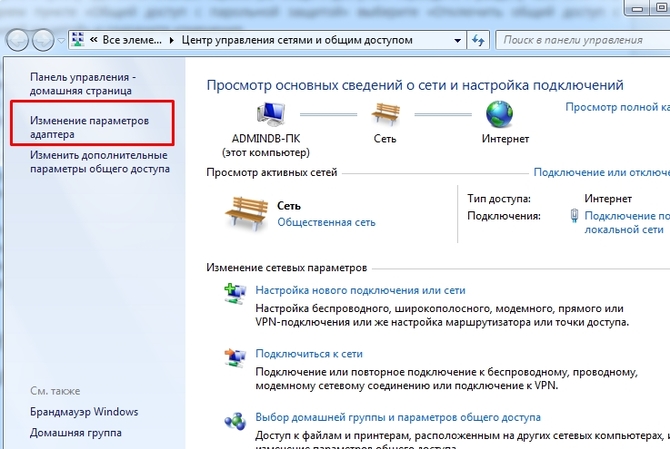
Pre ktoré každé nastavenie nie je popísané, nebudeme to popísať. toto je pomerne veľa témy. Stačí na všetkých počítačoch zadať adresy popísané vyššie.
Po vykonaní všetkých vyššie uvedených nastavení sieť musí zarobiť. Nezabúdajte však, že brána firewall alebo antivírus môže úplne zablokovať sieť. Ak teda nič nefunguje - skontrolujte ich nastavenia alebo ich dočasne vypnite.
Lokálna sieť cez WiFi smerovač
Konfigurácia siete prostredníctvom smerovača je úplne nič sa nelíšia z toho, čo sme opísali vyššie.
Ak je zariadenie nastavené na distribúciu dynamický adresy, nemusíte meniť adresy. No, ak aypshniki statický, potom budete musieť použiť predchádzajúcu časť.
Tiež nebudú existovať rozdiely medzi tým, či je zariadenie pripojené káblom alebo cez Wi-Fi, vo väčšine smerovačov, nastavenie distribúcie adresy je nakonfigurované súčasne a bezdrôtový a ďalej drôt Pripojenie.
Ako vytvoriť verejné priečinky
Keď je všetko nastavené, musíte ho vytvoriť verejné priečinky na výmenu informácií.
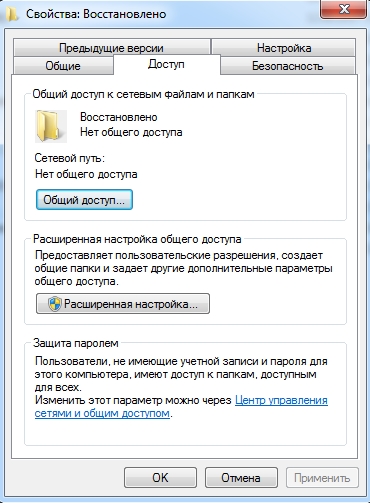
To však nestačí. Teraz v okne vlastností priečinka musíte nájsť záložku bezpečnosť, A potom dôsledne stlačte tlačidlo pozmeniť – pridať.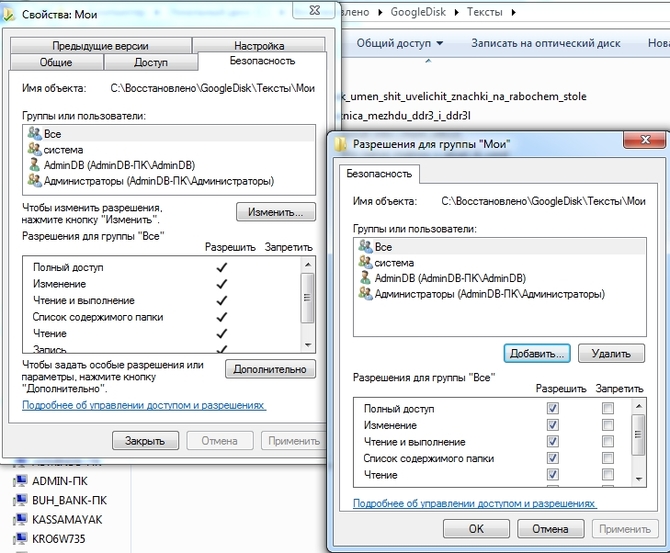
V okne zadajte slovo všetko a kliknite na tlačidlo ca. 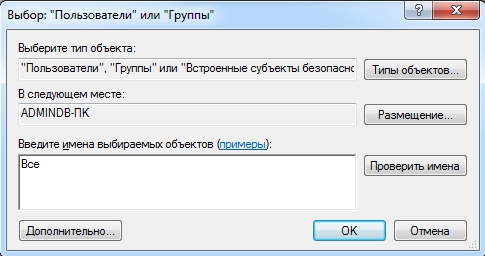
Uveďme to v oprávneniach na vrchole, v skupine všetko, a nižšie boli všetky kontrolné prvky na obrazovke " vyriešiť». 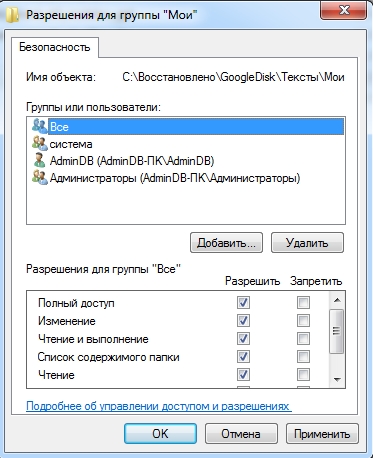
Kliknite tu ca. a aj v ďalšom okne OK, teraz zdieľaný priečinok bude k dispozícii všetkým používateľom.
42 221 923Pozdravy, priatelia! Tu príde ďalší článok o bezdrôtové pripojenie, A hoci dnešná téma - ako vytvoriť lokálnu sieť cez wifi smerovač napríklad Windows 7, táto lekcia je vhodná pre tých, ktorí chcú vytvoriť localhost nie bezdrôtovo, a tradičný, pomocou káblov, jediný rozdiel je, ako môžete pripojiť všetky počítače dohromady - cez wifi pomocou routeru alebo cez káble cez bežný drôtový smerovač. Vytvorme dnes plnohodnotnú miestnu sieť wifi medzi všetkými zariadeniami pripojenými k smerovaču.
Miestna sieť cez wifi cez smerovač
Takže po ceste pár veľkých krokov.
Prvý krok
Najprv sa obráťme na pojem pracovnej skupiny. Všetky počítače, ktoré chcete pripojiť, musia patriť do rovnakej pracovnej skupiny z bezpečnostných dôvodov, takže žiadny počítač tretej strany, ktorý nechcete zahrnúť do mriežky, nemôže zdieľať súbory a priečinky. Ak to chcete skontrolovať, ideme na všetky počítače (pre systém Windows 7):
Štart\u003e Ovládací panel\u003e Systém a zabezpečenie\u003e Systém.
V časti Názov počítača, názvu domény a pracovnej skupiny kliknite na odkaz Zmeniť nastavenia. Kliknite na tlačidlo "Zmeniť". Štandardne sa domáca skupina zvyčajne nazýva WORKGROUP, ale musí byť zmenená na svoje jedinečné meno. Napríklad som urobil HOMELOCAL.
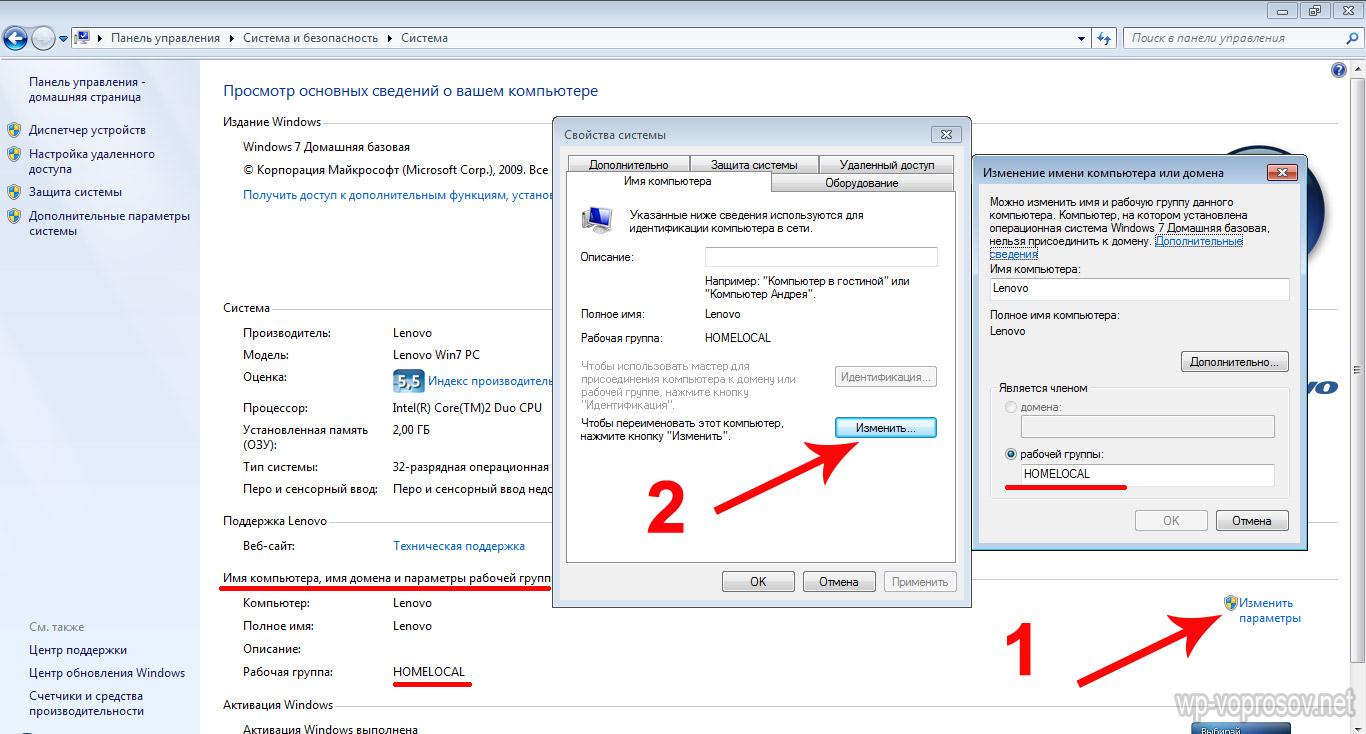
Potom reštartujte počítač a urobte to isté vo všetkých počítačoch, ktoré chcete zahrnúť do tejto siete.
Druhý krok
Teraz vytvorí domácu skupinu v našom regióne. Prejdite na položku Štart\u003e Ovládací panel\u003e Centrum sietí a zdieľania. Hneď povediem, že nebudem schopný vytvoriť domácu skupinu na najlacnejšej verzii systému Windows 7 - Home Basic. Môžete sa pripojiť iba k existujúcej. Preto to bude možné len vo verzii, začínajúc "Home extended".
Preto sa pripájame k smerovaču, nájdeme titulok "Home Group" a klikneme na odkaz "Ready to create" a potom klikneme na tlačidlo "Create a homegroup".
![]()
Potom vyberte tie priečinky a zariadenia, ktoré sú pripojené k počítaču a do ktorých chcete povoliť prístup zo siete.
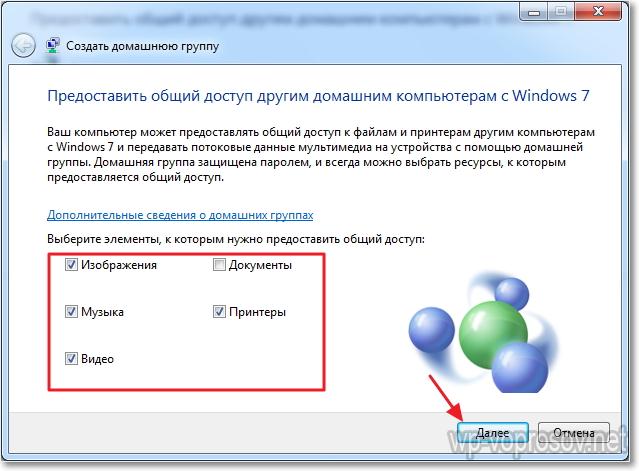
Potom sa v ďalšom otvorenom okne nájde odkaz "Zmena dodatočných parametrov zdieľania". Klikneme na ňu a hľadáme všetky body, kde sa hovorí, že potrebujete "Povoliť zdieľaný prístup s ochranou heslom". Musíte ju zakázať, inak vytvoriť lokálne wifi sieť nebude fungovať. Potom uložte nastavenia.
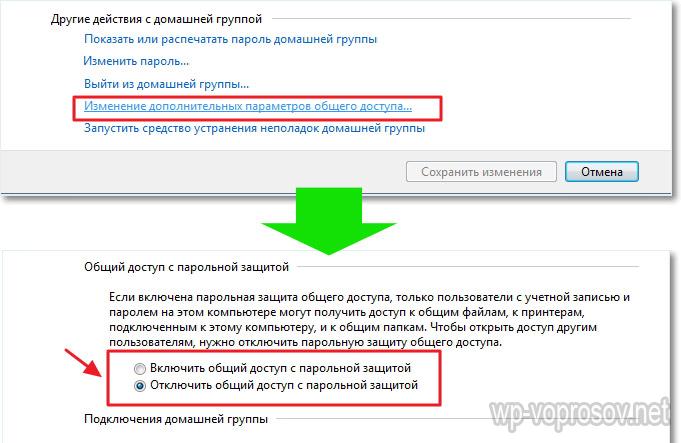
Na tomto prvom počítači všetko - vytvorí sa domáca skupina. Len v prípade, môžete počítač reštartovať tak, aby sa všetko zachovalo a boli použité všetky parametre.
Tretí krok
Teraz sa musíte k tejto skupine pripojiť s iným počítačom. Pripojte sa k našej bezdrôtovej sieti a prejdite na "Štart\u003e Ovládací panel\u003e Centrum sietí a zdieľania\u003e Domovská skupina". Kliknite na tlačidlo Pripojiť.
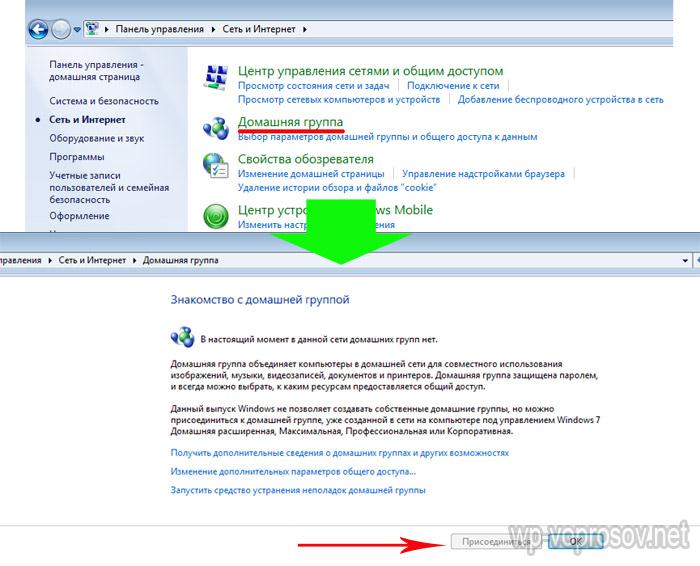
Ak sa nemôžete pripojiť, zakážte inštalovanú bránu firewall tretej strany (firewall). Môže byť tiež zabudovaný do akéhokoľvek antivírusu.
To je všetko. Teraz, keď sa prihlásite do siete, uvidíte všetky wifi pripojené k lokálnej sieti zariadenia.
Kliknutím na ikonu ľubovoľného počítača uvidíte všetky zdieľané priečinky a zariadenia, napríklad tlačiareň.

















