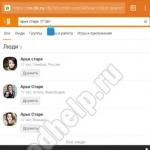Môže notebook distribuovať wifi windows 10. Zapnutie wifi. Povoliť pripojeným zariadeniam používanie internetového pripojenia
Väčšina notebookov sa už dodáva so vstavanými adaptérmi Wi-Fi. Môžete si tiež zakúpiť USB Wi-Fi adaptér pre váš stolný počítač a používať ho. Základnou myšlienkou je, že váš počítač má možnosť pripojiť sa k rôznym bezdrôtovým sieťam Wi-Fi, ak je všetko správne nakonfigurované.
Mnohí používatelia sa však stretávajú s nemožnosťou nájsť žiadne siete Wi-Fi po inovácii na systém Windows 10. Niektorí používatelia tvrdia, že v zozname dostupných pripojení sa neobjavujú žiadne bezdrôtové siete, napriek tomu, že všetko je nakonfigurované tak, ako má.
Iní používatelia systému Windows 10 tvrdia, že nedokážu identifikovať žiadne bezdrôtové siete a niektorí zažívajú situáciu, keď sa môžu pripojiť k predtým pripojenej sieti, ale ostatné siete zostávajú nedostupné. Vo všeobecnosti sa pre mnohých používateľov po inovácii na Windows 10 Wi-Fi preruší.
Tento problém sa zvyčajne týka ovládačov pre kartu WLAN, ak máte prenosný počítač alebo adaptér Wi-Fi, ak ho používate na príjem bezdrôtovej siete na stolnom počítači. Ovládače z predchádzajúcej verzie operačného systému Windows, t.j. zo systému Windows 7, 8 alebo 8.1 vo väčšine prípadov spôsobujú problémy s kompatibilitou, pretože ovládače z predchádzajúceho systému Windows nie vždy zodpovedajú novšej verzii operačného systému. V prípade nekompatibility alebo poškodených ovládačov nemusí WLAN karta jednoducho fungovať správne s vaším počítačom.
Wi-Fi adaptéry majú aj svoje vlastné regionálne nastavenia, vďaka ktorým sa nemôžete pripojiť k dostupnej sieti. Tieto regionálne nastavenia vám zabránia pripojiť sa ku kanálu Wi-Fi, ktorého frekvencia je mimo frekvenčného rozsahu pre váš región. Ak je vaša sieť Wi-Fi na jednom zo zakázaných kanálov, nebude prístupná.
Pozrime sa na metódy, ktorými môžete vyriešiť problémy pri hľadaní siete Wi-Fi v systéme Windows 10 bez ohľadu na príčinu. Najprv sa však musíte uistiť, že ste v dosahu signálu a že vaša sieť nie je maskovaná. Ako preventívne opatrenie reštartujte smerovač.
Ako opraviť pripojenia Wi-Fi, ktoré sa nezobrazujú v systéme Windows 10
Metóda č. 1 Aktualizujte ovládače adaptéra Wi-Fi
- Stlačte kombináciu klávesov Win+R.
- Napíšte do prázdneho riadku devmgmt.msc a stlačte Enter.
- Rozbaľte kartu „Sieťové adaptéry“ a nájdite ovládače Wi-Fi. Ak nevidíte svoj adaptér Wi-Fi, pravdepodobne sa nachádza na karte „Iné zariadenia“, pretože na ňom nie sú nainštalované žiadne ovládače.
- Kliknite pravým tlačidlom myši na adaptér a vyberte položku Aktualizovať ovládač.
- Vyberte automatické vyhľadávanie ovládačov.
Po nainštalovaní ovládačov skontrolujte, či sa v dostupných pripojeniach zobrazuje potrebná sieť Wi-Fi. Najčastejšie sa tento problém vyskytuje práve kvôli odinštalovaným alebo zastaraným ovládačom.
Metóda č. 2 Vrátenie ovládačov pre adaptér Wi-Fi
Ak aktualizácia ovládačov problém nevyriešila, možno sa to vyrieši vrátením ovládačov na staršiu verziu. Ak to chcete urobiť, postupujte takto:
- Znova otvorte Správcu zariadení, ako je znázornené v predchádzajúcej metóde.
- Nájdite svoj adaptér Wi-Fi a znova naň kliknite pravým tlačidlom myši.
- Tentokrát vyberte "Vlastnosti".
- Prejdite na kartu „Ovládač“.
- Kliknite na tlačidlo "Vrátiť späť".
Skúste sa pozrieť na dostupné bezdrôtové siete. Je možné, že so staršou verziou ovládačov to pôjde oveľa lepšie.
Metóda č. 3 Odstránenie adaptéra Wi-Fi a reštartovanie počítača
Pomocou tejto metódy môžete odstrániť všetky ovládače pre váš Wi-Fi adaptér a následne ich úplne nainštalovať. Ak to chcete urobiť, postupujte takto:
- Znova prejdite do Správcu zariadení.
- Nájdite svoj adaptér Wi-Fi a kliknite naň pravým tlačidlom myši.
- Vyberte "Odstrániť".
- Zatvorte Správcu zariadení a reštartujte počítač.
Hneď ako sa váš systém úplne reštartuje, automaticky si stiahne najnovšie ovládače pre nové av našom prípade odstránené zariadenie. Potom skúste skontrolovať problém nedostupnosti pripojenia Wi-Fi v systéme Windows 10.
Ak sa však ovládače pri reštartovaní počítača nepreinštalovali, čo je možné, potom môžete hardvérovú konfiguráciu aktualizovať manuálne v Správcovi zariadení. Ak to chcete urobiť, postupujte takto:
- Stlačte kombináciu klávesov Win+R, do prázdneho riadku zadajte devmgmt.msc a stlačte Enter.
- Na paneli s ponukami nájdite „Akcia“ a vyberte ju.
- Potom vyberte „Aktualizovať konfiguráciu hardvéru“.
Po výbere tejto možnosti v Správcovi zariadení sa automaticky nainštalujú ovládače pre váš adaptér Wi-Fi. Skúste skontrolovať dostupnosť bezdrôtovej siete pomocou adaptéra Wi-Fi.
V tomto článku sa pokúsime zistiť, ako distribuovať Wi-Fi z prenosného počítača (počítača) v systéme Windows 10? Stojí za zmienku, že dnes už mnohí vedia, že prenosný počítač alebo osobný počítač s adaptérom Wi-Fi možno použiť ako smerovač na distribúciu internetovej siete. Internetová distribúcia sa vykonáva aj pri pripojení bežného káblového internetu. Notebook s Windows 10 môže fungovať aj ako router, čím sa zväčší dosah Wi-Fi, čím sa distribuuje internet, ku ktorému je pripojený.
Distribúcia siete Wi-Fi v systéme Windows 10
Na internete bolo publikovaných veľa článkov o spôsoboch distribúcie dostupnej internetovej siete z notebooku alebo PC cez Wi-Fi, na rôznych operačných systémoch. V tomto článku sa pozrieme na podrobnú schému distribúcie bezdrôtového internetu z počítačového zariadenia, ktoré beží konkrétne na operačnom systéme Windows 10. Proces vytvárania prístupového bodu v tejto verzii OS prebieha presne rovnako ako na siedmich a osem.
V prvých verziách tuctu neboli zavedené žiadne významné zmeny softvéru, až s vydaním následných aktualizácií bola pridaná funkcia „Mobile Hot Spot“, ktorá automaticky konfiguruje potrebné parametre. Napriek tomu však pri prvom nastavovaní distribúcie budete potrebovať vysvetľujúce pokyny, ktoré vám pomôžu rýchlo nastaviť prístupový bod v systéme Windows 10. Táto publikácia tiež uvádza niektoré body, ktorým je dôležité venovať osobitnú pozornosť, napr. napríklad, ak nemôžete spustiť nakonfigurovanú sieť alebo zariadenie zlyhá pri získaní adresy IP.
Táto inštrukcia bude užitočná pre tých ľudí, ktorí nepočuli o koncepte virtuálneho Wi-Fi a o tom, ako môžete distribuovať internet z počítačových zariadení do iných zariadení. Zoberme si situáciu ako príklad: ste vlastníkom notebooku, ku ktorému je internet pripojený káblom. Okrem notebooku je tu telefón, tablet alebo druhý notebook, ktorý si vyžaduje aj distribúciu internetu len cez bezdrôtovú sieť. Tu sú dve riešenia. Prvým je kúpiť si router a prostredníctvom neho distribuovať internet do telefónov a tabletov. Po druhé, odmietnite si kúpiť smerovač a používajte notebook alebo počítač s majákom Wi-Fi ako jeden. To isté možno urobiť, ak je napríklad pripojený ku káblovej sieti alebo 3G modemu a potrebujete distribuovať internetovú sieť do iných počítačov alebo iných zariadení:
Metóda 1: štandardná funkcia Windows 10 na distribúciu Wi-Fi do iných počítačov a zariadení (smartfón, tablet)
- Ak ho chcete použiť, musíte prejsť na „ možnosti"otvorením menu" Štart«.

- Vedľa sekcie „ Sieť a internet«.

- A potom v " Mobilný hotspot". Tu na začiatku môžete nastaviť názov a heslo pre sieť (voliteľné) otvorením „ Zmeniť"a potom stlačte tlačidlo" Zapnuté" využitie dát

Ak sa vám proces nastavenia distribúcie Wi-Fi prvým spôsobom zdá komplikovaný, môžete sa obrátiť o pomoc na program, ako je Connectify hotspot. Ovládanie tohto programu je pomerne jednoduché. Pri manuálnom nastavení je potrebné vybrať zdroj pripojenia, ako aj ovládač Wi-Fi, pomocou ktorého sa bude distribúcia vykonávať. Zadajte názov siete, ako aj heslo a tlačidlo „enter“. Týmto spôsobom sa spustí funkcia Hotspot a notebook (počítač) bude môcť poskytovať internet iným zariadeniam.
V súčasnosti existuje veľké množstvo programov, ktoré umožňujú rýchle nastavenie prístupového bodu. Všetky sú relevantné pre Windows 10. Ale v tejto inštrukcii ako druhú metódu rýchlo nakonfigurujeme, ako zapnúť a vypnúť distribúciu internetu pomocou príkazového riadku.
Metóda 2: Povoľte hotspot Wi-Fi v systéme Windows 10 pomocou príkazového riadka
Hlavnou podmienkou spustenia sieťovej distribúcie je platné internetové pripojenie. Musí byť nainštalovaný aj ovládač pre bezdrôtový sieťový adaptér. V opačnom prípade by mal systém robiť všetko sám, s výnimkou niektorých nuancií popísaných nižšie počas pripojenia.
- Najprv sa uistite, že je zapnuté Wi-Fi. Môžete to jednoducho skontrolovať kliknutím na ikonu Wi-Fi v pravom dolnom rohu pracovnej plochy.

- Ak je dostupná sieť, zobrazí sa „ Dostupné“ (alebo v našom prípade iba ikona so zobrazenými pruhmi kvality signálu), ako aj vyššie uvedené pripojené a dostupné siete.
Ak tlačidlá WiFi"nie a nemôžeš to zapnúť, najprv to musíš otvoriť" Ponuka Štart", vyber" Sieť a internet" a ďalej " možnosti«, « Ethernet"a v" Konfigurácia nastavení adaptéra» Skontrolujte, či je povolený bezdrôtový adaptér. Ak sa nezapne, musíte skontrolovať, či sú preň nainštalované ovládače, alebo ho skúste preinštalovať.
- Ak existuje tlačidlo, po kontrole stavu Wi-Fi môžete pokračovať ďalej. V prvom rade je potrebné implementovať spustiť príkazový riadok v mene správcu PC. Ak to chcete urobiť, kliknite pravým tlačidlom myši na ponuku „ Štart" Nájsť " Príkazový riadok (administrátor)"(môžete tiež stlačiť tlačidlá " Win a X"). V okne, ktoré sa otvorí, musíte vložiť „ cmd"a stlačte" OK. Potom vložte nasledujúci príkaz do otvoreného okna s čiernym pozadím:
Kde: pc4me— názov siete, ktorý je možné zmeniť podľa vlastného uváženia.
12121212 — toto je heslo pre pripojenie (vybrané nezávisle).

Výsledkom správneho vykonania príkazu je hlásenie, že vytvorený sieťový režim je povolený.
- Potom musíte pokračovať v spustení tejto siete. Toto sa musí vykonať vložením nasledujúcej kombinácie:
- A potom stlačíme enter.

- Potom by sa sieť mala spustiť a vaše zariadenie bude distribuovať Wi-Fi.
Potom môžete k sieti pripojiť počítačové zariadenia tretích strán. Ale štandardne má systém nasledovné: nastavenia, ktoré neumožňujú iným zariadeniam používať internetovú sieť, prevádzka nebude prenášaná? Aby to fungovalo, potrebujete zdieľam. Postup na otvorenie prístupu k sieti vyzerá takto:
- Kliknite pravým tlačidlom myši na ikonu pripojenia, ktorá sa nachádza v pravom dolnom rohu a kliknite na „ Centrum zdieľania siete«.

- V okne, ktoré sa otvorí, kliknite na sekciu „ Zmeniť nastavenie adaptéra“, otvorí sa okno s dostupnými sieťami. Tu kliknite pravým tlačidlom myši na adaptér “ Ethernet"a prejdite na" Vlastnosti". Potom musíte vybrať sekciu " Prístup", v ktorom musíte zaškrtnúť políčko " Povoliť ostatným používateľom...". Ďalej vyberte pripojenie, ktoré sa zobrazuje o niečo nižšie (ako na obrázku). V našom prípade -" LAN pripojenie 4"(na vašom notebooku môže mať sieť, na ktorej je poskytovaný prístup na internet, iné číslo). Obrázok (nižšie) je možné zväčšiť kliknutím naň.)

- Po týchto krokoch uložte nastavenia kliknutím na „ OK«
- Teraz, ak chcete zaregistrovať otvorenie prístupu, musíte reštartovať distribúciu spustenej siete, aby ste to urobili v riadku „ Vykonať"(popísané vyššie), prilepte nasledujúci skopírovaný príkaz nižšie a stlačte kláves enter:

- A opäť spustíme pomocou už známeho príkazu:
netsh wlan spustiť hostednetwork
Po vykonaných operáciách by funkcia mala fungovať normálne. Teraz môžete zapnúť Wi-Fi na inom prenosnom počítači alebo zariadení a pripojiť sa k tejto sieti:

Ak sieť nefunguje, čo znamená, že musíte reštartovať prenosný počítač a znova reštartovať sieť pomocou vyššie uvedeného príkazu.
Ako ho zapnúť a vypnúť distribúcia Wi-Fi z prenosného počítača v systéme Windows 10? Ovládacie príkazy
Po procese reštartovania prenosného počítača budete musieť neustále zadávať nasledujúci príkaz na vytvorenie režimu distribúcie internetu:
netsh wlan spustiť hostednetwork
Ak potrebujete zastaviť sieť, musíte zadať nasledujúci príkaz:
netsh wlan stop hostednetwork
Na zmenu používateľského mena a hesla sa používa nasledujúci príkaz:
netsh wlan set hostednetwork mode=allow ssid=”pc4me” key=12121212″ keyUsage=persistent
Názov siete a heslo (ssid=” pc4me"kľúč= 12121212 ") sa zadáva podľa Vášho uváženia.
Vytváranie (na pracovnej ploche) súborov na priamu kontrolu distribúcie
Proces vytvárania siete sa vykonáva raz a distribúcia sa musí spustiť vždy po reštarte prenosného počítača. Neustále kopírovanie a zadávanie príkazového riadku nie je pre používateľov počítačových zariadení príliš pohodlné, preto sa odporúča vytvárať na správu nasledujúce súbory:
- Prvý súbor, ktorý spustí sieť;
- Druhým je zastaviť ju.
Ak to chcete urobiť, musíte na pracovnej ploche vytvoriť 2 textové súbory start.txt A stop.txt.

A premenujte dokument s príponou .TXT do systémového súboru s príponou .netopier. Problém je však v tom, že Windows 10 štandardne zobrazuje súbory bez prípony. Ak ho chcete zobraziť, musíte otvoriť " Dirigent", kliknite na záložku " vyhliadka" a zrušte začiarknutie z " Prípony názvov súborov«.

Potom (pre prvý súbor začať) musíte kliknúť pravým tlačidlom myši a vybrať riadok „ Premenovať“ a za bodkou zadajte príponu .netopier. Bude to vyzerať ako súbor štart.bat. Názov súboru (až po bodku) si môžete zvoliť podľa vlastného uváženia a príponu je potrebné nahradiť .netopier.

Potom kliknite na súbor začať.netopier kliknite pravým tlačidlom myši a vyberte riadok " Zmeniť«.

Teraz musíte skopírovať a vložiť príkaz do súboru: netsh wlan spustiť hostednetwork. Teraz ho zatvorte a kliknutím na kartu uložte všetky zmeny "Súbor"a vyberte" Uložiť«.

Takže dostanete súbory štart.bat, dvojitým kliknutím spustíte distribúciu Wi-Fi. So súborom stop.txt musíte urobiť rovnaké kroky na vytvorenie dávkového súboru zastaviť.bat. Zadajte kombináciu „ netsh wlan stop hostednetwork". Keď spustíte tento súbor, sieť sa zastaví.
Notebook neposkytuje Wi-Fi, zariadenia sa nedajú pripojiť, alebo sa distribúcia nespustí?
Používatelia, ktorí dokončili všetky vyššie uvedené kroky, často stále nemajú internetové pripojenie a distribúcia sa stále nespúšťa. Pozrime sa na niekoľko spôsobov riešenia problémov a tiež sa s nimi vysporiadajme.
- Ak distribúcia sa nevykonáva alebo sa zariadenie nepripojí k sieti, môžete skúsiť reštartovať zariadenie. Niekedy sa tým problém vyrieši. Príkazy sa tiež musia spúšťať ako správca; tento bod je veľmi dôležitý.
- Ak existuje problém s vytvorením siete pomocou prvého príkazu v pokynoch sa oplatí skontrolovať stav Wi-Fi, ktorý by mal byť zapnutý. Ak nie je možné zapnúť Wi-Fi, s najväčšou pravdepodobnosťou nie sú na prenosnom počítači nainštalované ovládače adaptéra. A po nainštalovaní ovládača skúste znova vytvoriť sieť.
- Ak Internetová distribúcia sa nespustí, ak je nainštalovaný sieťový ovládač, musíte ho aktualizovať. Na tento účel sa odporúča stiahnuť si ho z oficiálnej webovej stránky.
- Niekedy je možné problém vyriešiť vrátením ovládača späť na inú verziu. Ak to chcete urobiť, musíte zadať " správca zariadení"Windows 10 (prihlásenie cez " Štart"), potom vyberte " Sieťové adaptéry", kliknutím na požadované zariadenie vyberte kartu " Vlastnosti", potom" Vodič"A" Vrátenie späť«.
- Sieť sa spustila, ale zariadenia nie sú pripojené. V takejto situácii by ste mali vypnúť antivírusový program a programy, ktoré blokujú pripojenie.
Musíte tiež skontrolovať, či bolo heslo zadané správne, alebo skúsiť reštartovať sieť zadaním nového hesla. - Častým problémom je to Internetová distribúcia je nakonfigurovaná, ale prenos sa neprenáša. V takejto situácii musíte zistiť, či je na počítači, z ktorého plánujete distribuovať internet, internet. Ak je internet aktívny, musíte prejsť na ďalší krok - to je kontrola nastavení zdieľania, ktoré mal používateľ vykonať pri spustení siete. Môžete tiež vypnúť antivírus alebo bránu firewall, pretože môžu blokovať prístup.
- Ak po spustení distribúcie Wi-Fi sa v nastaveniach siete vytvorí ďalšie pripojenie, potom v tomto prípade musíte naň kliknúť a vybrať „ Inteligencia" Musíte skontrolovať adresu v okne IPv4. Predvolene, " Automatické nastavenia siete". Je tiež bežné, že používatelia povolia sieťové vysielanie pre iné pripojenie.
- Prístup musí byť povolený pre pripojenie, ktoré používate. Napríklad používateľ je pripojený k jednej sieti, ale potrebuje spustiť distribúciu z inej, potom v „ Prístup"(Vlastnosti ethernetového pripojenia) musíte poskytnúť prístup k požadovanému.
Chyba s názvom " Spustenie hosťovanej siete zlyhalo... nie sú v dobrom stave...“
Často sa stáva, že v systéme Windows 10 sa pri spustení virtuálnej siete zobrazí okno s nápisom „ Hostená sieť sa nepodarilo spustiť. Skupina alebo zdroj sa nenachádzajú...operácie" alebo " Služba Wireless Network AutoConfig (wlansvc) nie je spustená. Spustenie hosťovanej siete zlyhalo»

Ak chcete vyriešiť tento problém, musíte zadať " správca zariadení": otvorte menu" Štart", a ďalej " možnosti"PC a choď na" Zariadenia"a vpravo dole otvoriť" správca zariadení". Potom v otvorenom správcovi kliknite na kartu „ vyhliadka", v ponuke, ktorá sa otvorí, kliknite na riadok " Zobraziť skryté zariadenia«.

V priečinku " Sieťové adaptéry» nájsť adaptér « Virtuálny sieťový adaptér spoločnosti Microsoft". Potom naň kliknite pravým tlačidlom myši a vyberte riadok „ Zapojte sa«.

Potom skúste znova spustiť s touto kombináciou - netsh wlan spustiť hostednetwork.
- Môžu existovať ďalšie služby, ktoré sa budú javiť ako nevyužité a bude potrebné ich tiež spustiť.
- Ak neexistujú žiadne známky bezdrôtovej siete Wi-Fi a jej adaptér sa neodráža v správcovi zariadení, prenosný počítač s najväčšou pravdepodobnosťou nemá ovládač. Je tiež možné, že ovládač nepodporuje virtuálne siete. V takom prípade si musíte stiahnuť najnovšie (aktualizované) ovládače z oficiálnej webovej stránky výrobcu prenosného počítača.
Ak funkcia " Horúce miesto” už bol spustený predtým, potom by nemali byť žiadne problémy s distribúciou internetu cez Wi-Fi v systéme Windows 10.
Na tému spúšťania virtuálnych Wi-Fi sietí na notebookoch už bolo napísaných veľa článkov. Teraz nastavíme distribúciu internetu cez Wi-Fi vo Windows 10. Úprimne povedané, internet z notebooku, ak beží na Windows 10, môžete distribuovať úplne rovnako ako na Windows 7 alebo 8. Tam sa takmer nič nezmenilo . Myslím si ale, že článok konkrétne o nastavení prístupového bodu v systéme Windows 10 určite nebude zbytočný.
Ak ešte neviete, čo to vlastne virtuálne Wi-Fi je a ako to urobiť z notebooku alebo stolového počítača (s bezdrôtovým adaptérom) môžete distribuovať internet do iných zariadení, potom sa teraz pokúsim všetko vysvetliť. Pozri, máš povedzme notebook, internet je k nemu pripojený cez sieťový kábel. Okrem toho máte telefón, tablet, iný notebook alebo iné zariadenie, ktoré je možné pripojiť k internetu prostredníctvom bezdrôtovej siete. Áno, môžete si kúpiť router a distribuovať internet do iných zariadení. Alebo môžete preskočiť nákup smerovača a použiť svoj notebook ako smerovač.
Táto vec môže byť tiež užitočná, ak máte internet cez 3G modem a potrebujete ho distribuovať do iných zariadení. V každom prípade je funkcia užitočná a naozaj funguje. Teraz nakonfigurujeme prístupový bod (hotspot) v systéme Windows 10.
Ak vám hotspot nefunguje (napríklad máte vysokorýchlostné internetové pripojenie), použite metódu, o ktorej som písal nižšie.
Pravdepodobne už viete, že existuje veľa vynikajúcich programov, ktoré vám umožnia bez problémov spustiť prístupový bod. Áno, fungujú aj na Windows 10 a určite si ich skontrolujeme možno v samostatnom článku. A teraz všetko nakonfigurujeme cez príkazový riadok. Všetko je veľmi jednoduché a jasné, teraz uvidíte.
Ak sa vám táto metóda zdá náročná, môžete ju vyskúšať. A tiež univerzálne pokyny na spustenie prístupového bodu s rôznymi programami.
Wi-Fi hotspot na notebooku so systémom Windows 10
Hlavná vec je, že musíte mať pripojenie na internet a musí to fungovať. Mám pripojený obyčajný Ethernet (sieťový kábel). Tiež musíte mať nainštalovaný ovládač pre Wi-Fi adaptér. Systém Windows 10 zvyčajne nainštaluje tento ovládač sám. Jednoducho povedané, vaša Wi-Fi musí fungovať a musí byť zapnutá. Je to veľmi jednoduché skontrolovať:

Už som napísal, čo robiť, ak máte a nemôžete ho zapnúť. Je to možné. A ak je všetko v poriadku, môžete pokračovať. Najprv musíme otvoriť príkazový riadok s právami správcu. Stlačte klávesovú skratku Win + X a vyberte Príkazový riadok (administrátor).


Môžete nastaviť názov siete a heslo:
- site je názov siete, môžete si ho zmeniť na svoj vlastný.
- 11111111 - v mojom príklade je to heslo, ktoré sa použije na pripojenie k vytvorenej sieti.
Týmto príkazom vytvoríme samotnú sieť, nastavíme meno a heslo. Ak sa príkaz vykoná správne, zobrazí sa hlásenie, že režim hosťovanej siete je povolený a všetko ostatné. Ako na mojej snímke obrazovky vyššie. Teraz musíme spustiť vytvorenú sieť. To sa vykonáva pomocou nasledujúceho príkazu:

Po dokončení spustíte sieť. Prenosný počítač už bude distribuovať Wi-Fi.
Svoje zariadenia budete môcť pripojiť k spustenej bezdrôtovej sieti, ale internet nebude fungovať. Potrebujeme otvorený verejný prístup na internet. V systéme Windows 10 sa to robí takto:
Kliknite pravým tlačidlom myši na ikonu pripojenia a vyberte Centrum sietí a zdielania.

Vľavo vyberáme Zmeniť nastavenie adaptéra.

Ďalšia pozornosť, kliknite pravým tlačidlom myši na adaptér, cez ktorý ste pripojení na internet. Ak máte bežné pripojenie cez sieťový kábel, ako to zvyčajne býva, potom je to s najväčšou pravdepodobnosťou adaptér“ Ethernet"Môže to byť aj vysokorýchlostné pripojenie. V rozbaľovacej ponuke vyberte Vlastnosti.
Prejdite na kartu Prístup, začiarknite políčko vedľa položky Povoliť ostatným používateľom siete používať internetové pripojenie tohto počítača. Potom nižšie vyberte zo zoznamu pripojenie, ktoré máte (pozri príklad snímky obrazovky nižšie). ja tomu hovorím" LAN pripojenie* 4 U vás sa to môže volať inak (spravidla sa môže líšiť iba číslo).

Veľmi často nie je možné vybrať požadovanú sieť zo zoznamu. Ako vyriešiť tento problém som napísal v samostatnom článku: .
Po týchto krokoch je vhodné zastaviť sieť, ktorú sme spustili, a to pomocou nasledujúceho príkazu:
netsh wlan stop hostednetwork

Potom znova spustite sieť príkazom:
netsh wlan spustiť hostednetwork
Všetko by malo fungovať. Zapnite na svojom zariadení Wi-Fi a pripojte sa k sieti, ktorú sme práve spustili. Tu som spustil virtuálnu sieť Wi-Fi v systéme Windows 10 na tablete:

Ak sieť nefunguje, reštartujte počítač a znova spustite sieť. Tým, o ktorom som písal vyššie.
Ako spravovať distribúciu Wi-Fi z prenosného počítača v systéme Windows 10?
Po každom reštarte počítača, keď chcete distribuovať internet, budete musieť spustiť hotspot príkazom:
netsh wlan spustiť hostednetwork
Ak chcete zastaviť sieť, spustite príkaz:
netsh wlan stop hostednetwork
A ak chcete zmeniť názov siete alebo heslo, spustite príkaz:
netsh wlan set hostednetwork mode=allow ssid="site" key="11111111" keyUsage=persistent
Ak chcete, zmeňte heslo a meno na svoje vlastné.
Vytváranie súborov na správu
Ak potrebujeme vytvoriť sieť iba raz a keď chcete zmeniť názov siete alebo heslo, musíte distribúciu spustiť po každom vypnutí počítača. Nie je veľmi vhodné zakaždým otvoriť príkazový riadok, skopírovať príkaz a vykonať ho. Preto vám odporúčam vytvoriť dva súbory: jeden na spustenie siete a druhý na zastavenie.
Urobíme to: vytvorte textový súbor na pracovnej ploche a premenujte ho na štart.bat. Názov súboru môže byť akýkoľvek. Hlavná vec je, že rozšírenie je .netopier.

Kliknite pravým tlačidlom myši na náš súbor .bat a vyberte Zmeniť. Ďalej doň skopírujte a prilepte príkaz:
netsh wlan spustiť hostednetwork
Zatvorte súbor a nezabudnite uložiť zmeny v súbore.

To je všetko, teraz máme súbor start.bat, kliknutím naň (dvojklikom) sa okamžite spustí distribúcia Wi-Fi. Presne rovnakým spôsobom môžete vytvoriť súbor na zastavenie siete. Súbor pomenujte napríklad stop.bat a vložte doň príkaz „netsh wlan stop hostednetwork“. Po spustení tohto súboru sa virtuálna sieť zastaví.
Aktualizácia: v prípade potreby sa môžete uistiť, že prenosný počítač začne automaticky distribuovať internet ihneď po zapnutí. Ako na to som napísal v článku: .
Čo robiť, ak prenosný počítač nedistribuuje Wi-Fi, nefunguje internet alebo sa zariadenia nepripájajú?
Ak ste na svojom počítači spustili sieť so systémom Windows 10 a máte problémy so samotným spustením, pripojením alebo prístupom na internet, teraz sa pokúsime tieto problémy vyriešiť.
- Ak sa vyskytne nejaký problém, prvá vec, ktorú musíte urobiť, je reštartovať počítač a skontrolovať, či spúšťate príkazový riadok ako správca. To je dôležité.
- Môže to byť tým Nemôžem vytvoriť samotnú sieť (prvý príkaz z tohto článku). V takom prípade skontrolujte, či máte zapnutú sieť Wi-Fi (Ukázal som, ako to urobiť na začiatku článku). Ak nemôžete zapnúť Wi-Fi vôbec, pravdepodobne nemáte nainštalovaný ovládač pre bezdrôtový adaptér. Nainštalujte ovládač a skúste to znova.
Ak je ovládač nainštalovaný, ale stále nemôžete spustiť distribúciu internetu, skúste aktualizovať ovládač Wi-Fi. Stiahnite si ho z webovej stránky výrobcu pre váš model notebooku a OS. - Ak sieť beží na prenosnom počítači, ale zariadenia sa k nemu nepripájajú. Prvá vec, vypnite antivírus a firewall (ak existuje). Alebo iné programy, ktoré môžu blokovať pripojenie.
Tiež skontrolujte, či zadávate heslo správne. Sieť môžete reštartovať s novým heslom. A pozrite si tipy z článku. - Veľmi populárny problém: keď existuje sieťové pripojenie, všetky zariadenia sa dokonale pripoja, ale Internet nefunguje, stránky sa neotvárajú. Riešenie: Najprv musíte skontrolovať, či internet funguje na počítači, z ktorého chcete distribuovať internet. Ak je všetko v poriadku, skontrolujte nastavenia zdieľania internetu, ktoré by ste mali nastaviť počas procesu spúšťania siete. Pozrite sa vyššie, ako sme povolili používanie internetového pripojenia.
Môžete tiež skúsiť vypnúť antivírus, firewall atď. O tomto probléme pripravím samostatný článok:.
Chyba: Hostenú sieť nebolo možné spustiť. Skupina alebo zdroj nie je v požadovanom stave...“
Veľmi obľúbeným problémom je, keď sa v systéme Windows 10 pri pokuse o spustenie virtuálnej siete zobrazí chyba „Hosťovaná sieť sa nepodarilo spustiť. Skupina alebo prostriedok nie je v správnom stave na vykonanie požadovanej operácie."

V komentároch Anton odporučil urobiť toto: prejdite do správcu zariadení. Štart - možnosti - Zariadenia a vyberte z nižšie správca zariadení. Ďalej v správcovi kliknite na kartu vyhliadka a vyberte položku Zobraziť skryté zariadenia.

Otvorte kartu Sieťové adaptéry, vyhľadajte adaptér s názvom „Microsoft Hosted Network Virtual Adapter“ alebo „Virtual Hosted Network Adapter (Microsoft)“, kliknite naň pravým tlačidlom myši a vyberte Zapojte sa.

Potom sa pokúsime spustiť sieť príkazom netsh wlan spustiť hostednetwork.
Ak takýto adaptér nenájdete v správcovi úloh alebo nemáte žiadne známky Wi-Fi (napríklad položka v nastaveniach, tlačidlo napájania), potom s najväčšou pravdepodobnosťou nemáte nainštalovaný ovládač pre bezdrôtový adaptér. Alebo ho treba len aktualizovať. Môže sa tiež stať, že ovládač nepodporuje virtuálnu sieť. Pozrite si článok. V ňom som písal o podobnom probléme. Ak ste už hotspot spustili, potom by nemali byť žiadne problémy s distribúciou Wi-F v systéme Windows 10.
Video: nastavenie distribúcie Wi-Fi v systéme Windows 10
Pripravil som krátke video, v ktorom môžete vidieť spustenie prístupového bodu vo Windows 10 (vyberte maximálnu kvalitu a nastavte ju na celú obrazovku). Mimochodom, toto je môj prvý videonávod, takže ma veľmi nekarhajte :)
Ak vám niečo nefunguje alebo niektoré body z článku zostávajú nejasné, napíšte do komentárov, pokúsim sa pomôcť.
Ak je váš počítač vybavený modulom Wi-Fi, môžete na svojom zariadení so systémom Windows 10 jednoducho povoliť Wi-Fi. Povieme vám, ako to urobiť čo najjednoduchšie a ako to efektívne využiť.
Všetky zostavy systému Windows 10 podporujú bezdrôtové pripojenie. Preto by otázka, ako povoliť Wi-Fi na vašom zariadení s takýmto systémom, určite mala riešenie. Nový OS od Microsoftu sa dočkal mnohých inovácií. A jedným z nich bola aj zmena princípov zapínania bezdrôtovej siete a pripájania sa k nej. Ak takéto inovácie vnímate negatívne, tak sa po čase zrejme váš názor zmení, keďže ide vlastne o zlepšenie. Ide o to, že časom pochopíte – nový spôsob zapínania adaptéra sa zlepšil.
Pokúšate sa zapnúť Wi-Fi na prenosnom počítači so systémom Windows 10
Ak ste v minulosti používali mobilný telefón, pravdepodobne ste tam videli ikonu, ktorá sa objavila potom, čo toto zariadenie začalo prijímať signál z bezdrôtovej siete. Niečo podobné je aj v „top ten“. Ak sa pozorne pozriete do pravého dolného rohu, nájdete presne rovnaký obrázok. Kliknite naň a uvidíte nastavenia pre niektoré bezdrôtové pripojenia a zobrazí sa sila signálu každého z nich. Ak poznáte heslo pre akúkoľvek sieť z tohto zoznamu, budete sa môcť k nej pripojiť.Stáva sa však, že týmto spôsobom sa nebudete môcť pripojiť k sieti, pretože váš modul momentálne nefunguje. Alebo jednoducho chýba. V tomto článku nebudeme diskutovať o fyzických problémoch, ale môžeme hovoriť o niektorých nastaveniach softvéru.
Ak sa chcete pripojiť k bezdrôtovým sieťovým pripojeniam, musíte na prenosnom počítači otvoriť Centrum zdieľania siete a prejsť na nastavenia bezdrôtového adaptéra. Aj keď sa môže ukázať, že ho treba len zapnúť. Koniec koncov, ak sú na zariadení nainštalované všetky potrebné ovládače a samotný modul funguje správne, nemali by byť žiadne problémy s pripojením.

Stáva sa, že zapnutie Wi-Fi na prenosnom počítači v systéme Windows 10 je možné až po aktualizácii ovládačov v systéme. Takže ak si ich môžete stiahnuť z webovej stránky výrobcu zariadenia, všetky vaše problémy budú vyriešené.
Bežné dôvody, prečo bezdrôtové pripojenie nefunguje
Bezdrôtové pripojenia nemusia fungovať z nasledujúcich dôvodov:- Bez adaptéra;
- Nesprávne nastavenia ovládača alebo zastarané verzie v systéme;
- Vypnutie adaptéra pomocou softvérových metód;
- Samotný adaptér fyzicky chýba alebo je poškodený.
Prvým je, že počítač nemá požadovaný modul. Či existuje, je možné vidieť pomocou alebo pomocou .

Druhým je, že nemáte ovládače. Samozrejme, je to triviálne, ale mnohí ich, bohužiaľ, zabudnú nainštalovať a potom zariadenie nefunguje. Nerobte túto chybu a nainštalujte si všetok podporný softvér.
Dúfame, že sa nestretnete so žiadnym z vyššie uvedených problémov, pretože ste na ne boli upozornení, čo znamená, že ste ozbrojení. Okrem toho teraz viete, ako povoliť Wi-Fi na akomkoľvek zariadení so systémom Windows 10, čo znamená, že s najväčšou pravdepodobnosťou nebudete mať žiadne problémy. A ak sa to stane, napíšte do komentárov, budeme to spolu sledovať a prídeme na to.
- Užitočné programy pre Windows 10
Sú chvíle, keď potrebujete distribuovať internet cez Wi-Fi do iných notebookov, tabletov alebo smartfónov pomocou notebooku so systémom Windows 10. Na tento účel vytvorila prvá desiatka špeciál virtuálna WiFi technológia. Vďaka tejto technológii vzniká virtuálny Wi-Fi adaptér, pomocou ktorého si môžete nastaviť osobnú Wi-Fi sieť na distribúciu internetu.
V tomto materiáli sa podrobne pozrieme na prácu Virtuálne WiFi v systéme Windows 10 a tiež sa zoznámte s pomôckou MyPublicWiFi, ktorý vykonáva rovnaké akcie v rozhraní okna.
Napriek tomu, že všetky príklady v článku boli vytvorené vo verzii 10 operačného systému, môžete použiť rovnaké metódy na distribúciu WiFi v iných Windows.
Kontrola kompatibility bezdrôtovej sieťovej Wi-Fi karty s virtuálnou WiFi
Najprv by sme mali skontrolovať kompatibilitu nášho sieťového adaptéra s vývojom „Virtual Wi-Fi“. Ak to chcete urobiť, otvorte konzolu s právami správcu. V systéme Windows 10 to možno vykonať kliknutím pravým tlačidlom myši na skratku ponuky " Štart».
Potom vyberte položku „ Príkazový riadok (administrátor)" V otvorenej konzole zadajte ovládače riadiacej linky netsh wlan show
Ak existuje klauzula „ Podpora hosťovanej siete: áno" v konzole, uvedomte si, že vaša bezdrôtová sieťová karta má podporu pre "Virtual WiFi". Prítomnosť" Podpora hosťovanej siete: nie“ znamená, že nie je možné vytvoriť virtuálnu sieť na distribúciu internetu.
V mnohých prípadoch, ak pri kontrole sieťového adaptéra nepodporuje „Virtual Wi-Fi“, problém možno vyriešiť aktualizáciou ovládača vašu sieťovú kartu. Najnovšie ovládače nájdete na webovej stránke výrobcu bezdrôtovej karty alebo na webovej stránke vášho notebooku. V uvažovanom príklade je použitý adaptér Realtek RTL8188CE, ktorý existuje podpora túto technológiu.
Vytvorenie virtuálnej siete v systéme Windows 10
Najprv spustíme bezdrôtovú sieť. Ak to chcete urobiť, v desiatke zadajte v konzole (musí byť v režime správcu) ovládací riadok netsh wlan set hostednetwork mode=allow ssid=test_grid key=GS6-C3_4zSmtug07uk3Y Tu pod hodnotou test_mriežky sa chápe ako názov našej siete a GS6-C3_4zSmtug07uk3Y označuje nastavené heslo. Ako vidíte, heslo je pomerne zložité a má 116 bitov. Toto zložité heslo sa používa na zaistenie bezpečnosti vašej siete.
Teraz už len musíme uviesť sieť do prevádzky. Na tento účel zadajte do konzoly nasledujúci príkaz: netsh wlan start hostednetwork Tento riadok aktivuje vašu sieť a umožní ostatným počítačom Wi-Fi pripojiť sa k nemu.
Posledným krokom bude povoliť zdieľanie adaptér ku ktorému Internet pripojený.
Poznámka! Je veľmi dôležité otvoriť všeobecný prístup LEN v nastaveniach adaptéra, cez ktorý je váš počítač pripojený k internetu. Nemeňte nastavenia prístupu na novovytvorenom bezdrôtovom pripojení.
Ak to chcete urobiť, prejdite do časti Sieťové pripojenia. Dá sa to rýchlo urobiť v programe " Vykonať» príkaz « ncpa.cpl" Potom nájdite adaptér pripojený k internetu a prejdite na jeho vlastnosti. Prejdite na " Prístup» a začiarknite políčka, ako je znázornené na obrázku nižšie.

Ak chceš zakázať sieť, potom do konzoly zadajte príkaz netsh wlan stop hostednetwork, po ktorom sieť prestane fungovať.
Pomocou nasledujúcich príkazov si môžete pozrieť parametre siete, aby ste ju mohli neskôr nakonfigurovať:
- Príkaz, ktorý vypíše všetky vlastnosti vaša sieť: nastavenia netsh wlan show
- Príkaz, ktorý sa zobrazí bezpečnostné vlastnosti Wi-Fi siete. S jeho pomocou môžete aj vy zistite heslo, ktoré ste si vytvorili na to: netsh wlan show hostednetwork setting=security
Zdieľame prístup k World Wide Web na prenosnom počítači pomocou pomôcky MyPublicWiFi
Tento nástroj si môžete stiahnuť z jeho oficiálnej webovej stránky www.mypublicwifi.com/publicwifi/en/index.html. Podľa vývojárov je plne kompatibilný s Windows 10. Po stiahnutí MyPublicWiFi spustite inštalačný program.

Inštalátor vás vyzve, aby ste klikli na tlačidlo Ďalej, ktorým kliknutím prejdeme do ďalšieho okna.

V tomto okne môžete vybrať miesto inštalácie MyPublicWiFi. Po výbere miesta kliknite tiež na tlačidlo Ďalej.

V zobrazenom okne začiarknite políčko „ Vytvoriť ikonu na ploche"a vytvorte odkaz na pracovnej ploche a kliknite na tlačidlo Ďalej. V ďalšom okne kliknite na tlačidlo Inštalovať, čím sa spustí proces inštalácie. V poslednom okne vás inštalátor požiada o reštart počítača. Je to potrebné pre ďalšie spustenie našej utility.

Po reštarte spustíme utilitu pomocou skratky na pracovnej ploche ju nakonfigurujte. Teraz vstúpime do našich nastavení názov sieťe A zložité heslo a tiež vyberte adaptér, z ktorého bude internet distribuovaný.

Ak chcete spustiť našu virtuálnu sieť, kliknite na tlačidlo Nastaviť a Spustiť hotspot. Po tejto akcii program vykoná nastavenia a spustí virtuálnu sieť. Ak chcete zakázať virtuálnu sieť, musíte kliknúť na Zastaviť hotspot.

Na druhej karte " klientov» Môžete zobraziť pripojené zariadenia k vášmu prístupovému bodu. Chcel by som tiež poznamenať, že vďaka zapnutému začiarkavaciemu políčku „ Povoliť zdieľanie internetu„Pre sieťový adaptér, ktorý má priame pripojenie na internet, nemusíme manuálne povoľovať internet.
Ako je zrejmé z príkladu, pomocou MyPublicWiFi Na rozdiel od technológie „Virtual WiFi“ je vytvorenie virtuálnej siete Wi-Fi oveľa jednoduchšie.
Poďme si to zhrnúť
V tomto materiáli sme sa pozreli na vývoj „ Virtuálne WiFi» v systéme Windows 10 a tiež sa podrobne zoznámili s pomôckou MyPublicWiFi. Predovšetkým užitočnosť MyPublicWiFi vhodný pre začiatočníkov, pretože umožňuje nastaviť prístupový bod za pár minút bez použitia príkazového riadku. V skutočnosti, MyPublicWiFi je okenný doplnok pre „Virtual WiFi“ a je úplne zadarmo.
Náš materiál bude užitočný najmä v situáciách, keď ste mimo mesta a je tam len jeden 3G modem a potrebujete cez neho distribuovať internet do niekoľkých notebookov. Tieto informácie budú užitočné aj vtedy, ak vaša nová kancelária nemá internet a máte iba notebook s 3G modemom a tuctom nettopov, do ktorých potrebujete distribuovať internet. Dúfame, že náš článok vám pomôže vytvoriť si vlastný virtuálny prístupový bod a umožní vám vyriešiť váš problém s internetom.
Video k téme