Ako otvoriť súbor asf. Ako otvoriť súbor ASD.
Microsoft Word - najbežnejší textový procesor na celom svete. Každá osoba, ktorá má najmenšie pripojenie k počítaču, používa štandardné programy balíka Office vrátane textového editora. Pohodlné a jednoduché rozhranie, prístupné a zrozumiteľné funkcie robia z kancelárie nepostrádateľné pre prácu s textovými súbormi. Každý vie, že rozšírenia .doc a .docx sú štandardné indikátory textových dokumentov. Keď však vidíme formát ASD, nie každý spotrebiteľ bude môcť odpovedať, aký typ je, povedzme, že ide o formát Word.
Na paneli Sprievodca vyhľadávaním kliknite na položku Spustiť nové vyhľadávanie. Ak panel podrobností ešte neobsahuje požadovaný súbor, dokument mohol byť presunutý do koša. Na pracovnej ploche dvakrát kliknite na položku Kôš. V ponuke Zobraziť kliknite na položku Usporiadať ikony a potom na položku Odstrániť dátum. Ak nájdete dokument, ktorý potrebujete, kliknite na dokument a kliknite na tlačidlo Obnoviť a vrátite dokument do pôvodného umiestnenia.
Niektoré nástroje tretej strany na odstránenie odstránených dokumentov však môžu byť k dispozícii na internete. Ak predchádzajúca metóda nefungovala, hlavný dokument mohol zmiznúť, ale môže byť k dispozícii záložná kópia dokumentu. Najskôr vykonajte jeden z týchto krokov, aby ste sa uistili, že voľba Vždy vytvárať zálohovanie je povolená.
Čo je súbor s rozšírením ASD a ako ho otvoriť.
Takmer každý používateľ počítačového vybavenia skôr alebo neskôr čelí potrebe otvoriť súbor s formátom ASD. A to nie je prekvapujúce, pretože rozšírenie súboru ASD je poistný alebo záložný dokument, ktorý sa automaticky uloží v systéme, ak Microsoft Word neopustí správne. Pozrime sa podrobne na to, ako je možné obnoviť nesprávne uložené súbory formátu ASD, kde sú uložené predvolene, povieme vám o funkciách obnovy a otvorení textov.
Prejdite nadpismi do sekcie Uložiť, ktorá je bližšia ku koncu zoznamu. Vždy vytvárať záložnú kópiuktorý sa nachádza na karte Nahrať. Potom, ak parameter vždy vytvorí zálohu, nie je zahrnutá, prejdite na metódu 3: "Nútené slovo sa pokúsi získať súbor." Ak je vybratá možnosť Vždy vytvárať zálohovanie, použite nasledujúci postup na vyhľadanie záložnej kópie strateného dokumentu.
Nájdite priečinok, na ktorom ste naposledy uložili chýbajúci dokument. Ak nájdete súbory s názvom " Zálohujte, Nasledujúci názov chýbajúceho dokumentu, otvorte zálohu nasledujúcim postupom. Vykonajte jeden z nasledujúcich krokov.
Kde sú uložené dokumenty s rozšírením ASD?
Nie všetci používatelia počítačového vybavenia vedia, že pri inštalácii funkcie automatického ukladania informácií v prípade nepredvídaných situácií, ako je napríklad výpadok napájania, technické problémy s počítačom alebo nesprávne vypnutie z dôvodu nedbanlivosti spotrebiteľa, sa najnovšia verzia dokumentu Word uloží do systému pomocou špeciálnych servisných programov. Uložené texty sú vo formáte ASD.
Metóda 3: vynútite slovo, aby ste sa pokúsili extrahovať súbor. Niektoré chyby môžu zabrániť vytvoreniu súboru s automatickou obnovou. Funkcia automatického obnovenia nenahrádza uloženie dokumentu. Najprv zistite, či je vybratá možnosť "Uložiť informácie o automatickom obnovení" každú minútu, použite jednu z nasledujúcich operácií.
Karta Uložiť obsahuje kartu Uložiť automatické obnovenie každú minútu. Ak sa na ľavej strane obrazovky objaví panel Automatické obnovenie, kliknite na položku Stratený dokument a obnovte ho. Metóda 4: Ručné obnovenie súborov automatického obnovenia.
Niekedy existujú prípady, keď adresát dostane doklad v podobnom formáte e-mailom, Najzaujímavejšou vecou v tejto situácii je, že odosielateľ by mohol pôvodne poslať archív správneho šifrovania. Takáto konverzia formátu môže tiež nastať v dôsledku systémové chyby alebo nesprávne odoslanie materiálu. Nikto nevie, prečo sa takéto situácie vyskytujú, s výnimkou pravdepodobne pre vývojárov softvéru, ale existuje problém, čo znamená, že musíme hľadať spôsoby, ako ich vyriešiť.
Možno budete musieť manuálne vyhľadať automatický súbor obnovy. Ak chcete manuálne vyhľadať automatické súbory obnovy, postupujte podľa týchto krokov. Kliknite na tlačidlo "Štart" a potom na "Hľadať". V paneli Sprievodca vyhľadávaním kliknite na položku Všetky súbory a priečinky. V zozname Uložiť ako vyberte Všetky súbory.
Ak nemôžete nájsť súbor automatického obnovenia alebo zálohovať stratený dokument, môžete ho prevziať z dočasných súborov. Ak chcete vyhľadať stratený dokument v dočasných súboroch, postupujte nasledovne: Metóda 6: Vyhľadávanie súborov ~.
UPOZORNENIE. Automaticky program Microsoft Word bez ohľadu na rok vydania 2007 alebo 2010 automaticky každých desať minút automaticky uloží text, s ktorým používateľ pracuje. Zálohovanie sa automaticky vymaže systémom, keď používateľ dokončil prácu správne, uložil pracovný materiál.
Niekedy pri reštartovaní počítača sa pokúšate otvoriť nesprávne uzavretý súbor systém sám ponúka obnoviť najnovšiu verziu text, a potom hľadať nie je nutné. To sa však nie vždy deje. Ak aplikácia Word 2007 alebo 2010 neponúka automatické obnovenie a informácie sú pre spotrebiteľa dôležité, zapísali ste veľa času a úsilia, potom musíte archív nájsť a obnoviť sami.
Tieto súbory sa nemusia zobraziť v zozname dočasných súborov nájdených pomocou metódy 5: Vyhľadávanie dočasných súborov. Postupujte podľa týchto krokov a vyhľadajte všetky súbory začínajúce na ~. V poli "Doručené pošty" kliknite na dve vetvy vedľa dátumu zmeny. Kliknite na položku "Zadanie dátumov" a zadajte dátum začiatku a konca tak, aby ste zahrnuli obdobie, v ktorom ste naposledy otvorili súbor. V ponuke Zobraziť kliknite na položku Podrobnosti.
V ponuke Zobrazenie kliknite na položku Zmeniť poradie a potom na položku Upraviť. Prechádzajte súbory a vyhľadajte súbory zodpovedajúce dátumu a času, kedy ste zmenili dokument. Karta Otvoriť v ponuke Súbor zobrazí zoznam nedávno otvorených súborov a obsahuje odkazy na miesta, kde obvykle ukladáte súbory.

Nájdete ho v počítači v adresári C. Ak chcete vyhľadávať, prejdite na položku Dokumenty a nastavenia / Používateľ / Aplikačné dáta / Microsoft Word.asd. Niekedy môže byť text umiestnený v inej zložke systému, a preto ak je potrebné obnoviť dokument programu Microsoft Word 2007 po nesprávnom vypnutí, ale používateľ ho nemôže nájsť, môžete zadať dotaz do vyhľadávača * .asd a stlačte kláves Enter. Systém vyhľadá sám, poskytne všetky materiály s týmto rozšírením a ukáže, v ktorom priečinku sú uložené. Medzi nájdenými súbormi bude text, ktorý si spotrebiteľ hľadá.
Môžete si tiež vybrať jedno z miest, ktoré máte k dispozícii účet, Ak je to potrebné, prihláste sa a potom otvorte požadovaný súbor. Zoznam posledných položiek zobrazuje súbory, ktoré ste nedávno otvorili z vašich zariadení. Ak sa tento zoznam stane nezvládnuteľným, môžete ho odstrániť. V časti Nastavenie zoznamu nedávno použitých súborov. Ak máte na svojom počítači dokument, ale nepoznáte presne, v ktorom priečinku sa nachádza, môžete ho nájsť, keď poznáte aspoň nejaký názov alebo text, ktorý je v dokumente.
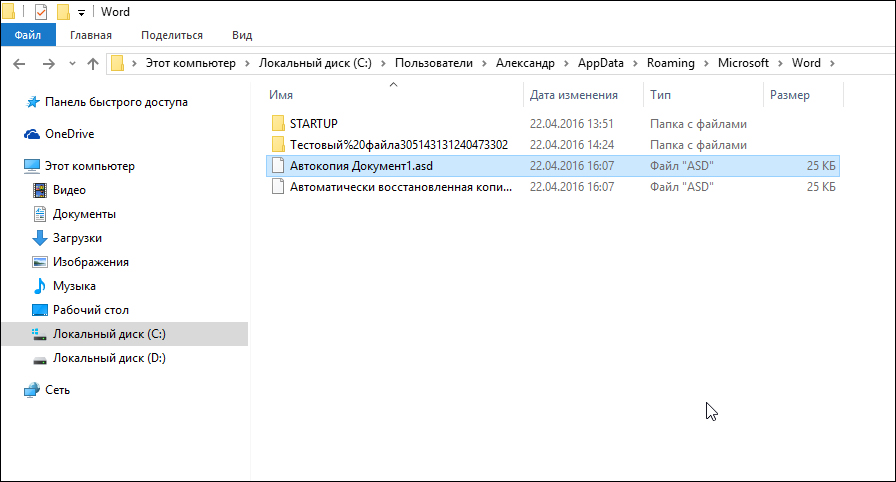
Nespěchejte sa však radovať, pretože ju otvorte štandardná metóda je nemožné. Pri štandardnom pokuse o otvorenie textu s rozšírením asd použitím štandardných navrhnutých programov programu Word existuje vysoká pravdepodobnosť, že používateľ dostane správu o chybovom hlásení pri otváraní súboru. Vyskúšajte nasledujúce ... ".
Môžete si vybrať zo zoznamu relevantných dokumentov, ktoré sa zobrazia. Tlačidlo Obnoviť neuložené dokumenty sa môže zobraziť aj vtedy, ak ste súbor uzavreli bez uloženia, alebo ak došlo napríklad k výpadku napájania počas prevádzky. V tomto prípade by ste mali urobiť nasledujúce.
V dialógovom okne Otvoriť odstráňte zobrazenú cestu a prilepte cestu, ktorú ste skopírovali do tohto kroku. Ak nechcete mať dve kópie, môžete nahradiť pôvodný súbor.
- Kliknite na šípku choďte.
- Otvorte priečinok priradený k požadovanému súboru.
- Uložiť obnovený súbor s novým názvom.

Nájdený text nemožno otvárať štandardným spôsobom, nie je možné upravovať, postup opakovaného ukladania. Rovnako nemožno zmeniť formát na štandardnú príponu .doc alebo .docx.
Spomínate si, že to spôsobilo stres a napätie? Môžete si predstaviť nespokojnosť s potrebou opätovného zadania celého súboru a to je horšie, ak je oneskorenie niekoľko hodín! 
Je to neuveriteľne výhodné, ak chcete obnoviť stratené údaje v dôsledku nepredvídaných okolností, ako sú napríklad počítačové nehody, výpadky napájania, vírusy atď. 
Poškodený súbor znamená, že dokument nemôžete otvoriť alebo ho otvoriť skresleným textom. Spustenie programu omylom môže ľahko spôsobiť takýto problém.
Technológia otvárania dokumentov
Ak chcete odkryť obnovený materiál, budete musieť otvoriť ľubovoľný dokument programu Word, v ľavom hornom rohu obrazovky vybrať ponuku Office alebo súbor v závislosti od balíka Office. 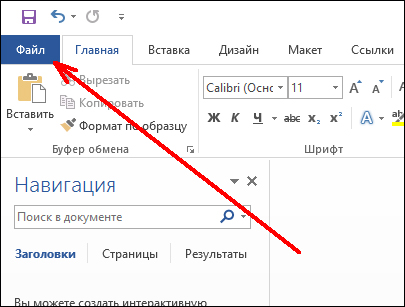
Potom vyberte zo zoznamu možnosť "Otvoriť". V spodnej časti okna v stĺpci "Názov súboru" musíte zadať cestu k požadovanému dokumentu. Zameriavame pozornosť, stačí špecifikovať cestu, nie jej názov. Potom v riadku "Typ súboru" v rozbaľovacom zozname by sa mali zobraziť všetky dostupné texty s podobným rozšírením, ktoré sú v priečinku zálohy. Je potrebné vybrať názov textu, ktorý zaujíma spotrebiteľa, a kliknite na tlačidlo "Otvoriť".
Softvér vykoná rýchle a dôkladné overenie vášho počítača. Odtiaľ môžete vidieť dve možnosti: "Rýchla analýza výsledkov" a "Výsledok komplexnej analýzy". Najskôr si môžete zobraziť "výsledok rýchleho skenovania" a vyhľadať dokument.
Vyhľadávanie súborov na automatické obnovenie
Ak nemôžete nájsť súbor na extrahovanie, môžete prepnúť na inú možnosť. Prejdite na koniec všetkých posledných dokumentov a kliknite na položku Obnoviť otvorené dokumenty". Kliknite na položku Obnoviť otvorené dokumenty. Na navigačnom paneli kliknite na položku Uložiť. Prejdite na kartu "Umiestnenie súboru", dvakrát kliknite na súbory automatického obnovenia, označte cestu, kliknite na tlačidlo Zrušiť a potom kliknite na tlačidlo Zatvoriť.
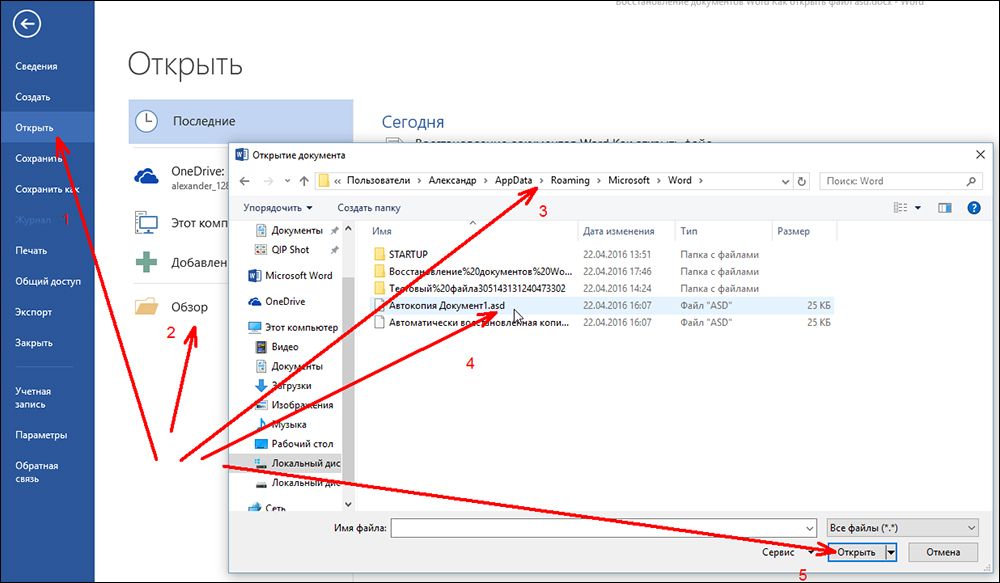
Po takýchto postupoch sa text záujmu otvára bez problémov, používateľ ho môže uložiť znova v požadovanom formáte, upravovať a pracovať s ním ako obvykle.
Najčastejšie po opätovnom otvorení takéhoto postupu v budúcnosti v prípade neštandardných situácií so zachovaním v záložnom formáte nie je opätovné otvorenie spojené s takými ťažkosťami. Ako ukazuje prax, materiály s rozšírením asd sa otvárajú ako bežné dokumenty. Avšak aj vtedy, keď sa podobná situácia objaví, spotrebiteľ už vie, ako s ňou riešiť, ako vyriešiť vzniknutý problém.
V dialógovom okne "Zmeniť umiestnenie" môžete kliknúť na položku Dole v zozname názvov priečinkov a zobraziť všetky cesty k súborom automatického obnovenia. Prejdite medzi súbormi, aby ste si pozreli ten, ktorý hľadáte. Ak nájdete chýbajúci súbor, ihneď ho uložte. Otvorte ponuku "Súbor", vyberte možnosť Otvoriť počítač a kliknite na položku Prehľadávať.
Kliknite na záložný súbor a kliknite na Otvoriť. Po dokončení rýchleho skenovania sa automaticky spustí prehľadná kontrola, aby ste našli ďalšie súbory, ale môžete úplne zrušiť tento dôkladný sken, ak ste už z rýchleho skenovania našli súbory, ktoré potrebujete obnoviť.
Pozrime sa na to
S využitím vyššie uvedených odporúčaní bude teraz spotrebiteľ schopný nielen otvoriť dokument s rozšírením asd, ale bude tiež vedieť, ako obnoviť súbor, kde ho nájsť, ak kvôli nepredvídanej situácii dokument Microsoft nebolo uložené.
Softvér je navrhnutý tak, aby uľahčil ľuďom život. Vďaka vysokému výkonu sú užívatelia radi, že sa zbavia nepríjemných problémov. Tento softvér na obnovu údajov by ste nemali chýbať. Takže táto správa, na ktorej ste pracovali niekoľko dní, chýbala? Po prvé, možno ste ho náhodou presunuli na iné miesto bez toho, aby ste si to uvedomovali. Kliknite na položku "Štart", "Hľadať" a vyberte možnosť "Všetky programy". Buď vy alebo niekto iný ho odstránil z koša.
Nemusíte prepísať celý dokument, ale ak bol odstránený. Keď je súbor z počítača vymazaný, nikdy sa úplne nezmizne, súbor sa jednoducho označí ako nahradený a ak súbor nedávno zmizol a nepridali ste nové súbory, s najväčšou pravdepodobnosťou ho môžete vyzdvihnúť podľa našich metód. Ak na chvíľu zmizne, môžete ho tiež dostať, ale niekedy ho nemôžete nájsť. Všetko, čo potrebujete, je tento dokument. Tu je niekoľko krokov, ktoré môžete vykonať, aby ste sa pokúsili opraviť.
Kvalitatívne skúmať špeciálne vlastnosti. nainštalovaných programov na vašom osobnom počítači a práca bude oveľa jednoduchšia. Znalosti a zručnosti používateľa pomôžu vyhnúť sa mnohým problémom a nepríjemným situáciám so softvérom.
Súbor ASD bol vygenerovaný pomocou pomôcok týkajúcich sa Microsoft Officeako aj LibreOffice. Súbory s príponou .asd sú potrebné na zálohovanie údajov pred uložením samotných dokumentov. Súbor sa vytvorí automaticky v určitých fázach tvorby dokumentu.
Nájdite súbor zálohovania dokumentov a získajte ho.
Prvá vec, ktorú musíte urobiť, je hľadať dokument. Preto, ak to nehľadáte, urobte to teraz. Veľmi jednoduché riešenie je hľadať odpadky. Nebojte sa, stále máte veľa možností. Kliknite na položku Súbor a vyberte možnosť Otvoriť. Vyberte priečinok, v ktorom bol dokument uložený.
Zobrazenie dočasných súborov na nájdenie dokumentu.
Ak sa nezobrazí, môžete manuálne vyhľadať automatické súbory obnovy. V spodnej časti tohto menu vyberte možnosť "Získať neregistrovaný súbor". Tu nájdete svoj súbor. Ak ste stále tam, znamená to, že ste váš súbor nenašli. Ale verte mi, vaše šťastie sa vráti. Váš stratený dokument môžete nájsť v priečinku dočasných súborov v počítači. Budete musieť hľadať všetky dokumenty. Nájdite tento znak vyhľadávaním súborov. Ak ste dokument ešte nenalezli, je tu naša najlepšia voľba.
Súbor ASD bude vymazaný samotným nástrojom po úspešnom uložení dokumentu. V prípade akýchkoľvek problémov v osobnom počítači alebo kancelárskych aplikáciách ASD zohráva úlohu súborov obnovy, ktoré môžu pokračovať v práci po reštartovaní počítača od momentu zlyhania.
Hľadanie rozšírenia ASD nie je tak jednoduché, pretože je zodpovedné za zálohovanie pamäte a nachádza sa na systémovom disku počítača v časti Dokumenty a nastavenia / Užívateľ / Aplikačné dáta / Microsoft Word / *. asd. Ak máte pri písaní dokumentu rôzne problémy, nemôžete sa obávať straty už zhromaždených informácií.
Vždy by ste mali udržiavať to najlepšie na konci. Ak nebola použitá žiadna z vyššie uvedených metód, budete musieť použiť nástroj na obnovu údajov. Existuje mnoho bezplatných nástrojov, ale je možné, že nemôžu nájsť súbor, inak nebudú môcť úplne obnoviť.
Tento nástroj je možné použiť zadarmo, a ak sa vám to páči, môžete ho kúpiť len za 5850 rubľov. Môžete skúsiť všetky vyššie uvedené metódy a ak nefungujú, skúste nástroj na obnovenie. Zdá sa, že nezmizol, pretože ho ani v posledných súboroch nenachádza.
Stojí za zmienku, že aj s vyššie uvedeným faktorom odborníci naďalej odporúčajú nastaviť automatické ukladanie obsahu v kancelárskych programoch, ako je Microsoft Word a iné. otvorený asd súbor Môžete použiť obľúbené balíky Office od spoločnosti Microsoft alebo cez LibreOffice. Treba poznamenať, že otvorené súbory, ktoré majú príponu .asd v poslednom pomôcke, by mali nasledovať zadaním určenej cesty k priečinku obsahujúcemu súbor.
Vyhľadajte dokument na pevnom disku
Nasleduj ma a daj mi vedieť ako. Dokument môže byť stále na pevnom disku alebo odstránený. V tomto prípade sa môžete pokúsiť nájsť dočasné súbory, koncepty alebo záložné kópie. Po inštalácii zadajte nasledujúce dokumenty a vyhľadajte dokumenty. Všetko vyzerá a nájde súbory v žiadnom okamihu.
Sú dátumy a časy, na ktorých ste pracovali? Predpokladajme, že ste našli dokument, ale chýbajú údaje, alebo ho nemožno otvoriť, pretože je poškodený. Vytvorte kópiu súboru skôr, než vyskúšate čokoľvek. Tam by ste mali nájsť automatické záložné súbory, ktoré môžete ľahko obnoviť.
Tento typ súboru je zodpovedný za ukladanie dokumentov, ktoré boli automaticky generované rôznymi verziami softvérových systémov Microsoft Word, od verzie 95, končiacej s programom Word 2007 a modernou kanceláriou, ktoré môžu rýchlo otvoriť ASD, ktorý obsahuje zálohu vytvoreného dokumentu.


















