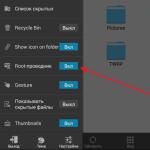Ako vytvoriť elektronickú klávesnicu v systéme Windows 8. Pripojenie klávesnice na obrazovke v systéme Windows
Windows ponúka klávesnicu na obrazovke, s ktorými je možné zadať aj v prípade, že nemáte prístup k fyzickej klávesnice. Je zvlášť vhodný pre použitie s dotykovou obrazovkou, ale tiež môžete tlačiť pomocou myši alebo herný ovládač, keď ležal na gauči.
K dispozícii sú dva typy na obrazovke klávesnicu pre Windows 10 a 8 :. "Prístupnosť" Základné klávesnice na obrazovke, ktoré možno pristupovať pomocou panela a pokročilejšie nastavenia klávesnice Ukazujeme obidve spôsoby.
Výstup iba pre externé zobrazenie. Často ich zavádzame, odporúčame študovať s rozšíreným poľom. To im umožní zobraziť publikum iba časti plochy a uložiť ovládacie prvky na obrazovke. Okrem toho môžete použiť rozšírenú pracovnú plochu na zlepšenie výkonu aj na počítači s dvomi displejmi.
Zamknutie počítača, na rozdiel od režimu spánku hibernácie alebo neprerušujte aktuálny proces, takže môžete pokračovať v sťahovaní, konverziu, alebo si to bez toho, aby previedol svoj počítač, aby jeho sestra alebo kolegovi. Na hlavnej obrazovke sa zobrazujú skratky pre často používané aplikácie a zdroje, ktoré sa nazývajú úryvky. Môže to byť obojstranné a klasické aplikácie, dokumenty, webové stránky a kontakty.
Klávesnica na obrazovke v systéme Windows 10
Pre rýchly prístup ku klávesnici pomocou panela úloh v systéme Windows 10, kliknite pravým tlačidlom myši na panel úloh a uistite sa, že voľba "Show tlačidlá klávesnice na obrazovke" V kontextovom menu je aktívna.
Uvidíte, že ikona klávesnice sa zobrazí v systémovej oblasti alebo v oblasti oznámení. Kliknutím na ikonu myši alebo dotknutím sa otvoríte klávesnicu na obrazovke.
Dlaždice sa nachádzajú v mriežke. Kurzorové šípky môžete použiť na pohyb po riadkoch a stĺpcoch mriežky. Pri pohybe sa pohybujete medzi skupinami dlaždíc. Dlaždice môžu byť statické alebo aktívne. Aktívne dlaždice zobrazujú meniace sa informácie prichádzajúce z Internetu, napríklad novinové správy, správy o počasí a športové správy.
Základné ovládacie prvky klávesnice
Môžete prispôsobiť svoju domovskú obrazovku. Môžete odomknúť svorku a dlažba, zapínať a vypínať dlaždice, približovať a odďaľovať, pridávať a premenovanie skupiny. Poznámka. Počiatočné písmená nemôžete presunúť za dlaždice na hlavnej obrazovke, pretože môžete otvoriť vyhľadávací panel. Ovládacie panely. Najčastejšie používané dlaždice sa zobrazujú na hlavnej obrazovke. Ak chcete zobraziť všetky programy v počítači, musíte prejsť na všetky aplikácie. V tomto zobrazení sú všetky aplikácie v počítači uvedené v abecednom zozname.

Po otvorení klávesnice na obrazovke môžete údaje zadávať myšou alebo dotykom. Je to presne to isté ako s bežnou klávesnicou: Stlačením alebo stlačením vybrané textové pole a potom pomocou klávesnice na obrazovke alebo myš prsty písanie.
Základná kontrola všetkých aplikácií klávesnice
Po otvorení vyhľadávacieho panela sa po zadaní položiek v zobrazení "Všetky aplikácie" nedajú presunúť počiatočné písmená. Dlaždice na hlavnej obrazovke sú zoskupené. Predvolený názov skupiny vždy zodpovedá prvému názvu dlaždice skupiny. Na hlavnej obrazovke môžete prepnúť na zobrazenia skupín. V tomto zobrazení môžete vidieť, ktoré skupiny sa nachádzajú na hlavnej obrazovke a premenovať ich.
Základná kontrola zobrazenia skupín klávesnice
Čas zobrazovania upozornení v službe Accessibility Center môžete zmeniť. Tento panel môžete kedykoľvek otvoriť a zobraziť na pravej strane obrazovky. Ovládacie tlačidlá môžu byť integrované do aplikácií, čo znamená, že ich funkcie sa môžu líšiť od aplikácie až po aplikáciu. Panel s ovládacími tlačidlami obsahuje.
Ikony v pravom hornom rohu umožňujú presunúť alebo priblížiť klávesnicu. Tlačidlá v spodnej časti klávesnice na obrazovke umožňujú vybrať si rôzne rozloženia.
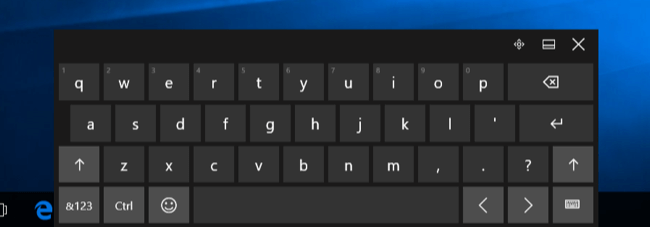
K dispozícii je tiež vyspelá klávesnica na obrazovke, ktorá je súčasťou nastavení "Prístupnosť". Ak chcete získať prístup k nej, kliknite na ponuku "Štart" a vyberte položku "Tinktúry". Ďalej zvoľte "Prístupnosť Možnosti"\u003e "Klávesnica" a aktivujte voľbu "Screen klávesnice" v hornej časti okna.
Základné ovládacie prvky na ovládacom paneli
Toto tlačidlo umožňuje zadanie vyhľadávacieho dotazu a vyhľadanie výsledkov v aktuálnej aplikácii, v iných aplikáciách, v počítači a na internete. Taktiež sa automaticky prepnete na toto vyhľadávanie, keď začnete písať na hlavnej obrazovke alebo vo všetkých aplikáciách. Tlačidlo Zdieľať: toto tlačidlo umožňuje odosielať odkazy, fotografie atď. vašim priateľom a sociálnym sieťam bez toho, aby ste opustili aplikáciu, ktorú práve pracujete. Tlačidlo Štart: toto tlačidlo prejde na hlavnú obrazovku, alebo ak sa nachádzate na hlavnej obrazovke, vrátite sa k poslednej aktívnej aplikácii. Všetky tieto vyhľadávania môžete vykonať z jedného miesta. , Pomocou ich špeciálnych klávesových skratiek môžete otvoriť každý panel priamo.
Takáto klávesnica obsahuje viac kĺúčov a viac funkcií ako dotykovú klávesnicu, ktorá ju priblíži k tradičnej plnohodnotnej klávesnici počítača. Vyzerá to tiež ako nové okno, ktorého veľkosť môže byť skôr zmenená a zmenšená než dotyková klávesnica. Ak kliknete na položku "Parametre" v pravom dolnom rohu klávesnice, nájdete ďalšie možnosti, ktoré je možné použiť na konfiguráciu. Klávesnica môže byť opravená na paneli úloh ako každý iný program, ak ju chcete v budúcnosti rýchlejšie spustiť.
Základné prvky riadenia nástrojov
Panel s nástrojmi obsahuje rozšírené možnosti pre používateľov vrátane správcu zariadení, správcu úloh, ovládacieho panela, možností spustenia, príkazov a napájania.
Plocha, panel úloh a systémový panel
Ovládacia klávesnica klávesnice. Klasické a obkladové aplikácie. Na rozdiel od konvenčných aplikácií, aplikácia dlaždice beží v režime celej obrazovky a používa rovnaké jednoduché ponuky a ovládacie prvky.Menu základnej ponuky tlačidiel klávesnice
Rovnako ako u všetkých ostatných programov, rovnako ako pri aplikáciách s obkladačkami, môžeme uspokojiť rôzne úrovne prístupnosti. Ak chcete použiť ponuku aplikácie dlaždice, musíte najprv ju otvoriť. Toto menu je skryté, kým ho neotvoríte. Počítač môžete vypnúť z pracovnej plochy alebo z panelu nastavení. Nasledujúce je napísané nižšie.
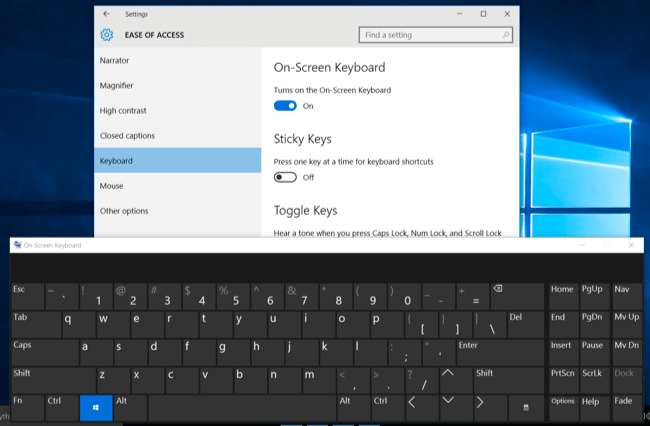
K tejto klávesnici môžete pristupovať aj na prihlasovacej obrazovke systému Windows 10. Kliknite na tlačidlo "Špeciálne funkcie" v pravom dolnom rohu prihlasovacej obrazovky vľavo od tlačidla vypnutia a v zobrazenej ponuke vyberte položku "Klávesnica na obrazovke".
Klávesnica na obrazovke v systéme Windows 8
Windows 8 a 8.1 fungujú podobne ako Windows 10, ale výber cez panel úloh sa nachádza inde. Ak chcete získať prístup k klávesnici, kliknite pravým tlačidlom myši na panel úloh, vyberte položku "Panel nástrojov" a potom kliknite na položku Touchpad.
Vypnite panel Nastavenia
- Kurzor prejde na pracovnú plochu.
- Otvorí sa ovládací panel.
- Otvorí sa menu.
- Pomocou šípok vyberte spôsob vypnutia počítača a stlačte kláves Enter.
Ako zvýšiť počet a ďalšie položky na pracovnej ploche
Ak ho však budete potrebovať v inom čase, umiestnite na hlavnom paneli ikonu klávesnice. Kliknite na súbor, ktorý používate pravým tlačidlom myši. V kontextovom menu zvoľte "Vlastnosti" a prejdite na kartu "Kompatibilita". Ak máte problémy s čítaním textu v rozlíšení, ktoré ste nastavili, môžete ho jednoducho zvýšiť. Zostaňte, keď kliknete pravým tlačidlom myši na pracovnú plochu a v ponuke vyberte položku "Prispôsobiť". V ľavom dolnom rohu kliknite na položku Zobraziť. Teraz máte možnosť vybrať si, či chcete byť trochu menšia, stredná alebo veľká.
Uvidíte, že ikona dotykovej klávesnice sa zobrazí vľavo od systémovej oblasti alebo v oblasti oznámení. Klepnutím na alebo klepnutím otvoríte dotykovú klávesnicu.
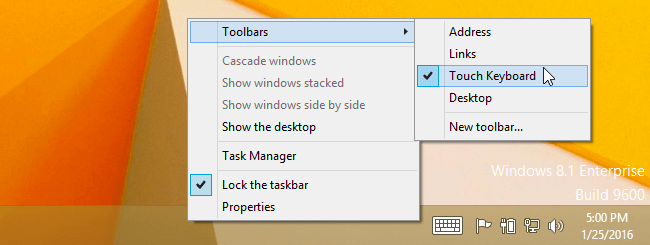
Môžete tiež otvoriť klasickú verziu klávesnice na obrazovke v týchto systémoch Windows. Ak chcete urobiť, kliknite pravým tlačidlom myši na tlačidlo "Štart" vo Windows 8.1, alebo pravým tlačidlom myši na ľavom dolnom rohu obrazovky v systéme Windows 8. Vyberte "Ovládací panel". V ovládacom paneli, kliknite na tlačidlo "Uľahčenie", ďalej - ďalej len "Centrum zjednodušenia prístupu", potom - "Povoliť klávesnicu na obrazovke."
Ako defragmentovať kontextové menu
Zmeny sa vyskytujú po odoslaní a vyhľadaní používateľa do systému. Na pravej strane dvakrát kliknite na položku "Exit" a zadajte "Defragmentácia".
Otvorte dokument v poznámkovom kontextovom menu.
Existuje množstvo textových dokumentov, ktoré nie sú spojené s textovým editorom. Ak si ho napríklad chcete prezrieť alebo upraviť vo svojej knižnici, môžete otvoriť menu s miernym odkazom v programe Poznámkový blok. Kliknutím pravého tlačidla myši na akýkoľvek súbor v kontextovej ponuke otvoríte ponuku "Otvoriť" v programe Poznámkový blok.Ak chcete, môžete klávesnicu zablokovať na paneli úloh, aby ste ju mohli ďalej spustiť rýchlejšie.
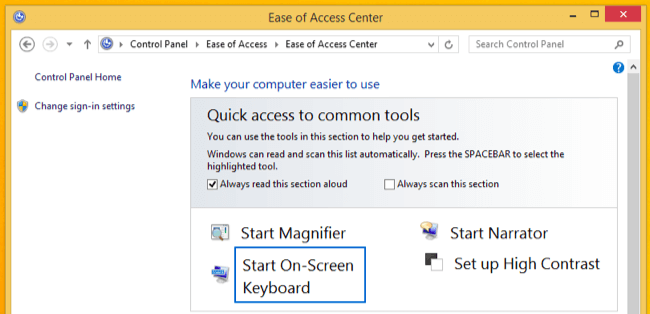
Prístup k tejto klávesnice je k dispozícii na Windows 8. Kliknite na prihlasovaciu obrazovku alebo kliknutím na tlačidlo "Prístupnosť" v ľavom dolnom rohu obrazovky prihlásenia a zvoľte "klávesnice na obrazovke" v menu, ktoré sa objavia.
Ako sa zbaviť prihlasovacích obrazoviek
A začneme s náznakom, ktorý sa zdá byť príliš jednoduchý. Takže vezmite do úvahy okamih, keď k vám prídu blázni užívatelia, či už sú to kolegovia, klienti alebo priatelia. Prechod medzi aplikáciami je teraz jednoduchý. Zvoľte možnosť "Zmeniť nastavenia počítača a prispôsobiť."
A teraz urobte potrebné zmeny. Dlaždice je možné ľahko umiestniť do menu nielen individuálne, ale aj v skupinách. Ak sa vybraná dlaždica presunie do prázdneho priestoru vpravo, vytvorí sa nová skupina. Do nej môžete pridať všetky súvisiace dlaždice. Potom stačí vybrať si pohľad z diaľky a rovnako ako nosíte jednotlivé dlaždice presuňte celú skupinu na správne miesto.
Klávesnica na obrazovke v systéme Windows 7
Môžete otvoriť klávesnicu na obrazovke v systéme Windows 7 kliknutím na tlačidlo "Štart", voľba "Všetky programy" a tým, že ide o "Príslušenstvo"\u003e "Možnosti uľahčenia"\u003e "Screen klávesnice".
Nájdete tu tiež tlačidlo "Zapnúť klávesnice na obrazovke" na ovládacom paneli "Centrum zjednodušenia prístupu", a to je to, ako spustiť klávesnice priamo.
Ako vrátiť klasickú ponuku Štart na pracovnú plochu
Celkovo možno povedať, je to ľahko použiteľná aplikácia, ktorá okrem vyššie uvedených vlastností, tiež sľubuje možnosť zvýšiť zabezpečenie počítača a optimalizovať jeho výkon. Keďže posledný sľub je realistický, nevyskúšali sme ho v praxi. Tento článok je súčasťou špeciálneho článku.
V auguste sa dostanú do výroby a prví profesionálni používatelia budú k dispozícii v tom istom mesiaci. Prístup k parametrom programu poskytuje priehľadnú ikonu lupy v ľavom hornom rohu obrazovky. Keď klikneme na ikonu, zobrazí sa dialógové okno, ktoré sa automaticky skryje za ukazovateľom myši.
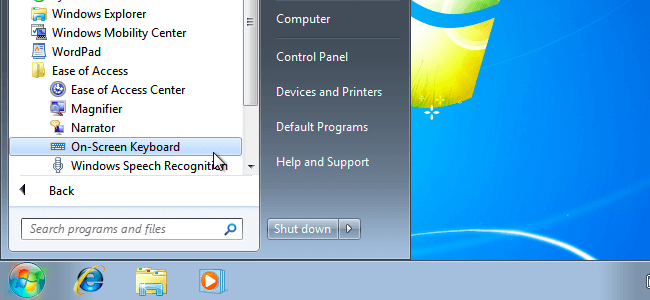
Pre rýchly štart, môžete stlačiť ikonu "Klávesnica na obrazovke" na strane kliknite pravým tlačidlom myši na panel úloh a vyberte "Zamknúť program na hlavnom paneli".
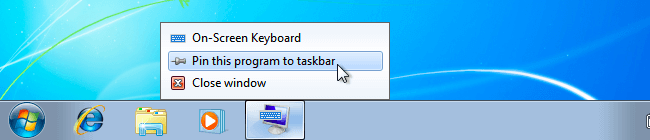
Obdarovaná možnosť zobrazenia klávesnice na obrazovke (klávesnica na obrazovke, príručka). V tomto článku sa budeme zaoberať rôznymi možnosťami jeho začlenenia, pretože takáto úloha je niekedy jednoducho potrebná:
Kliknite na tlačidlo "Zobrazenia" v tomto okne a vyberte režim činnosti, ktorý najlepšie vyhovuje vašim potrebám. Nová "Celá obrazovka" je nová. Výberom tejto voľby, nepotrebujeme lupu vypnúť, ak už nie je potreba, a dokonca môžeme spustiť na každom štarte, takže to beží na pozadí. Druh "Lens" pripomína klasickú lupu - na displeji sa zobrazí obdĺžnikové okno zobrazujúce zväčšenú časť obrazovky pod ním. Nakoniec tento spôsob práce môže byť nepríjemný.
- užívateľ s chorobami rúk (napr. tremor) alebo s chýbajúcimi končatinami;
- pri lepení gombíkov, pri rozbití alebo pri absencii potrebného zariadenia;
- pri práci na tablete;
- pre ochranu pred keylogger USB (špionážne softvér), špehovať heslo nastaviť pomocou štandardných klávesov.
V systéme Windows môžete písať pomocou klávesnice na obrazovke.
Pred zapnutím klávesnice na obrazovke, musíte pochopiť - či už by sa mal objaviť raz alebo jej vzhľad bude sprevádzať pri každom načítaní windos. Svojmu pôvodnému účelu prejsť "Štart" - "Programy" - "Príslušenstvo" a kliknite na jej "zvláštne schopnosti".
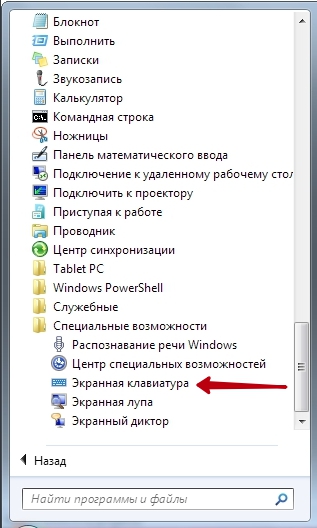
V druhom prípade bude Windows 7 klávesnice na obrazovke byť naložené s operačným systémom v počítači, ak je "zvláštnu príležitosť" k aktivácii zodpovedajúce "Stred" a návrh, aby ho zahrnúť (na obrázku - zväčšovacie sklo):
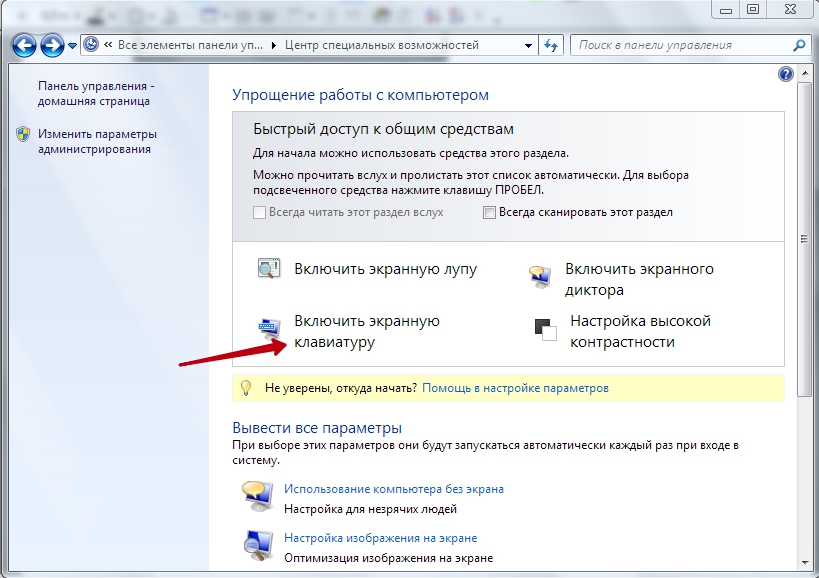
V osem
Teraz sa obraciame na to, ako priniesť klávesnicu na obrazovku v systéme Windows 8 (8.1). V prvom prevedení je to vykonané výberom v časti "Zvláštne schopnosti" "úvodnú obrazovku všetkých aplikáciách:
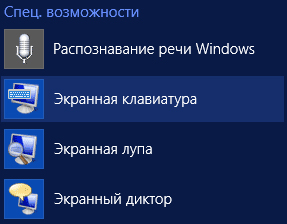
Ak je táto funkcia aktivovaná, pozri "Použitie myši ... bez" atribút "Použitie klávesnice na obrazovke", kliknite na "OK", a potom vykonať zmeny vstupných parametrov - klávesnica obrazovky, ktoré budú stiahnuté do počítača zakaždým, keď na začiatku práce.
V oknách 10
V tejto verzii, musíte najprv dostať do "Options" na tlačidlo "Štart", alebo použiť kombináciu Win + I. Potom vyberte kategóriu podľa obrázka:
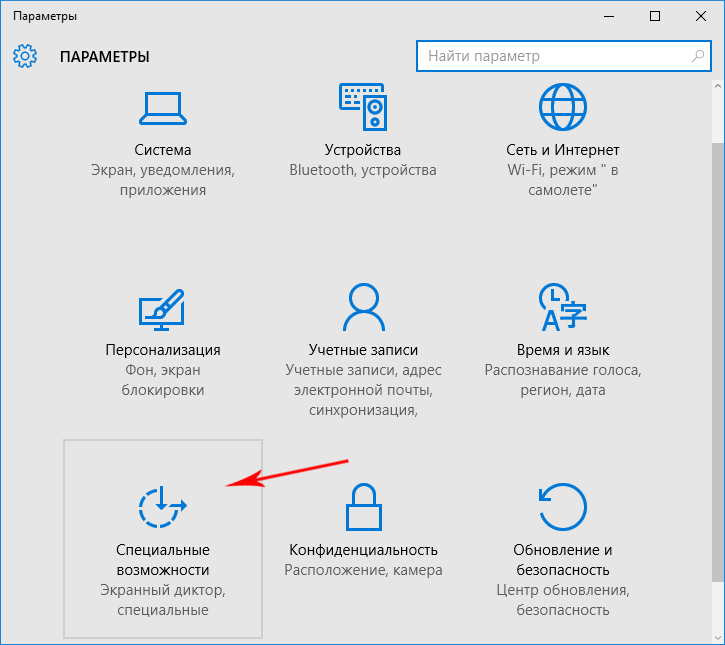
V dialógovom okne, ktoré sa otvorí, povoľte parameter:
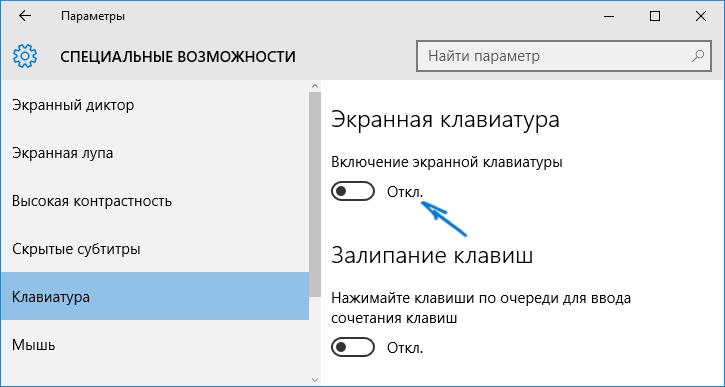
A tiež ľahko implementovať klávesnica zahrnutie obrazovky, biť na "Access Centre", čo je kombinácia Win + U:
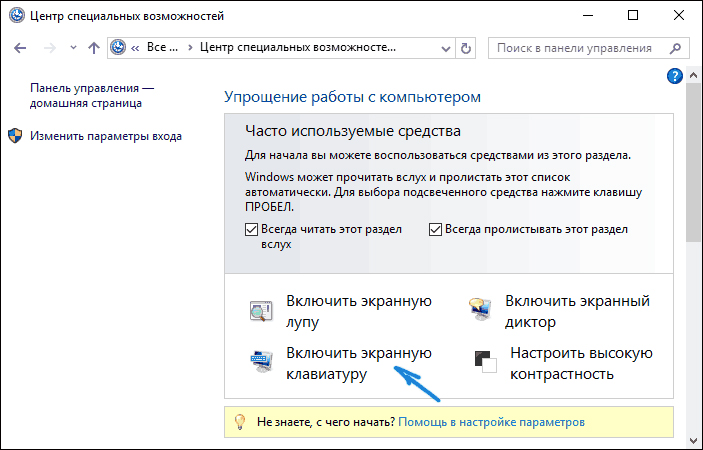
alternatívy
Okrem obvyklých mäkkých klávesov, ktoré sú ozbrojení s akoukoľvek verziu Windows, existuje celý rad ďalších programov, zjednotený spoločným cieľom. Napríklad voľná, viacjazyčný, s praktickými veľkými ikonami tlačidiel s splniteľnosti nastaviť veľkosť písma, farbu a ďalšie atribúty - FreeVirtualKeyboard nástroje:
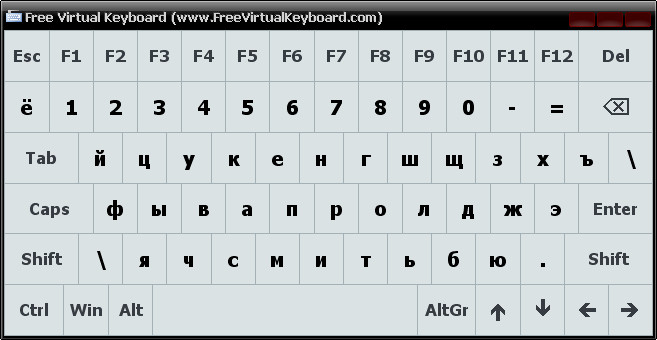
Jeho osobitné pohodlie pri prenosnosti je spustenie je možné z akejkoľvek externej jednotky. Odkaz na stiahnutie http://freevirtualkeyboard.com/.
Ďalšou možnosťou nahradenia šablóny na obrazovke príručky je nástroj Hot Virtual Keyboard. Jeho hlavným účelom - v rýchlosti a pohodlí rýchleho písania.

Vytvára sedemdesiat rozložení, ktoré sa kreatívne automaticky prispôsobujú aktuálne aktivovanému jazyku. Realizácia podpory multi-touch. Odkaz na stiahnutie http://hot-virtual-keyboard.com/ru/download/.
Z tohto článku ste sa nielen dozvedeli, ako povoliť klávesnicu na obrazovke, aké sú možnosti pripojenia k iným verziám systému Windows. Ale aj o pravdepodobnom používaní alternatívnych programov, ktoré majú pomerne slušnú funkčnosť, ktorá priťahuje pozornosť na ich plné využitie. Získajte, sťahujte, implementujte a používajte na zdravie.
Prečítajte si ďalšie články. Opýtajte sa nás na vaše otázky - nebudú nezodpovedané.