Správa používateľských kont. Rozlíšenie názvov konfliktu
dnes našej lekcie a diskutovať o správe používateľských účtov.
Zadali sme názov, teraz si vyberieme napríklad typ položky "Normálny prístup" a kliknite na tlačidlo "Vytvoriť účet". Teraz vyberte zo zoznamu novo vytvorený účet a prejdite na jeho nastavenia.
V zásade je hlavná vec, ktorú sme už nakonfigurovali - názov účtu a jeho typ. Teraz môžeme niečo zmeniť, ale niečo pridať.
Napríklad prvú položku "Zmeniť názov účtu" poskytneme možnosť zmeniť názov podľa toho.
Môžeme jednoducho premenovať účet.
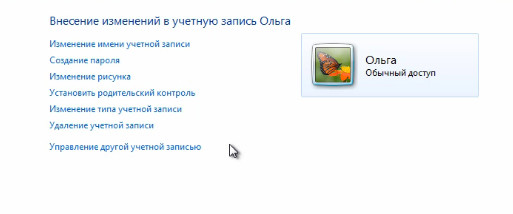
Ak chcete mať svoj účet heslo bolo nastavenéb, a môžete ísť do počítača iba zadaním. Preto môžete obmedziť prístup k niektorým vašim osobným dokumentom uloženým vo vašom profile. Preto môžete v tejto oblasti vytvoriť heslo. Tu zadajte heslo a znova zadajte rovnaké heslo na potvrdenie a môžete tiež zadať náznak, ktorý sa vám zobrazí.
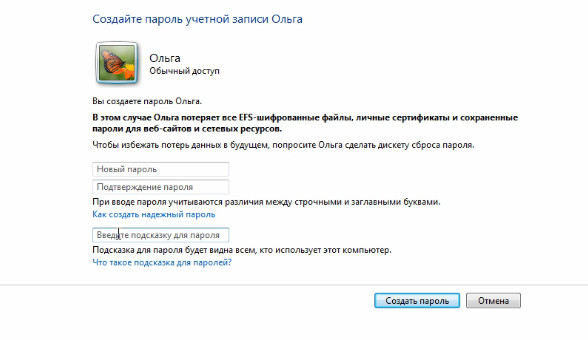
Napríklad, nastavíme niekoľko jednoduchých hesiel, potvrdíme ich a zadáme textový tip "textový názov na heslo". Kliknite na tlačidlo "Vytvoriť".
Ak už teraz a blízko tlačidla Vypnúť, kliknite na čierny trojuholník a vyberte z rozbaľovacieho zoznamu "Zmeniť používateľa"potom uvidím uvítaciu obrazovku.
Aby ste sa dostali do nahrávky Olga, musíte kliknúť na túto ikonu a mám okno, kde potrebujem vložiť heslo.
Preto, aby som sa dostal do tohto záznamu, musím zadať heslo. Ak som zabudol heslo alebo ho nesprávne zadal, zobrazí sa tu môj tip, text, ktorý som zadal.
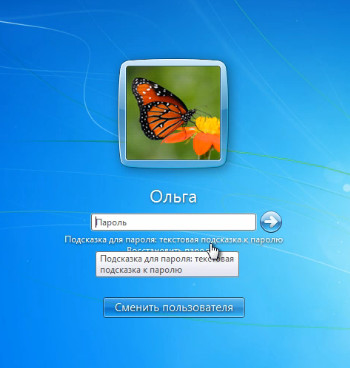
Poďme sa vrátiť späť k môjmu používateľovi a zvážte, čo bude nasledovať.
Po zadaní hesla máme možnosť odstrániť jednoduchým kliknutím na túto položku.
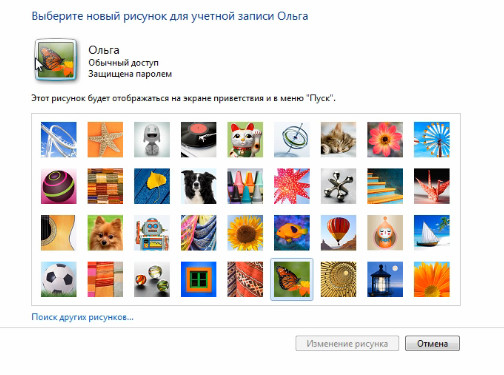
Kreslenie tu tu je tu obrázok, ktorý sme spojili s naším účtom. Ako už vieme, tento obrázok sa zobrazuje nielen na uvítacej obrazovke, ale aj v ponuke Štart. Preto môžeme tento obrázok vybrať z niektorých štandardných, ktoré sú tu prezentované.
Vyberme si tu napríklad tu slnečnicu a kliknite na položku Zmeniť obrázok. Tu ho teraz uplatnil.
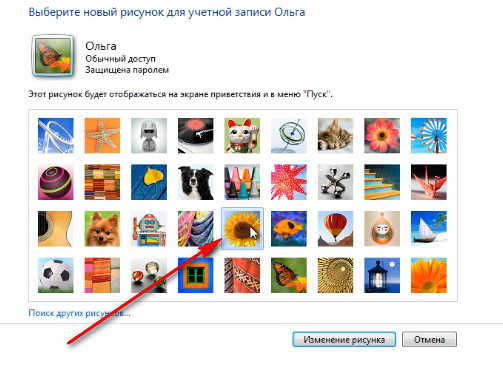
Alebo môžeme použiť tlačidlo. "Hľadanie ďalších obrázkov" a vyberte obrázok vo vašom počítači, tento obrázok sa zobrazí ako tento obrázok vášho účtu.
Máme tiež možnosť "Nastavenie rodičovskej kontroly", Čo je to? Ak dieťa pracuje vo vašom počítači, môžete si vytvoriť samostatný účet a potom upraviť parametre rodičovskej kontroly. Aby sme to mohli urobiť, musíme vybrať náš účet.
Rodičovská kontrola je v predvolenom nastavení zakázaná a môžeme ju povoliť.
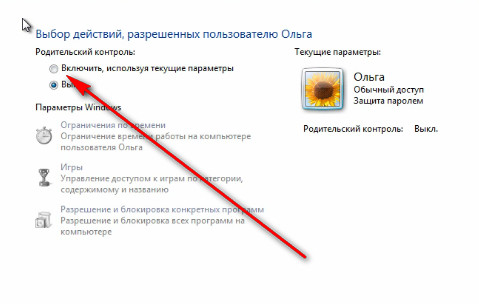
Tu môžeme zaviesť časové limity. To znamená, že tu môžeme špecifikovať časové intervaly, v ktorých bude povolený prístup k počítaču. Jediné, čo musíme urobiť, je jednoducho uviesť hodiny, v ktorých bude zablokovaný prístup k počítaču.
Stačí zablokovať tie hodinky, ktoré považujeme za potrebné. Alebo môžeme všetko vôbec zablokovať a potom len uviesť hodiny, kedy bude povolený prístup k počítaču. Potom musíte kliknúť na tlačidlo OK.
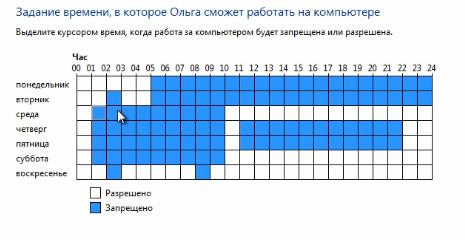
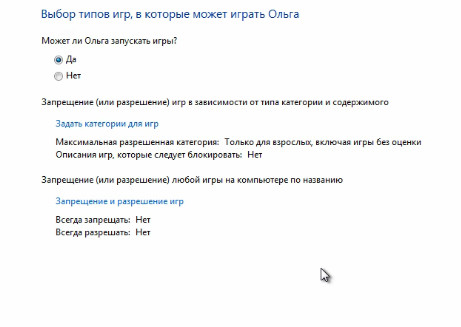
Posledná vec, ktorú tu môžete nakonfigurovať, je povolenie pracovať v niektorých programoch. Tu môžeme vybrať tieto programy, zoznam tých programov, ktoré tu budú zobrazené, a môžeme zaškrtnúť políčka vedľa tých programov, ku ktorým má používateľ prístup.
Z tohto dôvodu môžeme zrušiť začiarknutie tých programov, pre ktoré je prístup neželaný. A vaše dieťa preto nebude môcť spustiť nejaký program, ktorý by ste nechceli bežať.
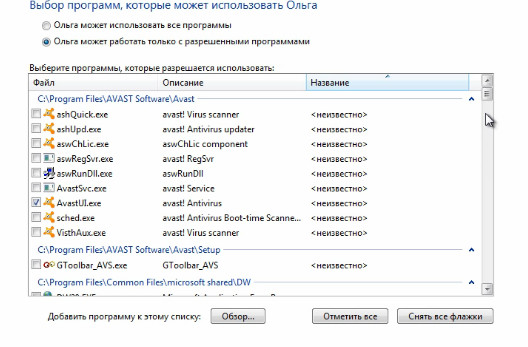
Vráťme sa k všeobecným nastaveniam. V prípade potreby môžeme vždy zmeniť typ účtu. To znamená, že budeme mať tohto používateľa alebo administrátora alebo budeme mať bežný účet. Toto sa vykonáva v odseku "Zmeniť typ účtu".
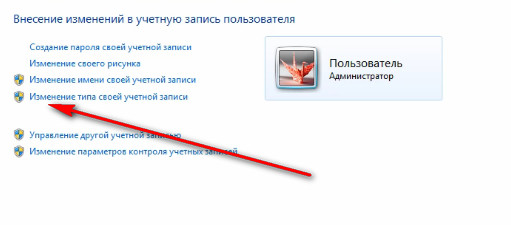
Ale aby ste zmenili typ z bežného na Administrátora, musíte byť už v tomto počítači administrátorom. To znamená, že sa musíte prihlásiť do počítača pod účtom správcu, ktorý už má práva. Ak ste vo svojom účte a Váš účet má typ bežného prístupu, nebudete môcť túto zmenu vykonať.
To je v zásade relevantné pre "Vymazanie účtu"Ak chcete odstrániť účet, musíte mať na tomto počítači práva na správu.
Ak chcete účet odstrániť, musíte prejsť na položku "Správa účtu", a preto môžete vybrať potrebný účet a vybrať možnosť "Odstrániť účet". Tu budeme ihneď ponúknuť, aby ste odstránili všetky súbory naraz a úplne, to znamená celý profil tohto používateľa, alebo "Uložiť súbory" a odstrániť iba v zázname Windows. Nič také neurobím.
Takže sme sa naučili, ako vytvoriť účty, dokončujem túto lekciu.
Natalia Gerasimenko
Pravdepodobne dnes neexistuje žiadna osoba, ktorá by nedospela k situácii, keď niekoľko ľudí pracuje na tom istom počítači a každý sa prihlási pomocou svojho používateľského mena a hesla (takzvaný užívateľský účet v systéme Windows). Ale ďaleko od všetkých používateľov vie, čo je "účtovníctvo" a ako zmeniť alebo ovládať jeho základné parametre.
Čo je používateľské konto?
Termín označujúci účet pochádza z bežného prekladu anglického výrazu User Account. Inými slovami, používateľský účet s počítačovým systémom s rôznymi úrovňami prístupu k informáciám, parametrom, osobným nastaveniam, používaným programom atď.
Nie je potrebné vysvetľovať, že sa stretávame s účtami všade. Aj pravidelná e-mailová adresa na bezplatnom poštovom serveri môže byť interpretovaná ako "používateľský účet". To isté platí aj pre online hry, používateľov pracujúcich na počítačových termináloch pripojených k miestnej sieti, programy ako Skype, ICQ atď. Vo všeobecnosti, ak sa človek vyjadruje v jednoduchom jazyku, ide o registračné údaje používateľa. Ale tu sa všetky tieto typy účtovníctva výrazne líšia. Teraz to bude považované za presné užívateľské účty Windows 10, rovnako ako 8, 7 a ďalšie verzie OS. V zásade ich podstata pre všetky "OS" zostáva rovnaká.
Aké sú výhody používateľského účtu?
Takže najprv uvidíme, aké sú výhody účtu. Po prvé, treba poznamenať, že každý užívateľ, ktorý nemá prístupové práva k informáciám na administratívnej úrovni, môže byť úplne istý vo svojej vlastnej bezpečnosti - z pohľadu, že žiadna iná osoba, ktorá by sa s ním rovná z hľadiska prístupových práv, nemôže prezerať svoje osobné súbory, históriu práce na internete, zmenu osobných údajov alebo urobenie niečoho iného.
Ukázalo sa, že systém jednoducho skryje všetky tieto súbory z nepríjemných očí, ale iba vtedy, ak priečinky a dokumenty nemajú priradený stav zdieľaného prístupu, keď absolútne všetci používatelia počítača, ktorí sú napríklad v jednej miestnej alebo virtuálnej sieti, môžu používať takéto súbory , Z hľadiska dôvernosti je to veľmi dobré a plný prístup má iba správca konkrétneho počítača alebo správca lokálnej siete (sysadmin). Pozrime sa, aké sú jeho funkcie.
správca
Pokiaľ ide o hlavný (pôvodne vytvorený) účet správcu, tento "účet" možno označiť ako udelenie plnej prístupovej práva k jednotlivým osobám, zmeny konfigurácie systémových parametrov, inštalácie alebo odstránenia programov a aplikácií a správy ostatných účtov.
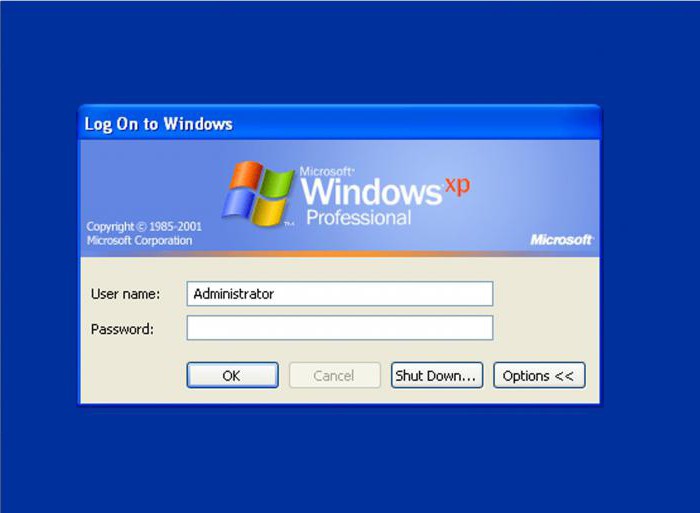
Jednoducho povedané, správca je najdôležitejší používateľ, pre ktorého neexistujú žiadne obmedzenia pri práci s počítačom a operačným systémom a ktorý má výhradné privilégiá na vykonávanie určitých činností. A práve administrátor vykonáva plnú kontrolu nad používateľskými účtami s možnosťou udeľovania práv alebo obmedziť možnosti iného používateľa.
Ale najzaujímavejšie je, že počítačový systém (ak je nainštalovaný iba jeden alebo niekoľko operačných systémov) môže mať jedného alebo viacerých administrátorov. Lepšie - ak jeden. A samozrejme, paralelne, môžu byť používatelia s prakticky rovnakými právami, ale takáto hierarchia sa dá porovnať, napríklad s armádou.
Predpokladajme, že sú dvaja dôstojníci v hodnosti plukovníka. Ale jeden z nich podľa postu je veliteľ pluku a druhý je vedúci personálu. Názov je prístupové práva, názov je typ užívateľa. Pravdepodobne je jasné, že v jednej jednotke (počítač v našom prípade) veliteľ pluku má štatút správcu a vedúci personálu (nižšie) - stav užívateľa s určitými obmedzeniami práv.
Typy používateľov
Teraz ideme priamo na samotných používateľov a skupiny. Spravidla sú všetky typy používateľských účtov v systéme Windows rozdelené do troch typov: administrátor, používateľ s normálnym prístupom (štandardný používateľský účet) a hosť ("hosť").
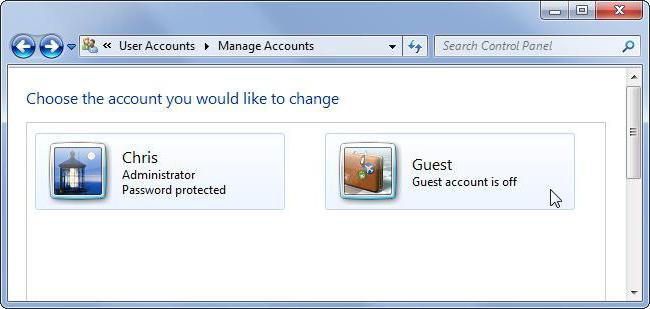
Ako je jasné, administrátor má absolútne všetky práva, obyčajní používatelia môžu jednoducho pracovať s konkrétnym počítačovým terminálom. Hostia sú, zhruba povedané, cudzí ľudia, ktorí majú minimálne práva (len na prihlásenie do systému, ale nie viac).
Pokiaľ ide o skupiny, samotný správca ich môže vytvoriť úplne svojvoľne a v neobmedzených množstvách. V skutočnosti používatelia, ktorí majú určité práva a povolenia, môžu byť zoskupené do rôznych skupín alebo môžu byť zoskupené na inom základe, napríklad patria do určitej štruktúry v riadení podniku (technické oddelenie, účtovníctvo atď.).
Kontrola používateľských kont
Pokiaľ ide o kontrolu, hlavné funkcie sú pridelené správcovi. Systém v tomto prípade slúži iba ako prostriedok na presadzovanie práv používateľov alebo zachovanie určitej úrovne bezpečnosti.
Treba poznamenať, že kontrola používateľských účtov (napríklad Windows 7) môže byť vykonaná iba pri prihlasovaní do systému pomocou prihlasovacieho a administrátorského hesla. Žiadny iný používateľ nemá právo vykonať zmeny v nastaveniach účtu, udelenie práv na akékoľvek kroky alebo odstránenie obmedzení.
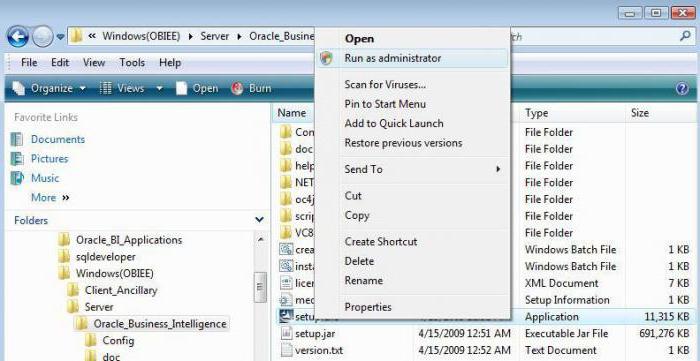
Tu stojí za zmienku jeden dôležitý moment. Napriek skutočnosti, že samotný systém zabezpečuje kontrolu používateľských účtov, systém Windows 7 a ďalšie novšie verzie operačného systému môžu používateľom udeliť dočasné práva správcu (pokiaľ to nie je v rozpore s bezpečnostnými pravidlami a nastaveniami politiky skupiny). Na tento účel je v kontextovom menu spustených programov špeciálny riadok, ktorý umožňuje používateľom napríklad nainštalovať vlastné aplikácie alebo používať tie isté prenosné verzie programov, ktoré nevykonávajú zásadné zmeny v registri alebo nemenia nastavenia zabezpečenia.
Prístupové práva a obmedzenia uložené na účtoch
Pokiaľ ide o obmedzenia práv, môžu to byť dosť. Faktom je, že riadenie používateľského účtu v 8., 7. alebo 10. verzii systému Windows poskytuje dostatočne veľký rozsah toho, čo môže užívateľovi s určitými právami povoliť alebo odmietnuť.
Takže vo väčšine prípadov môžu byť pre používateľov pod administrátorskými obmedzeniami hlavné obmedzenia: uloženie zákazu prístupu k registru a jeho úprava, zmena nastavení zabezpečovacieho systému alebo nastavenia zásad skupiny.
V dôsledku toho je tiež zakázaný inštalácia určitých programov, používanie už nainštalovaných aplikácií alebo práca s určitými typmi súborov a priečinkov, čítanie vymeniteľných médií atď. Ide o rozumný krok, pretože neskúsený používateľ sa môže ľahko pokúsiť prezrieť súbory na infikovanom vírusovú flash disk alebo inštaláciu podozrivého programu a ak je počítačový terminál pripojený k lokálnej sieti, vírus môže ľahko migrovať na iné počítače a poškodiť tak, aby absolútne všetky terminály nefungovali otosposobnymi.
To je dôvod, prečo sa v tej istej "lokalke" často používa celkom zaujímavá. V štandardnej verzii má každý terminál vlastný "OS" (bez ohľadu na to, aká zmena je), ktorá funguje nezávisle od centrálneho servera.
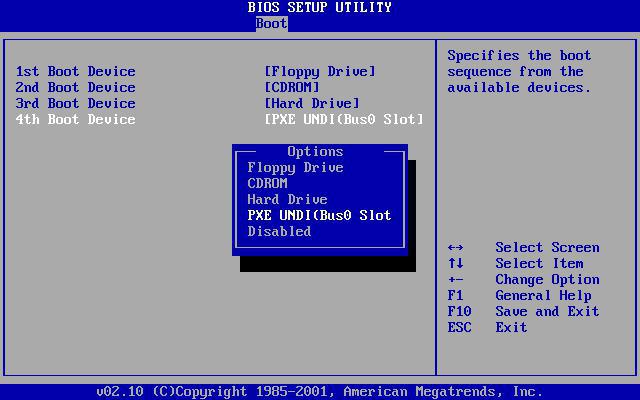
V druhom prípade počítač nemá vôbec operačný systém (niekedy ani nemá pevný disk) a sieťový operačný systém sa zavádza z jedného vzdialeného servera pre všetky terminály. Tento typ bootovania je viditeľný v nastaveniach systému BIOS (zvyčajne označované ako PXE Boot alebo Network Boot). Výhody takéhoto spustenia systému Windows sú zrejmé, pretože používateľ, bez ohľadu na to, ako by chcel, nemôže zmeniť žiadne parametre, dokonca ani tie najjednoduchšie.
Vytvorte účet v systéme Windows
Teraz necháme sama kontrolu používateľských účtov a zvážime, ako vytvoriť "účet" jedného alebo druhého. Ako bolo uvedené vyššie, po čistej inštalácii systému používateľ dostane administrátorské práva a ten má výlučné právo vytvárať, odstraňovať alebo meniť akýkoľvek účet prítomný v systéme.
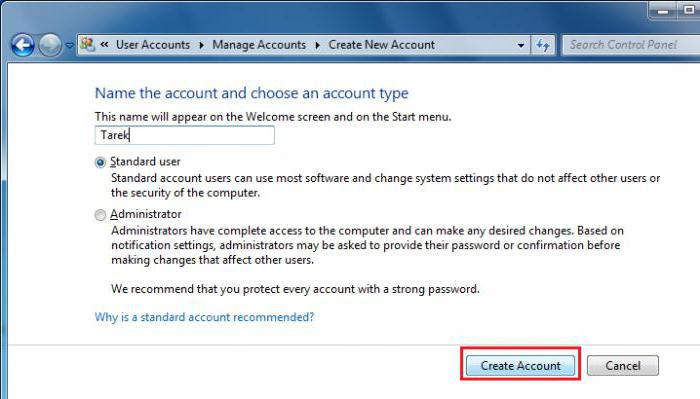
Ak chcete vytvoriť nový záznam v lokálnom počítači, v najjednoduchšom prípade prejdite na príslušnú časť "Ovládacie panely", potom vyberte vytvorenie nového "konta", zadajte meno ("Peter", "Vasya" nie je dôležité) a určte typ záznamu normálny prístup alebo administrátor) a potom potvrďte svoje kroky. Potom v tej istej sekcii môžete vytvoriť prihlasovacie meno a heslo, ktoré sa použijú pri prihlasovaní do systému. Môžete tiež zmeniť obrázok a ďalšie možnosti, ktoré sú k dispozícii pre tento registračný záznam. Samozrejme, heslá a používateľské účty správcu môžu byť zmenené aj bez zásahu samotných používateľov. V niektorých prípadoch (napríklad obmedzenie práv) sa ich súhlas nevyžaduje. Najčastejšie sa však týka miestnych sietí a správcov systému, keď je používateľ nejakým spôsobom vinný a poškodil systém.
Správa nastavení osobného účtu
Pokiaľ ide o správu, používateľské konto každej úrovne je riadené priamo administrátorom. Používateľ však môže zmeniť niektoré nastavenia systému, napríklad tapetu na pracovnej ploche, zmenu veľkosti okien atď.
Pokiaľ ide o práva na zmenu závažnejších parametrov, môže ich administrátor poskytnúť prostredníctvom ovládacieho menu, v ktorom sa nachádza daný účet. Iný používateľ nemôže nič zmeniť. Pozrime sa, aké nastavenia je možné v tomto prípade urobiť.
Zmena základných nastavení účtov
Po prvé, admin môže nakonfigurovať povolenia pre systémové nastavenia, programy a niektoré typy súborov. To všetko sa nastavuje buď v horeuvedenej sekcii, alebo v klientovi skupiny pre politiku.
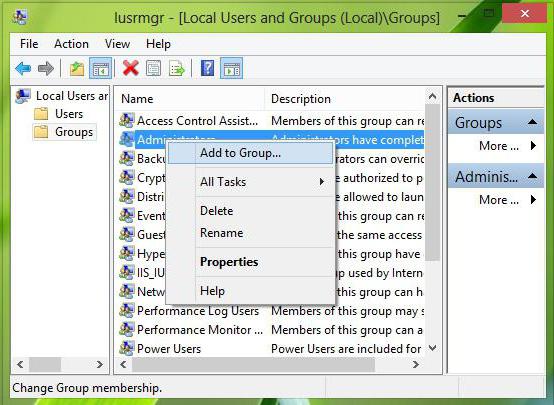
Môžete však najskôr použiť sekciu miestnych používateľov a skupín a pridať používateľov. Za týmto účelom je zadaný príkaz lusrmgr.msc v ponuke Spustiť a už v ponuke správy počítača je to sekcia užívateľa, kde sa zobrazuje ponuka s pravým kliknutím s možnosťou pridať novú osobu. Môžete ho pridať do skupiny buď v ponuke vlastností, kde je vybrané členstvo v skupine, potom sa zadá názov pracovnej skupiny a vyhľadávanie názvov, alebo pomocou vlastného vyhľadávania v skupine pomocou tlačidla Rozšírené vopred. Zostáva len potvrdiť výber.
Ak hovoríme o prístupových právach k určitým funkciám, je najlepšie použiť ovládacie parametre v "Ovládacom paneli" alebo v systémovej konfigurácii (msconfig) s voľbou servisného menu a nastavenia ovládania, ale o to neskôr. Rovnako môžete nastaviť príslušné priority (existuje dostatok nastavení).
Odstránenie účtu
Môžete odstrániť alebo zakázať akýkoľvek "účet" z rovnakého "Ovládacieho panela", kde v ovládacom menu iného účtu jednoducho vyberiete riadok odstránenia (samozrejme pri prihlasovaní ako správca). To je všetko.
Potom sa používateľ pri pokuse o prihlásenie do systému môže dostať oznámenia, že používateľské konto je zakázané. Po odstránení nebude možné ho obnoviť, takže v mene administrátora budete musieť vytvoriť nový. Pri odstraňovaní záznamu však môžete uložiť vlastné súbory, ktoré budú k dispozícii po dokončení postupu.
Zakázanie ovládania používateľských kont pomocou ovládacieho panela
Ak hovoríme o tom, ako zakázať kontrolu používateľských účtov, prvá vec, ktorú musíte urobiť, je použiť "Ovládací panel".
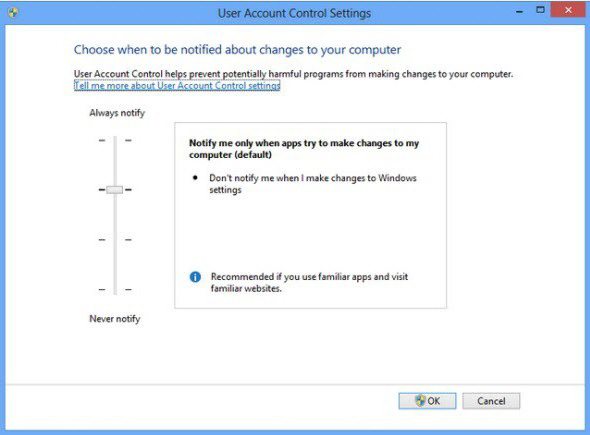
Tu je potrebné vybrať ponuku možností a v okne, kde sa nachádza vertikálny posúvač, jednoducho presuňte ju do najnižšej pozície zodpovedajúcej parametru "Never notify", čo znamená, že systém nebude vydávať varovania týkajúce sa zmien konfigurácie.
Zakázať kontrolu používateľských kont pomocou príkazového riadku
Ako bolo uvedené vyššie, v ponuke "Spustiť" môžete použiť príkaz msconfig s prechodom do sekcie "Servis" alebo do sekcie "Nástroje", kde je vybraté nastavenie, čo zodpovedá kontrole používateľských účtov.
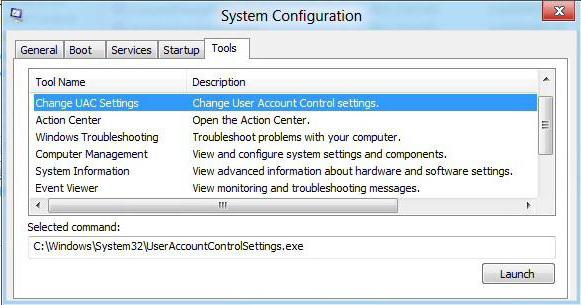
Zvoľte tento riadok, potom kliknite na tlačidlo "Štart" a potom vykonajte kroky uvedené hore. Prístup k odpojeniu je však možné zjednodušiť, ak je reťazec UserAccountControlSettings.exe okamžite zadaný ako príkaz. Potom je všetko rovnaké.
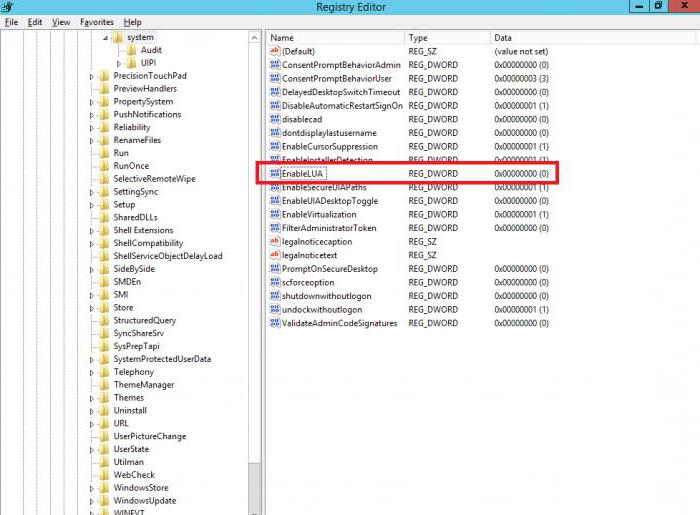
Môžete samozrejme použiť aj parameter EnableLUA (zmeniť hodnotu na hodnotu "0"), ktorá sa nachádza vo vetve Policies \\ System hlavného stromu HKEY_LOCAL_MACHINE \\ Software a ďalej alebo pomocou obslužného programu Windows (v oboch prípadoch zostane užívateľský účet nezmenený , a kontrola nad ním bude zakázaná). Avšak tieto metódy budú pre bežného užívateľa trochu ťažké.
Namiesto následného slova
Stručne povedané, všetko súvisí s tým, čo predstavuje "účtovníctvo" a kontrolu používateľských účtov v lokálnom počítači. Netýkali sa tém, ktoré súvisia s podobnými činnosťami správcu lokálnej siete, ale v zásade možno povedať, že všetky základné postupy sú takmer rovnaké, s výnimkou, že niekedy môžu mať niektoré zmeny a nastavenia vplyv na interné sieťové protokoly. Ale to, ako sa hovorí, je ďalšou otázkou.
V novom systéme Windows 10 spoločnosť Microsoft pokračovala v tradícii delimitácie počítačového priestoru samostatnými účtami v prípadoch, keď zariadenie používa niekoľko ľudí. V porovnaní s predchodcom systému Windows 8.1 v novom systéme nebudeme vidieť žiadne významné zmeny. Systém Windows 10, podobne ako Windows 8.1, umožňuje pracovať s lokálnymi používateľskými účtami as prepojenými účtami Microsoft.
Druhá z nich je stále preferovaná. Rovnako ako predtým je účet Microsoft niečím prístupovým kľúčom k synchronizácii systémových nastavení a k práci niektorých Metro-funkčné, ako aj ďalšie webové služby spoločnosti Microsoft. Zmeny v funkciách účtov sú nevýznamné, ale sú: na rozdiel od ich predchodcov, systém Windows 10 ponúka prepracovanejší systém používania jedného počítačového zariadenia viacerými používateľmi. Operačný systém ich teraz pevne rozdeľuje vlastný a ostatné , V systéme Windows 10 sa poskytuje vytvorenie špeciálnych účtov rodinných príslušníkov vrátane detí s funkciou prispôsobiteľného online rodičovskej kontroly.
Pozrime sa podrobne na funkčnosť účtov v systéme Windows 10.
Pravidelné nástroje na prácu s účtami
Nástroje na prácu s účtami v systéme Windows 10, ako v systéme Windows 8.1, sú roztrúsené medzi dvoma typmi systémových nastavení - v ovládacom paneli a v Aplikácia Metro "Parametre" , Na ovládacom paneli systému Windows 10 existujú funkcie na zmenu názvu, hesla, typu účtov. Vľavo a možnosť ich odstránenia. Ale výsada stvorenia patrí čisto metro-funkčný systém.
Takže väčšina funkcií pre prácu s účtami sa sústreďuje metro- Žiadosť je sekcia.
V sekcii účtov metro- systémové nastavenia, ktoré môžete pripojiť a odpojiť od účtov spoločnosti Microsoft, vytvárať a odstraňovať nové účty, meniť heslá a kódy PIN, nastavovať parametre synchronizácie, pripájať sa k zdrojom z pracoviska alebo študijného programu atď.
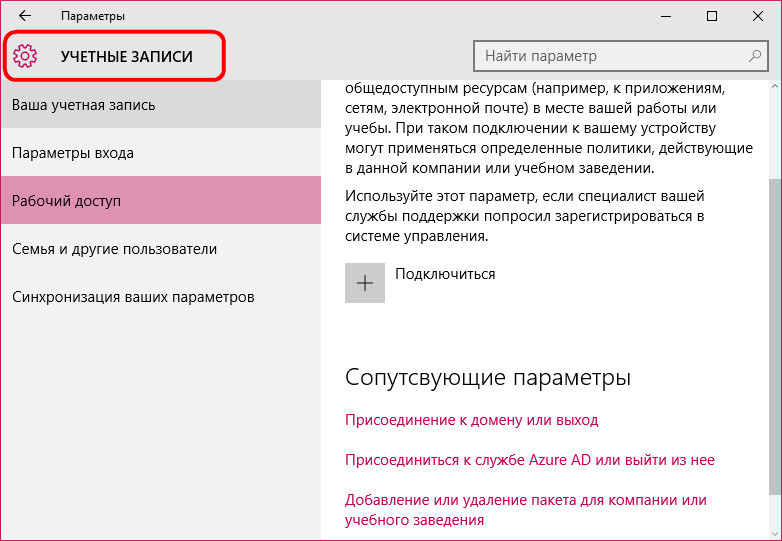
Prepnite medzi účtami počítača v ponuke "Štart", Aktuálny používateľ sa odhlási z účtu a na obrazovke zámku systému sa namiesto toho prihlási iný používateľ. V inom účte je tiež možné rýchlo prejsť bez zamknutia na uzamknutú obrazovku, keď je okamžite v ponuke vybraný iný používateľ "Štart", V tomto prípade je aktuálny používateľský účet zablokovaný a nikto ho nezadá bez hesla.
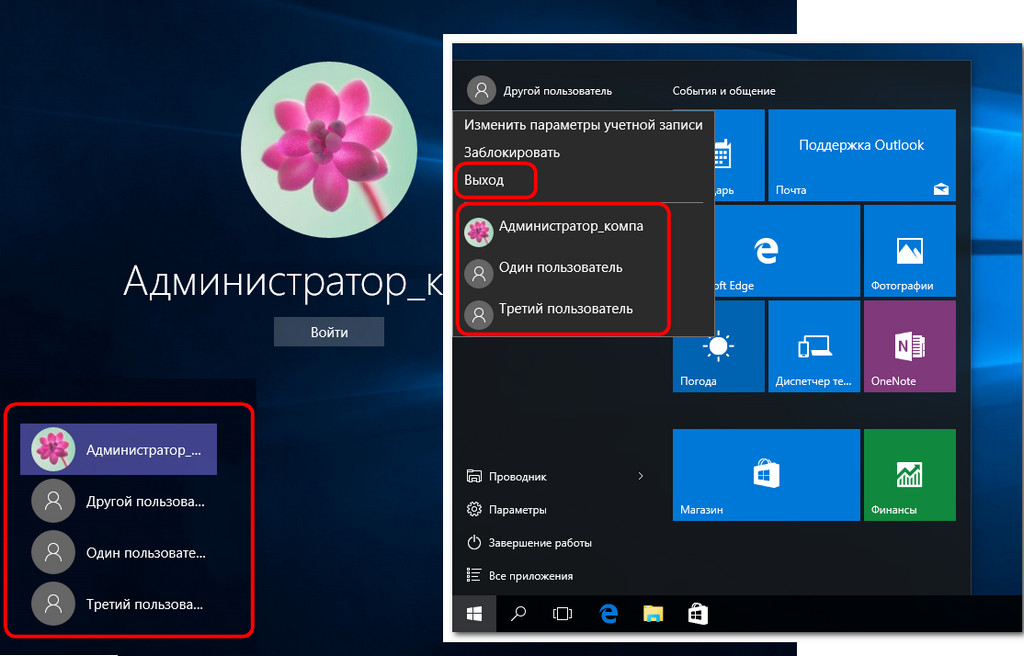
Pridanie používateľského účtu iného ako rodina
Pre používateľov nie z rodinného kruhu v systéme Windows 10 môžete vytvárať samostatné účty, ako to bolo v predchádzajúcich verziách systému. Preto je potrebné mať len to práva administrátora, Pripojený účet Microsoft je voliteľný. V účtoch s aplikáciami prejdite na kartu. V okne vpravo vyberte stĺpec a kliknutím na tlačidlo pridáte nových používateľov.
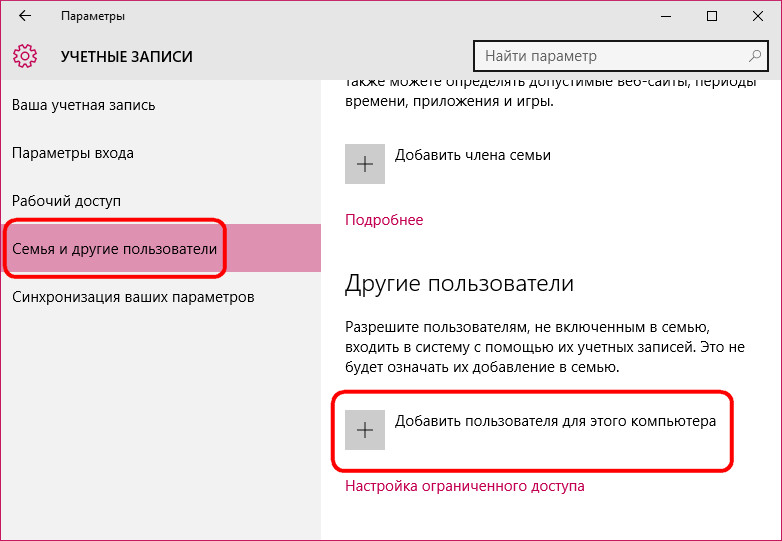
Systém navrhne najprv vytvorenie účtu s pripojením Účet Microsoft, Ak to chcete urobiť, zadajte e-mailovú adresu z tohto účtu. Môžete to urobiť bez pripojenia svojho účtu Microsoft a vytvorením pravidelného lokálneho účtu výberom odkazu v tomto okne. Poskytuje sa tým, ktorí ešte nedokázali získať účet spoločnosti Microsoft.
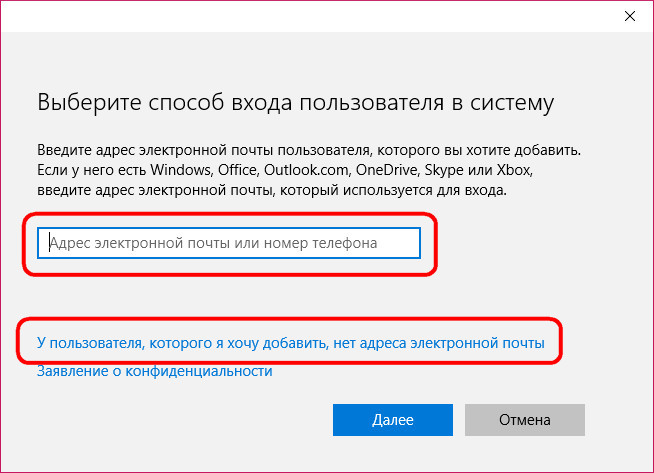
Okno otvorené týmto odkazom sa tiež zameria predovšetkým na účet spoločnosti Microsoft a ponúka možnosť vytvoriť ho priamo. A len na samom konci uvidíme nenápadnú možnosť, ktorá umožňuje pridať miestny účet.
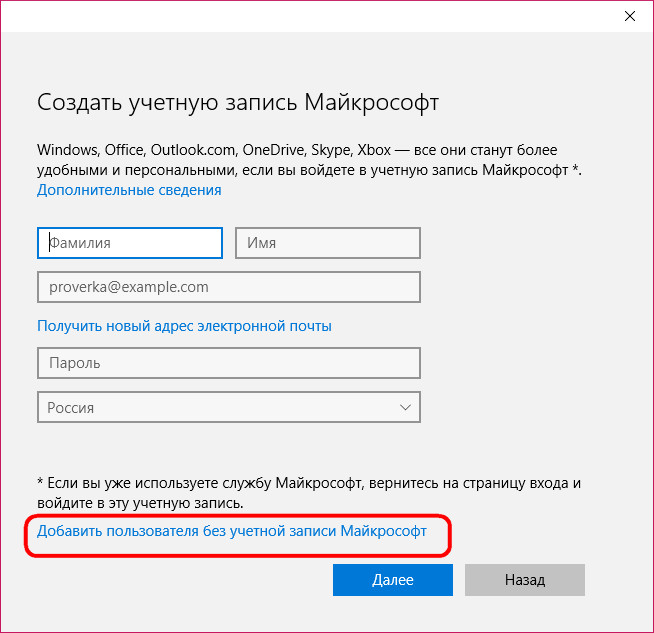
Potom sa zobrazí okno s miestnym zadaním údajov účtu. Pri vytváraní posledného vymysleného hesla nie je potrebné. Na rozdiel od účtu spoločnosti Microsoft môže byť bežný lokálny účet používaný bez hesiel a kódov PIN, bez straty času na ich zadanie počas procesu zavádzania operačného systému.
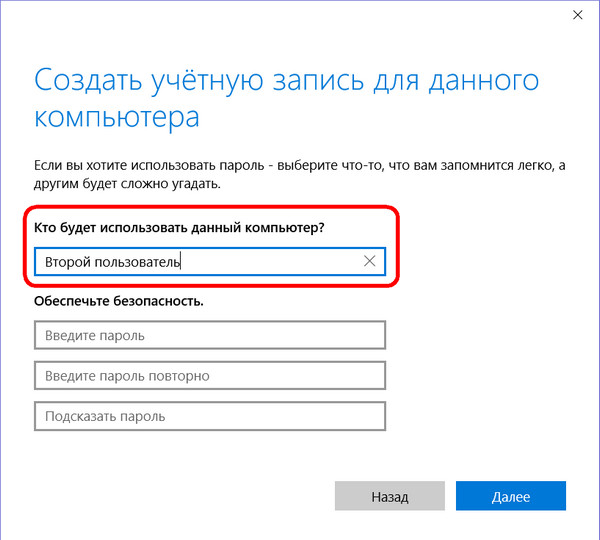
Po vytvorení účtu sa zobrazí v stĺpci, kde môžete zmeniť jeho typ.
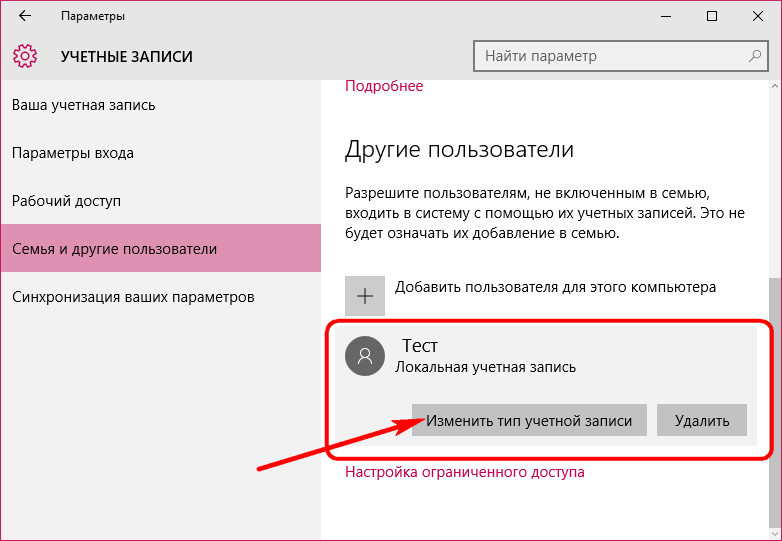
Windows štandardne priradí všetky pridané účty štandardný typ používateľa, V zozname typov účtov, na ktoré môžete zmeniť štandardného používateľa, uvidíme len administrátora.
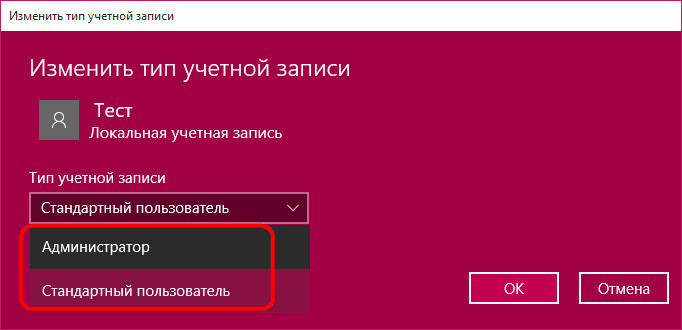
Typ podradeného účtu, ako to bolo v systéme Windows 8.1 v systéme Windows 10, je nakonfigurovaný v rámci rodinných účtov.
Výhody rodinných účtov
Aká je výhoda rodinných účtov? Účty členov rodiny pripojené k jednému počítačovému zariadeniu budú neskôr k dispozícii po synchronizácii na iných zariadeniach so systémom Windows 10. Nastavenia rodinného účtu sa uskutočňujú na internete v špeciálnej sekcii účtu Microsoft -. Teraz rodič nemusí mať fyzický prístup k počítaču so systémom Windows 10, aby zakázal alebo umožnil dieťaťu používať určité funkcie, ako v predchádzajúcich verziách operačného systému. Ak chcete manipulovať s deťmi a robiť zmeny v nastaveniach rodičovskej kontroly svojich účtov, rodičia môžu teraz odkiaľkoľvek na svete, kde je internet. Okrem toho sa spoločnosť Microsoft starala o rovnosť rodičov v procese výchovy detí. Môžete pripojiť rovnaký účet spoločnosti Microsoft iného dospelého ku kontu spoločnosti Microsoft pre jedného dospelého a ten tiež bude môcť vykonať zmeny v nastaveniach rodičovskej kontroly účtu dieťaťa na zariadení Windows 10.
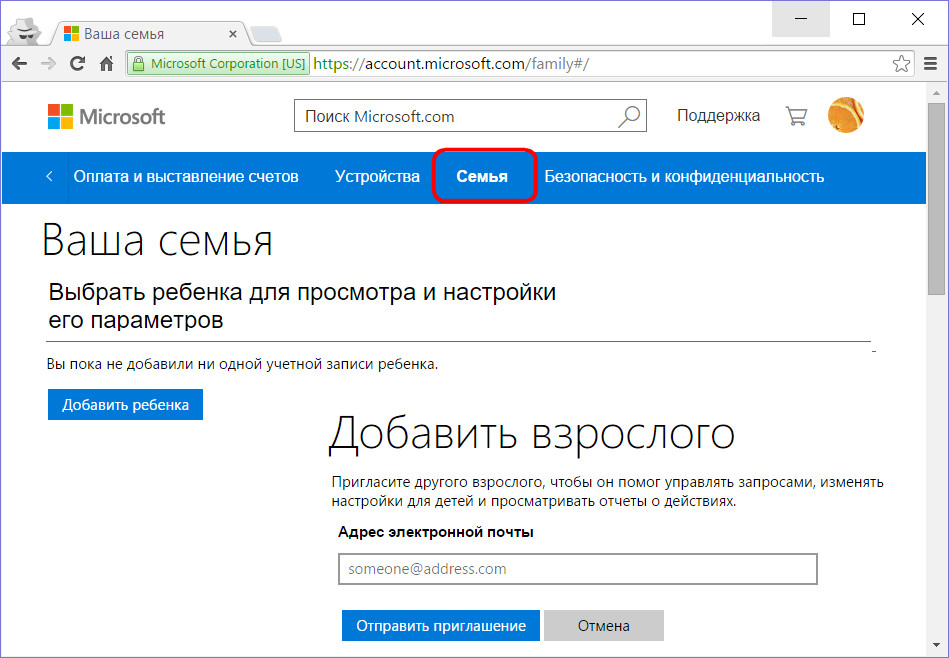
Členský účet rodiny
Keďže pridružené rodinné účty sa synchronizujú pomocou konta správcu spoločnosti Microsoft a preto ich musia vytvoriť, takýto správca musí mať účet Microsoft pripojený. Na karte vyberte tlačidlo na pridanie člena rodiny.
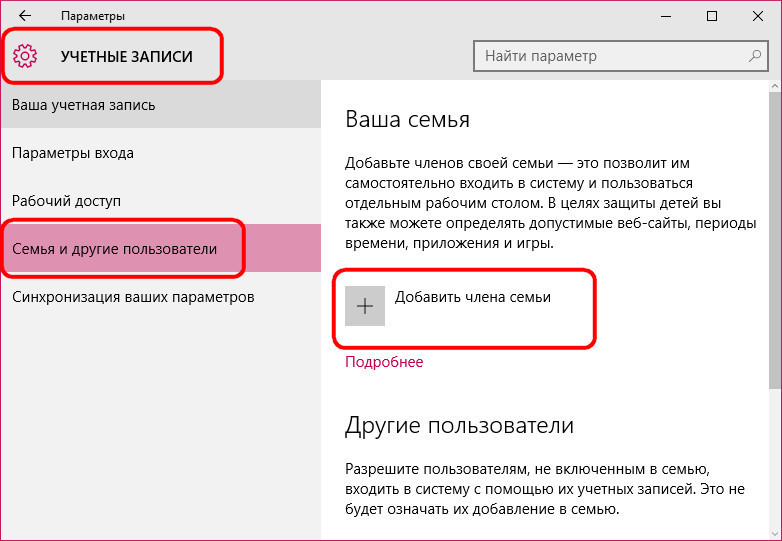
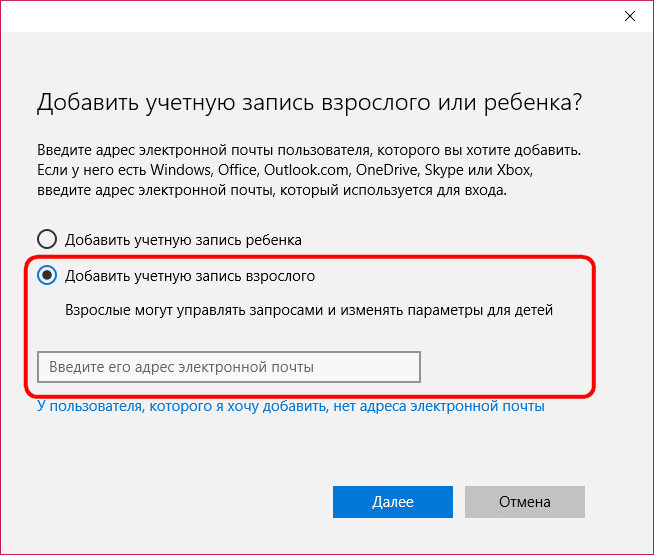
A ak sa nezobrazí, v tomto prípade systém už nebude ponúkať alternatívu s miestnym účtom. Účet Microsoft bude musieť vytvoriť.
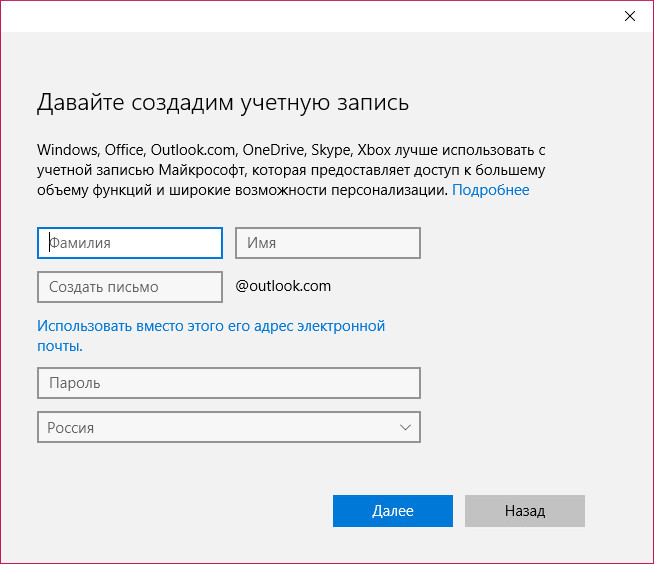
Potvrďte pridanie nového používateľa spomedzi členov rodiny.
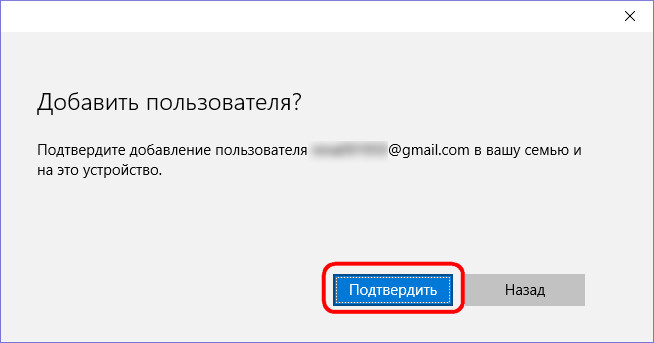
Potom uvidíme oznámenie o systéme, že novo pridaný rodinný príslušník bude môcť riadiť funkciu rodičovskej kontroly na detských účtoch, ak prijme pozvanie poslané poštou. Vlastne, teraz všetko, čo pre neho zostáva, je skontrolovať jeho poštovú schránku a stlačiť tlačidlo pre prijatie pozvania.
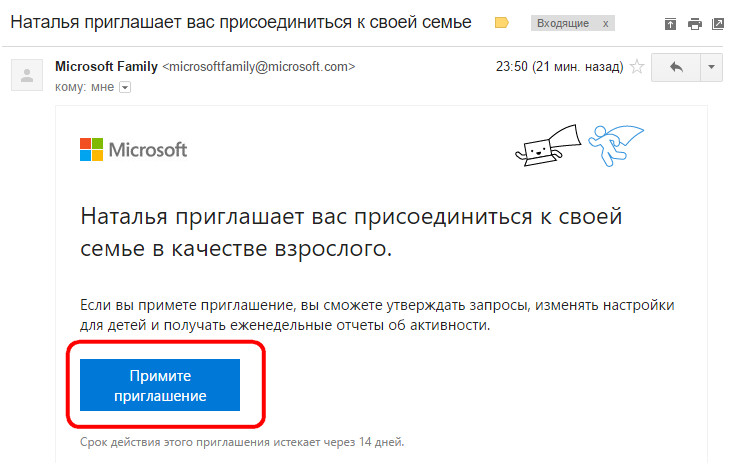
Vo všetkých ostatných ohľadoch sa účty členov rodiny nelíšia od účtov bežných používateľov. Tiež sú k dispozícii na zmenu typu a ak je to potrebné, každý člen rodiny sa môže stať druhým správcom počítača.
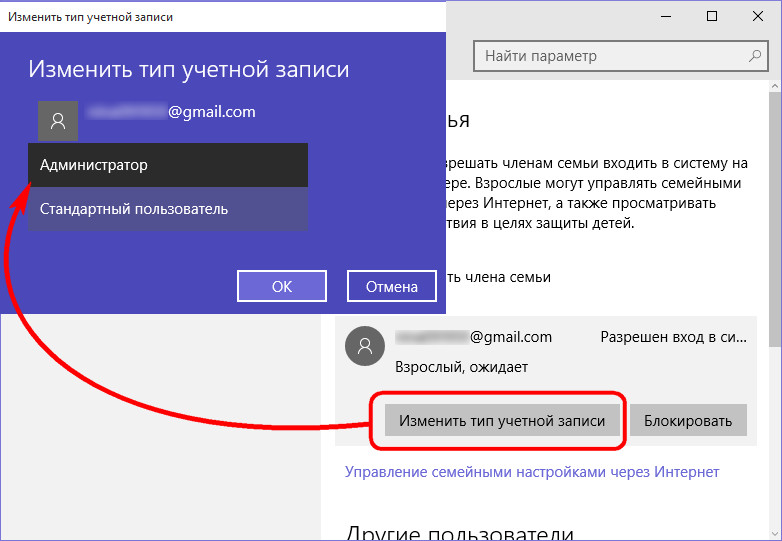
Ak chcete pridať podriadený účet, použite kartu na karte a pridajte nového člena rodiny.
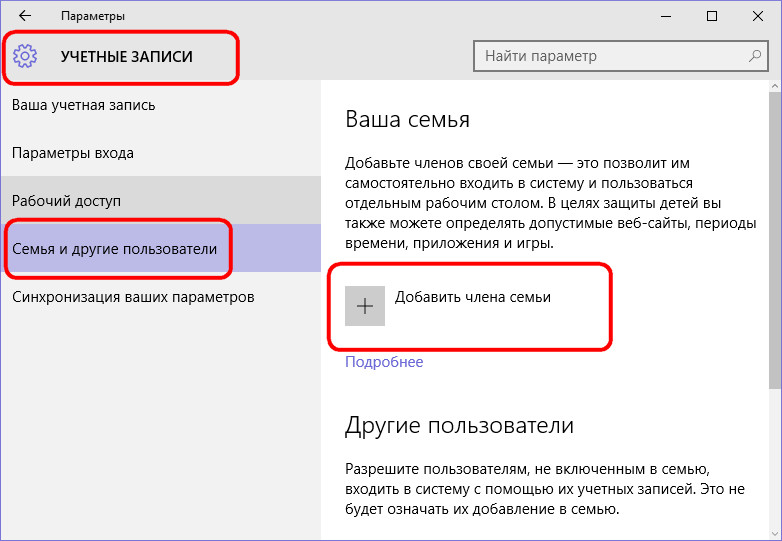
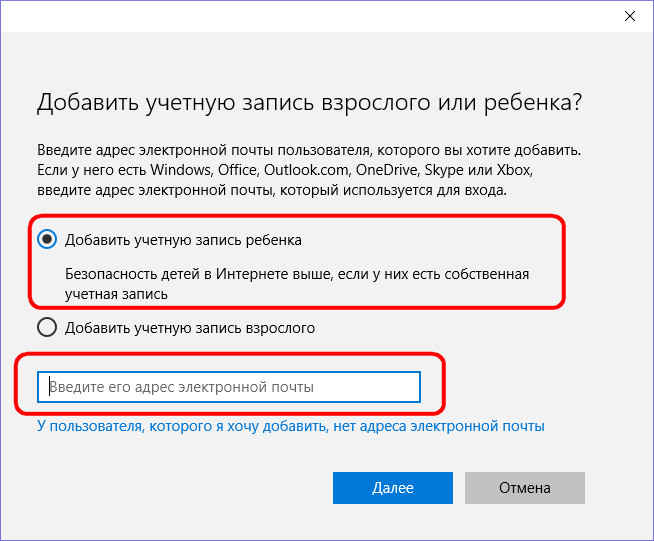
Po pridaní detského účtu musíte potvrdiť funkciu rodičovskej kontroly. Pri aktivácii tejto funkcie samotnej dieťa musí v liste udeliť súhlasposlal na jeho e-mail. Je to nelogické, ale podľa všetkých pravidiel demokracie.
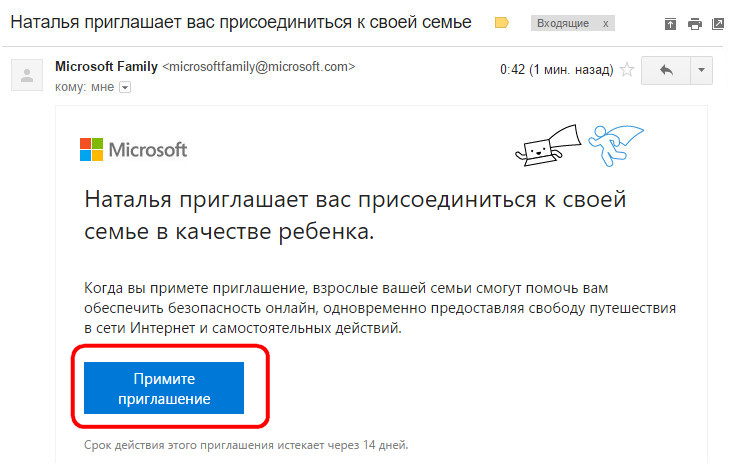
Potom, čo sa dieťa rozhodlo aktivovať funkciu rodičovskej kontroly vo svojom účte, uvidíme na karte novú položku, ktorá umožňuje online spravovanie rodinných nastavení.
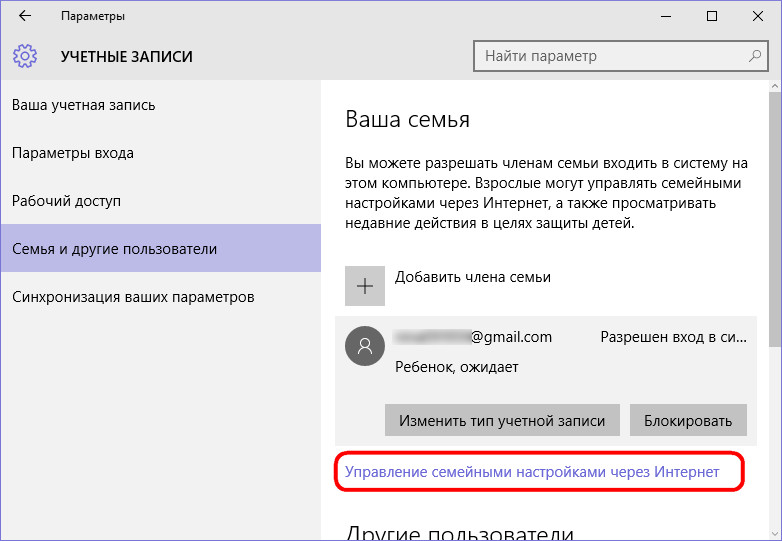
Toto je priamy odkaz na sekciu účtu Microsoft, kde môžete nakonfigurovať rodičovskú kontrolu - zakázať návštevu určitých webových stránok, používanie určitých aplikácií a hier, obmedziť čas používania počítača a pravidelne monitorovať činnosť dieťaťa na internete.
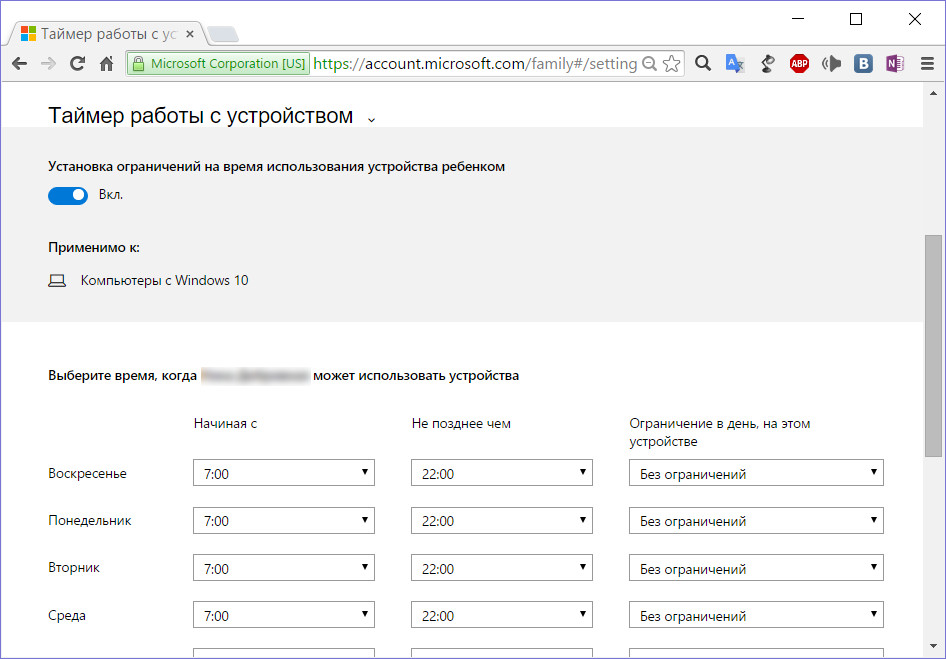
Obmedzený prístup pre jednotlivé účty
Režim obmedzeného prístupu od predchádzajúceho operačného systému Windows 8.1 k novým systémom Windows 10 migroval s jednou menšou zmenou. Operačný systém vám stále umožňuje nastaviť individuálne účty počítača (samozrejme s výnimkou účtu správcu) špeciálny režim s obmedzeným prístupom, ak je použitý iba jeden metro-applications. Toto nastavenie v systéme Windows 10 je k dispozícii v dolnej časti karty.
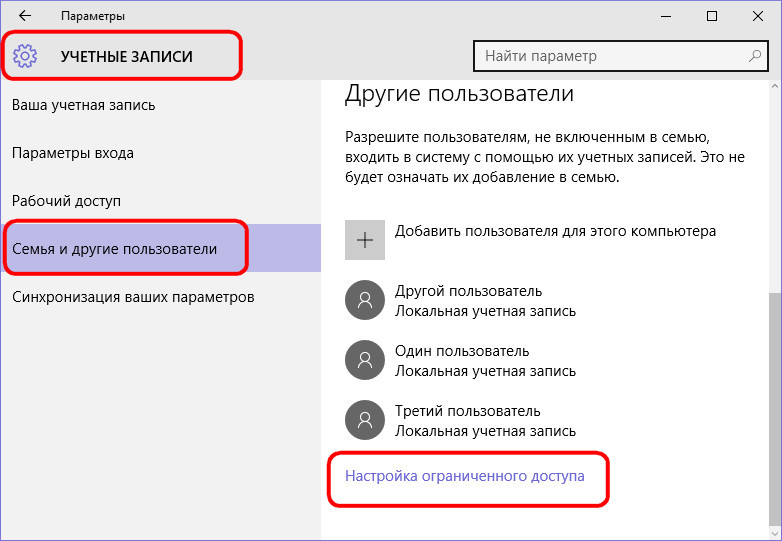
V okne nastavení, ktoré sa zobrazí, musíte vybrať účet a jediný, ktorý má k dispozícii metro-an aplikácie.

Režim obmedzenia zmení celý účet na jednu aplikáciu nasadenú na celej obrazovke. Žiadny prístup do ponuky "Štart"ani na iné systémové aplikácie.
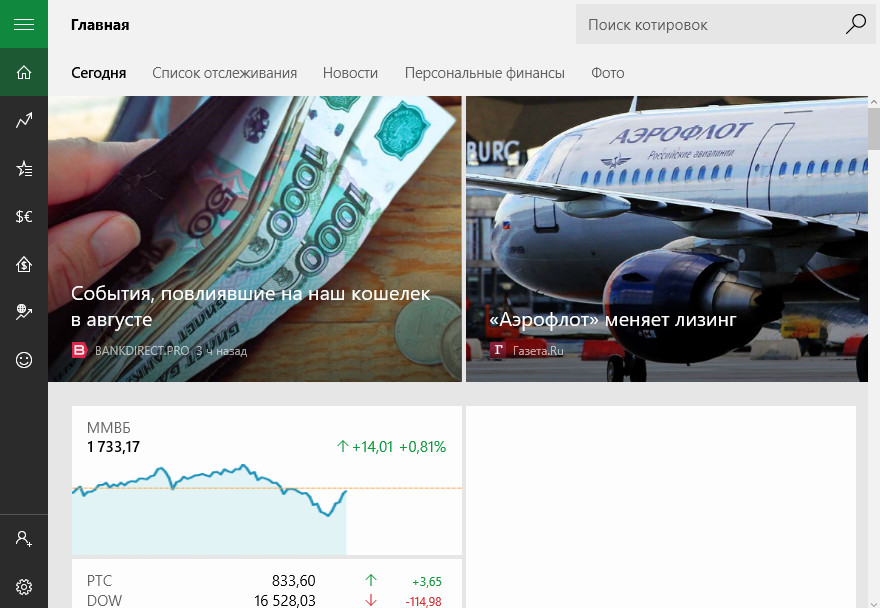
Výstup z takého účtu s obmedzeniami sa poskytuje pomocou klávesových skratiek. V systéme Windows 8.1 je potrebné päťkrát rýchlo stlačiť kláves Win. V systéme Windows 10 sa spoločnosť Microsoft rozhodla použiť klasickú verziu kombinácie klávesových skratiek - Ctrl + Alt + Del - na opustenie účtu s obmedzeniami.
Odstraňovanie účtov
Odstránenie nepoužívaných účtov sa vykonáva v metrozaložené aplikácie. Po kliknutí na účet na karte sa zobrazí tlačidlo Odstrániť.
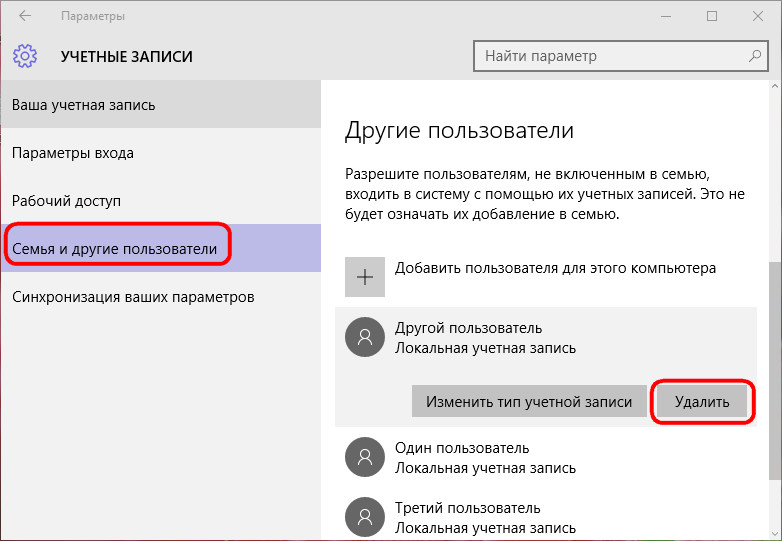
Účty môžete zrušiť v ovládacom paneli systému. V sekcii kliknite na možnosť spravovať iný účet.

Potom vyberte ten, ktorý chcete odstrániť. účet a v skutočnosti ho vymažeme - buď s uchovaním súborov profilu používateľa, alebo bez neho.
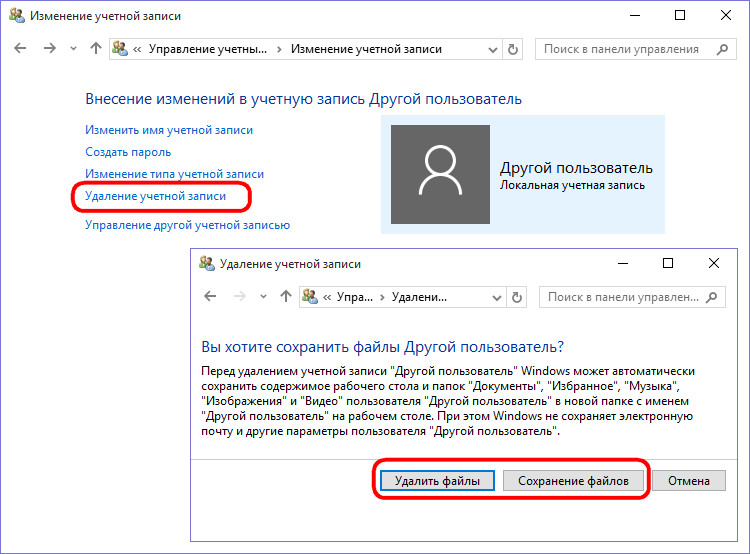
Účet člena rodiny je odstránený v sekcii účtu Microsoft.
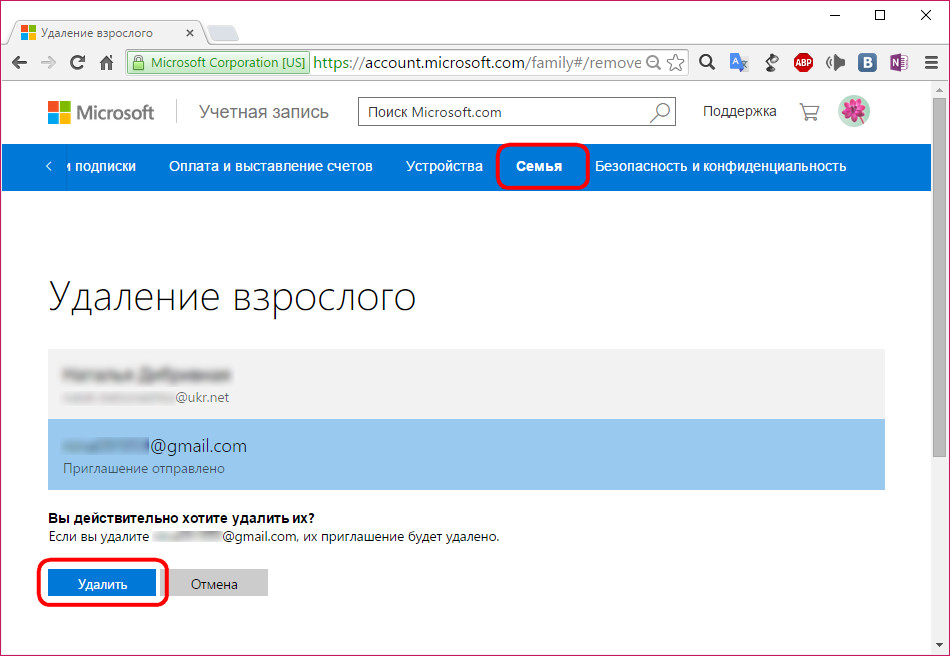
Následne môže byť účet na konkrétnom počítačovom zariadení odstránený funkciami ovládacieho panela.
Členom rodiny je možné dočasne zakázať prihlásenie sa na konkrétne zariadenie. Namiesto možnosti odstrániť účty členov rodiny obsahujú tlačidlo v aplikácii. blokovanie, Po stlačení tlačidla musíte potvrdiť zákaz vstupu.
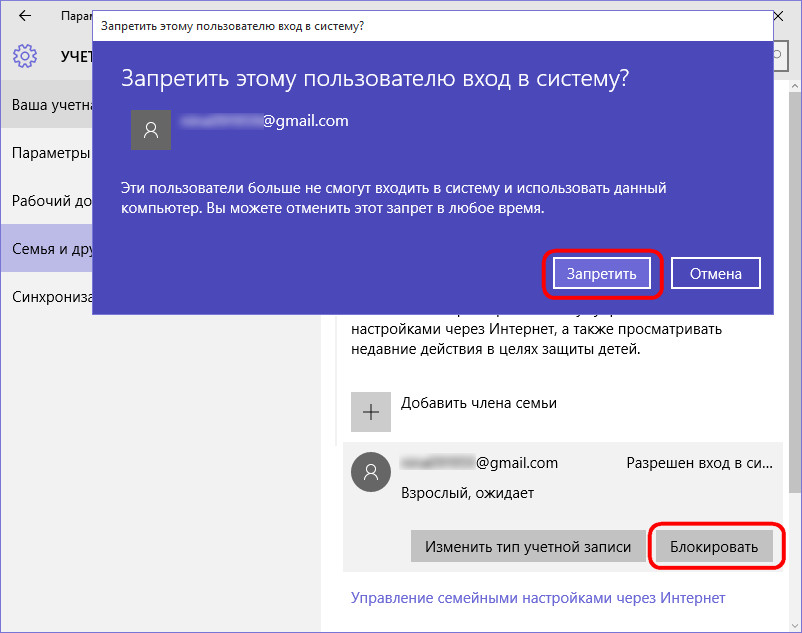
Zákaz vstupu člena rodiny môže byť zrušený kedykoľvek.
V jednom z mojich článkov som už napísal, že môžete pridať a zmeniť vlastnosti používateľských účtov cez "Ovládací panel" - "Účty používateľov". Táto metóda je však vhodnejšia pre bežných používateľov. Ale správca systému bude pohodlnejšie spravovať účty prostredníctvom konzoly "Správa počítača" - "Lokálni používatelia a skupiny."
Ak sa chcete dostať do konzoly "Správa počítača", kliknite pravým tlačidlom na ikonu "Tento počítač" na pracovnej ploche a vyberte položku "Správa". Ďalej rozbaľte sekciu "Pomôcky" a zvoľte "Lokálni používatelia a skupiny".
Modul snap-in je určený na vytváranie nových používateľov a skupín, správu účtov, priradenie úloh a obnovenie používateľských hesiel. 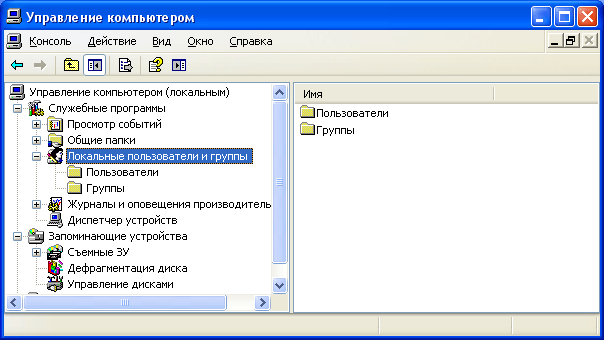 Miestny používateľ
- Toto je účet, ktorému môžu byť udelené určité práva a práva na vašom počítači. Účet má vždy svoje meno a heslo (heslo môže byť prázdne). Môžete počuť aj iný názov používateľského účtu - akkaunt
, a namiesto "username" často hovoria prihlásenie
.
Miestny používateľ
- Toto je účet, ktorému môžu byť udelené určité práva a práva na vašom počítači. Účet má vždy svoje meno a heslo (heslo môže byť prázdne). Môžete počuť aj iný názov používateľského účtu - akkaunt
, a namiesto "username" často hovoria prihlásenie
.
Priestor snap-in Lokálne používatelia a skupiny zobrazuje zoznam používateľských účtov: vstavané účty (napríklad "Administrátor" a "Hosť"), ako aj účty, ktoré ste vytvorili pre skutočných používateľov počítačov. 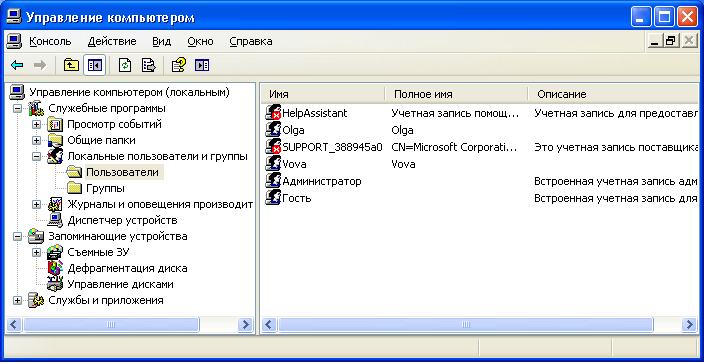 Vstavané používateľské účty sa automaticky vytvoria pri inštalácii systému Windows a nie je možné ich vymazať. Pri vytváraní nového používateľa musíte mu dať meno a heslo (najlepšie), ako aj určiť, do ktorej skupiny bude nový užívateľ patriť. Každý používateľ môže patriť do jednej alebo viacerých skupín.
Vstavané používateľské účty sa automaticky vytvoria pri inštalácii systému Windows a nie je možné ich vymazať. Pri vytváraní nového používateľa musíte mu dať meno a heslo (najlepšie), ako aj určiť, do ktorej skupiny bude nový užívateľ patriť. Každý používateľ môže patriť do jednej alebo viacerých skupín.
Uzol zobrazí vstavané skupiny aj skupiny vytvorené správcom (t. J. Ty). Vstavané skupiny sa automaticky vytvoria pri inštalácii systému Windows. 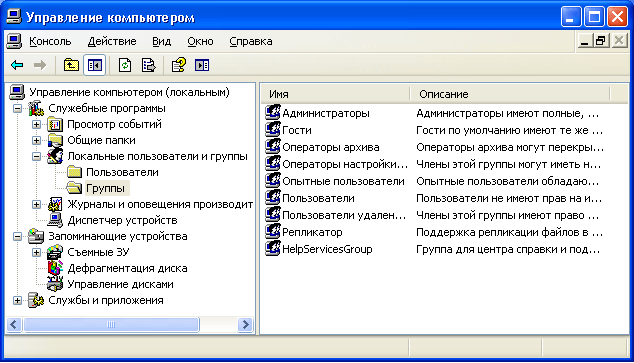 Kto patrí do skupiny, udeľuje používateľovi určité práva vykonávať rôzne činnosti v počítači. Používatelia skupiny administrátori
mať neobmedzené práva. Odporúčame, aby ste používali iba administratívny prístup na vykonanie nasledujúcich činností:
Kto patrí do skupiny, udeľuje používateľovi určité práva vykonávať rôzne činnosti v počítači. Používatelia skupiny administrátori
mať neobmedzené práva. Odporúčame, aby ste používali iba administratívny prístup na vykonanie nasledujúcich činností:
- inštalácia operačného systému a jeho komponentov (ovládače zariadení, systémové služby, servisné balíky);
- aktualizovať a obnoviť operačný systém;
- inštalácia programov a aplikácií;
- konfigurovať najdôležitejšie parametre operačného systému (heslá, kontrola prístupu atď.);
- riadenie bezpečnostných a audítorských záznamov;
- archivácia a obnova systému atď.
Ste ako správca systému musíte mať účet, ktorý patrí do skupiny "Administrators". Všetci ostatní používatelia počítača musia mať účty patriace skupine "Používatelia" alebo skupiny "Skúsení používatelia".
Pridajte používateľov do skupiny prispôsobiťa je najbezpečnejšia, pretože povolenia udelené tejto skupine neumožňujú používateľom meniť nastavenia operačného systému alebo údaje iných používateľov, inštalovať nejaký softvér, ale tiež neumožňujú používať zastarané aplikácie. Ja sám som opakovane narazil na situáciu, keď staré programy DOS nefungovali pod účtom člena skupiny "Používatelia".
skupina Power Users Podporované hlavne pre kompatibilitu s predchádzajúcimi verziami systému Windows, pre necertifikované a staršie aplikácie. "Pokročilí používatelia" majú viac povolení ako členovia skupiny "Používatelia" a menej ako "Administrátori". Predvolené povolenia udelené tejto skupine umožňujú členom skupiny meniť určité nastavenia počítača. Ak je potrebná podpora pre aplikácie certifikované mimo systému Windows, používatelia by mali byť členmi skupiny Power Users.
účet Hosť umožňuje prístup k počítaču každému používateľovi, ktorý nemá účet. Ak chcete zvýšiť bezpečnosť vášho počítača, odporúčame zakázať účet "hosťa" a nakonfigurovať existujúcich používateľov na prístup k zdieľaným zdrojom počítača.
Teraz uvidíme, ako sa vytváranie účtu uskutočňuje prostredníctvom konzoly "Správa počítača" - "Lokálni používatelia a skupiny".
Vytvorenie účtu
Pri inštalácii pôvodnej verzie systému Windows XP (čo znamená, že nevytvárajte z Zver alebo podobne) sa navrhuje vytvoriť počítačové používateľské účty. Musíte vytvoriť aspoň jeden účet, pod ktorým sa budete môcť prihlásiť pri prvom spustení. Ale v skutočnosti je v reálnom živote potrebné vytvoriť niekoľko účtov pre každého používateľa, ktorý pracuje na počítači alebo pre skupinu používateľov spojených spoločnou úlohou a prístupovými oprávneniami.
Ak chcete pridať nový účet, otvorte modul snap-in "Lokálne používatelia a skupiny" - vyberte priečinok "Používatelia" - potom pravým tlačidlom myši kliknite na prázdne miesto pravým tlačidlom myši - vyberte možnosť "Nový používateľ": 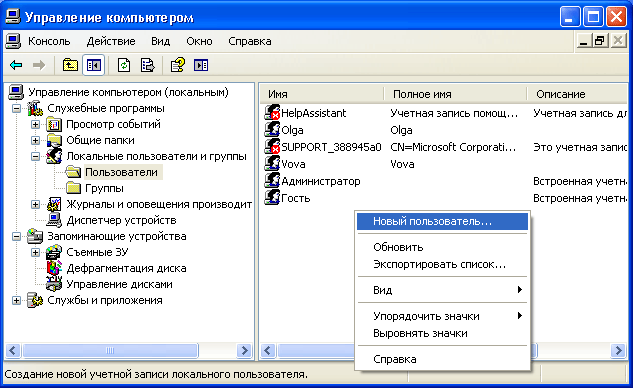 V okne, ktoré sa zobrazí, zadajte meno používateľa a popis. Zadajte tiež heslo pre používateľa (ako vytvoriť silné heslo pre účet, ktorý si môžete prečítať).
V okne, ktoré sa zobrazí, zadajte meno používateľa a popis. Zadajte tiež heslo pre používateľa (ako vytvoriť silné heslo pre účet, ktorý si môžete prečítať).
Potom nakonfigurujte ďalšie parametre - začiarknite alebo zrušte začiarknutie políčok vedľa požadovaných položiek: 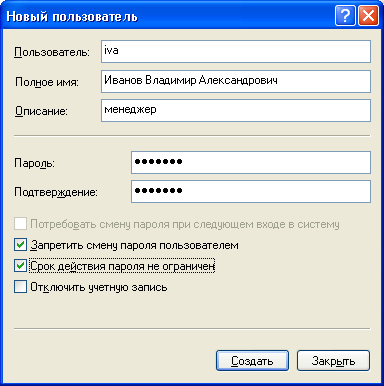 Zrušte začiarknutie políčka "Vyžadovať zmenu hesla pri ďalšom prihlásení" a začiarknite políčka "Zabrániť používateľovi zmeniť heslo" a "Vypršanie hesla nie je obmedzené". V tomto prípade používateľ nebude môcť zmeniť heslo svojho účtu. To môžete urobiť len vy, pracujúci pod administratívnym účtom.
Zrušte začiarknutie políčka "Vyžadovať zmenu hesla pri ďalšom prihlásení" a začiarknite políčka "Zabrániť používateľovi zmeniť heslo" a "Vypršanie hesla nie je obmedzené". V tomto prípade používateľ nebude môcť zmeniť heslo svojho účtu. To môžete urobiť len vy, pracujúci pod administratívnym účtom.
Po kliknutí na tlačidlo "Vytvoriť" v zozname používateľov sa zobrazí nový účet. Dvakrát kliknite na ňu a v okne, ktoré sa otvorí, prejdite na kartu "Členstvo v skupine". Tu kliknite na "Pridať" - "Rozšírené" - "Hľadať". Potom vyberte skupinu, do ktorej má byť používateľ zahrnutý (odporúča sa skupina "Užívatelia" alebo "Výkonní používatelia") a kliknite na "OK" vo všetkých zobrazených oknách. Potom v tabuľke "Členstvo v skupine" odstráňte zo zoznamu všetky skupiny okrem tej, ktorú ste práve vybrali. Kliknite na tlačidlo "OK": 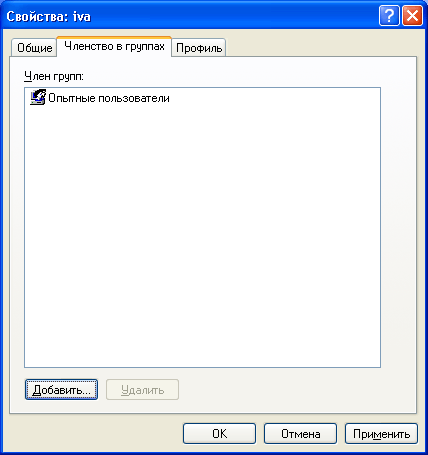 Takže ste vytvorili nový účet a zaradili ho do skupiny.
Takže ste vytvorili nový účet a zaradili ho do skupiny.
Teraz povedzte používateľovi (v našom prípade Ivanovi) meno jeho účtu ( iva) a heslo, aby sa mohol prihlásiť. Na všetkých počítačoch v sieti, ktorých zdroje potrebuje Ivanov, budete musieť vytvoriť ten istý účet s rovnakými parametrami. Ak na ľubovoľnom počítači v sieti nie je účet Ivanov a účet "Guest" je vypnutý, potom Ivanov nebude môcť zobraziť zdieľané sieťové zdroje tohto počítača.
Ak používateľský účet už nie je potrebný, môžete ho odstrániť. Aby ste sa však vyhli rôznym typom problémov, odporúčame pred ich odstránením vypnúť používateľské účty. Ak to chcete urobiť, kliknite pravým tlačidlom myši na názov účtu - v okne Vlastnosti účtu vyberte možnosť Vlastnosti, začiarknite políčko "Vypnúť účet" a kliknite na tlačidlo "OK". Potom, čo ste sa uistili, že to nespôsobuje žiadne problémy (sledujte sieť niekoľko dní), môžete bezpečne odstrániť účet: kliknite pravým tlačidlom myši na názov konta a v kontextovej ponuke vyberte položku "Odstrániť". Vymazaný používateľský účet a všetky údaje, ktoré sú s ním spojené, sa nedajú obnoviť.
Ovládanie prístupu
Povedzme teda, že viacerí používatelia pracujú na tom istom počítači a vytvorili si vlastný účet pre každého podľa vyššie uvedených pravidiel. Ale zrazu bolo potrebné, aby niektorí užívatelia zatvorili prístup k niektorým priečinkom alebo súborom v počítači. Táto úloha sa rieši priradením určitých prístupových práv k zdrojom počítača.
Ovládanie prístupu je poskytnúť používateľom, skupinám a počítačom určité práva na prístup k objektom (súborom, priečinkom, programom atď.) v sieti a na lokálnom počítači.
Kontrola prístupu používateľov miestneho počítačaa urobiť zmenou nastavení na karte " bezpečnosť"V okne" Vlastnosti ":
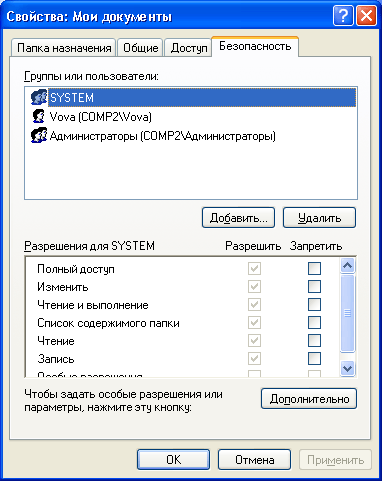
Nastavenia zabezpečenia pre Moje dokumenty
Záložka " prístup"Rovnaké okno sa používa na ovládanie prístup k sieti na zdieľané objekty (súbory, priečinky a tlačiarne) na sieťových počítačoch.
V tomto článku budeme hovoriť o kontrole prístupu. miestnych používateľov na objekty miestneho počítača, Táto funkcia je k dispozícii iba v systéme súborov NTFS. Ak má počítač systém súborov NTFS, ale karta Zabezpečenie sa nezobrazuje, prejdite na položku "Štart" - "Ovládací panel" - "Možnosti priečinka". Na karte "Zobraziť" v časti "Rozšírené nastavenia" zrušte začiarknutie políčka " Použitie jednoduchého zdieľania súborov (odporúčané)"A kliknite na tlačidlo" OK ": 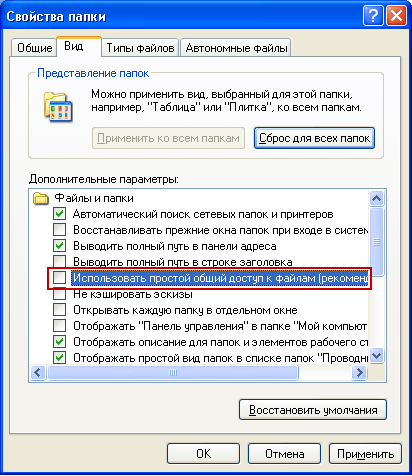 Základný koncept spojený s riadením prístupu je dovolenia
.
Základný koncept spojený s riadením prístupu je dovolenia
.
Povolenia určujú typ prístupu používateľa alebo skupiny k objektu alebo jeho vlastnosti. Povolenia sa vzťahujú na súbory, priečinky, tlačiarne, objekty databázy Registry. Ak chcete nastaviť alebo zmeniť oprávnenia pre objekt, kliknite pravým tlačidlom myši na jeho názov av kontextovej ponuke vyberte položku Vlastnosti. Na karte Zabezpečenie môžete zmeniť povolenia pre súbor alebo priečinok začiarknutím alebo zrušením začiarknutia políčok v zozname oprávnení.
Pre každého používateľa môžete nastaviť svoje povolenia. Najprv musíte vybrať používateľa v zozname a potom zadajte oprávnenia pre tohto používateľa. Napríklad, jeden používateľ môže iba čítať obsah určitého súboru (povolenie " čítania"), Iné - vykonať zmeny v súbore (povolenie" pozmeniť") A všetkým ostatným používateľom vo všeobecnosti môžete zamietnuť prístup k tomuto súboru (zrušte začiarknutie všetkých políčok pod" vyriešiť"Alebo začiarknite všetky políčka" Zakázať”).
Ak chcete zobraziť všetky platné povolenia pre súbory a priečinky v lokálnom počítači, zvoľte "Vlastnosti" - "Bezpečnosť" - "Rozšírené" - "Aktívne povolenia" - "Vybrať" - " ". Položky označené zaškrtávacími políčkami majú povolenia pre tohto používateľa: 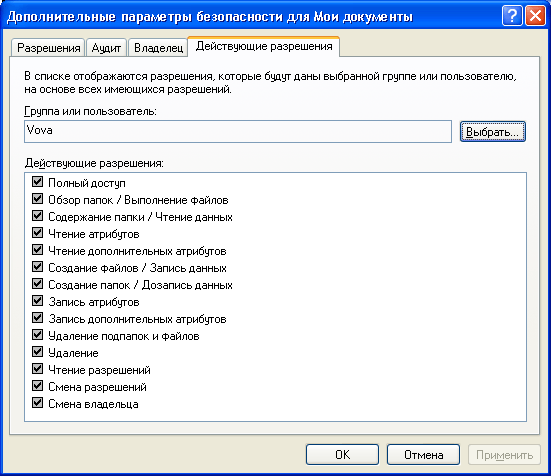 V tom istom okne môžete vidieť karty "Oprávnenia", "Audit", "Vlastník". Nebudem sa na nich podrobne venovať v rámci tohto článku, pretože už sa ukázalo ako príliš objemné.
V tom istom okne môžete vidieť karty "Oprávnenia", "Audit", "Vlastník". Nebudem sa na nich podrobne venovať v rámci tohto článku, pretože už sa ukázalo ako príliš objemné.
Ak v zozname používateľov na karte Zabezpečenie nie je žiadny používateľ, ktorému chcete priradiť povolenia, postupne kliknite na nasledujúce tlačidlá na karte Zabezpečenie: " Ak chcete pridať” – “dodatočne” – “vyhľadávanie". Zo zoznamu vyberte názov používateľského účtu, na ktorý chcete priradiť povolenia, a kliknite na tlačidlo "OK". Namiesto oddeleného používateľa môžete vybrať skupinu - povolenia sa budú vzťahovať na všetkých používateľov zaradených do tejto skupiny. Pamätajte si na tieto tlačidlá. Tento postup vykonáte vo všetkých prípadoch, keď potrebujete pridať nového používateľa do zoznamu povolení, auditu, vlastníctva, prístupu do siete atď.
Kontrola prístupu sa uplatňuje nielen na používateľov miestneho počítača, ale aj prístup k zdieľaným súborom, priečinkom a tlačiarňam v sieti. O rozlíšení prístupových práv pre používateľov siete vo vzťahu k priečinku, ktorý som už uviedol v článku.
Táto dokumentácia bola presunutá do archívu a nie je podporovaná.
Správa používateľských kont
Office 365
Platí pre:Office 365
Čas poslednej úpravy:2017-04-26
Program Microsoft Office 365: Podporuje nasledujúce spôsoby vytvárania používateľov, autentifikáciu a správu.
Informácie o nástrojoch, ktoré vám môžu pomôcť pri vykonávaní úloh správy, nájdete v nástrojoch Office 365 Account Management Tools. Informácie o vykonávaní každodenných úloh správy nájdete v časti Časté úlohy správy v balíku Office 365.
Office 365: má dva systémy nižšie, ktoré môžu byť použité pre poverenia používateľa.
Pracovný alebo školský účet (ID cloud), Používatelia získajú poverenia služby cloud služby Azure Active Directory na prihlásenie do služby Office 365: a iných služieb cloud spoločnosti Microsoft. Tieto poverenia nie sú v žiadnom prípade spojené s inými povereniami (firemnými alebo pre prístup k počítaču) a predstavujú predvolenú identitu. Odporúčame vám ich používať na zjednodušenie nasadenia. Pri heslách pre pracovné alebo študijné účty použite zásady hesla služby Azure Active Directory.
Federatívny účet (federatívna identita). Používatelia v organizáciách s lokálnou službou Active Directory, ktorí používajú jednotné prihlásenie sa môžu prihlásiť do služieb balíka Office 365 pomocou poverení služby Active Directory. Spoločnosť Active Directory ukladá a spravuje zásady týkajúce sa hesla. Informácie o jednotnom prihlásení nájdete v téme stratégie jednotného prihlásenia.
Typ identity ovplyvňuje interakciu používateľa a nastavenia správy používateľských účtov, ako aj požiadavky na hardvér a softvér a ďalšie aspekty nasadenia.
Keď vytvoríte nového používateľa, jeho e-mailová adresa a prihlasovacie meno sa priradia k predvolenej doméne, ktorá je nastavená v správcovskom centre balíka Office 365: Ďalšie informácie nájdete v téme Pridanie používateľov a domény do balíka Office 365.
Predvolené predplatné Office 365: používa sa doména<názov spoločnosti>.onmicrosoft.comvytvorené pomocou konta. * Nemôžete uložiť doménu onmicrosoft.com, ale pridať do balíka Office 365 jednu alebo viac osobných domén a priradiť každú overenú doménu používateľom, aby sa prihlásili. Každá priradená doména používateľa je e-mailová adresa, ktorá sa zobrazí pri odosielaní a prijímaní e-mailových správ.
Môžete umiestniť do balíka Office 365: až 900 zaregistrovaných internetových domén, z ktorých každý je reprezentovaný samostatným menom.
V prípade organizácií, ktoré používajú jednotné prihlásenie, musia všetci používatelia v doméne používať rovnaký identifikačný systém: buď mrak alebo federatívnu identitu. Napríklad môže existovať jedna skupina používateľov, ktorí potrebujú iba cloudovú identitu, pretože nemajú prístup k lokálnym systémom a inú skupinu používateľov, ktorí používajú Office 365: a lokálne systémy. V tomto prípade budete musieť pridať do služby Office 365: dve domény, napríklad dodávatelia.contoso.com a staff.contoso.com a nakonfigurovať jednotné prihlásenie iba pre jednu z nich. Celú doménu je možné previesť z identity cloudu na federatívnu identitu alebo z federovanej identity na cloudovú.
Ďalšie informácie o doménach v balíku Office 365 nájdete v opise služby.
* Ak používate Office 365: poskytované 21Vianet v Číne, vyzerá to predvolená doména<название_компании>.onmsChina.cn, Ak používate balík Office 365 Germany, vyzerá to predvolená doména<название_компании>.onmicrosoft.de
S výnimkou internetových stránok pre anonymný prístup vytvorený v službe SharePoint Online pri prístupe k službám Office 365: používatelia musia byť overení.
Moderné overovanie Moderné overovanie poskytuje prihlásenie klientom aplikácie balíka Office na platformách založených na knižnici overovania totožnosti Active Directory (ADAL). Toto spúšťa prihlasovacie schopnosti, ako napríklad multifaktorové overovanie (MFA), používanie poskytovateľov totožnosti založených na SAML od tretích strán s klientskými aplikáciami balíka Office a overovanie pomocou čipových kariet a overovanie založené na certifikátoch. Okrem toho nie je potrebné používať základný autentifikačný protokol pre program Microsoft Outlook. Ďalšie informácie vrátane informácií o dostupnosti modernej autentifikácie pre rôzne aplikácie balíka Office nájdete v článku Pravidlá modernej autentifikácie pre klientske aplikácie Office 2013 a Office 2016 a Používanie modernej autentifikácie Office 365 s klientmi kancelárií.
Moderné overenie nie je predvolene povolené pre službu Exchange Online. Môžete si prečítať pokyny, ako ju povoliť v článku Povolenie modernej autentifikácie v programe Exchange Onlinen.
Autentizácia identity v cloude, Overovanie používateľov s identitami cloud je tradičná autentifikácia žiadosti a potvrdenia. Webový prehliadač presmeruje na prihlasovaciu službu Office 365: kde zadávate svoje používateľské meno a heslo pre svoj pracovný alebo školský účet. Prihlasovacia služba autentifikuje poverenia, vytvára token služby, ktorý webový prehliadač pošle požadovanej službe a prihlási sa na používateľa.
Overenie federatívnej identity. Používatelia s federatívnou totožnosťou sú overení službou Active Directory Federation Services (AD FS) 2.0 alebo inými bezpečnostnými tokenovými službami. Webový prehliadač je presmerovaný na prihlasovaciu službu Office 365: kde zadáte identifikátor spoločnosti vo forme hlavného mena používateľa (UPN); napríklad [chránený emailom] Prihlasovacia služba určuje, že ste súčasťou federatívnej domény a ponúka presmerovanie na miestny federatívny server na overovanie. Ak ste prihlásený / -á do počítača (pripojený k doméne), ste overení (pomocou protokolu Kerberos alebo NTLMv2) a služba miestneho bezpečnostného tokenu vytvorí token, ktorý webový prehliadač pošle do prihlasovacej služby balíka Office 365:. Pomocou tohto tokenu prihlasovacia služba vytvorí token, ktorý webový prehliadač pošle požadovanej službe a potom sa prihlási. Zoznam dostupných bezpečnostných tokenových služieb nájdete v téme stratégie jednotného prihlásenia.
Office 365: používa autentifikáciu založenú na formulári a overovanie návštevnosti, ktoré prechádza sieťou, je vždy šifrované pomocou protokolu TLS / SSL pomocou portu 443. Overenie prevádzky používa malé množstvo šírky pásma pre služby Office 365.
Pre plnohodnotných klientov, ako sú klasické aplikácie balíka Microsoft Office, môže byť autentifikácia vykonaná dvoma spôsobmi.
Ak máte identitu založenú na cloudovom serveri, zobrazí sa výzva na zadanie poverenia, ktorú zákaznícka služba odošle do služby Office 365: autentifikačná služba prihlásenia (pomocou služby WS-Trust).
Ak máte federatívnu identitu, klientská služba najskôr pristúpi na server AD FS 2.0 na overovanie poverení (pomocou protokolu Kerberos alebo NTLMv2) a prijíma token prihlasovania, ktorý je odoslaný na službu jednorazového prihlásenia Office 365 (pomocou WS-Federation a WS-Trust).
Pomocník prihlásenia služieb online spoločnosti Microsoft Pomocník prihlásenia, ktorý je nainštalovaný inštalačným programom Office 365 Desktop Update, obsahuje klientskú službu, ktorá prijíma služobné token z prihlasovacej služby Office 365: a vráti ho k plnohodnotnému klientovi.
Overenie základnej / proxy servera cez protokol SSL Klient programu Outlook vykoná základné overenie cez protokol SSL v službe Exchange Online. Aplikácia Exchange Online odošle žiadosť o overenie na platformu Office 365 Identity Platform a potom na server federácie Active Directory Federation Federation (pre jednotné prihlásenie).
Aby sa zabezpečilo, že sú služby Office 365 správne rozpoznané a overené, správcovia musia na každú pracovnú stanicu, ktorá používa plnohodnotných klientov (napr. Microsoft Office 2010) používať komponenty a aktualizácie a pripájať sa k službe Office 365:. Aktualizácia inštalátora Office 365: Desktop je automatizovaný nástroj na inštaláciu požadovaných aktualizácií na pracovných staniciach. Ďalšie informácie nájdete v téme Používanie nainštalovaných nainštalovaných klasických aplikácií balíka Office s balíkom Office 365.
Prihlasovacie rozhranie sa líši v závislosti od typu používanej identity balíka Office 365:
| ID Cloud | Federované ID | |
|---|---|---|
| Prihláste sa do každej relácie1 | Prihláste sa do každej relácie2 |
|
| Prihláste sa do každej relácie1 | Prihláste sa do každej relácie2 |
|
| Outlook 2010 alebo Office 2007 v systéme Windows 7 | Prihláste sa do každej relácie1 | Prihláste sa do každej relácie2 |
| Program Outlook 2010 alebo Office Outlook 2007 v systéme Windows Vista | Prihláste sa do každej relácie1 | Prihláste sa do každej relácie2 |
| Microsoft Exchange ActiveSync | Prihláste sa do každej relácie1 | Prihláste sa do každej relácie2 |
| POP, IMAP, Outlook pre Mac | Prihláste sa do každej relácie1 | Prihláste sa do každej relácie2 |
| Webové rozhrania: Portál Office 365: / Outlook Web App / SharePoint Online / Office Online | Prihláste sa do každej relácie prehliadača4 | Prihláste sa do každej relácie3 |
| Office 2010 alebo Office 2007 pomocou služby SharePoint Online | Prihláste sa do každej relácie služby SharePoint Online4 | Prihláste sa do každej relácie služby SharePoint Online3 |
| Skype for Business Online | Prihláste sa do každej relácie1 | Bez žiadosti |
| Outlook pre Mac | Prihláste sa do každej relácie1 | Prihláste sa do každej relácie2 |
| 1 Po prvom požiadaní môžete heslo uložiť pre budúce použitie. Nebudete dostávať nasledujúcu žiadosť, kým nezmeníte heslo. 2 Zadajte firemné poverenia. Heslo môžete uložiť a ďalšia žiadosť sa zobrazí po zmene hesla. 3 Všetky aplikácie vyžadujú zadanie používateľského mena alebo kliknutie na prihlásenie. Ak je počítač pripojený k doméne, heslo sa nevyžaduje. Ak vyberiete túto možnosť Zostaň prihlásený, žiadosť o zadanie údajov sa nezobrazí, kým sa neodhlásíte. 4 Ak vyberiete Zostaň prihlásený, žiadosť o zadanie údajov sa nezobrazí, kým sa neodhlásíte. |
Spôsob odstránenia účtov závisí od toho, či sa používa synchronizácia adresárov.
Ak nepoužívate synchronizáciu adresárov, môžete odstrániť účty na stránke správy Office 365: alebo pomocou programu Windows PowerShell.
Ak sa používa synchronizácia adresárov, musíte odstrániť používateľov z vašej miestnej služby Active Directory a nie zo služby Office 365:.
Politiky a postupy na správu hesiel závisia od identifikačného systému.
Správa hesiel v identifikácii cloudu:
Pri používaní identity cloud sa automaticky vytvoria heslá pri vytváraní účtu.
Informácie o požiadavkách na zabezpečenie hesla pre službu cloudu nájdete v článku o pravidlách týkajúcich sa hesla.
Ak chcete zvýšiť bezpečnosť, používatelia musia zmeniť svoje heslá pri prvom prístupe k službám Office 365: V dôsledku toho pred prístupom k službám Office 365: používatelia sa musia prihlásiť na portál Office 365: kde sa zobrazí výzva na zmenu hesla.
Existuje niekoľko spôsobov obnovenia hesiel pre používateľov s identitami cloud:
Obnovenie hesla správcom Ak používatelia stratia alebo zabudnú svoje heslá, správcovia môžu obnoviť heslá používateľov na portáli Office 365: alebo pomocou Windows PowerShell. Používatelia môžu zmeniť svoje heslá iba v prípade, že poznajú aktuálne heslá.
Obnovte heslá pomocou systému Windows PowerShell Administrátori služieb môžu resetovať heslá pomocou systému Windows PowerShell.
Správa federatívnych identifikačných hesiel:
Pri federovaných identitách sa správa hesiel vykonáva v službe Active Directory. Služba miestnych bezpečnostných tokenov prerokúva autentifikáciu s balíkom Office 365: Federation Gateway bez prenosu lokálnych používateľských hesiel služby Active Directory cez Internet do balíka Office 365:. Používajú sa pravidlá lokálneho hesla, alebo v prípade webových klientov identifikácia dvoch faktorov. Outlook Web App neobsahuje hypertextový odkaz na zmenu hesla. Používatelia menia heslá pomocou štandardných lokálnych nástrojov alebo pomocou prihlasovacích parametrov svojich počítačov.
Licencia Office 365: Umožňuje používateľovi prístup k súboru služieb Office 365: Administrátor pridelí každému používateľovi licenciu na službu, ku ktorému potrebuje prístup. Môžete napríklad priradiť používateľa Skype pre službu Business Online, ale nie službu SharePoint Online.
V balíku Office 365: Enterprise sa používa model RBAC: oprávnenia a funkcie sú definované riadiacimi funkciami. Používateľ, ktorý zaregistruje svoju organizáciu pomocou balíka Office 365: automaticky sa stáva globálnym alebo vyšším správcom. Existuje päť administrátorských rolí: globálny správca, správca fakturácie, správca hesiel, správca služieb a správca správy používateľov. Ďalšie informácie o rolách administrátora v balíku Office 365: Enterprise, vrátane toho, ako sa používajú v službe Exchange Online, SharePoint Online a Skype for Business Online, nájdete v časti Priradenie rolí správcu. Ak používate Office 365 :, plán spravovaný spoločnosťou 21Vianet v Číne, pozrite si článok. Chcete sa porozprávať so zástupcom služieb zákazníkom? Prejdite na možnosť Vyberte plán a kliknite na ikonu. rozprávanie na červenom banner v hornej časti.


















