Spoločnosť Samsung sa k počítaču nepripojí. Pripojenie k počítaču Samsung Galaxy
V samostatnom článku.
Keď je telefón / PDA pripojený k počítaču pomocou usb kábla, zariadenie nie je detekované, ale je nabité iba:
1) Začiarknite políčko "Nastavenia \\ Connect to PC \\ Ask". Ak je nainštalovaný, odstráňte ho a znovu ho nainštalujte
2) Skúste vymeniť kábel.
3) Zapojte do iného portu USB (najlepšie za systémovou jednotkou, pretože tieto porty sú spájané priamo na základnej doske).
4) Skúste iný počítač.
5) Skúste inú flash kartu.
6) Zakázať / odstrániť únoscu (ak je nainštalovaný) alebo pridať "Synchronizácia PC" do zoznamu vylúčení.
7) Nepokúšajte sa používať adaptéry / rozširovacie zariadenia
8) Nainštalujte ovládač Android_USB_Driver__winXP_win7_.rar
Ovládače budú tiež nainštalované pri inštalácii programov od rôznych výrobcov na synchronizáciu zariadení s počítačom. DÔLEŽITÉ: pri inštalácii ovládačov nezabudnite v počítači vypnúť antivírusový softvér.
9) Vymažte nastavenia PDA (obnovte továrenské nastavenia) alebo obnovte (prejdite na obnovenie programu ClockworkMod a vykonajte vymazanie údajov / obnovenie továrenských nastavení). Týmto odstránite všetky nainštalované aplikácie a obnovíte predvolené nastavenia.
10) Reštartujte PDA a / alebo PC.
11) Odinštalujte na počítači nainštalované ovládače a príslušný softvér (napríklad MyPhoneExplorer), reštartujte počítač, znova nainštalujte ovládače a znova spustite počítač.
12) použite uvedené rady.
13) Vypnite PDA, vyberte batériu, kartu SIM a pamäťovú kartu 15 - 30 minút.
14) Vyčistite konektory v zariadení Problémy s pripojením cez USB (príspevok č. 19849241) a najčastejšie otázky pre Samsung Galaxy Ace GT-S5830i Problémy s pripojením cez USB (Post # 20080680).
15) Aktualizácia problémov s pripojením USB prehrávača Windows Media Player (príspevok # 20228084)
16) Pre vlastníkov spoločnosti Samsung: aktualizujte KIES a stlačte "update driver" v ňom Problémy s pripojením USB (Post # 20192608)
17) Reflash.
18) Výlet do centra služieb.
(!!!) P.S. Nezabudnite, že problémy s pripojením zariadenia k počítaču cez USB môžu byť spôsobené:
- funkcie inštalované na konkrétnom zariadení, vlastný firmvér;
- softvér tretej strany inštalovaný na zariadení a / alebo počítači, konflikt medzi nimi atď .;
- problém môže byť v "hardvéri" (technická porucha pamäťovej karty, port USB, káble atď.).
Za prítomnosti týchto okolností vám univerzálne metódy, ktoré sú uvedené kdekoľvek inde, vám nemusia pomôcť.
Správne odstránenie ovládačov zariadení z počítača
Ovládače zariadení sa zvyčajne skrývajú v správcovi zariadení, hneď ako sa prístroj vypne, alebo dá príkaz na jeho skrytie (aj napriek tomu, že sú stále nainštalované v systéme). Veľmi často sú konflikty "podobných" ovládačov v dôsledku nezrovnalostí medzi verziami atď.
Metóda čistenia zoznamu nepoužívaných zariadení: (Už boli testované mnohými a prinášajú dobré výsledky, keď nič neumožňuje vidieť "pracovné" zariadenie).
Odpojte všetky externé zariadenia USB od počítača.
1. Vytvorte premennú prostredia s názvom DEVMGR_SHOW_NONPRESENT_DEVICES s hodnotou 1.
Za týmto účelom: 1.1. Kliknite pravým tlačidlom myši na ikonu "Tento počítač" (My Computer) a zvoľte "Vlastnosti".
1.2. V dialógovom okne, ktoré sa otvorí, prejdite na kartu Spresnenie a kliknite na tlačidlo Premenné prostredia.
1.3. Na paneli Premenné prostredia v hornej časti dialógového okna kliknite na tlačidlo Nový.
1.4. Do poľa "Názov premennej" zadajte (lepšiu kópiu odtiaľto) DEVMGR_SHOW_NONPRESENT_DEVICES av poli "Hodnota premennej" zadajte 1.
1.5. Stlačte dvakrát za sebou tlačidlo "OK".)
Vytvorená premenná prostredia umožní správcovi zariadenia zobraziť všetky ovládače zariadení nainštalované v systéme (skryté aj všetky, ktoré kedy boli pripojené k počítaču).
2. Zavolajte manažéra / správcu zariadenia:
3. Pravým tlačidlom myši kliknite na ikonu Tento počítač, vyberte položku Vlastnosti a prejdite na kartu Spravovať.
4. Kliknite na tlačidlo "Správca zariadenia", rozbaľte ponuku "Zobraziť" a vyberte príkaz "Zobraziť skryté zariadenia".
5. Začnite "zamiesť" systému z "koša":
5.1 "Diskové zariadenia" Pri každom pripojení novej jednotky Flash sa nainštaluje nový ovládač. Pri každom pripojení rovnakej jednotky USB flash, ale k inému portu USB je nainštalovaný nový ovládač. Ovládače všetkých súčasne odpojiteľných vymeniteľných médií v tejto sekcii môžu byť bezpečne odstránené - budú preinštalované pri pripájaní USB flash diskov a iných diskov USB. Medzi tieto skryté a nepoužívané ovládače bude ovládač "vášho zariadenia" (možno "neúspešný" a nie jeden). Mala by sa nazvať USB zariadenie "Vaše zariadenie", ale nie vždy správne definované, a preto môže byť názov iný ... Neváhajte vymazať všetko, čo sa týka "Vášho zariadenia" v tejto časti. Pri prvom pripojení zariadenia sa nový ovládač z aktuálneho ovládača nainštaluje alebo požiada o jeho inštaláciu.
5.2 Časť "Iné zariadenia" Tu môžete odstrániť všetky zariadenia HID (šedé) - to sú všetky neúspešné pokusy o "niečo". Určite ich nepotrebujete ...
5.3 Časť "Objemy pamäťových zariadení" Tu môžete odstrániť HID (sivé) "zväzky pamäťových zariadení" sú "písmená" vašich flash diskov - nie sú potrebné, pretože bude pridelená znova po pripojení jednotky flash.
5.4 Časť "USB Universal Controllers USB": Tu môžete odstrániť všetky zariadenia HID (šedé): "Váš prístroj" Device USB Driver, USB pamäťové zariadenie, Unknown device a ďalšie.
5.5 Reštartujte počítač.
6. Po všetkých týchto odstráneniach skúste znova pripojiť "vaše zariadenie". Mal by sa zobrazovať ako nové zariadenie a systém Windows nainštaluje ovládače alebo ho nainštalujete sami (na niektorých zariadeniach je potrebné nainštalovať ovládače bez pripojenia cez USB, to znamená pripojiť po inštalácii ovládača).
6.1 Reštartujte počítač.
Obvykle tento postup rieši všetky problémy v konfliktných ovládačoch vášho zariadenia.
Ako pripojiť telefón k počítaču?

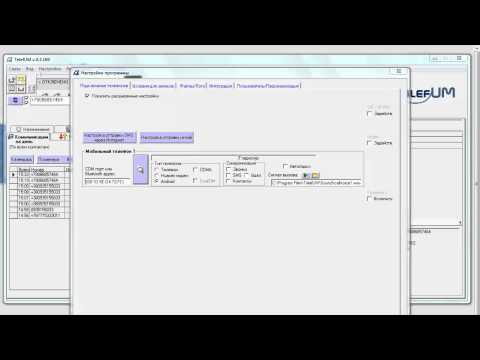
Dnes má takmer každý človek smartphone vo vrecku. Náš život je ťažké si predstaviť bez nich. Informácie, ktoré sa nachádzajú na moderných mobilných telefónoch, sa dajú synchronizovať s počítačom, takže mnohí majitelia smartfónov majú záujem o pripojenie telefónu k počítaču, aby mohli kopírovať hudbu, video, kontakty v telefónnom zozname atď.
Existujú iba tri hlavné spôsoby pripojenia telefónu k počítaču:
- pomocou kábla USB;
- pomocou siete Wi-Fi;
- pomocou bluetooh.
Pripojíme smartphone cez USB kábel
V prípade telefónov so systémom Android je všeobecný algoritmus akcií nasledujúci:
- Vložte mikro USB do konektora telefónu pripojením druhého konca k portu USB počítača;
- Počkajte na výrazný zvuk, čo znamená, že je pripojené nové zariadenie, po ktorom sa v pravom dolnom rohu objaví výzva na zadanie nového zariadenia.
- Spravidla sa ovládače nainštalujú automaticky, ale na starších verziách operačných systémov, možno budete musieť kliknúť na nápovedu a inštalovať ovládače v poloautomatickom režime, rovnako ako akýkoľvek štandardný program;
- Keď sa zobrazí nápoveda "Nové zariadenie je rozpoznané / úspešne pripojené", môžete prejsť do priečinka "Tento počítač" a nájsť svoj smartphone medzi skratkami.
Ak niektoré okamihy v návode spôsobujú ťažkosti, prečítajte si aj článok, ktorý podrobne opisuje potrebné kroky.
A pre majiteľov telefónov Samsung Galaxy Ace, článok bude zaujímavý, pretože u niektorých modelov je potrebné stiahnuť samostatný program.
Bezdrôtové pripojenie k počítaču
Ak chcete vymieňať údaje prostredníctvom Wi-Fi, musíte si stiahnuť pohodlný program Connectify, ktorý vám umožní vytvoriť si prístupový bod z počítača. Po prevzatí a inštalácii vykonajte nasledujúce kroky:
- Prejdite do rozhrania programu a do poľa "Wi-Fi name" zadajte názov prístupového bodu.
- Ak nechcete, aby mali vonkajší prístup k sieti, potom ju chránte heslom zadaním kódu do poľa "Heslo".
Program automaticky vykoná zvyšné nastavenia. Po potvrdení môžete zdieľať súbory s počítačom. Výhodou tohto nástroja je, že softvér podporuje všetky mobilné operačné systémy.
Získajte viac informácií o pripojení cez Bluetooth
Samozrejme, pri pripojení telefónu k počítaču cez Bluetooth bude rýchlosť prenosu dát oveľa nižšia ako pri pripojení cez kábel. Ale prínosom je, že nie je nutné ponechať mobilné zariadenie v blízkosti počítača, pretože rozsah tohto bezdrôtového pripojenia dosahuje 100 metrov, čo vám umožní voľne sa pohybovať po celom dome a prenášať potrebné informácie do počítača. Bluetooth je vložený do mnohých modelov prenosných počítačov, preto vám odporúčame, aby ste si tiež prečítali článok, aby ste sa naučili funkcie tejto metódy.
Poradie pripojenia:
- Aktivujte funkciu Bluetooth v telefóne a prenosnom počítači;
- Potom v počítači kliknite na "Hľadať zariadenia". Po skončení programu by mal váš mobilný telefón nájsť (názov smartfónu nájdete v jeho sieťových nastaveniach).
- Kliknite na názov požadovaného zariadenia a zvoľte "Nepoužívať prístupové tlačidlo". Potom začne inštalácia, po ktorej môžete začať prenášať súbory.
Ak máte predstavu o pripojení telefónu k počítaču, môžete sa naučiť, ako používať ďalšie funkcie, vrátane prenosu súborov do a zo samotného zariadenia. A to všetko bez pripojenia na internet a pri vysokej rýchlosti.
Pripojte telefón k počítaču Je to nevyhnutné najmä na prenos fotografií zo smartphonu, ako aj iných súborov. Moderné telefóny podporujú viac pripojení k počítaču. Aké sú možnosti pripojenia?
Hlavné spôsoby:
1. Bežné pripojenie smartfónu a počítača pomocou kábla cez USB port;
2. bezdrôtové pripojenie smartfónu a počítača cez WiFi;
3. Bezdrôtové pripojenie smartfónu a počítača cez Bluetooth.
Samozrejme, zvolíte spôsob pripojenia. Každá samostatná metóda má svoje vlastné výhody. Napríklad, ak potrebujete preniesť veľké množstvo dát, potom je vhodná prvá metóda: pripojenie cez USB port.
Bezdrôtové pripojenie je rýchle pripojenie, ale prenos dát a informácií je o niečo pomalší. Používajú sa, keď je počítač vybavený modulom Bluetooth a Wi-Fi a kábel USB momentálne nie je k dispozícii alebo port nefunguje.

Používanie funkcie "WiFi"
Pripojenie Wi-Fi je veľmi pohodlné, vysoko kvalitné a rýchle. Údaje sa však prenášajú pomerne pomaly a na vykonanie týchto akcií bude potrebný špeciálny Router-Wi-Fi alebo adaptér.Najrýchlejším spôsobom pripojenia smartfónu k počítaču cez WiFi je inštalácia aplikácie.
Takéto programy sú určené pre rôzne operačné systémy vrátane systémov Android a OS. Princíp fungovania týchto programov je rovnaký. Ak je váš smartphone v systéme Android, aplikácia PlayMarket vám pomôže. FTP server.
Po jeho nainštalovaní do telefónu bude potrebné spustiť a potom napísať adresu, ktorú program zobrazí na špeciálnej linke "Explorer". Umožňuje to byť v priečinku mobilných údajov.
Používateľ môže vymazať, upraviť, pridať súbory v telefóne a na vymeniteľnom disku telefónu.
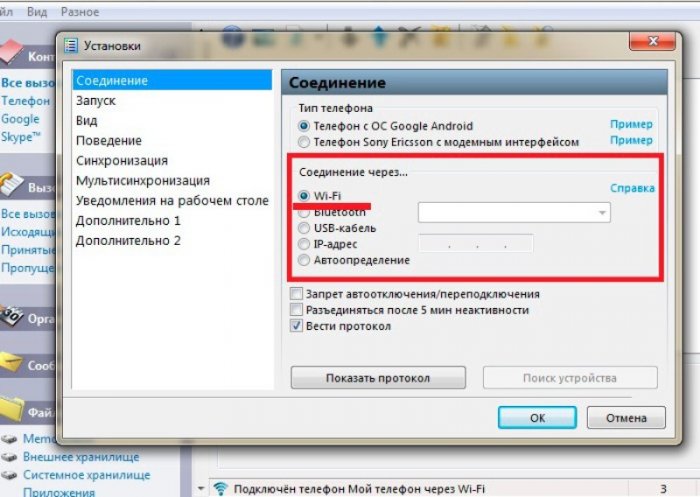
Používanie pripojenia USB
Pri používaní pripojenia YUSB získa používateľ obrovský počet možností:1. Rýchlosť prenosu informácií je veľmi vysoká;
2. Používajte svoj smartphone ako webovú kameru a komunikujte s ním v programe Skype, Snapchat a ďalších. Je to skvelá príležitosť nahradiť webovú kameru na počítači.
Medzi nevýhody: zariadenia viažuce sa na počítač. V tomto okamihu nie je možné zavolať alebo zísť so zariadením ďalej, ako to povoľuje kábel.
Všetko, čo potrebujete, je vhodný kábel a port na vašom PC. Najčastejšie nie sú potrebné ďalšie ovládače na pripojenie a detekciu telefónu.
Prostredníctvom portu USB môžete nabíjať zariadenie.
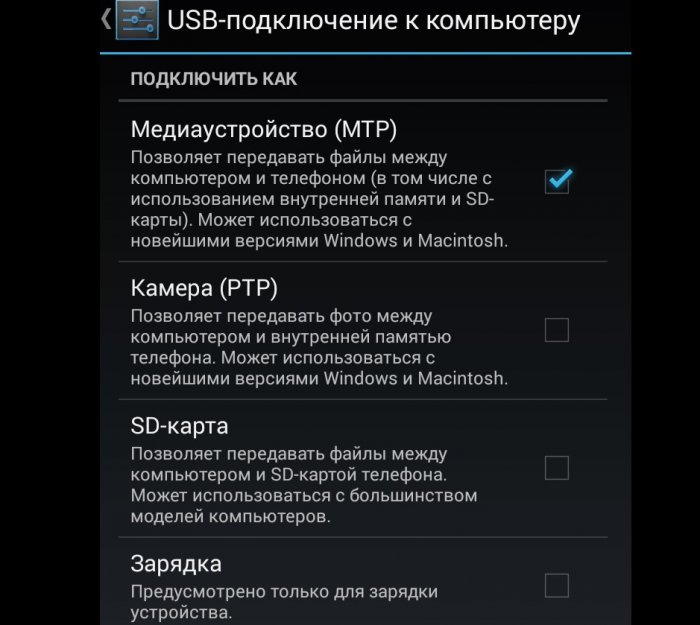
Keď pripojíme smartphone cez kábel USB, objaví sa upozornenie o pripojení zariadenia. Po automatickej inštalácii nástrojov sa synchronizácia automaticky ukončí.
Použite Bluetooth
V moderných modeloch prenosných počítačov je modul Bluetooth dostupný, ak je takýto modul na počítači veľmi zriedkavý. Pomocou funkcie "Bluetooth" môže používateľ synchronizovať jedno zariadenie s druhým.
Keď je detekovaný smartphone, pripojí sa cez Bluetooth. Vyberte možnosť "Bez použitia kľúča".
Pravdepodobné problémy
Stane sa to, že keď sa pokúsite pripojiť k počítaču, začne sa inštalácia ovládačov. Používateľ môže čakať len na dokončenie inštalačného procesu. Ak program nemožno nainštalovať automaticky, je nainštalovaný manuálne.Zvyčajne sa kompatibilný ovládač nachádza na oficiálnych stránkach smartphonu.
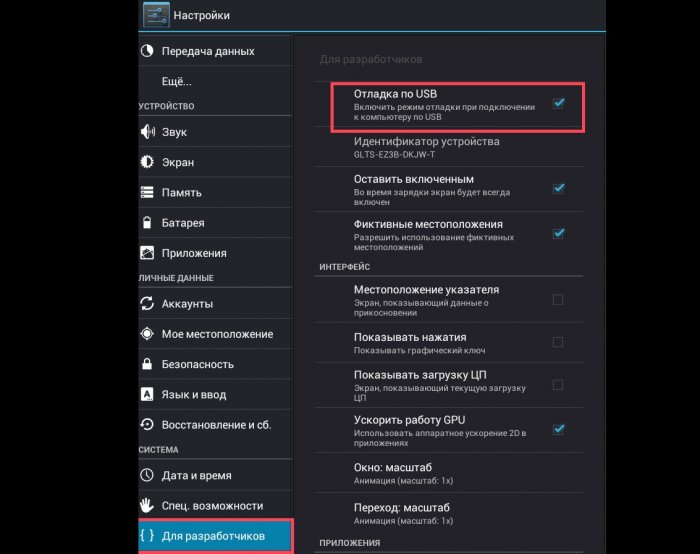
Tiež existujú situácie, kedy musíte povoliť ladenie v nastaveniach telefónu.
Pripojenie k počítaču zlyhalo, čo robiť?
Existuje ďalšia možnosť prenosu údajov, ktorá sa používa iba v tých prípadoch, keď nie je k dispozícii žiadna z poskytnutých metód.Budete potrebovať:
- Odnímateľná flash karta v telefóne;
- Card-Reader na počítači alebo notebooku.

Všetko, čo od používateľa vyžaduje, je prenášať dáta z telefónu na kartu microSD, odstrániť ju zo zariadenia a vložiť do počítača Card Reader. Alebo naopak, to záleží na vašich cieľoch.
Takže čo máme? Dotyková obrazovka telefónu Samsung Galaxy Y s podporou dvoch SIM kariet, Wi-Fi, Bluetooth, 3 MPixel kamery, Samsung TouchWiz atď. Problém je spojiť Samsung Galaxy s počítačom pre zdieľanie súborov: prenos fotografií, hudby a video súborov pomocou priloženého USB kábla.
Pripojte Samsung Galaxy k počítaču
Ak jednoducho vezmete a "hlúpe" pripojte svoj Samsung Galaxy k počítaču, uvidíte nápis upozorňujúci, že nenájdete žiadny ovládač. Je jasné, že táto situácia nám nie je vhodná. Ak chcete synchronizovať samsung galaxiu s počítačom, urobíme nasledovné:
1. Pripojte kábel USB k počítaču do telefónu. V hornej / ľavej časti obrazovky vidíme ikonu USB. Ďalšie ... nás v skrytom hornom menu.
2. Potiahnite prst a otvorte záclonu. Klikneme na nápis "Vybrať súbory na kopírovanie ..."
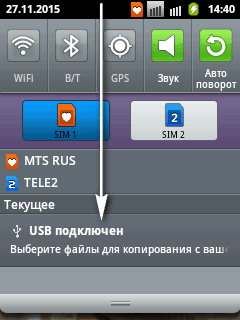
3. V zobrazenom okne so zeleným systémom Android potvrdzujeme túžbu pripojiť k počítaču USB disk, ktorý je naším telefónom / smartfónom. Kliknite na tlačidlo "Pripojiť ..."

4. Opäť potvrdzujeme, že vieme, že niektoré aplikácie nebudú k dispozícii v čase pripojenia. Kliknite na položku Áno.
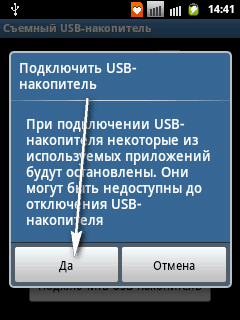
5. Zobrazí sa oranžová ikona Android. Váš smartphone je pripojený k počítaču. Otvorte priečinky. Preberajte a odovzdávajte súbory v oboch smeroch.
Ďalší spôsob pripojenia, Prostredníctvom ponuky "Nastavenia". Viac "hemoroid", ale výstup je rovnaký:
1. Zapnite obrazovku smartfónu a prejdite na položku "Nastavenia". Ikona mojich nastavení sa zobrazí na hlavnej obrazovke (pozrite si fotografiu).
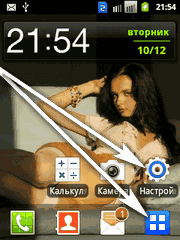
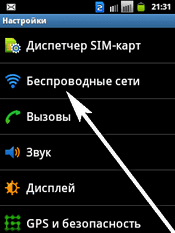
3. USB médiá. Vyberte režim pripojenia kábla USB \u003e\u003e\u003e
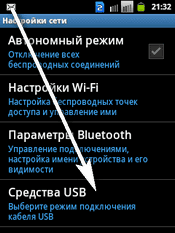
4. Vymeniteľná jednotka USB. Pripojte disk k počítaču \u003e\u003e\u003e Kliknite na. Ak chcete použiť vymeniteľnú jednotku, pripojte kábel USB. Teraz pripojíme kábel z počítača k telefónu. (Tu môže byť potrebné operáciu zopakovať niekoľkokrát - to niekedy "blunts".
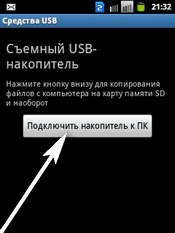
5. USB pripojený \u003e\u003e\u003e

6. Pripojte jednotku USB \u003e\u003e\u003e Áno.
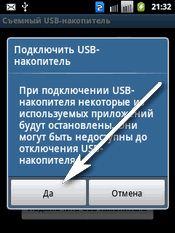
7. Všetko Pripojenie k počítaču Samsung Galaxy Stalo sa to.
8. Hádzať potrebné súbory tam a späť, vytvoriť zložky, ako sa vám páči.
Ako sa pripojiť k počítaču Samsung S6 na čítanie.
Pri prvom pripojení k počítaču môže byť S6 chybne rozpoznaný operačným systémom ako zariadenie USB. Nepotrebujeme to, takže robíme nasledovné:
1. Najprv v nastaveniach odstráňte začiarkovacie políčko "Ladenie USB".
2. Pripojte svoj Galaxy S6 k počítaču (cez továrenský kábel).
3. Povoliť "Použiť ako ukladanie dát".
Po uskutočnených akciách počítač zobrazí telefón ako bežnú jednotku USB flash. Teraz môžete voľne vymieňať informácie s počítačom v oboch smeroch.
Pozrite si príklad s aplikáciou Xiaomi pre systém Android 6.0.1. Ako ho pripojiť k počítaču. Napriek rastu technológií, rozvoju intelektuálnych schopností zariadení, princíp vždy zostáva približne rovnaký. Logicky môžete vždy dosiahnuť správne konzistentné rozhodnutie.
Veľa šťastia! S pozdravom, Alex Smith;)


















