Iptv каналы 4pda. Установка и настройка IPTV на Android
Удобная функция в вашем планшете - . Ни одной пропущенной передачи, титульного боксёрского поединка, важного футбольного матча и любимого кино. Для обогащения своего гаджета новым функционалом, читайте, как пользоваться приложениями для просмотра IPTV на планшете.
Владельцы планшетов на Андроид могут смотреть свои любимые программы через IPTV
До двухтысячного года ещё не было возможности наслаждаться живым потоком мультимедиа.
С технической стороны - не было достаточно сильных процессоров и шин, а также не существовало достаточной пропускной способности сетей для передачи такой информации.
Ну а раз нельзя было этот замысел воплотить в реальность, то и такого коммерческого предложения просто не могло существовать. Хотя клиент с радостью воспользовался бы подобной услугой (CD-диски в то время пользовались широкой популярностью).
С началом же двухтысячных, развитие технологий достигло необходимого уровня. Это, как следствие, породило коммерцию в интернете и вот вам результат - сформированные предложения от провайдеров.
Конечно же, сперва IP-телевидение стало доступным на компьютерах, а теперь - пожалуйста, смотрите его и на девайсах!
Настраиваем TV от провайдера
Самым «правильным» вариантом является использование услуги от своего конкретного провайдера. Тот, конечно, выдаёт конкретные инструкции для самостоятельной установки и настройки IP-TV (размещает на своём сайте). Но инструкции эти всегда для Windows. А нам нужно под Android.
Выбираем IPTV
Для осуществления реального просмотра ТВ со своего IP-адреса на планшете нужно скачивать, а потом устанавливать специальное приложение (Потому что «родные» очень сильно желают лучшего).
Таких программ есть несколько. Установка и настройка их аналогична одна другой.
Сейчас же рассмотрим использование утилиты «IPTV Alexander Sofronov».
Ссылка на скачивание приложения «IPTV Alexander Sofronov» с Гугл Плей https://play.google.com/store/apps/details?id=ru.iptvremote.android.iptv
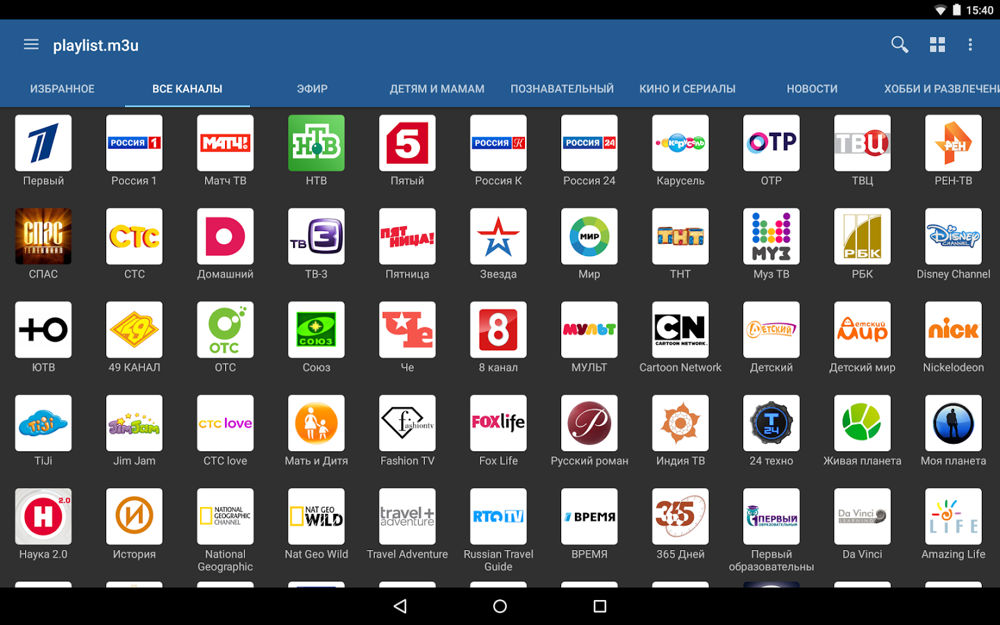
Описание «IPTV Alexander Sofronov»
Начнём с подробного описания приложения:
- Простое и моментальное развёртывание в сети провайдера;
- Поддержка плейлистов в форматах m3u и xspf только для открытых каналов;
- Сохранение истории плейлистов;
- Воспроизведение живого телевидения сквозь UDP-прокси (необходима его установка в локальной сети клиента);
- Отображение перечня доступных каналов в образе списка или сетки;
- Просмотр программ передач в форме XMLTV и JTV (для JTV поддержка только ZIP-архивов);
- Установка настроек для отдельного канала и общих для всех;
- Возможность переключения между списками каналов;
- Запись конкретного потока в файл;
- Наличие информационного окошка с отображением громкости, названия канала и индикатора записи;
- Возможность управления с клавиатуры;
- Работа с планировщиком записи и просмотра;
- Использование смартфона как пульта для управления плеером.
Впечатления от возможностей превышают ожидания.
ВАЖНО :
- Само приложение предоставляет плеер только для просмотра и только открытых каналов в привязке к IP-адресу, то есть является просто инструментом;
- Не предназначается для просмотра российского ТВ из-за границы;
- Нет просмотра для зашифрованных каналов;
- Не содержит в себе никаких встроенных каналов.
Настройка приложения
Чтобы воспользоваться приложением после скачивания, при запуске понадобится указать плейлист. Это такой файл текстового формата, в котором находится список адресов для каналов потокового ТВ.
Этот список в форматах m3u или xspf предоставляется провайдером клиенту в виде гиперссылки на него. По этой ссылке он и скачивается. Кроме этого, существуют публичные доступные листы.
Если уже есть IPTV на вашем компе, то найти список можно так:
Открыть плеер, по правой кнопке мышки найти и выбрать настройки, включить галочку «Все настройки». В результате на вкладке «Общие» отобразится искомый интернет-адрес вашего списка каналов (плейлист m3u). Именно этот адрес нужно «вбить» в приложение.
После внесения плейлиста в программу доступные каналы отобразятся в приложении:
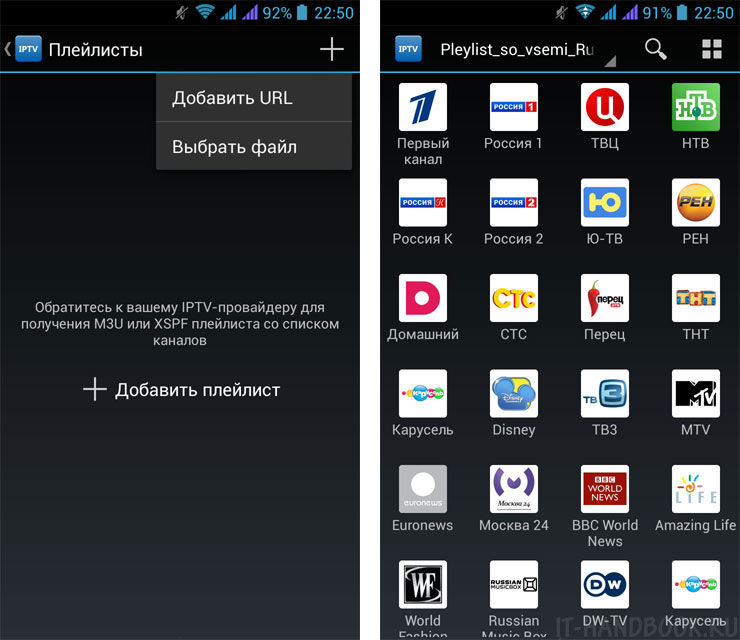
При нажатии вами на соответствующую пиктограмму, приложение запускает плеер, после чего в нём отобразится выбранная программа ТВ.
ВАЖНО . IP-телевидение позволяет просматривать ТВ от интернет-провайдера только непосредственно в этой локальной сети, - с помощью Wi-Fi или через Ethernet.
Если есть необходимость копирования списка каналов на SD-карту, то на ней нужно сначала создать директорию, в которую следует поместить пустой файл «.nomedia». В противном случае плейлист может быть удалён Андроидом.
Трансформируем UDP в HTTP
Но на этом чаще всего установка IPTV не заканчивается.
Провайдеры подают ТВ-поток для клиентов по протоколу multicast со ссылкой типа udp://. Объясняется это тем, что в отличие от протокола unicast’ом (со ссылкой по типу http://) при этом значительно оптимизируется широта канала.
Однако только несколько моделей девайсов поддерживают потоки udp.
Поэтому для преобразования трафика в протокол HTTP, нужно дополнительно инсталлировать утилиту «UDP-to-HTTP прокси» для Windows или «udpxy» - если у вас Linux.
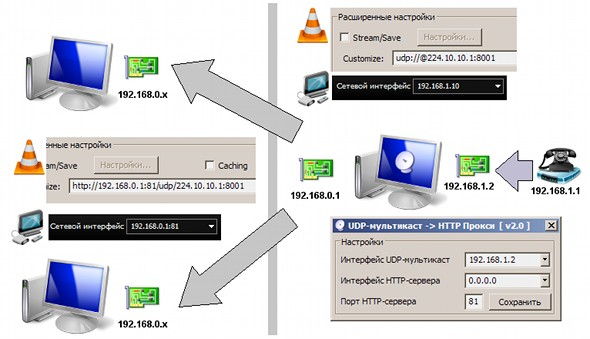
UDP-to-HTTP прокси
Использованием утилиты преследуется одна из двух целей:
- Передача потока IP-TV внутрь малой локальной сети под Windows без сервера;
- Для передачи IP-TV по Wi-Fi по протоколу http://.
Для настройки программы после её запуска нужно будет ввести два значения - сначала «Интерфейс UDP-мультикаст», а потом - «Интерфейс HTTP-сервера» (Для этого случая они одинаковы и равны АйПи-адресу подключения, так как и ПК и девайс находятся в единой сети):
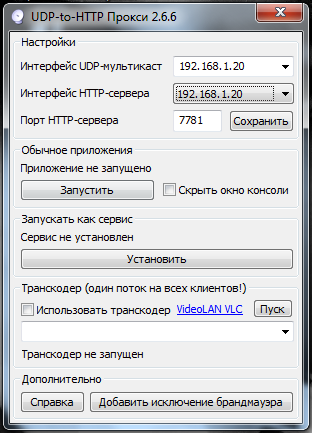
Чтобы их найти, нужно в Windows 7 (8, 8.1, 10) найти значок сетевого подключения и по правой кнопке мышки посмотреть «Состояние»/«Сведения» (в Windows XP - «Состояние»/«Поддержка»):
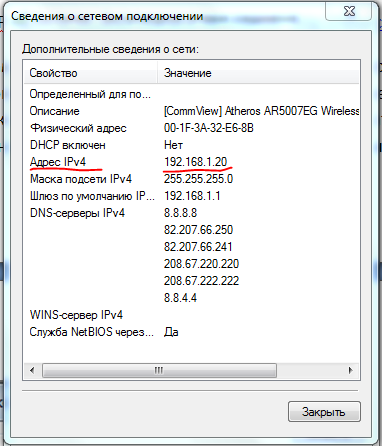
Чтобы определить значения для «Интерфейс UDP-мультикаст» и для «Интерфейс HTTP-сервера» найдите значок сетевого подключения и кликните по правой кнопке мышки, чтобы посмотреть «Состояние»/«Сведения»
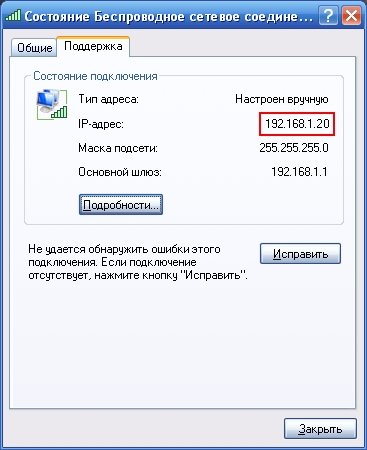
Чтобы определить значения для пунктов «Интерфейс UDP-мультикаст» и для «Интерфейс HTTP-сервера», в Windows XP найдите значок «Состояние»/«Поддержка»
Потом нужно «Запустить» сервер соответствующей кнопкой:
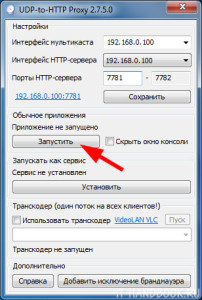
Переходим к настройкам на самом девайсе:
Нажатием по системной кнопке меню нужно выбрать среди списка опцию «Настройки», затем в ней войти в «Настройки UDP-прокси».
Дальше в этих настройках ввести константы для IP-адреса и порта, предварительно заданные в ПК для программы «UDP-to-HTTP прокси» и выбрать тип «Windows» . Затем подтвердить нажатием «ОК» сохранение настроек.
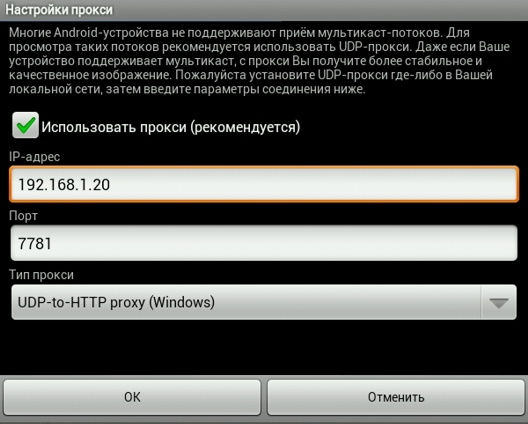
Глобальные настройки на этом подходят к финишу.
Для удобства, при регулярном использовании программы, можно в разделе «Проигрыватель видео» назначить конкретный плеер, который будет запускаться по умолчанию или указать «Выбирается системой» для возможности его запуска при просмотре разных каналов.
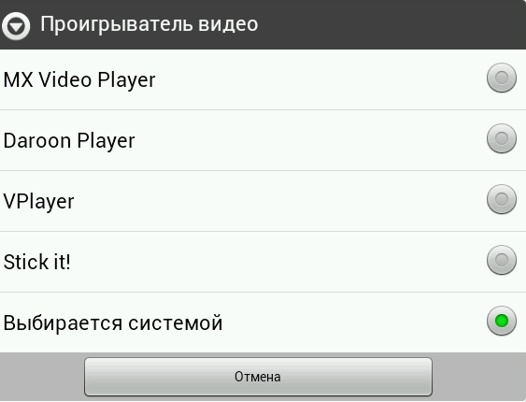
Если в «Настройках» выбрать «Установить», то установленный «UDP-to-HTTP прокси» будет автоматически запускаться как служба при загрузке компьютера. Это избавит от ручного запуска утилиты.
При отказе приложения работать на девайсе, стоит убедиться, что его работа не блокируется или файрволом.
Надеемся, что этот подробный материал помог вам не только бесплатно установить IPTV на планшет, но и реально получить удовольствие от удобного просмотра любимого TV.
Делитесь удачей с друзьями, пишите заметки в комментариях.
Сейчас многими Интернет-провайдерами предлагается услуга IPTV. Речь идёт о новой технологии, позволяющей осуществлять эффективную передачу телевизионного канала посредством публичного Интернета.
В отличие от традиционных форм цифрового телевидения, такого, как спутниковое, эфирное или кабельное, IPTV представляет собой интерактивный сервис, который функционирует исключительно в Интернете. И сегодня вы узнаете, как на Андроиде настроить IPTV.
IPTV (от англ. Internet Protocol Television) можно назвать новым поколением телевидения с технологией, не имеющей ограничений как по числу каналов, так и по качеству передаваемого контента. Возможности IP-телевидения могут быть ограничены только пропускной способностью сети оператора IPTV, а также, Интернет-првайдером, котоый предоставляет интернет-услугу конечному абоненту.
Подключившись к IP-TV можно смотреть телевизионную трансляцию не только сидя дома на диване, но и в любом месте, где вы имеете устройство для подключения к интернету и, собственно подключение к сети.
Телевидение по протоколу интернета можно назвать вещанием для одного зрителя, поскольку получается, что IPTV – это индивидуальные сети, где каждый может выбрать контент руководствуясь исключительно своим желанием.
Настройка IPTV на Андроид
Смотреть IP-телевидение можно разными способами. Сейчас мы расскажем, как это делать через приложение IPTV для Android-устройств, с помощью которого можно смотреть IPTV своего Интернет-провайдера или другого Интернет-источника. Через эту программу возможно загрузить плейлист имеющихся каналов в формате m3u, а затем смотреть выбранный канал через видеоплеер, установленный на аппарат.
Итак, загружаем приложение. Поле установки, настраиваем его. Для этого, открыв программу, переходим в «Настройки», выбираем «Список каналов» и вводим, предоставленный провайдером, интернет-адрес файла с плейлистом:
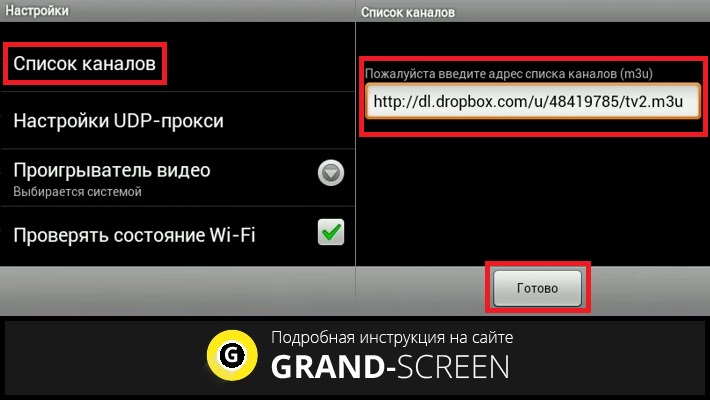
Пока, к сожалению, программа не может загрузить плейлист из памяти Андроид-устройства, поэтому, если потребуется загрузить непосредственно в приложение собственный плейлист, то мы можем для этого использовать на ПК сервис Dropbox, чтобы затем выполнить загрузку файла в публичную библиотеку (англ. Public). После этого, получаем его адрес, скопировав в буфер обмена. Что мы для этого делаем: правой кнопкой мышки кликаем по файлу и выбираем пункт Copy Public Link:
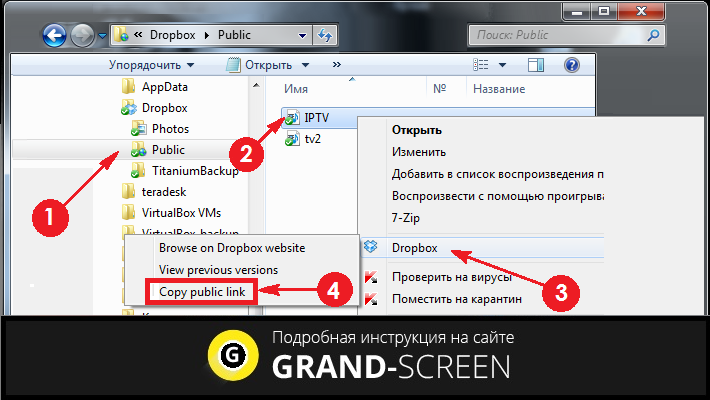
Если ваш Wi-Fi роутер оснащён встроенным UDP прокси, то это, собственно и есть вся процедура настройки. То есть, вернувшись теперь на основной экран программы, мы уже сможем выбрать канал из списка и смотреть его трансляцию на смартфоне/планшете.
Однако, не исключено, что просмотр программ по IPTV может сопровождаться проблемами в виде изображения, содержащего множество артефактов или выпадения фрагментов видеопотока. Это, с большой долей вероятности означает, что у используемого роутера отсутствует UDP прокси. В этом случае нам нужно будет организовать свой собственный прокси. Делать это мы будем, используя любой компьютер, подключённый к роутеру с помощью LAN разъема.
Как настроить UDP-to-HTTP прокси
Сначала программу нужно скачать (для Windows UDP-to-HTTP , для Linux ). Теперь запускаем программу и вводим два адреса: «Интерфейс UDP-мультикаст», а так же «Интерфейс HTTP-сервера». Мы видим, что они идентичны и так же совпадают с IP-адресом сетевого подключения, с помощью которого ПК подключён к роутеру. Узнать его можно, кликнув правой клавишей мыши по значку сетевого подключения, и, если у вас Windows 7, выбираем: «Состояние» -> «Сведения»:
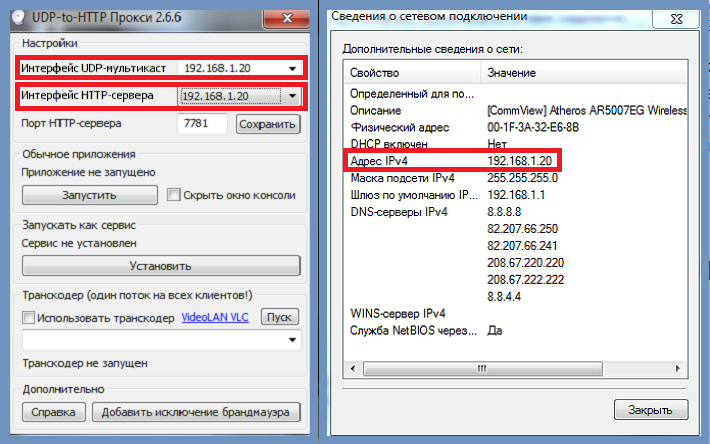
Если же у вас Windows XP, то выбираем: «Состояние» -> «Поддержка».
После того, как введён IP-адрес в UDP-to-HTTP прокси, нажимаем кнопку «Сохранить» (или «Запомнить»), а затем, «Запустить».
Теперь, в приложении переходим в меню настроек, в разделе «Настройки прокси» вводим IP-адрес и порт, заданные в UDP-to-HTTP прокси, теперь выбираем тип прокси сервера (Linux или Windows) и активируем кнопку «ОК»:
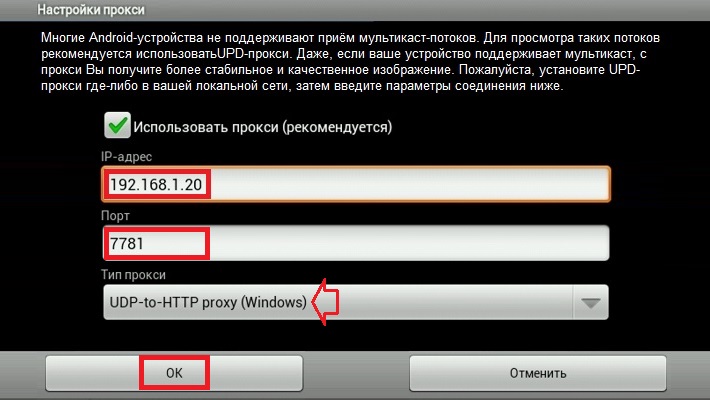
Основные настройки приложения UDP-to-HTTP прокси можно на этом считать законченными. По желанию, для удобства мы можем либо выбрать конкретный видеоплеер для просмотра видео, либо отметить «Выбирается системой», в этом случае, можно будет каждый раз выбирать нужный плеер при запуске просмотра канала:
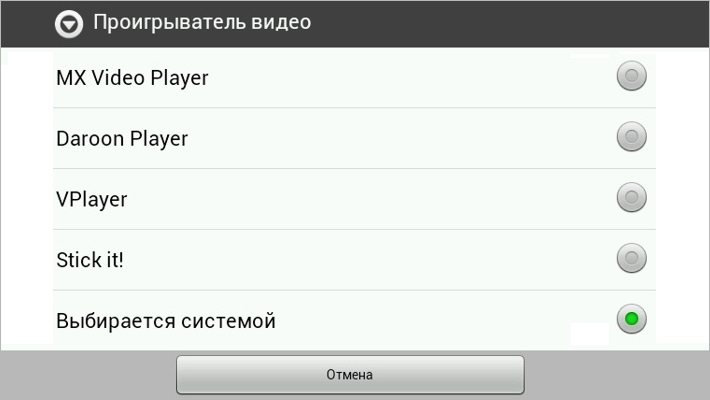
*Примечание:
- Чтобы каждый раз для просмотра не запускать программу на ПК, можно запустить её как сервис, нажав в UDP-to-HTTP кнопку «Установить», тогда он начнёт стартовать автоматически в момент загрузки компьютера.
- Если на ПК UDP-to-HTTP прокси не запускается, нужно убедиться, что приложение не блокируется антивирусом или файерволом.
Как смотреть iptv на Андроиде — настройка с помощью плеера OTTPlayer , смотрим видео:
Удачного просмотра!
Большинство интернет провайдеров включают в свои тарифные планы или предлагают за отдельную плату просмотр потокового телевидения или, как его чаще называют, IPTV. Обычно инструкция по настройке программного обеспечения для Windows присутствует на сайте провайдера или в документах, поставляемых совместно с договором на предоставление услуг. А вот как настроить IPTV на Android, обычно нигде не вспоминается.
В настоящее время существует много приложений для просмотра IPTV на Android:
- IPTV (Александр Софронов);
- IPTV Qsmart;
- LAZY IPTV;
- Simple IPTV;
- IP-TV;
- IPTV E-MAG.
Все эти программы предназначены специально для просмотра потокового телевидения. Следует отметить, что просмотр IPTV возможен и на универсальных плеерах для Android (VLC, MX Player и др.), но удобство их использования для IPTV уступает вышеперечисленным программам.
Настройка IPTV + VLC
Все нижеописанные действия по настройке продемонстрированы на примере приложения IPTV от разработчика Александра Софронова и плеера VLC для Android, но вышеперечисленные приложения имеют схожий функционал, и если вы захотите использовать другой клиент для просмотра потокового ТВ, разобраться в нем по аналогии не составит труда. Также, если будут проблемы с воспроизведением видео, полезно ознакомиться с инструкцией .
Установите приложение IPTV:
Установите плеер VLC:
Запустите приложение IPTV. Программа предложит добавить плейлист с каналами. Плейлист – это текстовый файл с расширением ".m3u" или ".xspf", содержащий список адресов потоков на ТВ каналы. Обычно поставщик интернета предоставляет ссылку на него. Плейлисты можно достаточно легко найти в интернете и скачать. После добавления плейлиста программа отобразит все содержащиеся в нем каналы.
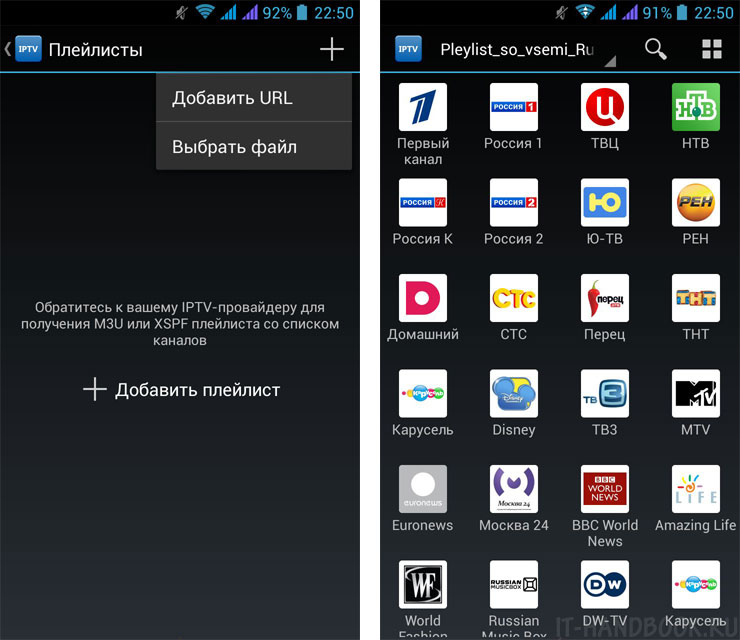
Нажмите на желаемый канал и приложение IPTV запустит VLC плеер с выбранным каналом.

На этом можно было бы закончить, если бы не одно "но"!
Много провайдеров предпочитают вещать поток по multicast протоколу (ссылки типа udp://), так как он по сравнению с unicast’ом (обычно http:// протокол) позволяет существенно оптимизировать занимаемую ширину канала, вещая поток всем, а не создавать отдельные сессии для каждого телезрителя.
К сожалению, много устройств на Android не поддерживают UDP-multicast потоки, кроме нескольких моделей, у которых udpxy вшит в прошивку.
Для передачи IPTV на Android устройства нужна система транскодирования, которая будет передавать IPTV не multicast’ом, а потоком поверх HTTP.
Современные роутеры с прошивкой на основе Linux типа DD-WRT и Open-WRT уже имеют подобную систему, но если у вас бюджетный роутер без поддержки транскодирования, можно организовать собственный прокси с помощью компьютера, подключенного в общую сеть с устройством на Android.
Для операционных систем Windows нужно скачать программу UDP-to-HTTP Proxy .
Для операционных систем семейства Linux UDP-to-HTTP Proxy сервер находится .
Настройка UDP-to-HTTP Proxy (Windows)
Настройка программы заключается в указании IP-адресов интерфейса UDP-мультикаста и интерфейса HTTP-сервера. Для случая, если ваш компьютер и устройство на Android находятся в одной сети, это один и тот же адрес и равен он IP-адресу вашего ПК. Раскройте список "Интерфейс мультикаста", он уже должен содержать IP-адрес компьютера (последний в списке).

Нажмите на кнопку "Запустить".
![]()
Сервер запущен, теперь переходим к настройкам на Android-устройстве.
Настройка UDP-прокси на Android
Откройте приложение IPTV, нажмите на системную кнопку меню устройства и выберите в списке опцию "Настройки".
Нажмите на опцию "Настройки UDP-прокси".
Введите IP-адрес компьютера с запущенным "UDP-to-HTTP Proxy" сервером, введите номер порта, по умолчанию — 7781. Выберите тип прокси сервера " UDP-to-HTTP Proxy (Windows)" и нажмите ОК, чтобы сохранить настройки.
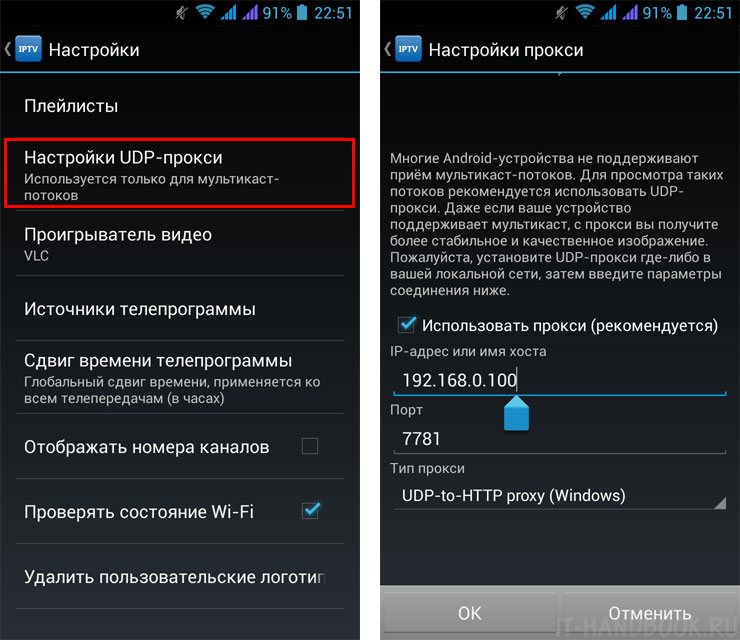
Все! Можете тестировать воспроизведение ТВ онлайн на Android.
IPTV уже довольно популярная услуги и многие ей пользуются на компьютере, телевизоре, медиа плеере и т.д. Я хочу рассказать как запустить эту услугу у себя на смартфоне или планшете под управлением ОС Android.
Приложения для просмотра IPTV на Android
На текущий момент мне известны 2 таких приложения:- IP-TV от QSmart play.google.com/store/apps/details?id=ua.com.apec.qsmart.iptv
- IPTV от Сафронова play.google.com/store/apps/details?id=ru.iptvremote.android.iptv
Плейлисты IPTV
Один из самых частых вопросов, это где брать плейлисты.- Самым правильным вариантов является плейлист вашего провайдера. Но, во первых, не все провайдеры предоставляют услугу IPTV. А во вторых, такой плейлист будет работать только в локальной сети провайдера.
- Второй вариант это платные услуги сторонних провайдеров. Но так как ни разу не пробовал, то ничего сказать и дать ссылки не могу.
- Бесплатные публичные плейлисты. Как правило они живут не долго и качество оставляет желает лучшего. На специализированном форуме есть соответствующие темы:
4pda.ru/forum/index.php?showtopic=329398
4pda.ru/forum/index.php?showtopic=394145
Multicast и Unicast
Ссылки в плейлистах могут быть unicast и multicast. Unicast начинаются с http:// и работают, как правило, на всех устройствах. Multicast ссылки начинаются с udp://@ и с ними часто бывают проблемы.Причины, почему не работает Multicast:
- Андроид устройство не поддерживает Multicast
- Плеер не поддерживает udp потоки
- Роутер по пропускает multicast пакеты
Какой плеер выбрать
Приложение под андроид являют собой только «просмотрщик» плейлиста. За проигрывание видео отвечает внешний видео плеер. Какой плеер лучше всего подходит для вашей плейлиста, надо пробовать. На одном плеер может картинка тормозить и сыпаться, на другом проигрывать отлично. Я лично для себя выбрал MX player play.google.com/store/apps/details?id=com.mxtech.videoplayer.adВывод
Телевизор в телефоне часто выручает, когда что-то делаешь на кухне и хочется просмотреть передачу или фильм по ТВ. Но его использование не является особо комфортным по следующим причинам:- Долго запускается канал
- Невозможно при просмотре канала, переключить следующий канал. Надо возвращаться в список каналов и заново запускать новый. Надеюсь, что разработчики IP-TV в скором будущем решат этот вопрос.
Многие интернет-провайдеры предлагают своим клиентам дополнительную услугу – IPTV телевидение. И если просмотр его на компьютере или современном телевизоре особых проблем не вызывает, то до недавнего времени не существовало удобного решения для просмотра IPTV на Android планшетах или смартфонах.
Но благодаря недавно появившемуся приложению от разработчика Алексея Софронова, организовать просмотр IPTV на Android устройствах стало очень просто.
Итак, если вы хотите смотреть IPTV Вашего интернет-провайдера или телевидение из любого другого интернет-источника на телефоне или планшете, нам в первую очередь, как вы уже наверное догадались, потребуется специальное приложение. Это приложение, которое называется IPTV , можно бесплатно скачать в Android Market Play Store. Программа позволяет загружать плейлист с каналами в формате m3u и проигрывать его с помощью установленных на планшет видеоплееров, таких как MX Video Player, Daroon Player, Vplayer и т.п.
После того, как вы установили приложение IPTV, его нужно настроить:
Настройка IPTV на Android планшете или смарфоне
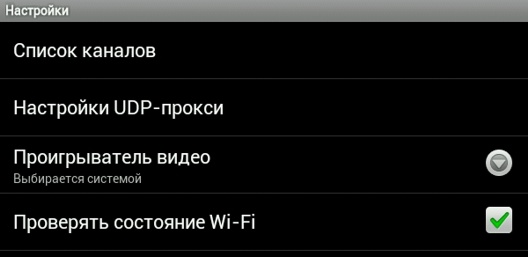
1. Ввод адреса файла со списком каналов.
Перейдите в настройки программы и в разделе «Список каналов» введите интернет-адрес файла с плейлистом, который Вам предоставил провайдер.
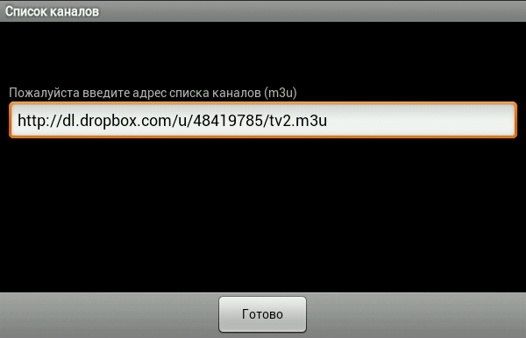
К сожалению, программа пока не умеет загружать плейлист из памяти телефона или планшета, и если вам нужно загрузить в приложение свой собственный плейлист, то вы можете воспользоваться, например, сервисом Dropbox , и загрузить файл в публичную папку (Public), а затем получить его адрес, скопировав его в буфер обмена. Для этого кликните правой кнопкой мыши по файлу и выберите опцию Copy Public Link:
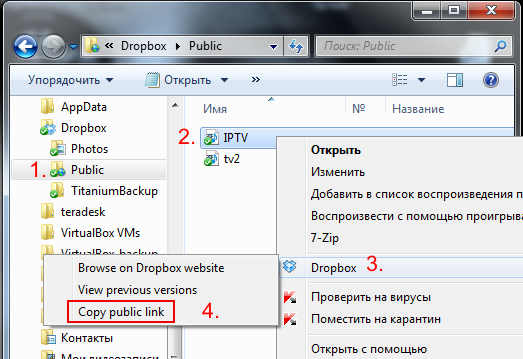
Если вам повезло, и ваш Wi-Fi роутер имеет встроенный UDP прокси, то на этом настройки практически завершены, и после возврата на главный экран программы, вы уже можете выбирать канал из списка и просматривать его на своем планшете или смартфоне.
Если просмотр IPTV сопровождается выпадениями частей видеопотока и изображение содержит множество артефактов, то, скорее всего, ваш роутер не умеет UDP прокси, и для просмотра IPTV нам потребуется организовать собственный прокси. Это можно сделать с помощью любого компьютера, подключенного к роутеру через LAN разъем:
2. Настройка UDP-to-HTTP прокси
Для Windows программу UDP-to-HTTP прокси можно скачать по ссылке http://borpas.info/download/UdpProxy.exe
Для Linux UDP-to-HTTP прокси можно скачать по ссылке
После запуска программы вам нужно ввести в нее 2 адреса «Интерфейс UDP-мультикаст» и «Интерфейс HTTP-сервера»:
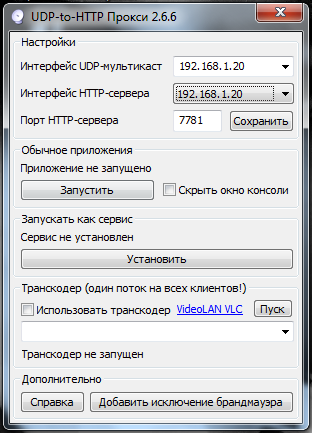
В нашем случае они совпадают и соответствуют IP адресу сетевого подключения, через которое компьютер подключен к роутеру. Узнать его можно, кликнув правой клавишей мыши по значку сетевого подключения, и в Windows 7 выбрать «Состояние» -> «Сведения»:
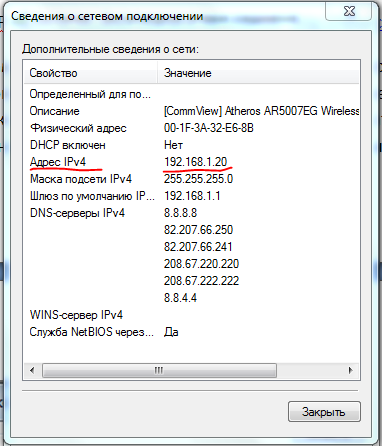
В Windows XP Выберите «Состояние» -> «Поддержка»:
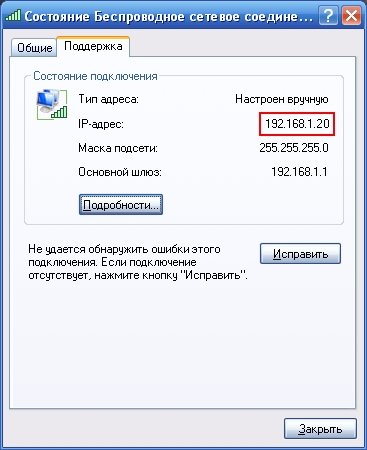
После того, как вы ввели IP адрес в UDP-to-HTTP прокси, нажмите кнопки «Запомнить» и «Запустить».
3. Введите настройки UDP прокси в приложение IPTV:
Перейдите в меню настроек приложения, и в разделе «Настройки UDP-прокси» введите IP-адрес и порт, которые были заданы в программе UDP-to-HTTP прокси, после чего выберите тип прокси сервера (Windows или Linux) и нажмите кнопку «OK».
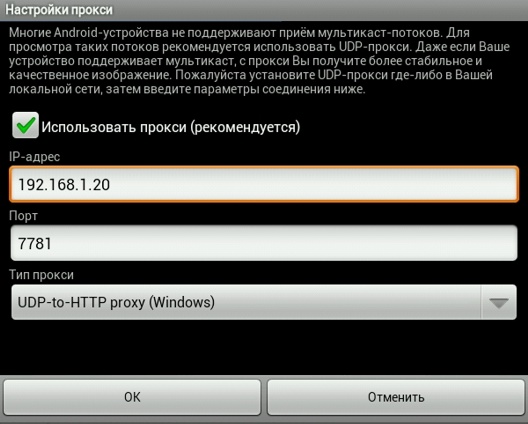
На этом основные настройки программы закончены. Для удобства, вы еще можете выбрать в пункте «Проигрыватель видео» конкретное приложение, с помощью которого будете просматривать видео, или пункт «Выбирается системой» для того, чтобы можно было выбирать плеер каждый раз при запуске просмотра нового канала.
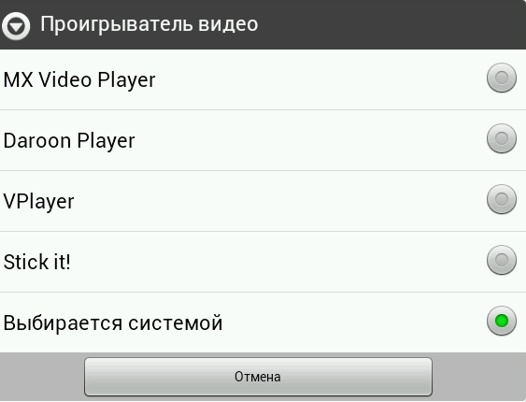
Чтобы каждый раз не запускать UDP-to-HTTP прокси на компьютере, можно запускать его как сервис, и он будет автоматически стартовать при загрузке компьютера. Для этого в программе нажмите на кнопку «Установить».
Если UDP-to-HTTP прокси на компьютере не работает, убедитесь, что её не блокирует ваш антивирус или файрвол.
Похожие материалы:



















