Общая папка в сети. Как создать сетевой диск из общей папки в локальной сети? Подключение сетевого диска на Windows XP.
В операционной системе Windows можно подключить общий доступ к папке, в локальной домашней сети для обмена данными между компьютерами при помощи общих папок. Это очень удобный и быстрый способ для передачи файлов по схеме компьютер-компьютер, без использования внешних носителей (флешек, внешних жестких дисков, карт памяти и т. п.).
Сегодня многие из нас используют флэш-накопитель или электронную почту для передачи файлов между компьютерами на расстоянии нескольких метров друг от друга, но есть лучший способ. Передача сетевых файлов может занять несколько минут после установки, но стоит потратить на это время в долгосрочной перспективе.
Подключение сетевого диска на Windows XP
Возможно, вам также придется включить некоторые другие варианты для выполнения требуемого типа совместного доступа. Если вы изменили свое сетевое местоположение на «Дом» или «Работа», то «Сетевое обнаружение» уже будет включено, но в противном случае стоит его сейчас включить.
В этой статье я расскажу про создание локальной сети на примере операционной системы Windows 10. Создание и настройка локальной сети в Windows 8 и в Windows 7 происходит подобным образом, данная инструкция универсальная.
В статье рассмотрен следующий вариант использования общих папок в локальной сети: к роутеру подключено несколько компьютеров, подключенных по кабелю и беспроводной сети Wi-Fi, объединенных в домашнюю сеть. На каждом компьютере создается общая папка, доступ к общим папкам имеют все компьютеры, входящие в данную локальную сеть.
Выберите «Изменить расширенные настройки совместного доступа» и используйте соответствующий раздел для редактирования параметров для требуемого профиля сети. Обнаружение сети, общий доступ к файлам и общий доступ к общим папкам находятся в этом меню, и вы захотите включить все три, чтобы сделать общий доступ к файлам максимально простым. Однако, позаботьтесь, чтобы оставаться в безопасности онлайн? Тогда забудьте все, что вы думаете о паролях, антивирусе и онлайн-безопасности, потому что настало время переучиваться.
Обмен файлами через локальную сеть
Вот что делают эксперты на самом деле. и это не является общедоступным без пароля. Если это проблема, есть бесплатные альтернативы, перечисленные ниже - они могут просто взять немного больше работы, чтобы встать и работать. Однако он делает это непосредственно между устройствами и может полностью работать в вашей локальной сети, минуя любые ограничения облачного хранилища, особенно ограниченное пространство для хранения. Убедитесь, что вы все резервное копирование. С помощью этого метода вы можете выборочно обмениваться конкретными папками с разными людьми.
На компьютерах, подключенных к домашней локальной сети, могут быть установлены операционные системы Windows 10, Windows 8, Windows 7 (разные ОС, или одинаковая операционная системы), подключенные к роутеру по Wi-Fi или по кабелю.
Создание и настройка локальной сети проходит в четыре этапа:
- первый этап - проверка имени рабочей группы и настроек сетевой карты
- второй этап - создание и настройка параметров локальной сети
- третий этап - подключение общего доступа к папке в локальной сети
- четвертый этап - обмен данными по локальной сети
Сначала необходимо проверить параметры рабочей группы и настройки сетевой карты, а потом уже создать локальную сеть Windows.
Каков ваш предпочтительный метод совместного использования?
У вас есть подсказка для обмена файлами в локальной сети? Вы боретесь за выполнение этой задачи и ищете помощь? Вы действительно хотите, чтобы сотрудник мог читать, редактировать и удалять ваши файлы и папки; Использовать или удалять ваши приложения; Или сделать общесистемные настройки?
Однако в некоторых офисах компьютеры должны быть разделены между двумя или более рабочими или переданы временному работнику - без полного уничтожения каждый раз. Каждый человек получает свое собственное хранилище, собственные приложения, собственные настольные компьютеры, собственные настройки и т.д.
Проверка настроек сетевой карты и рабочей группы
На Рабочем столе кликните правой кнопкой мыши по значку «Этот компьютер» («Мой компьютер», «Компьютер»), в контекстном меню выберите пункт «Свойства». В окне «Система» нажмите на пункт «Дополнительные параметры системы».
В открывшемся окне «Свойства системы» откройте вкладку «Имя компьютера». Здесь вы увидите имя рабочей группы. По умолчанию, в Windows 10 рабочей группе дано имя «WORKGROUP».
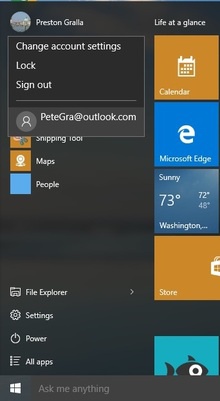
Он также отображается в верхней части меню «Пуск». Локальные файлы и папки каждого пользователя не будут доступны для других. 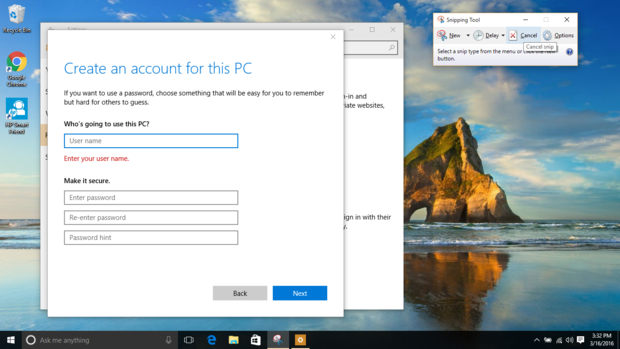
Теперь вы можете добавить имя пользователя, пароль и подсказку пользователя. Поэтому администратор должен быть рядом, чтобы ввести пароль, чтобы они могли устанавливать настольные приложения.
Предоставление доступа администраторам других пользователей
Это полезно, но это может быть проблематично, потому что это может привести к потере работы. Если вы хотите, чтобы у другого пользователя был доступ администратора, это просто сделать. 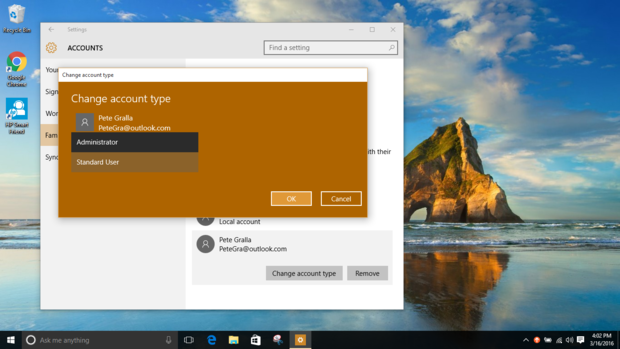
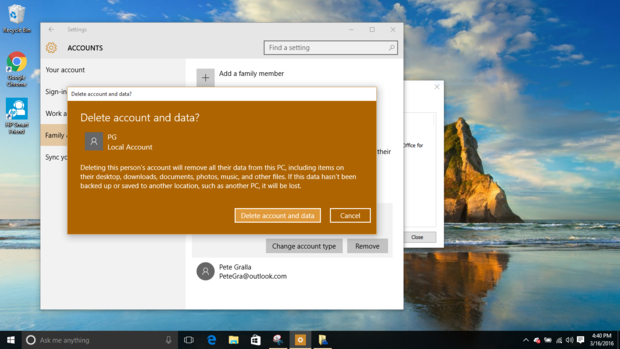
Посмотрите в строке заголовка подсказки - он будет читать «Администратор: Командная строка».
На всех компьютерах, подключенных к данной локальной сети, имя рабочей группы должно быть одинаковым. Если на подключаемых к сети компьютерах у рабочих групп разные имена, измените имена, выбрав одно название для рабочей группы.
Для этого, нажмите на кнопку «Изменить…», в окне «Изменение имени компьютера или домена» дайте другое имя для рабочей группы (напишите новое имя большими буквами, лучше на английском языке).
Совместное использование папки по сети
Остальные просто делают папку доступной для обоих. Поскольку ваши компьютеры находятся на одном маршрутизаторе, они также находятся в одной и той же локальной сети. Таким образом, вы можете сохранить папку на одном компьютере и поделиться ею с другими. Точно, как настроить общий доступ, зависит от используемых операционных систем.
Присоедините жесткий диск к сети

Сетевое хранилище помещает один или несколько жестких дисков в специальную коробку, которая подключается к вашему маршрутизатору. Но это не дешевое решение.
Настроить локальную программу синхронизации файлов
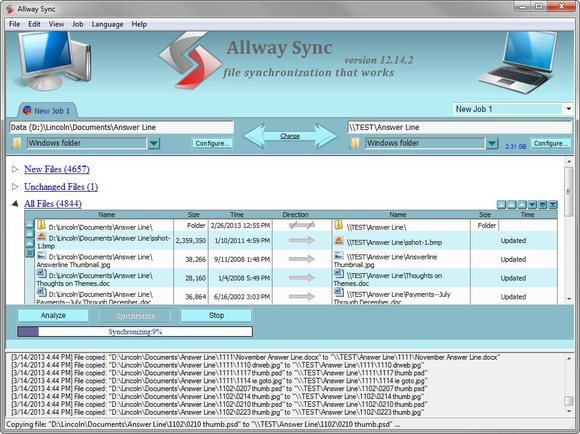
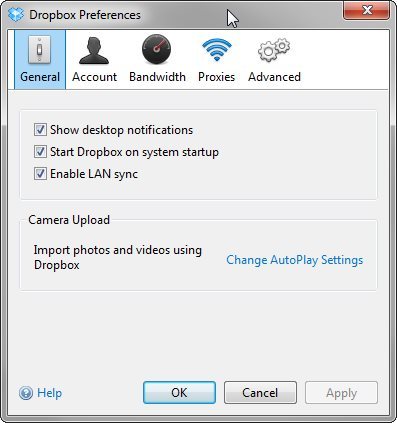
Для другого это может стать дорогостоящим. Если вы хотите синхронизировать более нескольких гигабайт, вам придется заплатить ежемесячную плату.
Теперь проверьте настройки сетевой карты. Для этого, в области уведомлений кликните правой копкой мыши по значку сети (доступ в интернет). Нажмите на пункт «Центр управления сетями и общим доступом». В окне «Центр управления сетями и общим доступом» нажмите на ссылку «Изменение параметров адаптера».
В окне «Сетевые подключения» выберите сетевую карту, Ethernet или Wi-Fi, в зависимости от способа подключения компьютера к интернету. Далее кликните правой кнопкой мыши по сетевой карте, в контекстном меню нажмите на «Свойства».
Из приложения «Сообщения о горном льве» все, что вам нужно сделать, это. Есть еще один простой способ переноса файлов?
- Бенедикт говорит: Эти три способа действительно легки.
- Проблема.
- Требуется некоторое время, чтобы настроить все это.
В компьютере теперь вы увидите обе свои подключенные ресурсы. Ярлыки будут автоматически размещены на рабочем столе. В будущем вам не придется делать какие-либо из этих шагов снова, так как у вас уже есть ярлыки на рабочем столе. Подключение или возможность подключения к функционирующей частной беспроводной или проводной сети. Добавление устройства или компьютера в сеть.
В окне свойства сетевой карты, во вкладке «Сеть» выделите компонент «IP версии 4 (TCP/IPv4)», а затем нажмите на кнопку «Свойства».
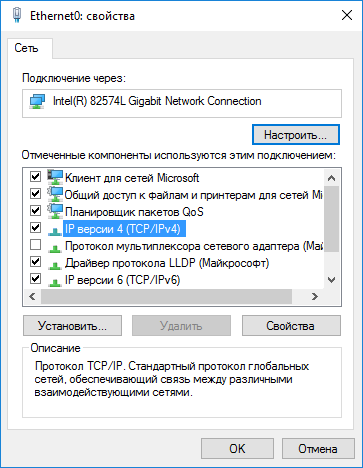
В открывшемся окне свойства протокола интернета, во вкладке «Общие» проверьте параметры IP-адреса и DNS-сервиса. В большинстве случаев эти параметры назначаются автоматически. Если данные параметры вставляются вручную, уточните соответствующие адреса у вашего интернет провайдера (IP-адрес на компьютерах, подключенных к сети должен быть разным).
Установка и настройка необходимого программного обеспечения
Этот метод дает полный контроль над настройкой параметров совместного доступа. Обмен файлами по сети часто очень полезен. Вам понадобится следующее. Прочитайте файл и убедитесь, что у вас установлены следующие параметры. Вы можете использовать что-либо в качестве имени своей рабочей группы, если оно является буквенно-цифровым и соответствует рабочей группе, к которой вы хотели бы присоединиться.
Следующий шаг - создать папку, которую вы хотите разделить. Прокрутите страницу вниз и добавьте следующее. Это пошаговое руководство описывает, как обмениваться папками на компьютере, который является частью рабочей группы, как настроить безопасность для общих папок, вложенных папок и файлов, которые они содержат, и как подключаться по сети к общим папкам на другие компьютеры, которые являются членами рабочей группы.
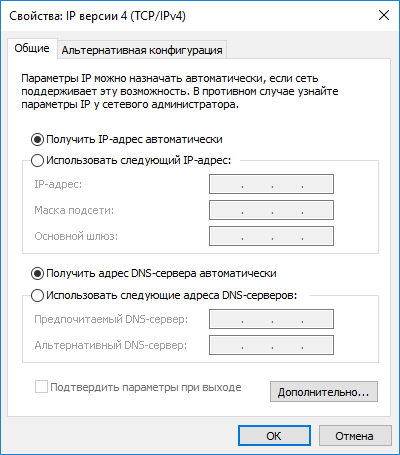
После завершения проверки параметров можно перейти непосредственно к созданию локальной сети в Windows.
Создание локальной сети
Первым делом настройте параметры локальной сети в Windows. Войдите в «Центр управления сетями и общим доступом», нажмите на пункт «Изменить дополнительные параметры общего доступа».
Установите защиту в папке, прежде чем делиться ею
Как подключиться к общей папке
Подключение к общей папке с помощью моих сетевых мест. Если вам будет предложено это сделать, введите имя пользователя и пароль, чтобы получить доступ к компьютеру, к которому вы подключаетесь. То, что вы можете делать с этими вложенными папками и файлами, зависит от уровня разрешения, которое вам было предоставлено. Если вам будет предложено это сделать, введите имя пользователя и пароль, чтобы получить доступ к компьютеру.Подключение к общей папке с помощью сопоставленного диска
Вы не можете использовать буквы букв, которые в настоящее время используются вашим компьютером. Вы можете получить доступ к файлам в общей папке с помощью любой программы на вашем компьютере с помощью сопоставленной буквы диска.Пользователи не могут получить доступ к файлам и папкам при их регистрации на локальном компьютере
Недопустимые уровни разрешений, когда пользователи получают доступ к файлам и папкам, когда они регистрируются локально. Пользователи не могут получить доступ к файлам и папкам через сеть.- Использовать сети в сети.
- Используйте универсальную схему именования.
- ПутьКарта сетевого диска.
- Отображается список подпапок и файлов в этой общей папке.
- Отображается содержимое общей папки.
- Вы также можете сопоставлять диски в подпапках общей папки.
В окне «Дополнительные параметры общего доступа» настраивается изменение параметров общего доступа для различных сетевых профилей. Операционная система Windows для каждой используемой сети создает отдельный сетевой профиль со своими особыми параметрами.
Всего доступно три профиля сети:
- Частная
- Гостевая или общедоступная
- Все сети
В профиле частной сети в параметре «Сетевое обнаружение» выберите пункт «Включить сетевое обнаружение».
Диалоговое окно «Безопасность нет» в диалоговом окне «Свойства папки»
Проверьте права доступа и права доступа к файлам и папкам для пользователя и любых групп, членом которых является пользователь. Отдел продаж должен иметь возможность читать эти файлы, но не должен редактировать их или добавлять новые файлы.
Как настроить общие разрешения
Пользователи не могут получить доступ к файлам и папкам, которые они должны выполнять при регистрации в локальной сети. Вы можете изменить имя общего ресурса, если хотите использовать другое имя. . Например, если Фрэнк является участником группы, которая выбрала «Запретить» для разрешения «Чтение», он не может прочитать файл или папку, даже если другие разрешения позволяют ему это делать.В параметре «Общий доступ к файлам и принтерам» активируйте пункт «Включить общий доступ к файлам и принтерам».
В параметре «Подключение домашней группы» выберите пункт «Разрешить Windows управлять подключениями домашней группы (рекомендуется)».
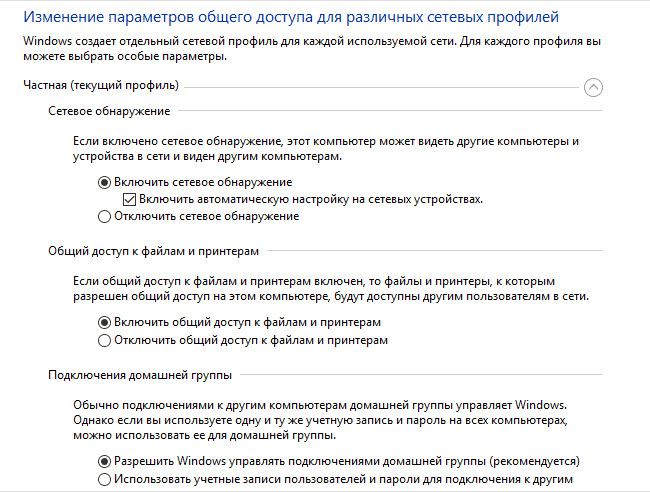
Если разрешения на доступ отображаются так, как будто они должны обеспечивать определенный уровень доступа, но пользователь испытывает проблемы, фактически достигающие этого уровня доступа, проверьте разрешения файлов и папок, чтобы убедиться, что они не препятствуют доступу.
Когда у вас несколько компьютеров, обычно вы обнаруживаете, что хотите поделиться или передать файлы между этими двумя компьютерами. К счастью, обмен файлами между двумя компьютерами намного проще, чем вы думаете, и вы можете сделать это несколькими способами.
После этого откройте сетевой профиль «Все сети». В параметре «Общий доступ к общедоступным папкам» выберите пункт «Включить общий доступ, чтобы сетевые пользователи могли читать и записывать файлы в общих папках».
В параметре «Подключение общего доступа к файлам» выберите настройку «Использовать 128-битное шифрование для защиты подключений общего доступа (рекомендуется)».
Однако нужно иметь в виду, что компьютеры, к которым вы хотите получить доступ, должны находиться в одной сети. Просто следуйте инструкциям на экране. В конце мастера вы получите пароль. Вам будет предложено ввести пароль в первый раз. Просто введите пароль, который вы сохранили ранее, и вам хорошо идти. Однако этот способ совместного использования файлов и папок полезен, если ваша временная необходимость или если вы не хотите создавать общий доступ к сети, домашнюю группу и т.д. кроме того, этот метод не требует от вас подключения к сети.
Конечно, чтобы получить максимальную отдачу от этого, вам нужно подключить эти устройства к правильным портам. Эти типы кабелей особенно полезны, когда у вас есть ноутбук и настольный компьютер. Запустите это программное обеспечение на обоих компьютерах. И вам нужно новое окно с разделенным экраном. Теперь, чтобы перенести файлы, просто скопируйте их в нужную папку.
В параметре «Общий доступ с парольной защитой» активируйте пункт «Отключить общий доступ с парольной защитой».
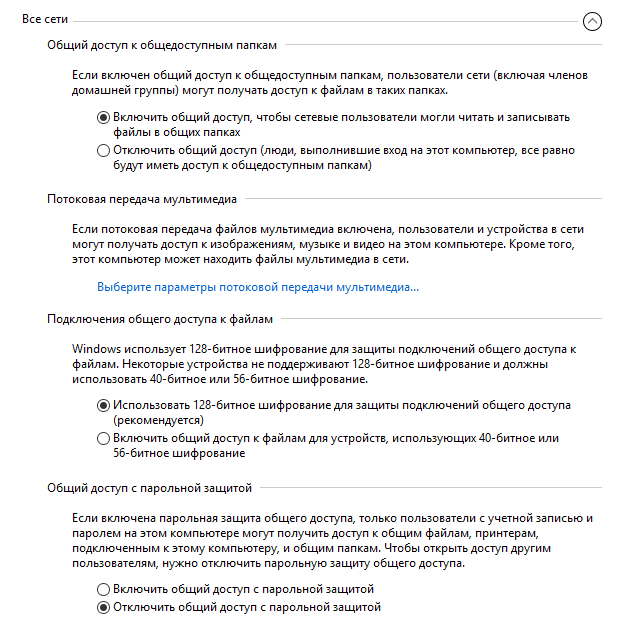
После завершения настроек, нажмите на кнопку «Сохранить изменения».
Повторите все эти действия на всех компьютерах, которые вы планируете подключить к домашней локальной сети:
- проверьте имя рабочей группы (имя должно быть одинаковым)
- проверьте настройки сетевой карты
- в параметрах общего доступа включите сетевое обнаружение, включите общий доступ к файлам и принтерам, отключите общий доступ с парольной защитой
Как включить общий доступ к папке
В данном случае я создал папку и именем «Общая». Кликните правой кнопкой мыши по этой папке, в окне свойства папки откройте вкладку «Доступ».
Затем нажмите на кнопку «Расширенная настройка».
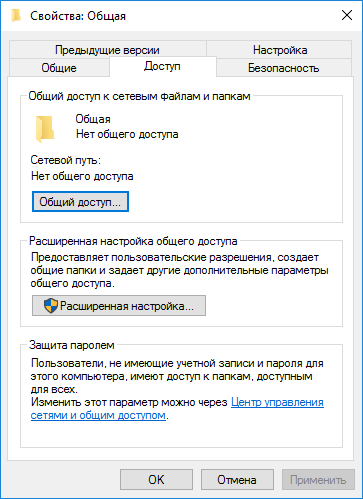
В окне «Расширенная настройка общего доступа» активируйте пункт «Открыть общий доступ к этой папке», а потом нажмите на кнопку «Разрешения».
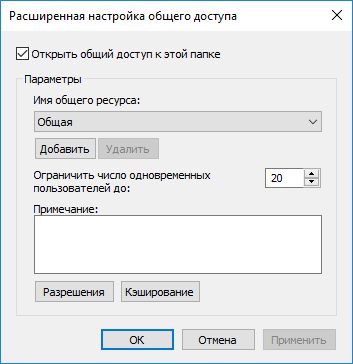
Выберите разрешения для использования данных общей папки с другого компьютера. Есть выбор из трех вариантов:
- Полный доступ
- Изменение
- Чтение
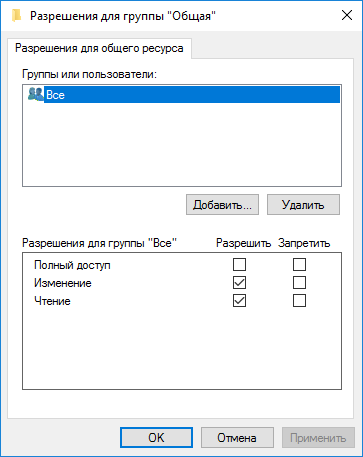
Для сохранения настроек нажмите на кнопку «ОК».
Вновь войдите в свойства папки, откройте вкладку «Безопасность», а затем нажмите на кнопку «Изменить…».
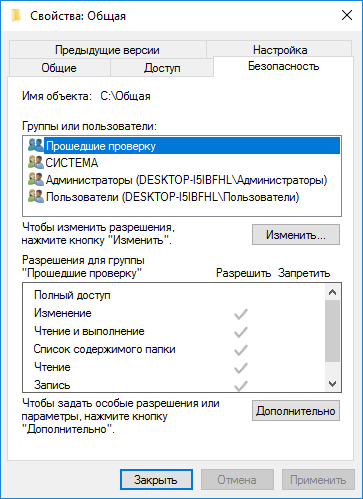
В открывшемся окне введите имя «Все» (без кавычек) в поле «Введите имена выбираемых объектов», а затем нажмите на кнопку «ОК».
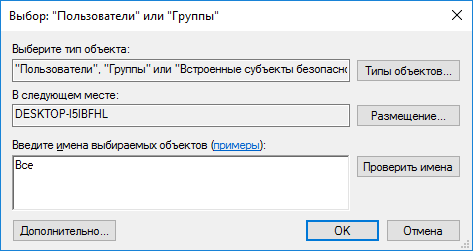
В окне свойства папки, во вкладке «Безопасность» настройте разрешения, которые вы ранее выбрали для общей папки.
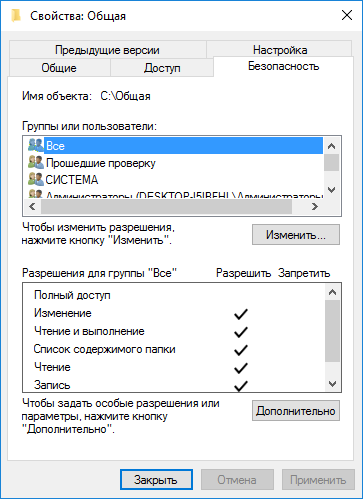
Для изменения разрешения для группы «Все», нажмите на кнопку «Дополнительно». В окне «Дополнительные параметры безопасности для общей папки» выделите группу «Все», а потом нажмите на кнопку «Изменить» для изменения разрешений.
Настройка локальной сети в Windows завершена. В некоторых случаях может понадобиться перезагрузка компьютера для того, чтобы все изменения вступили в силу.
Вход в локальную домашнюю сеть
Откройте Проводник, в разделе «Сеть» вы увидите все доступные компьютеры, подключенные к локальной домашней сети. Для входа на другой компьютер, кликните по имени компьютера, а затем кликните по имени общей папки для того, чтобы получить доступ к файлам и папкам, находящимся в общей папке.
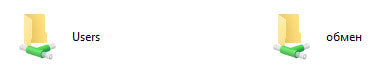
Локальная сеть в Windows 10 создана и настроена.
Устранение некоторых неполадок с сетью
Иногда, после настройки сети, возникают проблемы с доступом папкам в локальной сети. Одной из возможных проблем, может быть неправильно выбранный профиль сети. Я сам с этим столкнулся на своем компьютере. После переустановки системы, я создал и настроил локальную сеть, но мой компьютер не видел два ноутбука, подключенных к этой сети. С ноутбука можно было без проблем зайти в общую папку моего компьютера, а компьютер их вообще не видел.
Я несколько раз проверил все настройки локальной сети, и только потом заметил, что на моем компьютере работает общественная сеть, а не частная (домашняя) сеть, как на ноутбуках. Как можно решить такую проблему?
Войдите в «Центр управления сетями и общим доступом», нажмите на «Устранение неполадок». Выберите раздел «Общие папки», запустите диагностику и устранение неполадок. В самом конце приложение предложит настроить сеть как частную. Примените это исправление, а затем перезагрузите компьютер. После выполнения этой операции, мой компьютер получил доступ к общим папкам на ноутбуках в локальной сети.
Часто проблемы возникают из-за неправильной настройки сети. В Windows 10 есть возможность сбросить настройки сети на настройки по умолчанию. Войдите в «Параметры», «Сеть и Интернет», в разделе «Изменение сетевых параметров» нажмите на «Сброс сети» для применения сетевых настроек по умолчанию.
Могут возникнуть и другие проблемы, их решение ищите в интернете.
Заключение
В ОС Windows можно создать локальную частную (домашнюю) сеть между компьютерами, для организации обмена данными с помощью общих папок, получить доступ к принтеру. На компьютерах в одной сети могут быть установлены разные, или одинаковые операционные системы (Windows 10, Windows 8, Windows 7).
Если у вас настроена сеть между двумя компьютерами, и вы хотите осуществлять сетевой обмен данными , без настройки сетевой папки не обойтись. Действий по настройке общей сетевой папки много, но все они несложные. Так что, за работу!
КАК НАСТРОИТЬ СЕТЕВУЮ ПАПКУ?
1. На рабочем столе (или в любом другом месте) создайте папку. Мы создали папку и назвали её "Сетевой обмен " с номером 1.
2. Кликните на ней правой кнопкой мыши, выберите "Свойства".
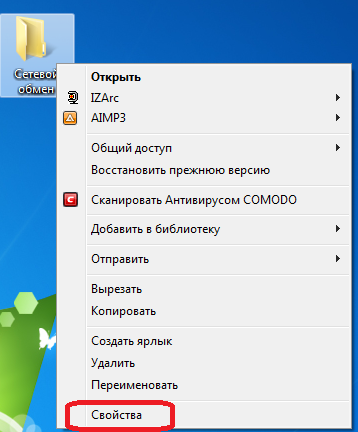
3. Пока ещё сетевая папка недоступна . В открывшемся окне во вкладке "Доступ" выберите "Расширенная настройка...". Теперь поставьте галочку на "Открыть общий доступ к этой папке" и нажмите "Ок".
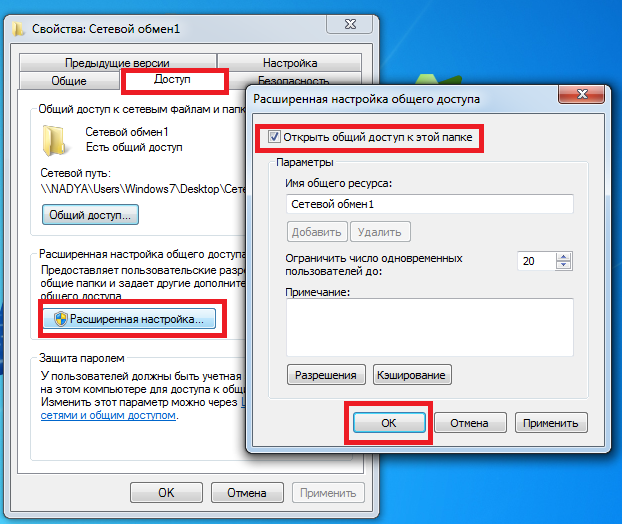
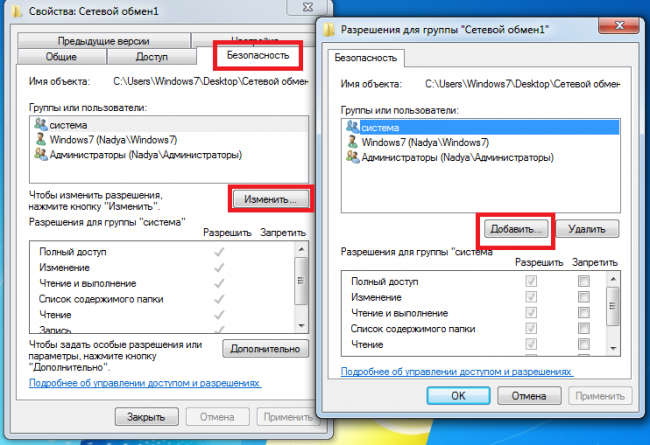
5. Появится небольшое окно, выберите "Дополнительно".

6. Повилось ещё одно окно, оно называется <Выбор: "Пользователи" и "Группы">, здесь нужно нажать на кнопку "Поиск". В открывшемся списке выберите "Все" и нажмите "Ок".
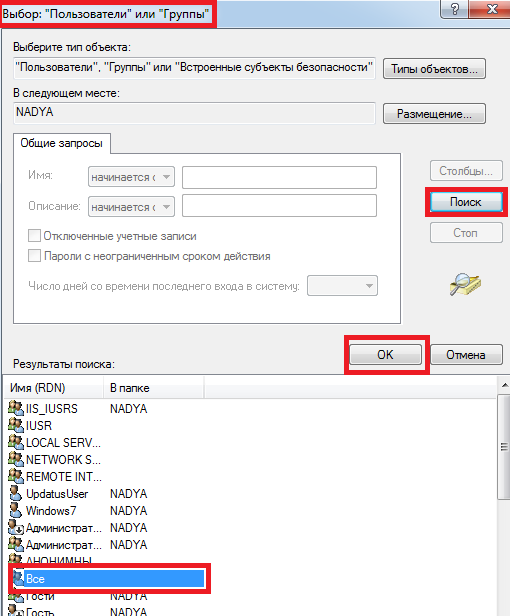
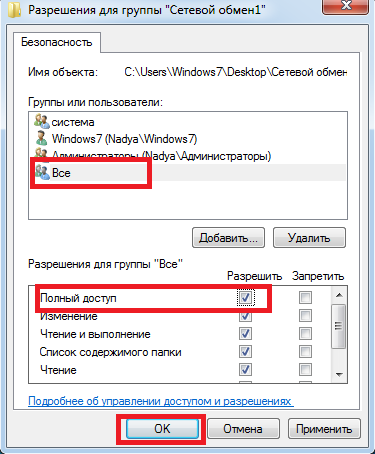
8. Теперь осталось выполнить действие, отменяющее запрос пароля для входа в сетевую папку. Если не отменить запрашивание пароля, то для каждого пользователя нужно будет создавать учётную запись, под которой он с помощью пароля сможет получить доступ. Итак, зайдите в "Пуск->Панель управления->Сеть и Интернет->Центр управления сетями и общим доступом". Далее нажмите на "Изменить параметры общего доступа".
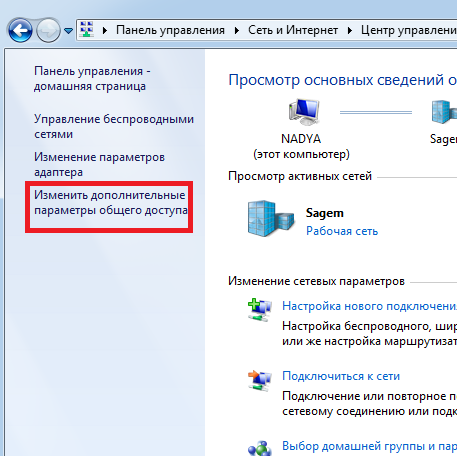
9. Поставьте галочки, как это показано на картинке, то есть на пунктах:
- "Включить сетевое обнаружение"
- "Включить общий доступ к файлам и принтерам"
- "Включить общий доступ, чтобы сетевые пользователи могли читать и записывать файлы в общих папках"
- "Использовать 128-битное шифрование для защиты подключений общего доступа (рекомендуется)"
- "Отключить общий доступ с парольной защитой"
- "Разрешить Windows управлять подключениями домашней группы (рекомендуется)"
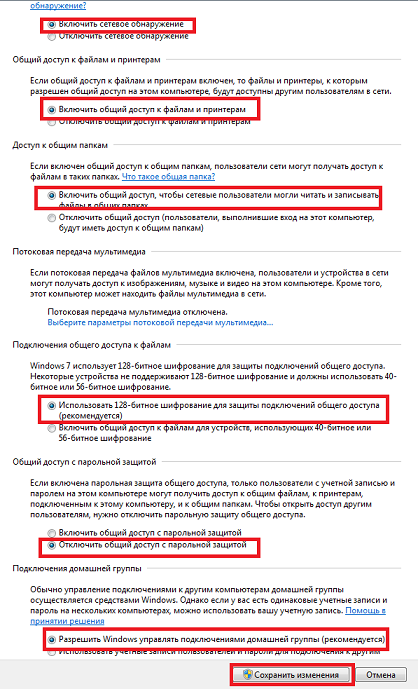
На этом создание сетевой папки завершено.



















