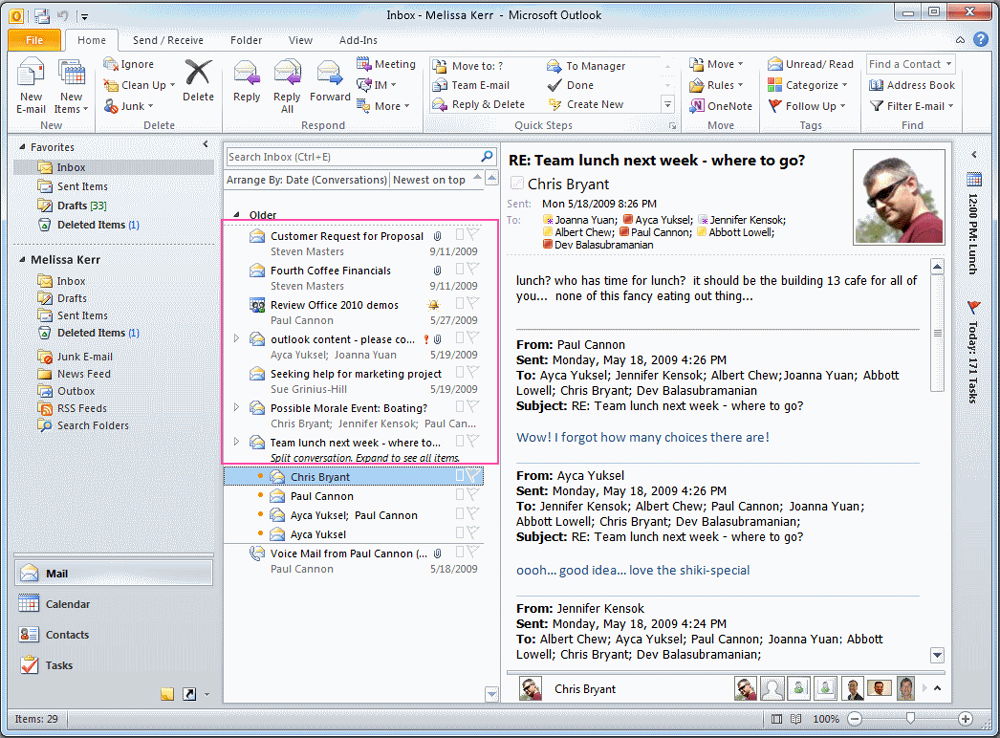Почтовый клиент outlook. Установка и запуск Outlook
После принятия решения о целесообразности использования Outlook следует установить это приложение на компьютер и попробовать его запустить
Установка Outlook
В зависимости от уже установленного программного обеспечения существует два вида установки Outlook, по сути, ничем не отличающихся друг от друга.
- Некоторые компоненты Microsoft Office XP уже установлены (например, Word или Excel). В этом случае для установки Outlook необходимо выполнить действия, показанные на следующем примере.
Пример 1.1. Добавление или удаление компонентов Microsoft Office XP
- {Закрыть все приложения}
- Пуск > Настройка > Панель управления
- Установка и удаление программ
- Microsoft Office XP
- Добавить/Удалить
- Добавить или удалить компоненты
После этого процедура установки становится почти целиком аналогичной процедуре, описанной ниже.
- Microsoft Office 2001 устанавливается впервые. Именно этот случай и будет сейчас подробно рассмотрен.
Итак, вставьте первый компакт-диск Microsoft Office XP в устройство для чтения CD-ROM. Через некоторое время появится диалоговое окно первого шага Мастера установки MS Office. Заполняя соответствующие поля мастера установки и нажимая кнопку Далее, вы без особых затруднений установите Outlook 2002 на свой компьютер.
Заполните сведения о покупателе, введя свое имя и инициалы. Прочтите лицензионное соглашение и установите переключатель Я принимаю условия лицензионного соглашения (I accept the License Agreement). Далее укажите папку, в которую будет устанавливаться Microsoft Office 2002. По умолчанию это папка С:\ Program Files\ Microsoft Office, для выбора любой другой папки нажмите кнопку Обзор (Browse).
Следующий шаг мастера - это выбор компонентов для установки. На рис. 1.1 показан набор компонентов Outlook.
Рис. 1.1. Диалоговое окно Устанавливаемые компоненты
Для добавления или удаления компонента из набора необходимо щелкнуть кнопкой мыши на стрелке рядом с компонентом и выбрать один из шести вариантов его установки (рис. 1.2).
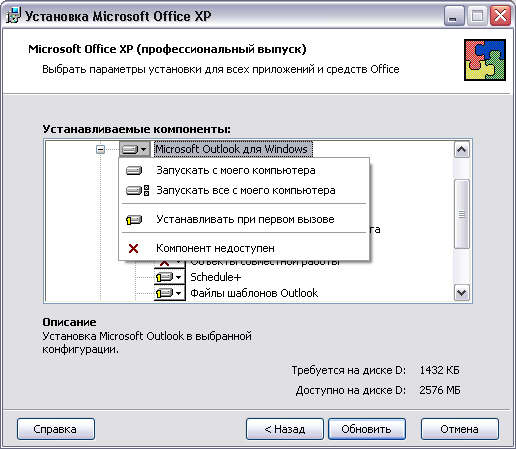
Рис. 1.2. Контекстное меню Режимы установки
- Запускать с моего компьютера (Run from My Computer). Компонент должен быть зарегистрирован на компьютере и запускаться с локального диска.
- Запускать все с моего компьютера (Run All from My Computer). Компонент и все подчиненные ему компоненты должны быть зарегистрированы на компьютере и запускаться с локального диска.
- Устанавливать при первом вызове (Installed on First Use). Вместо установки самого компонента устанавливается заглушка (например, в меню включается соответствующая команда). При первом вызове компонента запускается мастер установки и предлагается установить компонент в режиме Запускать с моего компьютера.
- Компонент недоступен (Not Available). Компонент не устанавливается на компьютер. Это состояние можно изменить только при повторном вызове программы установки.
Чтобы установить Outlook, полностью выберите для компонента Microsoft Outlook для Windows режим Запускать все с моего компьютера.
Итак, все шаги мастера пройдены, осталось нажать кнопку Установить (Install), после чего мастер начнет инсталляцию MS Office (в частности, Outlook) на компьютер. После перезагрузки компьютера, обновления ярлыков и параметров системы Outlook будет готов к первому запуску.
Первый запуск
Запуск Outlook можно осуществлять как из главного меню Windows, так и посредством ярлыка Outlook на рабочем столе.
Пример 1.2. Запуск Outlook 2002
Пуск > Программы > Microsoft Outlook или {На рабочем столе Windows} Microsoft Outlook
При первом запуске Outlook автоматически запускается Мастер начальной настройки. С его помощью можно выбрать конфигурацию Outlook и настроить работу с почтой.
На первом шаге мастер предлагает импортировать данные из уже установленных почтовых программ (например, Outlook Express). Если вы хотите сделать это, то выберите соответствующие программы, если нет - включите переключатель Пропустить (Skip).
Следующий шаг мастера призван создать учетные записи электронной почты. Создание учетных записей будет рассматриваться в главе 9 "Электронная почта", сейчас же выберите переключатель Нет (Non) и нажмите кнопку Готово (Finish), прекратив работу мастера настройки. Последним действием мастера будет выдача предупреждения для подтверждения вашего решения прекратить процедуру настройки Outlook.
После загрузки Outlook помощник выдаст предупреждение о том, что Outlook не является приложением по умолчанию для программ Почта (E-mail), и предложит зарегистрировать Outlook приложением по умолчанию. Смело отвечайте Да (Yes).

Рис. 1.3.
Итак, Outlook 2002 настроен и готов к работе. На рис. 1.4 показано главное окно приложения с раскрытым представлением Outlook сегодня (Outlook Today).
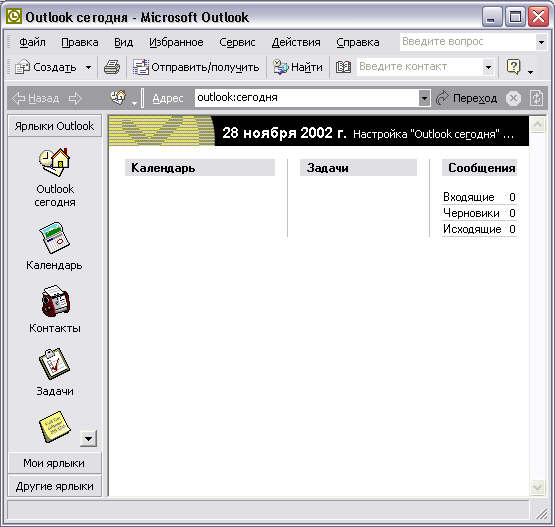
Рис. 1.4.
Выход из приложения осуществляется стандартными способами Windows.
Пример 1.3. Выход из приложения
{Крестик в верхнем правом углу} или
Ежедневно программу офисного пакета Microsoft Outlook запускают многие пользователи, но лишь единицы из них активно используют весь её функционал. Большинство, как правило, пользуется отдельными её компонентами. Microsoft Outlook – для кого-то это супер-планировщик задач на все случаи жизни, для кого-то это удобный календарь, для кого-то функциональная база деловых контактов. Но всё же большая часть пользовательской аудитории использует эту программу в качестве почтового десктопного клиента.
Что такое Microsoft Outlook 2013, как происходит работа с почтовым клиентом, как его настроить – во всём этом будем разбираться ниже.
Microsoft Outlook 2013 – что это?
Компонент программного пакета Microsoft Office 2013 - Outlook 2013 – это многофункциональный персональный менеджер, который включает и почтовый клиент, и ридер для чтения новостных RSS-лент новостей, и планировщик задач, и календарь, и базу контактов, и небольшие заметки. Outlook можно пользоваться как отдельной программой-органайзером, так и совместно с почтовым клиентом. В компаниях программу часто используют в качестве клиента для почтового сервера Microsoft Exchange Server для совместной работы сотрудников. Outlook включает возможность отслеживая работы с документами прочих приложений Microsoft Office для составления дневника работы в автоматическом режиме. Внутри программы даже представлена сводка о погоде.
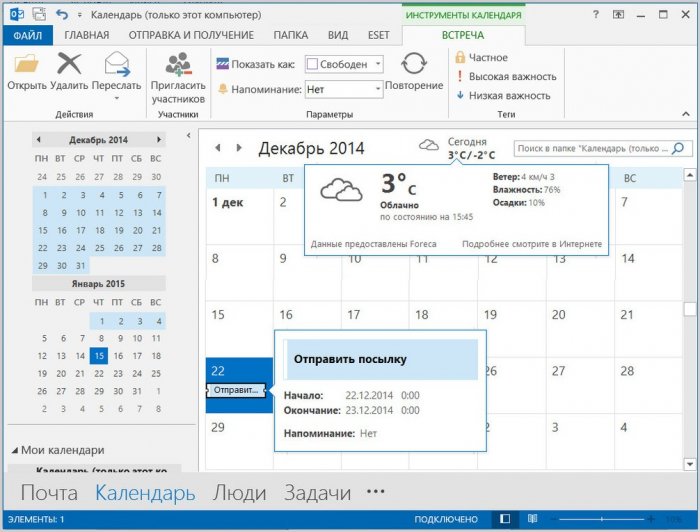
Организация Microsoft Outlook не особо изменилась за годы эволюции продукта, а вот интерфейс в версии 2013 года, идя в ногу с общей концепцией минимализма и всего пакета Microsoft Office, и Windows 8 в целом, стал проще и эргономичнее. Нельзя не отметить главный плюс как Outlook 2013, так и всего пакета Microsoft Office 2013 – большие кнопки управления программой. Интерфейс офисных приложений рассчитывался прежде всего на пользователей сенсорных устройств с небольшими экранами, но это не мешает получить выгоды от использования продуктов пользователям обычных компьютеров и ноутбуков с маленькими экранами.
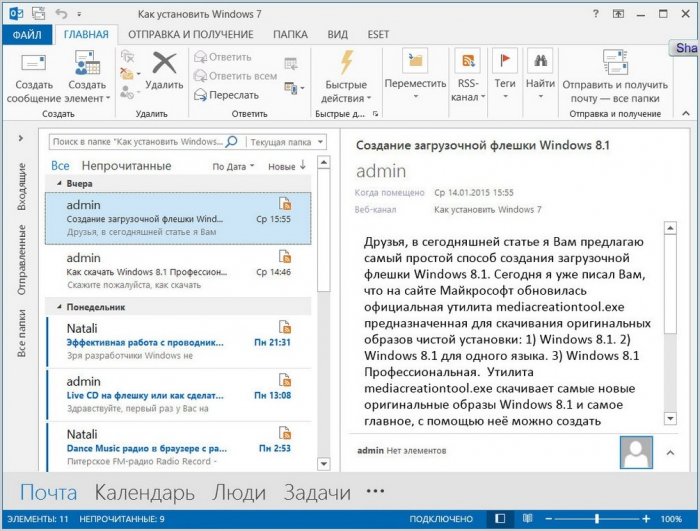
Microsoft Outlook 2013 – продукт многофункциональный, и полностью раскрыть его потенциал, описать все его возможности, вряд ли получится за одну публикацию. Как бы и целая книга обо всех возможностях этой программы не получилась. Потому бегло рассмотрим Microsoft Outlook 2013 только в контексте хорошего функционального почтовика.
Работа с почтой вместе с Microsoft Outlook 2013
Даже новичкам такой масштабный продукт, как Microsoft Outlook 2013, может показаться на первый взгляд несложным. Разработчики, зная, как пользователи, которые только начинают осваивать азы компьютера или продвигаются чуть далее игр и времяпровождения в социальных сетях, боятся интерфейса, утыканного различными кнопками, опциями, надстройками и прочими элементами управления, продумали внешний вид программы довольно органично. Из-за адаптации для устройств с сенсорными небольшими экранами увидим в главном окне Outlook 2013 только нужный и часто используемый функционал. А по мере изучения программы можем постепенно заглядывать в другие вкладки и разделы, пока не дорастём до настройки программных параметров.
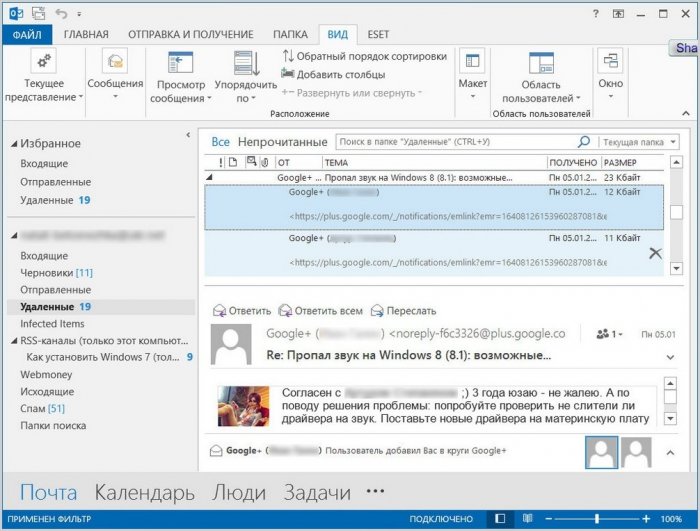
Изучение Microsoft Outlook 2013 в разы будет упрощено пользователями, работающими ранее хотя бы с одним приложением Microsoft Office. Интерфейс программы реализован в стиле Ribbon, основанном на панелях инструментов, которые разделены вкладками. По типу прочих приложений Microsoft Office организовано также и меню «Файл» появляющимся на весь экран ленточном списком опций.
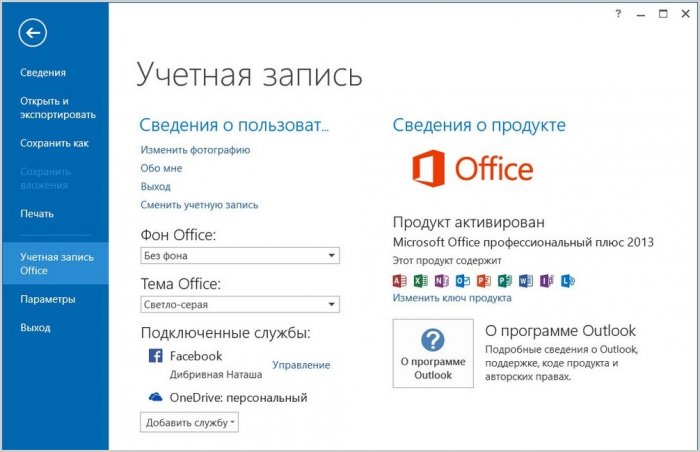
Какие возможности при работе с почтой может предложить Microsoft Outlook 2013?
Outlook 2013 позволяет гибко настроить представление писем электронного ящика с областью чтения внизу или справа.
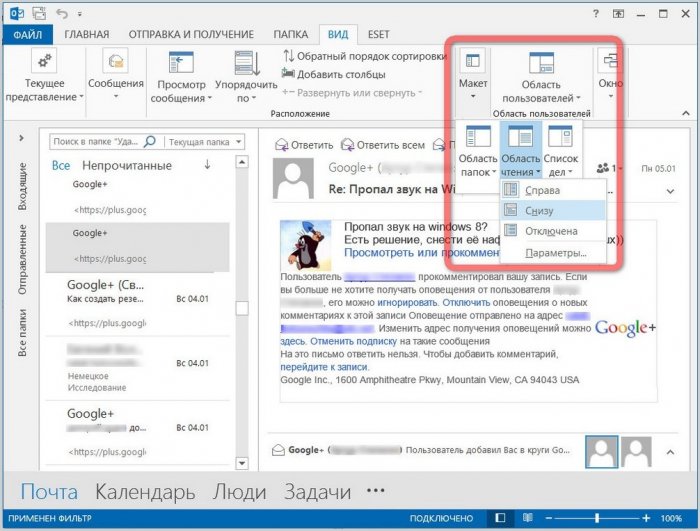
Можно и вовсе отключить предварительное отображение писем, чтобы открывать их в отдельном всплывающем окне.
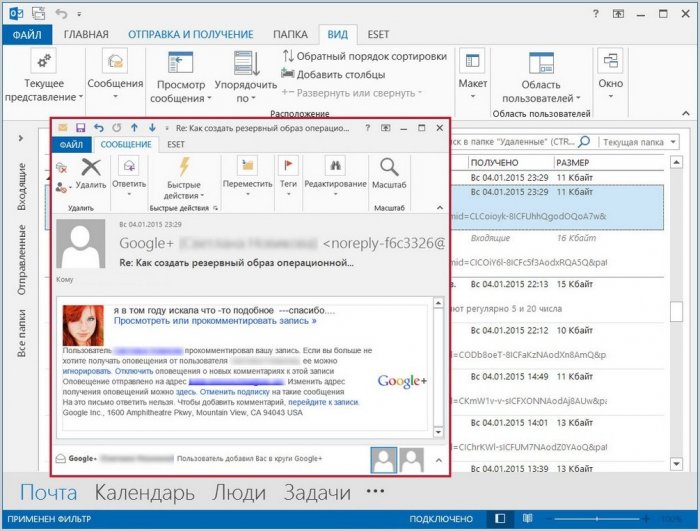
Опция «Показывать как беседы» объединяет несколько писем в цепочку беседы, отображая их единым элементом независимо от того, находятся письма в одной папке или в разных.
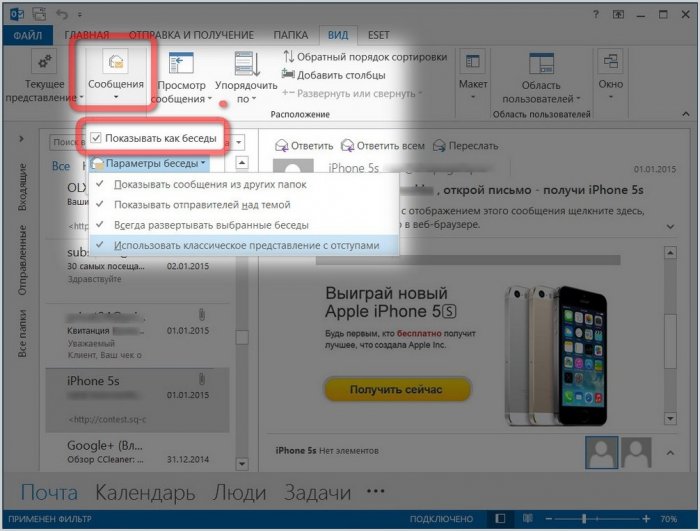
Представление писем можно отфильтровать по разделам таблицы – по дате получения, теме, получателю, вложениям и т.п.
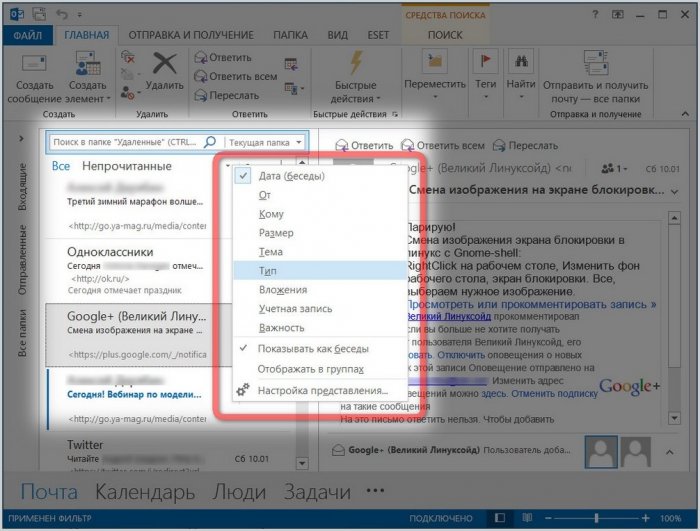
Бокова панель слева с перечнем папок программы может компактно свернуться с небольшую полоску с вертикально подписанными основными папками, чтобы не мешать продуктивной работе с почтой на компьютерных устройствах с маленькими экранами.
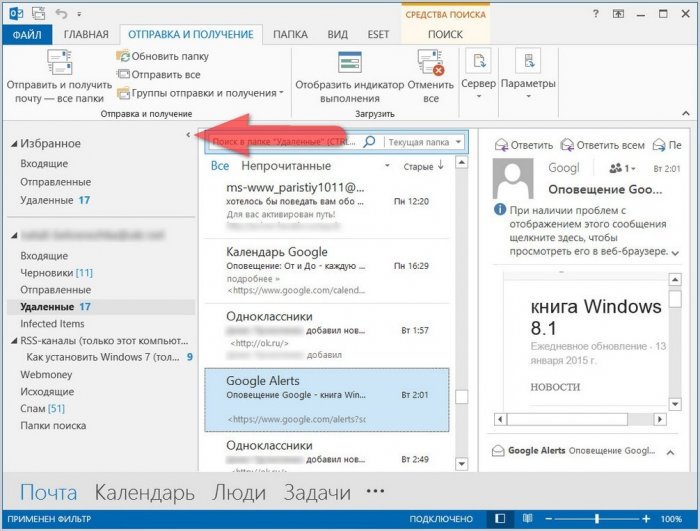
Microsoft Outlook 2013 предлагает широчайший поисковой функционал по содержимому электронной почты в дополнительно появляющейся вкладке при активации поля поиска по сообщениям папок.
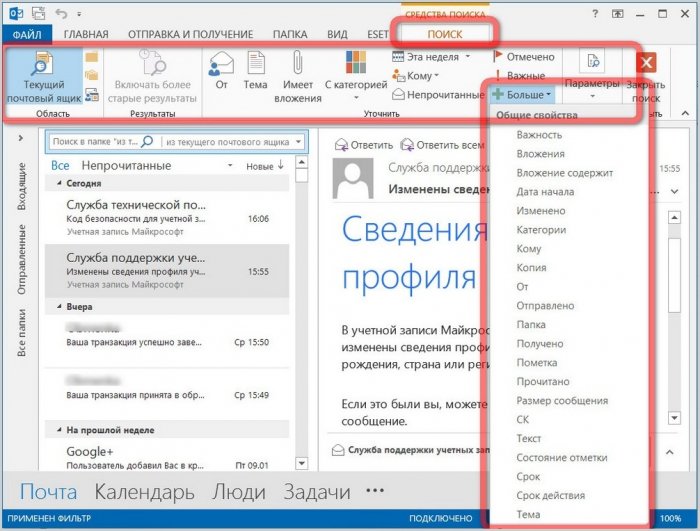
Microsoft Outlook 2013 – программный продукт для интеллектуальной работы. Форма отправки электронного письма – это целый текстовый редактор. Те, кто вплотную работает с текстовым редактором от софтверного гиганта, найдут здесь привычный арсенал для форматирования текста, смогут осуществить проверку орфографии и грамматики, найти значение слов посредством встроенного словаря, осуществить перевод отправляемого письма, а также использовать прочие возможности Microsoft Word, встроенные в Outlook.

Microsoft Outlook 2013 позволяет настроить так называемый личный бланк, то есть, выбрать тему из предложенных разработчиком вариантов оформления писем, и в этой отделке будут отправляться все исходящие сообщения.
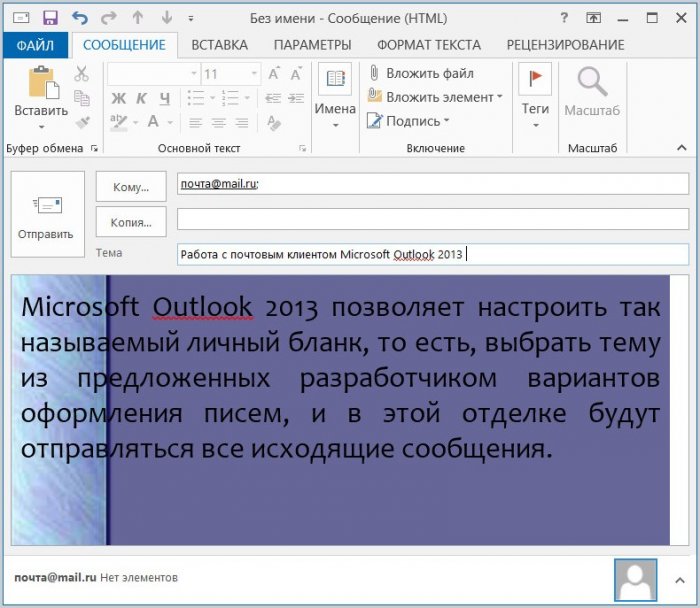
Настройка личного бланка и шаблонных подписей на каждый отдельный случай доступна в форме исходящего сообщения электронной почты при нажатии опции «Подписи».

Microsoft Outlook 2013 позволяет создать множество различных подписей с форматированием их текста и вставкой рисунка.
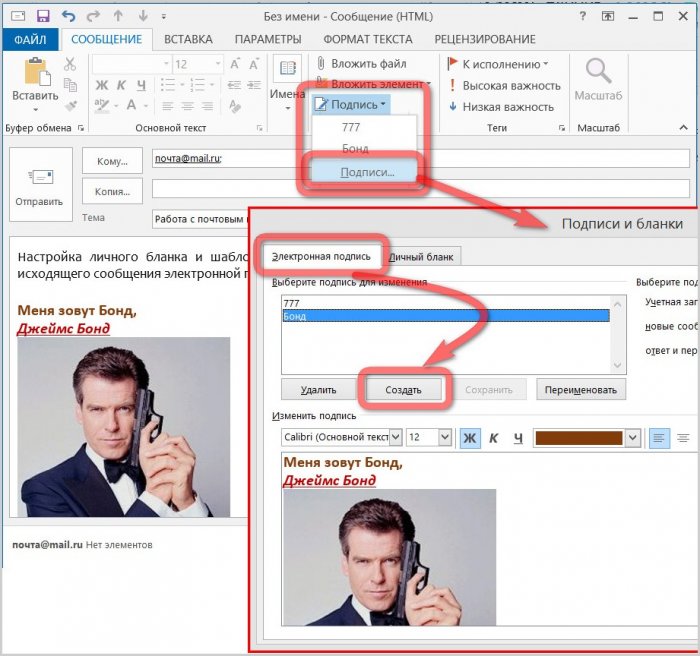
По типу панели быстрого доступа часто используемых кнопок и опций во всех продуктах Microsoft Office Outlook 2013 обустроен кнопкой «Быстрые действия», которую можно настроить, сделав подборку своих наиболее часто применяемых команд.
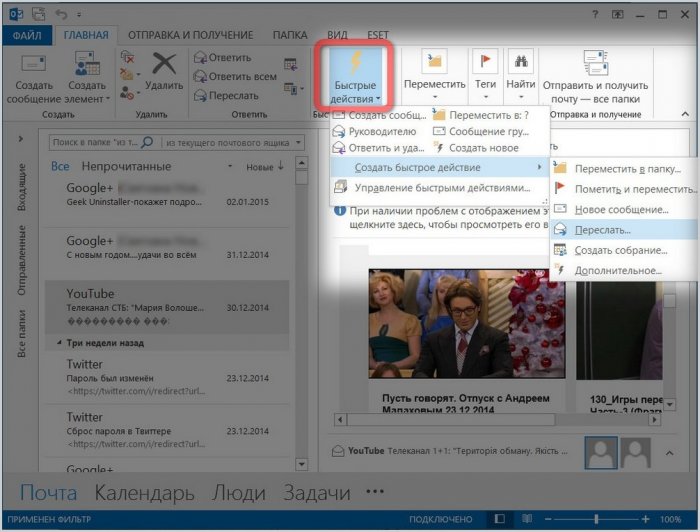
Microsoft Outlook 2013 для обычного пользователя, использующего электронную почту для личных нужд, может быть много. Безусловно, это программный продукт для деловых людей, круг контактов которых расширен в силу рабочих обязательств или продвигаемых проектов.
Настройка Microsoft Outlook 2013
Для настройки любого десктопного или мобильного почтового программного клиента нужно, чтобы почтовый сервис таковому предоставлял доступ к скачиванию почты. А доступ к скачиванию почты по умолчанию предоставляют не все почтовые сервисы. Потому перед настройкой любого почтовика локально на компьютере необходимо проверить этот момент в настройках почтового сервиса.
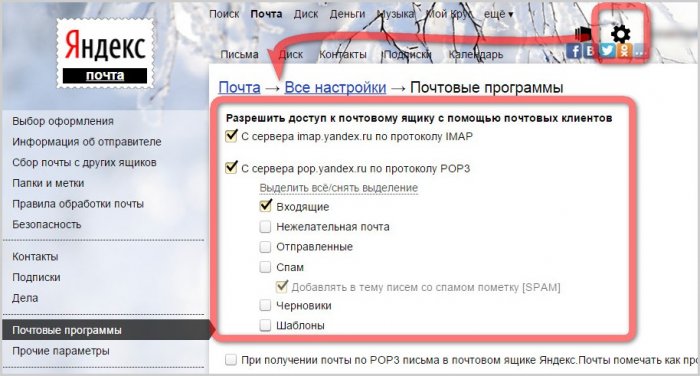
Если Microsoft Outlook 2013 на вашем компьютере стал преемником более ранней версии, например, версии Outlook 2010, и вы уже использовали программу как почтовый клиент, вам не о чём беспокоиться – программа автоматически найдёт файлы конфигурации. И новая версия программы откроется с уже подключённой учётной записью электронной почты.
Настройка Microsoft Outlook 2013, в отличие от многих почтовых клиентов, облегчена тем, что в большинстве случаев не потребуется задавать параметры почтовых серверов. Настройка Microsoft Outlook 2013 для работы с учётными записями электронной почты проходит в автоматическом режиме по протоколу IMAP, который позволяет управлять электронной почтой на сервере почтового сервиса без её скачивания локально на компьютер. И если вы только знакомитесь с Microsoft Outlook 2013 или впервые запускаете программу на конкретном компьютере, вы можете приступить к работе с ней сразу же после несложного прохождения пошагового мастера настройки Outlook.
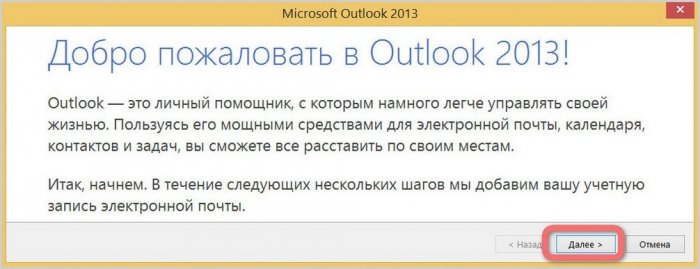
Как упоминалось ранее, Outlook можно использовать без почтовика, пользуясь прочими компонентами программы. Для этого в окне настройки программы нужно нажать «Нет», чтобы не подключать учётную запись почты. Для подключения последней, соответственно, жмём «Да».
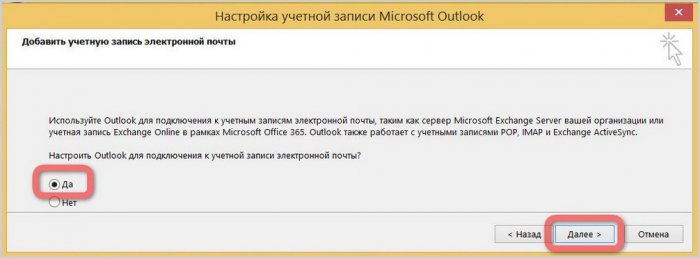
Для автоматической настройки почтовика нужно ввести в поля формы минимум данных – имя, адрес почты и пароль.
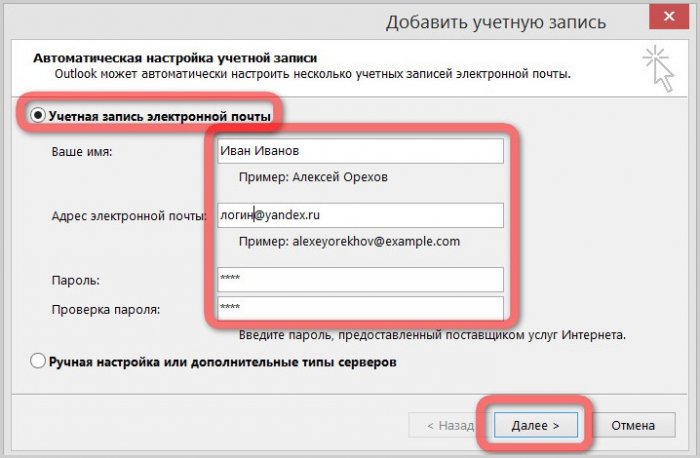
Сразу после подключения одной учётной записи электронной почты можно подключить вторую, выбрав опцию «Добавить ещё одну учётную запись». Если в этом нет необходимости, жмём «Готово» и уже можем приступать к работе с почтовым клиентом Microsoft Outlook 2013.
Отключить, установить, обновить или же восстановить Outlook на своём компьютере или ноутбуке. Конечно, свою помощь вы легко найдёте и сможете сделать любое из этих действий самостоятельно, без обращения к мастеру в специализированном центре.
Программа Microsoft Outlook входит в состав стандартного пакета офисных программ Microsoft Office
Обратите внимание, что в некоторых случаях (при скачивании файлов из интернета и обновлении) вам потребуется возможность выхода в глобальную сеть. Позаботьтесь также о своём трафике, если у вас стоит не безлимитный тарифный план , а тариф с определённым фиксированным объёмом данных для загрузки.
Установка Microsoft Outlook
Если вы хотите узнать, как установить Outlook, являющийся продуктом офисного пакета компании Microsoft, то вам нужно следовать определённой инструкции, чтобы не допустить каких-либо ошибок. Итак, приступим:
- Для начала вам необходимо приобрести или скачать цифровую версию офисного пакета Майкрософт. Купить коробочную версию вы можете у официальных дистрибьютеров в магазинах вашего города. Например, М.Видео, Эльдорадо, DNS и другие представители. Если вы хотите загрузить копию из интернета, то можете воспользоваться официальным сайтом компании, где довольно легко найти страницу для скачивания пакета. Обратите внимание, что офис предлагается пользователям на платной основе. Поэтому выбирайте наиболее подходящий вам тарифный план и оплачивайте покупку. Обратите внимание, что если вам нужен только Outlook, то скачиваем его отдельно.
- Итак, теперь у вас есть установочный диск, флешка или образ, загруженный из интернета. В последнем случае вам нужно будет либо записать образ на внешний носитель (диск DVD-R, DVD-RW) или воспользоваться услугами специальных утилит, которые позволяют создать виртуальный диск . К таким программам относится довольно популярное и удобное приложение Deamon Tools. В общем, вставляем установочный диск в дисковод или запускаем образ с виртуального носителя.
- В самом начале перед вами будет приветственное окно компании Microsoft, которое подготовит вас к установке программного обеспечения. Следуя подсказкам в диалоговом окне, вы легко сможете сами настроить интересующие вас параметры. Жмём «Далее» и дожидаемся окончания процесса установки .
- После инсталляции может потребоваться перезагрузка компьютера. Теперь вы можете пользоваться всеми услугами, которые предлагает вам утилита. Ну а мы вас поздравляем, ведь таким лёгким образом вы смогли самостоятельно установить Outlook на свой компьютер или ноутбук.
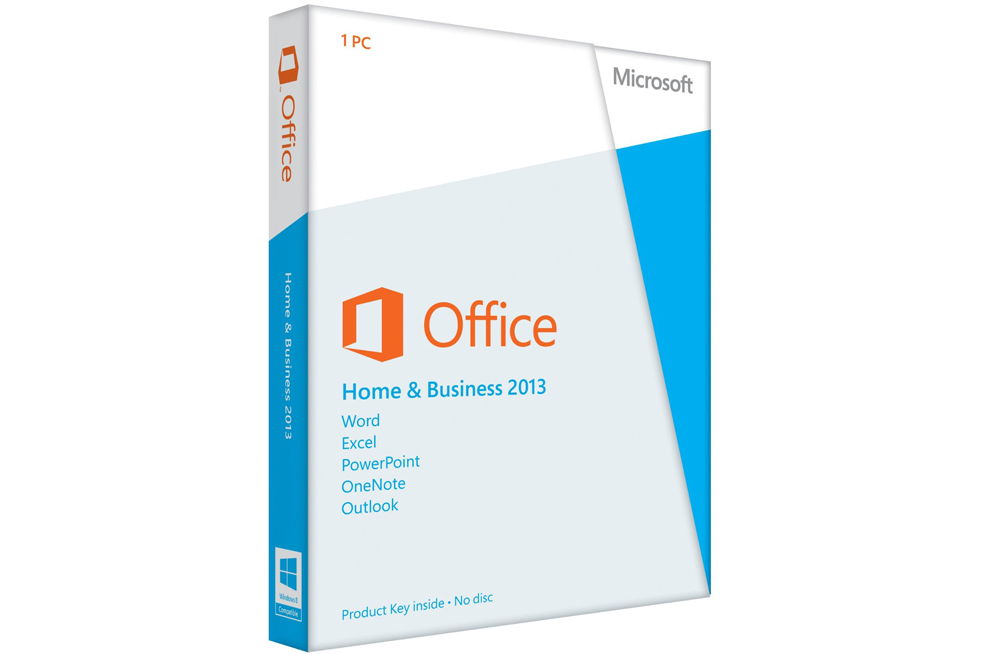
Удаление Microsoft Outlook
Удалить Outlook можно так же легко, как и установить Outlook. Поэтому давайте пошагово сделаем это вместе:
- Нажимаем на кнопку «Пуск» на нижней панели инструментов и переходим во вкладку «Панель инструментов» справа.
- В пункте «Программы» нам нужно будет выбрать удаление программ. Выбираем с помощью левой кнопки мыши.
- В появившемся списке необходимо отыскать утилиту Microsoft Outlook, если она установлена отдельно, и нажать кнопку «Удалить» на верхней панели инструментов. Если Аутлук находится в общем пакете офисных программ, то нажимаем на Microsoft Office и жмём «Изменить». Итак, как вы могли понять, наша мини-инструкция немного разделилась на две части: когда Аутлук установлен отдельно, и вторая - когда он входит в общий пакет офиса.
- В первом случае мы просто следует подсказкам на экране компьютера или ноутбука и просто удаляем нашу утилиту.
- Во втором случае нужно будет немного потрудиться. Итак, кликнув на «Изменить» мы вызываем меню программы установки. По умолчанию стоит выбор на первом пункте «Добавить или удалить компоненты». Оставляем как есть и кликаем «Продолжить». В появившемся списке приложений офиса ищем наш Outlook. Жмём по маленькой стрелочке левой кнопкой мыши, потом выбираем пункт «Компонент недоступен» и затем кликаем по кнопке в правом нижнем углу.
- Теперь нужно дождаться, пока завершится настройка. Этот процесс занимает некоторое время. Поэтому можете отойти ненадолго и отдохнуть, устроив себе небольшой перерыв.
- Готово, вы смогли отключить Outlook на своём компьютере или ноутбуке.
Обновление Microsoft Outlook
Обновить Outlook можно с помощью встроенного в операционную систему Windows 7 центра обновлений:
- Запустите уже знакомую вам панель управлений через меню «Пуск».
- Заходим в пункт «Система и безопасность», где в списке вы увидите центр обновлений.
- В этом центре будет доступна кнопка поиска обновлений. Жмём на неё.
- Когда система завершит поиск, установите обновления именно для Outlook, отметив их галочкой. Готово! Можете запустить обновление.
Обратите внимание, что так обновить Outlook получится не совсем. То есть, вы получите новые компоненты для существующей версии программы. Если у вас стоит Outlook 2010, то и обновления будут именно для него. Если же вы хотите поставить, например, Outlook 2016, то вам придётся скачивать новый образ или приобретать новый установочный диск.
Восстановление Microsoft Outlook
Теперь перейдём к тому, как восстановить Outlook:
- Переходим в панель управления компьютера и находим «Удаление программ».
- В открывшемся списке установленных приложений ищем Microsoft Office.
- Кликаем по нему левой кнопкой мыши и затем по кнопке «Изменить» на верхней панели инструментов.
- Появится окно установки офисного пакета. Выбираем «добавить или удалить компоненты». В новом открывшемся перечне ищем Microsoft Outlook и нажимаем на маленькую чёрную стрелочку возле нарисованного диска. В мини-окне нажимаем на «Запускать с моего компьютера».
- Затем жмём на «Продолжить» или «Далее» в правом нижнем углу и дожидаемся окончания процесса настройки офиса. Это действие может занять некоторое время, поэтому не торопите события.
- По завершении может потребоваться перезагрузка компьютера или ноутбука. После этого можете продолжать работу с органайзером Аутлук.