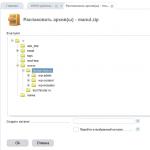Bir bilgisayarda pdf dosyaları nasıl düzenlenir. Ofis belgesini PDF'ye libreoffice dosyası olarak pdf olarak kaydetme
PDF formatı, kitapların dağıtımı, çeşitli ekipman talimatları, biletler, makbuzlar ve metin, resim, sayfa geçişleri desteği ve diğer özelliklerin bir kombinasyonunu gerektiren diğer belgelerin en yaygın standartlarından biridir. Bu standardı geliştiren Adobe'nin temel amacı, herhangi bir bilgisayarda veya başka bir cihazda açıldığında tamamen aynı görünecek dokümantasyon için bir görüntüleme formatı oluşturmaktı. Temelde bu başarıldı. Dosyalar, bu formatı görüntülemek için kurulu bir program varsa, herhangi bir cihazda kolayca açılabilir.
Ancak, dosyayı düzenlemek gerektiğinde, genellikle sorunlar ortaya çıkar. PDF görüntüleyicileri düzenleyici değildir. Bu durumda, başka yöntemlere başvurmanız gerekir. Bu tür bir dosyayı düzenlemek için bugün var olan ana özellikleri ele alalım.
PDF oluşturmak ve düzenlemek için ana araç, bu formatın yaratıcısı olan Adobe tarafından doğrudan geliştirilen Adobe Acrobat programıdır.
Mükemmel işlevselliğe ve kullanım kolaylığına sahiptir. Bir PDF dosyasını düzenlemek için önce bu programı başlatmanız, ardından dosyayı programın ana menüsünden açmanız gerekir. Ardından düzenlemeye başlayabilirsiniz. Adobe Acrobat, çok çeşitli araçlar içerir.

Dosyadaki hemen hemen tüm nesneler değiştirilebilir - metin, resimler, grafik nesneleri. Adobe Acrobat, görüntüleri düzenlemek için bir grafik düzenleyici olan üçüncü taraf bir program kullanabilir. En iyi seçenek başka bir Adobe geliştirmesi kullanmaktır - Photoshop. Almak için "Araçlar" panelinden "Gelişmiş Düzenleme" yi kullanmalısınız.
Belgenizdeki sayfaların sırasını değiştirmeniz gerekirse, Gezinme Çubuğunda bulunan Sayfalar menüsünü kullanın. Bu durumda sayfalar, fareyle sürüklenerek herhangi bir sırada değiştirilebilir.

PDF belgesindeki metni düzenlemek için uygun Metni Düzenle menüsünü kullanın. Gerekli metin parçasına tıklayın ve düzenleyin.
Adobe Acrobat'ın aşağıdaki avantajları vurgulanabilir:
- Çok çeşitli düzenleme araçları.
- PDF formatını oluşturan şirketten sürekli iyileştirmeler ve güncellemeler.
- Tüm büyük işletim sistemleri için sürümlerin kararlılığı ve kullanılabilirliği.
Düzenlemeye ek olarak, bu program diğer dosya türlerini (doc, html ve diğerleri) bir PDF dosyasına ve bir dizi başka yararlı işleve dönüştürme yeteneğine sahiptir.
Eksiklikler arasında belki bir tanesi not edilebilir, ancak oldukça önemlidir. Bu program ödenir ve lisansın maliyeti nispeten yüksektir.
Video - PDF Dosyası Nasıl Düzenlenir
LibreOffice
PDF düzenleme için alternatiflerden biri, tanınmış ofis paketi LibreOffice'dir. Temel amacının metin belgelerini düzenlemek ve tablolarla çalışmak olmasına rağmen, LibreOffice, PDF formatının içeriğini değiştirme yeteneğine sahiptir.
Bir notta! Bu yazılım paketi ücretsiz olarak dağıtılmaktadır. Geliştiricinin resmi web sitesinden indirebilirsiniz.

Programı kurduktan sonra, onu açık ve temel düzenleme işlemleri için kullanabilirsiniz. Başlattıktan sonra, "Dosya aç" komutunu seçin, sabit sürücünüzde PDF'yi seçin ve açın. Dosyayı açtıktan sonra, neredeyse bir metin belgesi gibi düzenlemek mümkündür. Yazı tipini değiştirebilir, metni düzeltebilirsiniz. Belgedeki diğer nesneler için temel işlemler de mevcuttur. Program, görüntüleri silmenize ve eklemenize, bağlantı eklemenize, belgenin biçimlendirmesini tamamen değiştirmenize olanak tanır. Belgelerde yapılan değişiklikleri kaydetmek için "PDF'ye Aktar" komutunu seçmeniz gerekir. Kaydet komutunun kullanılması, belgeyi LibreOffice dahili formatına dönüştürecektir.

LibreOffice ayrıca çıktı PDF dosyasını koruyarak düzenlenmesini veya açılmasını engelleyebilir. Özel bir şifresi olmayan kullanıcılar, ilk durumda, belgenin içeriğini görebilecek, ancak üzerinde herhangi bir değişiklik yapamayacak. İkinci durumda, yalnızca özel bir anahtara sahip kullanıcılar belgeyi açabilir.
Çevrimiçi hizmetlerle düzenleme
İnternette, kullanıcılara çevrimiçi olarak PDF dosyalarını düzenleme fırsatı sunulan birçok kaynak vardır. Bazıları ücretli, ancak ücretsiz olarak yapabileceğiniz birçok site de var.
Bu hizmetler şunları içerir:
- pdfescape.com;
- pdf2go.com;
- smallpdf.com;
- pdfzorro.com.

Bir PDF'yi düzenlemek için siteye gidin, uygun bölümü seçin ve orijinal dosyayı sabit sürücünüzden sunucuya yükleyin. Ardından, bu kaynakta bulunan araçları kullanarak düzenleme için uygun hale gelir. Çoğu durumda, liste oldukça sınırlıdır. Yalnızca en basit işlemleri gerçekleştirebilirsiniz - metni, sembolleri, resimleri silebilirsiniz. Şimdiye kadar hiçbir çevrimiçi hizmetin metin düzenleme yeteneği yoktur.

Bunun yerine, bir metin parçasını değiştirmeniz gerekirse, eskisini silebilirsiniz (bunun için, Beyazlatma aracını kullanın) ve ardından yeni bir metin parçası (Metin aracı) oluşturabilirsiniz Bu durumda, ana belgelerle eşleşen bir yazı tipi seçmek çok zordur. Metnin bu türden prova yapılan bölümleri güçlü bir şekilde öne çıkar ve hemen fark edilir. Düzenlenen dosyayı almak için, onu kaydetmeniz ve bilgisayarınıza indirmeniz gerekir.
Bir notta! Karmaşık biçimlendirmeye sahip olmayan operasyonel, basit belgeler için çevrimiçi hizmetler önerilebilir.
Bir bilgisayarda bir PDF dosyasını düzenlemenin birkaç yolu vardır: Bir kullanıcının belirli bir yöntemde durmasının ana kriteri, hedefler, karmaşıklık ve düzenleme miktarıdır. Birkaç belgede küçük değişiklikler yapmanız gerekirse, ücretsiz çevrimiçi hizmetleri veya ücretsiz programları kullanabilirsiniz. Büyük hacimlerde ve miktarlarda belgelerin karmaşık düzenlemesini yapmanız gerektiğinde, özel olarak tasarlanmış güçlü özel çözümleri tercih etmek daha iyidir.
Taşınabilir Belge Biçimi (PDF), belgeleri düzenleme imkanı olmadan statik bir biçimde sağlamak için kullanılır. Ancak PDF, doldurulabilir formların gömülmesini destekler. LibreOffice, bu tür PDF dosyalarını oluşturmak için standart araçlar içerir.
1. LibreOffice Writer'ı açın ve yeni bir belge oluşturun.
2. Git "Görünüm → Araç Çubukları → Kontroller"ve paneli aç "Kontroller".
Bunun gibi bir şey görmelisiniz:

Bu panel belgenize çeşitli form alanları eklemenize izin verir.
3. Şimdi form öğelerinden herhangi birini seçin (örneğin, "Metin alanı") ve farenin sol düğmesini basılı tutarak, istediğiniz boyuta uzatın.

4. Sol fare düğmesiyle metin kutusuna çift tıklayın.
Metin kutusu meta verilerini (boyut, biçimlendirme, vb.) Düzenleyebileceğiniz veya bir olay ekleyebileceğiniz bir kontrol penceresi açılır.



Diğer form öğeleri benzer şekilde eklenir ve yapılandırılır.

5. Gerekli öğeleri yerleştirdikten sonra şuraya gidin: "Dosya → PDF'ye Aktar"... Dışa aktar menüsünde kutuyu işaretleyin "PDF Formu Oluştur"... Herhangi bir aktarım biçimi kullanılabilir. En yaygın kullanılan format FDF.

Düğmeye bas "İhracat" ve bitmiş PDF formunu kaydetmek için bir konum seçin. Elde edilen PDF dosyasını bir PDF görüntüleyicide açın ve belgedeki tüm form alanlarını göreceksiniz. Alanları doldurun ve PDF'yi kaydedin. Yeniden açıldığında, doldurulan veriler bozulmadan kalacaktır.

Not: Standart PDF görüntüleyicide formları doldururken Kiril alfabesiyle ilgili bir sorun yaşadım, Rusça metin görüntülenmedi. Biraz araştırma yaptıktan sonra, bunun belirli bir PDF görüntüleyici sorunu olduğu ortaya çıktı. Aklında tut. Bu nedenle, son ekran görüntüsü, Google Chrome tarayıcısını görüntüleyici olarak kullandığımı, ancak Mozilla Fierfox'un PDF dosyalarını okuduğunu ancak form doldurmayı desteklemediğini gösteriyor.
PDF formları oluşturmanın hazır bir örneğini burada bulabilirsiniz
Bir ofis programında hazırlanmış bir metin belgeniz, elektronik tablonuz, sunumunuz veya illüstrasyonunuz varsa, er ya da geç bir sorunuz olabilir - pDF'ye nasıl kaydedilir bu bilgi. Elbette, belgeleri bu amaçlar için kullanarak yüklemenizi ve kaydetmenizi engelleyen hiçbir şey yoktur. Ancak daha hızlı ve daha uygun bir seçenek var - bu amaçlar için ofis uygulamalarının yerleşik işlevlerini kullanmak. Özellikle ücretsiz ofis paketleri LibreOffice ve Açık ofis üçüncü taraf yazılım kullanmadan düzenlenen belgeyi doğrudan PDF formatında kaydetmenize olanak sağlar. Bu nedenle, aşağıdaki metinde, LibreOffice programı örneği kullanılarak bunun nasıl yapılacağına bakacağız.
LibreOffice'i nasıl başlatırım?
LibreOffice ve OpenOffice herkesin kullanması için ücretsizdir ve resmi web sitelerinden indirilebilir. İşlemi hızlandırmak için programların taşınabilir sürümlerini kullanabilirsiniz. Özellikle LibreOffice için taşınabilir sürüm buradan edinilebilir. indirme sayfası... Bunu yapmak için, bu sayfada, "LibreOffice Portable MultilingualNormal" metninin bulunduğu bağlantıya tıklayın.
İndirilen program başlatılmalı ve dosyaların paketten çıkarılacağı klasör belirtilmelidir. Arşivdeki tüm veriler paketten çıkarıldıktan sonra, belirtilen klasörde ücretsiz ofisin çeşitli alt sistemlerini başlatmak için uygulamaları görebilirsiniz. Buna metin belgeleri hazırlamak için LibreOfficeWriterPortable, elektronik tablolarla çalışmak için LibreOfficeCalcPortable, sunum hazırlamak için LibreOfficeImpressPortable ve bir dizi başka program dahildir. Ancak bu uygulamaları ayrı ayrı çalıştıramazsınız, ancak LibreOfficePortable.exe dosyasına tıklayarak program kabuğunu başlatabilirsiniz.

Bu yazılım kabuğunun penceresinde, gerekli türde bir belge oluşturabilir veya önceden kaydedilmiş bir belgeyi açabilirsiniz.

LibreOffice kullanarak PDF'ye nasıl kaydedilir?
Bir PDF dosyasını kaydetme işlemi son derece basittir. Bunu göstermek için rastgele bir metin belgesi oluşturalım.


Görünen pencere çeşitli ayarlar içerir. Ancak çoğu zaman değiştirilmeden bırakılabilirler. Sonuçta, standart ayarlar çoğu kullanıcıya uyacak şekilde ayarlanmıştır. Bu nedenle, belgeyi kaydetmek için "Dışa Aktar" düğmesine tıklayabilirsiniz.

Bundan sonra, dosyanın kaydedileceği klasör seçimini içeren standart bir pencere görünecektir. Bir klasör seçip bir dosya adı belirledikten sonra, "Kaydet" düğmesine tıklamak mantıklı olacaktır.

ek Notlar
PDF dışa aktarma işlevi, LibreOffice'in birlikte çalıştığı tüm belge türleri için aynı şekilde çalışır. Bu nedenle, bir metin belgesini PDF'ye nasıl kaydedeceğinizi bilerek, aynısını bir elektronik tablo için, bir sunum için ve diğer tüm belge türleri için yapabilirsiniz. Bu işlev, OpenOffice ofis paketinde aynı şekilde çalışır.
Bazı kullanıcıların kayıt işlemi sırasında bazı ayarları değiştirmesi gerekebilir. Çoğu zaman, bu, kaydedilen sayfaların sayısı, görüntü sıkıştırma kalitesi, belgenin filigranlarla işaretlenmesi vb. İle ilgili olabilir. Tüm bu en popüler parametreler, dışa aktarma ayarları penceresinin ana sekmesi "Genel" içinde bulunur. Diğer sekmeler de çeşitli parametreler içerir, ancak o kadar özeldirler ki, yalnızca basılı yayınların ve e-kitapların hazırlanmasında görevli yüksek düzeyde uzmanlaşmış uzmanlar tarafından kullanılırlar.
sonuçlar
Ücretsiz ofis paketleri LibreOffice ve OpenOffice'in yerleşik araçları, üçüncü taraf yazılımları kullanmadan hem PDF'ye kaydetmenizi hem de çeşitli kaydetme seçeneklerini hızlı ve kolay bir şekilde yapılandırmanızı sağlar. Bu, özet belgelerini evrensel bir biçimde hızla değiş tokuş etmek için kullanabileceğiniz oldukça kullanışlı bir özelliktir. Bu sayede tam teşekküllü büyük ofis uygulamalarının kurulu olmadığı bilgisayarlarda bile belge görüntülenmek veya yazdırılmak üzere açılabilir.
Dosyaları düzenlemek için PDF içinde Ubuntu 13.04Bunun için özel olarak tasarlanmış programlar sadece bir elin parmaklarında değil, bir parmakta tek elde sayılabilir. Bildiğim tek uygulama, aşağıda birkaç makalede sunulan uygulama. Herkes tarafından iyi bilinen popüler bir ofis paketi ortaya çıktı LibreOffice, bu görevi nasıl yerine getireceğini de biliyor, ancak bunun için birkaç küçük hareket yapmanız gerekecek. İlk önce bu bağlantıya gidin ve mimariniz için gerekli dosyayı indirin: http://extensions.services.openoffice.org/project/pdfimport.

Şimdi uygulamayı çalıştırmanız gerekiyor LibreOffice Draw veya LibreOffice Writer ve aşağıdaki yolu takip edin: Araçlar -\u003e Uzantıları Yönet -\u003e Ekle... Açılan gezginde, indirdiğiniz dosyanın yolunu izleyin, şu şekilde olacaktır: oracle-pdfimport.oxt ... İşte bu, uzantılarda görünmeli:

Sonuç olarak, sadece uygulamayı kapatmanız ve ardından yeniden başlatmanız ve dosyaları açıp düzenleyebilirsiniz. PDF... Kurgu açısından derinlemesine araştırma yapmadığımı söylemeliyim, ancak özetle, her şey çok iyi çalışıyor ve bana göründüğü gibi hatasız. Bence bu yöntem iyi olan nedir? Her şeyden önce - genellikle bir ofis paketi LibreOffice muhtemelen çoğu kullanıcı tarafından kullanılmaktadır ve Ubuntu zaten varsayılan olarak yüklenmiştir ve bu nedenle, diğer programların aranması ve kurulumunda "buharlaşmanıza" gerek yoktur, her şey zaten yerinde olduğunda, sadece bir eklenti kurun.

Olumlu özellikler LibreOffice-pdfimport:
- Hızlı ve kolay kurulum ve muhtemelen iyi bir uzatma çalışması.
Negatif özellikler LibreOffice-pdfimport:
- Şahsen herhangi bir sorun yaşamadım.
Seçenekler:
Arayüz dili: Rusça
Lisans: GNU GPL
Anasayfa: http://www.libreoffice.org/
Uzantıyı indir pdfimport:
Genel sekmesi
Bölge
PDF dosyasındaki sayfalar için dışa aktarma seçeneklerini ayarlayın.
Herşey
Tüm yazdırılabilir aralıkları dışa aktarır. Herhangi bir yazdırma aralığı tanımlanmadıysa, tüm belge dışa aktarılır.
Sayfalar
Kutuya yazdığınız sayfaları dışa aktarır.
Bir dizi sayfayı dışa aktarmak için "3-6" biçimini kullanın. Tek tek sayfaları dışa aktarmak için "7, 9, 11" formatını kullanın. İsteğe bağlı olarak, "3-6, 8, 10, 12" gibi aralıkların ve tek tek sayfaların bir kombinasyonunu dışa aktarabilirsiniz.
Tercih
Mevcut seçim dışa aktarılır.
Görüntüler
Bir belgede bulunan görüntüler için PDF dışa aktarma seçeneklerini ayarlar.
Kayıpsız sıkıştırma
Görüntülerin kayıpsız sıkıştırmasını seçer. Tüm pikseller korunur.
JPEG sıkıştırma
Görüntüler için JPEG sıkıştırmasını seçin. Yüksek bir kalite seviyesi seçme: neredeyse tüm pikseller korunur. Düşük kalite seviyelerinde, bazı pikseller kaybolur ve kusurlar görünür, ancak dosya boyutu küçülür.
Kalite
JPEG sıkıştırma kalitesi seviyesini girin.
Görüntü çözünürlüğü
İnç başına daha az piksel içeren bir görüntü boyutu seçin.
Görüntüler için nihai çözünürlüğü seçin.
Ortak
PDF dışa aktarma için genel seçenekleri ayarlar.
Hibrit PDF (ODF dosyasını gömme)
Bu ayar, belgeyi iki dosya biçimi içeren bir .pdf dosyası olarak dışa aktarmanıza olanak tanır: PDF ve ODF. PDF görüntüleyicilerde normal bir .pdf dosyası gibi davranır ve LibreOffice'de tamamen düzenlenebilir durumda kalır.
Arşiv PDF / A-1a (ISO 19005-1)
PDF / A-1a formatına dönüştürme. Bu format, uzun süreli depolama için bir elektronik belge dosya formatı olarak tanımlanabilir. Orijinal belgede kullanılan tüm yazı tipleri, oluşturulan PDF dosyasına gömülecektir. PDF kısayolları da yazılacaktır.
Etiketli PDF (belge yapısı ekleyin)
Bir PDF etiketi girişi seçme. Bu, dosya boyutunda önemli bir artışa neden olabilir.
Yapılandırılmış bir PDF, bir belgenin içeriğinin yapısı hakkında bilgi içerir. Bu, belgeyi farklı ekranlara sahip aygıtlarda görüntülerken veya ekran okuyucu yazılımı kullanırken yararlı olabilir.
Yer işaretlerini dışa aktar
Writer belgelerinin yer imlerini PDF yer imleri olarak dışa aktarın. Yer imleri, tüm anahat paragrafları (Araçlar - Anahat Numaralandırma) ve kaynak belgede köprülenmiş tüm içindekiler tablosu öğeleri için oluşturulur.
Notları dışa aktar
Writer ve Calc belgelerindeki yorumları PDF ek açıklamaları olarak dışa aktarmayı seçin.
Writer belgelerinin yorumlarını LibreOffice'te gösterildiği gibi dışa aktarmak için şunu seçin: Araç seçenekleri " - LibreOffice Writer - Yazdır " ve seçin Kenar boşluklarında seçeneği Yorumlar alan. Dışa aktarılan sayfalar küçültülecek ve yorumlar kenar boşluklarına yerleştirilecektir.
PDF Formu Oluşturun
PDF formu oluşturmak için kullanılır. Bu form doldurulabilir ve PDF formatında yazdırılabilir.
İletim biçimi
PDF dosyasında gönderilen formların formatını seçin.
Gönderenden alacağınız verilerin formatını seçin: FDF (Form Veri Formatı), PDF, HTML veya XML.
Bu parametre, belgede ayarlanan denetimin URL özelliğini geçersiz kılar.
Yinelenen alan adlarına izin ver
Oluşturulan PDF'deki birden çok alan için aynı adı kullanmanıza izin verir. Parametre devre dışı bırakılırsa, alan adları oluşturulan benzersiz adlarla dışa aktarılacaktır.
Otomatik olarak oluşturulan boş sayfaları dışa aktar
Bu seçeneğin seçilmesi, otomatik olarak eklenen boş sayfaları yazdırır. Bu, çift taraflı yazdırma için kullanışlıdır. El kitabınızın, bölümü her zaman tek bir sayfada başlatan bir bölüm paragraf stiline sahip olduğunu varsayalım. Önceki bölüm tek bir sayfada bitiyorsa, LibreOffice çift bir boş sayfa ekler. Bu parametre ile, bu çift numaralı sayfanın yazdırılıp yazdırılmayacağını belirleyebilirsiniz.
İlk görünüm sekmesi
Alanlar
Yalnızca sayfalar
Yalnızca sayfa içeriğini görüntüleyen bir PDF dosyası oluşturur.
Yer İmleri ve Sayfalar
Yer imi çubuğu ve sayfa içeriği olan bir PDF dosyası oluşturur.
Küçük Resimler ve Sayfalar
Küçük resim çubuğu ve sayfa içeriği olan bir PDF dosyası oluşturur.
Sayfada aç
Bir PDF dosyasını açarken belirli bir sayfanın çıktısını özelleştirmenize olanak sağlar.
Büyütme
Varsayılan
Sayfa içeriğini ölçeklemeden görüntüleyen bir PDF dosyası oluşturur. Görüntüleyici yazılımında varsayılan yakınlaştırma oranı ayarlanmışsa, sayfa bu oran kullanılarak görüntülenir.
Pencereye sığdırmak
Görüntüleyici penceresine tam olarak sığması için yakınlaştırılmış bir sayfayı görüntüleyen bir PDF dosyası oluşturur.
Genişliğe göre
Görüntüleyici penceresinin genişliğine sığacak şekilde ölçeklendirilmiş bir sayfaya sahip bir PDF dosyası oluşturur.
Görünür sığdır
Görüntüleyici penceresinin genişliğine sığacak şekilde ölçeklenmiş bir sayfada metin ve grafikler görüntüleyen bir PDF dosyası oluşturur.
Ölçek
PDF dosyasını açarken ölçeği seçin.
Sayfa düzeni
Varsayılan
Görüntüleyicinin düzen ayarına göre sayfaları görüntüleyen bir PDF dosyası oluşturur.
Bir sayfa
Bir seferde yalnızca bir sayfa görüntüleyen bir PDF dosyası oluşturur.
devamlı olarak
Sayfaları sürekli bir dikey sütunda görüntüleyen bir PDF dosyası oluşturur.
Sürekli karo
Sayfaları tek bir sürekli sütunda yan yana görüntüleyen bir PDF dosyası oluşturur. Sayfa sayısı ikiden fazlaysa, ilk sayfa sağda görüntülenir.
Soldaki ilk sayfa
Sayfaları tek bir sürekli sütunda yan yana görüntüleyen bir PDF dosyası oluşturur. Sayfa sayısı ikiden fazlaysa, ilk sayfa solda görüntülenir. Seçenekler iletişim kutusundaki Dil Tercihleri \u200b\u200b- Diller komutunu kullanarak karmaşık yazı sistemleri için desteği etkinleştirmelisiniz.
Kullanıcı arayüzü sekmesi
Pencere özellikleri
Sayfayı başlatmak için pencereyi yeniden boyutlandırın
Tüm başlangıç \u200b\u200bsayfasının pencerede görüntülendiği bir PDF dosyası oluşturmak için seçin.
Orta pencere
Görüntüleyici penceresinde ekranın ortasında görüntülenen bir PDF dosyası oluşturur.
Tam ekran modunda aç
Görüntüleyici penceresinde tam ekran görüntülenen bir PDF dosyası oluşturur ve bu pencere diğer pencerelerin üstünde görüntülenir.
Belge başlığını göster
Görüntüleyicinin başlık çubuğunda belgenin başlığıyla birlikte görünen bir PDF dosyası oluşturur.
Kullanıcı arabirimi özellikleri
Menü çubuğunu gizle
Bir belgeyi görüntülerken görüntüleyici penceresindeki bir satırı gizlemek için kullanılır.
Sekmeyi gizle
Bir belgeyi görüntülerken görüntüleyici penceresindeki araç çubuğunu gizlemek için kullanılır.
Pencere kontrollerini gizle
Bir belgeyi görüntülerken görüntüleyici penceresindeki kontrolleri gizlemek için kullanılır.
Geçişler
Sayfa değişikliği efektleri
Impress slayt geçiş efektlerini karşılık gelen PDF efektlerine aktarmak için seçin.
Yer imleri
Tüm yer imi seviyeleri
Bir PDF dosyasını açarken tüm yer imleri seviyelerinin genişletilip genişletilmeyeceğini belirtir.
Görünür yer imi seviyeleri
Bir PDF dosyasını açarken tüm yer imi düzeylerinin seçilen düzeye kadar genişletilip genişletilmeyeceğini belirtir.
Bağlantılar sekmesi
Belgede bulunan yer imleri ve köprüler için dışa aktarma yöntemini ayarlayın.
Yer işaretlerini adlandırılmış hedefler olarak dışa aktar
PDF dosyalarındaki yer imleri (bağlantı hedefleri) dikdörtgen bölgeler olarak tanımlanabilir. Ek olarak, adlandırılmış nesnelerin yer imleri adlarıyla tanımlanabilir. Belgedeki nesnelerin adlarını geçerli yer imi hedefleri olarak dışa aktarmak için kutuyu işaretleyin. Bu, bu nesnelere diğer belgelerden isme göre referanslar atamanıza olanak tanır.
Belge bağlantılarını PDF belge hedeflerine dönüştür
Diğer ODF dosyalarına bağlanan URL'leri aynı adlı PDF dosyalarına bağlara dönüştürmek için bu onay kutusunu seçin. Bağlantı URL'lerinde .odt, .odp, .ods, .odg ve .odm dosya uzantıları .pdf uzantısına dönüştürülür.
Dosya sistemiyle ilgili URL'leri dışa aktarın
URL'leri diğer belgelere, göreli URL'ler olarak dosya sistemine aktarmak için bu onay kutusunu seçin. Yardım'daki "göreli köprüler" bölümüne bakın.
Belge çapraz referansları
PDF dosyasının diğer dosyalara giden köprüleri nasıl işleyeceğini atayın.
Varsayılan mod
PDF okuyucu uygulamasıyla aç
Bir web tarayıcısı ile açın
Güvenlik sekmesi
Şifreyi kaydet
Parola girebileceğiniz bir iletişim kutusu açmak için tıklayın.
PDF'yi görüntülemek için gereken parolayı belirtebilirsiniz. PDF'yi görüntüleyen kişinin belgeyi düzenlemesine ve / veya yazdırmasına izin veren isteğe bağlı bir şifre girebilirsiniz.
Baskı
Müsade edilmez
Belge yazdırmaya izin verilmiyor.
Düşük çözünürlük (150 dpi)
Belge yalnızca düşük çözünürlükte (150 dpi) yazdırılabilir. Tüm PDF görüntüleyiciler bu ayarı desteklemez.
Yalnızca form alanlarının doldurulmasına izin verilir.