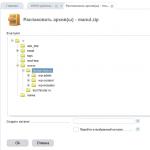Windows 10 disk bölümlerini yükleyin. Bir sabit diski bölümlemek (bölmek) için en iyi programlar. Yeni bir bölüm oluşturmak için bölümü küçültün
Bu materyal, Windows 7, 8, 10'da bir diskin nasıl bölümleneceğini tartışacaktır. Birçok kişi bu işlemi üçüncü taraf uygulamalar aracılığıyla yapmayı tercih eder, ancak bunu standart araçlarla yapmak çok daha kolaydır. Bu, bazı işletim sistemleri için geçerlidir. Örneğin, Windows 7, 8 ve 10. XP'de standart bir disk bölümleme aracı yoktur. Bu seçeneğin temel avantajı, tüm eylemlerin kaşifte gerçekleşmesidir, yani hiçbir şey satın almanıza, indirmenize, yüklemenize gerek yoktur.
Bu materyal, özellikle Windows kurulu bir diskin olduğu bir dizüstü bilgisayar veya bilgisayar satın alan kişiler için yararlı olacaktır. Makalenin sonunda, bir diskin üçüncü taraf yardımcı programı Partition Master Free kullanılarak nasıl bölümleneceğine dair talimatlar olacak. Herhangi bir nedenle diski standart araçları kullanarak gerekli sayıda bölüme bölemeyenlerin yardımına gelecektir.
Bunun basit kolaylıktan güvenliğe kadar birçok nedeni olabilir. Örneğin, Windows işletim sistemini yeniden yüklemek gerekirse, temiz bir kurulum için diski biçimlendirmelisiniz ve bu, tüm verilerin silinmesini gerektirecektir. Tabii ki, tüm önemli verileri başka bir ortama aktarabilirsiniz, ancak birincisi, çok uygun değildir ve ikincisi, her zaman mümkün değildir. Diğer bir deyişle, her şeyi tek bir yerde tutmak rasyonel değildir.
En doğru seçenek, işletim sisteminin ve programların gelecekte depolanacağı küçük bir sistem diski oluşturmaktır. Ayrıca tüm temel verileri depolayacak ek bir disk oluşturmak da önemlidir: fotoğraflar, belgeler, videolar, müzik vb.
Sistemi kurarken D sürücüsü nasıl düzgün şekilde 2 parçaya bölünür?
Bir diski bölümlemek, bir işletim sistemi kurarken en kolay yoldur. Bunu yapmak için, bir disk veya flash sürücü yüklemeniz, gerekli dili seçmeniz, sözleşme şartlarını kabul etmeniz ve "Tam kurulum" öğesini seçmeniz gerekir. Açılan pencerede herhangi bir bölüm tarafından kullanılmayan boş alan olup olmadığını göreceksiniz. Ayrıca basılması gereken bir "Disk ayarları" düğmesi de olacaktır. Bundan sonra, disk alanıyla çalışmak için araçlar içeren bir panel görünecektir.
Panel, biçimlendirmenize, yeni bölümleri oluşturmanıza ve hatta eski bölümleri silmenize olanak tanır. Örneğin, diskte ayrılmamış alan varsa, "Oluştur" düğmesini kullanarak bunu bir bölüme dönüştürebilirsiniz. Ayrıca, kullanıcının yalnızca gelecekteki bölümün boyutunu girmesi ve "Uygula" düğmesine basması gerekecektir.
İki ayrı bölüm oluşturmanız gereken büyük bir bölüm varsa, kullanılmayan alana aktarılacak gerekli hacmi ondan ayırmanız gerekir. Ve sonra bu alandan yeni bir bölüm oluşturmanız ve "Oluştur" a tıklamanız gerekiyor.
Daha ayrıntılı olarak açıklanacak hiçbir şey yok, çünkü Windows geliştiricileri bu aracı son derece basit hale getirdi. Netlik için videoyu izlemenizi öneririz:
Ya disk biçimlendirilmezse ve kullanılmayan alanda bir sistem bölümü oluşturamazsa?
Bir disk bölümü biçimlendirilmeyi veya değiştirilmeyi reddederse, büyük olasılıkla bu bozuk sektörleri gösterir. İndirilebilen Victoria programı, bozuk sektörleri değerlendirmenizi sağlar. İkincisi genellikle çeşitli bilgi türlerinin alınması ve iletilmesinin bozulması nedeniyle ortaya çıkar. Yardımcı program, kusurları tespit etmenin yanı sıra mevcut üç testi kullanarak bunları gizlemenize de izin verir (programda, "Testler" bölümünde "Yeniden Eşleme" parametresini seçmelisiniz). Her zaman değil, ancak bazı durumlarda program, bu durumu düzelterek zor olanı hayata döndürmenize olanak tanır.
Standart araçlar kullanarak Windows 7, 8, 10'da bir sabit sürücüyü bölümlere ayırma
Bunu yapmak için şuraya gidin: Başlat - Bilgisayar - Kontrol veya simgeye sağ tıklayın Bilgisayarım - Yönetim - Disk Yönetimi... Ayrıca, kullanıcı birçok bilgisayar için tipik bir resim görecektir - sistemde yalnızca bir C sürücüsü vardır (D, E, F olarak etiketlenebilir, bu önemli değildir) ve ikinci Sistem Ayrılmış bölümü. Son disk, Windows önyükleme dosyalarını depolamak içindir. Kullanıcıdan gizlidir ve onunla herhangi bir manipülasyon yapmamalısınız.
Disk Yönetimi
Burada zorla ilgili tüm bilgileri görebilirsiniz. Standart disk araçları, aşağıdaki görevleri gerçekleştirmenize izin verir:
- bir diski birden fazla bölüme ayırın;
- mevcut bölümlerin boyutunu artırmak;
- birimleri küçültün, ekleyin ve silin.
Standart aracın işlevselliği, üçüncü taraf programların yeteneklerinin çoğuyla karşılaştırılabilir. Resim, diskin 250 GB boyutunda ve iki bölüme sahip olduğunu göstermektedir. MBR kaydıyla yalnızca dört bölüm yapılabilir: üç anahtar bölüm koyu mavimsi bir renkle işaretlenecek ve sonuncusu, ek bölüm mantıklı bir bölüm olarak işlev görecektir.
C sürücüsü örneği için, tüm işlemler gerçekleştirilecektir. Lütfen bölmeden önce birleştirmenin önemli olacağını unutmayın.
Birimi (C sürücüsü) iki bölüme ayırmaya başlayalım. Bunu yapmak için, üzerine sağ tıklamanız gerekir, açılır menüden "Hacmi küçült" öğesine tıklayın. Bundan sonra, hangi boyutta sıkıştırmak istediğinizi belirlemeniz gerekecektir. 250 GB'lık bir sabit sürücü ise, yanıt "sıkıştırma için kullanılabilir alan - 200 449 MB" olacaktır. Burada kullanıcının dikkatli olması gerekir, çünkü bu eylemi tekrarlamak zor olabilir. 150.000 MB'lık bir sıkıştırma boyutu belirlerseniz, yeni bir bölüm için C sürücüsünden yaklaşık 149 GB alınacaktır. Sistem diski için çoğu durumda 50-100 GB aralığında bir hacim yeterli olacaktır.
Yukarıda bahsedildiği gibi, "Sıkıştırılabilir Boyut", kullanıcı tarafından oluşturulan bölümün hacmidir. Burada farenizi boş alanın üzerine getirmeniz ve Basit Birim Oluştur menüsüne sağ tıklamanız gerekir.
Basit Birim Sihirbazı şimdi açılacaktır. İleri'ye tıklamanız ve istenen her şeyi kabul etmeniz gerekir. Burada gelecekteki sürücü harfini de seçebilirsiniz. Kullanıcının sistemde bir C sürücüsü varsa, bir D veya F sürücüsü oluşturabilirsiniz İşlemde, NTFS dosya sistemini tercih etmeniz şiddetle tavsiye edilir. Yeni bölümü biçimlendirme konusunda endişelenmeyin, çünkü mevcut tüm veriler C sürücüsünde kaldı, yeni doğma sürecinde olan yenisinde değil.
Bu kadar. Bu şekilde, kendi başınıza bölümler oluşturabilir ve uzmanların yardımına başvurmayabilirsiniz. Bununla birlikte, standart araçlar kullanarak bir diski bölümlemenin basit bir yol olduğu, ancak her zaman evrensel olmadığı unutulmamalıdır. Standart araç çalışmayı reddederse, bu durumda Acronis Disc Director veya Partition Master Free'yi kurmak daha iyidir.Partition Master Ücretsiz
Yukarıda, standart araçları kullanarak bir diski bölümleyebileceğiniz bir seçenek açıklanmıştır. Ne yazık ki, her zaman işe yaramaz, bu nedenle size Diski Partition Master Free programını kullanarak bölümleme seçeneği sunuyoruz.
Ease Partition Master, çok iyi bir arayüze sahip harika bir araçtır, ancak ana avantajı, ücretsiz olarak dağıtılmasıdır. İşlevsellik hakkında konuşursak, o zaman her şey basittir: kullanıcı bölümlerle tam olarak çalışabilir, yani biçimlendirebilir, bölebilir, yeniden boyutlandırabilir, bölümleri silebilir vb.
Uygulamayı resmi web sitesinden http://www.partition-tool.com/landing/home-download.htm veya Rusça http://files.wom.com.ua/E/EaseUSPartitionMaster/EaseUS%20PM%2010.0% adresinden indirebilirsiniz. 20RUS.zip
Yukarıda belirtildiği gibi, program ücretsiz olarak dağıtılır, ancak kurulum sırasında kullanıcıya, muhtemelen ihtiyaç duyulmayan ücretli yazılımı yüklemesi teklif edilecektir. Kurulum işleminin sonuna kadar beklemeli ve "Bitir" düğmesine tıklamalısınız.
Kurulumun tamamlanmasıEaseUS. Programı çalıştırmanız ve "Ease Us Partition Master Free" seçeneğini seçmeniz gerekir. Artık kullanıcı program arayüzünü ve mevcut tüm diskleri görecek (bizim durumumuzda disk boyutu 150 GB'dir).
Program sadece bir bölüm olduğunu gösterir (C: \\). Şimdi disk alanı kazanmak için (bizim durumumuzda yaklaşık 90 GB) "Yeniden Boyutlandır / Taşı" düğmesini kullanarak seçmeniz gerekiyor. Çoğu kullanıcı için iki bölüm yeterli olacaktır, ancak gerekirse dörtten fazlasını oluşturabilirsiniz (bir MBR diskinde daha fazlasını oluşturamayacağınızı unutmayın).
Bundan sonra, Partition Size (sıkıştırılmış bölümün boyutu) ve Unallocated After (gelecekteki bölümün boyutu) 'na dikkat etmeniz gereken bir pencere görünecektir. Ayrıca bir "SSD için Optimize Et" öğesi de olacaktır. Katı hal sürücüsü (HDD) ile çalışmayı planlıyorsanız, devre dışı bıraktığınızdan emin olun.
Yer aldıktan sonra, yaklaşık 90 GB ağırlığında yeni bir bölüm (tanınmayan alan) görünecektir. Onu seçin ve "Oluştur" düğmesine tıklayın. Görünen pencerede, kullanıcının birim etiketini, yani diskin gelecekteki adını belirtmesi ve ayrıca sürücü harfini ayarlaması gerekir. Ayarların geri kalanı değiştirilmeden bırakılabilir.
Şimdi program penceresinde yeni bir bölüm görünecektir. Tüm ayarları kontrol etmelisiniz ve her şey size uygunsa "Uygula" yı tıklayın. Bundan sonra, C sürücüsünün sıkıştırılacağını ve bunun yerine bu alandan yeni bir bölüm oluşturulacağını söyleyen bir pencere açılacaktır.
Şimdi, "Bilgisayarım" ı açarsanız, E harfiyle (yaklaşık 90 GB) yeni bir Yerel sürücü görebilirsiniz.
Hepsi bu, program mükemmel bir iş çıkardı. Yani, C sürücüsünün boyutu küçültüldü ve boşalan alandan yeni bir tane oluşturuldu. Ancak okuyucu, Partition Master Free'nin ücretsiz sürümünün sunduğu olanakların yalnızca bir kısmıyla tanışmıştı.
Windows 10, bellek sürücüleriyle çalışmak için birçok olanak sunar. Windows'un eski sürümleriyle karşılaştırıldığında, mevcut disk yönetim aracı daha fazla özelliğe sahiptir ve komut satırını tamamen değiştirebilir. Ancak istenirse yine de kullanılabilir.
Windows 10'da Disk Yönetimi nasıl açılır
Disk Yönetimi'ni açmak için aşağıdakileri yapın:
Disk Yönetimi menüsüne erişmek için başka seçenekler de vardır. Örneğin:
- Diskmgt.msc komutunu "yürüt" satırına sürün. "Çalıştır" satırı, Win + R klavye kısayoluyla çağrılır (veya bu komutla yürütülebilir bir dosya oluşturun).
- Görev yöneticisinde, "Dosya" bölümünü seçin ve "Disk Yönetimi" öğesine gidin.
- Ayrıca disk yönetimi için bir komut satırı yardımcı programı açma seçeneği de vardır. Bunu yapmak için pencereye girin, 'DiskPart.exe' komutunu sürmeniz gerekir.
Bir yöntem işe yaramazsa, başka birini deneyin. Disk Yönetimi'ni açmaya çalışırken, sistem hizmete bağlanırken bir hata verirse, virüsten koruma programının dmdskmgr.dll dosyasını silmediğinden emin olmanız gerekir.
Bu dosya bulunamazsa, orijinal konumuna geri yüklemeniz gerekir. Windows önyükleme diskinden alarak veya sistem dosyası kontrol komutunu kullanarak geri alabilirsiniz. Bu şu şekilde yapılır:
- Çalıştır menüsünü (Win + R) açın ve cmd komutunu buraya girin.
- Açılan komut satırında, sfc komutunu sürmeniz ve ardından taramanız gerekir.
- Verileri kontrol etmek için, programın Windows 10 ile kurulum diskinin yolunu belirtmesi gerekecektir. Bunu yapın ve dosya taraması gerçekleştirilecektir.
Hataları kontrol etme
Kontrol, komut satırı üzerinden yapılabilir, ancak bunu Disk Yönetimi programı aracılığıyla yapmak çok daha kolaydır. Aşağıdakileri yapmanız yeterlidir:

Yerel sürücü nasıl oluşturulur
Windows'un yüklü olduğu yere ek olarak bir yerel disk oluşturmak istiyorsanız, bunu aynı Disk Yönetimi programı aracılığıyla yapabilirsiniz. Açtıktan sonra aşağıdaki işlemleri yapıyoruz:
- Ayrılmamış disk alanını seçin. Stake etme için uygun alan aşağıda siyah olarak gösterilecektir.
- Bağlam penceresini açmak için bu yere sağ fare tuşuyla tıklayın ve "Basit birim oluştur ..." seçeneğini seçin.
- Programın talimatlarını takip ederek "Hacim Büyüklüğünü Belirleme" bölümüne ulaşıyoruz. Burada, bir diski birkaç yerel diske bölmek istiyorsanız, diskte kullanılabilir tam bellek miktarını veya eksik olanı ayarlayabilirsiniz.
- Ardından, yerel disk için bir harf ataması belirledik.
- Ardından, geriye kalan tek şey dosya sistemini belirlemektir (NTFS, dosya boyutu sınırı olmadığı için bu günlerde yüklemeye değer). Değerlerin geri kalanı varsayılan olarak bırakılabilir.
- Bir sonraki pencerede, geriye kalan tek şey belirtilen verileri onaylamaktır ve yerel disk oluşturulacaktır.
Windows 10'da bir birimi küçültün ve genişletin
Bir birimi genişletmek, ayrılmamış alanını kullanarak yerel diskin boyutunu artırır. Ayrılmamış alan, yeni sabit sürücülerin alanıdır ve ayrıca yerel sürücüler sıkıştırılarak da elde edilebilir.
Windows 10'da birim nasıl küçültülür
Windows 10'da bir birimi küçültmek için şu adımları izleyin:

Olası sıkıştırma sorunları
Sesi küçültemiyorsanız, aşağıdakileri yapmanız gerekir:
- Diskinizi birleştirin - bu, mevcut maksimum sıkıştırma değerini artırabilir.
- Sıkıştırmayı denemeden önce antivirüs yazılımını devre dışı bırakın. Örneğin, Norton'un antivirüsü bir diski küçültme yeteneğini engelleyebilir.
- Ayrıca, sıkıştırma için kullanılabilir alanı artırmak için disk belleği dosyasını devre dışı bırakabilirsiniz.
Windows 10'da birim nasıl genişletilir
Zaten ayrılmamış bir disk alanınız varsa, birimi genişletmek kolaydır. Bu şu şekilde yapılır:

Olası genişleme sorunları
Hacmi genişletmekte sorun yaşıyorsanız. Aşağıdakileri kontrol et:
- Diskte oldukça büyük bir ayrılmamış alanınız olduğundan emin olun.
- Genişletme için sadece bitişik departmanlardan bir alan kullanılabilir. Yani, genişletilebilir birime bitişik olmayan ayrılmamış bir alanınız varsa, onu genişletmek için çalışmayacaktır. Bu gibi durumlarda üçüncü taraf programları yardımcı olabilir.
- Oluşturulan bölüm sayısının dörtten fazla olmadığından emin olun. Oluşturulan ana bölümlerin sayısında bir sınır vardır.
Sabit sürücüyü yeniden boyutlandırma (video)
Birleştirme
Dosyaları sabit diske daha yoğun bir şekilde yerleştirerek yanıt hızını artırmak için disk birleştirme gereklidir. Bunu yapmak çok basit:
- Diske sağ tıklayın ve "Özellikler" e gidin
- "Servis" bölümünü açın
- Optimize etmek için düğmeye basıyoruz.
- Parçalamak istediğimiz diski seçin ve "Optimize Et" e tıklayın.
- Disk parçalanmasının sonunu bekliyoruz.
Temizlik
Disk Temizleme, ihtiyacınız olan alanı boşaltmanıza da yardımcı olabilir. Bu, aynı adlı yardımcı program kullanılarak yapılabilir. Bunun için:

Diskleri birleştirme
Disk bölümlerinizi tek bir yerel bölüm halinde birleştirmek için üçüncü taraf programlar kullanmanız gerekir. Ancak, Windows araçlarını kullanarak, tüm dosyaları bir diskten diğerine aktararak, ardından ihtiyacımız olmayan yerel diski silerek ve ikincisini sildikten sonra kullanılabilir alana genişleterek aynı sonucu elde edebilirsiniz.
Ancak sadece iki diski birleştirmek istiyorsanız, örneğin EaseUS Partition Master programını kullanabilirsiniz. Aşağıdakileri yapıyoruz:

Artık bilgisayarınızdaki diskleri nasıl yöneteceğinizi biliyorsunuz ve gerekli yerel diskleri kolayca oluşturabilirsiniz. Windows 10 disk yönetiminin tüm kullanıcılar için daha da erişilebilir hale geldiğine ve artık herkesin disklerle herhangi bir işlem yapabildiğine çok sevindim.
İşletim sisteminin yüklenmesi sırasında gerekli sayıda yerel disk oluşturmak her zaman mümkün değildir. Bazı kullanıcılar için, bir bilgisayarın çalışması sırasında böyle bir ihtiyaç ortaya çıkar - çok fazla bilgi için sipariş gerekir. Bu durumda, Windows 10 işletim sisteminin esnekliği, sabit sürücüyü istediğiniz zaman özelleştirmenize olanak tanır.
Windows 10'da yerel sürücüler nasıl eşlenir
Bu neden gerekli? Başlangıçta, Windows'u yeni bir makineye yüklerken, çoğu kullanıcı tarafından "C" harfi olarak bilinen tek bir ortam vardır. İşletim sisteminin kendisini, işletim sırasında yüklenen tüm sistem dosyalarını ve programları saklar. Sabit diski bölümlemezseniz, tüm kullanıcı dosyaları (filmler, müzik, fotoğraflar ve belgeler) buraya kaydedilir. Ardından, Windows çökerse veya yeniden yüklerse, bazı üçüncü taraf medyalarına aktarılmazlarsa (bu çok zaman alır ve oldukça zahmetlidir), sistem dosyalarıyla birlikte bu dosyalar da kaybolur.
Tüm bu sorunlar kolayca çözülebilir - Windows'u kullanmaya başlamadan önce, sabit diski birkaç bölüme (maksimum 4) ayırmanız ve kullanıcı dosyalarını sistemden ayrı bir bölümde depolamanız önerilir.
Bir sabit sürücü nasıl tahsis edilir ve üzerinde bir bölüm oluşturulur
Sabit disk sürücülerinin bölümlere dağıtımı, hem üçüncü taraf programların yardımıyla hem de işletim sisteminin kendisi aracılığıyla mümkündür. Standart araçlar disk alanını yönetmeye yardımcı olduğu sürece, diğer yöntemleri kullanmak için hiçbir neden görmüyoruz. Bu nedenle, Windows 10'un kendisini kullanarak bölümlerin nasıl oluşturulacağını aşamalı olarak açıklayacağız.
- Başlat menüsüne sağ tıklayın.
- Listeden "Disk Yönetimi" öğesini seçin.
- Şimdi bir bölüm oluşturmak için biraz boş alan ayıralım. İmza (C :) içeren ortamı seçin, farenin sağ tuşuna basın, "Sesi küçült" öğesini seçin.
- Görünen iletişim kutusunda, sıkıştırmadan önceki sabit diskin toplam boyutu ve sıkıştırma için kullanılabilir alan hakkında bilgiler görüyoruz. "Sıkıştırılabilir alan" alanına boşaltmak istediğimiz bellek miktarını giriyoruz.
- Her şeyin doğru girildiğinden emin olduktan sonra "Sıkıştır" butonuna basıp bekleriz. Sıkıştırmadan sonra, aktif penceredeki alt çubuğa bakın. Sağ tarafta, ayrılmamış (yani boş) hafızayla yeni bir sektör ortaya çıktı. Eylemlerimiz sonucunda boşalan bir yer burası.
- Farenin sağ düğmesiyle sektöre tıklayın ve ilk öğeyi seçin - "Basit bir birim oluştur".
- O zaman her şey basit - sonraki düğmeye basın. Kendi alfabemizin harfini depoya atamaya karar verirsek, bunu üçüncü pencerede (resimde) yaparız.
"Volume label" alanında bir sonraki pencerede, disk alanı için istediğimiz adı da yazabiliriz. Başka hiçbir şeyi değiştirmeyiz. Sonunda "Bitir" i tıklayın.
- Şimdi "Explorer" ı açıyoruz ve "Bilgisayarım" da oluşturduğumuz diski görüyoruz.
Önemli! Boyut megabayt olarak belirtilir. 1 gigabayt 1024 megabayt içerir. Bu, 10 GB'ı boşaltmak istiyorsak, bu 10240 MB'ye eşit olacağı anlamına gelir. Numara girerken lütfen bunu aklınızda bulundurun.
Sürücü harfi nasıl değiştirilir
Genel olarak, neden bütün bu yürüyüşler İngiliz alfabesinde? Bazen sebep, "güzellik getirme" arzusudur. Diğer bir neden ise alışkanlıktır. Örneğin, eski bilgisayarda bölüm siparişi vermek için belirli bir sistem vardı ve yenisinde bu siparişi aktarmak istiyorum. Ancak çoğunlukla Windows'un kendisinde sipariş için gereklidir. Gerçek şu ki, Windows 10 yüklenirken, harfler otomatik olarak atanır: sistem dosyalarının bulunduğu depolama birimi C harfini, DVD (CD) sürücüsünü - D harfini ve diğer harflerin yerel depolara ve USB aygıtlarına "dağıtılır".
Ortamın adını değiştirmek, yeni bir bölüm (yerel) oluşturduğumuz aynı Disk Yönetimi yardımcı programında yapılır. İstenen medyayı seçin, üzerine sağ tıklayın ve "Sürücü harfini değiştir ..." seçeneğini seçin. O zaman her şey basit. Ve tabii ki, sadece harfleri değiş tokuş edemeyeceğinizi anlıyorsunuz. İlk olarak, örneğin F harfini D diskine atarız. Sonra E taşıyıcısını D olarak değiştiririz ve ancak o zaman F'ye (eski adıyla D) dönüp ona E harfini veririz
Yerel bir sürücü nasıl kaldırılır
Her şey aynı Disk Yönetimi yardımcı programında gerçekleşir. Silinecek medyayı, farenin sağ düğmesini, "Sürücü harfini değiştir ..." öğesini seçin. Açılan iletişim kutusunda "Sil" düğmesine tıklayın, beliren soruyu kabul edin. Bitti. Şimdi boş alanı "Ayrılmamış" imzasıyla bir bellek sektörü olarak görüyoruz.
Önemli! Silme sırasında tüm veriler silineceğinden, silmeden önce gerekli tüm verileri bir ortamdan diğerine aktarın.
Neden bir birimi silemiyorsun
Bunun birkaç nedeni var:
- Windows sistem dosyalarını, önyükleme dosyalarını veya sözde "disk belleği dosyasını" içeren yerel sürücüyü silmek mümkün değildir.
- Hesabınız Sistem Yöneticisi haklarına sahip değil. Ardından, "Başlat" - "Denetim Masası" - "Sistem ve Güvenlik" - "Yönetim Araçları" - "Sabit disk bölümleri oluşturun ve biçimlendirin" aracılığıyla denetim yardımcı programına gitmeyi deneyin.
- Bazen bir birimi silmenin imkansızlığı ile bir bölümü silmenin imkansızlığını karıştırırlar. Bir bölümü silemiyorsanız, önce tüm birimleri silmeniz gerekir (gerekli bilgileri kopyalamayı unutmayın) ve yalnızca bundan sonra bölümü silin.
"Windows 10 tarafından ayrılmıştır"
Böyle bir yazının bulunduğu bölüm, Windows çalışması için gerekli servis verilerini (Windows önyükleyicinin parametreleri ve sabit sürücülerin şifrelenmesi için veriler) içerir. Diskin kendisi, kural olarak, az yer kaplar - yaklaşık 100-350 MB. Bazen kullanıcı küçük boyutuna rağmen onu silmek ister. Ancak, bu diski kaldırmak özel beceriler gerektirir, bu nedenle bu diski Explorer'dan gizlemek için bir yöntem açıklayacağız.
"Disk Yönetimi" yardımcı programını açın, "Sistem tarafından ayrılmış" etiketli bölümü seçin, sağ tıklayın ve "Harfi değiştir ..." seçeneğini seçin. "Sil" düğmesini tıklayın. Bu durumda, silme işlemini iki kez onaylayacağız - bu bölümün kullanımıyla ilgili bir uyarı görünecektir. Şimdi bilgisayarınızı yeniden başlatmanız gerekiyor. Bitti - disk gezginden kayboldu.
Bir ağ sürücüsü nasıl oluşturulur
Verilere yerel bir ağ (ofis işleri, okullar, üniversiteler) üzerinden aynı anda erişebilmek gerekir.
"Explorer" da "Bilgisayarım" simgesine sağ tıklayın. "Ağ sürücüsünü eşle" öğesini seçin. İsim için bir harf seçmek. "Gözat" düğmesine tıklayarak paylaşılan kaynağın yolunu (paylaşılacak klasör) seçin. Ardından, bu medyaya bağlanacağımız hesabın kullanıcı adını ve şifresini girin.
Bitti. Şimdi kaşifte oluşturduğumuz bir ağ sürücüsü var.
Windows 10 işletim sisteminin esnekliği, sistemle çalışırken yerel diskleri yapılandırmak için standart araçların kullanılmasına izin verir: oluşturma, birleştirme, yeniden adlandırma, silme. Tüm manipülasyonların ana kuralı, her ciddi eylemden önce bilgileri kaydetmektir. Başarılı iş!
Herhangi bir kişisel bilgisayarın veya dizüstü bilgisayarın işletim sisteminin normal ve kararlı çalışması için, sabit diskteki alanı uygun şekilde bölmek (HDD'yi bölümlemek) gerekir. Çoğu zaman, bir mağazadan bilgisayar satın alırken, tüm sabit sürücü alanının yalnızca bir sistem sürücüsü (genellikle sistem sürücüsü "C") için ayrılmış olduğu gerçeğiyle karşılaşabilirsiniz. HDD bellek tahsisi için bu ayar tamamen doğru değildir. Ek olarak, bu, bilgisayarın çalışmasını olumsuz yönde etkileyebilir, çünkü önemli belgeler ve sistem dosyaları kaybolma riski altında olabilir (bu tür veriler için sabit diskte ayrı bir bölüm kullanılması önerilir).Bu nedenle, bilgisayarın HDD belleğinin yanlış kullanımıyla ilgili herhangi bir sorundan kaçınmak için, onu genellikle biri işletim sisteminin ihtiyaçları için ayrılmış olan birkaç ek bölüme (diske) bölmek gelenekseldir. Ve yine de, bir sabit diski bölümleme sürecinin kendisinin çok sorumlu ve titiz bir prosedür olduğu unutulmamalıdır. Başlamadan önce, tüm önemli belgeleri bir USB flash sürücüye veya başka bir depolama ortamına yedeklemeniz ve ardından doğrudan disk alanını yeniden boyutlandırmaya devam etmeniz önerilir.
Bu nedenle, bir sabit sürücüyü bölümlemek için birkaç adım adım prosedürden geçmeniz gerekir. Her şeyden önce, alt bölümlere bölünecek disk bölümünü seçmelisiniz. Bundan sonra, oluşturmak istediğiniz yeni bölümün boyutunu dosya sisteminin türünü belirterek belirtmelisiniz. Tüm bu noktaları geçtikten sonra, HDD'nin kendisini bölümleme prosedürünü başlatabilirsiniz. Bu işlemin başarılı bir şekilde yürütülmesinin bir sonucu olarak, program yapılan değişikliklerin bir listesini görüntüleyecektir. Sabit sürücülerle çalışmak için kullanılan modern programların çoğunun yalnızca HDD'leri ayırmanıza değil, aynı zamanda birleştirmenize, derin biçimlendirme ve diğer karmaşık prosedürleri gerçekleştirmenize de yardımcı olacağını belirtmek gerekir.
Günümüzde bilgisayarlar ve dizüstü bilgisayarlar Windows 10 yüklü olarak satılmaktadır ve sabit sürücü temelde yalnızca bir büyük bölüme sahiptir.
Bu konfigürasyon kötü. En az 2 parçaya bölünmesi ve hatta birkaç bölüme ayrılması gerekir, özellikle de büyükse, ortalama olarak 500 GB'a sahip olmalarına rağmen - bunun için iki parça yeterli olacaktır.
Bu birkaç nedenden dolayı önemlidir. İlk olarak, Windows 10'u yeniden yüklediğinizde, tüm verilerinizi koruyacaksınız.
İkinci olarak, geleneksel sabit diskler şu anda bilgisayarlardaki en yavaş bileşenlerdir.
Bu nedenle, üretkenliği artırmak için optimizasyonlarına odaklanılması tavsiye edilir.
Önemli nüanslardan biri, bir sabit sürücünün birkaç bölüme ayrılmasıdır. Genel kural, sistem bölümü ne kadar küçükse, o kadar hızlı çalışmasıdır.
Tabii ki, boyut küçültme abartılmamalıdır çünkü programlar, oyunlar ve sanal bellek olacak.
Bir sabit sürücüyü Windows 10 bilgisayarında veya dizüstü bilgisayarda bölümlemek en az iki parça olmalıdır - böylece birçok avantaj elde edersiniz.
Bölümleme sırasında, mevcut olandan bağımsız olarak çalışacak ek işletim sistemleri kurmak için birkaç bölüme ayırabilirsiniz.
Çeşitli Windows sürümlerine ek olarak, Linux, Knoppix, Debian, Ubuntu veya Fedora da kurabilirsiniz.
Sabit sürücüyü Windows 10 ile bir bilgisayar veya dizüstü bilgisayarda 2 parçaya ayırma programı
Bir anlamda, bölümleme yazılımının öncüsü Partition Magic'tir, ancak amacınız ne olursa olsun, yazılım olmadan yapabilirsiniz.
Partition Magic'in yanı sıra, benzer etkiye sahip, işlevsellik kapsamı açısından ünlü prototipi bile aşmayı başaran başka uygulamalar var.
Yine de, eşit derecede yüksek veya hatta daha yüksek güvenilirlik ve operasyon kararlılığı sağlarlar.
“Paragon Hard Disk Manager”, “Paragon Partition Manager” ve “Acronis Disk Director Suite”, “Acronis disk Director” gibi yazılımlardan bahsediyoruz.
Ancak, her kullanıcı onlar için ödeme yapmaya istekli değildir, bu yüzden Windows 10'un ücretsiz araçlarını kullanmanızı tavsiye ederim.
Windows 10 kullanarak bir sabit sürücüyü bir bilgisayardaki veya dizüstü bilgisayardaki parçalara kayıpsız bölme
İlk adımda "Disk Yönetimi" bölümünü açmanız gerekiyor. Bunu yapmak için "" öğesini açın ve "Yönetim" bölümüne gidin.
Ardından yeni bir pencerede "Bilgisayar Yönetimi" üzerine çift tıklayın ve ardından "Disk Yönetimi" satırının sol tarafına tıklayın. Resmi şek. 2'deki gibi göreceksiniz. altında.

Şimdi RMB'nin büyük bölümünü ve "Hacmi Küçült" satırını tıklamanız gerekiyor.


Ardından, sistem tarafından tanımlanan yapılandırmayı onaylamanız veya verilerinizi girmeniz ve ayrıca onaylamanız gereken bir pencere görünecektir.

Şimdi üstte siyah bir çubuğun olduğu bölümde, tekrar sağ tıklayın ve "Basit bir cilt oluştur" satırına tıklayın.

Daha sonra işleme süreci başlayacak ve "İleri" yi tıklayan yeni bir pencere açılacaktır. Bir sonraki pencerede yeni bölümün adı için bir harf seçmeniz gerekecek - "C" dışında herhangi bir harf belirtebilirsiniz.
Bu kadar. İşlem veri kaybı olmadan gerçekleşmelidir - tümü "C" bölümünde kalacaktır.