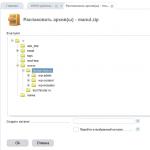Video ve ses senkronizasyonunu çözmeden Easycap ve VirtualDub kullanarak videoyu dijitalleştirme talimatları. Ses hızlı kurulum talimatları ile kolay CAP video adaptörü çevrimiçi mağaza satın alın Disk görüntüsü easycap usb 2.0 video adaptörü
EasyCAP USB 2.0, bir video kaynağına bağlantı sağlayan ve eski VCR'lerden video kaydetmenize izin veren bir programdır. Bu yazılım, videoyu yakalayan ve bir USB kablosuyla bağlanan bir aygıt sürücüsüdür. Yardımcı program, işletim sistemi Windows'un daha yeni sürümlerinde çalışır.
Program resmi olarak dağıtılır ve "video çekimi" için bir sürücü görevi görür. Diskteki standart set bir "program" ve bir video yakalama adaptörü içerir. Sürücüyü kurduktan sonra, video kaydedici ayarları tanır ve doğru şekilde çalışmaya başlar. Yardımcı program, deneyimsiz bir kullanıcı için bile basit ve sezgisel bir arayüze sahiptir.
Kurulum ve amaç
EasyCAP video yakalama adaptörü için sürücüler web üzerinden indirilebilir. Gerekli "yazılımı" indirdikten sonra, onu kurun ve adaptör çalışmaya başlayacaktır.Aygıt sürücüleri otomatik olarak kurulur. "Yardımcı yazılımı" kurmak için birkaç kez "İleri" ve "Yükle" yi tıklamanız gerekir. Sürücüler yüklendiğinde, bilgisayarınız video yakalama aygıtını tanıyacaktır. Adaptör PC'ye bir sonraki bağlanışında sistem ses üretir.
Doğru sürücü kurulumu: önce aygıtın bağlantısını kesin ve yazılımı kurun ve ardından sistemin donanımı tanıyıp onunla çalışmaya başlaması için bağlayın.
Adaptör eski ve yeni işletim sistemlerinde çalışır. Gerekirse, yazılımı yeni işletim sistemi Windows montajlarına veya XP akışına yükleyeceksiniz.
Cihazın kendisi hakkında
EasyCAP USB 2.0, eski VHS oynatıcılarda oynatılan kasetleri "dijital hale getirir". Bu adaptörün maliyeti yalnızca birkaç dolardır. "Girişini" "laleler" (RCA) ile bağlayın ve ikinci "çıkışı" bilgisayarın USB bağlantı noktasına takın.Kasetleri dijitalleştirmek, resmi sürücüler ve özel yazılımlar gerektiren bir işlemdir. Kasetlerdeki videoyu dijitalleştirmeden önce, "Google" aramasıyla gerekli programları indirin. İnternette videoyla çalışmak için birçok program ve yardımcı program vardır ve bunların çoğu ücretsiz olarak dağıtılır.
Ana Özellikler
- sürücü, video yakalama adaptörünün doğru çalışmasını sağlar;
- program eski ve yeni işletim sistemi Windows montajlarında çalışır;
- kurulum otomatik modda gerçekleşir;
- yazılım içeren CD cihazla birlikte dağıtılır (Mini CD'de);
- sürücüdeki kasetlerden videoyu dijitalleştirmek için hiçbir yardımcı program ve araç yoktur.
Aile hayatımızın en başında ve geçen yüzyılda bir Japon Panasonic video kamera satın aldık. Sonra filme aldık, filme çektik ve filme aldık. manyaklar operatörler gibi hayatımızda olan her şey: kızların doğumu, arkadaşlarla buluşma, seyahat. Genel olarak her şey herkes gibidir. Ama şimdi 21. yüzyıl geldi, teknolojiler çok ileri gitti ve bizim favorimizin yerini dijital Çin video kamera görüntüsü aldı. Ve Japon yaşlı kadın, izlemesi bile mümkün olmayan iki düzine kasetle birlikte acımasızca dolaba itildi. Bunca zaman, dijitalleşme hakkındaki düşünceler oldukça sık ortaya çıktı. Ancak TV alıcısının parası açıkçası üzücü ve başkasının amcasına 1 saat - 300 ruble oranında bir sayısallaştırıcı vermek söz konusu değildi. Ve sonra sevgili Aliexpress, Easycap usb 2.0 adlı bir cihaz sipariş ettiğim kurtarmaya geldi.
Bu teknoloji mucizesi ile üç gün boyunca nasıl acı çektiğimi yazmayacağım. Sadece sesle ilgili bir sorun olduğunu söyleyebilirim: video var ama ses yok. Zor bir araştırmadan sonra bir çözüm bulmayı başardım, çok karmaşık ve uzun, bu yüzden onu gelecek için günlüğümde tutmaya karar verdim.
Buradan alındı
Easycap video yakalama kartı (250 ruble)
Bağ.
Easycap'i PC'nin USB bağlantı noktasına kurun.
Video:
Teyp kaydedicinin Video Çıkışına ve Easycap'in Video Girişine bir lale bağlayın (imzalanmıştır).
Ses:
Teyp kaydedicinin Ses Çıkışına ve Easycap'in Ses Girişine bir lale bağlayın. Ses çok iyi değildi.
Bu nedenle, ikinci yöntemi kullandım: Bir tarafta Jack 3.5 (kulaklık girişi gibi), diğer tarafta bir lale olan bir kablo satın alın. Lale nerede - Easycap'e bağlanıyoruz, diğer yandan, onu bilgisayardaki ses kartı jaklarından herhangi birine bağlarız (mavi olanı kullandım), daha sonra bu mavi konektörün bir hat girişi olması için ses kartı ayarlarında PC'de yapılandırmanız gerekir.
Şimdi VirtualDub'u kurmanız gerekiyor.
Video yakala.
Dosya - AVI'yi yakalayın.
Video yakalayan bir pencere açılacaktır. Aygıt - USB2.0 Grabber (DirectShow) seçin. Video ön izlemesi.
Videoda Oynat'a basın. Video görünmelidir.
Ses - Hat girişi (ses ve Easycap'i bağlamadıysanız, Mikrofon - USB Ses Arabirimi'ni seçmeniz gerekir, ancak ses çok iyi değildir).
Sesi duymanız için, Ses - Ses oynatmayı etkinleştir onay kutusunu işaretlemeniz gerekir. (Video çekerken bu onay kutusunun işaretini kaldırmanızı tavsiye ederim, video yakalamayı yavaşlatmaz, eğer PC zayıfsa, bu hiçbir şekilde sesi etkilemez)
Video yakalama filtresi. Hangi standardın (Pal / Secam) en iyi videoyu vereceğini denemek gerekir. Bende var Pal / BDGHI.
Video - Pin Yakalama. Bu Video standardı Pal_b 720x576'ya sahibim.
Video - Kırpma. Bu, çerçevenin sınır boyunca kırpılmasıdır, böylece fazladan şerit kalmaz (manyetik bandın kenarları). Parametrelerim var: 8 8 12 12
Video - Takas alanını kurmanızı tavsiye ederim.
Video sıkıştırma. Bu öğenin parametrelerini değiştirmezseniz, çekilen videonun saati
yaklaşık 100 GB yer kaplar. Bu nedenle, Huffyuv v2.1.1'i indirmenizi, kurmanızı ve
bu listede görünür. Şimdi seçin, ayarları varsayılan olarak bırakın. Bu bir codec bileşeni,
video kayıpsız sıkıştırıldığında, çıktı dosyasının boyutu yaklaşık 4 kat azalacak ve kalite hiçbir şekilde etkilenmeyecektir.
Video - Zamanlama. Desync olmayacak şekilde anlaşır.
Yakalanan kareler birbirine çok yakın olduğunda kareleri bırakın - bir onay işareti koyun
Yakalanan kareler birbirinden çok uzak olduğunda boş kareler ekleyin - kutuyu işaretleyin
Boş çerçeve seri çekim sınırı - 10
Yeniden senkronize etme modu: Yeniden senkronize etme seçeneğini ayarlayın.
Doğru video ... - kene gerekmez
Otomatik olarak devre dışı bırak - - işaret gerekmez
Ses gecikmesi belirleme - Otomatik
DirectShow Seçenekleri - yalnızca işaretleyin Ses saatini zorla ..
Dosya - Yakalama dosyasını ayarlayın - Yakalanan videoyu nereye kaydedeceğimizi belirtin.
Şimdi Yakala - Video yakala - ve video yakalama başlayacak.
Yakalanan videoyu sıkıştırın.
Dosya - Video dosyasını açın. Yakalanan dosyamızı açın, sesin ve sesin kaydedilip kaydedilmediğini kontrol edin
senkronizasyon olmadan.
Video - Filtreler. Add - Deinterlace, sunduğu varsayılandır. Taramasız filtre uygulayalım,
tarak efektini kaldırmak için.
Ses - Doğrudan akış kopyası. Sesi sıkıştırırken sıkıştırmıyoruz, daha sonra yapacağız.
Şimdi x.264vfw codec bileşenini yüklemeniz gerekiyor.
Video sıkıştırma. X.264vfw - H.264 / MPEG-4 AVC Codec'i seçin. Yapılandır'a tıklayın. İki geçişte sıkıştırma yapacağız. Bit hızını ayarlamalısınız. X.264 için optimum Hedef Bit Hızı 3000 ila 6000 arasındadır, bunu 3600 olarak ayarladım. Çoklu Geçiş - 1. geçişi seçin. Tamam'ı tıklayın. Dosya - Toplu işlemi sorgula - Avi olarak kaydet. Sıkıştırılmış dosyanın nerede bulunacağını belirtiyoruz.
Şimdi yine Video - Sıkıştırma. X.264vfw - H.264 / MPEG-4 AVC Codec'i seçin. it
Yapılandır. Çoklu geçiş - N. geçişi seçin. TAMAM. Tekrar
Dosya - Toplu işlemi sorgula - Avi olarak kaydet. Sıkıştırılmış dosyanın nerede bulunacağını belirtiyoruz (aynı dosyayı ilk seferde gösteriyoruz, bu ikinci sıkıştırma geçişidir).
Dosya - İş kontrolü. Autostart kutusunu işaretleyin, sıkıştırma başladı.
Zaman örneği.
Yakalanan dosya 100 GB, yani bir saatten biraz fazla bir video (orijinal Huffyuv sıkıştırması olmadan
iki geçişte bilgisayarım sıkıştırılmış Pentium 4 3.2 Ghz yaklaşık bir gün boyunca sıkıştırıldı. Dosya
4,7 GB'ye dönüştürüldü (ancak bu sıkıştırılmamış sesle).
Yakalanan sesi sıkıştırın.
Bitti, dosya sıkıştırıldı. Şimdi içindeki sesi sıkıştırmanız gerekiyor. (Hiçbir şekilde codec yok
videoyu sıkıştırırken sesi sıkıştırdığı ortaya çıktı, örneğin Lame, ses bir tıslama yerine, birkaç bilgisayarda denedim, bu yüzden sesi daha sonra sıkıştırdık).
Dosya - Video dosyasını açın. Sıkıştırılmış dosyayı açın.
Dosya - Wav Kaydet Ham sesi kaydedin.
Freemake Audio Converter gibi bir dönüştürücü koyduk. Wav'umuzu içine atıyoruz ve çıkışta mp3 alıyoruz. (2,2 GB Wav'den 256 bit hızıyla 147 MB \u200b\u200bçıktı)
Şimdi açık sıkıştırılmış videomuzla VirtualDub'a geri dönün.
Ses - Diğer dosyadan gelen ses. Mp3 dosyasını belirtiyoruz.
Video - Doğrudan akış kopyası.
Dosya - Avi olarak kaydedin.
Video boyutu 4,7 GB'den yaklaşık 2,6 GB'a düşmüştür.

EasyCAP USB 2.0 Video Yakalama Cihazı için resmi yazılım. Bunlar, aygıtın standart ekipmanına dahil olan bir diske dağıtılan sürücülerdir. Bağlı cihazın tanınmasını ve doğru çalışmasını sağlarlar.
Kurulum ve amaç
Öyleyse, EasyCAP'in mutlu sahibi olduğunuzu düşünelim, ancak bu "tam" CD bir yerde kayboldu ve cihazı USB bağlantı noktasına taktığınızda, bilgisayar buna tepki vermiyor. Bu durumda, ağdan yazılım indirip yüklemeniz gerekir. Genel olarak, sürücüleri optik disklere yazmak son derece kötü bir uygulamadır. Modern bilgisayarlar ve dizüstü bilgisayarlar genellikle bir disk sürücüsüne sahip değildir. Artık dosyalar bulut depolama yoluyla veya aşırı durumlarda flash sürücüler aracılığıyla değiş tokuş ediliyor.
EasyCAP USB 2.0 sürücülerinin kurulumu tamamen otomatiktir. Kullanıcının yalnızca "İleri" ve "Yükle" düğmelerine birkaç kez tıklaması gerekir. Kurulum tamamlandıktan sonra, bilgisayarınız video yakalama aygıtını tanımayı öğrenecektir, bu nedenle bağlandığında sistem özel bir bildirim sesi vermelidir. Genel olarak, aygıtı bağlamadan önce sürücülerin yüklenmesi önerilir. Bu yazılım, uyumluluk sorunları yaşamaz. Hem eski Windows XP'de hem de en son (bu yazının yazıldığı tarihte) Windows 10'da düzgün çalışır.
Cihazın kendisi hakkında
EasyCAP USB 2.0, VHS oynatıcılarda oynatılan kasetleri dijital hale getirmek için kullanılır. Bu, bir ucunu RCA konektörlerine, diğer ucunu da bir bilgisayarın / dizüstü bilgisayarın USB portuna bağlayan birkaç dolara mal olan çok küçük bir adaptör. Hemen, sayısallaştırma kasetlerinin sadece resmi bir sürücü değil, aynı zamanda özel programlar gerektirdiğini not ediyoruz. Yani bir hesabınız yoksa, o zaman google. Genel olarak, bu tür işlemleri gerçekleştiren epeyce program vardır ve bunlardan bazıları ticari olmayan kullanım için tamamen ücretsizdir.
Ana Özellikler
- easyCAP USB 2.0 video yakalama cihazının doğru çalışması için hizmet;
- tüm modern Windows sistemleriyle uyumludur;
- otomatik modda kurulu;
- cihazın standart teslimat setine dahildir (Mini CD'de);
- vHS kasetlerini sayısallaştırmak için araçlar sağlamayın.
Genel Bakış
KolayCAP sesli video adaptörübilgisayar ses kartı kullanmadan USB 2.0 kullanarak yüksek kaliteli video ve ses yakalamanızı sağlar.
Yazılım kurulumu çok basittir, kart ek güç kaynağı olmadan çalışır.
Bu kart bir dizüstü bilgisayar için mükemmel bir çözümdür, mükemmel video kalitesi sağlayan Ulead Video Studio 8.0 SE DVD video düzenleme için profesyonel bir yazılım sağlıyoruz.
Yeni Video Studio Film Sihirbazı, yeni başlayanların sadece üç adımda profesyonel filmler yapmasına olanak tanır. Bitmiş videoyu DVD'ye yazabilir, ağa gönderebilir veya mobil cihazlara uyarlayabilirsiniz.
Yüksek aktarım hızı ve performansı, beklemek yerine oluşturmak için daha fazla zaman harcamanızı sağlar! Ayrıca, film ve video kliplerinizde tonlarca efekt kullanabilirsiniz.
Ana Özellikler
- Profesyonel ve kullanımı kolay bir video düzenleyici içerir: Ulead Video Studio 8.0 SE DVD
- Popüler USB 2.0 arabirimi ek güç gerektirmez
- USB 2.0 arayüzü üzerinden ses ve video yakalayın
- Ses kartı olmadan ses yakalamak mümkündür
- Tak ve çalıştır desteği (tak ve çalıştır)
- Tüm formatları destekler: DVD +/- R / RW, DVD +/- VR ve DVD-Video'ya kayıt
- İnternet konferansları için kullanma yeteneği
Teknik Özellikler
- USB 2.0 ile tam uyumlu
- NTSC, PAL, Video formatı desteği
- Video girişleri: Bir RCA (cinch), bir S-Video
- Ses girişi: stereo RCA girişi (iki lale)
- Boyut (L) 88mm x (W) 28mm x (H) 18mm
- Yüksek çözünürlüklü video desteği
NTSC: 720 x 480 @ 30 fps
PAL: 720 x 576 @ 25 fps
Sistem gereksinimleri
- USB:boş USB 2.0 bağlantı noktası
- işletim sistemi: Windows 2000, XP, Vista, 7, 8
- İŞLEMCİ: Pentium 3800 MHz veya üzeri
- Sabit Disk: 600 MB
- VERİ DEPOSU:256 MB
- Görüntüle:minimum çözünürlük 1024 x 768
- Ses kartı:windows uyumlu (ses çalma için)
Paket içeriği:
- Easy CAP USB 2.0 video adaptörü
- USB kablosu
- Talimatlar
- CD-ROM (sürücüler ve profesyonel video düzenleyici içerir)
Sürücü kurulum talimatları
Not: Yüklü bir virüsten koruma yazılımınız varsa, yazılımı yüklerken onu devre dışı bırakın.
Easy CAP'i bilgisayarınıza ilk kez bağlamadan önce, lütfen "Yazılım CD'sini" CD sürücünüze yerleştirin.
Görünen otomatik çalıştırma penceresinde, "Sürücüyü Yükle" yi seçin
İstenirse, "Hayır, bu sefer değil" ve ardından "İleri" yi seçin. "Yazılımı otomatik olarak kur" seçeneğini seçin ve "İleri" yi tıklayın.
“Syntek STK 1150” mesajı olan bir pencere görünebilir, bu pencereyi kapatmayın, “Yine de Devam Et” seçeneğini seçin.
Monitörün sağ alt köşesinde "Yeni donanım yüklendi ve çalışmaya hazır" mesajı göründükten sonra, sürücü kurulum işlemini tamamlamak için "Bitir" düğmesine tıklayın.
Not: Donanım bulunamazsa, lütfen şu mesaj görünene kadar kurulum işlemini tekrarlayın: "Yeni donanım bulundu. Ekipmanınız kuruldu ve kullanıma hazır. "
Sürücülerin doğru şekilde yüklenip yüklenmediğini kontrol etmeniz gerekir. EasyCAP USB 2.0'ı bilgisayarınıza bağlayın, Başlat düğmesine tıklayın, ardından Denetim Masası'na tıklayın, Denetim Masası'nda Aygıt Yöneticisi'ni seçin, Ses, Video ve Oyun Denetleyicileri'ni seçin. Sürücüler doğru bir şekilde kurulursa, "Syntek STK1160 veya SMI Grabber Device" donanım adını görürsünüz, sarı bir soru işareti görürseniz, sürücüler kurulmamıştır veya doğru şekilde kurulmamıştır. Aygıtı bilgisayardan çıkardıktan ve sonra yeniden bağladıktan sonra sürücüleri yeniden yüklemeniz gerekir.
Yazılımın kurulması
Lütfen birlikte verilen yazılım diskini sürücüye yerleştirin. "Video Studio 8'i Kur" ve "İleri" ve / veya "Kur" üzerine tıklayın.
Kullanıcı adını ve seri numarasını belirtmeniz gerekir (bunu disk ambalajında \u200b\u200bve yazılım diskinin üzerinde bulabilirsiniz).
Kurulumu tamamlamak ve gerekirse bilgisayarınızı yeniden başlatmak için "Bitir" i tıklayın. Video Studio 8'i başlatın ve ürünlerimizi kullanarak dijital yaşamınızın tadını çıkarın.
Ulead Video Studio 8.0
Bu belge programla ilgili temel bilgileri içerir UleadVideoStüdyo 8.0. Lütfen programı kullanmadan önce bu koşulları okuyun.
- 1. Genel BakışUleadVideoStüdyo 8.0
UleadVideoStüdyo 8.0 – kullanıcının çekici başlıklar, video filtreleri, geçişler ve ses efektleriyle kendi ev videolarını hızlı ve kolay bir şekilde oluşturmasına olanak tanıyan bir tüketici video düzenleyicisidir. Diğer programların aksine UleadVideoStüdyo 8.0 programı hemen kullanmaya başlamanızı sağlayan sezgisel bir arayüze sahiptir. Adımları izleyerek videonuzu bilmeden önce oluşturacaksınız J.
- 2. Sistem gereksinimleri
Minimum Gereksinimler:
Intel Pentium III 800 Mhz veya üzeri
Microsoft Windows 2000, XP, Vista, 7, 8
256 MB RAM (düzenleme sırasında tercihen 512 MB)
600 MByazılım kurulumu için ve video çekerken rahat çalışma için 4 GB gereklidir
minimum ekran çözünürlüğü 1024 x 768 piksel.
Windows uyumlu ses kartı
CD / DVD sürücüsü
Intel Pentium 4 2 GHz işlemci
512 MB RAM
- 3. KurulumUleadVideoStüdyo 8.0 ve ek bileşenler
Kurulum için UleadVideoStüdyo 8.0 yazılım diskini bilgisayar sürücüsüne yerleştirin, " YüklemekUleadVideoStüdyo 8.0 "ve sadece talimatları izleyin.
Kurulan bileşenlere neler dahildir?
Quick Time 6.5, MOV ve QT formatları gibi video dosyalarını oluşturmak ve oynatmak için Apple'ın video formatıdır. "Otomatik müzik" işlevini kullanmak için Quick Time 6.5 veya üstünü yüklemelisiniz. Quick Time 6.5 hakkında daha fazla bilgi için lütfen web sitelerini ziyaret edin: http://www.apple.com/quicktime
Smart Sound Quicktracks, Smart Sound'dan entegre bir eklentidir. Ulead Video Studio 8.0.Bu size projenize ekleyebileceğiniz yüksek kaliteli ses parçaları kütüphanesi sağlayacaktır.
Real Player 8.0, İnternetten video ve ses oynatmak için tasarlanmış bir oynatıcıdır. Daha sonraki bir sürümünüz kurulu değilse, bu yazılımı kurmanız önerilir. Ürün web sitesi www.real.com/products
Microsoft DirectX, video dosyalarını oynatırken performansı artıracak bir Microsoft sürücüsüdür. Zaten kurulu değilse bu sürücüyü yüklemeniz gerekir. Bunu yazılım diskinde bulabilirsiniz.
Not:Yüklü önceki bir sürümünüz varsa UleadVideoStüdyoönce kurulması tavsiye edilir UleadVideoStüdyo 8.0, ve ardından eski sürümü kaldırın. Kurulum sırasında, yeni sürüm önceki tüm kurulumları koruyacaktır.
- 4. Kopyanızı kaydettirmeUleadVideoStüdyo 8.0
Sürümünüzü kaydetmeyi unutmayın UleadVideoStüdyo. Bunu kurulum işlemi sırasında veya kayıt kartını doldurup e-posta ile göndererek yapabilirsiniz. Teknik destek ve önemli güncellemeler almanıza olanak tanıyacağından, program sürümünüzü kaydetmeniz önemlidir. Ayrıca çekilişte ödül kazanma şansına sahip olmanın yanı sıra diğer Ulead Sistem ürünlerini satın alırken bir avantaj elde edeceksiniz.
- 5. Programla ilgili bilgiler
5.1 Analog bir kaynaktan video çekerken, RGB ve YUV renk sunumunu desteklediğinden emin olun.
5.2 Yakalama Sekmesi
Yakalama için MPEG formatını seçmek için, "Seçenekler" düğmesini tıklayın, ardından açılan iletişim kutusunda "Video ve Ses Yakalama Özellik Ayarı" öğesini seçin, "Yakala" sekmesini seçin. MPEG'i seçin ve "Gelişmiş" e tıklayın.
5.3 Düzenleme Sekmesi
"Düzenle" sekmesinde, video boyutu "Yakala" sekmesindeki ayara karşılık gelir, orijinal video boyutunu geri yüklemek istiyorsanız, video klibe "Kaydır ve Yakınlaştır" uygulayın, "Kaydır ve Yakınlaştır" parametresini% 100 olarak seçin.
5.4 Etkiler
Videonuzdaki kitaplıktaki efektleri kullanmadan önce, en son video sürücüsünün yüklü olduğundan emin olun.
5.5 Film çıkışı (Paylaşım adımı)
Bir MPEG video dosyası veya DVD / VCD / SVCD uyumlu MPEG dosyası oluşturmak için:
“Video Dosyası Oluştur” düğmesine tıklayın ve açılır menüden video formatlarından birini seçin veya “Proje Ayarı ile Aynı” seçeneğini bırakın (projedeki ile aynı ayarlar), çıktı MPEG dosyasının parametreleri projedeki ile aynı olacaktır. Veya "Video Arızası Oluştur" üzerine tıklayın ve "Özel" i seçin, ardından MPEG dosyasını seçin ve "Seçenekler" düğmesine tıklayın ve beliren pencerede ayarları değiştirin.
- 6. DV-uyumluluk
6.1 Lütfen DV IEEE-1394 kartı sürücülerinin doğru kurulduğundan emin olun. DV kameranızı bir IEEE-1394 kablosu kullanarak DV konektörüne bağlayın. DV kameranızın gücünü açın.
6.2 Yakalama sırasında çok sayıda çerçeve fark ederseniz, bilgisayarınızın minimum gereksinimleri karşıladığından emin olun ve sabit sürücünüzü birleştirmeyi deneyin.
6.3 Bazı DV kartları PAL standardını desteklemez. Daha fazla ayrıntı için lütfen cihaz kılavuzuna bakın.
6.4 Bir bilgisayardan kameraya video kaydetme konusunda herhangi bir sorun yaşarsanız, lütfen bilgisayarın minimum özelliklerinin (özellikle sabit diskin) gerekli olanları karşıladığından emin olun.
6.5 Bitmiş videoyu DV kameranıza kaydetmek veya oynatmak için, “Düzenle” veya “Paylaş” sekmesini açmanız gerekir. Kitaplıktan bir DV AVI klibi seçin ve ardından “Dışa Aktar” a tıklayın. Videoları kaydetmek veya oynatmak için talimatları izleyin.
6.6 DV kameradan video yakalarken, lütfen gücü kesmeyin veya kapatmayın.
6.7 Microsoft, DV videoyu AVI dosyalarında saklamak için iki yöntem arasında ayrım yapmaktadır: tip-1 ve tip - 2. Ulead video Studio her ikisini de destekler. Bu biçimler hakkında daha fazla bilgi edinmek isterseniz, lütfen web sitesini ziyaret edin: www.microsoft.com
6.8 Tüm yakalama kartları sözde PAPI arabirimini destekler ve tip-2 DV AVI'de yakalarken, IEEE-1394 kartları DirectShow video yakalama sürücüsünü kullanırken tip-1 DV AVI'de video yakalayabilir.
- 7. Olası sorunlar
Programı kullanmaya başlarken sorun yaşıyorsanız UleadVideoStüdyoçevrimiçi yardıma veya bu kılavuza bakın.
Video yakalama kartı Quick Time dosyalarını desteklemez.
Oluşturulan dosyaları yalnızca bilgisayarınızda kullanmayı planlıyorsanız, kodlama için Cinepak, Indeo, MPEG gibi standart kodekleri kullandığınızdan emin olun. MJPEG gibi bir donanım codec'i kullanıyorsanız, bunu başka bir bilgisayarda kullanamayabilirsiniz.
Quick Time dosyalarını oynatırken bazı sorunlar olabilir. Bu gibi durumlarda, Quick Time video ayarlarında güvenlik modülünü değiştirin (bunu, kontrol panelindeki Quick Time simgesine tıklayarak yapabilirsiniz).
Bazı kameralarda (özellikle Panasonic modellerinde) bilgisayardan kayıt yapmalarını engelleyen küçük sorunlar vardır. Bu problemle VideoStüdyokamera ile kayıt sırasında kısa bir süre duraklayabilir. Programlar klasöründe msdevctl.ini dosyasını bulun, dosyayı Not Defteri'nde açın ve aşağıdaki satırı değiştirin (burada 1 saniye \u003d 1000):
RecordDelay \u003d 1000
Hitachi Kameraların Desteklediği Boyutlar:
352 x 480 (NTSC)
704 x 480 (NTSC)
352 x 576 (PAL)
704 x 576 (PAL)
MicroMV ve BT878 video yakalama kartları arasında çakışma.
Hem Sony MicroMV hem de BT878 kartlarının sürücüleri aynı anda kurulduğunda bir çakışma meydana gelir. Yakalama işlevleri, yüklenen son sürücü için kaybolacaktır.
Adobe Premiere 6.5 ve Ulead Video Studio aynı sisteme kurulduğunda MPEG desteklenmez.
Sorunun çözümü şunlar olabilir:
a) Ulead Video Studio'yu Yeniden Yükleme
b) C: \\ Program Files \\ Common Files \\ Ulead Systems \\ MPEG klasöründeki tüm MPEG dosyalarını kopyalayın
c: \\ WINNT \\ sisteminde
Ayrıca en son Direct X'i yükleyin
Ardından bilgisayarınızı yeniden başlatın.
1. Yazılımı kitten yükleyin
2. VCR'nizi / video oynatıcınızı / kameranızı / oyun konsolunuzu EasyCap'e bağlayın
3. EasyCap'i PC'nizin USB bağlantı noktasına bağlayın
4. Verilen yazılımı çalıştırın
5. Programda varsayılan video standardını ayarlayın (PAL / NTSC / SECAM, vb.)
6. VCR / video oynatıcı / video kamera / oyun konsolunda oynatmayı başlatın
7. Programdaki "REC" düğmesine basın.
8. Cihazın tahmin edemeyeceğiniz alternatif kullanımı.
Giriş
Modern dünya hızla değişiyor ve video kasetler gibi bir şey uzun zamandır unutulmaya yüz tutmuş durumda. Peki ya favori videolarınız hala kasetteyse? Bu durumda, evde video kasetleri dijitalleştirmek için EasyCap USB 2.0 adlı bir cihaz size yardımcı olacaktır. Bu cihaz, 8 mm filmden klasik video kasetlerine kadar herhangi bir analog sinyali dijitalleştirmek için tasarlanmıştır.
İlk önce nasıl çalıştığını görelim. Analog sinyal ile dijital sinyal arasındaki farkı araştırmayacağız, bu makalemizin kapsamı dışındadır. Sadece modern kayıt formatlarının dijital olduğundan, yani görüntünün sıfırlar ve birlerin kombinasyonu kullanılarak kodlandığından bahsedeceğiz. Video kasetlerde kullanılan format analogdur. Analog sinyal, video kayıt cihazları, video kameralar, video oynatıcılar ve benzerleri tarafından verilir. Bilgisayar sayılarla çalışır. Bu nedenle, birini diğerine dönüştürme görevi ile karşı karşıyayız. Bu, aslında EasyCap cihazımız olan "sayısallaştırma panosu" gerektirir.
EasyCap cihazına genel bakış
Easy Cap cihazı, bir tarafında USB konektörü ve diğer tarafında tanıdık "laleler" veya bilimsel olarak RCA bulunan küçük bir kutudur. Ek olarak, bir tane daha S-Video giriş konektörü vardır.
Şekil 1.
"Laleler" farklı renklere sahiptir - sarı, videoyu bağlamak için, kırmızı ve beyaz - sesi bağlamak için kullanılır.
EasyCap'i bağlama ve kullanma - talimatlar
Cihazın bağlanması kolaydır - sadece bilgisayarınızın USB portuna takın. Cihazın üzerindeki LED yanmalıdır. Ardından sinyal kaynağını RCA kablolarını kullanarak bağlayın. Herhangi bir cihaz olabilir - VCR, video oynatıcı, 8 mm video kamera, analog çıkışlı herhangi bir kamera ve hatta bir oyun konsolu. Bu incelemenin yazarı, Play Station'ını bir bilgisayara bağlamak için EasyCap'i başarıyla kullanıyor; bu, yalnızca monitör ekranında bir görüntünün görüntülenmesine değil, aynı zamanda en sevdiğiniz oyunları istediğiniz zaman kaydetmenize de izin veriyor!
Artık cihaz neredeyse çalışmaya hazır, sürücüyü ve sayısallaştırma için özel bir programı tamamlamak veya daha doğrusu yüklemek için yalnızca birkaç adım kaldı. Her ikisi de cihazla birlikte verilen disk üzerindedir. Diski bilgisayarınıza veya dizüstü bilgisayarınıza takmanız yeterlidir, kurulum menüsü otomatik olarak başlayacaktır. 
incir. 2.
"Yükle" düğmesini tıklayın ve ekrandaki talimatları izleyerek tüm yazılımı yükleyin (veya gerektiği gibi "İleri" düğmesini tıklayın).

Şek. 3.
Video yakalama cihazı, Honestech TVR yazılımıyla birlikte gelir. Bu program son derece basittir, minimum ayarları vardır ve kullanımı kolaydır. Kurulumdan sonra, masaüstünüzde aşağıdaki simge görünecektir:
Şekil: 4.
Simgeye tıklayarak programı çalıştırın. Program "Yakalama aygıtı başlatılamadı" hatasını görüntülüyorsa, aygıtın kendisini bilgisayara bağlamayı unuttuğunuz anlamına gelir.
Şimdi video oynatıcınızdaki "Oynat" düğmesine basın ve favori kasetiniz program penceresinde oynamaya başlayacaktır!
Dikkat! Görüntünün bulutlu ve kirli olduğunu ve ayrıca yanlış renklerde işlendiğini neredeyse kesinlikle göreceksiniz. Örneğin resimdeki gibi.

Şekil: 5.
Bunu düzeltmek için video oynatıcınızın veya kameranızın çalıştığı video standardını ayarlamanız gerekir. Bunu yapmak için "Ayarlar" düğmesini tıklayın: 
Şekil: 6.
Ayarları içeren bir pencere açılacaktır. İlk sekme olan "Video Ayarları" nı seçin ve "Video Standart" penceresinde sinyal kaynağınızın neyle çalıştığını seçin - oynatıcı, video kamera veya set üstü kutu. Neyi ayarlayacağınızdan emin değilseniz, görüntü net ve net hale gelene kadar tek tek değiştirin.

Şekil: 7.
Artık programdaki kayıt düğmesine basabilir ve eski kayıtlarınızın keyfini çıkarabilirsiniz!
Easy Cap video yakalama cihazının alternatif kullanımı
Bu cihaz yalnızca eski video kasetleri evde dijitalleştirmek için kullanılamaz. Bağlı herhangi bir kaynaktan canlı görüntüleri görüntüler. Bunun anlamı ne? Artık bir oyun konsolunu bağlamak için ayrı bir TV'ye ihtiyacınız yok, bir monitör kullanabilirsiniz. Bağlanın, programı başlatın ve oynayın - gecikme yok! Tam olarak aynı şekilde, eski bir video kaydediciyi uzaktan kumanda ile bir TV alıcısına çevirerek kullanabilirsiniz (hatırlarsanız, tüm eski video kaydediciler bu özelliği destekledi - kanallar üzerinden kaydetmek için, kaydedicinin kendi içinde ayarlanması ve ayarları çoğaltması gerekiyordu. TELEVİZYON). Lale tipi çıkışlı herhangi bir set üstü kutuyu bağlamak da mümkündür. Ve ayrıca - girişe asılabilen bu cihaza analog bir video kamera bağlayabilirsiniz - bu şekilde evinizi koruyacaksınız.
Not:
Lütfen aklınızda bulundurun! Bu cihaz, hasarlı bir videoyu mucizevi bir şekilde nasıl iyileştireceğini veya kayıp parçaları nasıl kurtaracağını bilmiyor! Dünyada bunu yapabilecek hiçbir yol yok. Bu aygıtın yapabileceği tek şey, kayıtlarınızı neredeyse hiç kalite kaybı olmaksızın bir bilgisayara aktarmaktır. Daha sonra tabii ki Adobe Premier gibi programlarda özel filtreler uygulayarak bunları biraz geliştirmeyi deneyebilirsiniz, ancak yine de “DVD benzeri” kaliteye ulaşamazsınız. Bu, birkaç noktadan kaynaklanmaktadır:
1. Şu an nesneldir. Herhangi bir film zamanla bozulur. Bu, görüntünün bozulmasına yol açar. Yani, bir kaset yirmi yıldır rafta duruyorsa, kayıt kalitesi önemli ölçüde düştü.
2. Şu an özneldir. Her şey görecelidir. İlk dijital kameralara geri dönün. Şimdi eski fotoğraflarınızı açın. Değişmediler. Sadece kalite algınız değişti, çünkü artık herhangi bir ucuz telefon o zamanın en pahalı kamerasından daha iyi çekim yapabiliyor. Kayıtlarınızda da durum aynı - artık monitörler milyarlarca renk görüntüleyebilir, bunlar parlak, doygun ve en önemlisi büyüktür. O zamanın ekipmanının tüm eksiklikleri, üzerlerinde açıkça görülebilir.
Öyleyse özetleyelim. EasyCap yalnızca tüm kayıtlarınızı dijital hale getiremez. TV alıcıları, oyun konsolları veya taşınabilir video oynatıcılar gibi analog sinyal veren herhangi bir cihazı bağlarken TV'ye alternatif olarak da kullanılabilir. Ayrıca eski video kasetlerin ve 8 mm'lik bantların dijitalleştirilmesini ertelemeyi de önermiyoruz, özellikle artık bu evde kolaylıkla yapılabiliyor. Kasetler zamanla bozulur!