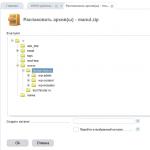Windows 10'da parola denetimini devre dışı bırakın. Nasıl çalışır
İşletim sistemine girmek için şifre - sabit diskteki verilerin yabancılar tarafından görüntülenmesine karşı güvenilir koruma. Ancak bilgisayar ekipmanı yalnızca sahibinin emrinde ise, erişimi kısıtlamak gereksizdir. Windows 10'da oturum açarken şifreyi kaldırmak için, oluşturulan girişin ayarlarında önceden yazılmış kod kelimesini silmeniz gerekecektir. Ancak çoğu zaman işletim sistemine girmek mümkün olmadığında kısıtlamaları kaldırmayı hatırlarlar, kullanıcı tablosunun parametreleri mevcut değildir. Bu durumda hileler kullanırlar.
Bir kullanıcı hesabı için şifre girişini iptal etme
İptal, özel bir panel kullanılarak gerçekleştirilir. WIN + R tuşları ile çağrılır. "Aç" alanında, "kontrol kullanıcı şifresi2" veya "netplwiz" ifadesini kopyalayın (değiştirmeden yapıştırın). "Tamam" ı tıklayarak işlemi onaylayın. Ardından şunları yapın:Yalnızca yönetici ve açık erişime sahip kullanıcı, parolanın girişini kaldırabilir. Kayıt farklı bir türdeyse veya bilgisayar bir etki alanının parçasıysa, onay kutusu grileşir.
Uyku modundan uyanırken şifre girişini iptal etme
İşletim sistemine girme kısıtlamaları, PC veya dizüstü bilgisayar uyku modundan çıktığında da tetiklenecektir. Kayıt anahtarı, teknik her seferinde uyandırıldığında belirlenmelidir ki bu pek uygun değildir. Ekipmanı açtığınızda işletim sistemine girmek için sınırlı erişim bırakmak, ancak çalışma süresince kaldırmak istediğinizde, aşağıdaki şekilde devam edin: Yine de kod sözcüğünü girmeniz gerekiyorsa, uyku modunun çalışmasını doğrudan yapılandırabilirsiniz. Sistemde herhangi bir işlem yoksa varsayılan ayar 5 dakikadır. Bu süre kolayca onlarca dakikaya ve hatta birkaç saate kadar uzatılabilir. Daha sonra şifrenin daha seyrek girilmesi gerekecektir. Hazırda bekletme, ekranın boş bir alanına sağ tıklanıp ardından "Ekran ayarları" seçilerek yapılandırılabilir. Burada "Güç ve uyku moduna" gidin. Gerekli zamanı seçin.
Yine de kod sözcüğünü girmeniz gerekiyorsa, uyku modunun çalışmasını doğrudan yapılandırabilirsiniz. Sistemde herhangi bir işlem yoksa varsayılan ayar 5 dakikadır. Bu süre kolayca onlarca dakikaya ve hatta birkaç saate kadar uzatılabilir. Daha sonra şifrenin daha seyrek girilmesi gerekecektir. Hazırda bekletme, ekranın boş bir alanına sağ tıklanıp ardından "Ekran ayarları" seçilerek yapılandırılabilir. Burada "Güç ve uyku moduna" gidin. Gerekli zamanı seçin. 
Kayıt Defterini Kullanma - İleri Düzey Kullanıcılar
Önceki yöntemler istenen sonucu elde edemediyse, Windows 10'a girerken şifreyi kaldırmak, kayıt defteri düzenleyicisini kullanmaya devam eder. Klavyeden tuşlara aynı anda basın WIN + R... Çizgide " Açık"Kayıt ol "Regedit". Daha ileri: Önemli! Acemi kullanıcıların herhangi bir kayıt defteri bloğunda değişiklik yapmaları önerilmez. Hatalar sistemin çökmesine neden olabilir.
Önemli! Acemi kullanıcıların herhangi bir kayıt defteri bloğunda değişiklik yapmaları önerilmez. Hatalar sistemin çökmesine neden olabilir. Uyandırmayla ilgili "Güç kaynağı" bölümünden isteği devre dışı bırakma
Kontrol Paneli menüsünde bir Güç Kaynağı öğesi vardır. Girmeniz gerekiyor, işaretli şemada seçin " Ayarlar ...". Yeni pencerede ek ayarlar için bağlantıyı takip edin. Burada, pencerenin orta bloğunda öğeyi genişletin " Dengeli"Ve bölümde" Parola gerektir ..."seç" Hayır". Bir bilgisayarı yeniden başlatmak için.

Hesap ayarları
Parola unutulmadıysa ve kaybolmadıysa, iptal edebilirsiniz. Kullanıcının işletim sisteminde oturum açma, kayıt ayarları tarafından kontrol edilir. Bunları değiştirerek şifreyi kaldırmak kolaydır. Aşağıdakileri yapmanız gerekir: Bu, yeni başlayanlar için önceden sisteme atanmış olan şifreyi kaldırmanın en kolay ve en güvenli yoludur. Ancak girişte kullanılan kod sözcüğü kullanıcı tarafından unutulmadıysa yöntem işe yarayacaktır. Bu durumda, yukarıdaki yöntemlerden birine başvurmanız gerekecektir. Sistem ayarlarını daha önce değiştirmemiş kullanıcılar için, kayıt defteri aracılığıyla şifre kaldırmayı kullanmamak daha iyidir. Güvende değil. Kontrol panelinin ve kayıt defterinin yardımına yalnızca standart yöntemin uymadığı durumlarda başvurmaya değer. Sistem ayarlarında değişiklik yaparken, kaydedilen verileri iki kez kontrol etmeniz gerekir. Bu sizi hatalardan kurtaracak.
Bu, yeni başlayanlar için önceden sisteme atanmış olan şifreyi kaldırmanın en kolay ve en güvenli yoludur. Ancak girişte kullanılan kod sözcüğü kullanıcı tarafından unutulmadıysa yöntem işe yarayacaktır. Bu durumda, yukarıdaki yöntemlerden birine başvurmanız gerekecektir. Sistem ayarlarını daha önce değiştirmemiş kullanıcılar için, kayıt defteri aracılığıyla şifre kaldırmayı kullanmamak daha iyidir. Güvende değil. Kontrol panelinin ve kayıt defterinin yardımına yalnızca standart yöntemin uymadığı durumlarda başvurmaya değer. Sistem ayarlarında değişiklik yaparken, kaydedilen verileri iki kez kontrol etmeniz gerekir. Bu sizi hatalardan kurtaracak. Genellikle Windows 10'u her başlattığınızda bir parola girmeniz gerekmez. Örneğin, bir ev bilgisayarınız veya dizüstü bilgisayarınız vardır ve siz ve yakın akrabalarınız (parolayı zaten bilen) dışında hiç kimsenin cihazı kullanamayacağından eminsiniz. Ve Windows 10'un, bilgisayarınızı başlattığınızda, bir parola girmek zorunda kalmadan masaüstünden hemen başlamasını istiyorsunuz.
Giriş yaparken şifreye ihtiyacınız olmadığından eminseniz, size söyleyeceğim resimlerle adım adım, windows 10'da oturum açarken parola girişi nasıl devre dışı bırakılır.
Windows 10'da bu, Microsoft'un bu işletim sisteminin önceki sürümlerinde olduğu gibi yapılır: "yedi" ve "sekiz".
Başlamak için, Win tuşunu basılı tutun (bu, klavyede, kural olarak, sol Ctrl ve Alt arasında bulunan Windows sistem tuşudur), Latin harf R'ye basmanız gerekir.

Açılan "Çalıştır" penceresinde şu komutu girin: netplwiz ve Tamam'ı tıklayın.

Açılan "Kullanıcı hesapları" penceresinde, "Kullanıcı adı ve şifrenin girilmesini zorunlu kıl" kutusunun işaretini kaldırmamız ve ardından Tamam'a tıklayarak yapılan değişiklikleri kaydetmemiz gerekiyor.

Son adımda, Windows 10'da oturum açarken parola girişini gerçekten devre dışı bırakmak istediğinizi onaylamak için parolanızı iki kez girmeniz istenecektir.

Bu kadar. Windows 10'da oturum açtığınızda, artık bir parola girmeniz istenmeyecektir. Örneğin, siz sabah işinize giderken, bilgisayarınız masaüstünün durumuna başlayacaktır.
Not! Windows 10 açıldığında parola girişinin devre dışı bırakılması hemen devre dışı bırakılmayabilir, ancak sadece ikinci yeniden başlatmadan itibaren... Yani, bilgisayarı bir dahaki sefere kapatıp açtığınızda, şifreyi girmeniz gerekecektir. Belki de bu, işletim sistemindeki bir aksaklıktır veya belki de ek korumasıdır.
Söylemeye gerek yok windows 10'da oturum açarken parola girişini etkinleştir aynı şekilde yapılabilir.
Not: Makale yazıldıktan sonra aşağıdaki yorumlarda şu giriş yer aldı: " Önerilen tüm işlemlerden sonra, iki kez yeniden başlattım; başlangıçta şifre gerektirmez ve kayın kapak kapatılıp tekrar açılırsa tekrar şifre ister."Bir Windows 10 kullanıcısı sorusu oldukça doğal ve adil bir şekilde ortaya çıktı. Bu nedenle, buraya bu görevle başa çıkmanın bir yolunu da ekliyorum.

Ondan önce seninleyiz bilgisayarı açarken veya yeniden başlatırken devre dışı bırakılan parola istemi... Ve bu durumda (dizüstü bilgisayar kapağını kapatarak) bilgisayar uyku moduna geçer. Bu durumlardan çıktıktan sonra parolanın görünümü tamamen farklı parametreler tarafından belirlenir. Ve işte nasıl devre dışı bırakılacağı:
- Görev Çubuğunun arama çubuğuna gidin (Başlat menüsünün yanındaki büyüteç)
- " Oturum açma seçenekleri»
- Bulunan aracı çalıştırın " Oturum açma seçenekleri» .
- Giriş Gerekiyor için seçin Asla».
Veya işte daha hızlı bir yol:
- Win + i'ye basın
- "Hesaplar" öğesini seçiyoruz.
- Sol sütunda "Giriş Seçenekleri".
- "Giriş gerekli" maddesine "Asla" koyduk.
Böylece biz hala yanınızdayız devre dışı bırakıldı ve uykudan uyandıktan sonra Windows 10'da şifre soruldu .
Windows 10 başladığında, bir Microsoft hesabınız varsa, bilgisayarınızı açtığınızda oturum açmak için parolanızı kaldırmanız gerekebilir. Çıkarmanız gerekirse bu kılavuz tam size göre. Yalnızca PC'nizin yanlış ellere geçmeyeceğinden emin olduğunuzda çıkarın. Bu ayar, verilerinizi korumak için varsayılan olarak etkindir ve olası olumsuz sonuçlara karşı bir tür korumadır.
Parolanızı girerken güvenlik ve can sıkıcı bir durumla ilgilenmiyorsanız, devre dışı bırakmanın kolay bir yolu var. Mobil cihazlardan korumanın nasıl kaldırılacağı üzerinde durmayacağız, ancak yalnızca evde kullandığınız bilgisayarları dikkate alacağız.
Giriş istemini devre dışı bırakın
Windows'u bir Microsoft hesap adı girmeden kullanmak için, Başlat menüsüne sağ tıklayın ve Çalıştır'ı seçin veya Ara'ya gidin ve yazın
Açılan iletişim kutusunda, "Kullanıcı adı girişi gerektir" kutusunun işaretini kaldırın ve "Uygula" yı tıklayın.

Mevcut değeri girmeniz istenecektir.

Anahtarı iki kez girin ve makineyi bir dahaki sefer yeniden başlattığınızda veya PC uyku modundan çıktığında, artık girmeniz gerekmeyecek.
Uykudan uyanırken istemi devre dışı bırak
Uyku devam ettikten sonra cihazınızın kilidini açmak için kullanıcı adınızı kullanmak güvenlik sağlayabilir. Ancak evde bilgisayar kullanan tek kişi sizseniz, bu sadece gereksiz bir ek adım olabilir (saklayacak hiçbir şeyiniz yoksa).
Ayarları kullanarak uykudan sonra bir ad girme gerekliliğini kapatmak için:
- paramtraları açın;
- "Hesaplar" ı tıklayın;
- "Oturum Açma Seçenekleri" ni tıklayın;
- Sağ bölmede, açılır menüden Asla'yı seçin.

Bu şekilde bir hesap oluşturmak, sisteminizin güvenliğini açıkça tehlikeye atıyor, öyleyse bunu neden yapasınız? İlk olarak, bu yalnızca yerel bilgisayarlar için geçerlidir. Sisteminizde oturum açabilmek için herhangi birinin cihazınızın önüne fiziksel olarak oturması gerekir. Ancak, siz de dahil olmak üzere uzaktan oturum açmaya çalışan herkesin bulması ve bir parola girmesi gerekecektir.
Bu nedenle, Windows'ta bu şekilde yetkilendirme, başka birinin fiziksel erişim elde etme olasılığı olmadığı sürece nispeten güvenlidir. Örneğin, bir ofiste çalışıyorsanız veya bir dizüstü bilgisayar kullanıyorsanız, evinizin veya ofisinizin dışına seyahat etmeniz gerekir. Bu durumda, muhtemelen ayarları bu şekilde değiştirmemelisiniz.
Ancak ev kullanıcısıysanız ve evden asla ayrılmıyorsanız ve meraklı çocuğunuz yoksa, yetkisiz bir kullanıcının erişim elde etmesi nispeten düşük bir ihtimaldir. Bir yabancıya otomatik olarak giriş yapabilmenin bu düşük olasılığını tartmanız gerekecek.
Windows 10'u yüklemenin son aşamasında, yükleyici Microsoft hesabınızdan kullanıcı adı ve parolayı girmenizi veya yeni bir hesap açmanızı gerektirir. Bu verileri girmeyi kabul ederseniz, işletim sistemi, bilgisayarı her açtığınızda sizden bir parola girmenizi isteyecektir.
Doğal olarak, bu oldukça can sıkıcı bir durum, pek çok kullanıcı Windows 10'da parola isteminin nasıl devre dışı bırakılacağıyla ilgileniyor. Ve şimdi bu oldukça popüler soruyu yanıtlamaya çalışacağız.
Adım # 1. "netplwiz" komutunu çalıştırıyoruz.
Windows 10'da parola istemini devre dışı bırakmak için, otomatik girişini yapılandırmanız gerekir. Bunu yapmak için "Kullanıcı Hesapları" penceresini açmamız gerekiyor. Bunu yapmak için "netplwiz" komutunu çalıştırmanız gerekir. Bu nedenle, Çalıştır menüsünü (Windows-R tuş kombinasyonu) açın ve bu komutu girin.
Alternatif olarak, Windows 10 arama çubuğu üzerinden "netplwiz" komutunu çalıştırabilirsiniz.Bu durumda, aramaya "netplwiz" yazmanız ve işletim sisteminin size sunacağı programı açmanız gerekir.

Adım # 2. Windows 10'da parola istemini devre dışı bırakın.
"Netplwiz" komutunu çalıştırdıktan sonra, "Kullanıcı Hesapları" penceresini göreceksiniz. İsteği devre dışı bırakmak için, burada "Kullanıcı adı ve şifre gerektir" işlevinin yanındaki kutunun işaretini kaldırmanız gerekir. Bundan sonra, "Tamam" düğmesine tıklayın.

Adım # 3. Şifre talebini devre dışı bırakmayı onaylayın.
Kutunun işaretini kaldırıp "Tamam" düğmesine tıkladıktan sonra, değişiklikleri onaylamak için önünüzde bir pencere açılacaktır. Bu pencerede, şu anda Windows 10'da oturum açmak için kullandığınız mevcut parolanızı iki kez girmeniz gerekir.

Parolayı girdikten ve "Tamam" düğmesine tıkladıktan sonra, parola isteği devre dışı bırakılacaktır. Ve Windows 10'u bir sonraki başlatışınızda, artık girmeniz gerekmeyecek.
Parola istemini devre dışı bırakmanın bu yönteminin, yalnızca bilgisayarınızın yabancılar tarafından kullanılması tehlikesinin olmadığı durumlarda kullanılması gerektiğine dikkat edilmelidir.
İlave. Yukarıdaki yöntem yalnızca bilgisayarı açmak için çalışır. Hazırda bekletme modundan çıktıktan sonra, parola yine de istenecektir. Uyku modundan çıkarken şifre talebini devre dışı bırakmak için bazı ek ayarlar yapmanız gerekir.
En son güncellemeleri içermeyen Windows 10'unuz varsa, ardından "Güç Yönetimi" ni açmanız ve orada aktif güç düzeni için parola istemini devre dışı bırakmanız gerekir. Bu oldukça basit bir şekilde yapılır. "Başlat" menüsüne sağ tıklayın ve "Güç Yönetimi" ni seçin.



Burada "Şifre sorma" işlevini etkinleştirmeniz ve ayarları kaydetmeniz gerekir.
 Sonuç olarak, şifre talebini tamamen devre dışı bırakıyoruz.
Sonuç olarak, şifre talebini tamamen devre dışı bırakıyoruz.
Windows 10 için en son güncellemelere sahipseniz, bu durumda yukarıda "Güç kaynağı" bölümünde açıklanan ayarlara sahip olmayacaksınız. Sizin durumunuzda, yeni "Seçenekler" menüsünü kullanmanız gerekir. Bunu yapmak için, "BAŞLAT" düğmesine tıklayın, "Seçenekler" e gidin ve orada "Hesaplar - Oturum Açma Seçenekleri" bölümünü açın. Bu bölümde, "Oturum Açma Gerekli" adlı bir işlev olacak, bunu "Asla" durumuna geçirmeniz gerekir. Bundan sonra, sistem ne bilgisayar açıldığında ne de uyku modundan çıktığında parola istemez.

Windows 10 Professional veya Windows 10 Enterprise kullanıyorsanız, Grup İlkesi Düzenleyicisi'ni kullanarak uyku modundan uyandığınızda parolayı da devre dışı bırakabilirsiniz. Bunu yapmak için "gpedit.msc" komutunu çalıştırın ve açılan pencerede "Bilgisayar Yapılandırması - Yönetim Şablonları - Sistem - Güç Yönetimi - Uyku Ayarları" bölümüne gidin. Bu bölümde, bilgisayar uyandırıldığında şifre istemekle ilgili iki seçeneği devre dışı bırakmanız gerekir (aşağıdaki ekran görüntüsünde işaretlenmiştir).

Yine, Grup İlkesi Düzenleyicisi (gpedit.msc) yalnızca Windows 10 Professional veya Windows 10 Enterprise için kullanılabilir. Windows 10 Home kullanıyorsanız, uyku modundan uyandığınızda parola istemini yalnızca Ayarlar menüsünden kapatabilirsiniz.
Bir bilgisayar birbirine güvenen bir kişi veya kullanıcılar tarafından çalıştırıldığında, parola kullanmaya gerek yoktur.
Otomatik olarak oturum açmak için, yine de şifreyi girmeyi atlarlar (sonraki düğmeye basın).
Zaten kurulu bir sisteme sahip bir PC'de oturum açmayı otomatikleştirmek istiyorsanız, Windows 10'da oturum açarken parolayı nasıl kaldıracağınızı bilmeniz gerekir.
Yerleşik yönetim araçları ve özel yardımcı programlar kullanılarak devre dışı bırakılabilir. Ayrıca parola yerine küçük bir PIN kullanmak da mümkündür.
Sistem önyükleme otomasyonunun sağlanması, genellikle ev donanımında bulunan yönetici hakları gerektirir. Farklı haklara sahip birkaç kullanıcı varsa, girişlerinin sırasını ayarlamak için yöneticinin ayrıcalıklarını kullanmanız gerekir.
Hesap ayarlarınızdan şifre gereksinimi nasıl kaldırılır
Bu, tüm Windows sürümleri için standart yöntemdir.
Kullanmak için ihtiyacınız olan:

Ardından bir çift giriş şifresi girmeniz gerekecektir.
Bunları girip Tamam'a tıkladıktan sonra, oturum açma parametreleri değiştirilecektir.
Belirli bir bilgisayarı bir etki alanına bağlama durumunda, kayıt defteri düzenlemesini kullanmanız gerekir.
Kayıt defterini kullanarak Windows 10'da oturum açarken parola nasıl kaldırılır
Bu, herhangi bir Win10 bilgisayarına uygulanabilen çok yönlü bir seçenektir. İndirmeyi otomatikleştirmek için aşağıdakileri yapın:
- Win + R tuşlarına basın, girişi açan ve etkinleştiren regedit alanına girin.

- Kayıt defteri ile çalışma yardımcı programında, HKLM dalına tıklarlar ve sırayla Sоftwаrе - Мicrоsоft - Windоws NT - CurrеntVеrsiоn - Winlogоn bölümlerini açar.

- AutoAdminLogon satırındaki sağ düğmeye çift tıklayın ve değerini bir olarak ayarlayın.

- Bir etki alanı adı kullanılıyorsa, DefaultDomainName anahtarında etki alanı / bilgisayar adını belirtmeniz gerekir (bu değer sistem özelliklerinden alınabilir).

 Bu parametre yoksa, Winlogon alanında boş bir alana sağ tıklanarak ve Dize Değeri Oluştur seçilerek oluşturulmalıdır.
Bu parametre yoksa, Winlogon alanında boş bir alana sağ tıklanarak ve Dize Değeri Oluştur seçilerek oluşturulmalıdır. - Varsayılan olarak hesabı yüklenen kullanıcının adını değiştirmek için, istenen kullanıcı için VarsayılanKullanıcıAdı'nı düzeltin (veya mevcut olanı bırakın) ve oturum açmaya karşılık gelen parolanın girildiği DefaultPassword satırını yazın.
- Kayıt defteri düzenleyicisini kapatın ve yeniden başlatın.
Hazırda bekletme şifresinden nasıl kurtulurum
Bu seçeneği devre dışı bırakmak için, başlat'a tıklamanız ve "Parametreler" i etkinleştirmeniz gerekir.
Hesaplarda, oturum açma parametrelerine giderler ve oturum açma gereksinimlerini belirleyen bölümde ayarlanan değeri "Asla" olarak ayarlarlar.
Güç ayarlarında benzer bir sonuç elde edilebilir (gelişmiş parametre seçenekleri aracılığıyla).
Kayıt defterinde uyandırma parolası nasıl devre dışı bırakılır
Bir bilgisayarı uyku modundan etkinleştirirken şifre ihtiyacını aşağıdaki şekilde kaldırabilirsiniz:

Yerel grup ilkelerinde uyandırma parolası nasıl devre dışı bırakılır
Bu yöntemi kullanmak için:
- Win + R tuşlarına basın, gpedit.msc yazın ve enter tuşuna basın.
- Sistem, güç kaynağı ve uyku modundaki işleyişi belirleyen parametrelerin klasörlerine art arda çift tıklandığı konfigürasyon şablonlarına tıklayın.

- Belirtilen ayarlar uygulanır.
Programları kullanarak otomatik oturum açma nasıl kurulur
Oturum açmayı otomatikleştirmek için, Windows 10'da oturum açarken parolanın nasıl kaldırılacağını bilmek gerekli değildir. Bu özelliği uygulamanıza izin veren epeyce hizmet paketi ve yardımcı program vardır. Autologon, Microsoft'un özellikle oturum açmayı yapılandırmak için yayınladığı ücretsiz resmi uygulamalardan biridir. Microsoft web sitesinden indirilebilir: