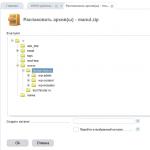Excel'de yinelenen değerleri hariç tutun. Excel'de yinelenen veriler nasıl kaldırılır. Yinelenenleri kaldırmanın alternatif yolları
Bebek oğul babasının yanına geldi ve bebeğe sordu ...
Böyle değil. Aslında, bir çalışan geldi ve dedi ki - Excel 2010'u teslim etmemiz gerekmez mi? Deneyimlerime dayanarak, günde birkaç kez küçük bir masayı doldurması gerektiğini biliyorum, hiçbir şey göz korkutucu değil. Bu nedenle, hemen mantıklı bir soru ortaya çıktı - neden buna ihtiyacınız var? Cevabın oldukça mantıklı olduğu - ve orada yinelenen hücreleri tek bir komutla silebilirsiniz. HI-hı. Bu 3-4 tr. kopyaları kaldırmak için. Ve şunu söylemeliyim ki, iş hayatında genellikle gerekçesiz harcamalara karşı çok kötü bir tutumum var. Başka hiçbir şeyde gerçekleştirilemeyen bir işlevi doğrudan gerçekleştirmek için bir şeyin gerekli olduğu bir şeydir. Ya optimize etmek çok daha ucuza mal oluyor ya da bunun için özel bir program yazıyor - şimdi, örneğin, bir buçuk dolara böyle bir program yazıyoruz. Ve başka bir şey, birisinin çalışma saatleri boyunca 10 dakika daha uzun süre VKontakte'de oturmak istediğinde ve birkaç düğmeye nasıl basılacağını anlamak için çok tembel olmasıdır.
Pekala, tamam, şimdi size excel 2003'te kopyaları nasıl kaldıracağınızı anlatacağım ve 2010'a başka neden ihtiyacınız olabileceğini düşünmeye devam edebilirsiniz (hayır, neye ihtiyacım var - çok iyi biliyorum :-)).
En kolay yol a) yinelenen excel değerlerinin nasıl kaldırılacağıdır:
1. Alın, kopyaları olan bir hücre aralığı seçin, Veri -\u003e Filtre -\u003e Gelişmiş filtre ... seçeneğine tıklayın.

3. Ctrl + C - Ctrl + V ile istenen konuma / sayfaya yapılabilecek sonucu alıyoruz.

Şimdi seçenek B), zorluklardan korkmayanlar için 🙂
1. Tablonuzun en solundaki sütunun soluna, ek bir sütun ekleyin (diyelim ki A'ya sahiptik - bizimkini B yapmak için başka bir A ekleyin) ve içine sıra sayıları koyun (hücrelere 1 ve 2 sayılarını yazıp bu iki hücreyi vurgulayarak ve sağ alt köşedeki siyah noktaya çift tıklayarak, her şey aralığın sonuna kadar uzanır). Buna daha sonra ihtiyacımız olacak, kayıtların sırasını eski haline getirmek istiyorsak, önemli değilse bunu yapamayız. Şunun gibi görünecek:


3. Listeyi, örneğin artan sırada B sütununa göre sıralayın.

4. C2 hücresine, her bir değeri bir öncekiyle karşılaştıran \u003d EĞER (B2 \u003d B1; 0; 1) formülünü ekleyin. Satır bir double ise, o zaman 0 değeri atanacaktır, değilse, o zaman 1. Tabii ki, B2 ve B1 değerleri benim örneğimde, hepsi tabloda kaç tane sütun olduğuna bağlı.
5. Formülü tüm sütuna genişletmek için hücrenin sağ alt köşesindeki kırmızı daire içine alınmış noktaya tıklayın (sıra sayılarını eklediğimize benzer şekilde):

6. Elde edilen sonuçla Ctrl + C'yi yapın, Düzenle -\u003e Özel Yapıştır'a gidin

7. Açılan iletişim kutusunda - Değer Ekle'yi seçin

8. Şimdi 2. sıradaki ilk üç hücreyi tuş basılı olarak seçin, seçimin alt kenarına tıklayın, böylece A2'den C12'ye kadar her şeyi seçin. Veri -\u003e Sırala'yı tıklayın, C sütununa göre azalan düzende sıralayın (azalan düzende sıralamak önemlidir! Eğer 0'ı değil, 1'i atadıysak, o zaman artan sırayla tersini sıralamak gerekir). 2. ve 3. adımlara kesinlikle benzediği için ekran görüntüsü vermeyeceğim.
9. C sütununu seçin, Ctrl-F tuşlarına basın, arama formuna 0 girin ve bu sütunda sıfır olan ilk hücreyi arayın.

10. A'dan C'ye, ilk önce sıfır bulunan tüm satırı, tuşa basılı tutarak seçin, seçimin alt kenarına tıklayın, böylece aşağıdaki tüm değerleri vurgulayın. Sonra onlarla istediğimizi yaparız: cehenneme kadar silebiliriz veya bu kopyaları bir yere kopyalayabiliriz. Sildiğinizi varsayalım.
11. C sütunundaki değerleri kaldırıyoruz - o da rolünü oynadı.
12. A ve B sütunlarının tamamını seçin, Veri -\u003e Sırala'yı tıklayın ve A sütununa göre (benim durumumda - sayılara göre) artan sırada sıralayın.
Microsoft Excel ile çalışırken, genellikle yinelenen satırları silmeniz gerektiğinde bir durum ortaya çıkar. Bu süreç anlamsız, monoton ve zaman alan bir işe dönüşebilir, ancak görevi basitleştirmenin birkaç yolu vardır. Bugün, Excel'de yinelenen satırları bulmak ve kaldırmak için birkaç uygun yönteme göz atacağız. Aşağıdaki veri tablosunu örnek olarak alın:

Seçenek 1: Excel'de Yinelenenleri Kaldır Komutu
Microsoft Excel, yinelenen satırları bulup kaldırmanıza olanak tanıyan yerleşik bir araca sahiptir. Yinelenen dizeleri bularak başlayalım. Bunu yapmak için tablodaki herhangi bir hücreyi seçin ve ardından tuşuna basarak tablonun tamamını seçin. Ctrl + A.

Sekmeye git Tarih (Veri) ve ardından komuta basın Yinelenenleri Kaldır Aşağıda gösterildiği gibi (kopyaları kaldırın).

Küçük bir iletişim kutusu görünecektir Yinelenenleri Kaldır (Yinelenenleri kaldırın). İlk satırın seçiminin otomatik olarak kaldırıldığını fark edebilirsiniz. Bunun nedeni paragrafta seçilen onay kutusudur Verilerimin başlıkları var (Verilerim başlıklar içeriyor).

Örneğimizde, tablo 1. satırdan başladığı için başlık yoktur. Bu nedenle, kutunun işaretini kaldırın. Bunu yaparak, tüm tablonun yeniden seçildiğini ve bölümün tekrar seçildiğini fark edeceksiniz. Sütunlar (Sütunlar) değişecek yumuşatmak açık Sütun A, B ve FROM.

Artık tablonun tamamı vurgulandığına göre tamamkopyaları kaldırmak için. Bizim durumumuzda, bir tanesi hariç, yinelenen verilere sahip tüm satırlar silinecektir. Silme ile ilgili tüm bilgiler bir açılır iletişim kutusunda görüntülenecektir.

2. Seçenek: Gelişmiş filtre
Yinelenenleri bulup kaldırabileceğiniz ikinci Excel aracı Gelişmiş filtre... Bu yöntem Excel 2003 için de geçerlidir. Filtreyi uygulamak için, klavye kısayolunu kullanmadan önce olduğu gibi tablonun tamamını seçmelisiniz. Ctrl + A.
Sonra sekmeye gidin Veri (Veriler), bir grup ekipte Sırala ve Filtrele (Sırala ve Filtrele) tıklama komutu ileri (İsteğe bağlı) aşağıda gösterildiği gibi. Excel 2003 kullanıyorsanız, açılır menüyü açın Veri (Veri), seçin Filtreler (Filtreler) ve sonra Gelişmiş filtreler (Gelişmiş Filtreler).

Şimdi kutuyu işaretlemeniz gerekiyor Yalnızca benzersiz kayıtlar (Yalnızca benzersiz kayıtlar).

Tıkladıktan sonra tamam tek bir kayıt dışında tüm kopyalar belgeden kaldırılacaktır. Örneğimizde, ilk kopya 1. satırda bulunduğu için iki kayıt kaldı. Bu yöntem, tablodaki başlıkları otomatik olarak algılar. İlk satırı silmek istiyorsanız, manuel olarak silmeniz gerekir. 1. satırda başlık varsa ve kopya yoksa, mevcut kopyaların yalnızca bir kopyası olacaktır.

Seçenek 3: Değiştirme
Bu yöntem, küçük tablolarda yinelenen satırlar bulmanız gerektiğinde kullanışlıdır. Aracı kullanacağız Bul ve Değiştir Tüm Microsoft Office ürünlerinde yerleşik olan (Bul ve Değiştir). Öncelikle, çalışmayı planladığınız Excel elektronik tablosunu açmanız gerekir.
Tablo açıkken, içeriğini bulmak ve değiştirmek istediğiniz hücreyi seçin ve kopyalayın. Bunu yapmak için istenen hücreyi seçin ve klavye kısayoluna basın Ctrl + C.

Bulmak istediğiniz kelimeyi kopyaladıktan sonra, kombinasyonu kullanın Ctrl + Hbir iletişim kutusu açmak için Bul ve Değiştir (Ara ve değiştir). Kopyalanan kelimeyi kutudan yapıştırın Bulmaktıklayarak Ctrl + V.

Düğmeye bas Seçenekler (Seçenekler) ek bir seçenek listesi açmak için. Yanındaki kutuyu işaretleyin Tüm hücre içeriğini eşleştir (Tüm hücre). Bu yapılmalıdır çünkü bazı hücrelerde arama kelimeleri başka kelimelerle birlikte bulunur. Bu seçeneği seçmezseniz, istemeden saklamak istediğiniz hücreleri silebilirsiniz. Diğer tüm ayarların aşağıdaki şekilde gösterilenlerle eşleştiğinden emin olun.

Şimdi alana bir değer girmeniz gerekiyor Şununla değiştir (İle ikame edilmiş). Bu örnekte, numarayı kullanacağız 1 ... İstenilen değeri girdikten sonra Hepsini değiştir (Hepsini değiştir).

Tüm değerlerin çiftleme tablodaki hücreler ile değiştirilecek 1 ... Değeri kullandık 1 çünkü küçük ve metinde öne çıkıyor. Artık yinelenen değerlere sahip çizgileri görsel olarak tanımlayabilirsiniz.

Yinelenenlerden birini bırakmak için orijinal metni değiştirilen satıra geri yapıştırmanız yeterlidir. Bizim durumumuzda, tablonun 1. satırındaki değerleri geri yükleyeceğiz.

Yinelenen içeriğe sahip satırları belirledikten sonra, bunları tek tek tuşunu basılı tutarak seçin. Ctrl.

Silmek istediğiniz tüm satırlar seçiliyken, seçilen satırlardan herhangi birinin başlığına sağ tıklayın ve bağlam menüsünde Sil (Sil). Bir tuşa basmayın Sil klavyede, çünkü bu durumda tüm satır değil, yalnızca hücrelerin içeriği silinecektir.

Bunu yaptığınızda, kalan tüm satırların benzersiz değerlere sahip olduğunu fark edeceksiniz.

Bu yazıda analiz edeceğiz kopyalar nasıl kaldırılır Excel 2007, Excel 2010, Excel 2013 ve Excel 2016'da. Nasıl yapılacağını birkaç farklı yol öğreneceksiniz. excel'de kopyaları bul ve kaldır ilk olaylarla veya olmadan, yinelenen satırları kaldırın, gibi bir sütundaki kopyaları kaldırmutlak tekrarlar ve örtüşmeler nasıl tespit edilir. Makale aşağıdaki noktaları tartışmaktadır:
Yinelenenleri Kaldır özelliği ile Excel'deki yinelenen satırları kaldırın
Excel 2007, Excel 2010, Excel 2013 veya Excel 2016'nın en son sürümlerini kullanıyorsanız, bu sürümler yinelenenleri bulmak ve kaldırmak için yerleşik bir işlev içerdiğinden bir avantajınız vardır - yinelenenleri kaldırma işlevi.
Bu işlev, mutlak kopyaları (hücreler veya tüm satırlar) ve kısmen eşleşen kayıtları (belirtilen sütun veya sütunlarda aynı değere sahip satırlar) bulmanızı ve kaldırmanızı sağlar. Adım adım nasıl kullanılacağına bir örnek verelim excel'de yinelenenleri kaldır işlevi.
Not. İşlevinden beri Yinelenenleri kaldırın aynı kayıtları kalıcı olarak silerse, yinelenen satırları kaldırmadan önce orijinal verilerin bir kopyasını oluşturmanız önerilir.
- Önce istediğiniz aralığı seçin kopyaları kaldır... Tablonun tamamını seçmek için Ctrl + A tuşlarına basın.
- Ardından, "VERİ" sekmesine gidin -\u003e " Verilerle çalışmak"Ve düğmeye basın" Yinelenenleri kaldırın».
Excel'de Yinelenenleri Kaldır - Excel'de Yinelenenleri Kaldır İşlevini
- İletişim kutusu " Yinelenenleri kaldırın". Yinelemeleri kontrol etmek için sütunları seçin ve Tamam'ı tıklayın.
- İçin yinelenen satırları kaldırıntüm sütunlarda tam olarak aynı değerlere sahip olanlar, aşağıdaki resimde gösterildiği gibi tüm sütunların yanındaki onay kutularını bırakın.
- İçin kısmi kopyaları kaldır bir veya daha fazla anahtar sütuna bağlı olarak, yalnızca karşılık gelen sütunları seçin. Tablonuzda çok sayıda sütun varsa, en iyisi önce Tüm Seçimi Kaldır düğmesini tıklamak ve ardından yinelemeleri kontrol etmek istediğiniz sütunları seçmek.
- Tablonuzda üst bilgi yoksa, " Verilerim başlıklar içeriyor»Genellikle varsayılan olarak seçilen iletişim kutusunun sağ üst köşesinde.

Excel'de Yinelenenleri Kaldır - Yinelemeleri Kontrol Etmek İstediğiniz Sütunları Seçin
Bitti! Herşey yinelenen satırlar seçilen aralıktaki kaldırılır ve ne kadar olduğunu gösteren bir mesaj görüntülenir. kopyalar kaldırıldı kayıtlar ve kaç tane benzersiz değer kaldı.

Excel'de Yinelemeleri Kaldır - Kaç yinelemenin kaldırıldığına dair ileti
Excel'de yinelenenleri kaldır işlevi 2. ve sonraki tüm yinelenen örnekleri kaldırarak tüm benzersiz satırları ve aynı kayıtların ilk örneklerini bırakır. Eğer istersen yinelenen satırları kaldırınilk oluşumlar dahil, yani giderseniz tüm yinelenen hücreleri kaldırın. Veya başka bir durumda, iki veya daha fazla yinelenen satır varsa ve birincisini ve sonraki tüm satırları saklamak istiyorsanız kopyaları kaldır , ardından bölümünde açıklanan aşağıdaki çözümlerden birini kullanın.
Benzersiz kayıtları başka bir konuma kopyalayarak kopyaları kaldırın
Diğer yol excel'deki kopyaları kaldırın benzersiz değerleri bölüyor ve bunları başka bir sayfaya veya geçerli sayfadaki seçili bir aralığa kopyalıyor. Bu yöntemi inceleyelim.
- İstediğiniz aralığı veya tablonun tamamını seçin kopyaları kaldır .
- "VERİ" sekmesine gidin -\u003e grup " Sırala ve filtrele"Ve" Gelişmiş "düğmesini tıklayın.

Excel'de Yinelemeleri Kaldırma - Yinelenenleri Kaldırmak için Gelişmiş Bir Filtre Kullanma
- İletişim kutusunda " Gelişmiş filtre"Bu adımları takip et:
- "Seçin" sonucu başka bir yere kopyala».
- Doğru aralığın görüntülenip görüntülenmediğini kontrol edin. Orijinal Menzil... Bu, 1. adımda seçtiğiniz aralık olmalıdır.
- Tarlada Sonucu aralığa yerleştir benzersiz değerleri kopyalamak istediğiniz aralığı girin (aslında, hedef aralığın sol üst hücresini seçin).
- Lütfen seçin Yalnızca benzersiz kayıtlar

Excel'de Yinelenenleri Kaldır - Yinelenen Filtre
- Son olarak, "Tamam" ı tıklayın. Excel kopyaları kaldıracak ve benzersiz değerleri yeni belirtilen konuma kopyalayacak:

Excel'de Yinelenenleri Kaldır - Başka Bir Yerden Kopyalanan Benzersiz Kayıtlar
Böylece, belirtilene dayalı olarak yeni veriler alırsınız, ancak silinmiş kopyalar .
Gelişmiş filtrenin yalnızca filtrelenmiş değerlerin etkin sayfadaki başka bir konuma kopyalanmasına izin verdiğini unutmayın.
Formüller ve filtre ile Excel'deki yinelenen satırları kaldırın
Diğer yol excel'deki kopyaları kaldırın bunları bir formül, filtre ve yinelenen satırları kaldırın.
Bu yaklaşımın avantajı çok yönlülüğüdür - bulmanızı ve bir sütundaki kopyaları kaldır veya birden çok sütundaki değerlere göre yinelenen satırlar. Olumsuz yanı, birkaç tekrar eden formülü ezberlemeniz gerekecek olmasıdır.
- Görevinize bağlı olarak, kopyaları bulmak için aşağıdaki formüllerden birini kullanın.
1 sütunda yinelenenleri bulmak için formüller
- 1. oluşum hariç kopyalar:
EĞER (EĞERSAY ($ A $ 2: $ A2; $ A2)\u003e 1; "Çoğalt"; "")
- 1. oluşumdan kopyalar:
EĞER (EĞERSAY ($ A $ 2: $ A $ 10; $ A2)\u003e 1; "Çoğalt"; "Benzersiz")
A2 hücresi ilk sırada ve A10, aralıktaki yinelenenleri bulmak için son hücredir.
Yinelenen dizeleri bulmak için formüller
- 1. oluşum haricinde yinelenen satırlar. Yani, sonuç olarak iki veya daha fazla özdeş satır varsa, bunlardan ilki benzersiz olarak ve sonraki tüm satırlar kopya olarak işaretlenecektir:
EĞER (EĞERSAY ($ A $ 2: $ A2; $ A2; $ B $ 2: $ B2; $ B2; $ C $ 2: $ C2; $ C2)\u003e 1; "Yinelenen dize"; "Benzersiz")
- 1. yinelenen satırlar. Bu durumda, aramanın sonucu olarak iki veya daha fazla özdeş dizge varsa, bunların tümü kopya olarak işaretlenecektir:
EĞER (EĞERSAY ($ A $ 2: $ A $ 10; $ A2; $ B $ 2: $ B $ 10; $ B2; $ C $ 2: $ C $ 10; $ C2)\u003e 1; "Yinelenen dize"; "Benzersiz")
A, B ve C, kopyalar için kontrol edilecek sütunlardır.
Örneğin, bu şekilde yinelenen satırlar, 1. oluşum dışında:

Excel'de Yinelenenleri Kaldır - İlk durumlar dışında yinelenen satırları belirlemek için formül
- Tablonuzdaki herhangi bir hücreyi seçin ve "VERİ" sekmesindeki "Filtrele" düğmesini tıklayarak veya " Sırala ve filtrele"ANA SAYFA" sekmesinde "-\u003e" Filtre ".

Excel'de Yinelenenleri Kaldır - Hücrelere Filtre Uygula (VERİ Sekmesi)
- Filtrele yinelenen satırlarsütun başlığındaki oku tıklayarak " Yinelenenler"Ve ardından Yinelenen Satırı onay kutusunu seçin.

Excel'de Yinelenenleri Kaldır - Yinelenen Satır Filtresi
- Ve sonunda yinelenen satırları kaldırın... Bunu yapmak için, fare imlecini satır numaraları üzerinde hareket ettirerek filtrelenmiş satırları seçin, üzerlerine sağ tıklayın ve bağlam menüsünden "Satırı Sil" seçeneğini seçin. Bu durumda kopyaları kaldır klavyedeki "Sil" tuşunu kullanmayın, çünkü yalnızca hücrelerin içeriğini değil, tüm satırları silmemiz gerekir:

Excel'de Yinelenenleri Kaldır - Yinelenen Satırları Filtrele ve Kaldır
Pekala, şimdi birkaç yolu öğrendiniz excel'deki kopyaları kaldırın... Ve durumunuza bağlı olarak bunlardan birini kullanabilirsiniz.
Bir Excel elektronik tablosunda, özellikle büyük belgelerde el ile yinelenen değerleri bulmak ve kaldırmak riskli ve pratik değildir. Görsel hücreleri kontrol ederken çekimleri kaçırmanız mümkündür. Ve sonra, her bir hücreyi çıkarmak için muazzam bir zaman harcanır.
Bu makalede, çeşitli otomatik stok işlevlerini kullanarak Excel'deki kopyaları nasıl kaldırabileceğinizi inceleyeceğiz.
Tavsiye! Kolaylık sağlamak için, yinelenen satırları, sütunları, hücre değerlerini silme yöntemlerine aşina olmak, üzerinde çalıştığınız projenin bir taslak şablonunu veya bir kopyasını düzenleyicide açın, böylece düzenleme sırasında değerli verileri kaybetmez ve orijinal formatı yanlışlıkla bozmazsınız.
1. yöntem
1. Sol fare düğmesini basılı tutarken, kopyaları kaldırmak istediğiniz tablo alanının (tek tek satırlar, sütunlar) sınırlarını imleçle işaretleyin. Veya tüm projeyi seçin.
2. Düzenleyici menüsünde "Veri" sekmesine gidin.
3. "Verilerle çalışma" bloğunda, "Yinelenenleri kaldır" düğmesini tıklayın.

4. Görünen panelde, etiketleri ayarlayarak aynı değerleri kaldırmak istediğiniz sütunları seçin. Çok sayıda öğe varsa, silme işlemini hızlı bir şekilde ayarlamak için "Tümünü Seç" ve "Tümünün Seçimini Kaldır" seçeneklerini kullanın. Tamam'ı tıklayın.

5. Tablonun satırlarını ve sütunlarını yinelemelerden temizlemenin tamamlanmasının ardından, kaç tane benzersiz değer kaldığını gösteren bir mesaj görünür.

Tavsiye! Tekrarlar, silindikten hemen sonra Excel'in sol üst köşesindeki "sol ok" simgesine tıklanarak geri yüklenebilir.

2. yöntem
1. Düzenlenen tabloya tıklayın.
2. "Veri" sekmesindeki "Sırala ve Filtrele" bloğunda, "Gelişmiş" alt bölümüne tıklayın.

Yalnızca benzersiz kaynak hücreleri içeren yeni bir tablo oluşturmanız gerekirse:
1. "Gelişmiş Filtre" panelinde, "Sonucu başka bir konuma kopyala" radyo düğmesini tıklayın.
2. Sonucu Aralığa Yerleştir kutusunun sağındaki düğmeyi tıklayın.

3. Filtrelenmiş tabloyu yerleştirmek istediğiniz ücretsiz bir Excel çalışma alanına tıklayın. Alana tıkladıktan sonra, hücre kodu görünecektir. Kapatın ve filtre seçeneklerine gidin.

4. "Yalnızca Benzersiz Kayıtlar" kutusunu tıklayın ve "Tamam" ı tıklayın.

5. Filtrelemeden sonra, belirtilen yerde orijinal tablonun yinelenmemiş bir versiyonu görünecektir.

Kopyalama yapmadan bir belgeyi düzenlemek için:
- "Gelişmiş filtre" panelinde "Listeyi yerinde filtrele" işleme modunu ayarlayın;
- fareyi tıklayarak "Yalnızca benzersiz kayıtlar" eklentisini etkinleştirin;
- "Tamam" ı tıklayın.

Excel'de büyük miktarda bilgiyle çalışırsanız ve bunları, örneğin okul öğrencileri veya şirket çalışanları hakkındaki veriler gibi düzenli olarak eklerseniz, bu tür tablolarda yinelenen değerler, başka bir deyişle kopyalar görünebilir.
Bu yazıda, Excel'de yinelenen değerlerin sayısını nasıl bulacağımızı, seçeceğimizi, sileceğimizi ve sayacağımızı inceleyeceğiz.
Nasıl bulunur ve vurgulanır
Excel'de koşullu biçimlendirmeyi kullanarak bir belgedeki kopyaları bulabilir ve vurgulayabilirsiniz. İstenen tablodan tüm veri aralığını seçin. "Ana Sayfa" sekmesinde, düğmeyi tıklayın "Koşullu biçimlendirme"menüden seçin "Hücre seçim kuralları" – Yinelenen Değerler.
Bir sonraki pencerede açılır listeden seçin "Yinelenen"ve bulunan kopyaların üzerine boyanacak hücre ve metnin rengi. Ardından "Tamam" ı tıklayın ve program kopyaları arayacaktır.

Örnekte, Excel pembe ile vurgulanmış tüm bilgiler aynıdır. Gördüğünüz gibi, veriler satır satır karşılaştırılmaz, ancak sütunlardaki aynı hücreler vurgulanır. Bu nedenle, hücre "Sasha V." ... Bu tür birkaç öğrenci olabilir, ancak farklı soyadlara sahip.

Nasıl hesaplanır
Excel'de yinelenen değerlerin sayısını bulmanız ve saymanız gerekirse, bunun için bir Excel Özet Tablosu oluşturacağız. Orijinal sütuna “Kod” ekleyin ve “1” ile doldurun: ilk iki hücreye 1, 1 girin, onları seçin ve aşağı sürükleyin. Satırlar için kopyalar bulunduğunda, "Kod" sütunundaki değer her defasında bir artırılacaktır.
Başlıklarla birlikte her şeyi seçin, "Ekle" sekmesine gidin ve düğmesine basın "Pivot tablo".
Excel'de pivot tablolarla nasıl çalışılacağı hakkında daha fazla bilgi edinmek için bağlantıya tıklayarak makaleyi okuyun.

Bir sonraki pencerede, aralığın hücreleri zaten belirtilmiştir, "Yeni bir sayfada" işaretiyle işaretleyin ve "Tamam" ı tıklayın.

Sağ tarafta, ilk üç başlığı alana sürükleyin "Satır adları"ve "Kod" alanını "Değerler" alanına sürükleyin.

Sonuç olarak, kopyaları olmayan bir pivot tablo elde edeceğiz ve "Kod" alanında, orijinal tablodaki tekrarlanan değerlere karşılık gelen sayılar olacak - bu satırın içinde kaç kez tekrarlandığı.
Kolaylık sağlamak için sütundaki tüm değerleri seçelim "Alan Koduna göre miktar"ve bunları azalan düzende sıralayın.

Sanırım artık Excel'de tüm tablo satırları için veya yalnızca seçilen sütunlar için yinelenenlerin sayısını bulabilir, seçebilir, silebilir ve hatta sayabilirsiniz.
Makaleyi değerlendirin: