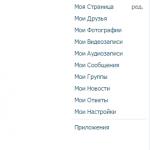Önyüklenebilir bir Windows 7 gpt flash sürücü oluşturun. Rufus kullanarak önyüklenebilir bir UEFI flash sürücü nasıl oluşturulur
Güzel gün.
Yeni bilgisayarlarda ve dizüstü bilgisayarlarda, birçok kullanıcı Windows 7, 8 ile bir kurulum flash sürücüsünden önyükleme yapamama ile karşı karşıyadır. Bunun nedeni basittir - UEFI'nin görünümü.
UEFI, eski BIOS'u değiştirmek (ve bu arada işletim sistemini kötü niyetli önyükleme virüslerinden korumak) için tasarlanmış yeni bir arabirimdir. "Eski kurulum" flash sürücüsünden önyükleme yapmak için BIOS'a girmeniz gerekir: ardından UEFI'yi Eski olarak değiştirin ve Güvenlik Önyükleme modunu kapatın. Aynı makalede, "yeni" bir önyüklenebilir UEFI flash sürücü oluşturmayı düşünmek istiyorum ...
Adım adım önyüklenebilir bir UEFI flash sürücü nasıl oluşturulur
Neye ihtiyacın var:
- flash sürücünün kendisi (en az 4 GB);
- Windows 7 veya 8 ISO kurulum görüntüsü (görüntü gerekli orijinal ve 64 bit);
- ücretsiz yardımcı program Rufus (Resmi site: http://rufus.akeo.ie/ Herhangi bir şey varsa, o zaman Rufus, herhangi bir önyüklenebilir flash sürücü oluşturmak için en basit, en kullanışlı ve en hızlı programlardan biridir.);
- Rufus yardımcı programı size uymuyorsa, WinSetupFromUSB'yi öneririm (Resmi site: http://www.winsetupfromusb.com/downloads/)
Her iki programda da bir UEFI flash sürücü oluşturmayı düşünün.
RUFUS
1) Rufus'u indirdikten sonra - çalıştırın (kurulum gerekmez). Önemli nokta: Rufus'u çalıştırmanız gerekiyor yönetici altında. Bunu yapmak için Explorer'da yürütülebilir dosyaya sağ tıklayın ve içerik menüsünden bu seçeneği seçin.
- aygıt: önyüklenebilir yapmak istediğiniz flash sürücüyü belirtin;
- bölüm şeması ve sistem arabirimi türü: burada "UEFI arabirimli bilgisayarlar için GPT"yi seçmeniz gerekir;
- dosya sistemi: FAT32'yi seçin (NTFS desteklenmez!);
- ardından bir USB flash sürücüye yazmak istediğiniz ISO görüntüsünü seçin (64 bit için Windows 7/8 olup olmadığını size hatırlatırım);
- üç kutuyu işaretleyin: Hızlı biçimlendirme, önyüklenebilir bir disk oluşturun, gelişmiş bir etiket ve simge oluşturun.
Ayarlar yapıldıktan sonra "Başlat" düğmesine tıklayın ve tüm dosyalar USB flash sürücüye kopyalanana kadar bekleyin (ortalama olarak işlem 5-10 dakika sürer).
Önemli! Böyle bir işlem sırasında flash sürücüdeki tüm dosyalar silinecektir! Tüm önemli belgeleri önceden kaydettiğinizden emin olun.
Pirinç. 2. Rufus'u Kurma
WinSetupFromUSB
1) İlk önce yardımcı programı çalıştırın WinSetupFromUSB ile yönetici hakları.
2) Ardından aşağıdaki ayarları yapın (bkz. Şekil 3):
- ISO görüntüsünü yazacağınız flash sürücüyü seçin;
- "FBinst ile otomatik biçimlendir" kutusunu işaretleyin, ardından aşağıdaki ayarlarla birkaç onay kutusunu daha işaretleyin: FAT32, align, Copy BPB ;
- Windows Vista, 7, 8…: Windows ISO kurulum görüntüsünü belirtin (64 bit);
- ve son olarak, GO düğmesine basın.
Program daha sonra sizi uyaracaktır. flash sürücüdeki tüm veriler silinecek ve tekrar anlaşmanızı rica ediyorum.
Pirinç. 4. Kaldırmaya devam edin..?
Birkaç dakika sonra (flash sürücü veya ISO görüntüsü ile ilgili herhangi bir sorun yoksa) - işin tamamlanmasıyla ilgili bir mesaj içeren bir pencere göreceksiniz (bkz. Şekil 5).
Pirinç. 5. Flash sürücü yazıldı / iş tamamlandı
Bu arada, WinSetupFromUSB bazen “garip” davranır: donmuş gibi görünüyor, çünkü pencerenin alt kısmında (bilgi çubuğunun bulunduğu yerde) herhangi bir değişiklik yoktur. Aslında işe yarıyor - kapatmayın! Ortalama olarak, önyüklenebilir bir flash sürücü oluşturma süresi 5-10 dakikadır. işte daha iyi WinSetupFromUSB diğer programları, özellikle her türlü oyunu, video düzenleyiciyi vb. çalıştırmayın.
Aslında hepsi bu kadar - flash sürücü hazır ve bir sonraki işleme geçebilirsiniz: Windows'u yükleme (UEFI desteği ile), ancak bu konu ...
Merhaba.
Kim ne derse desin, optik disklerin popülaritesi hızla düşüyor: Artık tüm bilgisayarlar ve dizüstü bilgisayarlar bile onlar için bir sürücüye sahip değil. Ve muhtemelen, bu şaşırtıcı değil: sonuçta, herhangi bir cebe sığan sıradan bir flash sürücü bunları kolayca değiştirebilir.
Windows'u yüklemek için bir USB flash sürücü kullanmak da daha uygundur (her bilgisayarda bir USB bağlantı noktası vardır!). Ancak bunun için doğru bir şekilde kaydedilmesi / hazırlanması gerekir.
Bu makalede, kurulum flash sürücüleri oluşturma ile ilgili tüm tipik sorunları ele alacağım: bu işlem için programlar, yazmadan önce adım adım ayarlar, birden fazla işletim sistemi (çoklu önyükleme) ile flash sürücüler oluşturma süreci, UEFI flash sürücüler. Ama önce ilk şeyler...
Not!
Windows 10'dan [resmi ve yasal olarak] bir ISO görüntüsünün nasıl indirileceğiyle ilgili makaleyi okumak isteyebilirsiniz -
Bu türden epeyce program var. Hepsini tek bir makalede ele almak, nankör bir iştir ve gerekli değildir. Önyüklenebilir medyamı yazarken defalarca kullandığım (ve kullandığım) programları aşağıda vereceğim.
Not. : bu veya bu programın nasıl kullanılacağı bu makalenin ikinci bölümünde açıklanacaktır.
Tablo No. 1 (temel)
| Program adı / web sitesi adresi | Tanım | Ekran görüntüleri |
|---|---|---|
| UltraISO
|
ISO disk görüntüleri ile çalışmak için en iyi programlardan biri. Bunları düzenlemenize, onlardan dosya çıkarmanıza (veya eklemenize), görüntüleri bir USB flash sürücüye / diske yazmanıza vb. Genel olarak, ISO formatı ile çalışmak için vazgeçilmez bir program ve makalelerimde defalarca tavsiye ettim (ve bu formatta, bu arada, neredeyse tüm Windows işletim sistemleri dağıtılıyor). |
(ana program penceresi) |
| rufus
|
Hemen hemen tüm önyüklenebilir flash sürücüleri, hafıza kartlarını vb. oluşturabilen küçük ücretsiz bir yardımcı program. Diğer şeylerin yanı sıra UEFI için flash sürücüler hazırlamanıza olanak tanır. Yardımcı programın bir başka avantajı: diğer analoglardan biraz daha hızlı çalışır. Not: Hem taşınabilir bir sürüm (kurulum gerektirmez) hem de klasik bir sürüm vardır. Tüm Windows işletim sistemlerinde çalışır: XP, 7, 8, 10. |
(Önyüklenebilir bir flash sürücü yazmak için Rufus ayarları) |
| Önyüklenebilir medya yakmak için en ünlü programlardan biri. İşletim sistemi ile önyüklenebilir medya oluşturmanıza izin verir: Windows 2000, XP, 7, 8, 10, vb. Program ayrıca çoklu önyüklemeli flash sürücüler oluşturmanıza da izin verir (yani, üzerinde 2-3 veya daha fazla Windows işletim sistemi bulunan ve yüklerken hangisini yükleyeceğinizi seçebilirsiniz). Sonuç olarak, zaman zaman kurulum medyası oluşturmanız gerekiyorsa, vazgeçilmez bir yazılım parçası. |
(bir flash sürücü yazmadan önceki ayar) | |
| WintoFlash | Önyüklenebilir medya oluşturmak için basit ve kullanışlı bir program. Oluşturma ve yapılandırma sürecinde size bir sihirbaz eşlik edecek: tüm süreç adım adım ilerliyor, bu tür programları daha önce hiç kullanmadıysanız çok uygun. Fırsatlar:
|
(WintoFlash ana penceresi) |
| windows 7 usb dvd indirme aracı | Microsoft'un önyüklenebilir flash sürücülerini yakmak için basit ve kullanışlı bir yardımcı program (bu nedenle bu incelemeye dahil edilemedi). Aşağıdaki Windows işletim sistemi ile önyüklenebilir bir USB flash sürücü yazabilirsiniz: 7, 8, 10. Tüm kayıt süreci birkaç adıma ayrılmıştır: bir flash sürücü seçmek, bir görüntü seçmek, onaylamak, yakmak ... Bu arada, programda gereksiz bir şey yok: tasarım minimalizm tarzında. Genel olarak, tavsiye ederim! Eksiklikler arasında: Windows'tan 4 GB flash sürücüye bir ISO görüntüsü yazmak her zaman mümkün değildir (diğer benzer yardımcı programlar bu görüntüyü aynı flash sürücüye yazsa da program 8 ister ...). |
(ilk adım bir ISO görüntüsü seçmektir) |
yardımcı programlar
Görüntülerle çalışmak için küçük bir ücretsiz* program (çok sayıda farklı formatı destekler: ISO, MDS/MDF, CCD, vb.). Bu programı kurduktan sonra, "bilgisayarımda" (sayıları artırılabilir) herhangi bir görüntüyü açabileceğiniz sanal bir sürücünüz olacak. Bir bilgisayar için, sürücüde gerçek bir CD / DVD diski açmışsınız gibi görünecektir.
Görüntüleri açmanın yanı sıra çeşitli disklerden de oluşturabilirsiniz. Genel olarak, bir PC'de vazgeçilmez bir program (özellikle disk görüntülerinin geliştirilmesi ve yaygınlaştırılmasıyla).
*Not: Ücretsiz sürüme ek olarak, geliştiricinin web sitesinde ücretli bir sürüm (genişletilmiş işlevselliğe sahip) bulabilirsiniz.
Daemon Tools'un bir analogu, aynı işlevlere sahiptir: görüntü oluşturma ve açma, korumalı diskleri destekleme vb. Alkol %120 programın ücretli bir sürümüdür, ücretsiz bir sürümü vardır - Alkol %52.
Prensip olarak, hem Daemon Tools hem de Alkol ile çalışabilirsiniz. Seçim bir zevk meselesidir!
Adım adım önyüklenebilir bir USB flash sürücü nasıl oluşturulur
Windows XP
Bir zamanlar Microsoft'un en popüler işletim sistemlerinden biri. Şimdi, elbette, popülaritesi düşüyor ve yine de bu işletim sisteminde oldukça fazla sayıda PC çalışıyor. Bu nedenle, bu makaleye dahil etmeye karar verdim ...
WinToFlash
Bence Windows XP ile önyüklenebilir bir USB flash sürücü yazmanın en kolay yolu WinToFlash yardımcı programını kullanmaktır. Gerçek şu ki, tüm dikenler boyunca size rehberlik edecek bir sihirbaz yerleşiktir ... (bu arada, Lite sürümü iş için yeterlidir).
Yardımcı programı başlattıktan sonra yeşil onay işaretine tıklayın (aşağıdaki ekran) - " Windows Installer'dan USB Aktarım Sihirbazına".

WintoFlash - Sihirbazı Kullanmaya Başlarken

Sonraki adım: Windows XP ile görüntü dosyasının yolunu belirtmeniz ve bu görüntünün yazılacağı USB flash sürücüyü seçmeniz gerekir.

Aslında bir sonraki adımda program tüm bilgilerin diskten silineceği konusunda sizi uyaracak ve devam etmenizi isteyecektir. Kabul edin ve tüm dosyalar flash sürücüye kopyalanana kadar bekleyin.

Yardım etmek! WinSetupFromUSB ile çalışmak için daha ayrıntılı bir talimatım var -
Bu program öncekinden biraz farklıdır. İlk olarak, adımlarda size rehberlik edecek bir sihirbaz yok (tüm ayarları kendiniz girmelisiniz) ve ikincisi, Rusça dil desteği yok...
İlk olarak, USB flash sürücüyü USB bağlantı noktasına takın ve WinSetupFromUSB'yi ve yönetici adını çalıştırın.
- takılı flash sürücüyü seçin;
- "FBinst ile otomatik biçimlendir" kutusunu işaretleyin, dosya sistemi NTFS'dir;
- Windows XP dağıtım kiti ile klasörün yolunu belirtin (ISO görüntüsü WinRar programı kullanılarak açılabilir veya Daemon Tools'da açılabilir (programlara bağlantılar yukarıda sunulmuştur));
- son dokunuş - "GO" düğmesine basın.

Bir sonraki adımda, program flash sürücüdeki tüm verilerin veri yazma sürecinde silineceği konusunda sizi uyaracaktır. Sadece onaylayın.

Flash sürücü başarıyla kaydedildiyse, "İş Bitti" penceresini göreceksiniz.

Windows 7, 8, 10
Prensip olarak, bu işletim sistemlerini yazmak için aynı yardımcı programları kullanabilirsiniz - tüm süreç aynıdır. Birkaç yardımcı program örneğini kullanarak tüm süreci adım adım göstereceğim.
windows 7 usb/dvd aracı
Bu yardımcı programın Windows 7 için tasarlanmış olmasına rağmen, Windows 8/10 ile bir USB flash sürücü yazmak için de kullanabilirsiniz. Çünkü bu program her şeyin en basiti (daha kolayı yok) ve içine bir görüntü kaydetme sürecinin tamamı sadece 4 adımdan oluşuyor, her şeyden önce tavsiye ederim.
Aşama 1: Windows işletim sistemi ile bir ISO görüntüsü belirtin ("Gözat" düğmesi, görüntü belirtildiğinde "İleri"ye tıklayın).

ISO dosyasını belirtin
Adım 2: Kayıt yapılacak cihazı seçin. Bu durumda, bir USB cihazı veya bir DVD seçmeniz gerekir. İlkini seçiyoruz.

Aşama 3: kaydın yapılacağı sürücü harfini seçin (yani, PC'ye bağlı birkaç tane olabileceğinden gerekli flash sürücüyü belirtin ...).

4. Adım: kayıt devam ediyor. İşlemin başarıyla tamamlandığı hakkında bir mesaj görüntülendiğinde (Önyüklenebilir USB aygıtı başarıyla oluşturuldu), bilgisayarı yeniden başlatabilir ve USB flash sürücüyü kontrol edebilirsiniz ...

Yukarıda görebileceğiniz gibi, tüm süreç son derece basittir ve gereksiz hiçbir şeyle dolu değildir.
UltraISO

rufus
01/24/2019 tarihli makale güncellemesi: Sürüm 3.4'ün ekran görüntüleri eklendi. Ayrıca blogumda Rufus 3.4 ile çalışmak için bir talimat vardı -

UEFI flash sürücü
UEFI yeni bir standarttır, yeni bir arayüzdür (tabii ki). "Eski" BIOS'u değiştirmek için tasarlanmıştır. UEFI'nin ana görevlerinden biri, bilgisayarı Windows işletim sisteminin yüklenmesiyle birlikte (veya daha önce) yüklenen önyükleme virüslerinden korumaktır (totoloji için üzgünüm).
Bu nedenle, yeni bilgisayarlarda / dizüstü bilgisayarlarda, klasik şekilde oluşturulmuş bir USB flash sürücüyü USB bağlantı noktalarına bağlarsanız, PC bunu görmez! Bu flash sürücünün görünür hale gelmesi için: UEFI'yi Eski olarak değiştirmeniz (BIOS / UEFI sürümüne bağlı olarak yazım biraz farklı olabilir) ve Güvenli Önyüklemeyi kapatmanız gerekir.
Makalenin aynı bölümünde, önyüklenebilir bir UEFI flash sürücü oluşturmanın birkaç yolunu ele alacağım (böylece BIOS'ta Güvenli Önyükleme korumasını kapatmanız gerekmez). Böyle...
Yöntem numarası 1 - WinSetupFromUSB yardımcı programını kullanma
İlk olarak, yardımcı programı yönetici olarak çalıştırın (nasıl yapılır: yürütülebilir dosyaya sağ tıklayın, ardından içerik menüsünden istediğiniz işlevi seçin).

- Bir flash sürücü seçiyoruz (yazarken dikkatli olun, flash sürücüdeki tüm veriler silinecek!);
- "FBinst ile otomatik biçimlendir" onay kutusunu tıklayın ve FAT 32 dosya sistemini seçin (diğer onay kutularına dokunmayın);
- Ardından, Windows işletim sistemine sahip ISO görüntü dosyasını seçin (aşağıdaki örnekte Windows 8'i seçtim);
- GO düğmesine basın ve işlemin tamamlanmasını bekleyin.

Bir UEFI flash sürücü yazmak için WinSetupFromUSB'yi yapılandırma.
Yöntem numarası 2 - Rufus yardımcı programını kullanma
Rufus, farklı önyüklenebilir ortam türlerini yakmak için harika bir yardımcı programdır. Tüm ayarlar tek bir pencerede yapılır, her şey basit ve hızlıdır.
Yardımcı programı yönetici olarak da çalıştırmanız gerekir (aşağıdaki ekran görüntüsü).


Rufus 3.4 - UEFI (GPT) altında bir flash sürücü oluşturma
Çoklu önyüklemeli flash sürücü (1 flash sürücüde birkaç işletim sistemi!)
Bir USB flash sürücüye, Windows'un yalnızca bir sürümünü değil, aynı anda birkaç tane yazabilirsiniz! Örneğin, bir flash sürücüde bir işletim sisteminizin olabileceğini hayal edin: Windows XP 32 bit, Windows 7 64 bit, Windows 8 64 bit ve Windows 10 64bit. Bu durumda, farklı işletim sistemlerine sahip bir sürü flash sürücüyü yanınızda taşımanıza gerek yok - ihtiyacınız olanı hemen bir tane ile kurabilirsiniz. Aşağıda nasıl ve ne yapıldığını ayrıntılı olarak ele alacağım ...
Böyle bir flash sürücü oluşturmak için aşağıdakilere ihtiyacınız vardır:
- istenen sistemlere sahip birkaç ISO görüntüsü (örneğin, Windows XP ve Windows 7). Bu arada, entegre SATA sürücüleriyle bir Windows XP görüntüsü almak daha iyidir, aksi takdirde yeni anakartlarda kurulum sırasında "mavi" bir ekran alırsınız;
- Daemon Tools veya Alkol (flash sürücüye Windows 2000, XP eklemek istiyorsanız): bir ISO görüntüsünü açabilen programlar (yani, bir ISO görüntüsü değil, bir CD-Rom'a yerleştirilmiş normal bir disk olacağı için "bilgisayarımda" sanal bir sürücü göreceksiniz. Makalenin ilk bölümünde sunulmuştur. , ) ;
- flash sürücü 8-16 GB (ne kadar çok işletim sistemi yazacaksanız, flash sürücü o kadar geniş olmalıdır);
- programı (makalenin başında sunulmuştur).
Çoklu önyüklemeli bir flash sürücü oluşturmak için adım adım talimatlar
- programı başlatıyoruz Yönetici olarak WinSetupFromUSB. Bunu yapmak için, programın bulunduğu klasöre gidin, yürütülebilir dosyayı seçin ve üzerine sağ tıklayın, ardından içerik menüsünden "Yönetici olarak çalıştır" seçeneğini seçin.
- Daha sonra görüntüyü Windows 2000/2003/XP ile Daemon Tools'da açın (bu işletim sistemlerini flash belleğe yazmayacak olanlar bu adımı atlayabilir).

Windows XP ISO görüntüsü Daemon Tools'da açıktır.
- Flash sürücüyü USB bağlantı noktasına takın;
- Ardından, aşağıdaki parametreleri ayarlamanız gerekir: 1)
takılı flash sürücüyü belirtin (benim durumumda "E:\" sürücüsü); 2)
"Fbinst ile Otomatik Biçimlendir" kutusunu işaretleyin, NTFS dosya sistemini seçin (UEFI için bir flash sürücü oluşturmayı planlıyorsanız - FAT 32'yi seçin); varsayılan olarak diğer onay kutuları; 3)
Windows XP/2000 ile ISO görüntüsünün açık olduğu sanal sürücüyü belirtin; 4)
Windows 10 ile ISO görüntüsünü belirtin (benim durumumda, bu işletim sistemi çoklu önyüklemeli bir flash sürücü için seçildi); 5)
"GO" düğmesine basın - flash sürücüyü kaydetmeye başlayın. Tüm rakamlar aşağıdaki ekran görüntüsünde gösterilmiştir.

- Ardından program, kaydetmeye başlamanın doğru olup olmadığını tekrar soracaktır. Bu arada, flash sürücüdeki tüm verilerin silinmesi önemlidir!
- Sonra program tekrar soracak - cevap evet.

Uyarı 2 - "Evet"e tıklayın.
- Ayrıca, her şey yolunda giderse, pencerenin altında bir "yeşil çubuk" göreceksiniz - program çalışmaya başladı. Kayıt süresi flash sürücüye, seçilen görüntülere, USB bağlantı noktanızın hızına, PC'nin yüklenmesine vb. bağlıdır. Ortalama olarak 5-20 dakika. birden çok işletim sistemini kaydetmek için. Şu anda, bilgisayara dokunmamak ve üzerinde kaynak yoğun görevler yürütmemek daha iyidir: oyunlar, video / grafik editörleri vb.

- Flash sürücü yazıldığında, "İş Bitti" yazısını göreceksiniz.Prensip olarak, flash sürücü zaten kullanılabilir, şimdi 2 Windows XP ve 10 işletim sistemi var! Aşağıdaki ekran.
- Başka bir işletim sistemi eklemek için, örneğin Windows 7 - flash sürücüyü tekrar USB bağlantı noktasına takın, WinSetupFromUSB'yi (yönetici olarak) çalıştırın. Sonra: 1)
istediğiniz flash sürücüyü seçin (not: daha önce 2 işletim sistemi kaydettiğimiz)
; 2)
eklenen Windows işletim sistemi ile ISO görüntüsünü belirtin; 3)
"GİT" düğmesine basın. Not: Lütfen daha önce yaptığımız gibi "FBinst ile otomatik biçimlendir" seçeneğinin yanındaki kutuyu işaretlemenize gerek olmadığını unutmayın!

- Başka bir işletim sistemi eklendiğinde, normal pencereyi göreceksiniz - iş tamamlandı. Artık flash sürücüde 3 işletim sistemi var: Windows XP (32 bit), 7 ve 10 (64 bit).
- Windows 8 gibi başka bir işletim sistemi eklemek istiyorsanız, 9. adımı tekrar yapmanız gerekir (yukarıya bakın). Prensip olarak, bu şekilde flash sürücünüze çok sayıda işletim sistemi ekleyebilirsiniz (tabii ki, tüm seçenekleri sağlayın) ...
Çoklu önyüklemeli bir flash sürücüyü kontrol etme
Oluşturulan flash sürücüyü çalışırken kontrol etmek için aşağıdakileri yapmanız gerekir:
- BIOS'a girin ve önyükleme kuyruğuna bir USB flash sürücü yerleştirin (BOOT Menüsünü kullanabilirsiniz). Bios'a gitmek ve Önyükleme Menüsünü aramak için hangi düğmelerin kullanılacağı hakkında daha fazla ayrıntı burada açıklanmıştır:
- Flash sürücüyü USB bağlantı noktasına takın ve bilgisayarı yeniden başlatın;
- Aşağıdaki ekran görüntüsündeki gibi bir pencere görünmelidir: örneğin, Windows NT 6 satırını seçtim (bu, Windows 7, 8, 10 kurulumunu seçmek içindir).

Bundan sonra, 2 veya daha fazla "yeni" işletim sisteminiz varsa, hepsini içeren bir liste göreceksiniz. İstediğiniz seçeneği seçin ve kuruluma devam edin. Ekran aşağıda gösterilmiştir, flash sürücü çalışır!

Bu önemli notta, her zaman olduğu gibi eklemeler için makaleyi sonlandırıyorum, minnettar olacağım.
Ne olursa olsun, işte size bazı tavsiyeler:
- Dizüstü bilgisayarınızda bir MBR disk düzeniniz varsa, bunu her zamanki gibi Diskpart'ta yapın
- Dizüstü bilgisayarınızda bir GPT disk düzeniniz varsa, bunu GPT UEFI'deki Rufus'ta yapın
O zaman yanılmazsın ve mutlu olursun!!!
Cevap vermekaaalekseyyy 22.11.2015
Deniska, görünüşe göre BIOS'unuz varsayılan olarak yalnızca Windows 8, 8.1, 10 tarafından desteklenen Boot UEFI'nin genişletilmiş sürümünden önyükleme yapacak şekilde yapılandırılmıştır.
Windows 7, Boot UEFI Enhanced'den önyüklemeyi desteklemez, Windows 7 için Boot UEFI'yi Windows 8.1 Enhanced'den Csm başlatmak. Bunu yapmak için önce korumayı devre dışı bırakmanız gerekir. Güvenli Önyükleme.
Ayrıca, bir GPT diskine indirip yüklemek için Windows 7'nin yüklü olması gerektiğini kontrol edin. x64(64-bit).
aaalekseyyy 30.11.2015
Deniska, sana ne tavsiye edebilirim: 1. BIOS'ta BOOT UEFI sürümünü minimuma indirin (Güvenli Önyükleme varsa, önceden devre dışı bırakın). 2. Windows 7 ile bazı Canlı CD'lerden önyükleme yapın, diskinizi GPT'de başlatın ve diski bölümlere ayırın. Büyük bölümler yapmanızı önermiyorum, çünkü örneğin 1 TB'lık bir bölüm için, bilgi kaybı durumunda, Kurtarma programının yalnızca bir geçişi 17-24 saat sürecek ve bilgileri tamamen geri yüklemek için , bilgisayarın sürekli çalışması 3 güne kadar sürecektir. Sadece 200-500 Mb'lık bir bölüm oluşturmak, geri kalanının ayrılmamış alan kalmasına izin vermek daha iyidir, o zaman sistemi kurduktan sonra ihtiyacınız olduğu kadar parçalayacaksınız.
Sevgili uzmanlar, lütfen Windows 8.1 yüklü yeni dizüstü bilgisayarımın neden herhangi bir önyüklenebilir flash sürücüden başlatılamadığını açıklayın?
Çeşitli lisanslı programlarla bir flash sürücü hazırlıyorum(ESET NOD32 , Kaspersky Lab, Acronis True Image 2013, Paragon ve diğerleri)önyüklenebilir flash sürücüler oluşturmak için kendi araçlarına sahip olmak. daha fazlasını söyleyeceğim, Windows 7 veya Windows 8.1 işletim sistemiyle bir kurulum flash sürücüsü oluştursam bile, dizüstü bilgisayar da ondan önyükleme yapmıyor.
İnternette artık önyüklenebilir UEFI flash sürücüler oluşturmanız gerektiğini söylüyorlar, ama nasıl?
Önyüklenebilir bir UEFI flash sürücü nasıl oluşturulur
Merhaba arkadaşlar! Önyüklenebilir bir USB flash sürücüden veya bazı yazılımlara sahip bir diskten yeni bir dizüstü bilgisayarı başlatmanız gerekiyorsa, muhtemelen başarılı olamazsınız, BIOS'a gitmeniz ve UEFI arayüzünü “Eski” gelişmiş önyükleme moduna geçirmeniz gerekir, ardından Güvenli Önyükleme protokolünü devre dışı bırakın, aksi takdirde dizüstü bilgisayar USB flash sürücünüzü önyükleme aygıtları arasında görmeyecektir.
UEFI arabirimini ve Güvenli Önyüklemeyi devre dışı bırakmadan, modern bir dizüstü bilgisayarı yalnızca Windows 8.1 yükleme flash sürücüsünden (özel bir yardımcı program tarafından hazırlanır) ve Windows 10'dan önyükleyebilirsiniz.
Bazı yazılımlarla önyüklenebilir bir USB flash sürücü oluşturmaya gelince, yalnızca en ünlü yazılım üreticilerinin, örneğin Acronis, Paragon, AOMEI, Lazesoft ve diğerleri, programınızda önyüklenebilir bir USB flash sürücü oluşturmanıza izin verdiğini söyleyeceğim. UEFI arayüzlü bir dizüstü bilgisayarı önyükleyebilirsiniz.
Neden her şey bu kadar zor? Arkadaşlar, web sitemiz de dahil olmak üzere BIOS UEFI hakkında zaten yazılmıştır, kısaca UEFI arayüzünün eski BIOS'u değiştirmek ve en yeni Microsoft işletim sistemlerini (Windows 8.1, 10) özel bir türden korumak için tasarlandığını söyleyeceğim. kötü amaçlı yazılım - bootkit'ler (MBR önyükleme sektörünü etkileyen bir virüs). Ana savunucu, Güvenli Önyükleme protokolüdür. Bu protokol, Birleşik Genişletilebilir Ürün Yazılımı Arabirimi (UEFI) standardına uygun özel sertifikalara sahip bir program veya işletim sistemi tarafından geçirilebilir, şu anda yalnızca Win 8.1 ve Win 10 bu tür sertifikalara sahiptir.
Daha fazlasını söyleyeceğim, Microsoft'un işletim sistemleri artık sadece UEFI arayüzlü cihazlarda satılacak ve bilgisayar cihazları üreticisi iseniz ve ürününüzü Windows 8.1 yüklü olarak satmak istiyorsanız, anlaşma şartlarına göre yapmanız gerekir. Microsoft ile, Güvenli Önyükleme seçeneğini varsayılan olarak etkinleştirin, işte bu kadar.
Bugünkü yazımızda Windows 8.1, Windows 7 işletim sistemi ile önyüklenebilir bir UEFI flash sürücü oluşturmayı üç şekilde öğreneceğiz, Windows 10 için olduğu gibi bu konu yazılmıştır. Ardından, çeşitli programlarda önyüklenebilir UEFI flash sürücüler oluşturma sürecini adım adım açıkladığım makalelerime bağlantılar vereceğim. Ayrıca size Win 8.1 tabanlı kendi LiveCD'nizi nasıl oluşturacağınızı göstereceğim.
1 yol
İlk olarak, oluştur Windows 8.1 ile UEFI flash sürücü Yardımcı programı kullanabilirsiniz. İndirin, çalıştırın, ihtiyacınız olan Win 8.1'in Dilini, Sürümünü ve Mimarisini seçin, ardından USB flash sürücü öğesini kontrol edin, İleri'ye tıklayın ve bir UEFI flash sürücü oluşturma işlemi başlar, bir sistem dağıtım kitine bile ihtiyacınız yoktur.

2 yol
1. Programın ana penceresinde, "Aygıt" öğesinde USB flash sürücünüzü seçin.
2. Bölme şeması ve sistem arayüz tipi. UEFI bilgisayarlar için GPT.
3. Dosya sistemi "FAT32"yi seçin"
4. Gezgin başlatma düğmesine tıklayın ve Windows 8.1 ISO görüntüsünü seçin.
Başlat'a basın ve birkaç dakika içinde flash sürücü hazır.

3 yol
İsterseniz, içinde bir UEFI flash sürücü oluşturun.
Günümüzün PC'ler için donanım bileşenlerinin yanı sıra "yazılım" markalarının çoğu, ürünlerinde UEFI arayüzü için destek sağlamaya çalışıyor. Bu yazılım çözümü, birçok bilgisayar meraklısının aşina olduğu BIOS giriş-çıkış sistemine bir alternatif olacak şekilde tasarlanmıştır. Dikkate alınan yazılımın özelliği nedir? Yeteneklerini kullanmanın nüansları nelerdir?
UEFI nedir
UEFI ile ilgili temel bilgileri göz önünde bulundurun. Bu gelişme nedir? UEFI, bilgisayarda kurulu işletim sistemi ile PC donanım bileşenlerinin düşük seviyeli işlevlerinden sorumlu yazılım arasında kurulan özel bir arayüzdür.
Bazen UEFI BIOS olarak anılır. Bir yandan, BIOS başka ilkelere göre çalışan bir yazılım çözümü olduğu için bu isimde bir hata var. UEFI, Intel tarafından geliştirilmiştir, BIOS, farklı markalar tarafından desteklenen çeşitli sürümlerde bulunan bir yazılımdır.
Öte yandan, BIOS ve UEFI'nin amacı pratik olarak aynıdır. BIOS UEFI - resmi olarak, tam olarak doğru ifade değil, ancak yazılım ve donanım PC kontrol algoritmalarının mantığına aykırı değil.
BIOS ve UEFI arasındaki farklar
Ancak dikkat edeceğimiz ilk şey, "temiz" bir BIOS ile "klasik" bir UEFI arasındaki farkları bulmaktır. Gerçek şu ki, düşündüğümüz yazılım çözümü BIOS'a daha gelişmiş bir alternatif olarak konumlandırılmıştır. Birçok modern bilgisayar anakartı üreticisi, Intel'in uygun yazılım türünü desteklemeye çalışıyor. Böylece, öncelikle ikinci sistemin eksikliklerini inceleyerek UEFI ve BIOS arasındaki farkları takip edebiliriz.

BIOS'un ilk dezavantajı, bu sistemin, hacmi 2 terabaytı aşan çok büyük "sabit sürücülerde" disk alanının tam kullanımını sağlayamamasıdır. Gerçekten de, birkaç yıl önce, sabit disklerin kapasitesini karakterize eden bu tür değerler harika görünüyordu ve bu nedenle PC üreticileri, BIOS'un ilgili dezavantajına özellikle odaklanmadı. Ancak bugün, 2 TB'den fazla hacme sahip bir “sabit disk sürücüsü” olan kimseyi şaşırtmayacaksınız. PC üreticileri, UEFI'ye geçme zamanının geldiğini, bunun mevcut teknoloji trendlerine göre nesnel bir gereklilik olduğunu hissetmeye başladılar.
BIOS'un diğer bir özelliği de sabit sürücüde sınırlı sayıda birincil bölümü desteklemesidir. Buna karşılık, UEFI 128 ile çalışır. Intel'in yeni yazılım çözümünün yapısında, yeni bir bölüm tablosu uygulanır - aslında UEFI'nin belirtilen teknolojik avantajını kullanmanıza izin veren GPT.

Intel tarafından geliştirilen yeni yazılım ortamı ile geleneksel BIOS G / Ç sistemi arasındaki tüm belirtilen farklılıklarla birlikte, ilgili çözümlerin ana işlevleri genellikle aynıdır. UEFI'deki çığır açan yeni güvenlik algoritması dışında, sistemler arasında çok fazla gerçek fark yoktur. Bazı uzmanlar, yeni yazılım platformunun işletim sistemlerinin daha hızlı açılmasına izin verdiğine inanıyor, diğerleri bunun yalnızca Windows 8 için geçerli olduğunu belirtiyor. Aslında, UEFI'de uygulanan güvenlik sistemini daha ayrıntılı olarak ele alalım.
Yeni güvenlik teknolojisi
Yeni UEFI BIOS'un önde olduğu yer güvenlik seviyesidir. Gerçek şu ki, BIOS algoritmalarının yazıldığı bir mikro devreye sızabilen virüsler var. Bundan sonra, bir bilgisayar korsanı için en geniş olasılıkları açan genişletilmiş kullanıcı haklarıyla işletim sistemini başlatmak mümkün hale gelir. Buna karşılık, Intel'in yeni çözümü güvenli önyükleme uygular - UEFI, Güvenli Önyükleme adı verilen uygun bir algoritma sağlar.
BT pazarındaki en büyük markalar tarafından onaylanması gereken özel anahtarların kullanımına dayanmaktadır. Ancak uzmanların belirttiği gibi, uygulamada bu tür çok fazla şirket yok. Özellikle, işletim sistemi üreticileri tarafından ilgili seçeneğin desteği ile ilgili olarak, tamamen yalnızca Microsoft tarafından ve yalnızca Windows 8'de sağlanmaktadır. Ayrıca, bazı Linux dağıtımlarında yeni güvenlik sistemi ile uyumluluğun uygulandığı bilgisi de bulunmaktadır.
UEFI'nin Faydaları
BIOS'un belirtilen eksikliklerinin aynı zamanda yeni yazılım çözümünün avantajları olduğu açıktır. Bununla birlikte, UEFI'nin bir dizi başka önemli avantajı vardır. Onları düşünelim.
Her şeyden önce, kullanışlı, sezgisel ve işlevsel bir arayüz. Kural olarak, BIOS için tipik olmayan fare desteği uygular. Ayrıca, UEFI'nin birçok sürümü (BIOS, bu seçenek de tipik değildir) Ruslaştırılmış bir arayüz sağlar.
Yeni yazılım çözümü tarafından sağlanan algoritmalar, işletim sistemlerinin çoğu durumda BIOS'u kullanırken olduğundan çok daha hızlı yüklenmesini mümkün kılar. Örneğin, UEFI etkin bir bilgisayara yüklenen Windows 8, yeterli işlemci performansı ve diğer önemli donanım bileşenlerini varsayarak, yalnızca 10 saniyede önyüklenebilir.
Söz konusu yazılım çözümünün birçok BT uzmanı tarafından ayırt edilen diğer önemli avantajları arasında, BIOS mekanizmalarına kıyasla daha basit bir güncelleme algoritması bulunmaktadır. Bir başka kullanışlı UEFI seçeneği, PC'de birkaç işletim sistemi kuruluysa kullanılabilen, bu sistemde kendi varlığıdır.
Dolayısıyla Intel tarafından geliştirilen yeni PC kontrol yazılımı arayüzünün teknolojik avantajları bizim için çok açık. PC'ler için en büyük donanım bileşenleri markaları, ilgili donanımın UEFI - Gigabyte, ASUS, SONY ile uyumluluğunu sağlar. Birçok BT uzmanının inandığı gibi, yeni bir sisteme geçiş, sürdürülebilir bir teknoloji trendine dönüşebilir. UEFI'yi geliştiren Intel'in küresel BT topluluğuna sunduğu fırsatlar, PC'ler için önde gelen yazılım ve donanım bileşenleri üreticileri için cazip olabilir. Özellikle ilgili UEFI teknoloji seçenekleri işletim sistemi pazarındaki en büyük marka tarafından desteklendiğinden.
Güvenli Önyükleme Hakkında Gerçekler
UEFI tarafından desteklenen Secure Boot teknolojisinin faydalarına daha yakından bakalım. Bu kavram nedir? yukarıda belirttiğimiz gibi sistemi virüslerin girmesine karşı korumak için tasarlanmış bir bilgisayarın güvenli önyüklemesi. Doğru, tam kullanımı için bu protokol tarafından kullanılan anahtarların onaylanması gerekir. Şu anda çok az yazılım markası bu kriteri karşılıyor. Bunların arasında, Windows 8'de karşılık gelen algoritmalar için destek uygulayan Microsoft bulunmaktadır.

Bu durumun bazı durumlarda, diğer işletim sistemlerinin UEFI'sini çalıştıran bir PC'ye kurulumu karmaşıklaştırabileceği not edilebilir. Windows kurulacaksa - UEFI yine de buna biraz bağlılık gösterebilir - ancak işletim sistemi sürümünün bilgisayar üreticisi tarafından yüklenen sürüme mümkün olduğunca yakın olması koşuluyla. Ayrıca bazı Linux dağıtımlarının Güvenli Önyükleme seçeneğiyle de uyumlu olduğu belirtilebilir.
Ancak, söz konusu işlev nedeniyle sistem tarafından yeni bir işletim sistemi yüklenmesi yasaklansa bile, UEFI arayüzünün yapısı, Güvenli Önyükleme algoritmalarını devre dışı bırakma yeteneği sağlar. Bu durumda, işletim sistemini yüklemenin o kadar güvenli olmayacağı açıktır, ancak ilgili seçenek herhangi bir zamanda tekrar etkinleştirilebilir ve Windows 8 ile çalışmaya başlayabilir.
Hangi işletim sistemleri tamamen UEFI uyumludur?
Çok nadir durumlarda, bireysel BT uzmanları, alternatif işletim sistemleri için Güvenli Önyükleme desteğine sahip bir PC'ye kurulum alır. Örneğin, UEFI BIOS desteğine sahip bazı dizüstü bilgisayarlara Windows 7 kurmanın teorik olarak mümkün olduğu biliniyor. ASUS, bu tür bilgisayarların üreticileri arasındadır. Ancak bu daha çok kuralın bir istisnasıdır. Genel olarak, Windows 8'in diğer sürümlerinin bile başarılı bir şekilde yüklenme olasılığı düşüktür, ancak yukarıda belirttiğimiz gibi, bazı Linux dağıtımları da UEFI seçenekleriyle uyumludur.
UEFI kurulum özellikleri
Intel'den düşünülen yazılım çözümünü kurmanın bazı nüanslarını ele alalım. İlginç bir seçenek, UEFI kullanan BIOS öykünmesidir. Bu fırsat nedir? Nitekim UEFI'nin bazı sürümlerinde, UEFI'nin tarihsel atası olan G/Ç sisteminin kullandığı mekanizmalara uygun olarak PC yönetiminin hangi düzende düzenlendiğine göre algoritmalar uygulanmaktadır.

Belirli bir bilgisayara bağlı olarak, bu mod farklı şekilde çağrılabilir. Çoğu zaman Legacy veya Launch CSM'dir. Ancak, standart önyükleme modunda UEFI'nin nasıl kurulacağı konusunda herhangi bir zorluk yoktur.
UEFI'ye erişim nüansları
Unutulmaması gereken bir diğer önemli gerçek, çok sayıda UEFI sürümünün olmasıdır. Farklı markalar tarafından piyasaya sürülen bilgisayarlarda önemli ölçüde farklılık gösterebilirler. Aynı zamanda, farklı bilgisayarlarda belirli işlevlerin kullanılabilirlik düzeyi de önemli ölçüde değişebilir. Örneğin, bilgisayar açıldığında, UEFI ayarlarına girebileceğiniz bir menü görüntülenmez. Ancak bu durumda, Windows kural olarak gerekli seçenekleri yüklemek için alternatif bir yol sağlar. "Ayarlar"a girmeniz ve "Özel önyükleme seçenekleri" seçeneğini etkinleştirmeniz gerekir.

Bundan sonra, yeniden başlatabilirsiniz - ve PC'yi başlatmak için birkaç seçenek ekranda görünecektir. Uygun UEFI seçeneklerine erişim sağlamanın alternatif bir yolu vardır. Birçok PC'de çalışır. Bilgisayar önyüklemesinin en başında Esc tuşuna basmanız gerekir. Bundan sonra, söz konusu menü açılmalıdır.
Farklı modlarda çalışmanın özellikleri
Normal UEFI çalışma modunu Eski olarak değiştirirken, Güvenli Önyüklemeyi devre dışı bırakmayı veya BIOS emülasyonu ile çalışmayı gerektiren gerekli programları kullanarak, UEFI arayüzünü mümkün olan en kısa sürede tüm uygun özelliklerle yeniden etkinleştirmek için tavsiye edilir. seçenekler. Aksi takdirde, bazı BT uzmanlarının belirttiği gibi Windows 8 başlamayabilir. Ancak, birçok bilgisayarda bu sorun yoktur. Bazı imalat markaları, PC kontrol yapısına UEFI modunu otomatik olarak etkinleştirmenizi sağlayan algoritmalar sunar. Bazı PC modelleri, UEFI sisteminin herhangi bir ortamdan önyüklendiği ve gerekirse BIOS modülasyonunun başlatılabildiği bir hibrit mod uygulamıştır. UEFI sürümlerindeki farklılıklar, bir Intel yazılım çözümüyle Güvenli Önyüklemeyi kutudan çıkar çıkmaz devre dışı bırakmanın mümkün olmadığını da gösterebilir. Bunu yapmak için, her durumda BIOS öykünme işlevini etkinleştirmeniz gerekecektir.
UEFI ve önyüklenebilir flash sürücüler
Bazı durumlarda, kullanıcıların işletim sistemini bir USB flash sürücüden başlatması gerekir. Ana zorluk, FAT32'den farklı bir biçime sahip bir UEFI önyüklenebilir flash sürücüsünün tanınmamasıdır. Ancak bu sorun başarıyla çözülebilir. Nasıl?

Bu nedenle, varsayılan olarak, Windows için önyüklenebilir USB flash sürücüler, UEFI'nin tanımadığı biçimlendirilir. Bu nedenle, asıl görev, ilgili donanım bileşeninin daha evrensel bir dosya sistemi olan FAT32'de biçimlendirilmesini sağlamaktır. En ilginç şey, birçok BT uzmanı tarafından modası geçmiş olarak kabul edilmesidir. Ancak, elbette UEFI olan en modern yazılım çözümlerinden birinin örneğini kullanarak, ilgili standardın uygunluğunu takip edebiliriz.
UEFI modunda önyükleme için USB flash sürücü: bileşenler
UEFI önyüklenebilir flash sürücünün sorunsuz tanınması için neye ihtiyacımız var? Her şeyden önce, aslında bir USB sürücüsünün kendisidir. Kapasitesinin en az 4 GB olması arzu edilir. USB flash sürücüyü tamamen biçimlendirmemiz gerektiğinden, üzerine hiçbir değerli dosya yerleştirilmemesi de istenir. İhtiyacımız olan bir sonraki bileşen, Windows dağıtım kiti. Windows 7'nin 64 bit versiyonu olsun. Bahsedilmesi gereken bir diğer UEFI özelliği de bu sistemin Microsoft'tan 32 bit işletim sistemlerini desteklememesi.
Bir flash sürücü hazırlama
İşaretli bileşenlere sahipsek, çalışmaya başlayabiliriz. Önce, USB flash sürücüyü takın Ardından - Windows arayüzünde komut satırını açın. Ancak, kullanıcının yönetici haklarına sahip olması gerekir. DISKPART programını çalıştırmanız gerekiyor - sadece bu kelimeyi girerek. Bundan sonra, sistemde bulunan disklerin bir listesini görüntüleyen list disk komutunu girmelisiniz. İçinde bir USB flash sürücü bulmanız gerekiyor. 2 numaralı listedeyse, seçim diski 2 komutunu girmeniz gerekir.
Bir flash sürücüyü biçimlendirme
Ardından, sürücüyü biçimlendirmeniz gerekir. Bunu yapmak için temiz komutu girin. Bundan sonra, diskte birincil bir bölüm oluşturmanız gerekir. Bu, bölüm oluşturma birincil komutu kullanılarak yapılabilir. Bundan sonra oluşturulan bölüm aktif hale getirilmelidir. Bunu yapmak için aktif komutu girin. Bundan sonra, bölümlerin bir listesini görüntüleyebilirsiniz. Bunu yapmak için komut satırına liste hacmini girin. Oluşturduğumuz bölümü buluyoruz. 3 numarada listeleniyorsa, seçim hacmi 3 komutunu girin, ardından FAT32 sisteminde biçimlendirmeniz gerekir. Bunu yapmak için format fs=fat32 komutunu girin. Temel önyüklenebilir medya böylece hazırdır. Ama hepsi bu kadar değil. Flash sürücüye bir sürücü harfi atamanız gerekir. Bu atama komutu ile yapılabilir. Bundan sonra, çıkışa girin ve komut satırından çıkın.
Dağıtım kitini bir USB flash sürücüye yazma
Yukarıdaki tüm adımlardan sonra, Windows 7 dağıtımını bir USB flash sürücüye kopyalamanız gerekir. Bu, komut satırı kullanılarak da yapılabilir. Nasıl? Bunun için özel bir komut var - xcopy. Girmeniz, ardından dağıtım kiti ile diskin adresini belirtmeniz, * sembolünü eklemeniz, UEFI'ye önyükleme yapmak için tasarlanan flash sürücüye karşılık gelen harfi belirtmeniz ve ardından / s / ile tamamlanacak komutu girmeniz gerekir. e. Ardından komut satırından USB flash sürücüye gitmeniz gerekir. Orada efi\microsoft\boot dizinine girmeniz gerekiyor. efi\boot klasörüne kopyalanması gerekiyor. Daha sonra bootmgfw.efi isimli dosyayı efi\boot klasörüne kopyalamanız ve ardından bootx64.efi dosyası olarak yeniden adlandırmanız gerekmektedir.
Flash sürücü tamamlandı. Sorunsuz bir şekilde tanıyabileceğimiz FAT32 dosya sistemli UEFI diski. Buna göre, ondan bir Windows 7 PC'ye de kurulabilir.Elbette, bilgisayara Windows 8'den farklı işletim sistemlerinin yüklenmesini yasaklayan UEFI seçeneklerinde Güvenli Önyükleme algoritmasının devre dışı bırakılması şartıyla.