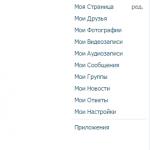Toshiba dizüstü bilgisayarda Windows nasıl yeniden yüklenir. Basit talimatlar: Windows nasıl kurulur (yeniden kurulur) Windows 7'yi Toshiba dizüstü bilgisayara yeniden yükleyin
WINDOWS XP'yi yükleme (yeniden yükleme)
Bir bilgisayara Windows* nasıl kurulur. Bu makalede yalnızca temel adımlar anlatılmaktadır. Birçok kişi bunun karmaşık bir prosedür olduğunu düşünüyor, ancak aslında her şey o kadar zor değil ve deneyimli bir kullanıcı bunu kendi başına yapabilir.
Windows nasıl yeniden yüklenir.
İşletim sistemini yeniden düzenlemeye karar verirseniz, buna ek olarak tüm programları ve sürücüleri yeniden yüklemeniz gerekecektir. Çöp birikmesini önlemek için yüklemeden önce tüm sabit sürücüyü temizlemenizi şiddetle öneririz.
1) Gerekli tüm verileri harici bir sürücüye kopyalayın
2) Bilgisayarınız için aygıt sürücüsü disklerini bulun veya İnternet'ten sürücüleri indirin. DriverMax programını da kullanabilirsiniz, tüm sürücülerin bir kopyasını oluşturacaktır ve yeniden yükledikten sonra programı çalıştırmanız ve kayıtlı sürücülerin yolunu belirtmeniz yeterlidir.
DAHA İLERİ
Windows nasıl kurulur.
Toshiba Satellite L300D-20M dizüstü bilgisayara Windows XP SP3 işletim sisteminin kurulumuna bir örnek vereceğiz.
1) Öncelikle bilgisayarı CD'den boot edelim. Bunu yapmak için BIOS'a girin ve ilk önyükleme aygıtı olarak DVD-ROM'u seçin. Bu dizüstü bilgisayar için bu şu şekilde yapılır: başlangıç ekranında “F2” tuşuna basın, ardından BIOS kontrol ekranına giriyoruz. “Önyükleme” alt menüsünü seçin, CD / DVD öğesini bulun ve öncelikli hale getirin (en üste yükseltin). “F10” tuşu ile kaydedip BIOS'tan çıkıyoruz. (Alternatif olarak, başlangıç ekranında “F12”ye basın ve DVD'den önyüklemeyi seçin)**
2) Yükleme sırasında, diskten önyükleme yapılıp yapılmayacağını soran bir mesaj belirecektir (CD'den önyükleme yapmak için herhangi bir tuşa basın), herhangi bir tuşa basmanız yeterlidir.
3) Ardından, sabit sürücüyü bölmeniz ve sistemin nereye kurulacağını seçmeniz gerekir. Diski 2 bölüme ayırmaya karar verdik: ilki 100 GB boyutundaki sistem ve programlar için, ikincisi kişisel dosyalar (filmler, fotoğraflar vb.) . “D” tuşu ile önceden oluşturulmuş tüm bölümleri silin. “C” tuşu ile bir bölüm oluşturmayı seçin ve boyutu 100000MB olarak ayarlayın. Ve bir kez daha "ayrılmamış alanı" seçin ve kalan tüm alan için bir bölüm oluşturun. Ardından “C” sürücüsünü seçip “ENTER” tuşuna basarak kuruluma başlayacağız. "Bölümü NTFS olarak biçimlendir" seçeneğini seçin.
4) Dosyaları kopyalayıp kuruluma başladıktan sonra sistem sizden anahtarı girmenizi ve ardından bölge, dil, saat ve ağ ayarlarını belirtmenizi isteyecektir. İstediğimiz şekilde kurduk.
5) Kurulumun sonunda sistem sizden bir hesap adı girmenizi isteyecektir.
6) Tüm sistem kurulur, sürücü ve programlar kurulur, bundan sonra sistem kullanıma hazır hale gelir.
*) bu makale Windows XP'yi yüklemekle ilgilidir
**) Başlangıçta, kurulum sırasında sistem mavi bir ekran üretti, bu SATA denetleyicisinin çalışma modundan kaynaklanıyordu (bu Windows yapısında, SATA denetleyici modu etkinleştirilmişse bu dizüstü bilgisayarın çalışması için hiçbir sürücü yoktur - AHCI ). Bu sorunu çözmek için ya XP sürücülerini bir diskete yazmalı ve kurulumun başında F6 tuşu ile yüklemeli ya da BIOS'a girip "Gelişmiş" alt menüsünü seçip "SATA Controller Mode" seçeneğini seçmelisiniz ve “Uyumluluk” modunu seçin SATA modunu devre dışı bırakmanıza gerek olmayan başka bir yol daha vardır. Bunu yapmak için, bu laptop için SATA sürücülerini indirmeniz, bir diskete yazmanız ve sistem kurulumu sırasında "F6" tuşuna basarak yüklemeniz gerekir. (Ayrıca disket kullanamazsınız, ancak SATA sürücülerini Nlite programını kullanarak dağıtım kitine ekleyin ve dizüstü bilgisayar için kurulum diskini yazın)
BT seçeneği -
Toshiba dizüstü bilgisayarınızın eskisinden daha yavaş olduğunu veya çalışmasında hatalar ve çökmeler olmaya başladığını fark ederseniz, işletim sistemini yeniden yüklemenin zamanı geldi. Takılmalar ve diğer sorunlar donanım bileşeniyle de ilgili olabilir, ancak çoğu zaman işletim sistemi ve programların yanlış çalışması nedeniyle ortaya çıkarlar. Her durumda, makineyi parçalara ayırmadan ve bileşenlerini incelemeye başlamadan önce, Toshiba dizüstü bilgisayarınıza Windows'u yeniden yüklemeyi deneyin. Markalı bir kurtarma diski kullanarak bu prosedürü sadece birkaç tıklamayla tamamlayabilirsiniz.
Toshiba dizüstü bilgisayarlarda Windows 7'yi yeniden yükleme talimatları
- Sürücü kapağındaki düğmeyi kullanarak CD/DVD sürücüsünü açın.
- Dizüstü bilgisayarınızla birlikte gelen kurtarma diskini buraya yerleştirin.
- Tepsiyi kapatın ve bilgisayarı yeniden başlatmaya gönderin.
- Bilgisayar açılmaya başladıktan sonraki ilk saniyelerde "F12" düğmesine basın. Ekranda görünen listede "CD / DVD" seçeneğini seçin - bu, sistemin önyükleneceği cihazdır. Enter'a bas.
- Görünen pencerede "Toshiba Kurtarma Sihirbazı"nı seçin. Ardından İleri'ye tıklayın.
- Çoğu durumda, "Windows 7 32-bit" veya "Windows 7 64-bit" arasında seçim yapmanız istenecektir. Seçimini yap. Sonrakine tıkla".
- "Fabrika Varsayılan Yazılımının Kurtarılması"nı seçin ve "İleri" düğmesini tıklayın. Burada "Kutudan Çıkma Durumuna Kurtar"ı seçin ve tekrar "İleri"ye tıklayın.
- Tekrar "İleri" ye ve ardından "Bitir" e tıklayın. Windows'u Toshiba dizüstü bilgisayara yeniden yükleme işlemi başlayacaktır. Gerekli tüm adımlar tamamlandığında, bilgisayar kendi kendine yeniden başlatılacak ve yeni yüklenmiş bir Windows 7 işletim sistemi alacaksınız.
Windows'u Toshiba dizüstü bilgisayara yeniden yüklemek için başka bir şey yapmanız gerekmez. İş için gerekli olan uygulamaları kurmak ve verileri geri yüklemek için kalır. En başta tüm önemli belgelerin bir yedek kopyasını almayı unutmadınız mı?!
Pencereleri 10'a güncellemenin sonuçları herkes tarafından bilinir. Birisi bundan hoşlanmıyor, biri kendini rahat hissetmiyor, vb. Ama bir dizüstü bilgisayar getirdiklerinde ve verileri kurtarmak için pencereleri yeniden yüklemeniz gerektiğini söylediklerinde, bunun önemsiz bir mesele olduğunu düşünüyorsunuz ... Ama ilk başta söylememek daha iyi 🙂
Ve böylece masamda bir Toshiba dizüstü bilgisayar belirdi. Prensip olarak, banal bir görev, kaydetmek, kurmak ve vermek. Ama bir şeyler ters gitti...

Her şey, verilerin normal bir şekilde harici bir sabit sürücüye kopyalanmayı reddetmesiyle başladı. Ancak o zamanlar garip olan bir karar, ikinci bir mantıksal diske kopyalamaya karar verildi. Görünüşe göre bundan sonra her şey yolunda gitti, veriler kaydedildi. Başarıyla yeniden başlatıldı, bios'a girdi, güvenlik önyüklemesini ve uefi'yi devre dışı bıraktı. Ve Windows 7'yi kurmaya başladılar ... Yedi hemen, sabit disk olmadığını söyledi. Şaşırdığımı söylemek hiçbir şey söylememektir. Neyse. Diskin gpt'de olduğunu söyleyen sabit Acronis disk yöneticisine gidiyoruz. İşte benim açımdan ilk söve oldu. Bence ilk mantıksal bölümü mbr'ye çevirelim ve ikincisini gpt'ye bırakalım. Ama görünüşe göre Acronis disk direktörü farklı bir görüşe sahipti ve benim gibi rahatsız etmemeye karar verdi, ancak onu aldı ve tüm diski mbr'ye dönüştürdü.
Eh, tüm veriler zaten kayıp! Daha fazlasını yapmamız gerekiyor, 7'den tekrar önyükleme yapıp kurulumu başlatıyoruz ... Kurulumdan sonraki ilk yeniden başlatmadan sonra kurulum devam etmiyor, logolu siyah bir ekran ve vahşi önyükleme girişimleri alıyoruz ... Etkisi sıfır! Forumları içmeye başladım, herkes beni saklıyor ... Dizüstü bilgisayarın altındaki çıkartmaya bakıyorum ve orada bana bakıyor 8 ... Sanırım, o zaman 8 koyacağız, müşteri umursamıyor, asıl mesele 10 değil ... 8 yüklüyoruz, kuruluma başlıyoruz ve şunları elde ediyoruz:

Eh, sanırım çarpık bir dağıtım kiti demek… Oluyor… Ama mevcut tüm dağıtım kitlerini denedikten sonra, sorunun onlarda olmadığını anladım…
Sadece sabahın 4'ü değil, dizüstü bilgisayar hala modası geçiyor ve aşırı ısınma nedeniyle kapanıyor ... Bir ara verip düşünmeye karar verildi.
Ertesi gün yine 7 koymaya karar verdim ama bu konuya farklı yaklaşıyorum. Dağıtım kitinden başlattım ve kurtarmaya girdim, pencereler beni “Eh, yedek kopyam yok” sözleriyle başarıyla reddedene kadar bekledim ... Favori konsolumu başlattım 🙂
MSDOS
diskpart listesi disk seç disk 0 temiz çıkış
disk bölümü liste diski disk0 seç temiz çıkış |
TEMİZ - Yapılandırma bilgilerini veya diskteki tüm verileri temizleyin.
Yeniden başlattıktan ve Windows 7'yi yeniden yüklemeyi denedikten sonra, sonunda her şey yerine oturdu ve olması gerektiği gibi çalışmaya başladı.
Referans için hasta şuydu: Toshiba Satellite l50-a-k8s
Aşağıda, Windows Vista veya Windows 7 önceden yüklenmiş Toshiba dizüstü bilgisayarın sabit sürücü kurtarma prosedürü kullanılarak bir sabit sürücüden nasıl kurtarılacağı açıklanmaktadır.
Aşağıda tartışılan iki farklı kurtarma sihirbazı vardır. Birincisi "Toshiba Hard Disk Recovery" aracı, ikincisi ise "TOSHIBA Recovery Wizard".
| Not. Her şeyden önce, önemli verilerinizi yedeklemeniz gerekiyor! |
a) Toshiba Sabit Disk Kurtarma Aracı
Adım 1 - Sabit Disk Kurtarma Prosedürünü Başlatma
Adım 2 — Sabit Disk Kurtarma Gerçekleştirme

Adım 3 — Kurtarma İşlemini Tamamlama
b) TOSHIBA Kurtarma Sihirbazı
Sabit sürücü kurtarma işlemini başlatma

İşlem #1 - "Fabrika Varsayılan Yazılımını Geri Yükleme" (Sistemin satın alındığı sırada bulunduğu duruma geri yükleme)
Bir dizüstü bilgisayarı geri yüklemenin üç yolu vardır.
Hepsi aşağıda tartışılacaktır.
- Kullanıma hazır duruma kurtarma (Sistem Kurtarma Seçenekleri yardımcı programı dahil)
Bu seçenek, dizüstü bilgisayarınızı varsayılan olarak fabrikadan geldiği duruma geri yüklemenizi sağlar. Bölümler silinecek ve ilk yüklendikleri zamanki gibi yeniden oluşturulacaktır.
Sonraki.

Sonraki.

Başlatma işleminden sonra kurtarma işlemi otomatik olarak başlayacaktır.

Kurtarma işleminin sona ermesinden sonra, bir CRC kontrolü gerçekleştirilecektir.

CRC'yi kontrol ettikten sonra kurtarma tamamlanacak ve düğmesine tıklamanız gerekecek. Bitiş Bilgisayarınızı yeniden başlatmak için

- "Sabit sürücü bölümlerini değiştirmeden kurtarın"

Ekranda aşağıdaki uyarı mesajı görünecektir:
İlk bölüm silinecektir. Bu bölümdeki tüm verileri kaybedeceksiniz.
Devam etmek istediğine emin misin?Kurtarma işlemini başlatmak için düğmeye tıklayın Sonraki.

Tüm verileri kaydettiğinizden eminseniz ve başlamak istiyorsanız, düğmesine tıklayın. Sonraki.
Bölüm başlatılacaktır.
- "Özel boyutlu bir bölüme kurtarma"
İstenen sistem diski C boyutunu seçin (örneğin, 260 GB), ardından düğmesine tıklayın. Sonraki, devam etmek.

Ekranda aşağıdaki uyarı mesajı görünecektir:
Tüm bölümler silinecektir. Sabit sürücünüzdeki tüm verileri kaybedersiniz.
Devam etmek istediğine emin misin?Kurtarma işlemini başlatmak için düğmeye tıklayın Sonraki.

Tüm verileri kaydettiğinizden eminseniz ve başlamak istiyorsanız, düğmesine tıklayın. Sonraki.
Bölüm başlatılacaktır.
Bu noktadan itibaren, sonraki prosedür, yukarıda tartışılan sistemi, satın alma sırasındaki duruma geri yükleme süreciyle tam olarak örtüşmektedir.
İşlem 2 - "Sabit diski sil" (sabit diskteki tüm verileri ve bölümleri silin)
Bir dizüstü bilgisayarın sabit sürücüsünü temizlemenin iki yolu vardır.
Aşağıda tartışılacaktır.
"Sabit diskteki tüm verileri ve bölümleri silin" (hızlı silme işlemi)
Ekranda aşağıdaki uyarı mesajı görünecektir:
DİKKATLİCE!
Düğmeye bas Bitiş bilgisayarı kapatmak için
"Tüm bölümleri silin ve sabit diskteki tüm sektörlerin üzerine yazın" (çok yavaş silme işlemi)
Bu işlem birkaç saat sürebilir. Süresi sabit sürücünün boyutuna bağlıdır.
Ekranda aşağıdaki uyarı mesajı görünecektir:
DİKKATLİCE!
Bu işlemin bir sonucu olarak, sabit sürücünüzdeki tüm verileri kaybedeceksiniz.Aşağıdaki sabit sürücülerdeki veriler silinecek.
1. Toshiba MKxxxxxxxxGSX (örnek)Yukarıda listelenen sabit sürücülerdeki verileri silmek istemiyorsanız, "İptal" düğmesini tıklayın.
Sisteminize harici bir sabit sürücü bağlıysa, yukarıda listelenenlerden biri olacaktır.
Ancak, harici sabit sürücüdeki verileri silmek istemiyorsanız, bilgisayarla bağlantısını kesin.
Bağlantının kesilmesinden birkaç saniye sonra, sabit sürücünün adı listeden kaybolacak, ardından devam edebilirsiniz.Yukarıda listelenen sabit sürücülerdeki verileri silmeye başlamak için İleri düğmesini tıklayın.
Sabit sürücülerdeki veriler silinecek.
Kaldırma işlemi tamamlandığında aşağıdaki ekran görünecektir.
Tüm verilerin ve bölümlerin silinmesi tamamlandı.
Düğmeye bas Bitiş bilgisayarı kapatmak için
Çeşitli üreticilerin dizüstü bilgisayarlarını kurtarma bölümünden fabrika ayarlarına geri yüklemeye ayrılmış seriden bir başka makale, Toshiba dizüstü bilgisayarlarına ayrılmıştır.
Toshiba dizüstü bilgisayarlarını fabrika durumuna geri yüklemenin, diğer üreticilerin dizüstü bilgisayarlarıyla yapılan benzer işlemlerden çok daha uzun sürdüğü konusunda sizi hemen uyarmak istiyorum (her ne kadar bu herkes için oldukça uzun bir süreç olsa da), bu nedenle dizüstü bilgisayarın bağlı olması çok önemlidir. elektrik kesintisi durumunda şebeke elektriği ve tam pil şarjı vardır.
Ve elbette gerekli tüm hazırlıkları yapmak gerekiyor. Makalede bunun hakkında daha fazla şey yazdım, bu yüzden henüz okumadıysanız okuyun. Diğer tüm eylemler, içinde açıklanan tüm tavsiyelere uyduğunuzu varsayar.
Bu yüzden Toshiba dizüstü sabit diskinde saklanan kurtarma bölümünden kurtarma ortamını başlatmak için, sanki önyükleme modunu seçmek istiyormuşuz gibi bilgisayarı açtığınızda F8 düğmesine basmanız gerekir. Bunu daha önce hiç yapmadıysanız ve hangi noktada düğmeye basmanız gerektiğini bilmiyorsanız, açtıktan sonra, ekranda aşağıdaki menü görünene kadar tıklamanız yeterlidir:
Listede ilk sırada yer alan "Bilgisayarınızın sorunlarını giderin" öğesini seçin ve Enter tuşuna basın.
Yakında, kurtarma dilini seçmek için ekranda bir istem belirecektir. Bizi ilgilendiren dil ayarlarını seçtikten sonra "İleri" ye tıklayın.
Bundan sonra, adına prosedürün başlatılacağı kullanıcıyı seçmemiz istenecek. Ayrıca, varsa bir şifre girmeniz istenecektir.
Gerekli adımları tamamladıktan sonra Tamam'a tıklayın.
Yardımcı programı çalıştırdığınızda, tüm verilerin üzerine yazılacağına dair bir uyarı belirir. Ayrıca bir ağ bağdaştırıcısı bağlama ihtiyacı konusunda da uyarılacağız.
Bu noktaya kadar gerekli tüm hazırlıkları tamamladığımız varsayıldığından “Evet” butonuna basıyoruz (Görüntü kalitesi düşük olduğu için özür dilerim).
Şimdi kurtarma seçeneğini seçmeniz gerekecek. Makale Toshiba dizüstü bilgisayarlarını fabrika ayarlarına geri yüklemekle ilgili olduğundan, "Fabrika varsayılan yazılımını geri yükle" öğesini seçin ve "İleri" ye tıklayın.
Kurtarma yöntemini "Satın alma anındaki duruma geri yükle (Sistem kurtarma seçenekleri dahil)" olarak belirtin ve tekrar "İleri"ye tıklayın.
Tüm verilerin kaybolacağı konusunda tekrar uyarılacağız. "İleri" ye basıyoruz.
Bu adımlardan sonra sistem kurtarma hazırlıkları başlayacaktır.
Ve yakında biraz zaman alacak olan kurtarma prosedürü başlayacak.
Kurtarma işleminin tamamlandığını belirten bir mesaj görünene kadar beklemeliyiz ve bilgisayarı yeniden başlatmak için "Son" düğmesine tıklamamız istenecektir. "Bitir" i tıklayın
Ama hepsi bu değil. Dedikleri gibi, saç kesimi daha yeni başladı. Bahsettiğim gibi süreç uzun sürecek. Teselli, varlığımızın gerekli olmamasıdır. Bilgisayarın periyodik olarak yeniden başlatılması da dahil olmak üzere tüm diğer eylemler otomatik olarak gerçekleştirilecektir. Bu arada ev işlerini de yapabilirsiniz.
Kurtarma işleminin tamamen tamamlandığına ve dizüstü bilgisayarın çalışmaya hazır olduğuna dair bir sinyal, işletim sisteminin dilini seçmeye yönelik bir davet olacaktır.
Toshiba dizüstü bilgisayarın fabrika ayarlarına nasıl sıfırlanacağıyla ilgili bu makale bitti.
Makalem sizin için yararlı olduysa, lütfen sosyal ağ butonlarını kullanarak veya sadece bağlantıyı paylaşarak arkadaşlarınıza önerin.
E-postanın konu satırına "Ücretsiz Yardım" yazın.