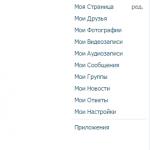Comp nexus 7'yi görmüyor. Google'ın Asus ile birlikte ilk tableti. Üçüncü taraf Kurtarma'yı yükleme ve kök haklarını alma
mutlu sahipler Google Nexus7
Her zaman bir Wi-Fi bağlantısına erişiminiz olmasın,
bu yüzden, bu sürece İnternet'in katılımı olmadan (birlikte verilen USB kablosunu kullanarak) tabletten bilgisayara ve tam tersine dosya kopyalamak istiyorum.
AT Windows XP bu görev şu şekilde çözüldü:
- Tablette "geliştirici modunu" etkinleştirin:
Ayarlar -> Tablet hakkında -> Yapı numarası - 7 kez tıklayın (böylece geliştirici modunu açın)
Şimdi Ayarlar -> Geliştirici Seçenekleri kullanılabilir hale gelecektir.USB hata ayıklama modunu etkinleştirin:
Ayarlar -> Geliştirici Seçenekleri -> Hata Ayıklama -> USB hata ayıklama - USB sürücüsünü indirin: https://dl-ssl.google.com//android/repository/latest_usb_driver_windows.zip
Herhangi bir klasöre açın. - C:\WINDOWS\inf\wpdmtp.inf dosyasını arıyoruz (eğer orada değilse, bu, garip bir şekilde Windows Media Player 11'in kurulu olmadığını gösterebilir, ancak Google Nexus 7'yi Medya Aktarımı aracılığıyla bağlamak gerekir Protokol - ardından Windows Media Player'ı indirin ...)
- C:\WINDOWS\inf\wpdmtp.inf dosyasında satırlardan sonra
%GenericMTP.DeviceDesc%=MTP, USB\MS_COMP_MTP bir satır ekle
%GenericMTP.DeviceDesc%=MTP, USB\VID_18D1&PID_4E42&MI_00 - Kaydetmek.
- Nexus7'yi bir kabloyla USB bağlantı noktasına bağlarız (bağlantı noktası sistem biriminin ön panelinde DEĞİLDİR).
- Windows, sürücüyü nereden alacağını soracaktır, seçeneği Windows Update'ten değil, belirtilen klasörden seçin, 1. adımda sürücünün paketinin açıldığı klasörü seçin (usb_driver alt klasörü).
- Bundan sonra, her şey işe yaramalı! Bilgisayarım'a girdiğinizde, tabletin tüm klasör ve dosyalarının her iki yönde kopyalama, tablette klasör ve dosya oluşturma yeteneği ile sunulduğu "dahili bellek" diskine sahip yeni Nexus 7 cihazını görebilirsiniz. , onları oradan silin.
Üzerinde Windows 7 aynı algoritma sadece 3, 4, 5 noktaları olmadan çalışır.
Mutlu bağlantı!
UPD: Alternatifler var - programlar gibi
http://www.wondershare.com/android-manager/ (ücretli, ücretsiz deneme süresi ile)
http://www.moborobo.com/ (ücretsiz),
Bu, cihazla çalışmak için güzel bir kullanıcı arayüzü sağlar.
Ancak, dosya sistemiyle doğrudan çalışmak daha güvenilir ve açık görünüyor.
UPD 03/22/2014: Far Manager'da MTP protokolü aracılığıyla dosya sistemiyle rahat çalışma için
PortaDev eklentisini kullanın http://plugring.farmanager.com/plugin.php?pid=933
Onun sayesinde Nexus7, Alt + F1 / Alt + F2 ile normal bir disk olarak görüntülenecek:
Google, tabletiyle taşınabilir elektronik severleri memnun etti Google Nexus7 Asus tarafından üretilmiştir. Cihazın mevcut tablet pazarındaki özellikleriyle liderler arasında olması bekleniyordu. Potansiyel alıcılar birkaç nüansla karıştırıldı - microSD kart desteği (veya daha doğrusu yokluğu) ve bir 3G modülünün yokluğu. Birçoğu için bu tableti almayı reddetme nedeni buydu.
Bu yazıda, tabletin neler yapabileceğine bir göz atmak ve 3G'nin gerçekten bir sorun olup olmadığını öğrenmek istiyorum. Ve çeşitli cihazlarla biraz daha "aptallık".
Eğitim
Aşağıdaki işlemler tablette kök haklarına sahip olmamızı gerektiriyordu. Bu nedenle, bu hakları elde etmek için devam eden eylemlerin kısa bir tanımını vereceğim. Android işletim sistemindeki diğer cihazlar gibi tabletin köklenmesi 3 aşamada gerçekleşir: Bootloader'ın kilidinin açılması, özel Recovery'nin yüklenmesi, kök haklarını almak için Recovery aracılığıyla gerekli yazılımın yüklenmesi.
Önyükleyicinin Kilidini Aç
Dikkat! Bu işlem, tableti fabrika ayarlarına sıfırlayarak belleğinin içeriğini tamamen temizler. İçeriğinizi geçici olarak PC'ye taşıyın.
- Yazının sonundaki bağlantıdan ADB sürücülerini indirin ( usb_driver_r06_windows.zip).
- araçlar.zip.
- Tableti kapatın.
- Kabloyu tablet bağlantı noktasına ve bilgisayarın USB bağlantı noktasına bağlayıp hızlıca "Sesi Aç" + "Sesi Kısma" + "Güç Düğmesi" tuşlarını basılı tutup yaklaşık 1 - 1,5 saniye basılı tutuyoruz. Bu, Fastboot modunda açılacaktır.
- Sistemde tablet, Android adında bilinmeyen bir cihaz olarak tanımlanacak, indirilen sürücüleri manuel olarak kurun.
- Sürücüler başarıyla yüklendikten sonra, tools.zip arşivini açın.
- Komut satırını (cmd) açın ve yukarıda paketi açılmış klasöre gidin.
- Komut satırına girin: fastboot cihazları. Yanıt olarak cihazın seri numarasını görürsek her şey olması gerektiği gibi gidiyor, değilse sürücülerde bir sorun var demektir. Aygıtı çıkarmayı/takmayı ve sürücüleri yeniden yüklemeyi deneyin.
- Komut satırına girin: fastboot oem unlock. Tablet ekranında olası bir garanti kaybı uyarısı çıkacaktır, ses tuşları ile Evet'i seçin ve güç tuşu ile seçiminizi onaylayın.
İlk etap tamamlandı.
Üçüncü taraf Kurtarma yükleme ve kök haklarını alma.
- Yazının sonundaki bağlantıdan indirin SuperSU-v0.95.zip ve cihazı klasörün kök dizinine koyun /hafıza kartı.
- Cihazı fastboot moduna alıyoruz (kilit açma ile ilgili bölümün 3-4 adımlarını tekrarlıyoruz).
- Cihazın konsoldaki komutla tanınıp tanınmadığını kontrol ediyoruz: fastboot devices.
- Örneğin, kurtarmayı kullandım SaatİşMod dokunmatik sürüm.
- Yazının sonundaki bağlantıdan indirin CWMTouch_6.0.1.0.img ve önceden açılmış klasöre yerleştirin aletler bilgisayarda.
- Konsolda (cmd) şu komutu yazıyoruz: fastboot flash recovery CWMTouch_6.0.1.0.img. Konsolda Recovery'nin yanıp sönme sürecini göreceğiz.
- Tablette, seçmek için ses seviyesi düğmesini kullanın. kurtarma Modu ve güç düğmesine basarak içine girin.
- Bir öğe seçin bağlar ve depolama ve klasörü monte edin /sistem bir öğe seçme montaj sistemi.
- Daha sonra bilgisayardaki komut satırına enter ile ayrılmış komutlar yazıyoruz: adb shell
cd / sistem
mv recovery-from-boot.p recovery-from-boot.p.old - Kurtarma menü öğesini seçin bağlantıyı kes / sistem, bir seviye yukarı çık, öğeyi seç sdcard dan zip kurmak, sonraki paragraf sdcard'dan zip'i seçin, dosya Seç SuperSU-v0.95.zip ve uygulamayı yükleme sürecini gözlemleyin. Her şey, kök hakları alındı.
- Cihazı aşırı yükledik.
- kullanma Kök Gezgini veya kök haklarına sahip başka bir gezgin, klasöre gidin /vb ve dosyayı yeniden adlandırın install-recovery.sh içinde install-recovery.sh.old
Gelecekte, Recovery'ye girmeye çalıştığınızda, Google yazıtından başka bir şey olmayacaksa, güç düğmesini 20 saniye basılı tutun, cihazı yeniden başlatın. QuickBoot uygulamasını yükleyin ve zaten kullanıyorsanız Kurtarma'ya gidin.
Her şey, hazırlık çalışmaları yapıldı.
Hadi saçmalamaya başlayalım!

Tablet, bilgi girmek için dokunmatik panele sahip bir cihazdır. Ancak, şaka yapmaya karar verdiğimiz için, elimizdeki her şeyi birbirine bağlayacağız. Tamamen şans eseri, bir Logitech kablosuz farenin elinizin altında olduğu ortaya çıktı. OTG microUSB-USB adaptörünü kullanarak fare alıcısını tablete bağladık ve bir saniyeden daha kısa sürede ekranda düzgün bir siyah imleç görüntülendi. Kablolu bir fare bağlamanın da bir tablet için sıradan bir şey olduğu ortaya çıktı, fare yerel bir fare gibi çalıştı. Kaydırma çalışıyor, sağ tuş işe yaramıyor, tek dokunuş ve uzun dokunuş, parmak kontrolüne benzer şekilde sol fare tuşu ile yapılıyor.
Dahası, farenin sevgilisi klavye harekete geçti. Elimde basit bir klavye yoktu, Logitech G15'i denemek zorunda kaldım, tabletin onunla çalışmayı reddedeceğine dair bir önseziye sahiptim, sonuçta ekran, bir sürü anlaşılmaz tuş ve muhtemelen, beslenme açısından en kolay freeloader. Ama hayır, her şey saat gibi gitti, klavye hemen belirlendi ve tüm standart tuşlar çalıştı.

Giriş, tablette seçilen dildeydi. Ekran klavyesini kullanarak düzeni değiştirin.

Klavye düzenini Ctrl + Space veya ShiftGr + Space ile değiştirin.
Düzeni değiştirerek hayatı kolaylaştırmak için bu seçeneği sunabilirim.
- Marketten Rusça Klavye uygulamasını yükleyin.
- Uygulamalar -> Ayarlar -> Dil ve klavye.
- "Rus klavyesini" işaretliyoruz ve ayrıca varsayılan düzen olarak işaretliyoruz.
- "Rusça klavye" -> "Donanım klavyesi" -> "Düzen seç" ayarlarına gidin.
- "Harici Klavye" veya "Harici Klavye"yi seçin.
- Burada ayrıca düzenleri değiştirmek için bir kombinasyon oluşturduk.
Giriş aygıtlarından geçelim, sürücülerden geçelim. Neyse ki, burada daha fazla seçenek var.


Bu sürücü ilk kez bağlandıysa, sürücüyü bir dahaki sefere otomatik olarak monte etmek isteyip istemediğinizi soran bir iletişim kutusu göreceksiniz. Varsayılan olarak, tüm sürücüler /sdcard/usbDepolama/sda**. Sürücü birkaç bölüme ayrılmışsa, bunlar buna göre sda1, sda2, vb. olarak monte edilecektir.

Windows kullanıcıları için hoş olmayan bir nüans var - Kiril dilindeki dosya ve klasörlerin adları android sisteminde ???????????? olarak görüntüleniyor. Tablette bir klasör oluşturursanız, Kiril alfabesi mükemmel şekilde görüntülenir. Resim, dosya ve klasörün tablette nasıl görüntülendiğini ve içeriği bir PC'de (Windows) görüntülerken gösterir. Aynısı dosyaların içeriği için de geçerlidir. UTF-8 kodlamasında Kiril ile oluşturulan metin dosyası bir tablette mükemmel bir şekilde okunabiliyordu, diğer kodlamaların manuel olarak seçilmesi veya bir tablette dönüştürülmesi gerekiyordu. Bir tabletteki normal bir not defterinden daha güçlü uygulamalar, hangi kodlamanın okunacağını kendileri önerdi (örneğin, Kingsoft Office, bir metin dosyasının cp1251 kodlamasında kaydedildiğini belirledi ve dosyayı açarken bir iletişim kutusu görüntüledi). Test, 2 ila 16 GB arasında birkaç flash sürücü kullandı, daha fazlası el altında değildi. Fat32 ve NTFS dosya sistemleri sorunsuz okundu.

Aslında bu konuda özel bir şey yok, ancak deneyin saflığı uğruna kontrol etmek gerekiyordu. Geleneksel flash sürücüler gibi USB kart okuyucuları bağlandı ve sorunsuz çalıştı. Bu nedenle, farklı kart biçimleri veya bir kombinasyon için birkaç kart okuyucuya sahip olmak, örneğin, bir tablete aktarabilir ve kartı tablete bağlayarak hemen fotoğraf makinesinden fotoğraf paylaşabilirsiniz. Ne yazık ki, el altında olmayan kart okuyucuydu, ancak microSD kartlar için bir yuva içeren eski bir modem vardı, 32 GB kart mükemmel bir şekilde tanındı ve monte edildi.

Ancak günümüz standartlarına göre bir flash sürücü "yeterli olmayacak, ma-lo-va!". Bu nedenle, tanklar kullanıldı, savaşa ilk atılanlar Hafif Tanklar veya daha doğrusu tutucuda 250 GB'lık 2,5 ”sabit diskti. Ama yine, sapkınlık olmadan, hiçbir yerde en sıradan "vida" değil, bükülmüş bir tutucu - Zalman ZM-VE200 SE. Fikir şuydu - eğer bunu bağlayabilirseniz, diğer mağaza vidaları sorunsuz bir şekilde bağlanacaktır. Tabii ki, yarasadan hemen bağlanmak mümkün değildi. Sabit sürücüyü yerel bir kabloyla bağlarken, güç eksikliği olarak kabul ettiğim tıklamalar duyuldu, bu yüzden kabloyu çatallı bir kabloyla değiştirdim. USB çıkışlı bir şarj cihazından test için ek güç aldım. 2 numaralı deneme ama yine istemez, boş bir klasör takılır. Düşünmek için 3 saniye ve bir fikir var. Bu tutucu 3 modda (“Yalnızca HDD” (HDD Modu), “Yalnızca Disk Görüntüsü Öykünmesi” (ODD Modu) ve hem sabit sürücünün hem de sanal sürücünün bağlı olduğu modda (Çift Mod) bağlanabilir ve tanımlanabilir. Kapatın ve “Yalnızca HDD” modunda bağlanmayı deneyin.Yaşasın, sabit disk başarıyla monte edildi.Dosyalar, müzikler, filmler mükemmel okunur.
Ama yine de yeterli değiliz. Tank terminolojisini kullanarak, tablet dişlerde önemsiz olduğu için TT kullanılmalıdır.

Lütfen korkma. Bu normal bir 3.5” WD Green 2 TB sabit sürücüdür. Harici güce sahip bir USB-Sata / IDE adaptörü alıp monte ediyoruz. 2 TB sabit sürücü ile tüm adaptörlerin doğru çalışmadığını, deneme yanılma yoluyla buna karar verdiklerini belirtmekte fayda var. Bu hastayla her şey küçük kardeşine göre daha da kolaylaştı. Bağlantı ve tanımlama anında gerçekleşir, dosyalar yazılır ve okunur, 10GB filmler frensiz oynatılır. Ancak soru bırakan bir noktaya dikkat çekmek istiyorum. "Vida" bölümlenmişse yukarıda anlattığım gibi takılırlar ancak boş klasörler görünür. Benim durumumda 2 bölüm sda4 ve sda5 ve boş bir sda olarak monte edildi. Bunun ne olabileceğini duymayı çok isterim.
tohum

Bazıları için tablette 3G olmaması boğazdaki kemik gibi, gerçekten bu tableti istiyorlar ama 3G büyük bir sorun. Uygulamada bu sorunun nasıl çözüleceğini resimlerle anlatıp göstereceğim.

Deneyler için 2 modem alındı. Huawei E1550(markalı ancak kilidi açık) ve Vertex VW 110(markalı, operatörün altında kilitli). Neden tam olarak onlar? Çünkü farklı iletişim standartları ve farklı kart standartları kullanıyorlar. İlki SIM kartlarla sessizce çalışıyor ve hem GPRS / EDGE hem de 3G üzerinden bağlantı sağlıyor (detaylara girmemek için teknolojiyi belirtmeden öyle diyelim). İkinci modem sadece RUIM kartlarıyla çalışır.
Şimdi PPP Widget uygulamasını yüklememiz gerekiyor. Kök haklarının kullanımına izin veriyoruz. Widget'ı masaüstüne yerleştiriyoruz.
Şimdi size Huawei modem, UTEL SIM kartlar (U'try paketi) ve Kyivstar (1 Mb internet ile isimsiz ön ödemeli tarife = $1) kullanarak nasıl bağlandığımı anlatacağım.
Modemi bağladık. Modem ilk kez bağlandığından ve hafıza kartı için bir yuva içerdiğinden, daha fazla çalışma için bir program seçmenizi isteyen bir iletişim kutusu görünecektir. Bu sefer PPP Widget'ı seçiyoruz.

Widget'ın modemi belirleme süreci hakkında bize nasıl sinyal verdiğini gözlemliyoruz. Yapılandır düğmesi kullanılabilir hale gelir gelmez, tıklayın ve program ayarlarına girin.
Bağlantı Parametreleri bölümüne geçelim.
– Erişim Noktası Adı- sağlayıcı tarafından verilen erişim noktasının adını girin. UTEL için yazdım" 3g.utel.ua", Kievstar için " www.ab.kyivstar.net».
– Kullanıcı adı– Bağlanmak için bir kullanıcı adı girmelisiniz. Sağlayıcılar genellikle bu alanı görmezden gelir ve bu alanın değişmeden bırakılması gerektiğini belirtir. Ancak bu uygulamada alanı boş bırakmaya izin verilmiyor, aksi takdirde hata alırız. Bu alana her iki sağlayıcı için bir boşluk girin.
– Parola– bağlantı için şifre. Burada durum, Kullanıcı adı alanına benzer. Belirli bir değer girmeniz gerekiyorsa - girin, değilse girin - bir boşluk bırakın.
– Arama Hedefi- çağrı numarası. operatör tarafından verilir. UTEL için girdim " *99#
", Kievstar için " *99***1#
". Sağlayıcı ile kontrol edin.
Hataları izlemek için günlüğe kaydetmeyi açtım.
Ayarlardan çıkın ve düğmeye basın Bağlamak. Ve burada, belki de aldığım mesajı alacaksınız - ekran görüntüsünde, Şekil 2. Bir Wi-Fi noktasına bağlandım, widget bağlanmadan önce Wi-Fi modülünü kapatmamızı istiyor. Kapatın ve basın Bağlamak. 3 saniye kadar bekliyoruz ve gözlerimize inanamayarak Bağlandı bağlantı durumunu görüyoruz.
İşe yaramazsa, SIM kartta PIN kodu kontrolünün devre dışı bırakılması gerekip gerekmediğini kontrol edin.(Deneme yanılma aşamasında başka bir operatörün kartını denedim, PIN kontrolü devre dışı bırakıldı, tüm parametreler doğru girildi ancak bağlantı denemesi geri çekildi. Hem tablette hem de bilgisayarda aynı modem kullanılarak. Yani. Çalışmıyorsa sadece tableti suçlamayın).
Ama ikinci modemi aldığımızda hayal kırıklığına uğradık. İkinci modem sistem tarafından cihaz olarak bile tanınmadı. İlk modeme ondan kart takmak imkansız, Huawei'nin çipi RUIM kartlarını desteklemiyor.
Görünüşe göre bu işin sonu olabilir. Ancak istenen sonucu elde eden en az bir kişi durdu? Başka bir şey denemek istiyorum.

Satın alındı ve onunla birlikte şirket için İnternet için 2 başlangıç paketi. Modem çok sayıda frekansı ve standardı destekler, ancak test için İnternet'e bağlanmak için 2 seçenekle ilgilendik: CDMA teknolojisi (veriler yönlendiriciye aktarılır, SIM veya RUIM kartları yoktur) ve GSM (normal SIM kart) . CDMA operatörü olarak Intertelecom ve GSM olarak yukarıda açıklanan UTEL (şimdi "3 mafya") seçildi. Teknolojilerde yanıldıysam özür dilerim, umarım özü aktarabilmişimdir.
Bağlantıda hiç sorun yok, çıkışta bir Wi-Fi erişim noktası alıyoruz (bu arada, bu tür 1 yönlendiriciye 5 aboneye kadar bağlanabilirsiniz). Admin panelinden web üzerinden istenilen erişim teknolojisine oradan geçiş yapılır.
Testlerde Intertelecom'un daha iyi olduğu ortaya çıktı, ancak testlerin özellikle tabletin sürekli kullanıldığı yerde yapılması gerekecek. Tarifeler, aylık ücret olmaksızın özel olarak seçilir.
Son söz olarak, karıştırıp eklemek, tuzlamak ve demlenmesine izin vermek istiyorum. Daha doğrusu, cihazın gücü düşükse, sorunsuz bir şekilde bağlayın. Aygıtın daha fazla güce ihtiyacı var - ya harici olarak çalışan bir USB hub kullanın ya da aygıtın kendisine ek güç sağlayın. Sürücüyü çıkarmadan önce daima bağlantısını kesin, bunun için özel bir öğe var. Tablet bağlantı noktasını kaydedin (sabit bir adaptör kullandım). Dikkatli olmazsanız portu bozabilirsiniz ve bunlar zaten gereksiz problemlerdir. Satışta telli bir demet ve daha fazla adaptör.
Ayrıca, oynamak için harici bir DVD sürücüsü (ASUS SDRW-08D1S-U) bağladım, sürücü belirlendi ve film diskini sakince okudum. Sadece Android için Nero'yu bulmak için kalır :-D
Duna'nın Bluetooth klavyesi de sorunsuz çalıştı.
"Nexus 7'niz resmi olarak yükseltildi ve uzun ve üretken çalışma için ücretlendirildi!"

Devlet Teftiş Komisyonu üyelerine ve davetlilere gösterdikleri ilgiden dolayı teşekkür ederim. Rapor bitti.
Dosyalar
Yukarıdaki işlemleri gerçekleştirmek için gerekli dosyaları alıyoruz
Bir hata bulursanız, lütfen bir metin parçasını vurgulayın ve tıklayın. Ctrl+Enter.

Kamera mı, oyuncu mu?
Sorun Nexus 7'deyse, onu MTP yerine PTP cihazı olarak bağlamayı deneyebilirsiniz. Bu işe yararsa, tableti MTP moduna döndürebilir (bağlantıyı kesmeden) ve çalışmaya devam edebilirsiniz.
PTP ve MTP arasındaki fark, bilgisayarın mobil cihazı nasıl gördüğüdür. İlk durumda, onu bir dijital kamera (Resim Aktarım Protokolü) ve ikincisinde - taşınabilir bir multimedya oynatıcı (Medya Aktarım Protokolü) olarak görüyor.
Mevcut modu netleştirmek ve değiştirmek için Ayarlar'a gidin, Hafıza bölümüne gidin. Menü düğmesine (sağ üst köşede üç nokta) dokunun ve bilgisayara USB bağlantısını seçin. Burada iki seçenek vardır: PTP (Kamera) veya MTP (Medya Cihazı). MTP'yi seçmeyi deneyin. Bu bağlantı seçeneği daha esnektir, bu nedenle çoğu durumda bu teknik işe yarar.
Doğru sürücüyü yükleyin
Alternatif bir sürücü yüklemeyi içeren başka bir algoritma var. Bazı durumlarda işe yarıyor.
- Sürücüyü http://koush.com/post/universal-adb-driver adresinden indirin ve bilgisayarınıza kurun. Çoğu durumda, ilk adım yeterlidir, ancak bu yardımcı olmazsa, sonraki adımlara geçin.
- Ayarlar -> Cihaz hakkında'ya gidin ve hata ayıklama menüsü görünene kadar yapı numarasına dokunun. Burada, USB hata ayıklama modunu etkinleştirin.
- Tableti MTP moduna alın ve Micro-USB kablosuyla PC'ye bağlayın. Bilgisayarınızda Aygıt Yöneticisi'ni başlatın. Tabletiniz için buraya bakın. "Android Cihaz", "Android Tablet", "Android Cihaz" vb. olarak adlandırılabilir. Benzer bir şey ortaya çıktıysa, zaten iyidir. Bu grubu genişletin (küçük "+" işaretini tıklayın. "Google Nexus ADB Arayüzü" gibi bir şey olmalıdır, ancak tam ad bundan farklı olabilir. Bu öğeye sağ tıklayın ve "Özellikler" i seçin.
- Sürücü sekmesine tıklayın.
- Sürücüyü Güncelle düğmesini tıklayın.
- Bilgisayarda bağımsız olarak bir sürücü arama seçeneğini seçin.
- USB kompozit Aygıtları seçin ve bu sürücüyü yükleyin.
Tablet satışlarının artması gerçeği, zaten yazdım ve hatta bir kereden fazla. Piyasada çok sayıda çeşitli şirket var ve daha önce Samsung veya Apple gibi tanınmış şirketler en büyük satış artışı gösterdiyse, bugün B markalarında inanılmaz bir büyüme görüyoruz - bunlar Çin'den ucuz tabletler. çoğu zaman daha sevgili kardeşlerinden daha kötü olmayan ve çoğu zaman daha da iyi olan üreticiler.
Ama aslında, hangi marka tableti kullandığınız o kadar önemli değil, çünkü her an onunla ilgili sorunlar ortaya çıkabilir. Örneğin hangisi? Birçoğu var, bu yüzden bugün bunlardan sadece birini daha ayrıntılı olarak analiz edeceğiz, bu arada çok yaygın - bilgisayar bir USB kablosuyla bağlandığında tableti görmüyor.
Ben kendim böyle bir sorunla karşılaştım, sadece tablette değil, işletim sistemine dayalı bir akıllı telefonda da. Ve evet, Samsung, ASUS, Lenovo, Ritmix, Prestigio vb. olsun, hangi tableti kullandığınız gerçekten önemli değil, hayır. Sorunun çözümü yalnızca Apple iPad'de farklılık gösterebilir ve o zaman bile her zaman değil.
Karar
Birkaç çözüm var ve her zamanki gibi en basitinden başlayacağım.
- Bilgisayarınızın ekranında bir dizüstü bilgisayar bağladığınızda, bağlı cihazlar listesinde tableti görmüyorsanız veya bilgisayarın cihazı tanıyamadığı bir hata oluşursa, tabletin normal şekilde yeniden başlatılması yardımcı olabilir. Bu süreç bana birçok kez yardımcı oldu. Aynı zamanda, sorunun kendisi tam olarak tabletin yazılımıyla bağlantılıdır, çünkü bellenimi güncelledikten sonra bu tür tuhaflıklar bir kez ve herkes için ortadan kalktı.
- Bir sonraki adım, cihaz erişim izinleridir. Bir cihazı USB aracılığıyla bağladığınızda, bellenime ve ayarlarına bağlı olarak, dosya sistemini otomatik olarak açar veya ekrana birkaç kez dokunarak kendiniz açmanız gerekir. Aşağıdaki ekran görüntüsüne bakarsanız, tabletin bilgisayara USB sürücü, medya cihazı, kamera vb. olarak bağlanabileceğini görebilirsiniz. Bu modlar arasında geçiş yapmayı deneyin, ardından cihazınız büyük olasılıkla bilgisayar tarafından algılanacaktır. Varsayılan olarak, USB depolama modu kullanılır.

- Tableti USB sürücü olarak kullanmak için açık olması gerektiğini unutmayın. Yine, bu, bellenime bağlıdır, ancak stokta ve en son Android'de değil, bu, ekran görüntüsünde olduğu gibi düğmeye dokunarak yapılır. Bu durumda, bilgisayar aygıtı tanıyacak, ancak aygıta herhangi bir şey kopyalamanıza izin vermeyecektir.

- USB kablosuna özellikle dikkat edin. Sorunun nedeninin içinde olması mümkündür. Örneğin, tel bir köpek veya kedi tarafından ısırıldı, bu yüzden çalışmıyor. Ve teller genellikle fişin yakınında kırılır, bu da fark edilmesi oldukça zordur - yalnızca kablonun tamamen değiştirilmesi yardımcı olacaktır.

- Gadget'ı bağladığınızda monitör ekranında hiçbir şey olmuyorsa, gerekli sürücü eksik olabilir. Kural olarak, normal koşullar altında sistem, sürücü eksikse onu değiştirmeye çalışır ve çoğu durumda bu yapılabilir. Sorunlar genellikle, sistem sürücü değişiminden yararlanamadığında ve yeni bir sürücü gerektirdiğinde, aygıtın yanıp sönmesinin ardından başlar. Asıl soru, hangi sürücünün nereden indirileceğidir. Çoğu durumda, bu, modelinize değil, bellenime bağlıdır. Örneğin, onu popüler w3bsit3-dns.com forumunda indirdiyseniz, oradaki sürücü hakkında soru sormak daha iyi olacaktır - muhtemelen hangi sürücüyü indirmenin daha iyi olduğunu size cevaplayacaklardır. Sürücüyü bilgisayarınıza yükledikten sonra sorunu unutabilirsiniz.
- Birdenbire seslendirdiğimden hiçbir şey alamazsanız, bir seçenek olarak, cihazı tamamen sıfırlayabilirsiniz (tüm verilerin tamamen kaldırılmasıyla, bu nedenle önce sizin için önemli bilgileri kaydedin). Aşırı durumlarda, cihazı yeniden ateşleyin.
Bir konu hakkında sorunuz mu var? Sormak!
Kompakt Android tabletler kategorisinde tartışmasız lider, Asus tarafından piyasaya sürülen Google Nexus 7'dir. 2012 modeli çok popülerdi, bu nedenle Temmuz 2013'te Google, bu tabletin güncellenmiş bir sürümünü yayınlamaya karar verdi - daha yüksek ekran çözünürlüğü, daha fazla RAM, daha hızlı işlemci ve kamera alan Nexus 7 (2013). Ancak iyileştirmelerle birlikte, tabletin kendi sorunları da var - özellikle bu makalede anlamaya çalışacağımız çoklu dokunma ve GPS ile.
Tabletin evrensel olarak tanınmasına rağmen, hepimiz mükemmel ürünlerin olmadığını anlıyoruz. Bu nedenle, sizin için yaygın Nexus 7 sorunlarının bir listesini bulduk ve bunlara uygun çözümler bulmaya çalıştık. Bu derlememizde tabletin 2013 yılında piyasaya çıkan güncellenmiş sürümünün sorunlarını ele alıyoruz.
Sorun: Tablet SIM kartı görmüyor veya iletişim sinyali yok
LTE destekli birkaç Nexus 7 (2013) sahibi, SIM kart çalışmayı reddettiğinde bir sorunla karşılaştı. Kural olarak, bu hataya "SIM kart eksik" mesajı eşlik eder. Bazen ekranda “SIM kart eklendi” mesajı ve yeniden başlatma ihtiyacı hakkında bir ipucu belirir. Bazı insanlar için ağ kaybolur ve tablet SIM kart hatalarını bildirmez. Bir Avrupa cep telefonu operatöründen (ve tersi) bir SIM kartı ABD pazarına yönelik bir tablete takarsanız, farklı kanallar kullandıkları için sorunların ortaya çıkabileceğini unutmayın.
Muhtemel çözümler:
- Güç düğmesini basılı tutup komutları yok sayarak Nexus 7'nizi yeniden başlatmayı deneyin; cihazın tamamen yeniden başlatılmasını bekleyin.
- Durum çubuğunu aşağı çekin ve çevrimdışı modu açıp tekrar kapatmayı deneyin.
- Nexus 7'yi kapatmayı ve SIM kartı ondan çıkarmayı deneyin; kartın ve yuvanın temiz olduğundan emin olun, ardından sim kartı tekrar takın.
- Operatörünüzde hangi erişim noktası adının kaydedilmesi gerektiğini kontrol edin ve ardından [Ayarlar> Kablosuz ağlar> Diğer> Mobil ağ> Hotspot] menüsünden Nexus 7'nizde doğru olup olmadığını kontrol edin.
- Başka bir SIM kartınız varsa, sorunun SIM kartınızda olmadığından emin olmak için onu tablete takın.
Sorun: Bağlandığında bilgisayar aygıtı tanımıyor
Nexus 7'nizi bir USB kablosu kullanarak bir bilgisayara veya dizüstü bilgisayara bağladığınızda bilgisayarın bunu görmediğini fark ederseniz, sorununuzda yalnız değilsiniz. Neyse ki, bu ayarlarda kolayca düzeltilir.
Muhtemel çözümler:
- [Ayarlar > Depolama]'ya gidin, sağ üst köşedeki "menü" düğmesine tıklayın ve USB bilgisayar bağlantısını seçin. Görünen bölümde, “Harici çıkarılabilir medya” (Medya cihazı) öğesinin işaretli olduğundan emin olun. Ardından cihazınızı tekrar bilgisayarınıza bağlamayı deneyin.
- Sorunun içlerinde olmadığından emin olmak için tableti farklı bir USB bağlantı noktasına bağlamaya veya farklı bir kablo kullanmaya da değer.
- Bunların hiçbiri yardımcı olmazsa ve bilgisayarınızda Windows 7 çalışıyorsa, tabletinizi USB aracılığıyla bağlayabilir, Başlat menüsünden Bilgisayar'a sağ tıklayıp Aygıt Yöneticisi'ni seçebilirsiniz. Görünen listenin en üstünde Asus Android Cihazları göreceksiniz: Bu öğenin yanındaki oka tıklayarak Android Kompozit ADB Arayüzünü göreceksiniz - üzerine sağ tıklayın ve "Sürücüyü güncelle"yi seçin ... beliren pencerede "Bu bilgisayardaki sürücüleri ara"yı seçin, ardından "Halihazırda kurulu sürücüler listesinden bir sürücü seçin" ve "USB Kompozit Aygıt"ı seçin, ardından yükseltmek için "İleri"ye tıklayın.
Sorun: Kamera çalışmıyor
Nexus 7 kamerayla ilgili birkaç sorun var, bazı kişiler ana kameraya geçemediklerini fark etti, bazıları ise “Bir hata oluştu. Kameraya bağlanılamıyor."
Potansiyel çözümler:
- Güç düğmesini basılı tutarak tabletinizi yeniden başlatın.
- [Ayarlar > Uygulamalar] menüsüne gidin, "Tümü" sekmesine gidin ve kamera uygulamasını bulun. "Önbelleği Temizle"yi tıklayın ve ardından kamera uygulamasını yeniden başlatmayı deneyin.
- [Ayarlar > Tablet ayrıntıları > Yazılım güncellemesi]'nde, en son güncellemelerin kurulu olduğundan emin olun.
Sorun: Nexus 7 önyüklemesi Google logosu ekranında duruyor
Birçok kullanıcı Nexus 7 tabletlerini açarken bir sorun yaşadı.Beklendiği gibi, cihaz başlatılana, tablet açılana, üzerinde Google logosu görünene veya belki de renkli bir çarpı işaretine (formdaki simge) kadar güç düğmesini basılı tuttular. yanardöner bir harf X), ancak daha sonra indirme durdu ve tablet bu açılış ekranıyla birlikte askıda kaldı.
Muhtemel çözümler:
- İlk olarak, güç düğmesini 30 saniye basılı tutmayı deneyin (tüm istemleri yok sayarak) ve cihazın yeniden başlatılmasını bekleyin.
- Bu işe yaramazsa, ayarları sıfırlamayı deneyin (ancak bunu yaparken cihazda depolanan tüm verileri kaybedeceğinizi unutmayın).
Tableti başlatmadan nasıl yapılır:
- Tablet açıksa kapatın.
- Google açılış ekranı görünene kadar Güç düğmesini basılı tutun, ardından hemen Sesi Kıs düğmesini basılı tutun (Güç düğmesini bırakmadan). Yeşil okun içinde Başlat kelimesini göreceksiniz.
- Kurtarma modunu seçmek için ses kısma düğmesine çift tıklayın.
- Kurtarma moduna girmek için güç düğmesine basın. Bundan sonra, tablet ekranında kırmızı ünlem işaretli bir android resmi göreceksiniz.
- Güç düğmesini basılı tutarken Sesi Aç düğmesine basın.
- Ses seviyesi tuşlarını kullanarak “verileri sil / fabrika ayarlarına sıfırla” maddesine gidin (verileri sil / fabrika ayarlarına sıfırla). Seçmek için güç düğmesine basın.
- "Evet - tüm kullanıcı verilerini sil" seçeneğine gidin ve seçmek için güç düğmesine basın.
Sorun: hoparlör gürültüsü
Belirli sayıda Nexus 7 sahibi, genellikle düşük ses seviyelerinde ortaya çıkan seslerden şikayet ediyor. Bazı kullanıcılar için, hoparlör kapalıyken bile gürültü kaybolmuyor.
Koltuk değnekleri:
- Kulaklık kullanın ve sorunu unutun. Hatta sessizdeyken hoparlörlerden gelen arka plan gürültüsünden kurtulmak için kulaklık bile takabilirsiniz.
- Taşınabilir bluetooth hoparlörler kullanın.
Muhtemel çözümler:
- Görünüşe göre bazı insanlar için bu sorun tabletin parlaklık ayarlarıyla ilgili. Durum çubuğunu genişletin, parlaklığı azaltın ve hoparlör gürültüsünün gidip gitmediğine bakın.
- Yeni bir yazılım güncellemesinde Google'ın bu sorunu çözmesi gerekirdi, bu nedenle [Ayarlar > Tablet hakkında > Yazılım güncellemeleri]'ne gidin ve en son güncellemelere sahip olduğunuzdan emin olun.
Sorun: Ani yeniden başlatma
Birçok kullanıcı, Nexus 7'nin (2013) aniden yeniden başlatılması sorunuyla karşılaştı. Eski Nexus 7 modelinin kullanıcıları da bu soruna aşinaydı.Yeni modelin kullanıcıları, Chrome tarayıcıyı kullanırken tabletin yeniden başlatıldığını ancak sorunun büyük olasılıkla bununla sınırlı olmadığını bildiriyor.
Muhtemel çözümler:
- Bir güncelleme bu sorunu çözebilir. Yazılım otomatik olarak güncellenmelidir (sonuçta bu bir Nexus'tur), ancak en son güncellemeleri kendiniz kontrol edebilirsiniz. Bunu [Ayarlar > Tablet hakkında > Yazılım güncellemesi] menüsünde yapabilirsiniz.
- Ayrıca en son uygulama güncellemelerinin kurulu olduğundan emin olun. Bu güncellemeleri kontrol etmenin en kolay yolu Play Store'u başlatmak, menü düğmesine tıklayıp "Uygulamalarım"ı seçmektir. Sağ üst köşede Tümünü Güncelle seçeneğini göreceksiniz.
- Sorun, Android 4.3 için optimize edilmemiş bir uygulamada olabilir, bu nedenle sorunun uygulamanın çalışmasıyla ilgili olduğunu fark ederseniz, geliştiriciye bir mesaj gönderin veya bu uygulamaya bir alternatif bulun. Uygulamanın cihaz sorunlarına karışıp karışmadığını .
- Ayrıca yumuşak bir yeniden başlatmayı deneyebilirsiniz. İstemleri yok sayarak güç düğmesini 30 saniye basılı tutun ve cihazın tamamen yeniden başlatılmasını bekleyin.
- Cihazın aniden yeniden başlatılmasıyla ilgili hala sorun yaşıyorsanız, geriye kalan tek şey ayarları fabrika ayarlarına sıfırlamaktır. Tüm içeriği yedeklediğinizden emin olun (daha sonra geri yükleyebilmeniz için Google Hesabınız verilerinizi yedekleyecektir). Menü düğmesine basın ve [Ayarlar > Yedekle ve sıfırla > Fabrika verilerine sıfırla > Cihazı sıfırla] öğesini seçin, ardından istenirse deseninizi, PIN'inizi veya şifrenizi girin. Sonunda, "Tümünü Sil" e tıklayın.
- Yukarıdaki çözümlerden hiçbiri yardımcı olmadıysa, servis merkezine başvurmanız yeterlidir.
Çoklu dokunma ile ilgili sorunlar
Birkaç Nexus 7 kullanıcısı, yeni tabletlerinin düzensiz, birden çok ekran dokunuşu kaydettiğinden şikayet etti. Diğer dokunmatik ekran sorunlarının yanı sıra, bazı kullanıcılar için dokunmatik klavyeye tek dokunuşların çift veya üçlü olarak tanındığını belirtmekte fayda var. Dokunmatik ekranınızla benzer bir sorununuz olup olmadığından emin değilseniz, sensörün dokunmaları doğru şekilde kaydedip kaydetmediğini görsel olarak kontrol etmek için Yet Another MultiTouch Test uygulamasını yüklemeyi deneyin.
Muhtemel çözümler:
- Dokunmatik ekran hassasiyeti koruyucu filmden etkilenebilir. Ya da daha az hassas bir ekrana alışmış olabilirsiniz, bu nedenle yeni ekrana çok sert veya çok uzun basıyorsunuz. Ekranı kullanma şeklinizi değiştirmeyi deneyin ve sorunun çözülüp çözülmediğine bakın.
- Bu, belirli bir uygulamanın neden olduğu bir yazılım sorunu olabilir. Güvenli moda girmeyi deneyin ve kontrol edin. Ekran güvenli modda düzgün çalışıyorsa, tableti yeniden başlatmanız ve şüpheli uygulamaları kaldırmanız (veya suçluyu bulana kadar uygulamaları birer birer kaldırmaya başlamanız) gerekir.
- Sorun, hatalı donanım olabilir. Yet Another MultiTouch Test uygulamasını kullanırken garip ekran davranışı fark ederseniz, servis merkeziyle iletişime geçmeniz gerekir.
Sorun: GPS çalışmıyor veya sinyal sürekli kesiliyor
Görünüşe göre yeni Nexus 7'nin birçok sahibi GPS'leriyle ilgili sorunlar yaşıyor. Çoğu kullanıcı için bağlantı hızlı ve sorunsuz bir şekilde kurulur, ancak birkaç dakika sonra veya uygulamaları değiştirirken GPS sinyali kaybolur ve geri yüklenemez.
Koltuk değnekleri:
- GPS verilerini kullanan birkaç uygulama aynı anda çalıştığında birçok kişinin benzer bir sorun yaşadığı fark edilmiştir. Örneğin, Google Haritalar kullanıyorsanız, GPS düzgün çalışır, ancak konum verilerinizi kullanan diğer uygulamaları çalıştırırsanız sinyal kaybolmaya başlayabilir. Bu nedenle, GPS verilerini kullanan aynı anda çalışan uygulamaların sayısını sınırlamanız gerekir.
- Cihaz yeniden başlayana kadar (herhangi bir istem yok sayılarak) güç düğmesini basılı tutarak tabletinizi yeniden başlatırsanız, GPS büyük olasılıkla tekrar düzgün şekilde çalışacaktır.
Muhtemel çözümler:
- Yazılım güncellemesini bekleyin, Google zaten bu soruna bir çözüm üzerinde çalışıyor. Mevcut güncellemeleri [Ayarlar > Tablet hakkında > Yazılım güncellemeleri] bölümünden kontrol edebilirsiniz. Ayrıca uygulamalarınızın güncel olduğundan emin olun. Bunu yapmak için Play Store'u başlatmanız, menüye (sol üst köşede) gitmeniz ve "Uygulamalarım" öğesini açarak "Tümünü güncelle" seçeneğini seçmeniz gerekir.
- Bunun bir donanım sorunu olduğunu düşünüyorsanız, servis merkezine başvurmalısınız.
Sorun: Ekran titriyor
Bazı kullanıcılar, Nexus 7 (2013) tabletlerinin ekranının titrediğini fark ettiler. Her şeyden önce, düşük parlaklıkta fark edilir.
Karar:
Durum çubuğunu genişletin ve otomatik parlaklık ayarını kapatın. Bundan sonra, parlaklığın %40'ın üzerine ayarlandığından emin olun.
Olası çözüm:
Sorun ayrıca bir donanım hatasıyla da ilgili olabilir. Düşük parlaklıkta ekranın tamamen karardığını bile fark edebilirsiniz. Bu durumda, servis merkezine başvurmanız gerekir.
Sorun: Tablet şarj olmuyor veya pil çabuk bitiyor
Tablet piliyle ilgili iki sorun olabilir: Bazı Nexus 7 (2013) kullanıcıları şarj etmeyi reddediyor, diğerlerinin ise normalden daha hızlı boşalan pille ilgili bir sorunu var.
Karar:
Tabletinizin pili kabul edilemez bir hızla tükeniyorsa, bunun nedeni uygulamanın en son Android sürümü için optimize edilmemiş olması olabilir. Bu teoriyi test etmek için Nexus 7'nizi .
Olası çözüm:
Nexus 7 (2013) orijinal kablo ve şarj cihazı kullanılarak prize takıldığında şarj olmayı reddederse, yeni bir cihaz için satıcınızla iletişime geçmeniz gerekir.
Şimdiye kadar, bunlar Nexus 7 (2013)'nin tespit edilen tüm sorunları ve çözümleri. Başka bir sorunla karşı karşıyaysanız, yorumlarda bize bunu anlatabilirsiniz - belki size yardımcı olabiliriz.