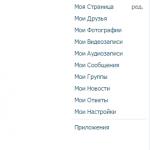Windows 10'da başlangıç nasıl görünüyor. Nesneleri Başlat menüsüne sabitleme. Yeni bir hesap oluşturma
Windows 10 işletim sisteminin yeni sürümünün piyasaya sürülmesinden sonra, birçok kullanıcı çalışmasında çeşitli hatalarla karşılaşmaya başladı. Bunun nedeni, yeni sürümün tam olarak ayıklanmamış olması ve çalışma sırasında sonlandırılıyor olmasıdır. Sistemin dezavantajlarından biri, Başlat düğmesi menüsünün sık sık etkinleştirilmemesiydi: komutlara yanıt vermiyor. Aynı zamanda, Görev Çubuğundaki simgeler yanıt vermeyi durdurur. Microsoft, periyodik olarak yayınlanan güncellemeler şeklinde değişiklikler yaparak yazılımdaki sorunları kademeli olarak düzeltir. Sistem dosyalarındaki hatalar giderilinceye kadar, bu hatayı düzeltmek için geliştirilmiş ve yaygın olarak kullanılan yöntemlerin uygulanması tavsiye edilir.
Windows 10'daki Başlat menüsü ile önceki sürümler arasındaki fark nedir?
Windows 8.1 sürümünün Başlat anahtarının olmaması nedeniyle tüm dünyada eleştirilmesinden dolayı geliştiriciler, tanıdık bir arayüzle Masaüstü'nün önceki görünümüne dönmeye karar verdiler.
Windows 10'daki Başlat düğmesi menüsü kiremitli bir arayüze sahiptir
Windows 10 sürümünde sunulan Başlat düğmesi ve menüsü değiştirilmiş bir görünüme sahiptir.
Güncellenmiş Başlat menüsü, hem eski Windows sürümleri için klasik görünüm menüsünü hem de ilk olarak Windows 8'de tanıtılan ve dokunmatik kontrol için daha uygun olan döşemeli mimariyi içeren karma bir sürümdür.
Menünün sol tarafındaki simgeler ve menünün sağ tarafındaki canlı döşemeler birbirini kopyalar, böylece belirli bir kullanıcı için daha uygun olan kısmı kullanabilirsiniz. Devre dışı bırakılabilir, silinebilir veya düzenlenebilirler.
Windows'un önceki sürümlerinden farklı olarak Windows 10, Başlat menüsünü normal bir pencere gibi yeniden boyutlandırmanıza olanak tanır. Bunu yapmak için:

Programlar, güç yönetimi simgeleri ve diğerleri gibi önceki tüm öğeler menüde kaldı.
"Başlat" düğmesine sağ tıklarsanız, sistem yönetimi sekmelerini içeren bir menü açılır. Bununla diskleri yönetebilir, sistem ayarlarını değiştirebilir, bir ağ kurabilir, diğer işlemleri arayabilir ve gerçekleştirebilirsiniz.
 Başlat düğmesine sağ tıklamak, sekmeli bir sistem yönetimi menüsü getirir
Başlat düğmesine sağ tıklamak, sekmeli bir sistem yönetimi menüsü getirir Menünün sol tarafında bulunan simgeleri kullanarak karoları kaldırmak ve yenilerini eklemek mümkündür. Bunu yapmak için şu adımları izleyin:

Tüm karoları kaldırırsanız, menü neredeyse klasik bir görünüme kavuşacaktır. Bu, kullanıcı çalışırken sağ yarısını kullanmazsa yapılabilir. Ek olarak, bu, grafik görüntülerin çizilmesi nedeniyle karolar önemli miktarda kapladığı için RAM kaynaklarını artırır.
Başlat menüsünün klasik görünümü nasıl geri getirilir
Başlat tuşunun ve menüsünün görünümünün normal klasik görünümden çok farklı olması nedeniyle, doğal olarak, birçok kullanıcı Windows 7 gibi yıllar içinde tanıdık arayüze geri dönmek isteyecektir. Bunu yapmak için şunları yapabilirsiniz: iki iyi bilinen yöntemi uygulayın:
- Windows 10'un standart özelliklerinden yararlanın;
- üçüncü taraf yazılımı yükleyin.
Bu makalenin önceki bölümünde açıklanan standart özellikler nasıl uygulanır.
Üçüncü taraf yazılımı yüklemek, aşağıda listelenen genel kullanıma açık ve güvenilir yardımcı programlardan birinin kullanılmasını gerektirir:
- StartIsBack++;
- Klasik Kabuk;
- 10.
Başlat menüsünün klasik tasarımına dönmenize izin veren diğer yardımcı programları kullanabilirsiniz, ancak yukarıdakiler bu yönde tartışmasız liderlerdir. Sabit sürücünüzde az yer kaplarlar ve minimum sayıda işlemle menünün sunumunu değiştirmeyi mümkün kılarlar.
Başlat düğmesinin ve menüsünün harici arabirimini değiştirme yardımcı programlarından yararlanmak için bir dizi sıralı adımı gerçekleştirmeniz gerekir:
- StartIsBack++, menünün ve Başlat düğmesinin tanıdık görüntüsünü döndürmenizi sağlar. Bunu yapmak için aşağıdakileri yapmanız gerekir:

- Classic Shell, Windows'un sekizinci sürümünün yayınlanmasından sonra popülerlik kazandı. Bu yardımcı program, "Başlat" tuşunu "Görev çubuğuna" döndürmeyi mümkün kıldı, çünkü normal tasarımda orada bir anahtar yoktu. Windows 10 sürümünde bu sorun artık yok, ancak şimdi programı kullanarak klasik tasarıma dönebilirsiniz. Bunu yapmak için aşağıdakileri yapmanız gerekir:

- Start10, kurulumdan hemen sonra standart Windows 10 menüsünü kendine göre değiştirir. Bu menü, Windows 7'deki Başlat menüsüne daha çok benzer ve ondan çok farklı değildir. Yardımcı program ayarlarında Başlat tuşunu kaldırabilir, menüdeki simgelerin boyutunu seçebilir ve diğer ayarları yapabilirsiniz. Yardımcı programı çalıştırmak için aşağıdaki işlemleri yapmanız gerekir:

Başlat tuşunun ve menünün değiştirilmesi, çoğu kullanıcı için tanıdık çalışma arayüzüne geri dönmeyi mümkün kılar. Ek olarak, bu tür manipülasyonlar bilgisayarın performansını artırabilir.
Windows 10'un çalışma arayüzü kesinlikle öncekilerden daha çekici görünüyor, ancak aynı zamanda çok büyük miktarda RAM ve video belleği kullanıyor. Dizüstü bilgisayar veya tablet gibi bağımsız cihazlar için Desktop, daha da fazla kaynak gerektirir. Klasik görünüme döndükten sonra, grafik çizme gereksinimlerini azaltarak boş bellek miktarını ve pil gücünü artırabilirsiniz.
Video: Classic Shell kullanarak Başlat menüsü klasik görünüme nasıl döndürülür
Windows 10'da Başlat Menüsünü Özelleştirme
Windows 10'daki yeni Başlat menüsünün iki bölümü vardır:
- sol yarı, piktogramların kullanıldığı klasik bir görünümdür;
- sağ yarısı Metro arayüzünü kullanan "canlı" kutucuklardır.
Menünün, gerektiğinde her zaman değiştirilebilen kendi ayarları vardır.
Video: Windows 10'da Başlat Menüsü Nasıl Özelleştirilir
Masaüstünü klasik görünümden tam ekrana veya tam ekrana değiştirin
Başlangıçta, Windows 10, Görev Çubuğunda Başlat düğmesi bulunan bilgisayarın sabit sürücüsüne yüklenir. "Masaüstü" ekranını ana ekran moduna geçirmek için aşağıdaki işlem sırasını gerçekleştirmeniz gerekir:

Ayrıca "Tablet Modu"nu etkinleştirdiğinizde tam ekran modunu başlatabilirsiniz. Bu, aşağıdaki adımları gerektirecektir:

Video: "Masaüstü" nasıl tam ekran görüntüleme moduna geçirilir
Başlat menüsü rengini özelleştirin
Windows 10'da Başlat menüsünün rengini ve şeklini değiştirmek, aşağıdaki eylem algoritmasına göre gerçekleştirilir:

Video: Windows 10'da Başlat Menüsünün Rengi Nasıl Değiştirilir
"Başlat" menüsünde "canlı" kutucuklarla çalışma kuralları
İstenirse, kullanıcılar "canlı" döşemelerin boyutunu değiştirebilir. Ayrıca bunları taşıyabilir, grupları düzenleyebilir, sabitleyebilir ve sabitlemesini kaldırabilirsiniz.
Canlı döşemeler nasıl yeniden boyutlandırılır ve taşınır
Canlı bir döşemenin boyutunu dönüştürmek için şu adımları izleyin:

Menüdeki "canlı" kutucuk grupları nasıl düzenlenir
Windows 10, döşemeleri farklı gruplara dağıtma özelliğine sahiptir. Yeni bir grup oluşturmak için:

Gelişmiş Başlat Menüsü Ayarları
Başlat menüsünde varsayılan olarak görünecek uygulamaları özelleştirmek için şu adımları izleyin:

Ayrıca Başlat menüsünde görüntülenecek belirli bir dizini de ayarlayabilirsiniz. Bunu yapmak için, bir dizi belirli eylem gerçekleştirilir:

Video: Temel Başlat Menüsü Seçenekleri Nasıl Değiştirilir
Windows 10'da Başlat Menüsünün Açılmamasının Nedenleri
Başlat menüsüyle çalışırken sorunlara neden olan kesin neden şu anda kesin olarak belirlenmemiştir.. Microsoft uzmanlarına göre, bunun birkaç ana nedeni olabilir:
- yanlış yüklenmiş sistem güncellemeleri;
- grafiksel bir arayüz çizerken çöküyor;
- sistem dosyalarına ve dizinlerine zarar;
- Windows 10'u Windows 7 veya Windows 8.1'e yüklerken sistem hatalarının devralınması;
- sistem kayıt defterinde hata;
- kötü amaçlı yazılımın sisteme girmesi.
Bu nedenlere ek olarak, tuşun kullanıcı komutlarına yanıt vermemesi durumunda Başlat menüsünün çalışmasını etkileyen başka birçok küçük neden olabilir.
Başlat Menüsü açılmazsa ne yapmalı
Başlat tuşu ve menüsünün çalışmasını etkileyen hataları düzeltmek için kanıtlanmış birkaç yöntem vardır.
Özel bir yardımcı program kullanarak Başlat menüsündeki sorunları çözme
Başlat menüsüyle çalışırken hataları düzeltmek için Microsoft uzmanları küçük bir yardımcı program geliştirdi. Şirketin resmi web sitesinden indirilebilir. Yardımcı program, başlatıldıktan hemen sonra kurulum olmadan çalışır. Kullanmak için aşağıdaki talimatları uygulamanız gerekir:
- Resmi Microsoft web sitesine gidin.
 Microsoft web sitesinde "Destek" sekmesini seçin
Microsoft web sitesinde "Destek" sekmesini seçin - "Destek" sekmesine tıklayın.
- Sorunlu Windows ürününü seçin.
 Windows simgesine tıklayın
Windows simgesine tıklayın - Açılan pencerede, "Başlat menüsü veya Cortana'yı açarken sorunları giderin" sekmesine tıklayın.
 "Başlat menüsü veya Cortana'yı açarken sorunları gider" sekmesine tıklayın
"Başlat menüsü veya Cortana'yı açarken sorunları gider" sekmesine tıklayın - Önerilen sorun giderme araçları listesinden "Sorun gidericiyi deneyin" sekmesini seçin.
 "Sorun gidericiyi deneyin" sekmesine tıklayın
"Sorun gidericiyi deneyin" sekmesine tıklayın - Açılır sekmede, "Başlat Menüsü Sorun Giderici" satırına tıklayın.
 "Başlat Menüsü Sorun Giderici" satırına tıklayın
"Başlat Menüsü Sorun Giderici" satırına tıklayın - startmenu.diagcab toplu iş dosyasını açın.
 Açılan pencerede "Aç" düğmesine tıklayın
Açılan pencerede "Aç" düğmesine tıklayın - Cab dosyası başlatma menüsünü çalıştırın.
 Başlat menüsü dosyasını "Explorer" aracılığıyla çalıştırın
Başlat menüsü dosyasını "Explorer" aracılığıyla çalıştırın - Açılan "Ana Menü" panelinde "İleri" düğmesine tıklayın.
 "Ana Menü"deki "İleri" düğmesini tıklayın
"Ana Menü"deki "İleri" düğmesini tıklayın - Yardımcı program, Başlat menüsüyle ilgili sorunları arama sürecini başlatacaktır.
 Başlat Menüsü Sorun Gidericisinin bitmesini bekleyin
Başlat Menüsü Sorun Gidericisinin bitmesini bekleyin - İşlemin sonunda "Kapat" düğmesine tıklayın. Bulunan tüm hata düzeltmeleri otomatik olarak gerçekleştirilir.
 Yardımcı program herhangi bir sorun tespit etmezse "Kapat" düğmesine tıklayın.
Yardımcı program herhangi bir sorun tespit etmezse "Kapat" düğmesine tıklayın.
Daha Fazla Ayrıntı Görüntüle sekmesi, sorunlar için arama kriterlerini görüntülemek içindir. Yardımcı program, aşağıdaki parametreler için Başlat menüsünü kontrol eder:
- sistem kayıt defteri hataları;
- alınan güncellemelerin yanlış yüklenmesi;
- "canlı" karoların veritabanının durumu.
Kontrolün sonuçlarına dayanarak, gerekirse yazdırılmak üzere gönderilebilecek bir rapor oluşturulur.
Başlat menüsündeki hataları neredeyse yüzde yüz garanti ile düzelten "Başlat Menüsü Sorun Giderici"yi kullanmak şu anda en etkili yöntemdir.
Windows 10'da Başlat Menüsü Hatalarını Düzeltmek için Dosya Gezgini'ni Yeniden Başlatın
Bazen explorer.exe uygulamasını yeniden başlatmak, başlat menüsünü geri yüklemek için yeterlidir.. Yürütmek için:

Video: Windows 10'da Dosya Gezgini nasıl yeniden başlatılır
Kayıt Defteri Düzenleyicisi ile Başlat Menüsünü Onarma
Sistem kayıt defterini değiştirerek Başlat menüsünün doğru çalışmasını geri yükleyebilirsiniz. Bunu yapmak için bazı düzeltmeler yapmanız ve bir dizi işlem yapmanız gerekir:
- "Başlat" düğmesine sağ tıklayın.
- "Çalıştır" satırına tıklayın.
 Menüde "Çalıştır" satırına tıklayın
Menüde "Çalıştır" satırına tıklayın - Regedit komutunu girin ve "Tamam" düğmesine tıklayın.
 Regedit komutunu girin ve "Tamam" düğmesine tıklayın
Regedit komutunu girin ve "Tamam" düğmesine tıklayın - HKEY_CURRENT_USER\Software\Microsoft\Windows\CurrentVersion\Explorer\Advanced konumuna gidin.
- Panelin sağ yarısındaki boş bir alana sağ tıklayın.
- Farenizin imlecini "Oluştur"un üzerine getirin ve açılır menüden "DOWRD (32-bit) Seçeneği" öğesini tıklayın.
 Yeni bir DOWRD parametresi oluşturun (32 bit)
Yeni bir DOWRD parametresi oluşturun (32 bit) - EnableXAMLStartMenu olarak adlandırın.
- Farenin sol tuşu ile yeni parametreye tıklayın ve "Değer" alanına 0 sayısını girin.
 "Değer" alanında değeri 0 olarak ayarlayın
"Değer" alanında değeri 0 olarak ayarlayın - Bilgisayarı yeniden başlatın.
Yalnızca deneyimli kullanıcıların kayıt defterinde değişiklik yapması önerilir. Bununla başa çıkabileceğinizden emin değilseniz, sorunun çözümünü profesyonellere emanet etmek daha iyidir, böylece yanlışlıkla yalnızca sistemi yeniden yükleyerek düzeltilebilecek geri dönüşü olmayan bir hata yapmazsınız.
Video: Kayıt Defteri Düzenleyicisini Kullanarak Başlat Menüsü Nasıl Onarılır
Yerleşik Bakım Yardımcı Programını Kullanarak Başlat Menüsünü Geri Yükleme
Yerleşik Bakım yardımcı programını kullanarak Başlat menüsü hatasını düzeltmeyi deneyebilirsiniz. Yardımcı programı çalıştırmak için aşağıdakileri yapın:
- "Masaüstü" üzerindeki simgeye çift tıklayarak "Denetim Masası"nı başlatın.
 Açmak için Denetim Masası simgesine çift tıklayın
Açmak için Denetim Masası simgesine çift tıklayın - Güvenlik ve Bakım Merkezi simgesine tıklayın.
Windows 8 ve Windows 8.1'de eksik olan Başlat Menüsü, Windows 10 ile geri döndü. PC'lerde ve dizüstü bilgisayarlarda kullanılabilirken, dokunmatik kullanıcılar kötü şöhretli Başlat ekranını varsayılan olarak etkinleştirmiş durumda. Ancak buna rağmen, işletim sisteminin yeni sürümü, geleneksel bilgisayarlarda ve yalnızca birkaç tıklamayla Başlat ekranını açmanıza izin veriyor.
İster Windows 10'un bir önizleme sürümünü yüklemiş olun, ister sadece haberleri takip edin, Windows 10'daki Başlat menüsünün Windows 7 ve Vista'dan bildiğimizle aynı olmadığı bir açıklama olmayacaktır. Evet, yeni Başlat menüsü Windows 7'den öğeler içerir, ancak aynı zamanda Windows 8'in özelliklerini de taşır. Microsoft'a göre, Windows 7 ve Windows 8'in en iyisini sunar.
Varsayılan olarak, menünün sol tarafı son kullanılan programları ve sabitlenmiş programları içerirken, sağ tarafı dinamik döşemelerden oluşur. Neyse ki, bu kutucuklara ihtiyacı olmayan veya basit ve temiz bir Başlat menüsü isteyen kullanıcılar bunları hızlı ve kolay bir şekilde kaldırabilir.
Temiz ama yine de işlevsel bir Windows 10 Başlat Menüsü istiyorsanız, tek yapmanız gereken aşağıdaki iki yöntemden birindeki talimatları izlemek.
Üçüncü Taraf Yardımcı Programları Olmadan Windows 10'da Windows 7 Benzeri Başlat Menüsü Oluşturma
Burada, basit ama işlevsel bir menü ile sonuçlanmak için sağ tarafta gördüğünüz tüm karoları kaldıracağız. Bu yöntemin avantajı, herhangi bir üçüncü taraf yardımcı programı yüklemeniz gerekmemesidir, ancak sonuç, "yedi" den menüyü tamamen tekrar etmeyecektir. Windows 7'dekine olabildiğince yakın bir menü elde etmek istiyorsanız hemen ikinci yönteme geçebilirsiniz.
Aşama 1: Bu nedenle, Başlat menüsünü açın.
Adım 2: Menünün sağ tarafındaki döşemelerden herhangi birine sağ tıklayın ve ardından içerik menüsünden "Başlangıçtan Sabitle" seçeneğini seçin. Aynı işlemi karoların geri kalanıyla tekrarlayın.

Aşama 3: Tüm karoları kaldırdıktan sonra sonucu aşağıdaki ekran görüntüsündeki gibi alacaksınız.

Üçüncü Taraf Yardımcı Programları Kullanarak Windows 10'da Windows 7 Benzeri Başlat Menüsü Oluşturma
Tam olarak Windows 7'deki gibi bir menü elde etmek istiyorsanız bu konuda size yardımcı olacak ücretli ve ücretsiz birçok program bulunmaktadır.
Classic Shell, ViStart Menu ve IObit Start, Windows 10'da Windows 7 benzeri bir Başlat Menüsü stili elde etmek için yükleyebileceğiniz en iyi ücretsiz Başlat Menüsü değişimlerinden sadece birkaçıdır. Birçok üçüncü taraf menüleri arasında Classic Shell en iyisidir. popüler.
Windows 10'daki güncellemeler, kullanıcıları sürekli olarak rahatsız eder ve onları sorunların nedenlerini aramak ve düzeltmek için zaman harcamaya zorlar. Birçoğu, bilinmeyen güncellemelerin bir sonraki bölümünü yükledikten sonra bilgisayarı yeniden başlattıktan sonra, Windows 10 başlat düğmesinin çalışmadığı gerçeğiyle karşı karşıya kalıyor.
Menü, Başlat simgesine tıklandığında açılmıyor ve Win tuşuna (bir pencere logolu) yanıt vermiyor. Bazen buna ek olarak "Seçenekler" menüsü açılmayabilir ve diğer grafik menüler çalışmayabilir. Sorunu çözmek için önerilen makaleyi sonuna kadar okuyun ve içinde verilen talimatları izleyin.
İlginç bir şekilde, 2016 yazında Microsoft, Start'ın görünümünü engelleyen faktörleri aramak ve kurtulmak için bir uygulama yayınlamaya karar verdi.
Windows GUI'den sorumlu işlemi yeniden başlatma
Explorer.exe, Windows için grafik bir kabuk olan bir dosyadır. Onun sayesinde kaşif, işletim sisteminin tüm pencereleri ve menüleri çalışır. Çalışması sırasında bir arıza meydana gelebilir (örneğin, RAM adresleriyle çakışır). Windows 10'da başlatma çalışmıyorsa, yapılacak ilk şey “explorer.exe” işlemini yeniden başlatmaktır.
1. Ctrl + Shift + Esc klavye kısayolunu veya görev çubuğunun içerik menüsünü kullanarak "Görev Yöneticisi" diyoruz.
2. Pencere farklı bir pencerede açıldıysa, "İşlemler" sekmesine gidin.
Dağıtıcı basitleştirilmiş bir pencerede başlarsa, "Ayrıntılar" düğmesine tıklayın.
3. "Explorer" veya "Explorer" işlemini buluyoruz ve "Yeniden Başlat" komutunu çağırıyoruz.

4. Sistem sürecinin işleyişine müdahale etme niyetimizi onaylıyoruz.
Yöntem her zaman işe yaramaz, bu nedenle uygulanabilirliğini ummamalısınız.
Kayıt defteri anahtarlarından birinin değerini değiştirin
Start'ın çalışması için atılması gereken bir sonraki adım, menünün çalışmasından sorumlu parametrelerden birinin değerini değiştirmektir (eğer bir tuş yoksa, onu oluşturmanız gerekecektir).
- "İlk on" a entegre edilmiş kayıt defteri düzenleyicisini çağırıyoruz (arama satırında veya komut yorumlayıcısında "regedit" yürütüyoruz).
- Geçerli kullanıcı - HKCU'nun parametreleriyle bölüme gidiyoruz.
- Software\Microsoft\Windows\CurrentVersion\Explorer'a gidin.
- "EnableXAMLStartMenu" anahtarını buluyoruz ve değerini "sıfır" olarak değiştiriyoruz. Bir parametrenin yokluğunda, işaretli bir ad ve değere sahip bir DWORD anahtarı oluşturun.
- Yeni yapılandırmanın etkinleşmesi için “explorer.exe” işlemini yeniden başlatıyoruz.

Çalışmaya Başlamak için Diğer Hızlı Yöntemler
Bazı kullanıcılar, yolu Kiril karakterlerini içeren (kullanıcı adı Rusça idi) yeni bir hesap oluşturduktan sonra bir sorun fark etti. Bu durumda, Bilgisayar Yönetimi aracını kullanmanız ve kullanıcı dizininin yolunu değiştirmeniz gerekir (hesap bilgilerinin depolandığı klasörü yeniden adlandırın).
Ayrıca, bazen işletim sisteminin otomatik bakım işlevi de yardımcı olur. Etkinleştirmek için, soldaki menüde en altta bulunan "Bakım ve Güvenlik" bağlantısını tıklayın, sistemin "Özellikler" e gidin. "Bakım" öğesini genişletin ve "Başlat" düğmesine tıklayın. Yakın gelecekte (ne kadar boş kaynak o kadar hızlı) Windows 10 bilgisayardaki tüm sorunları arayacak ve düzeltecektir. Bu seçenek de nadiren yardımcı olur, ancak doğru çözümü aramak gerekir.
Yeni bir hesap oluşturma
Yukarıdaki seçeneklerin, özellikle kullanıcı dizinini yeniden adlandırırken beklenen sonuçları vermediği görülür. Adı Rusça karakterler içermemesi gereken yeni bir kullanıcı oluşturmaya çalışın.
- Pencereye "Çalıştır" diyoruz (Win + R tuşlarına basın).
- "Kontrol" yazın ve komutu yürütün.
- Uygulamayı açtıktan sonra, yeni bir hesap oluşturun ve altından Windows'a giriş yapın.
Temel olarak, Başlat ve diğer tüm grafik öğeler düzgün çalışır. Öyleyse, tüm ayarları içe aktarın ve dosyaları eski hesap dizininden aktarın ve silin.
PowerShell'i kullanalım
Son olarak, Start'ın çalışmasını sağlamanın daha az güvenli bir yolu vardır. Ancak PowerShell'in (Gelişmiş Komut İstemi) kullanılması, App Store'da sorunlara neden olabilir.
Bu kılavuzdaki adımları izlemeden önce bir sistem geri alma noktası oluşturmanız önerilir.
Aracı çalıştırmak için, OS klasöründe bulunan "\System32\WindowsPowerShell\v1.0" dizinine gidin ve powershell.exe dosyasını yönetici olarak çalıştırın.

Genişletilmiş komut satırını çağırmak için eşit derecede basit bir seçenek, yönetici ayrıcalıklarıyla başlatılan bir komut satırında "powershell" komutunu çalıştırmaktır.
Açılan PowerShell penceresinin metin satırına aşağıdaki komutu yapıştırın ve çalıştırın:
Get-appxpackage -all *shellexperience* -packagetype paketi |% (add-appxpackage -register -disabledevelopmentmode ($_.installlocation + “\appxmetadata\appxbundlemanifest.xml”))
İşlemler birkaç saniye sürecek, ardından Başlat'ın açılıp açılmadığını kontrol edin. Tekrar başarısız olursa, devam edin.
Başlat menüsü ile sorunu çözmek için çağrılan Microsoft'un resmi yardımcı programını kullanalım.
Küçük program, sorun giderme aracıyla aynı prensipte çalışır, ancak grafiksel öğeler, özellikle de Başlat ile ilgili olarak.
- Microsoft web sitesine gidiyoruz ve uygulamayı indiriyoruz.
- Başlatıyoruz ve yapılan işe aşina olduğumuz için "İleri" ye tıklıyoruz.

Bulunan sorunlar otomatik olarak düzeltilecek ve programın sonuçlarıyla birlikte pencerede kullanıcı bilgilendirilecektir. Sorunu/sorunları kendiniz çözmek için bu seçenek önceden devre dışı bırakılabilir. Ayrıca, son pencerede aracın sistemde herhangi bir sapma bulamadığına dair bir mesaj görünebilir.

Yardımcı programın nasıl çalıştığı hakkında daha fazla bilgi edinmek için "Daha Fazla Bilgi Görüntüle" bağlantısını tıklayın.

Uygulamanın en son sürümü aşağıdaki kontrolleri gerçekleştirir:
- ShellExperienceHost ve Kartana'nın varlığı ve normal işleyişi;
- verilen kullanıcının Windows 10 grafik kabuğunun çalışması için gerekli verileri depolayan kayıt defteri şubesine erişim haklarına sahip olup olmadığını kontrol eder;
- program kutucuklarının depolandığı veritabanının bütünlüğünü kontrol edin;
- uygulama bildirimini bozulmaya karşı tarar.
Yardımcı programı doğrudan http://aka.ms/diag_StartMenu bağlantısından indirebilirsiniz. Endişelenmeyin, adresinde "Microsoft" kelimesi eksik, bu sadece program dosyasının saklandığı adresin kısaltılmış bir versiyonu.
hiçbir şey yardımcı olmadı
Makalenin hiçbir paragrafının Başlangıç'a geri dönmemesi durumunda bile, umutsuzluğa kapılmamalısınız. Çoğu kullanıcı, Windows 10'da sistemi daha önceki bir duruma geri almayı mümkün kılan kontrol noktası özelliğini etkinleştirmiştir. Bu aynı noktalar, İşletim Sistemini güncellemeden önce mutlaka oluşturulur, bu da Başlat'ın çalışmamasının ana nedeni haline gelir.
Aşırı durumlarda, "onları" sıfırlamak veya orijinal durumuna geri dönmek yasaktır.
Birçok kullanıcı, özlü ve kullanışlı olduğu için standart Windows 7 sistem menüsüne (“Başlat”) alışmıştır. Windows 10'un ve modern Başlangıç'ın ortaya çıkmasıyla birlikte şu soru ortaya çıkıyor: Windows'u yeniden yüklemeden "eski güzel" menüyü geri döndürmek mümkün mü? Bugün, Start'ı bir klasik gibi görünecek şekilde nasıl özelleştirebileceğinize ve üçüncü taraf yazılımı kullanarak onu standart stiline nasıl döndürebileceğinize bakacağız.
Windows 10'da Modern Başlat Menüsü
Windows 10'daki yeni "Başlat", Windows 7, XP ve Vista'daki sistem menüsünden çok farklıdır. Klasik "Başlat" ve Windows 8 başlangıç ekranı arasında bir orta türev olarak adlandırılabilir.Yeni modern menüde bu işletim sisteminin çoğu kullanıcısının alıştığı eski menüye kıyasla ne değişti?
Windows 7'deki Başlat penceresi, kompakt ve küçük bir boyuta sahiptir ve gerekli tüm bölümler için simgeler içerir.
Yeni menü iki bölüme ayrılmıştır. Sol tarafta kurulu tüm programların listesi ve sağda canlı döşemeler var. Bunlar, bilgisayardaki çeşitli hizmet ve programların orijinal simgeleridir. Değiştirilebilir, silinebilir, yeniden adlandırılabilir, yenileri eklenebilir ve yeniden boyutlandırılabilirler. Fayanslar, sık kullanılan hizmetlere, bölümlere ve programlara hızlı erişim sağlar.
 Yeni Windows 10 Başlat menüsü, Windows 8 Başlat ekranında bulunan Canlı Kutucukları tanıttı.
Yeni Windows 10 Başlat menüsü, Windows 8 Başlat ekranında bulunan Canlı Kutucukları tanıttı. Bilgisayar kapatma düğmesinin konumu da değişti: şimdi ekranın sol tarafında, doğrudan Windows düğmesinin üzerinde bulunuyor. Menünün sol tarafındaki sık kullanılan yardımcı programlar bölümü ve bilgisayar ayarlarına erişim de korunmuştur. Ancak, daha önce mevcut olmayan diğer bölümler için de öğeler eklendi, örneğin "Görev Yöneticisi" ve "Ağ Bağlantıları".
Windows 10'da Başlat Menüsünü Özelleştirme
Windows 7'deki standart bir pencereye benzemesi için "Başlat"ın görünümünü nasıl değiştirebilirim? Menü ayarlarını kullanarak pencerenin rengini ve boyutunu değiştirebilir ve döşemeleri kaldırabilirsiniz.
Boyut ve rengi değiştir
Acemi bir kullanıcı bile Windows 10'daki büyük Başlat'ı kolayca yeniden boyutlandırabilir. Menü, Windows Gezgini penceresiyle aynı şekilde küçülür.

"Kişiselleştirme" bölümünde, siyahtan hoşlanmıyorsanız pencerenin rengini değiştirin. Nasıl yapılır?

Fayanslarla eylemler
Ekranın sağ tarafındaki canlı döşemelerle çeşitli manipülasyonlar yapabilirsiniz: ekleme, değiştirme, yeniden adlandırma, oluşturma vb. Ancak çoğu kullanıcı, gerekmedikçe döşemelerden nasıl kurtulacaklarıyla ilgilenir. Sizi rahatsız ederlerse, bunları Başlat'tan nasıl tamamen kaldıracağınızı düşünün:

Döşemeleri tamamen kaldırmak istemiyorsanız, yeniden boyutlandırın. Döşemeye sağ tıklayın ve listeden "Yeniden Boyutlandır"ı seçin ve ardından "Küçük"e tıklayın. Bu prosedürü her karo için ayrı ayrı tekrarlamanız gerekecektir.
 Karo boyutunu küçültmek için "Küçük"ü seçin
Karo boyutunu küçültmek için "Küçük"ü seçin Sol Blok Ayarı
Bu makalenin "Boyutu ve rengi değiştirme" bölümünde açıklandığı gibi "Kişiselleştirme" penceresini başlatın. Başlat sekmesine tıklayın. Burada tüm ek manipülasyonları gerçekleştireceğiz. Aşağıdaki öğeleri devre dışı bırakın:
- Daha fazla karo göster. Böylece menünün sadece sol tarafı fayanssız kalır.
- Başlat menüsünde uygulamaların bir listesini gösterin. Menüden geniş bir program listesi kaybolacaktır. Bu liste yerine başka bloklar koyacağız. Bunun nasıl yapılacağı, makalenin bu bölümünde aşağıda anlatacağız.
- Son eklenen uygulamaları göster. Yakın zamanda yüklediğiniz yardımcı programlar Başlat menüsünde görünmeyecektir.
- En çok kullanılan uygulamaları göster. En sık kullandığınız programların bir listesini görmezsiniz.
- Bazen başlat menüsünde önerileri göster. Windows, önerileri kutucuklarda görüntülemeyecektir.
 Başlat Menüsü'nün sol tarafının görünümünü belirleyen tüm gereksiz seçenekleri devre dışı bırakın
Başlat Menüsü'nün sol tarafının görünümünü belirleyen tüm gereksiz seçenekleri devre dışı bırakın Sol taraftaki boş alanı doldurmak için Başlat menüsü bağlantısında hangi klasörlerin görüneceğini seçin bağlantısını tıklayın. Sunulan bölümde, sol menü alanında liste olarak görüntülenecek blokları seçin.
 "Başlat"ın sol bölgesinde görmek istediğiniz bölümleri açın
"Başlat"ın sol bölgesinde görmek istediğiniz bölümleri açın Listeden yalnızca bazı programları tamamen kaldırmadan kaldırmak istiyorsanız, aşağıdaki yönergeleri kullanın:

Fayansları gruplara ayırma
Başlat menüsünde karışıklık olmaması için ihtiyacınız olan tüm döşemeleri belirli gruplar halinde düzenleyebilirsiniz. Halihazırda sahip olduklarınızı kullanın veya kendinizinkini yaratın.
 İhtiyacınız olan karoları sürükleyip bırakarak gruplara ayırın
İhtiyacınız olan karoları sürükleyip bırakarak gruplara ayırın Yeni bir grup oluşturmak için iki paralel çizgili simgeye tıklayın ve alana grubun adını girin. Gerekli tüm döşemeleri bu gruba sürükleyin.
 Yeni bir grup oluşturun ve sizin için önemli olan karoları oraya koyun
Yeni bir grup oluşturun ve sizin için önemli olan karoları oraya koyun Video: Windows 10'da Başlat nasıl özelleştirilir ve optimize edilir
Windows 10'da Klasik Başlat Menüsü Nasıl Geri Getirilir
Windows 10'a sahipseniz, bu yalnızca yeni Başlat menüsünden memnun kalabileceğiniz anlamına gelmez. Öğrenmesi kolay programlarla eski sürümü geri getirebilirsiniz. Bugün en popüler yardımcı programlardan bazılarını ele alacağız: kurulum ve bunlarda çalışma.
Classic Shell programını kullanma
Classic Shell, klasik Başlat Menüsünü geri getirmenin popüler bir yoludur. En büyük avantajı ücretsiz olmasıdır. Yardımcı program, tümü aynı anda veya ayrı ayrı kurulabilen üç bileşen içerir:
- Klasik Başlat Menüsü - klasik Başlat menüsünün dönüşü.
- Klasik Gezgin - "Windows Gezgini"ne bir araç çubuğu ekleme.
- Klasik IE - Internet Explorer tarayıcısındaki panellerin özelleştirilmesi.
Bu programı nereden indirebilirim, nasıl kurabilirim ve sonra onunla çalışabilirim?
- Bu yazılımın kendi resmi kaynağı var, bu yüzden yükleyiciyi ondan indireceğiz. Programın Rusça sürümünü indirmek için bağlantıyı takip edin ve Classic Shell 4.3.1'e (Rusça) tıklayın.
 Classic Shell yükleyicisini resmi web sitesinden indirin
Classic Shell yükleyicisini resmi web sitesinden indirin - İndirilenler'de yükleyici dosyasını bulun ve çalıştırın. "İleri" ye sol tıklayın.
 "İleri" ye tıklayın
"İleri" ye tıklayın - Ardından sözleşmeyi kabul ettiğiniz maddenin solundaki kutucuğu işaretleyin.
- Kurulum sihirbazının sonraki bölümü, kurulacak bileşenleri seçmenizi isteyecektir. Amacınız Başlat'ın görünümünü değiştirmekse, yalnızca Klasik Başlat Menüsü'nü seçiyoruz.
 PC'nize yüklemeniz gereken bileşenleri seçin
PC'nize yüklemeniz gereken bileşenleri seçin - Şimdi sadece "Yükle" düğmesine tıklayın. Kurulumun tamamlanmasını bekleyin. "Bitir"e tıklayın.
 "Bitti" ye tıklayın
"Bitti" ye tıklayın - Ekranın sol alt köşesindeki Başlat simgesine sağ tıklayın. Küçük seçenekler listesinden, Classic Shell'i başlatmak için "Ayarlar"ı seçin.
- Görünen pencerede, üç Başlat menüsü seçeneğinden birini seçin.
 Başlat Menüsü için Bir Stil Seçin
Başlat Menüsü için Bir Stil Seçin - Bir menü stili seçmek için Kapak sekmesine tıklayın.
 Başlat Menünüz için bir görünüm seçin
Başlat Menünüz için bir görünüm seçin - "Temel parametreler" sekmesinde, çeşitli öğeler için kendi değerlerinizi ayarlayabilirsiniz. Ancak, varsayılan ayarları bırakarak hiçbir şeyi değiştiremezsiniz. Klasik Başlat menüsü yine de açılacaktır.
 İsteğe bağlı olarak ana parametrelerin değerlerini değiştirebilirsiniz.
İsteğe bağlı olarak ana parametrelerin değerlerini değiştirebilirsiniz. - Gizli sekmelerde daha fazla ince ayar yapılır. Bunları açmak için pencerenin üst kısmındaki "Tüm ayarları göster" öğesini işaretleyin - yeni bölümler görünecektir.
 Daha fazla ayar görmek için "Tüm seçenekleri göster"i işaretleyin
Daha fazla ayar görmek için "Tüm seçenekleri göster"i işaretleyin - Kurulumu tamamladığınızda, Tamam'a tıklayın.
Video: Classic Shell nedeniyle standart "Başlat" nasıl döndürülür
StartIsBack++ programını kullanma
StartIsBack aracı, Rusça bir arayüze sahip ücretsiz bir yardımcı programdır. Yalnızca standart Başlat menüsünü döndürmekle kalmaz, aynı zamanda tercihlerinize göre özelleştirmenizi sağlar. Bu programla şunları yapabilirsiniz:
- menü düzenini değiştir;
- şeffaflığı ayarlayın;
- menüye büyük program simgeleri koyun;
- gelişmiş aramayı kullanın;
- "Başlat" da görüntülenen yardımcı program listelerini sıralayın;
- "Başlat" aracılığıyla tüm yardımcı programlara ve çok daha fazlasına erişmenizi istiyorsanız "Tüm Programlar" seçeneğini açın.
Programın avantajı, bir PC'ye çok hızlı bir şekilde kurulmasıdır: sadece birkaç tıklama. Yardımcı programın nasıl kurulacağına ve ardından içinde çalışılacağına daha yakından bakalım.
- Herhangi bir tarayıcıda aç resmi kaynak yardımcı program geliştiricisi. İndirme sekmesinde, yükleyiciyi indirmek için büyük bir yeşil düğme bulunur. Üzerine sol tıklayın. İndirildiğinde, başlatın.
 Yeşil StartIsBack düğmesine tıklayın
Yeşil StartIsBack düğmesine tıklayın - İki seçenekten birini seçin: Bu bilgisayardaki tüm hesapların klasik Windows menüsünü kullanmasını isteyip istemediğinize bağlı olarak “Yalnızca benim için yükle” ve “Herkes için yükle”. Tek kullanıcıysanız, ilk seçeneği seçin.
 StartIsBack'i yalnızca kendiniz veya tüm bilgisayar hesapları için yüklemeyi seçin
StartIsBack'i yalnızca kendiniz veya tüm bilgisayar hesapları için yüklemeyi seçin - Yazılım hemen önceki "Başlat"ı geri yükleyecektir. Menü seçeneklerini değiştirmek için "StartIsBack'i Yapılandır"a tıklayın.
 "StartIsBack'i Yapılandır" ı tıklayın
"StartIsBack'i Yapılandır" ı tıklayın - Araç penceresi açılacaktır. "Görünüm" sekmesinde, beğendiğiniz stili ve "Başlat" düğmesinin simgesini seçin. Stiller altında başka seçenekler de mevcuttur: şeffaflık, renk, Görev Çubuğundaki büyük simgeler, Başlat'tan avatarı kaldırma ve diğerleri.
 Başlat Menüsü için bir stil seçin ve Uygula'yı tıklayın.
Başlat Menüsü için bir stil seçin ve Uygula'yı tıklayın. - Başlat Menüsünün ilk sekmesinde, temel ayarları istediğiniz gibi değiştirin: büyük program simgeleri, listedeki programları sıralama, en son yüklenen uygulamaları vurgulama ve çok daha fazlası.
 İhtiyacınız olan seçeneklerin solundaki kutuları işaretleyin ve "Uygula" yı tıklayın.
İhtiyacınız olan seçeneklerin solundaki kutuları işaretleyin ve "Uygula" yı tıklayın. - "Gelişmiş" sekmesinde, en son açılan yardımcı programların geçmişini silebilir veya geçmişi saklama seçeneğini devre dışı bırakabilir, ayrıca "Görev çubuğu" ve Başlat menüsünde animasyonları etkinleştirebilirsiniz.
 Son açılan programların listesini saklamayı devre dışı bırakın veya özel bir düğmeyi kullanarak bu listeyi temizleyin
Son açılan programların listesini saklamayı devre dışı bırakın veya özel bir düğmeyi kullanarak bu listeyi temizleyin
Video: StartIsBack++ nasıl kullanılır
ViStart 8.1'i Kullanma
ViStart adlı yazılım, kullanıcıların Windows XP ve Windows 7'deki tanıdık "Başlat"ın keyfini ücretsiz olarak çıkarmasını sağlar.Yardımcı program, aralarından seçim yapabileceğiniz çok sayıda menü stili sunar. Ancak, ayrı ayrı indirilmeleri ve bir PC'ye yüklenmeleri gerekecektir. Programın kendisinde dört tasarım arasından seçim yapabilirsiniz. Yardımcı programın dezavantajı, arayüzünün İngilizce olmasıdır. Şimdi anlamana yardım edelim.
- Herhangi bir tarayıcıda, bu asistanın resmi kaynağını açın. Yükleyiciyi indirmek için küçük yeşil İndir düğmesine tıklayın.
 Şimdi İndir'i tıklayın
Şimdi İndir'i tıklayın - Kurulumu başlatmak için İleri'ye tıklayın.
 İleri'ye sol tıklayın
İleri'ye sol tıklayın - Şimdi sözleşmenin şartlarını kabul etmek için Kabul Et'e tıklayın. Yazılım anında bilgisayarınıza yüklenecektir.
 Sözleşmenin şartlarını kabul etmek için Kabul Et'e tıklayın
Sözleşmenin şartlarını kabul etmek için Kabul Et'e tıklayın - Açılan pencerede, farenin sol tuşu ile gerekli "Başlat" tipini seçin. Şimdi sadece Tamam'a tıklayın - program klasik menüyü yükleyecektir.
 Dört seçenek arasından Başlat menüsü stilinizi seçin
Dört seçenek arasından Başlat menüsü stilinizi seçin - Geliştiricilerin sunduğu diğer stilleri görmek isterseniz, Daha Fazlasını Al'ı tıklayın. Açılan sitede Windows Başlat Menüm'ün görünümünü değiştirmek istiyorum bağlantısına tıklayın.
 Windows Başlat Menüm'ün görünümünü değiştirmek istiyorum bağlantısına tıklayın
Windows Başlat Menüm'ün görünümünü değiştirmek istiyorum bağlantısına tıklayın - Tamamen ücretsiz olarak istediğiniz herhangi bir stili seçebileceğiniz bir sayfa açılacaktır. Stile karar verin ve farenin sol tuşuyla tıklayın.
 Başlat Menünüz için programın resmi web sitesinde bir stil seçin
Başlat Menünüz için programın resmi web sitesinde bir stil seçin - Siyah İndir düğmesini tıklayın.
 Siyah İndir düğmesine tıklayın
Siyah İndir düğmesine tıklayın - İndirilen dosyayı açın. Gri kutuda İleri'ye tıklayın. Yeni Başlat menüsü stili bilgisayarınıza yüklenecektir.
 Yeni pencerede, yeni stili ayarlamak için İleri'ye tıklayın.
Yeni pencerede, yeni stili ayarlamak için İleri'ye tıklayın.
Programı kullanma Başlat Menüsü X
Başlat Menüsü X, Windows 10'daki uygunsuz Başlat menüsü sorununa modern bir çözümdür. Bu programın geliştiricileri, ücretli ve ücretsiz sürüm seçenekleri sunar. Program arayüzü tamamen Rusça'dır. Pencerede, Başlat'ın görünümünü ve işlevselliğini ince ayar yapabileceğiniz birçok sekme bulunur. Bu yardımcı program nedeniyle, sistem menüsü Windows XP, Vista, 7, 8 ve 10 stiline sahip olabilir.
Önce programı kuralım sonra nasıl kullanılacağını görelim.
- Programın resmi sayfasında kırmızı "İndir" düğmesine tıklayın.
 Kırmızı "İndir!"
Kırmızı "İndir!" - Yükleyiciyi açın ve "Sözleşme şartlarını kabul ediyorum" ifadesinin solundaki daireyi işaretleyin. "İleri" ye tıklayın.
- "Ücretsiz sürüm" kutusunu işaretleyin. Tekrar "İleri" ye tıklayın.
 "Ücretsiz lisans türü"nü seçin ve "İleri"ye tıklayın
"Ücretsiz lisans türü"nü seçin ve "İleri"ye tıklayın - Bir sonraki menüde, "Programları ve Uygulamaları ana menünün bir öğesinde birleştir" öğesini seçin. Tekrar "İleri" ye tıklayın.
- Yardımcı programı yüklemek için bir klasör seçin.
- "Yükle" ye tıklayın. Kurulumun bitmesini bekliyoruz. "Bitir" düğmesine tıklayın.
- "Görev Çubuğu"ndaki tepsiyi açın. İçinde Başlat Menüsü X simgesini buluyoruz.
 Windows tepsisindeki çiçek simgesine sol tıklayın
Windows tepsisindeki çiçek simgesine sol tıklayın - Üzerine farenin sol tuşuyla tıklıyoruz - Başlat menüsü geniş bir program listesiyle açılacak.
 Başlat Menüsü X'te, PC'nizde kurulu herhangi bir programı ve hizmeti açabilirsiniz.
Başlat Menüsü X'te, PC'nizde kurulu herhangi bir programı ve hizmeti açabilirsiniz. - Aynı simgeye sağ tıklayın ve "Ayarlar" ı seçin.
 Bağlam menüsünden "Ayarlar"ı seçin
Bağlam menüsünden "Ayarlar"ı seçin - İlk "Sistemle entegrasyon" sekmesinde, Başlat Menüsü X'i açacak tuş kombinasyonunu seçin. Ayrıca Windows önyüklemesiyle birlikte yardımcı programın başlatılmasını da etkinleştirin.
 PC'nizde Başlat Menüsü X'i başlatacak tuşları seçin
PC'nizde Başlat Menüsü X'i başlatacak tuşları seçin - "Kişiselleştirme" bölümünde görsel tasarımı özelleştirin: tür, ölçek, sütun genişliği. Aynı blokta simge önbelleğini temizleyebilirsiniz.
 Başlat Menüsü X'in görsel tasarımını seçin ve ölçeği ayarlayın
Başlat Menüsü X'in görsel tasarımını seçin ve ölçeği ayarlayın - "Başlat Düğmesi"nde beğendiğiniz simgeyi seçin.
 Mevcut listeden "Başlat" için bir simge seçin.
Mevcut listeden "Başlat" için bir simge seçin. - "Yönetim" bölümünde, "Başlat" bölümünde görmek istediğiniz sistem seçeneklerini seçin.
 Başlat Menüsü X'te görmek istediğiniz bölümleri kontrol edin
Başlat Menüsü X'te görmek istediğiniz bölümleri kontrol edin - Etkin Başlat penceresinde sistem seçeneklerini başlatmak için kısayol tuşlarını değiştirin.
 Başlat Menüsü X açıkken belirli bölümleri açmak için klavye kısayollarını seçin
Başlat Menüsü X açıkken belirli bölümleri açmak için klavye kısayollarını seçin - Stil bloğunda menünün genel görünümünü değiştirin: Başlat Menüsü X, Klasik Başlat Menüsü veya Başlat Menüsü 10.
 Başlat Menüsü X için üç stilden birini seçin
Başlat Menüsü X için üç stilden birini seçin - Gelişmiş Seçenekler bölümü, Başlat menüsünde ince ayar yapmanızı sağlar.
 İstenirse, "Gelişmiş Seçenekler" sekmesinde gerekli parametreleri ayarlayın ve ayarlar penceresini kapatın
İstenirse, "Gelişmiş Seçenekler" sekmesinde gerekli parametreleri ayarlayın ve ayarlar penceresini kapatın
IObit Başlat Menüsünü Kullanma
Geliştirici IObit'in Başlat Menüsü 8 adlı aracı, Rusça öğrenmesi oldukça kolay bir arayüze sahiptir. Bu nedenle, Windows 10'un yeni büyük “Başlangıcı” ile çalışmaktan rahat olmayan yeni başlayanlara bile uyacaktır.
Programın dezavantajı ücretli olmasıdır. Bu yardımcı program bir hafta boyunca ücretsiz olarak kullanılabilir. Ardından, etkinleştirmeniz, yani bir abonelik satın almanız istenecektir.
- İlk olarak, bu faydalı programın yükleyicisini güvenli bir şekilde indirmek için resmi IObit geliştirici kaynağını ziyaret edin.
- Büyük yeşil "Ücretsiz indir" düğmesine tıklayın.
 Resmi IObit web sitesinde Başlat Menüsünü indirin
Resmi IObit web sitesinde Başlat Menüsünü indirin - Yardımcı programın kurulumuna hemen devam etmek için önceden indirilmiş yükleyiciyi başlatıyoruz.
- Uygulamanın bilgisayarınızda değişiklik yapmasına izin vermek için "Evet"e tıklayın ve ardından kurulumu başlatmak için kurulum sihirbazı penceresinde "İleri"ye tıklayın.
- "Kabul et" üzerine tıklayın.
 "Kabul et"e tıklayın
"Kabul et"e tıklayın - Tüm yardımcı program dosyalarının kaydedileceği klasörün yolunu belirtin. Otomatik olarak oluşturulan yolu bırakabilirsiniz. Sonrakine tıkla".
- Kurulumun tamamlanmasını bekleyin ve "Bitir" e tıklayın.
 "Bitir" e tıklayın
"Bitir" e tıklayın - Bundan sonra, "Masaüstü" üzerindeki program simgesini bulun ve fare ile üzerine çift tıklayın.
- "Stil" sekmesinde, "Başlat" görünümü için üç seçenekten birini seçin: Win 10, Flat veya Windows 7 klasik stili.Aynı pencerede "Başlat"ın şeffaflık seviyesini ayarlayabilirsiniz. "Uygula" yı tıklayın.
 Gelecekteki Başlat menüsü için bir stil seçin ve Uygula'ya tıklayın
Gelecekteki Başlat menüsü için bir stil seçin ve Uygula'ya tıklayın - Başlat Düğmesi Simgeleri sekmesine tıklayın. Burada ekranın sol alt köşesindeki buton tipine karar vermeniz gerekiyor. İstediğinizi seçin ve "Uygula" yı tıklayın.
 Bir simge seçin ve "Uygula" yı tıklayın
Bir simge seçin ve "Uygula" yı tıklayın - Ekranın sol tarafında "Genel" bölümüne geçin. Bu sekmede, programın ana parametreleri için değerler ayarlayabilirsiniz: Windows yüklemesiyle başlayıp başlamadığı, bu yardımcı programın güncellenip güncellenmeyeceği, Başlat'ta gösterilecek program sayısını, program simgelerinin türünü belirleyin. menü (küçük veya büyük), vb.
 Genel parametreler için kendi değerlerinizi istediğiniz gibi ayarlayın
Genel parametreler için kendi değerlerinizi istediğiniz gibi ayarlayın - "Menü" bölümünde, "Başlat" menüsünde görüntülenecek belirli bölümleri seçebilirsiniz.
 "Başlat"ınızda görüntülenmesi gereken bölümleri seçin
"Başlat"ınızda görüntülenmesi gereken bölümleri seçin - "Kullanıcı Arayüzünde" yazı tipi rengini ve boyutunu, arka plan rengini ayarlayabilir ve profiliniz için bir resim koyabilirsiniz.
 Özel menü ayarlarını değiştirin: arka plan, yazı tipi boyutu ve rengi, hesap resmi ve daha fazlası
Özel menü ayarlarını değiştirin: arka plan, yazı tipi boyutu ve rengi, hesap resmi ve daha fazlası - "Gelişmiş" sekmesinde, kullanıcının "Görev Çubuğu", "Görevleri Görüntüle" düğmesi ve daha fazlasının şeffaflığını devre dışı bırakma veya etkinleştirme hakkı vardır.
 Anahtar seçenekleri etkinleştirin ve her şeyi devre dışı bırakın
Anahtar seçenekleri etkinleştirin ve her şeyi devre dışı bırakın - Ayarlar değiştikçe, Başlat menüsü hemen değişecektir. Bununla, değişiklikleri görmek için bilgisayarınızı yeniden başlatmanız gerekmez.
Stardock Start10 ile
Yardımcı program, Başlat menüsü için üç stil seçeneği sunar. Standart bir Windows 7 penceresi veya modern bir Windows 10 tarzı menü olabilir.Arayüz Rusça olduğu için programın kullanımı da çok kolaydır. Dezavantajı ise IObit Başlat Menüsü örneğinde olduğu gibi ücretli olmasıdır. Önce et sırasında ücretsiz tadını çıkarabilirsiniz.
- Stardock geliştiricisinin resmi kaynağına giden bağlantıya sol tıklayın.
- Program ücretsiz olmadığı için, yardımcı programın ücretsiz sürümünü indirmek için mavi Ücretsiz Deneyin düğmesine tıklayın. Gerekli yükleyici hemen indirilecektir. "İndirilenler" de bulup çalıştırıyoruz.
 Ücretsiz Deneyin'e tıklayın
Ücretsiz Deneyin'e tıklayın - Görünen pencerede, programın kullanım koşullarını kabul edin. Bu lisans sözleşmesinin şartlarını kabul ediyorum'un yanındaki kutuyu işaretleyin.
 İleri düğmesine tıklayın
İleri düğmesine tıklayın - Program dosyalarının saklanacağı klasörün yolunu belirtin. Ardından İleri'ye tıklayın.
- Çalışan kurulumun tamamlanmasını bekliyoruz. Finish'e tıklıyoruz.
 Bitir'i tıklayın
Bitir'i tıklayın - "Stil" penceresinin ilk bloğunda "Windows 7 stili"ni seçin.
 Uygun bölümde Başlat menüsü için bir stil seçin
Uygun bölümde Başlat menüsü için bir stil seçin - Temanın bir sonraki parametresinde, açılır menüden istediğiniz değeri seçin, örneğin, Rounded Windows 7.
 Açılır menüden bir tema seçin
Açılır menüden bir tema seçin - Şimdi Başlat düğmesinin nasıl görüneceğini belirliyoruz, örneğin 7 darbe lehine bir seçim yapıyoruz.
 Başlat düğmesinin nasıl görüneceğine karar verin
Başlat düğmesinin nasıl görüneceğine karar verin - Hemen Başlat düğmesinin değiştiğini göreceksiniz.
 Başlat düğmesi hemen değişti
Başlat düğmesi hemen değişti - "Ayarlar" bloğunda, işlevleri açın veya kapatın: büyük program simgeleri, son yüklenen yardımcı programlar listesinde vurgulama, hesap avatarında bir fotoğraf gösterme ve daha fazlası. Her şeyi varsayılan olarak bırakabilirsiniz. Ayarladıktan sonra pencereyi kapatmanız yeterlidir. Tüm değişiklikler geçerli olacaktır.
 İstenirse Start10'daki ayarları değiştirin ve program penceresini kapatın
İstenirse Start10'daki ayarları değiştirin ve program penceresini kapatın
Windows 10'daki yeni Başlat'tan memnun değilseniz, her zaman Windows 7 tarzında standart menüye dönebilirsiniz. Bu, özel yardımcı programlar kullanılarak yapılabilir: StartIsBack, Classic Shell, IObit Başlat Menüsü ve diğerleri. Üçüncü taraf yardımcı programları yüklemeden, mevcut ayarlar sayesinde yeni menünün klasik bir menü gibi görünmesini sağlayabilirsiniz: yeniden boyutlandırma, döşemeleri silme, yeni bölümler ekleme vb.
Windows 7 veya Windows Vista'da Başlat menüsünün görünümüne veya Başlat düğmesinin eski görünümüne alıştıysanız, bu görünümü Windows 10'a da geri getirmek isteyeceksiniz.Yapabileceğiniz birkaç yol vardır. Bugün nasılsın. İlk yöntem, ek yazılım yüklemenizi gerektirmez. Windows 10 Başlat menüsünün görünümünü kolayca özelleştirebilirsiniz, ancak bu, menünün klasik sürümüne %100 dönüş sağlamayacaktır. İkinci seçenek, ek yazılım yüklemenizi gerektirir. Bu seçenek biraz daha karmaşıktır, ancak Başlat menüsünün önceki sürümüne %100 geri dönmenizi ve Başlat düğmesinin tanıdık görünümünü döndürmenizi sağlar.
Windows 10'da Başlat düğmesinin ve menüsünün klasik görünümü nasıl geri yüklenir
Microsoft, Windows 8'in hatalarını dikkate almıştır, bu nedenle Windows 10'da varsayılan olarak bir düğme ve Başlat menüsü vardır. Ancak düğmenin ve menünün görünümü farklıdır. Her zamanki görünümünüze dönmek istiyorsanız, iki yoldan birini seçin:- Windows 10'un standart özelliklerini kullanın;
- Ek yazılım yükleyin;
Windows 10'da Başlat menüsü
Windows 10'daki Başlat düğmesi, işletim sisteminin önceki sürümlerinde olduğu gibi aynı yerde bulunur. Bu yüzden onu taşımakla uğraşmanıza gerek yok. Ancak Windows 10'daki Başlat menüsünün görünümü, Windows 10'daki Başlat menüsünün görünümünden farklıdır. Microsoft, Başlat menüsünü olabildiğince esnek hale getirdi, bu nedenle her kullanıcı için farklı görünüyor, örneğin aşağıdaki gibi:
Gördüğünüz gibi menünün sol tarafında son zamanlarda kullanılan programlar var. Sağ tarafta, bilgiye veya kaynaklara hızlı erişim sağlayan sözde karolar bulunur. Widget'lar da bu menüde görüntülenir. Her şey çok parlak, yanıp sönüyor ve dikkat dağıtıyor. Birçok insanın standart Başlat menüsünden klasik görünüme geçmek istemesinin nedeni bu bilgi çeşitliliğidir.
Windows 10'da klasik başlangıç nasıl yapılır
Herkesin "Klasik" terimi hakkında kendi anlayışı vardır. Anketler, çoğu kullanıcının Windows 7'deki klasik menüyü dikkate aldığını göstermiştir. Bu nedenle, bu menüyü örnek olarak alalım. İlk yol, önceki sürümün görüntüsü ve benzerliğinde Başlat menüsünü özelleştirmektir. Bunu yapmak için menüyü genişletmeniz ve ihtiyacınız olmayan öğelere, örneğin döşemelere sağ tıklamanız gerekir:
Ardından, "Ana ekrandan sabitle" öğesini seçmeniz gerekir ve bu öğe kaybolacaktır. Tüm öğelerin sabitlemesini kaldırdıktan sonra, yalnızca sol sütuna sahip olacaksınız. Genel olarak, Başlat menüsünün klasik görünümüne benzer olacaktır. Ancak varsayılan ayarlarda menü alanı çok geniştir. Bu nedenle menü alanını fare ile sürükleriz. Menüyü istediğiniz genişlikte yapabilirsiniz, ancak menünün kullanışlı olması için altında en az 4 simge genişliğinde yapmanızı öneririz. Sonuç olarak, aşağıdaki menü görünümünü elde edeceksiniz:

Üçüncü taraf yazılımlara başvurmadan yapabileceğiniz tek şey bu. Katılıyorum, klasik bir görünüm gibi görünüyor, ama değil. Tabii ki, bu bazılarına uyacaktır, ancak sonuna kadar gitmeye karar verenler için başka bir yol beklemektir - ek yazılım yüklemek. Bu yöntem, yukarıda açıklanan hazırlık adımlarını gerektirmez. Programlardan birini indirip kurmanız gerekiyor, örneğin: Windows 10'da klasik menüyü geri getirmek için başka programlar var. Ancak bu ikisi ücretsiz ve en iyisi. İlk olarak, yalnızca birkaç MB yer kaplarlar ve ikincisi, yalnızca birkaç tıklamayla görünümü geri yüklemenize izin verirler. Sonuç olarak, Başlat menüsünün benzer bir görünümünü elde edebileceksiniz:

Katılıyorum, bu gerçeğe daha çok benziyor. Ama hepsi bu kadar değil. Yani sadece Başlat menüsüne döndünüz. Ancak Başlat düğmesine, yani tanıdık yuvarlak simgeye dönmek için programları da kullanabilirsiniz. Bütün bunlar aynı programlar tarafından yapılabilir. Ve sonuç olarak, Windows 7 günlerinden tanıdık olan eski görünüme kavuşacaksınız. Ancak sistemin tüm süslemelerinin pil ömrünün yanı sıra Windows 10'un performansını da etkilediğini unutmayın.
Windows 10'da varsayılan Başlat görünümü nasıl geri alınır
Klasik görünüm size uymuyorsa, her zaman önceki menü görünümüne dönebilirsiniz. Programları kullandıysanız, bunları devre dışı bırakın veya silin. Bundan sonra, Başlat menüsünün standart görünümü geri dönecektir. Sonuçta, program yoksa, yaptığı bir görünüm de yoktur. Ve manuel yöntemi kullandıysanız ve tüm fazla karoları kendiniz çıkardıysanız, gerekli karoları aynı şekilde iade etmeniz yeterlidir. Windows 10'da Başlat menünüzde görmek istediğiniz widget'ları ve blokları sağ tıklayın ve seçin.Başlat menüsünün klasik görünümünün nasıl döndürüleceğiyle ilgili talimatlarda Windows 10'u Rusça kullandık. İngilizce bir sürümünüz varsa, Başlat menüsüyle çalışmaya başlamadan önce şunları yapmanızı öneririz: