Aipad'daki medya kütüphanesi çok yer kaplıyor. ICloud depolama - sırlar ve cips kullanımı
Kayıt hesabındaki her kullanıcı apple Kayıtları ID 5 gigabaytlık alan alır. Prensip olarak, bu uygulama verilerini, içeriğini depolamak için yeterli olmalı ve yedeklemeler. Ama her zaman değil. Bir fotoğraf akışı etkin olduğunda ve çok sayıda fotoğraf ya da video çektiğinizde, AVPlayer gibi uygulamalarda film izlerseniz veya cihazı bir rengarenk yazılımı ile doldurursanız, bellek dolar ve iOS sürekli olarak bildirimleri bildirir. Temizlemeniz veya ek alan satın almanız gerekiyor. Sonbahar ve lezzetli aylık oranlar gelene kadar, ilk seçeneği öneriyorum.
Döngü makaleleri yeni başlayanlar için yazılmıştır ve basit dilde anlatılmaktadır. kullanışlı hileler ve iOS / OS X özellikleri.
Salı ve Perşembe günleri (bugün gibi nadir istisnalar hariç) çıkın.
İCloud depolama alanı doğrudan iOS'tan temizlenir. Sistem ayarlarını açın, ardından bölüm iCloud. Şeritin en alt kısmında menüyü görüyoruz Depolama ve kopyalargidiyoruz.
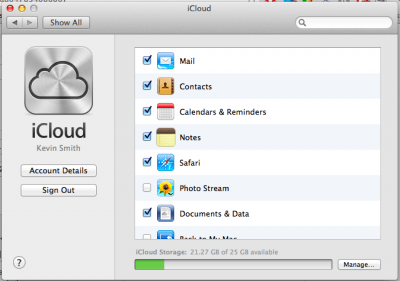
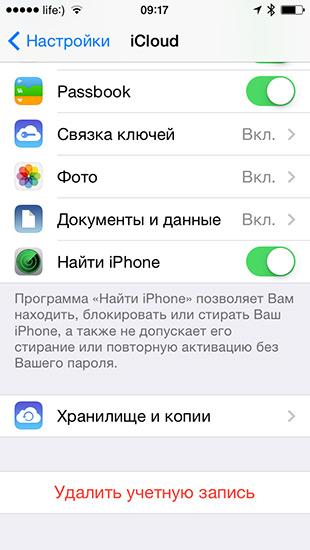
Öncelikle, istatistiklerle ilgileniyoruz - ücretsiz 5 GB'lık alandan ne kadar alan var, tam olarak yer. Bilgisayarımda yedeklemeyi uzun zamandır saklıyorum, ancak iCloud'umda birkaç eski sistem kalıbı bulundu. Alanın geri kalanı uygulama ve fotoğraf / video ile doludur.
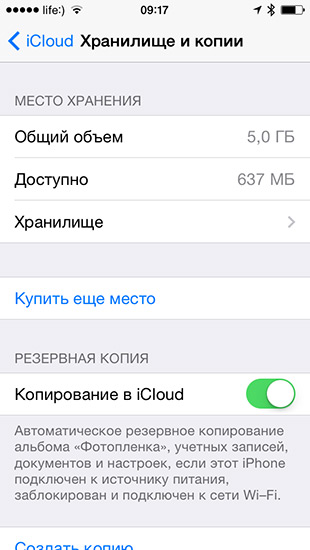
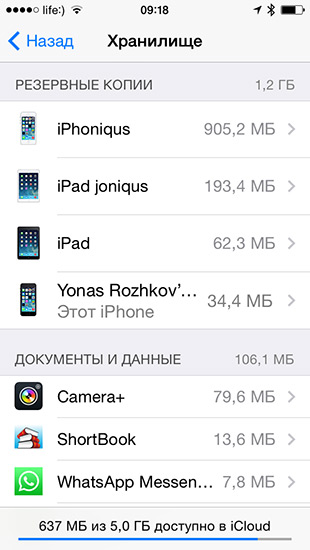
İhtiyacınız olan her şeyi kaldırın. Alternatif olarak, yedeklemeyi kapatabilir ve tüm kopyaları bir kerede silebilirsiniz.
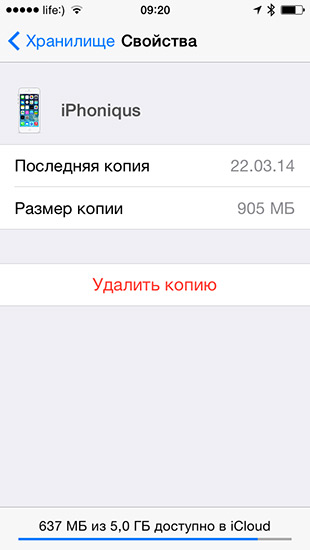
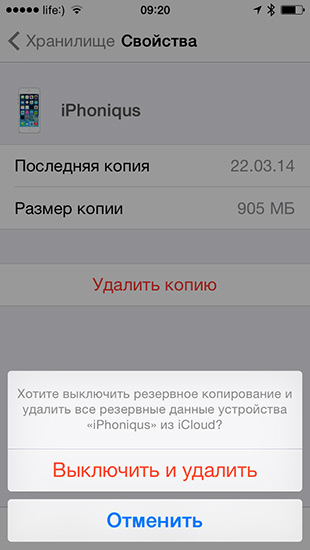
Bir hata bulursanız, lütfen bir metin parçasını vurgulayın ve tıklayın Ctrl + Enter.
IPhone ve iPad kullanıcıları, yaşamlarında en az bir kez bir problemle karşılaşabilirler - iCloud alan bitti ve buna göre, fotoğraflar fotoğraf akışına geçmez, bir yedek kopya oluşturulmaz ve sürekli bir garip yazıt görünür ... Bir çıkış var - iCloud'da intikam satın alın! Her ne kadar önce kim en çok yer yediğini anlamaya çalışın ve 5 GB'lik temel hızda kalın. Yani, iPhone'unuzdaki yedek yığınları ile ilgilenelim!
Öncelikle Ayarlar'a (cihaz üzerinde) gitmeliyiz, ardından Basic -\u003e Statistics sekmesine gidelim. İOS'ta depolama ve iCloud 9), 2 önemli öğe var - Depolama yeri ( DEPOLAMA iOS 9) ve ICLOUD. iPhone / iPad ne görmek için "Depolama konum" depoda girmek için gereklidir - burada cihaz üzerinde herhangi bir veri en fazla yer kaplamaz görüyoruz. Ancak ICLOUD etiketi altındaki Apps Kasası'nı tıklatarak iCloud'un içeriğini ve tüm yedek kopyalarını göreceksiniz:
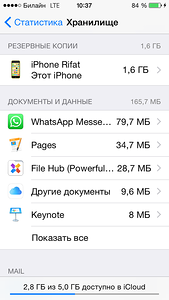
Bu pencerede, kaç cihazın hesabınıza bir yedek kopya oluşturduğunu hemen görüyoruz. Tüm iPhone / iPad'iniz olabilir veya aniden, cihazlar kapanır. Listede birden fazla aygıtınız varsa, onlardan aynı yedeği almanın gerekip gerekmediğini ve yedeklenmesinin gerekip gerekmediğini göz önünde bulundurun. listede ise aniden cihazınızı değil keşfetti ve örneğin, bir arkadaş / kız arkadaşı / kocası / karısı iCloud için hesaplarıyla bunları sağlamak için daha iyidir ve sadece kendim için kullanımı - yani yaklaşık arada 🙂 konuşmak, egoiste içerir benim Hesaplara yansımaları, uygun şekilde okuyabilirsiniz!
Yani, listede cihazı tıklayarak, benim durumumda, bu iPhone Rıfat (iPhone), yedekleme olan her şeyin ayrıntılı listesi içine almak. IGadget'in bize verileri göstermesi biraz zaman alabilir. Tam yapılandırılmış listeyi görüntülemek birkaç saniye sürdü. Ancak en büyük nesneler hemen hemen görünür:
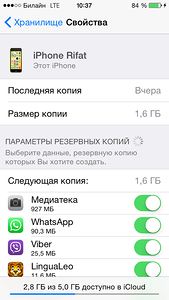
Gördüğünüz gibi, bu pencerede, cihazınızın yedek kopyasından bir şeyi hariç tutabilirsiniz. Örneğin, bunları kopyadan da silebilirsiniz. Düğmeyi kapattığınızda, iPhone / iPad'deki bu veriler solmaancak bu işlevi yeniden etkinleştirene kadar yalnızca geçerli kopyadan kaldırılır ve oluşturulmaz.
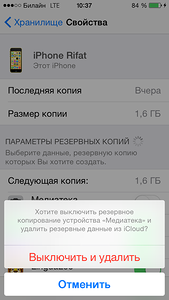
Tüm öğeleri dikkatlice gözden geçirin, önemsiz öğeleri sizin için kapatın ve kendinizi iCloud'da boş alan ekleyin. Eminim ki birçoğu en azından birazını alabiliyor, ama yine de alanı tekrar satın almadan artıracak!
Tüm manipülasyonlarınızdan sonra, hala boş alanın geri kalanıyla memnun değilseniz, tekrar satın alabilirsiniz:
Ayda 59 p için 50 GB;
Ayda 149 p için 200 GB;
Ayda 599 r için 2 TB;
tüm prosedürler uygulandı sonra iCloud'dan yer açmak olmalıdır ve cihazınızın yedeğini devam edebilir ve veri kaybına dert etmeyin. Sıklıkla iCloud'da veya cihazda yer sıkıntısı sorunuyla karşı karşıya geliyor musunuz? Bu sorunu çözmek için tavsiye almak istiyorsanız yorum yazın! 🙂
ICloud depolama, içeriğinizi güvenli bir yerde tutmak için çok güvenilir bir yoldur. Apple, tüm bu kullanıcı verilerini depolamaktan sorumludur. Ancak iCloud deposunun doluluğunu izlemiyorsanız, iCloud'da boş alan eksikliği yaşayabilirsiniz.
İCloud depolama doluluğu hakkında
Kendiniz için yargılamak: iPhone'u satın aldığınızda, iPhone'u etkinleştirdiğinizde iCloud'da bir hesabınız var - şirket size iCloud sunucularından birinde 5 GB boş alan sunuyor.
Varsayılan olarak, gadget, icloud.com sunucusuyla otomatik olarak senkronize olacak şekilde ayarlanır; iPhone veya iPad ekranı kilitlendiğinde ve cihaz herhangi bir ünlü ağ İnternet erişimi olan ve cihazın şarj edildiği Wi-Fi, ayrılmadan kullanılıyor bant genişliği Bu internet kanalı, farklılıklar bulunduğunda, bu farklılıklar ortadan kaldırılıncaya kadar dosyaları ileri ve geri kopyalar. Sonuç, iPhone sahibinin tüm verilerin yeni, güncel bir kopyasıdır. Akımın korunması durumunda, ana makinenin başka bir iPhone veya iPad'e "taşınması" durumunda iCloud hesabı Bu "bulut" kopyasından tüm veriler kurtarılabilir. Katılıyorum, çok uygun bir şey!
Ne yapılır ve herhangi bir Apple cihazından alan temizlenir
Farklı yedeklemeler herhangi bir araçtan yönetilir. Hepsi bir arada, 5 GB işgal etti. Sıklıkla iCloud alanı hızla "tıkanmış" olur. 5 GB'yi aşan herhangi bir şey tekrar satın alınabilir. Ve sahibi iflas ederse - Apple, bu 5 GB'ye sığmayan dosyaların geri kalanını "dondurur" ve iCloud'da ücretli alan için ödeme yapmadan önce bunlara erişim mümkün değildir. Bunu yapmak için, çok fazla iCloud yüklemeden yedeklemenizi optimize etmeniz gerekir. Ayrıca dosyalarınızı ve ayarlarınızı PC'nizde, harici ortamlarda veya daha özgür gigabaytların bulunduğu diğer "bulutlar" da saklayın.
Modern araçlar, iPhone ve iPad 64 GB dahili belleğe sahiptir - iCloud'da, kullanıcıya her zaman 5 GB atanır. Bir iPhone veya iPad'den ikinci bir hesap alamıyorsunuz - Apple iCloud hizmetini kullanıcıların hileli düzenlerinden korumuştur. Daha fazla ister - ödeme!
Depolama alanı nasıl yönetilir?
Çevrimiçi olarak "temizlenebilir", iCloud'da daha fazla içerik gerekmeden "berbat" bırakabilir. Aşağıdaki adımları gerçekleştirin.
İPhone ile ICloud Kontrolü
Tüm temizlik işlemi sırasında, iCloud depolama kullanımı ölçeği eşlik ediyor.
İCloud'daki içeriğin zamanında revize edilmesi, boş alan olmaması durumunda size yardımcı olacaktır.
İPad ve iPod ile iCloud yedeklerinin gözden geçirilmesi
İPad ve iPod'daki iCloud navigasyon teknikleri temelde farklı değildir: iPhone'da olduğu gibi aynı yazılım kabuğu iOS'ta da kullanılmaktadır. Bu nedenle, tüm bu cihazlarda, iCloud depolama alanı yönetimi de dahil olmak üzere, işlevsellik aynıdır (hatta menüler hemen hemen aynıdır) - her şey yalnızca boyutlara bağlıdır. iç hafıza ve cihazın ekran çözünürlüğü.
Ancak MacBook bilgisayarlarda ve sıradan Windows tabanlı PC'lerde iCloud depolama yönetimi ayrı olarak ele alınmalıdır.
Windows'lu bir PC kullanarak tam iCloud'da yer açmak için nasıl
İcloud.com'da, doğrudan PC tarayıcısından çıktığınızda, cihazlarınızın masaüstünde Apple iDevices stilinde (gerçek bir iPhone veya iPad'de olduğu gibi) görüntülenir.
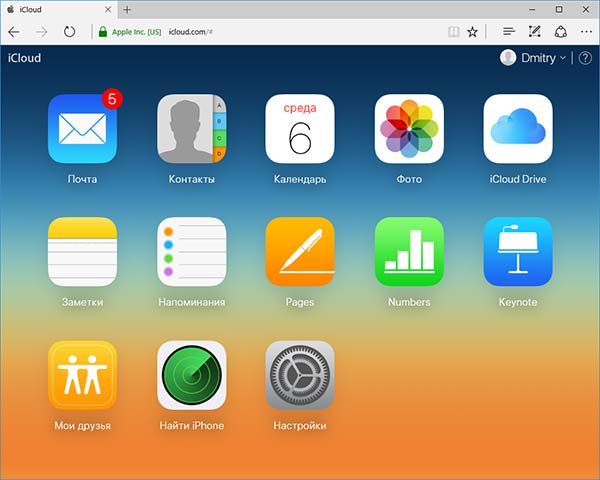
İPhone ve iPad'de olduğu gibi ICloud masaüstü
Windows ile yaptığınız eylemler aşağıdaki gibidir.
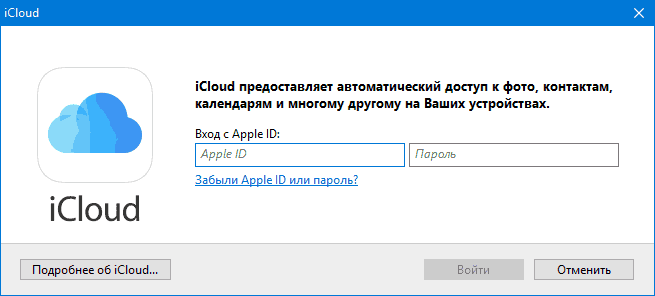
Senkronizasyon iki yönlü - dosyaların yapısında bir fark bulursanız, tüm girişleriniz PC de dahil olmak üzere tüm cihazlarda ileri ve geri kopyalanır. Böylece, koleksiyonunuz herhangi bir zamanda, sınırsız İnternet bağlantısıyla her zaman kullanılabilir olacaktır.
Windows XP için ICloud kurulumu
Apple kullanmasını tavsiye etse de windows sürümü Vista'dan daha düşük değil, Windows XP'de iCloud kurulumunu çalıştırabilirsiniz. Bu amaçla, iCloud “kaynağı” nın yapılandırıldığı WinRAR ve Orca MSI Editor programları kullanılır; Windows XP için iCloud yükleme kilidi kaldırılır. XP sürümü iCloudSetup.exe yükleme dosyası için yapılandırılmış hazır, “yeniden paketlenmiş”.
MacOS'ta iCloud kurulumu
MacOS'un önceden yüklenmiş olduğu bir Apple PC'de olduğu gibi, aynı zamanda MAC sürümünü (özellikle bu tür bilgisayarlarda) yükleyebileceğiniz x86 / x64 platformuna dayanan sıradan bilgisayarlar gibi, grafik MacOS kabuğu neredeyse her yerde aynı olduğundan iCloud uygulaması da benzer şekilde çalışır. aynı. İCloud uygulamasının çalışması, Windows sürümünden az farklıdır: aynı işlevler. Örnek olarak, iCloud'un Fransızca sürümünü MacOS çalıştıran bir bilgisayara yükleyen ve iCloud deposunda 55 GB'lık alan satın alan kişi.
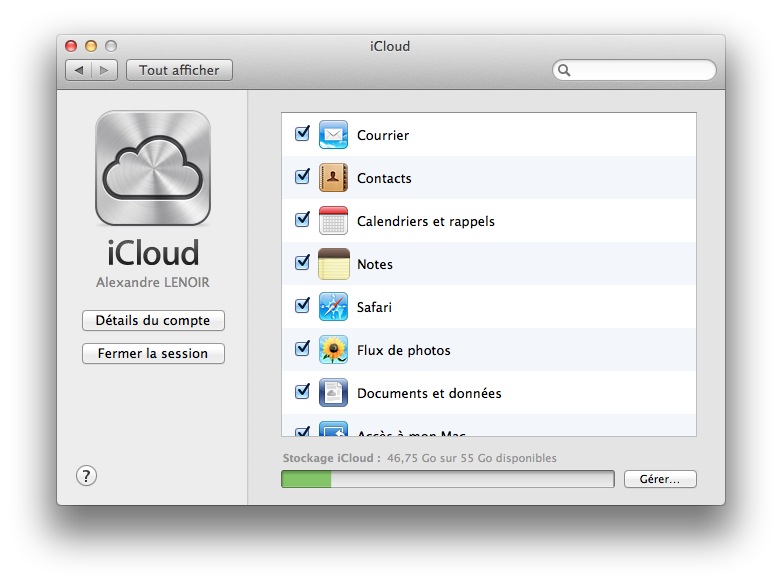
MacOS ile PC'de ICLoud ana penceresi
Gördüğünüz gibi, iCloud sürümlerinde bile Çince veya Arapça dillerine tercüme edilmek bile zor değil - her menü öğesine bir simge eşlik ediyor, bu da ne ile çalıştığımızı hemen açıklıyor. Bu, Apple da kusursuz.
Yani, noktaya.
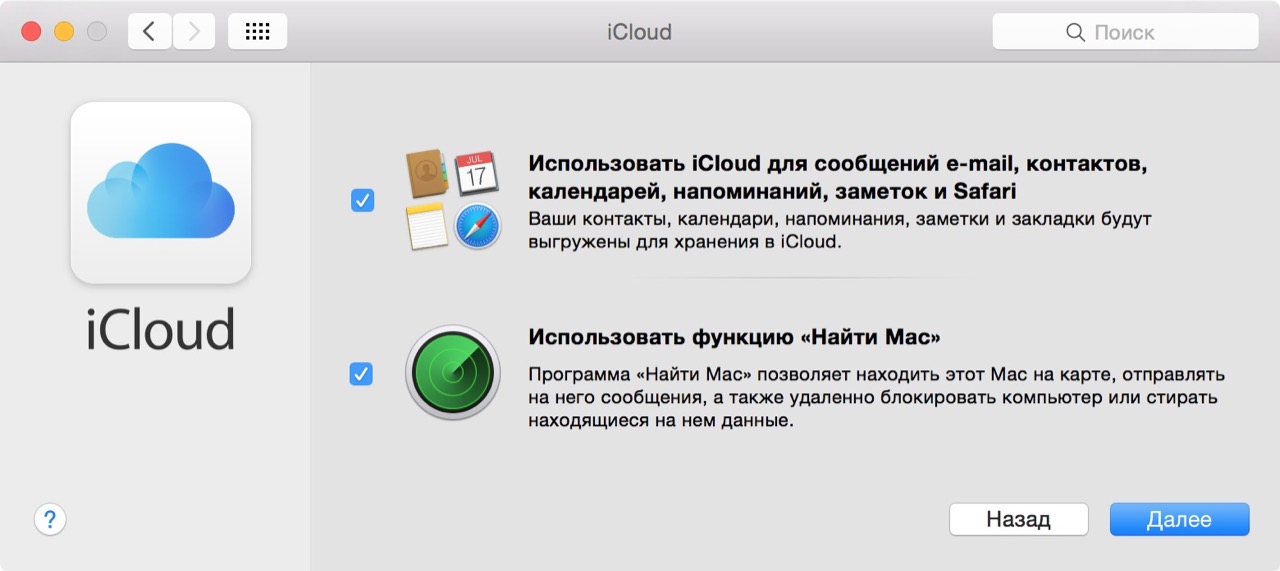
İCloud'da ne temizleyebilirim?
Aşağıdaki verileri iCloud'dan aşağıdaki kategorilerden silebilirsiniz:
- notlar;
- takvim hatırlatıcıları;
- e-posta ile gönderilen mektuplar;
- veri yüklü uygulamalarAppStore'dan indirildi (örneğin, Skype, Zello, WhatsApp'taki çağrıların ve mesajların geçmişi);
- safari'de yer imleri ve sörf tarihi;
- ses kayıtları;
- "Sağlık" uygulamasının verileri (cihazdaki sanal medkarta);
- iTunes'a indirilen müzikler (ses kayıtları, podcast'ler);
- sMS / MMS mesajları;
- resimler, fotoğraflar ve videolar (klipler).
Örnek olarak - iCloud'da neyin kaydedileceğine dair talimatlar verilen iPhone. Uygulamalar en az yüz olabilir - her biri kontrol edilebilir.
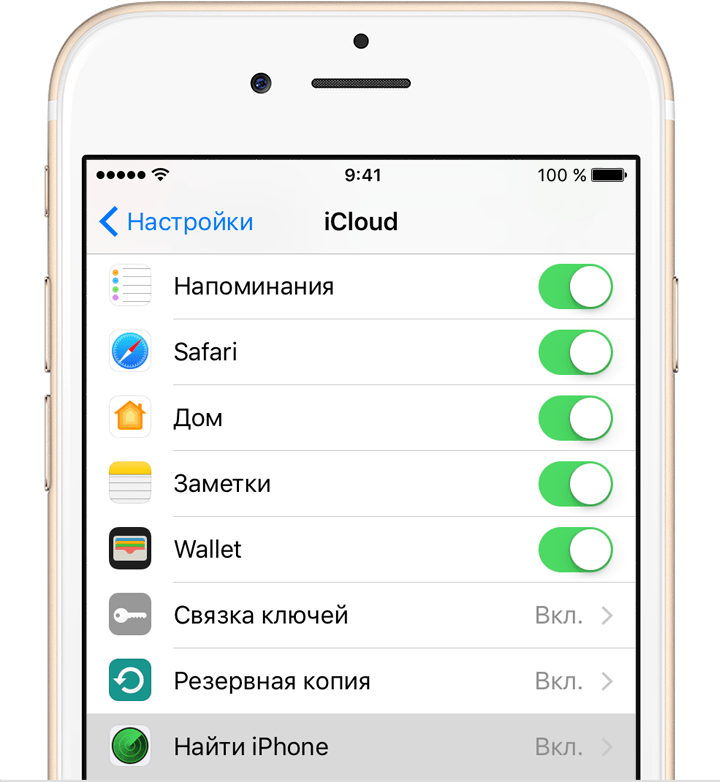
Gereksizliği devre dışı bırak!
İCloud'a kopyalama, hem tamamen hem de kısmen yönetilebilir. Bu erişilebilir, kolay ve basit.
Benzer şekilde yapılandırılmış ve iPad ve MacBook.
PC, iPhone vb. Aracılığıyla iCloud'daki alanı nasıl genişletirim?
Eğer ayrı yaratmaya niyetiniz yoksa hesapları Apple cihazlarınızın her biri için - iCloud'da ek gigabayt satın alabilirsiniz.
İPhone veya iPad'inizden gigabayt satın alın
Tüm eylemler iPhone ve iPad için aynıdır. Aşağıdaki adımları gerçekleştirin.
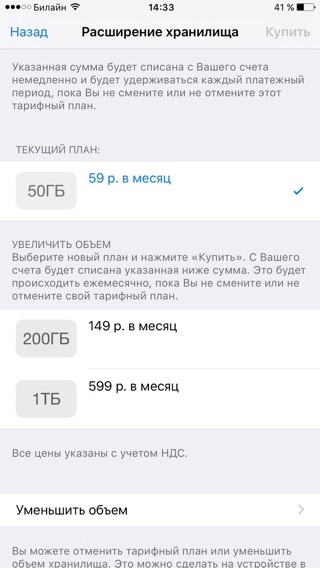
MacBook ile Ikeleld'de ekstra koltuk nasıl alınır
Eylem planı aşağıdaki gibidir. Benzer.
- Komutu verin: Apple - Sistem Ayarları - iCloud - Yönet
- Bir tarifeyi seçin ve hesabınızın hesabından ödeme yapmak için icloud.com hizmetine gidin.
Windows bilgisayarında gigabayt iCloud satın alma
Aşağıdakileri yapın.
- Windows için iCloud uygulamasını başlatın, "Depolama" yı seçin.
- "Daha fazla alan satın al" ı seçin ("Depolama planını değiştir").
- Bir kasa ücreti seçin ve ödemek için iCloud hizmetine gidin.
Gördüğünüz gibi, işlevsellik son derece basit. Tüketicinin iCloud için ödeme yapması gereken zorluklar olmamalıdır.
Aiklaud hizmetinin ötesine geçen diğer yöntemler
İCloud'da yeterli alan yok, ancak ek bir tane satın almak istemiyorum. Burada alternatif yöntemler yardımcı olacaktır:
- pc ile yedekleme iTunes kullanarak (Yerel olarak);
- Üçüncü taraf hizmetleri: Mail.ru Cloud, GoogleDrive, Yandex-Disk, Dropbox vb.
- wi-Fi özellikli sabit sürücüler veya CardReader cihazları (iPhone veya iPad'de özel bir uygulama gereklidir, ayrıca çalışan bir Wi-Fi yönlendiricisine de ihtiyacınız vardır);
- aile erişimi - tüm aile üyelerinin Apple iDevices teknolojisini birleştirerek (bu türden bir grubun her bir kullanıcısı, ailede bulunan diğer araçlarda aynı içeriğin aynısını tekrarlamaktan kaçınmak için belirli bir şeyi depolar).
İCloud boş alanı üzerinde “temizleme” hakkında. İCloud diski doluysa ne yapmalıyım?
Yukarıdaki önlemler iCloud performansını optimize etmenize yardımcı olacaktır. Bu talimatları uygulayarak, her zaman yeterli boş alan olduğundan emin olabilirsiniz. Sizin için önemli bilgileri kaybetmemenizi dileriz - bir düzine gadget ve bilgisayar değiştirmek durumunda bile!
Google Fotoğraflar servisi, iPhone ve iPad'iniz için fotoğraf ve video depolamak için sınırsız miktarda bulut hizmeti sunar
17:07 de 10/22/16
Uzun yıllar boyunca iPhone, Flickr servisine göre fotoğraf oluşturmak için en popüler cihaz haline geldi. Bu tesadüfen değil, ama oldu kaliteli alınan görüntüler ve kullanım kolaylığı. Geçmişte popüler olanın aksine, dijital kameralar ve "sabun kılıfları" iPhone her zaman cebinizde ve çevre ile ek manipülasyon gerektirmez. Ayrıca, iPhone'da çekilen fotoğraflar Mac'inize ve diğer iOS cihazlarınıza hemen düşer, haritadaki konumları ile ilgili bilgiler kaydedilir.
İPhone'un kullanım kolaylığı ve kolaylığından sonra iPhone'da aktif olarak gelişmeye başladı. sosyal ağlar ve Instagram gibi uygulamalar fotoğraflarınızı çevrimiçi yayınlamayı hedefliyordu. Fotoğrafların miktarı artık geçmişte olduğu gibi 36 kareye de bağlı değil ve bu nedenle oluşturulan görüntülerin sayısı birçok kez artmıştır. Artık her iPhone ve iPad sahibi, daha önce çektikleri tüm fotoğrafları saklama sorunuyla karşı karşıya. Bunları Mac'inize yükleyebilir veya sabit sürücüama onları asla kaybolmayacakları bir bulutta saklamak daha iyidir ve bunları arkadaşlarınızla ve ailenizle paylaşabilirsiniz.
Çok sayıda fotoğrafın nerede saklanacağı
1. iCloud
2. Flickr
3. Google Fotoğraflar
1. iOS fotoğraflarınızı iCloud ile senkronize edin
İCloud'da fotoğraf senkronizasyonu desteğini etkinleştirdiyseniz, çekilen tüm fotoğraflar Apple'ın bulut deposuna gönderilir. Aynı zamanda, üzerinde saklanacak bir iOS cihazında yer kazanmak için bir seçenek var. iPhone fotoğrafları Düşük kalitede sadece önizlemelerini görüntülemek için. Ancak, fotoğrafı tıkladığınız anda, iCloud'dan orijinal olarak hemen indirilir. Bu çok zor ve kullanışlı bir hiledir, istediğiniz kadar fotoğraf çekmeye devam edebilirsiniz, orijinaller bulutta saklanır ve iPhone'unuz yeni çekimler için daha fazla veya daha az ücretsiz kalır. Ancak bir sorun var: ücretsiz iCloud birimi 5 GB ile sınırlıdır. Tüm fotoğraflarınız ve videolarınız uymuyorsa, bir abonelik satın alarak bulutlu yeri artırabilirsiniz.

İCloud Drive'da ek alanın maliyeti
Aynı zamanda, iCloud'dan silinen fotoğraflar bu fotoğrafları tüm iOS cihazlarınızdan siler.
Artıları: iCloud senkronizasyonu kendi içine kurulmuştur işletim sistemi mobil cihazlar. Orijinalleri depolar ve iOS'ta yer tasarrufu sağlar.
eksileri: Fotoğraf makinesinin 5 GB etkin kullanımı tamamen eksik olabilir, büyük hacimlere abone olmanız gerekir.
2. iOS fotoğraflarını Flickr'den senkronize edin
Son zamanlarda, Flickr iOS için güncellenmiş bir uygulama yayınladı. Bu, tüm videolarınızı ve fotoğraflarınızı otomatik modda bu servise senkronize etmenizi sağlar. Ücretsiz iCloud hacminin 200 katı olarak verilir. Flickr'a yüklenen tüm fotoğraflar varsayılan olarak privytnye olarak işaretlenecek, sadece sizin kullanımınıza sunulacak ve meraklı gözlerden saklanacaktır. Flickr'den silinen fotoğraflar iPhone'daki silinmiş fotoğrafları etkilemez.
şekerleme: İCloud'un ücretsiz biriminden 1000 GB daha fazla. Tüm fotoğraflar ve videolar orijinal kalitede saklanır.
eksileri: Bu ses ayrıca zamanla da bitebilir. Senkronizasyon, periyodik olarak başlatılması veya bellekte tutulması gereken özel bir uygulamanın kurulmasını gerektirir. Yüklenen fotoğraflar iOS cihazından silinmez; bu, iPhone arşivinden önceden indirilmiş fotoğrafların düzenli olarak manuel olarak temizlenmesi gerekir.
3. iOS fotoğraflarını Google Fotoğraflar ile senkronize edin
Google, teklifinin çok ama çok iştah açıcı bir görünüm sunduğu başka bir fırsat sunmuştur. Tüm fotoğraflarınız ve videolarınız için sınırsız miktarda bulut alanı sunuyorlar.
reklâmBir buçuk yıl önce Apple, kullanıcıları için en güçlü Apple hizmetlerinden birini başlattı - iCloud çevrimiçi depolama alanı. Son zamanlarda, depolama hizmeti, i-cihaz sahiplerinin çevrelerinde "kırılmış" durumunu aldı. Birçoğu kusurları tespit etmek için iCloud'u suçlamaya başladı. Kendi Apple kimliğine sahip her bir iCloud kullanıcısı, 5 gigabayt için ücretsiz yedek diğer uygulamalar gibi iPhone ayarları, iPad ve iPod Touch. Çevrimiçi hizmetin ana temel özellikleri arasında, Mac'inizden ve mobil cihazlarınızdan fotoğrafların, belgelerin, e-postaların senkronizasyonu yer alır. “Apple-cocks” çemberinde hizmet geliştirmek ve uygulamak, Kaliforniya'nın mühendisleri tarafından izlenen fikir, kullandığınız cihaza bakmaksızın tüm verilerinize erişme kabiliyetiydi. Birçoğu için, bu depo ve onunla etkileşimi kafa karıştırıcı olabilir, ancak diğer herhangi bir üründe olduğu gibi en fazlasını elde etmeniz gerekir. Apple bulut hizmetinden en iyi şekilde yararlanmak için size bazı ipuçları sunuyoruz.
- İki adımlı doğrulama sistemi
Yapmanız gereken ilk şey, bulutta hesabınıza ek bir güvenlik düzeyi ekleyen iki adımlı bir doğrulama sistemi oluşturmaktır. Appleid.apple.com adresini kullanarak, uygulamaları indirmek için kullandığınız e-posta adresini ve şifreyi kullanarak hesabınıza giriş yapın. Daha sonra, sol alt köşede, Şifre ve Güvenlik'i ziyaret edin. İlk seçenek iki adımlı bir testi içerir, bu yüzden "Başlat" ı ("Başlayın") tıklayın. İki aşamalı test başlamadan önce, yaklaşık üç gün beklemeniz gerekiyor, ama buna değer.
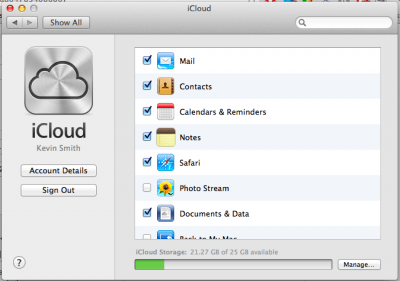
- Mac'te iCloud'u etkinleştirme
İCloud Apple Cloud'un tüm cihazlarınızda aktif olduğundan emin olun. Mac'te bir hizmeti nasıl etkinleştireceğinize ilişkin bir örnek: Sistem Tercihleri'ne gidin ve iCloud'u seçin, Apple ID'nizi ve şifrenizi girin, senkronize etmek istediğiniz tüm öğeleri işaretleyin: fotoğraflar, kişiler, e-mail ve benzeri.
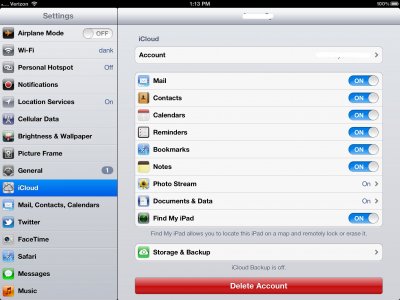
- İPhone, iPad ve iPod'da ICloud aktivasyonu
İCloud'u nasıl etkinleştireceğinizi buradan öğrenebilirsiniz. mobil cihaz (iPhone / iPad / iPod): ayarlar bölümüne gidin, iCloud menüsüne gidin, etkinleştirin, bulutta ne kaydetmek istediğinizi seçin.
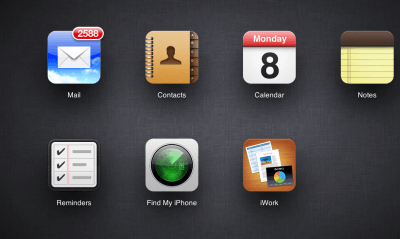
- senkronizasyon
Artık iCloud hizmetinin tam üyesi olduğunuza göre, sizi en çok heyecanlandıran öğeleri senkronize ettiğinizden emin olun. Özellikle herhangi bir cihazınızda ve İnternet üzerinden erişebilmeniz için kişileri, notları, hatırlatıcıları ve yer imlerini senkronize etmenizi öneririz.
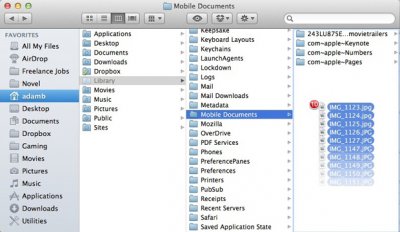
- İCloud depolama alanını ve Dropbox'ı kullanın
Herhangi bir dosyayı saklamak için sanal klasörleri kullanarak iCloud'u "kandırabileceğiniz" bir yol var. Dropbox kullanıyorsanız, muhtemelen genel konsepte aşina olursunuz. İCloud çevrimiçi depolama alanını Dropbox'a mümkün olduğunca yakın tutmak için, önce iCloud sistem ayarlarınızda Belgeler ve Verilerin etkin olduğundan emin olun. Ardından, Finder'ı açın ve Ctrl + Shift + G tuşlarına basın. Tip ~ / Kütüphane içinde bir iletişim kutusu açılacaktır. Bu gizli kütüphane klasörlerinizi keşfetmenizi sağlayacaktır. İçeri girdikten sonra Mobil Belgeler'e doğru ilerleyin. Bu klasörün içindeki herhangi bir şeyi değiştirmenize gerek yoktur, çünkü dosyalar iCloud depolama alanınızın zaten kullandığı uygulamalara aittir. Ancak artık kendi dosyalarınızı ve klasörlerinizi burada bırakabilirsiniz. Bu klasördeki öğeler, sırasıyla başka herhangi bir cihazda mevcut olacaktır.
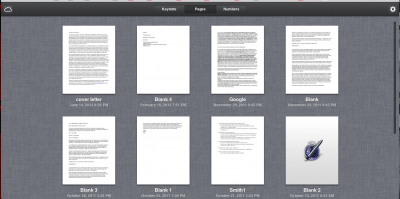
- Buluttaki Dokümanlar'dan tam olarak yararlanın
Hesabınızda, Word ve Excel e-tabloları dahil olmak üzere tüm belgeleri kullanarak bulutta depolayabilirsiniz. Belgelerin ve Verilerin iCloud ile senkronize edildiğinden emin olun. Bu, iCloud'da metin belgeleri, sunumlar, çizimler ve daha fazlasını indirmenize izin verecektir. Ayrıca, materyali hesabınıza kaydetme olanağı sağlayan üçüncü taraf uygulama geliştiricileri de var. Belgeleriniz iCloud'a kaydedildikten sonra, iCloud.com'dan, Mac'ten veya iPhone'unuzdan ve iPad'inizden bunlara erişebilirsiniz.
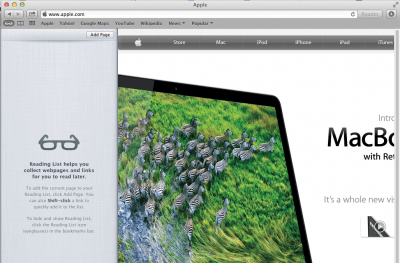
- Okuma listelerini Safari'den senkronize et
Bilgisayarınızda okunmamış bir yazıyı aniden bıraktıysanız, iPhone veya iPad'inizde her zaman "alıp" alabilirsiniz. Bunu yapmak için, hem Bilgisayarınızın, hem akıllı telefonunuzun hem de tabletinizin Ayarlarındaki Okuma Listeleri özelliğini açın. Tüm cihazlarda yer işaretlerini kontrol ettiğinizden emin olun. Bu özellik, gözlük simgesini yalnızca Safari tarayıcısında kullanarak çalışır.
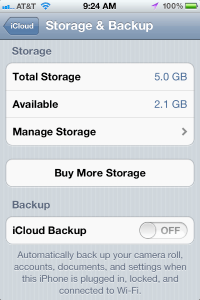
- İPhone veya iPad'inizi tekrar PC'ye bağlamanıza gerek yok
İPhone ve iPad'den yedekleme işlevi, iCloud'un işlevselliğindeki en faydalı olanıdır. Cihaz ne zaman bağlanacak? kablosuz ağlar, ayarları, uygulamaları, müzik, fotoğrafları, vb. otomatik olarak senkronize eder. iCloud hesabınızla. Bir şeyi geri yüklemeniz gerekirse, tek ihtiyacınız olan Apple kimliğinizi kullanarak giriş yapmak ve iCloud'dan ihtiyacınız olan her şeyi indirmek. Depolama ayarlarında yedekleme seçeneğini bulacaksınız.
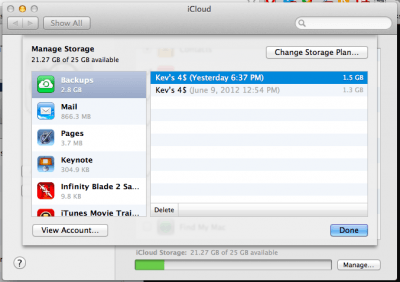
- 5 GB boş alan
Bir hesap aldığınızda sadece 5 GB boş alan alırsınız, bu yüzden akıllıca kullanın. Ne kadar alanın mevcut olduğunu kontrol etmenin bir yolu. Mac'inizde, sistem ayarlarına gidin, iCloud'u ve ardından sağ alt köşedeki Yönet'i seçin. Yedek kopyalar, oyun dosyaları ve belgeler dahil olmak üzere kaydedilen öğelerin sayısı, ne kadar alan bıraktığınıza dair net bir fikir verecektir. Gerekirse, her zaman daha fazla alan satın alabilirsiniz. Bu bölüme iPhone veya iPad'inizden Ayarlar\u003e iCloud\u003e Depolama ve Yedekleme\u003e Depoyu Yönet ile erişebilirsiniz.
Eski yedeklemeleri kaldırarak, sizin için önemsiz olan uygulamaların yedek kopyalarını kaldırarak yer açabilirsiniz.
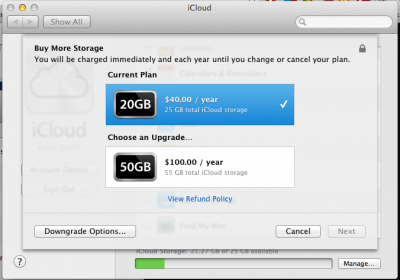
- Ek bellek satın alma imkanı
Apple size 5 GB ücretsiz bulut depolama alanı sunar. Birkaç aygıtınız varsa veya yalnızca alanı büyütmeniz gerekiyorsa, dışarı çıkmanız gerekir. Apple, yıllık 40 ABD doları 20 GB veya yıllık 100 ABD doları için 50 GB sunuyor. Bu, Google Drive'a kıyasla oldukça düşük bir fiyattır. Bu, size ayda 25 GB (yılda 30 ABD Doları) için 25 GB verir. Dropbox size yılda 100 dolar 100 GB veriyor. Mac'inizde Sistem Tercihleri'nde ek depolama alanı satın alabilir veya iPhone veya iPad'inizi iCloud ayarlarında kullanabilirsiniz.
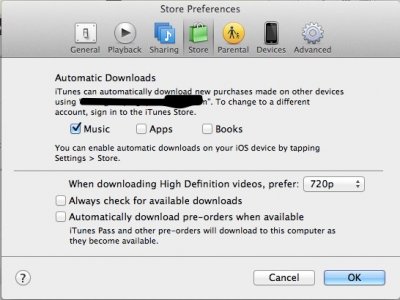
- Tüm cihazlarınızda uygulama ve müzik indirmek için iCloud'u kullanın.
İTunes'da, tercihleriniz için Mac'inizi belirtebilirsiniz otomatik indir iTunes mağazasında müzik, program, kitap ve diğer satın alınan öğeler. Benzer şekilde, mobil cihazınızdaki seçeneği de etkinleştirebilirsiniz.

- Fotoğraf akışından yararlanın
Fotoğraf akışı, fotoğrafları diğer cihazlarla otomatik olarak senkronize etmenin en zarif yollarından biridir. İPhone veya iPad'inizdeki fotoğraflar Mac'inizde otomatik olarak görünecektir. Bu parametrenin ayrıca ayarlarda ek aktivasyona ihtiyacı vardır.
Yorumlar HyperComments tarafından desteklenmektedir
Bir hata bulundu, lütfen metni seçin ve tıklayın Ctrl + Enter.

















