Komut satırı Windows Komut İstemi. Bazı kullanışlı püf noktaları.
Komut kabuğu ayrıdır yazılım ürünüBu, kullanıcı ve işletim sistemi arasında doğrudan bağlantı sağlar. Metin tabanlı bir komut satırı kullanıcı arabirimi, metin tabanlı uygulamaların ve yardımcı programların çalıştığı bir ortam sağlar. Komut kabuğunda, programlar yürütülür ve yürütmenin sonucu ekranda görüntülenir.
Windows komut kabuğu komut yorumlayıcısı kullanır Cmd.exeuygulamaları yükler ve girilen komutu sistemin anlayacağı bir forma dönüştürmek için uygulamalar arasındaki veri akışını yönlendirir. Komut satırı konsolu, Windows işletim sistemlerinin tüm sürümlerinde bulunur. Komut satırındaki fark, büyük ve hantal grafiksel araçların tam yokluğudur.
Komut satırı nasıl çağırılır
Komut satırı - Bu uygulama cmd.exe ve aşağıdaki şekillerde başlatılabilir:
- başlangıç -> Tüm programlar -> standart -> Komut satırı.
- başlangıç -> koşmak ve program ismini girin cmd.exe
İstenilen dizine gitmek için komutu kullanmalısınız. cD. Örneğin, bir programı çalıştırmanız gerekiyorsa Exif Pilot.exedizinde olan C: \\ Program Dosyaları \\ Exif Piloto zaman komutu yürütmelisin cd C: \\ Program Dosyaları \\ Exif Pilot. Aynı şeyi, dizinleri tek tek değiştirerek de yapabilirsiniz ve sırayla komutu çağırmak cD.
Yani, bir sonraki komut kümesi önceki ile benzer.
cd c: \\ Program Dosyaları
cd exif pilotuKlasörün içeriğini yazdırmak için sadece komutu yazmanız yeterlidir. dir. Akış çıktısını, program tarafından daha ileri işlem için doğrudan bir metin dosyasına yeniden yönlendirmek mümkündür. Bunu yapmak için kontrol karakterini kullanın ">" ve isim metin dosyasıörneğin dir\u003e rapor.txt.
- İstenilen dizine manuel olarak taşınmamak için, dosya yöneticisi. Öncelikle dosya yöneticisinde istenen dizine gitmeli ve cmd.exe komut konsolu yöneticisinden.
Gibi dosya yöneticilerini kullanabilirsiniz Toplam komutanı, FAR Yöneticisi, 2xExplorer, Ef komutanı, Hız komutanı ve diğerleri
Dosya yöneticileri hakkında daha fazla bilgi edinebilirsiniz.
Komut satırı parametrelerini, çağrılan uygulamaya nasıl geçirilir
Komut satırını destekleyen her uygulama için programın üstesinden gelebilecek özel bir komut kümesi vardır. Komut parametreleri çok farklı bir biçime sahip olabilir. Parametreleri programa aktarmak için komut satırında uygulama adını ve komut parametrelerini girmelisiniz. Tıkladıktan sonra girmek Uygulama girilen komutlarla başlar.
Örneğin program.exe / yazdırma c: \\ doc \\ 1.txt. Komutun sonucu bir baskı dosyası olacak doc \\ 1.txt.
Komut İstemi Özelleştir
Bir komut istemi kurmak için şu adımları izleyin:
- Bir komut penceresi açın.
- Pencerenin sol üst köşesine tıklayın ve komutu seçin. özellikleri.
- Bir sekme seçin ortak.
- Bölgede Hatırlama komutları değeri seç veya gir 999 alanda Tampon boyutuve sonra bir değer seçin veya girin 5 alanda Tampon sayısı.
- Bölgede kurgukutuları kontrol et tahsis ve Hızlı ekleme.
- Bir sekme seçin konum.
- Bölgede Tampon boyutu ekrana girin veya değeri seçin 2500 alanda yükseklik.
- Aşağıdaki seçimlerden birini yapın.
- Bölgede Ekran tampon boyutu genişlik.
- Bölgede Pencere boyutuparametrenin değerini arttır yükseklik.
- Bölgede Pencere boyutu parametrenin değerini arttır genişlik. - Kutunun işaretini kaldırın Otomatik seçimve daha sonra bölgede Pencere pozisyonu alan değerlerini değiştir Sol kenar ve Üst kenar.
- İletişim kutusunda Mülkiyet değişikliği seçeneği seç Özellikleri kaydet Aynı adı taşıyan diğer pencereler için.
Açıklamalar:
- Pencereyi açmak için Özellikler -\u003e Komut Satırı klavyeyi kullanarak, tuşlara basın ALT + SPACE + TH.
- bayrak Fare seçimi Verileri komut penceresinde kopyalamanıza ve yapıştırmanıza izin verir. Kopyalamak için komut penceresindeki metni sol tıklayın ve farenin sağ tuşunu tıklayın. Bir komut satırına veya metin dosyasına eklemek için sağ tıklama fare
- Ekran arabelleği boyutunu 999'a yükseltmek, komut penceresinde kaydırma yapmaya izin verir.
- Tampon sayısını beşe çıkarmak, komut penceresindeki satır sayısını 5.000'e çıkarır.
Komut penceresinde metin düzenleme
Metni kopyalayıp komut penceresine yapıştırmak için, normal Windows tuş bileşimleri gibi Ctrl + C, Ctrl + Vişe yaramayacak.
Metni çıkarmak için panodan menü başlığını sağ tıklayıp pencere başlığını tıklayarak bir alt menü seçiniz. değiştirmek. Ya da pencereye sağ tıklayın.
Metni kopyalamak için pencereden öğeyi seçin Markos ve fare istenen metni seçer. Sonra ya tıklayın girmekveya aynı menüden seçin kopya. Komut penceresine biraz metin girmeniz gerekiyorsa, komuta bakın. eklemek.
Komutu yeniden çalıştırmak için okları kullan "Yukarı" ve "Aşağı", yürütülen komutlar listesinde gezinmenizi sağlar. Ekrandaki metni temizlemek için bir direktiftir cls.
Komut penceresini kapatma
Komut satırı konsolunu kapatmak için komutu çalıştırmanız gerekir. çıkış.
Modern işletim sistemleri Birçok komut ve yardımcı program var. Bu numarayı hatırla çeşitli programlarve hatta dahası parametreleri çok zor olduğundan, her program için en önemli parametrelerden biri karakterlerin birleşimidir. "/?"
. Komutu bu parametre ile çalıştırdıktan sonra, kullanıcı yardımcı programın kullanımı ve parametrelerinin sözdizimi hakkında kapsamlı bir rapor alacak. Örneğin, komut satırında yazarak cmd /?, takım hakkında bilgi görüntüleyebilirsiniz cmd.
Bilgisayar modern toplumun yaşamının ayrılmaz bir parçası haline geldiğinden, görsel bir grafik arayüzde çalışmaya alıştık. Basit anlamda resimlerdeki fareyi tıklatmak, sürüklemek, vb. Bilgisayar teknolojisinin başlangıcında her şey farklıydı. Daha sonra makine komutları sadece metin modunda ayarlandı. Ve şimdi programcılar ve gelişmiş kullanıcılar olarak adlandırılan kullanıcılar metin komutlarını kullanarak bilgisayarlarıyla kolayca iletişim kurabiliyorlar.
Bazen bu modu kullanma yeteneği hayatı büyük ölçüde basitleştirebilir ve bazı durumlarda gerekli olur. Bu nedenle, bu yazıda Windows 7'deki komut satırının ne olduğunu, bu çizginin nasıl açılacağını ve neden gerekli olabileceğini ele alacağız.
İnsan dilinden bilgisayara çeviri
Bilgisayarın kullanıcı isteklerini anlayabilmesi için özel bir işletim sistemi vardır. komut kabuğuWindows 7'nin komut satırı bir çevirmen rolünü oynar. Bu anlamda İngilizce konuşan kişiler, elbette, daha kolay yaşamakta, çünkü komutlar en saf İngilizcede yazılmaktadır. Gerisi, birkaç düzine yabancı kelime öğrenmek zorunda kalacak.
Windows 7'de. Bu araç nasıl açılır
Bir başlangıç için, ihtiyacımız olan giriş ortamının nasıl çalıştırılacağını anlayalım. Windows 7 komut satırını çeşitli şekillerde açabilirsiniz.

İlk yöntemi kullanmak için en basit komut olan “cmd” yi hatırlamanız gerekecek. Bu yapmak zor değil. Bu harfler, Rusça "komutu" na uygun bir şekilde, İngilizce sözcük komutu için bilgisayar kısaltmalarıdır. En basit anımsatıcı örneklerini uygulayarak, ihtiyacımız olan harfleri alırız ( Kyaklaşık Mtr Djunior).
Ekranın sol alt köşesinde bulunan "Başlat" düğmesine (Windows simgesi) tıklayın. Açılan pencerede, “Programları ve dosyaları ara” satırında (en alt satır), cmd komutunu girin. Görüntülenen program listesinde istenen simge belirir. Sol fare tuşu ile üzerine tıklayarak, Windows 7 komut satırını başlatabilirsiniz.
Komut satırını başlatmanın bir sonraki yolu da Başlat düğmesi ile başlar. Ancak bu sefer listede “Tüm Programlar” satırına tıklayabilir ve “Standart” klasörünü seçebilirsiniz. Klasöre tıklayarak, bir dizi program alacaksınız. Bunlardan biri “Komut Satırı” olacaktır.
Windows 7'de komut satırı. Standart klavye kısayolu kullanarak nasıl açılır
İstenen sonuca ulaşmak için "Win" + "R" tuş kombinasyonu ile mümkündür. ("Win" tuşu alt satırdaki klavyede, solda üçüncü, Windows logosunda bulunur). Bu kombinasyonu tıkladığınızda özel bir “Çalıştır” penceresi açılacaktır. Önerilen alanda, zaten bildiğiniz cmd komutunu girmeniz ve Enter tuşuna basmanız gerekir. 
Komut satırına ne gerek olabilir
Windows 7 işletim sistemi ile ücretsiz bir deneme süresi kullandığını varsayalım. Zaten bir sona geliyor, ama bunu kalıcı bir temele aktarmanın faydalı olup olmadığını henüz tam olarak anlamadınız. Bu, komut satırı ile çalışma bilginizin kullanışlı olduğu yerdir.

Microsoft, ek bir süre için Windows 7'yi etkinleştirmek için kesinlikle yasal bir fırsat sağlamıştır (120 güne kadar) Bu durumda, kodu girmek için komut satırına ihtiyacınız olacaktır. Böyle bir komutu sadece yönetici olarak ayarlayabilirsiniz. Bu önlem gereksiz değildir. Sonuçta, bilgisayara birçok özel değişiklikler girilebilir, "Komut Satırı" programını kullanıyor. Windows Yöneticisi 7 eylemlerinin nelerle sonuçlanacağını açıkça bilmelidir.
Yönetici olarak giriş yapmak için, programı daha önce açıklanan yollardan birini kullanarak çağırarak, farenin sağ tuşuyla tıklayın ve açılan menüde "Yönetici olarak çalıştır" ı seçin (listenin en üstünde).
Sonra «/ slmgr.vbs rearm» girmek açık pencereden (harfler «vbs» sonra bir boşluk olması gerekir). Ve "Enter" tuşuna basarak komutu onaylayın. Bilgisayarı yeniden başlatın ve deneme sürümünün geçerlilik süresini kontrol edin. 30 gün olmalı. Bu prosedür tekrarlanabilir, ancak üç kereden fazla olamaz. Yani toplamda işletim sisteminin yeteneklerini araştırmak için 120 gün elde edersiniz.
Ana komutların listesi
Temel ve belirli özellikler bir çok performansı da nasıl arzu dizinini açmak veya klasörü ve onlara gerekli ameliyat tutun do Windows 7'de komut satırını yardımcı olacaktır, sen komutların aşağıdaki listeden öğrenecektir. Kapsamlı olmaktan uzak olmakla birlikte, bu vakfın bilgisi bir gün hayatınızı kolaylaştırabilir. Algılamayı kolaylaştırmak için ekipleri küçük bloklara ayırmaya çalışıyoruz.
Tek tek dosya ve klasörlerle çalışma komutları
- Herhangi bir dosyayı veya tüm dosya grubunu silmeniz gerekiyorsa, “del” komutunu kullanın.
- Bilgileri başka bir klasöre veya dizine kopyalamak için “copy” komutunu kullanın.
- Geçerli dosyayı (veya birden fazla dosya oluşan bir grup) metin dizesi belirtilen, türünü bulmak için «bulabilirsiniz».
- Aralarındaki farkları bulmak için birkaç dosyayı karşılaştırmak gerekirse, "fc" harf kombinasyonunu kullanın.
- Belirtilen dosyaları başka bir klasöre taşımak için “move” yazın.
- Yeni bir boş klasör oluşturmak için "md" sorgusunu verin.
- Gerekirse, tüm içeriği geri alınamaz şekilde "rd" ile birlikte klasörü silin.
- Yazdırmak için belirtilen dosyadan metin veya grafik bilgileri yazdırmak isterseniz, "print" yazın.
- Seçilen dosyaları tamamen değiştirmek için “değiştir” komutunu belirtin.
- Tek bir dosya veya klasörü yeniden adlandırmak için “ren” ifadesini girin.
- disk veya klasörün grafik dizin yapısı tam bir rapor görmek için, «ağaç» komutunu kullanın.
- Bazen dosyaları ve hatta tam dizin ağaçlarını kopyalamanın gelişmiş bir yolunu başlatmak gerekir. Bu durumda, "robocopy" yazın
- Ve dosya ve dizin ağaçlarının basit kopyalanması için "xcopy" kullanılır.
- onun ekranda bu metin dosyaları tam içeriğini görmek istiyorsanız, komut «türü» verir.

Komut satırı yönetimi
Komut satırının kendisinin doğrudan kontrolü için bir takım özel komutlar kullanılır. Onların sayesinde, onun parametrelerinin bazı değiştirerek bu program ile bir dereceye kadar bireyselleştirilmiş işe gelemez.
- Komut satırının ikinci bir kopyasını çalıştırmak için “cmd” yazın. Yakındaki bir pencerede açılacak.
- Komut satırı ekranını tamamen silmek için "cls" komutunu gönderin.
- Bu komut satırında komut istemini değiştirmeniz gerekirse, "komut istemi" girin.
- Orijinal başlığı geçerli oturumun penceresine atamak için “başlık” komutunu verin.
- "Renk" komutu, program arayüzü için tek tek bir metin rengi ve arka plan seçmenizi ve ayarlamanızı sağlar.
- Komut satırından çıkış daima “çıkış” komutu kullanılarak yapılır.

Windows 8'de komut satırıyla çalışmanın özellikleri
Windows 7 işletim sisteminde, komut satırını yönetici olarak çalıştırmak nispeten kolaydır. Ancak, bu programı Windows 8 ortamında açmak için, bu kabuğun bazı haberlerini ve ayrıntılarını bilmeniz gerekir.
Windows 8'de Başlat menüsü yok. İhtiyacımız olan paneli açmak için masaüstündeki herhangi bir boş alana sağ tıklamalısınız. Bu işlemden sonra, ekranın altında “Tüm Uygulamalar” simgesini (sağ alt köşede) bulacağınız ek bir panel görünecektir.
Uygulamaları açın (sol fare tuşu ile simgeye tıklayarak) ve görünen listede “Komut satırı” yazısıyla simgeye bakın (yaklaşık olarak panelin orta kısmında yer alacaktır). Bu simgeye farenin sağ tuşu ile tıklayın (sol tuşunu kullanırsanız, varsayılan olarak komut satırı geçerli kullanıcı olarak açılır) ve altta görünen ek sürümde “Yönetici olarak çalıştır” seçeneğini seçin.
Bu programdaki daha ileri çalışmalar, daha önceki çalışmalardan farklı değildir. windows sürümleriYukarıda incelediğimiz 
Zamanında yardımcısı
Komut satırı ile çalışırken genellikle gelişmiş kullanıcıların ayrıcalığı olarak düşünülür, aslında herkes bu aracı yönetebilir. Ve öğrenmede paha biçilemez yardım, yerleşik asistanı oynayacaktır. Çok kolay hatırlanan metin komutu “Yardım” ile çağrılır.
Komut satırı ile çalışarak, istediğiniz zaman “Yardım” komutunu ayarlayabilirsiniz ve program size yeteneklerinin tam bir listesini verecektir. İlginizi çeken belirli bir takım hakkında daha ayrıntılı bilgi almak için sorguyu “yardım + takım adı” biçiminde girmeniz yeterlidir.
Bu nedenle, ufkunuzu denemek ve genişletmek için korkmayın. Kendi bilgisayar veya dizüstü bilgisayarınızın olanaklarını inceleyin - ve yakın bir gelecekte uzman bir eğitim almış olanlarla eşit bir şekilde kolayca konuşabileceksiniz.
Komut satırı, işletim sistemini yönetmek için metin tabanlı bir arabirimdir. Birçok durumda, komut satırı, sistemle eylemleri grafik arabirimini kullanmaktan çok daha hızlı gerçekleştirmenizi sağlar. Ayrıca, bazı durumlarda, komut satırı basitçe değiştirilebilir değildir. Örneğin, Ping veya Ipconfig gibi popüler uygulamalar sadece komut satırında çalıştırılır. Bu makalede, Windows 7'de bir komut istemini nasıl açacağımızı ele alacağız.
Yöntem numarası 1. Komut satırını Başlat menüsünden açın.
Yardım ile herhangi bir program çalıştırabilirsiniz ve komut satırı istisnalar değildir. Başlat menüsünü açın ve "Tüm Programlar - Donatılar" bölümüne gidin. Açılan programlar listesinde “Komut Satırı” programını bulun ve üzerine tıklayın.
Ayrıca, Başlat menüsünde bulunan arama çubuğunu kullanabilirsiniz. Bunu yapmak için, Başlat menüsünü açın ve arama çubuğuna “Komut İstemi” yazın.

Bundan sonra, işletim sistemi komut satırını bulacak ve arama sonuçlarında gösterecektir.
Yöntem numarası 2. "Çalıştır" menüsünü kullanarak Windows 7'de komut satırını açın.
“Çalıştır” menüsü, Windows 7'deki diğer popüler bir yoldur. Bu yöntemi kullanabilmek için Windows + R tuş bileşimine basmanız ve açılan pencerede “CMD” komutunu girmeniz gerekir.

Enter tuşuna basarak bu komutu girdikten sonra Windows 7 komut satırını göreceksiniz.
Yöntem numarası 3. Komut satırını açmak için bir kısayol oluşturun.
Düzenli olarak komut satırını kullanmanız gerekiyorsa, o zaman yapabilirsiniz. Bunu yapmak için masaüstünde sağ tıklayın ve "Oluştur - Kısayol" u seçin. Açılan pencerede, "CMD" komutunu girin ve "İleri" düğmesine tıklayın.
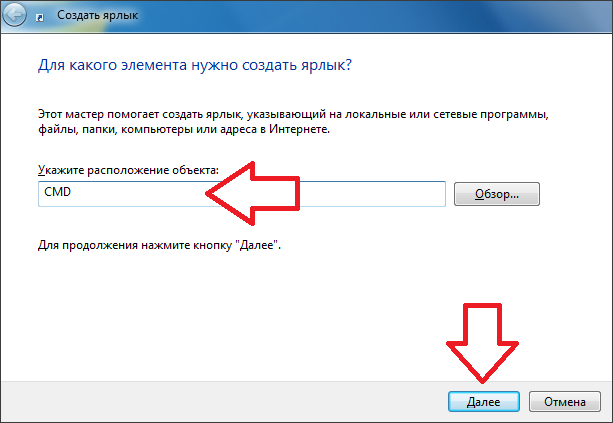
Bundan sonra kısayolun adını girin ve tekrar "Bitti" düğmesine tıklayın.

Her şey, masaüstündeki bu eylemlerden sonra komut satırının açılması için bir etiket olacaktır. Bu kısayol ile komut satırını diğer tüm programlar gibi açabilirsiniz.
Gerekirse, kısayol tuş kombinasyonunu belirtebilirsiniz, tıklandığında program otomatik olarak açılır. Bunu yapmak için, komut satırı kısayolunun özelliklerini açın ve imleci “Hızlı arama” öğesinin karşısındaki alana yerleştirin.

Bundan sonra herhangi bir tuşa tıklayın. Örneğin, İngiliz kayın "C" ile düğmeye tıklayın.

Sonuç olarak, kısayol Ctrl + Alt + C tuş kombinasyonuna atanacaktır. Değişiklikleri kaydetmek için, pencereyi kısayolun özellikleriyle birlikte “Tamam” düğmesine basarak kapatın. Şimdi Ctrl + Alt + C kombinasyonunu kullanırken, Windows 7 komut satırı otomatik olarak açılacaktır.
Komut satırı, uygulama penceresine girilen metin komutlarını kullanarak işletim sistemini kontrol etmenizi sağlayan özel bir programdır. Her zamanki işletim sistemi türünden farklı olarak arayüzü tamamen metin tabanlı.
Metin ifadelerini kullanarak eylem yapmak, elbette, ekrandaki simgelere tıklamak, menü öğelerini seçmek, program pencerelerini açmak kadar uygun değildir. Ancak bazen sadece komut satırını açmak gerekir, örneğin, sistemde sorunlar olduğunda, ağ ve ekipmanın ayarlanması ile çalışmak veya aramak sistem uygulamaları. İşte kullanımının bazı örnekleri:
- Systeminfo komutu, kurulu güncellemeler ve ağ bilgileri dahil olmak üzere sistem bilgilerini toplamanızı sağlar. Grafiksel arayüz bu verileri sağlamaz.
- chkdsk - bir raporun oluşturulması ile ilgili hataları kontrol edin.
- sfc / scannow - yardımsever takım taramak ve hasarlı dosyaları onarmak.
- ipconfig - Bilgisayarınızın IP adresini bir saniye içinde bulmanızı sağlar.
- ping - yönlendirici ile ilgili sorun olduğunda ağ operasyonunu kontrol edin.
- yardım - komut satırı, hakkında kısa bilgi içeren olası komutların bir listesini verecektir.
Bunlar, bu uygulamanın yararlı kullanımının sadece birkaç örneğidir. Buna ek olarak, program penceresinden, fareyi kullanmaya başvurmadan bilgisayar üzerinde oldukça başarılı bir şekilde çalışabilirsiniz.
Katılımın yolları
Windows komut istemini açmak için birkaç seçenek vardır:
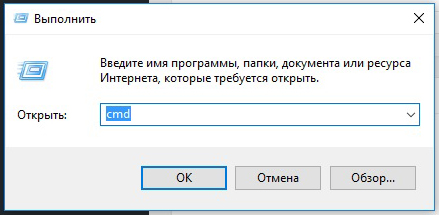
Windows 8'in üzerindeki sürümde, bu yöntemi uygulamak için, kullanıcı adının yanındaki büyüteç üzerine tıklamanız gerekir.
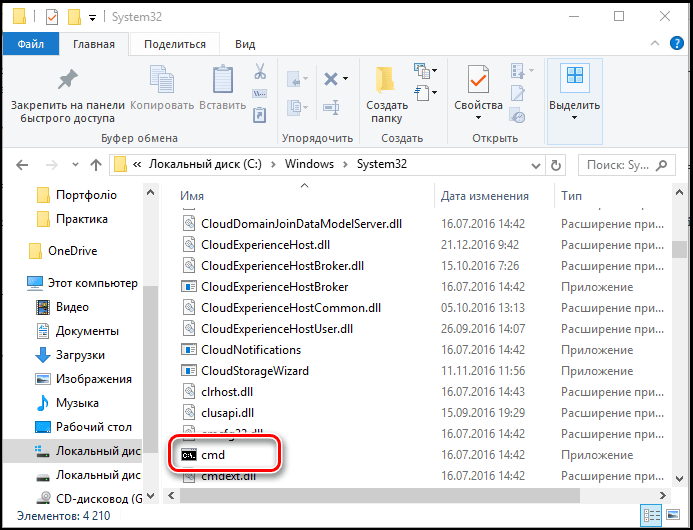
Ayrıca hızlı başlatma için masaüstünde ve kısayol tuşlarında kısayol oluşturabilirsiniz. Böyle bir kısayol oluşturabilirsiniz:
- Explorer penceresinde, “Windows \\ System32” klasörünü bulun, dosyaya sağ tıklayıp cmd.exe dosyasına tıklayın, ardından “Kısayol oluştur” a tıklayın ve bunun için bir ad seçin.
- Ekrandaki boş bir alana sağ tıklayın, bağlam menüsünde "Kısayol oluştur" u bulun. Görünen alanda, C: \\ Windows \\ System32 \\ cmd.exe yazın. Ardından, bir isim seçin ve Tamam'a tıklayın.
Şimdi kısayol tuşları atayabilirsiniz. çağrı içerik menüsü Oluşturulan kısayolun “Özellikler” e, “Kısayol” sekmesine tıklayın, “Hızlı arama” alanına gerekli kombinasyonu girin.
Kısayol, arama penceresi ve gezgini kullanılarak başlatıldığında, komut satırının System32 klasöründen başlatıldığını ve bilgisayarınızın Kullanıcılar klasöründeki Başlat menüsünde “Çalıştır” öğesini kullandığını unutmayın.
Genişletilmiş haklarla keşif
Dikkate alınan yollar arasında, bazıları komut satırını yönetici olarak etkinleştirmenize izin verir. Gerçek şu ki, mevcut işte Yönetici hesabını kullansanız bile, tam haklar sistemi yönetmek için. Bu, güvenilirliği artırmak ve kötü amaçlı yazılımlardan kaynaklanan hasar riskini azaltmak için yapılır.
Yönetici olarak çalışmak, yönetici hesabından farklı bir kavramdır. Bu, hakların seviyesinde bir artış anlamına gelir, sistemi değiştirmek için en yüksek erişimi alan program. Böylece, uygulamada daha fazla işlev mevcut olacaktır (bizim durumumuzda, komut satırında). Normal açılma ile sadece bloke edilir. Örneğin, kontrolü devre dışı bırakmak istiyorsanız hesapları cmd.exe aracılığıyla, normal modda, yalnızca yönetici adına kullanılamaz olacaktır.
Böylece, komut satırı, birden çok pencere, menü, program arasında geçiş yapmadan çeşitli görevleri gerçekleştirmenizi sağlayan bir tür evrensel Windows sistem yönetim aracıdır. Tüm komutlar metin seti penceresinden gönderilir, ağ ayarlarını hızlı bir şekilde değiştirebilir, güvenlik ayarlarını yapabilir, diskleri kontrol edebilir veya biçimlendirebilir ve saniyeler içinde başka birçok işlev gerçekleştirebilirsiniz.
Okuma süresi: 4 dakika resimler: 6
Windows işletim sistemini çalıştıran bir bilgisayarda çalışmak, genellikle çalışmak zorundasınız. komut satırı. İçinde çalışma metin modunda gerçekleşir, yani, bir grafik arayüzü kullanmadan komutları elle yazmanız gerekir, ancak bazen çok daha hızlı ve daha kolaydır.
Windows komut istemi nedir?
Windows Komut İstemi - Bu bilgisayar ile özel bir kullanıcı arayüzü. Komut satırında, klavyeyi kullanarak metin dizeleri girerek komutlar verilir. Komut satırı, en başından itibaren işletim sistemlerine eşlik eder, bilgisayar ekranlarının hiç olmadığı halde, basılı bir kasette bilgi çıktı. Monitörlerin görünümü, komut satırını şimdi gördüklerimize dönüştürdü. Komut satırında, girilen tüm komutlar ve sonuçları bilgisayar ekranında görüntülenir.
Komut satırı nasıl çağırılır
Komut satırı - Bu uygulama cmd.exe, sistem komutlarının özel bir tercümanı ve çeşitli şekillerde başlatılabilir:
- Başlat → Çalıştır → cmd.exe (program adını girin cmd.exe)
- Başlat → Tüm programlar → Donatılar → Komut satırı.
- Operasyonda komut satırını aramak için windows sistemleri Özel bir kısayol tuşu kombinasyonu var. Win + R'yi tıklayın - daha sonra “cmd” komutunu yazmanız ve “Tamam” a tıklamanız gereken bir pencere açılacaktır.
- Bir dosya yöneticisi kullanıyorsanız, örneğin, Tam Komutan, dosyaları başlatmak için bir metin dizesi kullanabilirsiniz.
Komut satırı komut satırı büyük. Hepsine hakim olmak istiyorsan, özel bir dizin kullanmalısın. Burada özellikle sık kullanılan bazı komutlardan bahsetmek istiyorum.
Dizin nasıl değiştirilir
Dizini değiştirmek için, komut CD'sini uygulamanız gerekir. Örneğin, C: \\ Program Files \\ MyFile dizininde bulunan file.exe programını çalıştırmanız gerekirse, CD C: \\ Program Files \\ MyFile komutunu çalıştırmanız ve ardından file.exe dosyasını yazmanız gerekir. Önce dizinleri CD c: \\ Program Files ve daha sonra CD MyFile yazarak sırayla değiştirebilirsiniz.

Dizinin içeriği nasıl görüntülenir
Dizinin içeriğini görüntülemek için, DIR komutunu yazmanız gerekir. İçeriği bir dosyaya vermek istiyorsanız. Bunu yapmak için, kontrol karakterini "\u003e" ve metin dosyasının adını kullanın, örneğin, DIR\u003e report.txt.

Takım Hikayeleri
Önceki komutları tekrarlamak veya görüntülemek için ok tuşlarını, yukarı ve aşağı okları kullanabilirsiniz. Ama girilen tüm komutları hemen görmek için DOSKEY komutunu kullanmanız gerekir.

Dosya veya klasör yolu
Komut satırının bir diğer ilginç özelliği, bir dosya veya klasöre tam yol alma yeteneğidir. Bunu yapmak için, uzun bir yol yazmamak ve bir hata yapmamak için, bir klasör veya dosyayı komut penceresine sürüklemeniz yeterlidir. Sonuç olarak, klasör veya dosyaya giden tam yol görüntülenecektir.

Tek seferde birden çok komut yürütme
Belki de birkaç komutun aynı anda çalıştırılma olasılığını zaten biliyorsunuz, bunları bir çift işareti ile ilişkilendirebilirsiniz. Bunu herhangi bir ekiple yapabilir ve istediğiniz kadar çok komut bağlayabilirsiniz. Örneğin, iki komut ipconfig && netstat yazarak, bu iki komutun yürütülmesinin sonucunu bir kerede göreceksiniz.

Komut satırı faydaları
- Önce cmd mümkündür otomasyon scriptleri oluşturma ve toplu iş dosyaları, Yani Kullanıcı müdahalesi olmadan bir veya daha fazla komut yürütmek.
- İkincisi veri ve dosya yönetimi. avantajları cmd Bir takım nesneler üzerinde benzer işlemleri gerçekleştirmek gerektiğinde ortaya çıkar.
- Üçüncü olarak, bilgisayar yönetimi. Hızlı bir şekilde güncel bilgi almak, bir bilgisayarı teşhis etmek için gereken süreyi kısaltır.
- Dördüncü olarak, ağ yönetimi. Birçok ağ yönetim takımında grafik eşdeğerleri yoktur (örneğin, ping, pathping, tracert).

















