Bir flash sürücü kullanarak windows 7 şifresini atlayın. Flash, Windows işletim sisteminin şifresini sıfırlamak için sürücüler.
Windows 8, 7 ve 10'da hesabınızı koruyabilirsiniz. Yani hiçbir yabancı oraya gitmeyecek. Ama aniden şifrenizi mi unuttunuz? Ya da zaten hesabı olan bir bilgisayarınız var mı? Win'de, e-posta kullanarak hesabınızı geri yükleyemezsiniz. Kod SMS mesajında gönderilmez. Ancak diski biçimlendirmeyin. Windows 7 parolasını bir USB flash sürücü ile sıfırlamak çözümdür.
Endişelenmeyin, böyle bir sorunla karşılaşan sadece siz değilsiniz, birçok kişi size eşlik ediyor. Bu zor bir sorun değil, çünkü kolayca sizin tarafınızdan çözülebilir. Değilse, kullanabileceğiniz ilk yöntem sistem kurtarmadır. Bu yöntem çok basittir ve şifreyi asla silmez, ancak sistem diskindeki verileri silebilir. Bu, bir şifre sıfırlama diski oluşturmanıza ve ardından şifreyi kaldırmanıza yardımcı olacaktır. Deneyebileceğiniz başka çözümler de var. Unutulan bir parola nedeniyle bilgisayara giriş yapamadığınız için, yazılımı başka bir uygun bilgisayara indirmeniz ve ardından parola sıfırlama diski yazmanız gerekir.
Şifrenizi Windows'tan unuttuysanız - farketmez
- Bu program için uygun UltraISO. İsterseniz başka bir yardımcı program kullanabilirsiniz.
- Çevrimiçi bulun ve indirin. Başvuru ücreti ödenmiştir. Ancak bir deneme sürümü var.
- Sürücüyü yerleştirin.
- Programı çalıştırın.
- "Dosya - Aç." Bir ISO dosyası seçin.
- "Önyükleme" menüsüne gidin ve "Sabit Diski Yazdır" düğmesine tıklayın.
- “DiskDrive” bölümünde bir USB sürücüsü seçin.
- O zaman daha önce yapmadıysanız, onu biçimlendirebilirsiniz. USB flash sürücü içinde olmalı
- «FAT32».
- "Yaz" a tıklayın. Sistem, sürücüdeki tüm verilerin silineceği konusunda sizi uyaracaktır. İşlemi onaylayın.
- Dosyaların kopyalanmasını bekleyin.
Dosyaları değiştirmek
Windows 10, 8 veya 7 şifresini kaldırmak için, kurtarma moduna girin ve komut satırında girin.
Bu, bir parola sıfırlama diski oluşturmanıza ve daha sonra bilgisayarınızı oluşturulan diskten başlattıktan sonra parolayı kaldırmanıza yardımcı olur. Oluşturulan diskten kilitli bir bilgisayarı yükleyin. Bilgisayarınız taşınabilir medyadan önyükleme yapamıyorsa, buna ihtiyacınız olabilir.
Şifreyi kaldırmak için sistemi tekrar kurun. Ancak, bilgisayarınızda çok önemli bir veri bulunmadığında kullanmak daha iyidir, çünkü sistemin kurulu olduğu yerden veri silecektir. Not. Sistemi kurulum diskinden tekrar yükleyin.
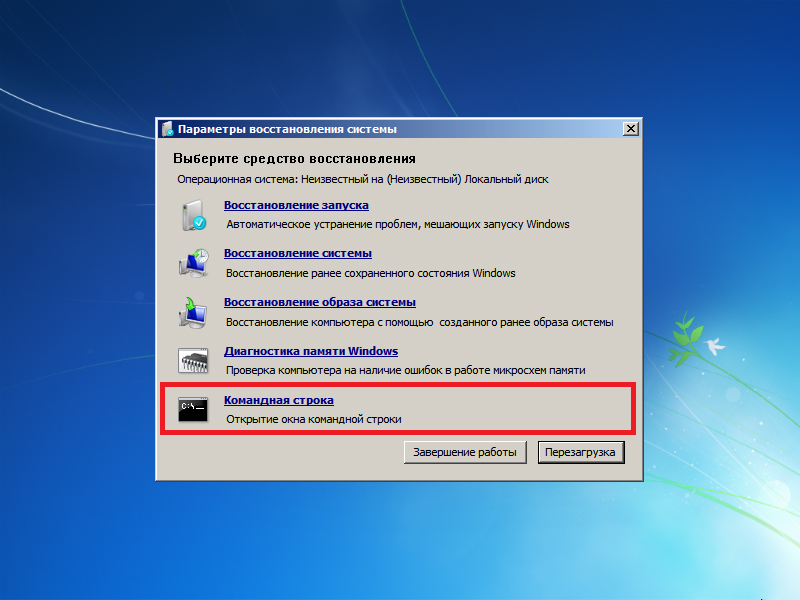
- BIOS'ta, harici sürücüyü önyükleme önceliğine ayarlayın.
- Başlattıktan sonra, kurulum sihirbazı açılacaktır.
- Bir dil seçiniz.
- "Sistem Geri Yükleme" ye tıklayın. "Yükle" yi tıklamayın.
- İşletim sistemlerinin bir listesi görünür. Hatırlayamadığınız kodu işaretleyin.
- Kurtarma seçeneklerinde "Komut İstemi" ni tıklayın. Şimdi siyah bir zemin üzerine beyaz bir yazı görüyorsunuz.
- "Utilman.exe" nin yedek bir kopyasını oluşturun - "copy [System-disk]: \\ Windows \\ system32 \\ sethc.exe [System-disk]: \\ File" yazın. Dosya “Dosya” klasörüne kopyalanacaktır.
- Şimdi değiştirin - "kopya [Sistem diski]: \\ Windows \\ System32 \\ cmd.exe [Sistem diski]: \\ Windows \\ System32 \\ Utilman.exe".
- Sistem sizden işlemi onaylamanızı isteyecektir. Kabul ediyorsanız “Y” yazın.
- Dosya kopyalandığında, "Yeniden Başlat" düğmesine tıklayın ve sürücüyü kaldırın.
- BIOS'ta önceki ayarları döndürün. Şimdi işletim sistemini çalıştırabilirsiniz.
sıfırlamak
- Hesabınıza giriş yaparken, “Özel özellikler” i açın (sol altta bulunan düğme).
- Ancak komut satırı başlayacaktır.
- Windows şifrenizi sıfırlamak için, “net user [Kullanıcı Adı] [Yeni Kod]” girin. Ad veya şifrede boşluk varsa, bunları tırnak işaretleri içine alın.
- Kodu kaldırmak istiyorsanız, aralarına karakter olmadan iki tırnak koyun.
- Bilgisayarı yeniden başlatın. Sakin bir şekilde hesabınıza giriş yapın.
- "Utilman.exe" dosyasını geri yükleyin. Flash sürücüden tekrar başlayın, kurtarma modunu ve komut satırını açın. "Yazma [Sistem diski]: \\ Dosya \\ Utilman.exe [Sistem diski]: \\ Windows \\ System32 \\ Utilman.exe" yaz
Win hesabına giriş yapamıyorsanız, bu, tüm kullanıcı verilerini kaybettiğiniz anlamına gelmez. Windows XP, 7, 8, 10'da, bir şifreyi bir flash sürücüden sıfırlamak çok basit bir iştir. Bunun sakıncaları olmasına rağmen. Herhangi bir kişinin hesaba giriş yapabileceği ortaya çıktı. Kişisel bilgilerinizi birkaç şekilde koruyun - yalnızca hesabınızdaki kodu değil.
Bilgisayar başlatıldıktan sonra, istendiğinde herhangi bir tuşa basın ve sonra görünen talimatları izleyin. Yükleme diski veya sistem diski yoksa, kurtarma seçeneklerine girmek için aşağıdaki yöntemi kullanabilirsiniz.
Gelişmiş Önyükleme Seçenekleri ekranı birkaç saniye içinde başlayacaktır. Sistemi seçilen tarihe geri yüklemek için “Bilgisayarı Kurtar” seçeneğini seçin ve takvimde bir tarih seçin. Bu nedenle, yalnızca önemli verileri bilgisayarınıza kaydederken önerilir ve bilgisayarınızdaki tüm uygulamaları yeniden yükleyebilecek kadar hastasınız. Birkaç dakikada 14 karaktere kadar alfanümerik şifrelerin% 9'unu kırabilir.
Merhaba arkadaşlar! Bu makalede, Windows 7'deki bir parolanın bir USB flash sürücü ile ve bu işletim sisteminin 8. ve XP sürümlerinde nasıl sıfırlanacağı konusunda çökeceğiz. Neyse ki, bu prosedür oldukça basit ve gösterişsiz olduğu ortaya çıktı.
Sonuçta, bu makalede açıklanan yöntem, özel operatörleri tanımanız ve doğru bir şekilde girmeniz gereken standart değildir. Burada bir ücretsiz program ve bir komşunun bilgisayarı kullanılacaktır.
Ne tür bir bilgisayar şifresini kırmak istediğiniz önemli değil, bu yöntemler işe yarayabilir. Parolanızı unuttuğunuzdan, bilgisayarınıza erişemezsiniz. Şifreni geçen yıl kaç kez unuttun? Bir web sitesi şifresini kaybetmek çok önemli değil çünkü e-posta adresinizi sıfırlayabilirsiniz. Ancak bilgisayarınızın şifresini unutmak daha kötü çünkü sıfırlamak zor.
Ekran kilidi bypass kullan
Sizi kötü bir durumdan kurtarabilirler, ancak şifre yöneticilerinin birçok mükemmel işlevi olduğunu unutmayınız, ancak bunu biliyor musunuz? İşte kullanmanız gereken bir şifre yöneticisi yedi yönleri. genel olarak. İşte bu geçici çözümü kullanmak için bunun nasıl yapılacağı.
Ve bir yardımcı program indirmek için gereken ilk şey Şifremi Kurtarbu bağlantının resmi sitesinden. Win 7'nin şifreyi sıfırlamak için oluşturulacağı yardımı ile, neyse ki boyutu küçük:
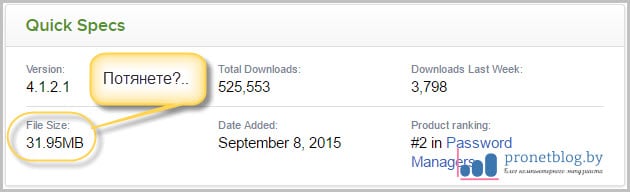
Er ya da geç ona ihtiyacın olacak. Size nasıl hazırlanılacağını gösterelim. Erişim Kolaylığı menüsü, ekran klavyesi ve engelli kullanıcılar için dikte gibi erişilebilirlik seçeneklerini toplar. Metin komutlarını kullanarak, bu simgeyi komut satırına kısayol ile değiştirebilirsiniz.
Etiketi kopyalamak ve değiştirmek için bu iki satıra birer birer girin. Hepsi bu, her zamanki gibi yeniden başlatmak için bu komutu girin. Bu komutu kısayol olarak kullanın. Bu şifre üzerinde şifre yoktur, bu nedenle doğrudan masaüstüne gidersiniz. Şifreyi sıfırlamak için komut istemini tekrar açmanız gerekir.
Sonra tabii ki kurup çalıştırıyoruz. Açılan pencerede, ortadaki tek büyük düğmeyi tıklayın:
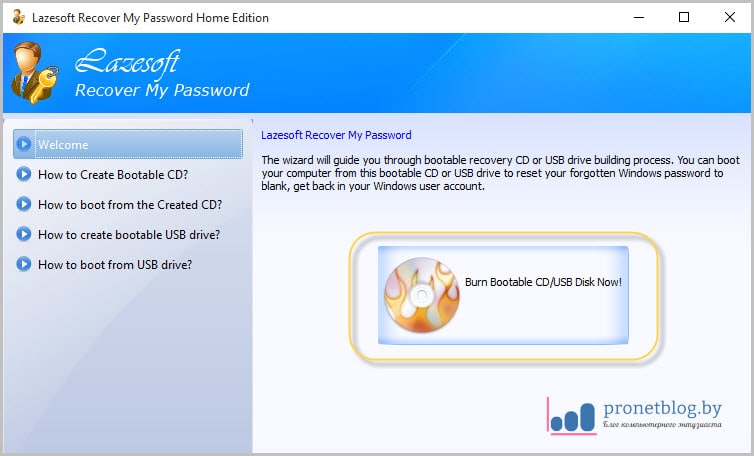
Bir sonraki adımda, şifrenin sıfırlanacağı işletim sisteminin sürümünü seçmeniz gerekir. Ancak hiçbir şeyi değiştirmeyeceğiz, 10'unun dışında tüm Windows ailesinde yapılmasına izin verecek varsayılan ayardır:
Kullanıcı adınız açık olmalıdır. Bu nedenle, bu komutla ihtiyacınız olana kadar devre dışı bırakmanız gerekir. O sana izin veriyor. Bilgisayarınız önyüklemediğinde, verileriniz hala kalabilir. Bir dahaki sefere bir yedek kaydedin, ancak şifreleri sıfırlamak için de kullanışlıdır.
Saat dilimini ayarlamak gibi tüm yapılandırma görevlerini tamamlayın, ardından dosya gezginini açın. Bilgisayarınızda yalnızca bir tane sabit disk varsa, bu açıkça mevcut olanıdır. Yüklemek için bu komutu girin. Bu listede şifresinin sıfırlanması gereken kullanıcıyı görmelisiniz. Yalnızca bu kullanıcının değişiklik yapmasını sağlamak için aşağıdaki komutu girin. Tek kelimeli bir kullanıcı adı ise, “Mike” gibi, alıntı yapmanız gerekmez. “Mike Jones” gibi ayrıntılı kullanıcı adları için sözcüklerin etrafına tırnak işareti koyun, ancak işe yaramaz.
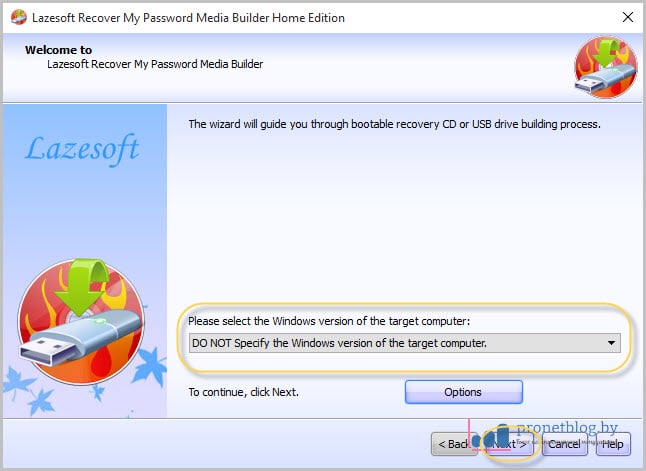
Bundan sonra istediğiniz flaş sürücüyü seçin:
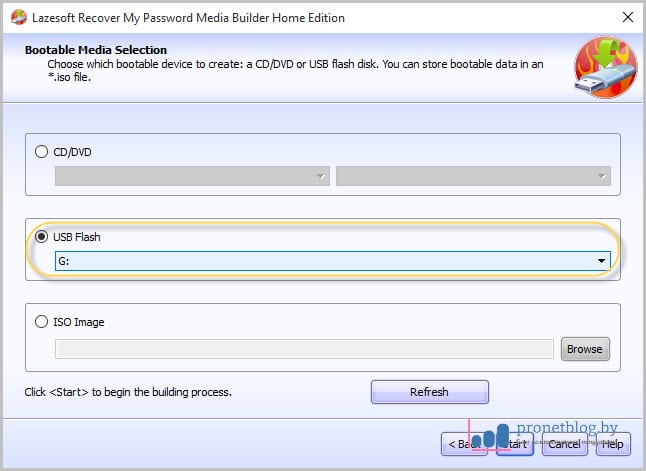
USB sürücüdeki tüm verilerin silineceğini belirten bir mesaj belirir. Bununla aynı fikirdeyiz:
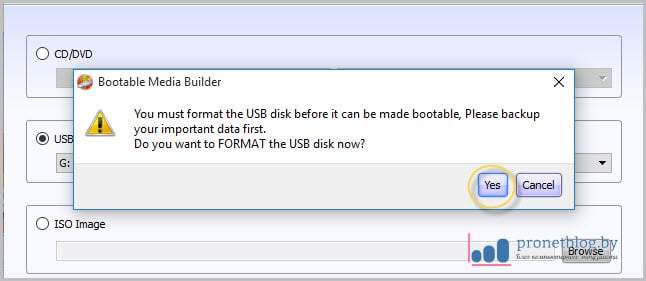
Çevrimdışı şifre editörüne indirin
Şimdi düzenleme moduna girmek için 2 girin. İsterseniz, şifreyi boş bırakabilir ve yeni bir tane atamayabilirsiniz. İndirme sayfasına gidin ve İndirilenler başlığını bulun. Araç hazır olana kadar metni kaydırır. Daha büyük seçeneğe karşılık gelen sayıyı girin ve ardından girin. Sonra kayıt defterine varsayılan yolun doğru olduğunu onaylamanız gerekir. Daha sonra bir seçenek listesi göreceksiniz. “Kullanıcı verilerini ve şifrelerini değiştir” ve “onaylamak için Enter” ı seçmek için 1 tuşuna basın.
Sonuç olarak, dosya kaydetme işlemi başlayacaktır, bu yüzden biraz beklemeniz gerekecek. Tamamlandığında, aşağıdaki "Son" düğmesini seçin:
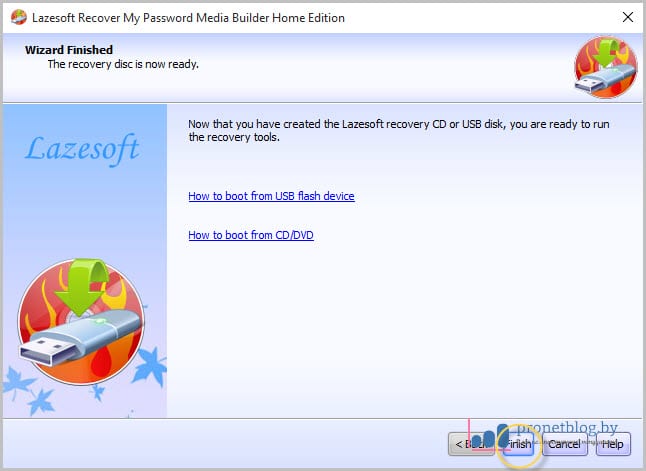
Tamam, şimdi programın şifreyi sıfırlamak için böyle bir flash sürücü oluşturmak için ne kadar alana ihtiyacı olduğunu görelim? Ve ortaya çıktığı gibi, biraz:
Bir kullanıcı adı listesi göreceksiniz. Şimdi bu kullanıcının şifresiyle ne yapmak istediğinizi seçin. Yeni bir şifre belirlemek için 2 girebilir veya boş bırakmak için 1 kullanabilirsiniz. Onaylamak için "Enter" tuşuna basın, şifrenin temizlendiğini göreceksiniz! Eğer düşürdüysen.
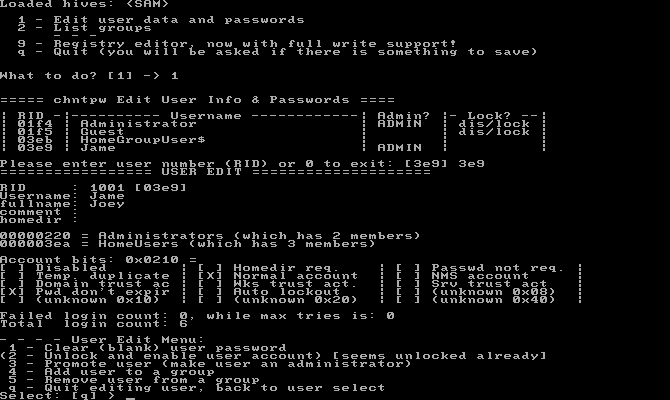
Kapatılmadan önce, değişiklikleriniz ekranda ayrıntılı olarak açıklanacak ve kaydetmek isteyip istemediğinizi soracaktır. Onay için “Edit Edit” mesajını göreceksiniz. Her şeyi burada yaptığınız için aracı tekrar çalıştırmak isteyip istemediğiniz sorulduğunda “hayır” cevabını vermek için tekrar “Enter” tuşuna basın. Boş olarak ayarlarsanız, oturum açmış olursunuz. "Şifre" başlığı altında şifre eklemek için bir düğme bulunmaktadır.
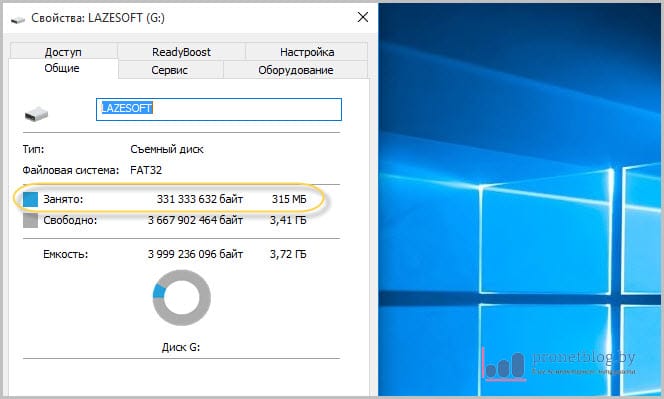
Şimdi sadece BIOS `ları koymak ve pratikte harika programımızı kullanmaya çalışmak kalıyor. Öyleyse öyle olsun. Ondan indirin ve aşağıdaki resimde gösterilen öğeyi seçin:
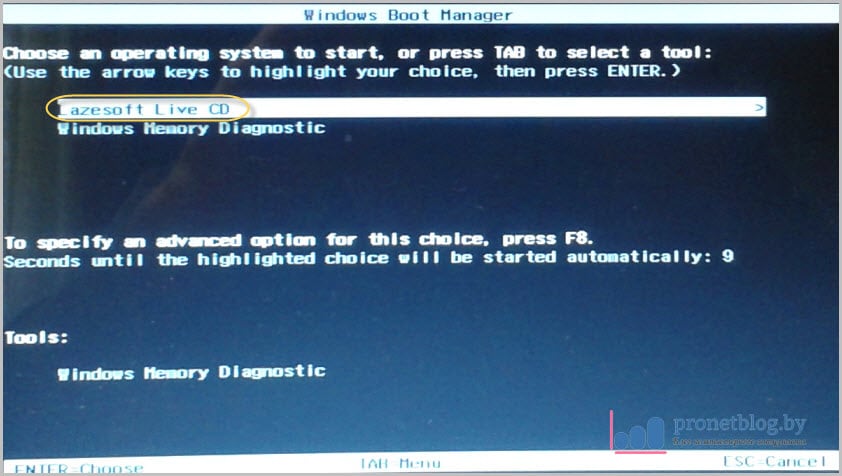
Ayrıca, kırılması zor olan şifrelerin de hatırlanmasının zor olduğunu tavsiye ediyoruz. USB flash sürücüyü bağlayın ve Başlat menüsünde parola sıfırlama diskine girerek aracı çalıştırın. Parolanızı unutmak eğlenceli değildir ve bu sıfırlanması gereken bir acıdır. Teknik olarak meraklı olmasalar bile herkes bu yöntemleri kullanabilir ve sisteminizden gelen virüsleri geri yükleyen fabrika ayarlarına sıfırlanır. Sisteminizi ağırlaştırıyor ve buna katlanmamalısınız. Bunu nasıl önleyeceğinizi göstereceğiz, çünkü kilitli kalmışsınız.
Biraz gelişmiş bir düşünceyle, bunun gelecekte olmasını önleyebilirsiniz. Doğrulama Otomatik erişimi önlemek için bilgisayarınızı kilitlemek önemlidir. En kötü bilgisayar kilidi geçmişiniz nedir? Şifreleri sıfırlamak için başka bir araç veya yöntem mi tercih ediyorsunuz?
Bir sonraki adımda, "Windows Parolasını Sıfırla" seçeneğinin satırda belirtilip belirtilmediğini kontrol edin ve aşağıdaki "İleri" düğmesini tıklayın:
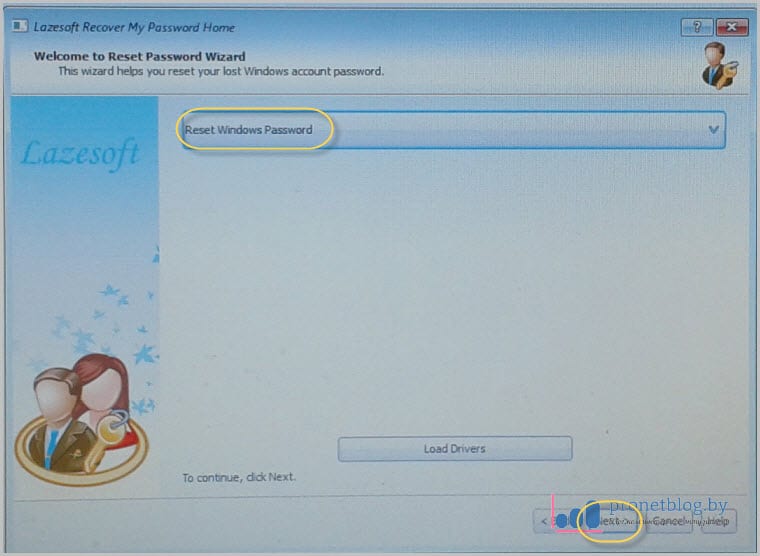
Program ticari olmayan kullanım amaçları hakkında soracaktır. "Evet" deyin:
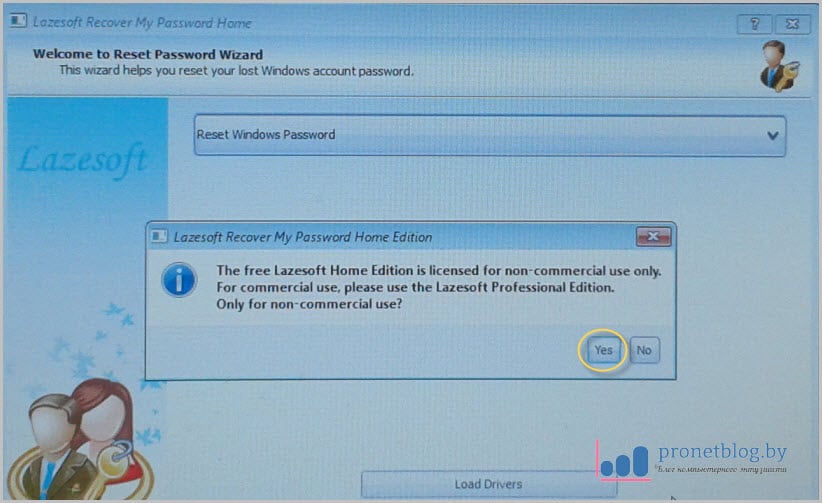
Parola sıfırlama diski oluşturun
Herhangi bir veri varsa, silebilirsiniz. Şimdi, diskin olabileceği en iyi durumda olduğundan emin olmak için, onu biçimlendirmeniz gerekir.
İstendiğinde, bir şifre gireceksiniz.
Bunu yaptığınızda, hızlı bir şekilde yüzde 100 oranında hareket edecek bir ilerleme göstergesi göreceksiniz.Yeni bir şifre oluşturmanız, onaylamanız ve yeni bir ipucu oluşturmanız gerekecektir.
Diski işaretlemeli ve güvenli bir yere koymalısınız. Şimdi "Parolayı Sıfırla" diskini işaretlemeniz istenebilir. İlk önce bir önyükleme diski başlatmanız gerekir. Aynı şey, kayıt defterinize giden yolu seçmeniz gereken sonraki adımda da olur.
Ardından kurulu Windows işletim sisteminin sürümü otomatik olarak algılanır:
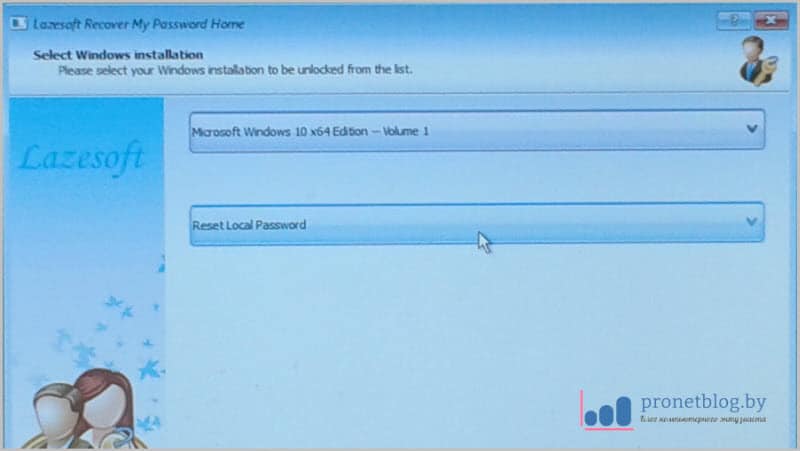
Ve işte burada, son aşama. Parolayı sıfırlamanız gereken yönetici hesabının adını seçmeniz gereken bir liste açılır. Bundan sonra "İleri" ye tıklayın:
Daha sonra kullanıcı veya kayıt defterini değiştirmeniz istenecektir. Bu durumda, sıfırlamak istediğiniz kullanıcı adını girmeniz gerekecektir. Ve şimdi ne yaptığını kaydetmen gerek. Sorunsuz giriş yapabilirsiniz - sadece yeni bir şifre belirleyin.
Bu bildirimleri görüntüleme durumlarını ve yöntemlerini belirtmek için kullanıcı hesabı kontrol ayarlarını kullanabilirsiniz. Kullanıcı hesabı kontrolü dört bildirim seçeneği sunar. Bu kılavuzda dört seçeneği açıklayacağız ve size kullanıcı hesabı yönetimi ayarlarının nasıl kurulacağını göstereceğiz.
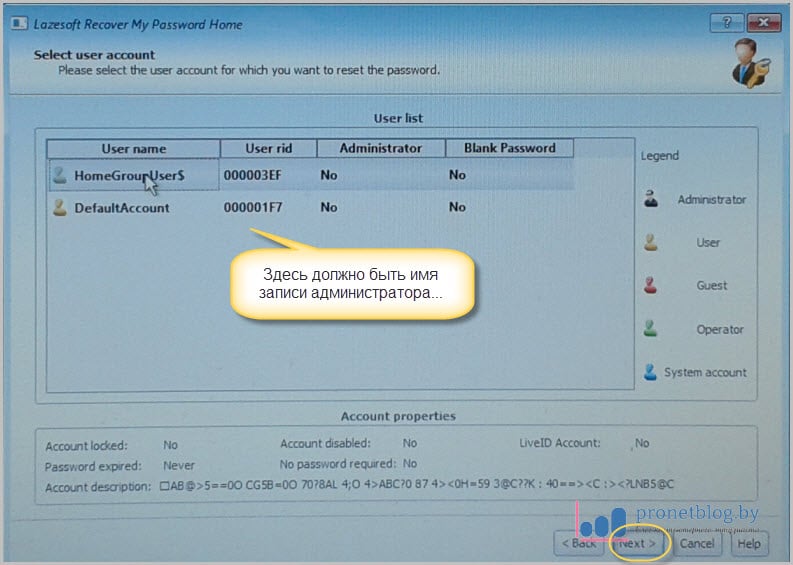
Hepsi bu, bitti. Yalnızca bilgisayarı yeniden başlatmak ve oturumu açmak için kalır. Artık şifrenizi Windows 7'de nasıl sıfırlayacağınızı bildiğinizi güvenle söyleyebiliriz.
Ancak, Win 10'da maalesef bu numara işe yaramadı. Bu program bu sistemde ustalaşamadı. Ancak böyle bir program biliyorsanız, makaleye yapılan yorumlarda bunun hakkında yazın. Ve sonuç olarak, her zaman olduğu gibi, ilginç bir video.
Kullanıcı Hesabı Denetimini Yapılandır
Bu gibi durumlarda, kullanıcı hesabı kontrolü size zamanlanmış işlem hakkında bilgi veren bir iletişim kutusu görüntüler. Ardından işlemi iptal etme veya yönetici şifresini girerek izin verme seçeneğiniz vardır. Aşağıda, bir sistem kontrolünü kullanarak kullanıcı hesabı yönetimi güvenlik seviyelerini nasıl yapılandıracağınızı gösteriyoruz.
Kullanıcı Hesabı Kontrol Ayarları
Dört kullanıcı hesabı yönetimi seçeneği aşağıda açıklanmıştır. Aşağıdaki durumlarda "Her zaman varsayılan olarak bildir" seçeneğini seçmenizi öneririz. Sistemdeki değişiklikler hakkında bilgilendirileceksiniz ve onayınızı isteyeceksiniz.



















