Windows'da autorun sanal diskini devre dışı bırakma 7. Bilgisayarınızda autorun flash sürücüsünü etkinleştirin veya devre dışı bırakın
Merhaba sevgili ziyaretçiler ve düzenli blog okuyucular web sitesi . Bugün, Windows 7'de çıkarılabilir medyanın otomatik çalıştırmasını nasıl devre dışı bırakacağımızı anlayacağız.
Hepiniz bir USB flash sürücüyü veya CD / DVD sürücüsünü bilgisayara bağladığınızda, size uygun seçeneği belirlemek için bir ön çalışma penceresi ve bu ortamdaki eylemlerin varyantının olduğunu biliyorsunuzdur. Şuna benziyor:
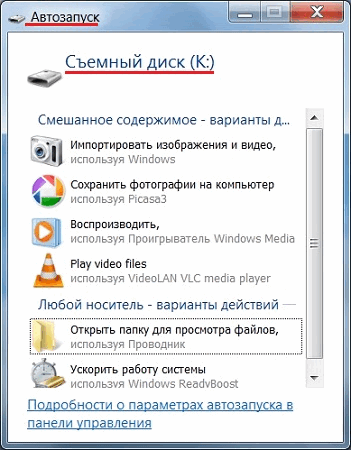 İlk bakışta autorun çok kullanışlı bir özellik. Ancak burada olumsuz yönler var. Örneğin, medya bir virüs içeriyorsa, başlangıçta, bilgisayarınız virüs bulaşabilir. Böyle bir bakış açısına karşı bir kez daha korunmak için, otomatik çalıştırmayı devre dışı bırakmak daha iyidir.
İlk bakışta autorun çok kullanışlı bir özellik. Ancak burada olumsuz yönler var. Örneğin, medya bir virüs içeriyorsa, başlangıçta, bilgisayarınız virüs bulaşabilir. Böyle bir bakış açısına karşı bir kez daha korunmak için, otomatik çalıştırmayı devre dışı bırakmak daha iyidir.
Otomatik çalıştırılan çıkarılabilir (harici) medya olmadan yapmak çok kolaydır. "Bilgisayar" klasörünü her zaman açabilir ve takılı olan USB flash sürücüsünün içeriğini bir kaç kez farenin simgesine tıklayarak görüntüleyebilirsiniz.
Otomatik çalıştırmayı devre dışı bırakmak, bir USB flash sürücüyü açmadan, bir antivirüs ile taramak ve böylece bilgisayarda olası kötü amaçlı içeriğe sahip olma olasılığını önler. Bunu yapmak için, flaş sürücüdeki PCM simgesine tıklayın ve menüden uygun öğeyi seçin.
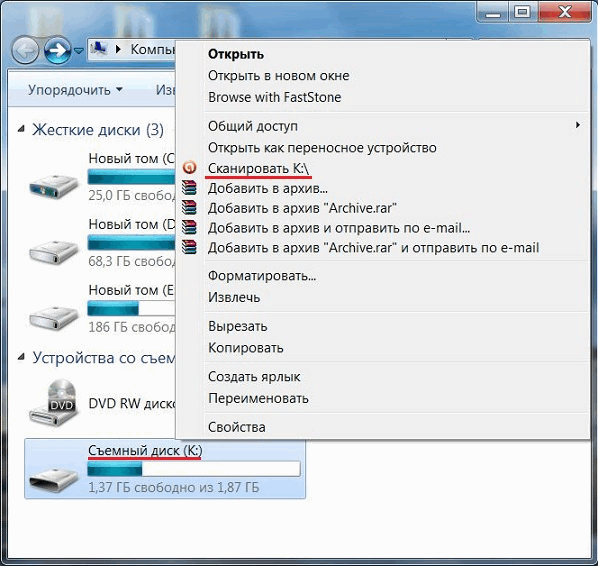 Bazı acemi kullanıcılar, otomatik çalıştırma (başlangıç) programları ile çıkarılabilir medyayı otomatik olarak karıştırırlar. Bunlar iki tamamen farklı fonksiyonlardır. Otomatik başlatma, PC açık olduğunda belirli programları otomatik olarak başlatan bir servistir. Doğru, bilgisayarınızın çalışmasını hızlandıracaktır.
Bazı acemi kullanıcılar, otomatik çalıştırma (başlangıç) programları ile çıkarılabilir medyayı otomatik olarak karıştırırlar. Bunlar iki tamamen farklı fonksiyonlardır. Otomatik başlatma, PC açık olduğunda belirli programları otomatik olarak başlatan bir servistir. Doğru, bilgisayarınızın çalışmasını hızlandıracaktır.
Kontrol panelinde otomatik çalıştırmayı devre dışı bırak
Otomatik çalıştırmayı devre dışı bırakmanın en kolay yolu Kontrol paneli.
İlk önce menüyü aç başlangıç ve "üzerine tıklayın" Kontrol paneli". İçinde Kontrol Panelleri "Otomatik başlat" seçeneğini seçin.
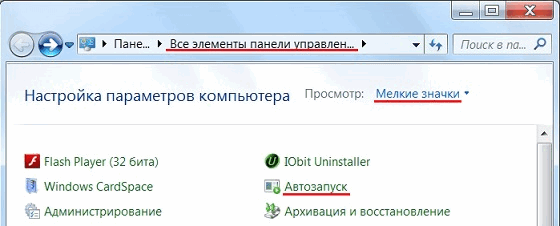 Otomatik çalıştırma sayfasında, ilk noktadaki kutunun işaretini kaldırın.
Otomatik çalıştırma sayfasında, ilk noktadaki kutunun işaretini kaldırın.
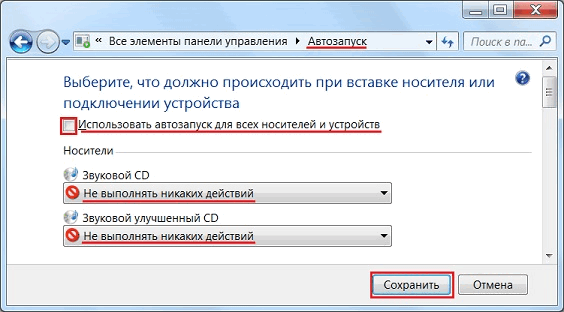 Tüm belirtilen medya türleri ve cihazlar için " Herhangi bir işlem yapmayın". "Kaydet" düğmesine tıklayın. Şimdi, bilgisayarı yeniden başlattıktan sonra, tüm harici ortamların ve aygıtların otomatik çalıştırması devre dışı bırakılacak. Her halükarda, bu işlemi gerçekleştirmek için bir tane daha yöntemle tanışacağız.
Tüm belirtilen medya türleri ve cihazlar için " Herhangi bir işlem yapmayın". "Kaydet" düğmesine tıklayın. Şimdi, bilgisayarı yeniden başlattıktan sonra, tüm harici ortamların ve aygıtların otomatik çalıştırması devre dışı bırakılacak. Her halükarda, bu işlemi gerçekleştirmek için bir tane daha yöntemle tanışacağız.
Yerel Grup İlkesi Düzenleyicisi aracılığıyla otomatik çalıştırmayı devre dışı bırakma
Tuşlara basarak "Çalıştır" penceresini açın Win + R. "Aç" satırında komutu girin gpedit.msc ve Tamam'ı tıklayın.
Görünen editör penceresinin sol sütununda, sekildeki şekilde işaretlenmiş öğeleri genişletin ve " Otomatik Kullan Politikaları».
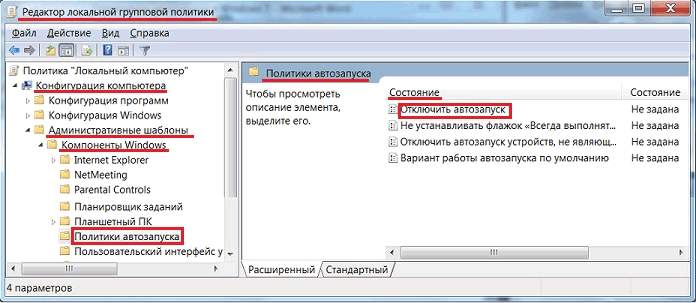 "Durum" sütununda, öğeye çift tıklayın " Otomatik çalıştırmayı devre dışı bırak", Bundan sonra" Otomatik çalıştırmayı devre dışı bırak».
"Durum" sütununda, öğeye çift tıklayın " Otomatik çalıştırmayı devre dışı bırak", Bundan sonra" Otomatik çalıştırmayı devre dışı bırak».
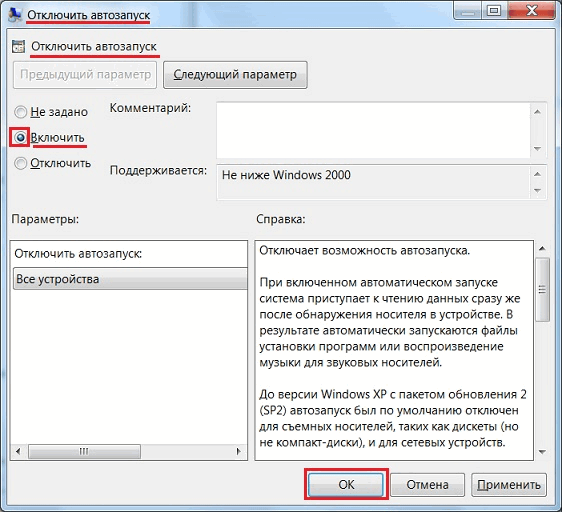 Burada bulunan anahtarı "Etkinleştir" konumuna getirin. Tamam'a tıklayın. Bitti! Şimdi, oradaki ayarlar ne olursa olsun, otomatik olarak devre dışı bırakılacaktır. Kontrol Panelleri.
Burada bulunan anahtarı "Etkinleştir" konumuna getirin. Tamam'a tıklayın. Bitti! Şimdi, oradaki ayarlar ne olursa olsun, otomatik olarak devre dışı bırakılacaktır. Kontrol Panelleri.
Otomatik çalıştırmayı tekrar etkinleştirmek için aynı eylemleri gerçekleştirmeniz gerekir, yalnızca bu durumda anahtarın "Ayarlanmamış" olarak ayarlanması gerekir.
Hepsi bu kadar. Artık, Windows 7'de çıkarılabilir depolama ortamlarının otomatik çalıştırılmasını nasıl devre dışı bırakacağınızı ve böylece bilgisayarın başka birinin flash sürücüsünden bulaşma olasılığını nasıl önleyebileceğinizi biliyorsunuz. İlginiz için teşekkür ederim. İyi şanslar!
Windows işletim sistemi, varsayılan olarak, bilgisayara yüklendikten sonra, bilgisayarın diskinden ve ona bağlı aygıtlardan dahil edilen otomatik çalıştırma işlevlerine sahiptir. İşletim sistemi başlatıldığında veya harici bir depolama ortamı bağlandığında, bazı kötü amaçlı yazılımlar ortaya çıkabilir yazılım.
Otomatik başlatma işlevi açık olduğunda işletim sistemiKötü amaçlı bir kodun bulunduğu bir programı başlattığınızda, böyle kötü amaçlı yazılımların başlatılması gerçekleşmez.
Bu, örneğin, işletim sistemi başlatıldığında, sürücüye bir optik disk yerleştirildikten veya bilgisayarınıza bir flash sürücü bağlandıktan sonra olur.
Bilgisayarınızda daha fazla güvenlik için, otomatik çalıştırmayı devre dışı bırakmanız gerekir. sabit sürücü, ağ sürücüleri, CD-DVD sürücüleri ve çıkarılabilir medya (flash sürücüler, hafıza kartları, harici sabit diskler). Bu özellikle çeşitli çıkarılabilir ortamlardan otomatik çalıştırma için geçerlidir. Çıkarılabilir medyayı kullanarak bilgileri kopyaladığınızda veya aktardığınızda farklı bilgisayarlarEn yaygın virüslerin yayılmasıdır.
USB flash sürücüyü bilgisayara bağlarken, "autorun.inf" dosyası otomatik olarak medya içeriğini başlatır. Virüs ya da bazı zararlı kodlar ya "autorun.inf" dosyasında ya da bilgisayara bağlı bir ortamda olabilir.
Windows 7'de otomatik çalıştırmayı devre dışı bırak
Ameliyathanede otomatik çalıştırma özelliğini devre dışı bırakmak için windows sistemi 7 Tüm medya ve cihazlar için otomatik çalıştırmayı devre dışı bırakmanız gerekir. Bunu yapmak için, Başlat menüsüne gidin =\u003e "Denetim Masası" =\u003e "Donanım ve Ses" =\u003e "Otomatik Kullan" =\u003e "Medya veya Aygıtlar için Varsayılan Ayarları Yapılandır." Açık pencerede "Tüm medya ve cihazlar için otomatik çalıştır özelliğini kullan" seçeneğinin yanındaki kutunun işaretini kaldırmanız gerekir.
Seçmeli olarak otomatik başlatmayı bırakmak istiyorsanız, her bir öğe için ayrı ayrı değerleri seçmeniz gerekecektir. Bu durumda, "Tüm ortam ve cihazlar için otomatik kullan" seçeneğinin yanındaki onay kutusu kaldırılmamalıdır.
Windows XP Professional'da otomatik çalıştırmayı devre dışı bırak
Windows XP'de, otomatik çalıştırma özelliğini devre dışı bırakmak için Grup İlkesi düzenleyicisini açın. Bunu yapmak için Başlat menüsüne gidin =\u003e "Çalıştır". Ardından alana "gpedit.msc" =\u003e "OK" ifadesini girin.
Bundan sonra "Grup İlkesi" penceresi açılır, bu pencerede "Yönetim Şablonları" öğesine tıklayın ve ardından "Sistem" öğesine çift tıklayın. Ardından, "Sistem" bölümünde, "Otomatik Çalışmayı Devre Dışı Bırak" seçeneğini çift tıklayın.
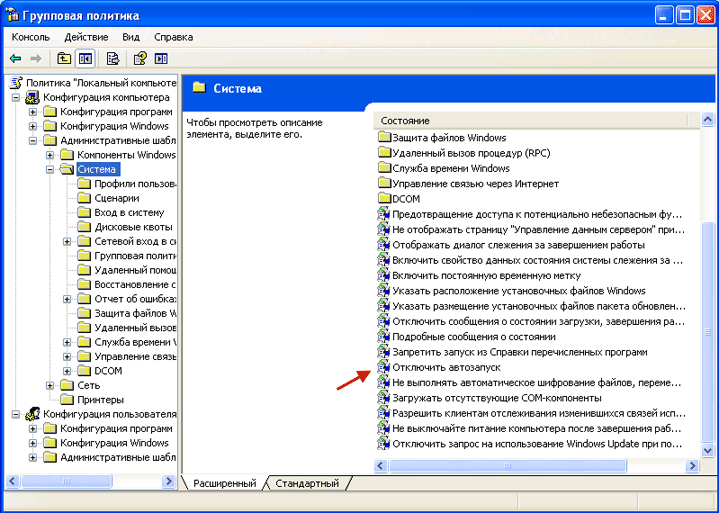
"Özellikler: Otomatik Çalışmayı Devre Dışı Bırak" penceresinde, "Etkin" seçeneğinin yanındaki onay kutusunu etkinleştirin ve "Otomatik Çalışmayı Devre Dışı Bırak" alanına "tüm sürücülerdeki" öğesini seçin, ardından "Tamam" düğmesine tıklayın. Bundan sonra, yürürlüğe girecek değişikliklerin yapılabilmesi için bilgisayarı yeniden başlatın.
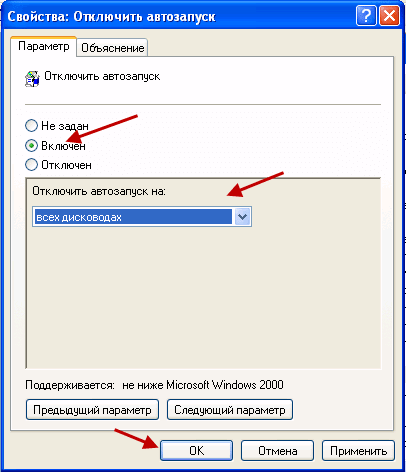
Windows 10'da otomatik çalıştırmayı devre dışı bırak
Windows 10'da otomatik çalıştırmayı devre dışı bırakmak için, Başlat menüsüne gidin =\u003e "Ayarlar" =\u003e "Aygıtlar". Seçenekler penceresinde Otomatik Çalıştırma sekmesini tıklayın.
"Autostart" ayarında (tüm medya ve cihazlar için otomatik çalıştırma kullanın), "Off" a geçin.
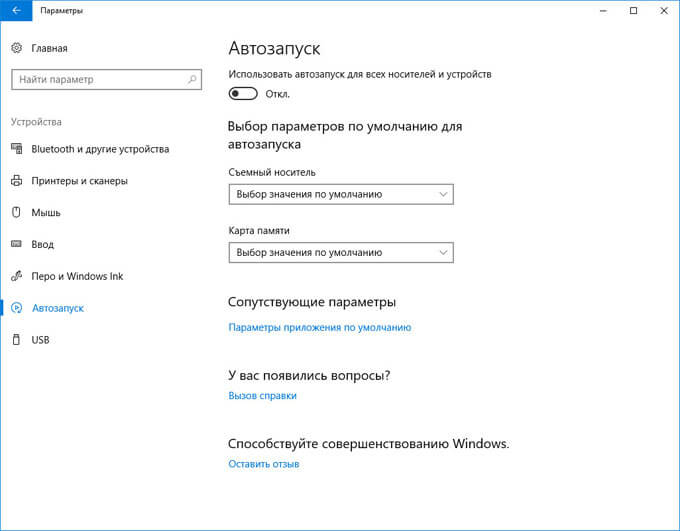
Bunu yaptıktan sonra, bilgisayarınız daha güvenli olacaktır.
Sonuç
Daha fazla güvenlik için, otomatik çalıştırmayı Windows işletim sistemindeki aygıtlardan ve çıkarılabilir medyadan devre dışı bırakmanızı öneririz.
Windows 7, "Autostart" adında ilginç bir yerleşik işlev içerir. Dış depolama ortamlarına erişimi hızlandırmak ve kullanıcının bilgisayardaki çalışmasını kolaylaştırmak için tasarlandığı sezgisel olarak açıktır. Daha kolay nerede - film ile bir disk koymak ve hemen üretti. Başlangıçta, bu işlev sadece CD ve DVD'lerle çalıştı. Flash sürücüler ve diğer harici eklenti aygıtlarının ortaya çıkmasıyla, eylem evrensel hale geldi. Ancak, bu Windows 7'de yerleşik autorun gerektirir mi?
Otomatik çalıştırma cihazlarını kurun.
Bilgisayardaki aygıtların otomatik başlatılmasını etkinleştirmek zor değildir. "Start", "Control Panel", "Auto Start" zincirlerini geçiyoruz. Açılan pencere, varsayılan olarak ayarlanan otomatik çalıştırma ayarları hakkında tüm bilgileri sağlayacaktır. İleriye baktığımızda, Windows 7'de otomatik çalıştırmayı nasıl devre dışı bırakacağımızı bir kerede durduracağız. Bunu yapmak için, "Tüm ortam ve aygıtlar için otomatik çalıştırma kullan" kutusunun işaretini kaldırın ve "Kaydet" düğmesine tıklayın.
Otomatik çalıştırma işlevini destekleyen her bir ortam için, onu bağlamak için birkaç seçenek vardır: açık, yoksay (hiçbir şey yapmaz) veya her zaman kullanıcıdan bir yanıt bekler. Değerleri bir kez ayarlayarak, kullanıcı başka eylem. Bu menüdeki ilgi noktalarını gözden geçirin, istenen değeri ayarlayın ve " Kaydet ». Belirtilen eylem, sistem ortamı tanıdığı anda yürütülecektir.
Yanlışlıkla karışırsanız veya istediğiniz gibi olmayan bir şeyle sonuçlanırsanız, sistemin varsayılan olarak ayarladığı başlangıç parametrelerini geri yükleyebilirsiniz. Bunu yapmak için tıklayın " Varsayılanları geri yükle »(düğme listenin en altındadır), sonra " tutmak» .
Otomatik çalıştırma ayar değerlerinden bağımsız olarak, medya çeşitli türde dosyalar içeriyorsa işlemi kendiniz seçmeniz gerekir. Ve daha fazlası yerleşik programlar Bilgisayarda, olası eylemlerin listesi daha büyük. Karışık içeriğe sahip bir medyayı açarken eylemleri seçebileceğiniz pencerede, yalnızca ilgili öğeye tıklayabilirsiniz.
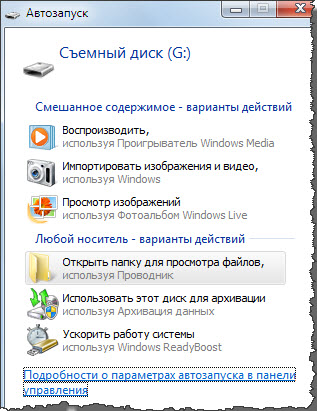
Dahil edilen autorun'un olası tehlikeleri.
Birçok kullanıcı, dahil edilen otomatik çalışmanın işlevini çok uygun ve gerekli görür. Ancak rahatlığa ek olarak, dahil edilen otomatik yük hakkında söylenemeyen güvenilir olmalı. Gerçek şu ki, çok sayıda virüs, bilgisayarı her zaman güvenilir olmayan kaynaklardan bilgi aktarımı için kullanılan, çıkarılabilir medya aracılığıyla bilgisayara girmektedir. Devre dışı bırakılan otomatik çalıştırma özelliği virüs sızma olasılığını ortadan kaldırır. Bu nedenle, bilgisayarınız için daha fazla güvenlik sağlama nedenlerine dayanarak, Windows 7 otomatik başlatmayı devre dışı bırakmak daha iyidir.
Kullanıcıların rahatlığı için Microsoft, autostart flash sürücü gibi işletim sisteminde böyle bir yerleşik işlev oluşturdu. Ana görevi kullanıcının işini kolaylaştırmaktır. Ancak asıl dezavantaj, bilgisayara başka bir PC'de daha önce kullanılmış olan kopyalama sırasında çıkarılabilir medyada yazılan virüslere girmektir. Ve "makinenizi" kötü amaçlı yazılımlardan korumak için, otomatik başlatma ve diğer çıkarılabilir ortamların nasıl etkinleştirileceğini veya devre dışı bırakılacağını bilmelisiniz.
Bu, çıkarılabilir bir cihaz üzerinde bir programı hızlıca ve kişiden herhangi bir işlem yapmadan çalıştırmanıza izin veren bir işlevdir. Başlangıçta sadece DVD ve CD için geliştirilmiştir. Akıllı telefonlar bağlandığında bile, şimdi otomatik olarak başlatılabilir. Örneğin, filmleri ve müzikleri olan ortamlar için, oynatıcı boş bir disk - yumuşak kayıtlar, fotoğraflar için - görüntüleyici vb. Çıkarılabilir sürücü çeşitli dosya türleri içeriyorsa, birkaç eylem sunan bir pencere açılır.
İşlevin özü, çıkarılabilir medyanın kök klasöründe autorun.inf dosyasını oluşturmanız gerektiğidir. Bu, belirli bir programı otomatik olarak başlatmak için bir komut içeren bir dosyadır. Sistem, bu dosyanın varlığı için dahil edilen sürücüyü kontrol etmeli ve eğer bulursa, ekstra talepte bulunmadan, onu başlatacaktır. Bu aynı zamanda birçok virüs tarafından kullanılır. Ancak çıkarılabilir ekipmanın güvenliğini sağlamak için iyi bir yol var - bu, flash sürücü için bir autorun dosyası oluşturmaktır. Bu durumda, kötü amaçlı program kendisini kaydettiremez, çünkü zaten var olur ve bu nedenle aygıt bilgisayara bağlandığında başlamaz.
ÖNEMLİ. Birçok virüs yazıcısı bu hileyi biliyor ve bu dosyayı çıkarılabilir medyadan kolayca kaldırabilir. Bu nedenle, ekipman virüsüyle enfeksiyon sorunu daha ciddiye alınmalıdır.
Otomatik çalıştırma işlevini etkinleştirin veya devre dışı bırakın
Windows 7, 8 için
Otomatik yükleme flash sürücüsünü dahil etmeden önce, Başlat menüsündeki kontrol panelini açmanız ve "Otomatik Çalıştır" ı seçmeniz gerekir. "Tüm medya ve cihazlar için kullan" girişinin karşısında bir işaret koydu.
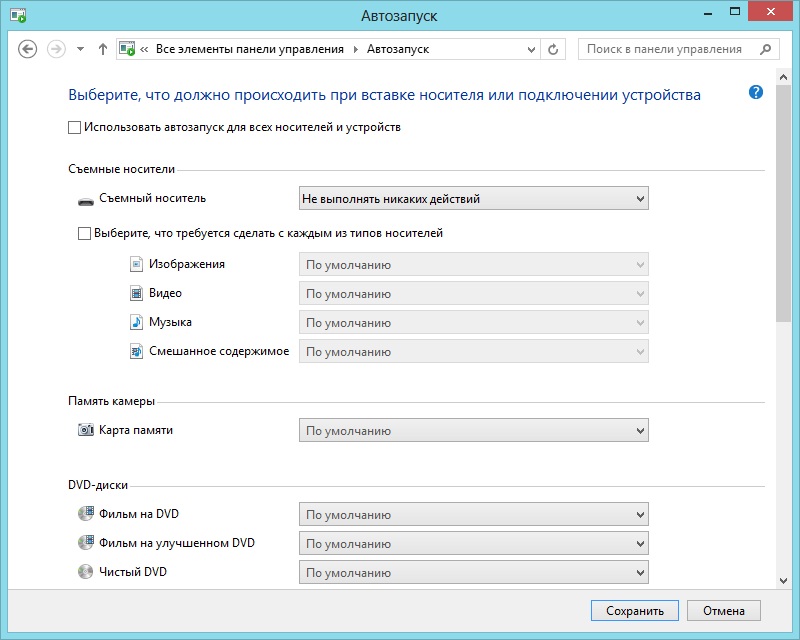
"Tüm medya ve cihazlar için kullan" girişi yerine, işaretleyin
Windows XP için
Bu işlevi XP'de bağlama ve devre dışı bırakma işlemi biraz daha karmaşıktır. Bunu yapmak için "Grup Politikası" na gidin. Başlat menüsünde, "Çalıştır" sekmesini bulun, gredit.msc komutunu kaydedin ve "enter" a basın. Açılan pencerede, "Bilgisayar Yapılandırması", "Yönetim Şablonları" ve "Sistem" seçeneklerini seçin. Doğru bölümde, "Devre dışı bırakma" satırını bulun.
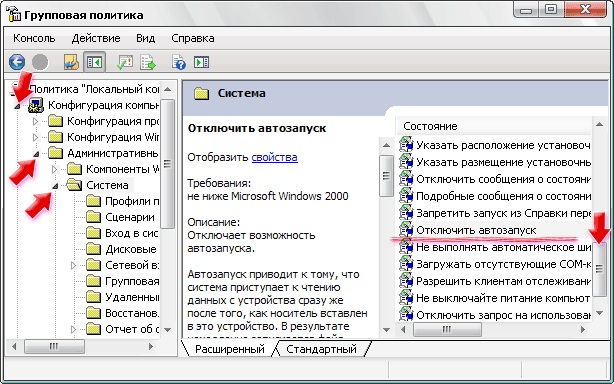
Otomatik çalıştırmayı devre dışı bırak
İşlevi etkinleştirmek için, "Devre Dışı" öğesini (ayarlanmamış) işaretleyin ve "Tamam" ı onaylayın. Ve devre dışı bırakmak için, "Etkin" ve "Doğrulama seçimi ile tüm diskler için" satırını seçin.
Flash sürücüyü otomatik başlattıktan sonra çıkarılabilir sürücüyü PC'ye takın ve sistemin çalışıp çalışmadığını kontrol edin.
"Autostart" işlevini kullanmanın temelleri
- Flash sürücünün kendisinin kötü amaçlı kod içermediğini, ancak zaten var olan bir dosyayı Internet'ten virüsle ilişkilendirdiğinin farkında olmalısınız.
- Ayrıca, .inf, .bat, .exe, .pif, .ini, .cmd vb. İle kopyalanırken zararlı programların Autorun klasörüne kaydedilir.
- Dosya veya dosya grubunu otomatik olarak çalıştıramazsınız. Onları görüntülemek için yazılımla açmanız (örneğin, not defteri) ve virüsleri kontrol etmeniz gerekir.
- Verilerin kopyalanması sırasında gerekli bilgilere ek olarak otomatik çalıştırılırsa, silinmesi gerekir. Ve eğer kaybolmaz ya da kaybolmazsa ve bir dakika sonra yeniden yaratılırsa, bilgisayar bulaşır.
- Ayrıca, işlevi devre dışı bırakmak için çeşitli optimizasyon programlarını kullanabilirsiniz (tweakers). Ancak daha iyi güvenlik için manuel olarak yapmak daha iyidir.

















