Ubuntu sanal kutusunda bir sanal disk oluşturun. Oracle VM VirtualBox sanal makinesinde Linux Ubuntu'yu yükleme. Donanım sanallaştırması için destek.
tanıtım
VirtualBox, üç yaygın sanal makine oluşturma sistemlerinden biridir. Sanal makine sistemleri, koşullu bir bilgisayarın donanım ortamını taklit eden programlardır, böylece bu sanal makineye başka bir işletim sistemi yüklenebilir ve sanal makineye kurulan bu işletim sistemi, gerçek bilgisayarda çalıştığını “varsayar”. Yani, VM sistemi aynı fiziksel bilgisayarda birden çok sanal bilgisayara öykünmenizi sağlar.
Bu, fiziksel bir makine tarafından destekleniyorsa varsayılan olarak etkinleştirilen bir seçenektir. Bu seçenek, sanallaştırma işlemini ve daha karmaşık işleri geliştirmek için donanım kullanmanıza olanak tanır. Bu sayfada, destekleniyorsa ve dolayısıyla etkinleştirildiyse devre dışı bırakabilirsiniz. - Fare. İşletim sistemini yükledikten sonra eklentileri yüklediyseniz, fare imlecini bu sayfada özelleştirebilirsiniz.
Sanal makine ayarları, listeden bir makine seçerek ve üst kısımdaki Ayarlar düğmesine tıklayarak da görüntülenir. Genel - bunlar temel ayarlardır. Genel sayfasında, sanal sistemin adını, işletim sisteminin türünü, ayrılan belleğin miktarını ve gerçek bir video kartı için ayrılmış video belleğinin miktarını değiştirebilirsiniz. Gelişmiş sayfasında, cihaz önyükleme sırasını ayarlayabilirsiniz. Bu sayfadaki son sayfa, gerektiğinde sanal makinelerin “fotoğraflarının” kaydedilebileceği klasördür.
Bu tür sanal makineler farklı amaçlar için kullanılır. Örneğin, temel işletim sistemiyle uyumlu olmayan uygulama programlarını kullanmak için. Ya da ana işletim sistemine zarar vermeyecek bir tür güvenli ortam yaratmak için - sözde kum kutusu. Özellikle, virüsten koruma yazılımı geliştiricileri virüslerin davranışlarını inceleyerek, bunları bir sanal makineye yerleştirilmiş işletim sistemiyle enfekte eder.
Kullanıcıların ihtiyaç ve bilgilerine bağlı olarak, bu can sıkıcı ve çılgınlık arasında değişebilir. Komut satırı komutları yazarken ecstasy içine düşen manyaklar için, bu güzel olabilir, ancak ortalama tüketici çok rahatsız edici. Kısacası, onlar süpürüldü. Her menüdeki ayarlar.
Olası değerler: Kopyala, Yapıştır, Tümünü Seç ve Ayarlar. Dördüncü menü, öncekine benzer, ancak bir disket sürücüsüne başvurur. Pencerenin altındaki durum çubuğu. Etkinliğinizin nerede olduğunu göstermek için 5 simgeye sahiptir. Bunlar sayısal düzende: sabit disk, optik sürücü, disket sürücüsü, gerçek bir bilgisayardan paylaşılan ağ klasörleri ve ağ etkinliği. Yeşil nokta, oradan okunduğunu ve kırmızı bir yazı yazıldığını gösterir.
Neden VirtualBox? Çünkü rakiplerin, VMWare ve Microsoft Virtual PC'nin aksine, VirtualBox, GNU GPL lisansı altında dağıtılan ücretsiz bir VM sistemidir. Bir başka sebep ise VirtualBox'ın platformlar arası bir sistem olmasıdır - sadece GNU / Linux'a değil aynı zamanda MS Windows'a da yüklenebilir. Ve "içeride" VM VirtualBox, GNU / Linux ve MS Windows olarak kurulabilir.
VMWare ayrıca bir çapraz platform sistemidir, ancak bu ticari bir yazılımdır. Microsoft Virtual PC genellikle yalnızca tek platformlu bir üründür - sadece Windows'a kurabilir ve sadece Windows "içinde" VM "kurabilirsiniz.
Eklentilerin kurulumundan sonra böyle bir eyleme gerek kalmayacak, daha sonra hem gerçek hem de sanal bilgisayarlarda otomatik olarak aktif olacaktır. Üstteki menüden başlayarak, bunların bir açıklaması. Altta, şu andaki etkinlik hakkında bilgi sağlamak için tasarlanan birçok simgenin bulunduğu durum çubuğu yer almaktadır. Birincisi sabit disk simgesi ve sanal sabit diskteki ve aktiviteyi gösterir. İkinci simge disk üzerindedir ve optik diskteki ve disk üzerindeki etkinlikleri gösterir.
Üçüncü simge bir disket üzerindedir ve bir diskette ve disketten aktiviteyi gösterir. Dördüncü simgede iki monitör vardır ve ağ etkinliğini gösterir. Altıncı simge bir monitördür ve uzak masaüstü özelliğinin açık mı yoksa kapalı mı olduğunu gösterir. Yedinci simge, çapraz çift bir ok olup otomatik boyutlandırmanın açık mı yoksa kapalı mı olduğunu gösterir. Sekizinci simgesi bir faredir ve imlecin hangi modda olduğunu gösterir - entegrasyon ve fare yakalama etkinse. Dokuzuncu simge, klavyenin şu anda sanal makine tarafından yakalanıp yakalanmadığını ve bu nedenle etkin olup olmadığını belirten bir ok.
terminoloji
Sanal makine yönetim sistemlerinde, özel terminoloji ve kısaltmalar kullanılır:
VM - sanal makine, sanal bilgisayarın bir kopyası.
İşletim sistemi ana bilgisayar (veya ana bilgisayar işletim sistemi veya yalnızca ana bilgisayar), sanal makine programının çalıştığı işletim sistemi olan gerçek bilgisayara yüklenmiş işletim sistemidir.
Yine, yeşil nokta bir okuma gösterir ve kırmızı nokta bir kayıttır. İşletim sisteminin kurulması, işlenmesi ve davranışı. Şimdiye kadar, kuru bir teori ile, durumu hafifletme zamanıdır. Saha denemelerine başlarız - sayılırız, sayarız. Yaptığımız ilk şey, yüklemek, bu yüzden başlıyoruz.
Bu bir domates domatesidir, ama bu benim domates kekiğim. Yani, sadece sanal makine çalışmanıza izin vermez. CPU kullanımı ortalama% 90 civarında. Her üç durumda da kurulumlar herhangi bir sorun ya da girişim olmaksızın başarılı oldu. Kurulum sırasında da bir durgunluk vardı, ama çok daha küçüktü ve bilgisayar genellikle daha çevikti ve işin geri kalanı neredeyse normaldi.
Konuk OS (veya sadece Misafir) - Sanal Makinenin içine kurulmuş bir işletim sistemi.
tesisat
Ubuntu 10.04 deposu, daha önce 4.1.18 sürümü varken VirtualBox sürüm 3'ü içeriyor. Bu nedenle, bu son sürümü sanal kutudan indirmek daha iyidir. Site, Ubuntu'nun tüm güncel sürümleri için ikili kurulum paketlerine sahiptir. Virtualbox-4.1_4.1.8-75467 ~ Ubuntu ~ * .deb paketine ek olarak, Oracle_VM_VirtualBox_Extension_Pack-4.1.8-75467.vbox-extpack paketini indirmeniz yeterlidir - sanal makinenin içine USB 2.0 desteği uygular. Ve elbette kullanıcı kılavuzunu indirmeniz gerekiyor.
İşletim sistemlerinin yüklenmesi Zaman, işletim sisteminin tamamen yüklenmesine kadar programın ana pencerelerinden Başlat düğmesine tıklandığı andan itibaren belirlenir. Buradaki durum farklı. Eklemeler: kurulum ve faydalar. Yüklemeleri başlar ve sonunda sanal sistemi yeniden başlatır.
Burada, varsayılan klasör size uymuyorsa, seçebilir ve yükleyebilirsiniz. Son olarak, değişiklikleri kaydetmek için bilgisayarınızı yeniden başlatmanız gerekecektir. Eklentilerin avantajı nedir? Bu katkı maddelerinin avantajı, elbette, çok değerli ve kullanışlı ek özellikler ekler. Her iki program için uygulamalar hem genel hem de farklı işlevleri ekler. İşte ortak olanların listesi: - Fare imleciyle bütünleşme - imlecinizi özelleştirmeden sanal bir makineye serbestçe tıklamanızı ve sanal makineyi standart bir pencere yapmanızı sağlar. - Geliştirilmiş video sürücüleri - ama bu kendisi için konuşur - Geliştirilmiş ekran kartı desteği; - saat senkronizasyonu - yanı sıra gerçek işletim sistemi; - Klasörleri gerçek bir bilgisayardan sanal bir bilgisayara aktarmak çok önemli bir eklentidir.
VirtualBox'ı yüklemeden önce, paketin Ubuntu kopyanızda yüklü olduğundan emin olmalısınız. dKMS. Böyle bir paket kurulu listesinde değilse, kurulmalıdır.
Yüklemek için, sadece virtualbox-4.1_4.1.8-75467 ~ Ubuntu ~ * .deb dosyasını çalıştırmanız gerekir. Yükleme tamamlandıktan sonra, "Uygulamalar - Sistem Yardımcı Programları" menüsünde "Oracle VM VirtualBox" öğesi görünecektir. Başlatıldığında, sihirbaz hemen yeni bir sanal makine oluşturmayı teklif edecektir, ancak bu işlemi iptal etmek daha iyidir. VirtualBox'ı çalıştırdıktan sonra, Extension_Pack uzantısını yüklemeniz gerekir, bu VirtualBox ayarları aracılığıyla yapılır. Uzantıyı kurduktan sonra, VirtualBox'ı kapatmanız ve mevcut Ubuntu kullanıcısını vboxusers grubuna eklemeniz gerekir, bu terminal aracılığıyla veya "System - Administration - Kullanıcılar ve Gruplar" grafik uygulaması aracılığıyla yapılabilir. VirtualBox'ı farklı kullanıcılar tarafından kullanmayı planlıyorsanız, bunların her birinin bu gruba eklenmesi gerekir. Bir kullanıcı vboxusers grubuna ekledikten sonra Ubuntu oturumunu tamamlayıp tekrar giriş yapmalısınız.
Bu, yaygın yeniliklerin tükendiği şeydir. Tabii ki, transfer etmek istediğiniz dosyayı veya klasörü her zaman çıkarabilirsiniz. Ve iki sanal makinenin altında, bu genellikle hem pencerede hem de küçük kesimlerle tam ekran modunda gözlendi. Yani, belli bir kazananımız yok.
Normal diskler tanındı, ancak ses değil. "Kötü, Sedlar, kötü." Önerilen program ayarları. Bu, arka planda çalışan sanal makinelerin önceliğini gösterir. İlk seçenek, gerçek bilgisayar işlemlerini sağlamak için bir avantaj olduğunu ve ikinci seçeneğin sanal makinenin bozuk olmadığını ve tam buharla çalışmaya devam ettiğini gösterir. İkinci varsayılan da varsayılan olarak seçilir, bu da gerçek sistemin yavaşlamasına neden olur, böylece ayarı değiştirebilirsiniz.
Sanal makine oluştur
Bir sanal makine oluşturmak için VirtualBox'ı çalıştırın ve "Oluştur" komutunu (paneldeki veya menüden) kullanarak çalıştırın ve ardından adım adım sihirbazda gerekli VM parametrelerini belirtin. İlk aşamada, misafir işletim sisteminin türünü ve ardından diğer parametreleri (RAM boyutu, disk boyutu vb.) Belirtmeniz gerekir.
Bundan sonra, oluşturulan VM'ye bir misafir işletim sistemi yüklemeniz gerekir. Bunu yapmak için bir ISO dosyası olarak bir kurulum CD'si veya DVD görüntüsüne ihtiyacınız olacaktır. Böyle bir dosya, örneğin birçok program yardımıyla oluşturulabilir. Nero, InfraRecorder, ImgBurn, UltraISO, IsoBuster ve benzeri Linux kullanıyorsanız, en kolay yol, komutla görüntü oluşturmaktır. dd if = / dev / sr0 = CD.iso bs = 2048 conv = noerror, eşitleme.
Birincisi özünde kişisel tercih meselesidir, ama bu iyi bir fikir olduğundan, size hatırlatmama izin verin. İkincisi ağ kartına bağlı. Diğer tüm ayarlar sizin zevkinize ve tercihlerinize bağlıdır. Programlar hakkında kişisel izlenimler ve görüşler. Eklentileri yükledikten sonra, iş büyük ölçüde geliştirildi. Doğru, şarj etme rekabette olduğu kadar iyi değildir, ancak gerçek bir bilgisayardan sanal bir dosyaya ve dosyalara ve klasörlere dosya aktarımı çok kolay ve basittir, aynı zamanda harika bir fikir olan ortak bir panodır. Genel olarak, arayüz nadirdir ve spartandır, ancak bu programın daha güvenilir ve güvenilir bir şekilde çalışmasıyla dengelenir.
Bu görüntü dosyası bir CD sürücü olarak VM'ye bağlanır ve VM katmanları çalışırken bu CD'den önyükleme yapar, yani işletim sistemi yükleyicisi başlatılır. İşletim Sistemini VM'ye yüklemek normal bir bilgisayarla aynıdır, ancak büyük olasılıkla daha yavaş olacaktır.
Önemli not!
Bir sanal makinede Microsoft Windows gibi tescilli bir işletim sistemi kurarsanız, telif hakkı sahibinin lisanslama gereksinimlerine, bilgisayardaki normal yükleme işlemiyle aynı şekilde uymanız gerekir.
Tek dezavantaj, gerçek makinede daha ciddi bir yüktür, ancak bu, daha önce bahsedilen kurulumdan kaynaklanmaktadır, bundan sonra problem neredeyse tamamen temizlenmektedir. Program, gerçek bir bilgisayarı daha az yükler ve daha kullanıcı dostu bir arayüze sahiptir, ancak ne yazık ki, kaprisli internet ayarlarını, bir ses CD'sini anlamayan, dosyaları paylaşmak için çok sakıncalı bir yol olan ve sanal makinenin paylaşılan bir kaynağa dönmesine neden olan büyük bir hatayı telafi edemez. Hata sürüm 2'den edinilebilir ve şimdi konuşma 8 için çıktı ve henüz temizlenmedi.
Bir VM oluşturduktan sonra, ana VirtualBox penceresi şöyle görünecektir:
Sanal makine "Başlat" tuşu ile başlatılır. Bu düğmeye tıkladığınızda, medya, "Özellikler" düğmesi üzerinden kullanılabilen VM ayarlarında belirtilen sırayla yüklenir.
Windows XP'nin yüklü olduğu çalışan bir VM'nin penceresi şu şekildedir (boyutu, işletim sistemi işletim sistemi ayarlarında hangi ekran çözünürlüğüne bağlı olduğuna bağlıdır):
Sen benim çocuklarım çok yavaşsın. Neden bu beni mutlu etmiyor, ama sadece belli bir dereceye kadar? Kararlılık sorunu - kısacası, hala var. İzlemek için rahatsız edici. Almanlar paylaşacakları bir arayüz eklediklerini söyledi. Ancak, bu arayüzün sadece paylaşımın ilk aşaması için tasarlandığını söylemezler. Öyleyse işler biraz yarısı, bu da Almanların yıkılacağına dair korkularımı hak ediyor. Mesaj, yazarın belirten bir dijital imzanın bulunmadığına dikkat çeken standart bir “Güvenlik Uyarısı” dır.

Pencerenin üst kısmında, VirtualBox menüsü yer almaktadır, araç çubuğunun altında CD ve USB cihazlarına gösterge ve hızlı erişim vardır. Bir CD veya USB cihazını bağlamak veya bağlantısını kesmek için, istenen tuşa sağ tuşa basın ve ardından menüden cihazı seçin:
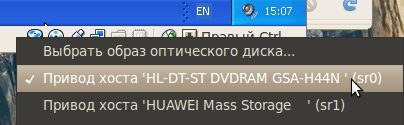 |
 |
Önemli not!
En çalıştırılabilir dosyalar gibi yeni bir şey yok. Her seferinde yazıldığından sadece can sıkıcıdır. Ancak, bunların en önemlisi sabit değil gibi görünüyor - hala paylaşılan bir klasör kullanmanın istikrarı ile ilgili sorunlar var ve eklenen arayüz sadece yarısı. Özellikle ortalama tüketici için. Kısacası: Bu sürüm bir öncekinden daha iyi, ama çok değil. Sorularınız, fikirleriniz, yorumlarınız ve yorumlarınız varsa, konuya yazabilirsiniz. Tüm makaleyi kopyalamak, yazarın açık izni olmadan yasaktır.
Bu ücretsizdir ve sizi finansal yükümlülükler ile bağlamaz. Eğer istersen, yardım edebilirsin. Makine içe aktarılacak ve sonra başlatabilirsiniz. İşletim sistemi yüklendiğinde, bir isim ve şifre ister. Başlangıçta buna ihtiyacınız olmayacak, ancak gelecekte, sistemi gerçek bir işi yönetmek için kullanmaya karar verirseniz, işletim sistemi seviyesine erişmeniz gerekebilir. Bu, zorluklara veya sorunlara neden olabilir.
Herhangi bir fiziksel CD veya USB aygıtı, işletim sistemlerinden birinde, sunucuda veya konukta kullanılabilir. Cihazı misafir işletim sisteminde kullanılabilir hale getirmek için, çalışan bir sanal makineye bir düğmeyle bağlanmalıdır. Cihazı ana bilgisayar işletim sisteminde kullanılabilir hale getirmek için, cihazı çalışan bir sanal makinede kesmek için bu aygıtı tıklatmanız gerekir.
Basitçe söylemek gerekirse, sanal bir makine bilgisayar sisteminin işleyişini taklit eden ve yeniden üreten bir yazılım ortamıdır. Sanal makine fiziksel bilgisayarınızın kaynaklarını kullanır. Oluşturma ve yapılandırma sürecinde bir sanal makine kullanma kaynağının belirtilmesi gerçeği. Bilgisayarınızda yüklü bir sanal makineye sahip olmanın avantajları çoktur. Yeni bir işletim sistemini denemek istiyorsanız, ancak eski olanı kırmak istemiyorsanız, ideal seçenek sanal bir makinede yapmaktır.
Aynısı şüpheli görünen programlar için de geçerlidir ve bilgisayarınızda yerlerinin olup olmadığından emin değilsiniz. Sürecin en ciddi kısmı, daha sonra işletim sistemini kurmaktır. İşletim sisteminize bağlı olarak, birkaç önyükleme seçeneği vardır.
İşletim sistemini yükledikten sonra, gerekirse, otomatik olarak belirlenmeyen aygıtlara sürücüleri yükleyebilirsiniz. Ancak, bir video kartına sürücü yükleyemeyeceğinizi hatırlamanız gerekir - Sanal Makinede görüntü kartı öykünmesi yoktur. Konuk işletim sisteminde, hücresel USB modem gibi çeşitli USB aygıtlarını yükleyebilirsiniz.
VirtualBox - Ağ Kurulumu
VirtualBox, ana bilgisayar ve misafir işletim sistemi arasında çeşitli ağ yapılandırma seçenekleri yapmanızı sağlar. Bir misafir işletim sistemini gerçek bir yerel ağ ile ilişkilendirebilirsiniz. Toplantı sahibi ve konuk arasında sanal bir yerel alan ağı oluşturabilirsiniz. Birkaç VM ile sanal bir ağ bağlayabilirsiniz. Oraya gidebilir ve oradan interneti kullanabilirsiniz. Genel olarak, her zevke ve renk için ayarlar mümkündür.
Programın doğru sürümünü seçtiğinizden emin olun. Program yükleme dosyasını çalıştırdıktan sonra kurulum penceresini göreceksiniz. Devam etmek için şu adımları izleyin. Aşağıdaki iki adım tamamen resmi. Programın masaüstünde bir kısayol oluşturup oluşturmayacağını seçersiniz. Yüklemeyi başlatmak için "İleri" ve ardından "Yükle" düğmesini tıklamanız yeterlidir.
Yükleme işleminin "Son" düğmesini tıklatarak kurulumu tamamlamasını ve tamamlanmasını bekleyin. Sürecin kendisi uzun sürmemeli. Yükleme sırasında, yüklemeden sahneden seçilen belirli bileşenlere izin vermenizi isteyen açılır pencereler görünebilir.
İnternet ile başlayalım.
Konuk işletim sisteminin internet erişimine ihtiyacı varsa, bu iki yolla uygulanabilir. Erişim cihazını doğrudan konuk işletim sistemine bağlayın veya sanal bir ağ üzerinden ana bilgisayar işletim sisteminden İnternet'i kullanın.
MTS USB modeminin doğrudan bağlantısı
Modemin USB'ye bağlı olması ve ana bilgisayar işletim sisteminde belirlendikten sonra çalışan bir VM'ye bağlanması gerekir. Bundan sonra, misafir işletim sistemi bu modemi "görmeli".
Sanal makinenin kendisini oluşturma sürecine bakmamız gerekiyor. Tüm sanal makineyi hızlı bir şekilde kaldırabilir ve başka biriyle değiştirebilirsiniz. Sanal makineleri çalıştırmak için bazıları ücretsiz olarak kullanabileceğiniz çeşitli çözümler vardır. Bununla birlikte, açık kaynaklı bir işletim sistemi kullanırken, her sanal bilgisayarın ayrı bir lisansla hesaplanması gerektiğini unutmayın.
Sanal bir makine oluştururken, kullanışlı bir geçmiş rehberi de kullanıcılara yardımcı olur. Gerekli işletim sistemi, sanal bir bilgisayara normal şekilde kurulabilir. Sanal bilgisayarı başlattıktan sonra, bir ağ, ses, grafik veya mesajlaşma içeren bir klasör kurmak, “Misafir İzinleri” olarak adlandırılan bir dizi evrensel sanal sürücü ile size yardımcı olacaktır. Sürücü paketini kurduktan sonra, sanal bilgisayara Internet'e erişme, müzik çalma veya video oynatma yeteneği dahil, gerçek gibi davranacaktır.

Not:explorer'da CD olarak görünmesi için bir USB modeminin kesilmesi ve yeniden bağlanması (VM penceresinde bir düğme ile) gerekebilir. sürücü diski.
Bundan sonra kurulum, Windows altında 3G USB modemler, kurulum, yapılandırma makalesinde anlatıldığı şekilde gerçekleştirilir. Tek fark şudur ki, sürücülerin yüklenmesi büyük olasılıkla normal bir bilgisayardan daha yavaş olacaktır.
Not: Sürücülerin kurulumu tamamlandıktan sonra, cihaz listesinde doğru bir şekilde tanımlanabilmesi için bir USB modeminin kesilmesi ve yeniden bağlanması (VM penceresinde bir düğme ile) gerekebilir..
Böyle bir modem kullanmak, normal bir bilgisayarda kullanmaya benzer. Unutulmaması gereken ana şey, modem VM'ye dahil olsa da, işletim sistemi ana bilgisayarında kullanılamaz.
Sanal bir ağ üzerinden bağlanma
Sanal makine için sanal bir ağ kartı oluşturulur ve bu kart aracılığıyla misafir işletim sistemi internete veya yerel bir ağa bağlanabilir. Tabii ki, bu yalnızca ana işletim sistemi İnternete veya yerel bir ağa gerçek bir bağlantıya sahipse mümkün olacaktır. Bu durumda, işletim sistemi konuk işletim sistemi için bir ağ geçidi olarak hareket edecektir.
Öncelikle sanal makine için sanal ağ bağdaştırıcısının parametrelerini ayarlamanız gerekir. Bu, VM kapatıldığında VM'nin ayarları ile yapılır. NAT bağlantı tipi, konuk işletim sistemi için Internet'e bir ağ geçidi ve yerel ağa sınırlı erişim sağlar:

Konuk işletim sisteminin kendisinde, ağ bağlantı ayarlarında, DNS sunucu adreslerini açıkça belirtmeniz gerekir:

Bu yaklaşımla, İnternet hem ana sistemde hem de misafir sistemde olacaktır. İnternete ek olarak, misafir işletim sistemi yerel ağın web ve ftp kaynaklarına erişebilecek.
VirtualBox - LAN Ayarları
Konuk işletim sisteminin paylaşılan ağ kaynakları (dosyalar, yazıcılar) ile yerel ağa erişmesini isterseniz, yapılandırma biraz farklı yapılır. Sanal bir adaptör için ihtiyacınız olan VM ayarlarında, köprü bağlantısının türünü belirtin:

Yerel ağın bir DHCP sunucusu varsa, bu yeterli olacaktır - konuk işletim sistemi otomatik olarak ağ ayarlarını alacaktır. Ancak DHCP sunucusu yoksa, misafir işletim sisteminde verileri elle girmeniz gerekir:

Elle girdiğiniz alt ağ, ana bilgisayar işletim sistemindeki VM ile ilişkili ağ bağdaştırıcısı için belirtilen alt ağ ile eşleşmelidir. Yani, işletim sistemindeki 192.168.1 alt ağının adresini yazarsanız, işletim sistemindeki eth0 bağdaştırıcısında aynı alt ağda 192.168.1 bir adres olmalıdır.
Bu şekilde, gerçek bir yerel ağ olmasa bile, ana bilgisayar ve konuk işletim sistemi arasında bağlantı kurabilirsiniz. Ortak kaynaklardan birini veya her ikisini birden tanımlamak yeterlidir ve sonra aralarındaki bir ağ değişimi mümkün olacaktır.
VirtualBox - sanal bir LAN kurma
Ana bilgisayar gerçek bir yerel ağa bağlı değilse, ancak ana bilgisayar ve misafir işletim sistemi arasında bir ağ bağlantısı kurulabilir. Ama yukarıda açıklanmasından farklı yapılmalıdır.
Öncelikle, VirtualBox ayarlarında, sanal bir ağ eklemeniz gerekir. Bu "Dosya - Özellikler" menüsü aracılığıyla yapılır ve daha sonra özellikler sekmesinde Ağ sekmesi:

Bundan sonra, VM'nin ("Özellikler") ayarlarında, "Sanal Ana Bilgisayar Bağdaştırıcısı" bağlantı türünü belirtin:
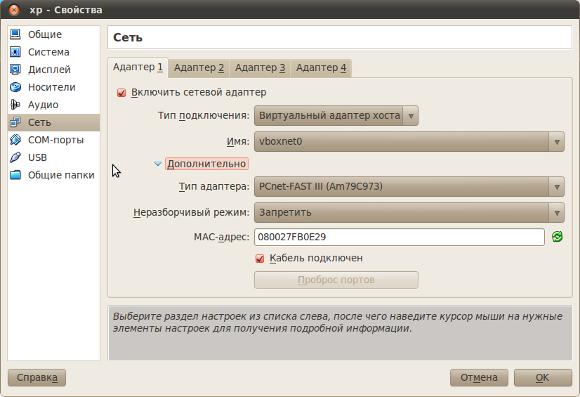
Bundan sonra, VM'yi başlatabilirsiniz ve misafir işletim sistemi ağ ayarlarını DHCP aracılığıyla alacaktır. Bu sanal ağ sayesinde, ağ kaynakları ana bilgisayar ve misafir işletim sistemi arasında paylaşılabilir. Ancak bu sanal ağ üzerinden misafir işletim sistemindeki İnternet gitmeyecek.
İnternet'i misafir işletim sistemine "dağıtmak" gerekiyorsa, bunu VM'ye ikinci bir adaptör ekleyerek ve bu bağdaştırıcıyı NAT modunda yükleyerek yapmanız gerekir:

Böylece, misafir işletim sisteminde iki ağ bağdaştırıcısı olacaktır. Biri aracılığıyla yerel ağ, diğer İnternet üzerinden çalışacaktır.
Sonuç
Sanal makinenin bu bilgisayarın tam bir analogu olmadığını anlamanız gerekir. Örneğin, Sanal Makinede bir video kartı taklit etmek imkansızdır, bu da misafir işletim sistemindeki 3D hızlandırmayı veya belirli bir ekran kartına eklenmiş belirli özellikleri kullanmanın mümkün olmayacağı anlamına gelir. Ve bu sadece video kartlarına uygulanmaz - bazı cihazlar sınırlı işlevsellikle çalışabilir veya hiç çalışmaz. Genel olarak, sanal makinenin donanım profili oldukça mütevazıdır.
Aynı zamanda, sabit disk, RAM ve işlemcinin kaynaklarının işletim sistemi ve konuk işletim sistemi arasında paylaşılacağını da anlamanız gerekir. Bilgisayarınızda 512 MB RAM varsa, o zaman VM için 196 - 256 MB'den daha fazlasını ayıramazsınız ve bu işletim sistemi için yeterli olmayabilir (Windows 98 gibi eski bir şey olmadığı sürece). Yani, bir VM sistemini kullanmayı planlarken, öncelikle kullanacağınız konuk işletim sistemi ile birlikte bilgisayarınızın gerçek donanım kaynaklarına dikkat etmeniz gerekir.
Misafir işletim sistemi MS-DOS gibi bir şeyiniz varsa, VM için çok az kaynağa ihtiyacınız olacaktır. Ve eğer misafir işletim sistemi Windows 7 ya da KDE grafik ortamı ile Linux dağıtımı için planlanmışsa, o zaman bilgisayarınızdaki sadece RAM en az 2 GB olmalıdır. Ve bunun yanında, en az 10 GB boş sabit disk alanı.
Sizin için kurulumu kolay bir yol var VirtualBox .
Bu makaleyi faydalı buluyor ya da sadece bu makaleyi beğendiyseniz, yazarı mali olarak desteklemekten çekinmeyin. Bu para atarak yapmak kolaydır Yandex Cüzdan № 410011416229354. Veya telefonda +7 918-16-26-331 .
Küçük bir miktar bile yeni yazılar yazmanıza yardımcı olabilir :)
Yardımı ile VirtualBox Sözde oluşturabilirsiniz sanal makineWindows'dan ayrılmadan Linux, MacOS ve diğer Unix benzeri işletim sistemlerini kurmak mümkündür. İçinde tam olarak çalışabilir, çeşitli uygulamaları başlatabilir, internete erişebilir, gerçek bir bilgisayarda olduğu gibi belge yazabilirsiniz. Bu kılavuz, Ubuntu 12.04'ün Virtualbox'a nasıl kurulacağını ve Ubuntu için Virtualbox'ın nasıl yapılandırılacağını açıklayacaktır.
Ana bilgisayar ve konuk arasında kaynakları paylaşmak istemiyorsanız, başka bir seçenek daha vardır: fiziksel HDD diskinde.
VirtualBox'ta Ubuntu Kurulumu
Öncelikle resmi siteye gitmelisiniz. Windows'da çalışıyorsanız, uygun şekilde seçin. Windows hostları için VirtualBox 4.3.
VirtualBox'ı yükle. Sadece kurulum sihirbazının normal adımlarını takip edin: Sonraki → Sonraki → Sonraki → pencereye bağlantıyı geçici olarak sıfırlama hakkında bir uyarı içeren → Evet seçeneğine tıklayın → Yükle. Kurulumun bitmesini bekliyoruz. Ardından, sanal makinemizin ağ arabirim sürücülerini yüklemek için düğmeye dört kez basın. Son olarak, son adım: "Son" a tıklayın.
Yükleme tamamlandıktan sonra VirtualBox açmak için bir davetle onay kutusunu kaldırmadıysanız, bir programın bulunduğu bir pencere açılır. Programa henüz ihtiyacımız olmayacak, bu yüzden ya kapatıyoruz ya da kapatıyoruz. Sonuçta, Ubuntu'nun kendisini indirmemiz gerekiyor.
Bu adımda, bu gereklidir.
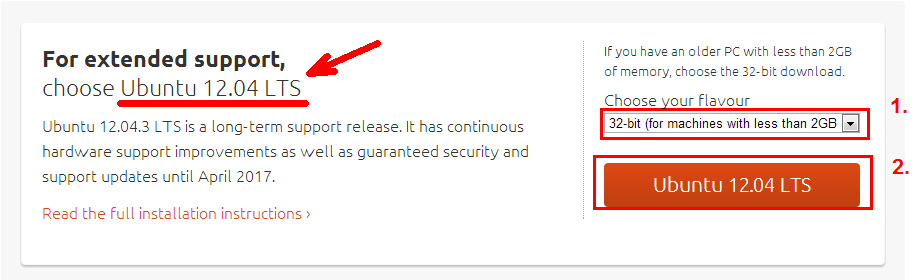
Bir sanal makine için 4 GB'den fazla bellek vermeyeceğim ve 12.04 LTS uzun destek süresine sahip bir sürüm vermeyeceğim için 32 bitlik bir sistem seçtim.
Ubuntu 12.04 kurulumu
Şimdi VirtualBox'ımızı tekrar açıyoruz. "Oluştur" düğmesine tıklayın.
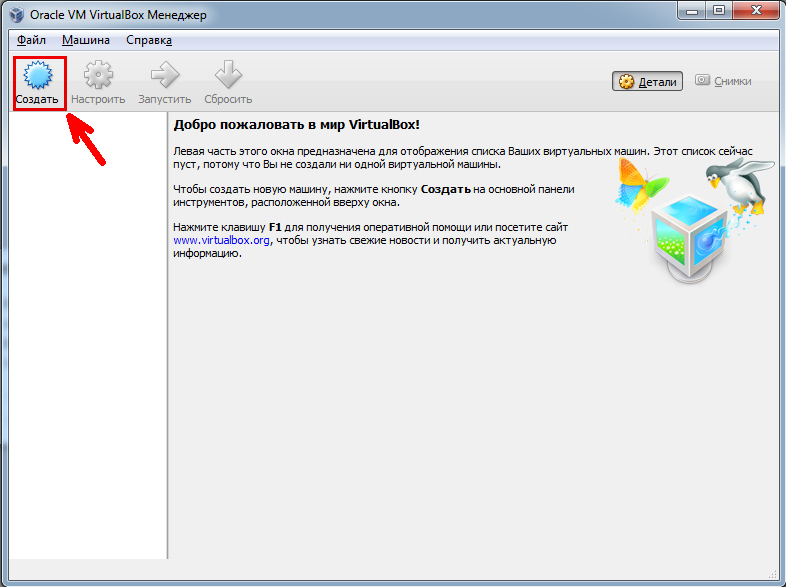
UbuntuOS gibi gelecekteki sanal makinenin adını belirtin. Program isminde gerçek işletim sisteminin ismine benzer bir şey görürse, kendisi Tip ve Sürüm yerine geçecektir, aksi takdirde tür ve versiyonun seçilmesi gerekecektir.
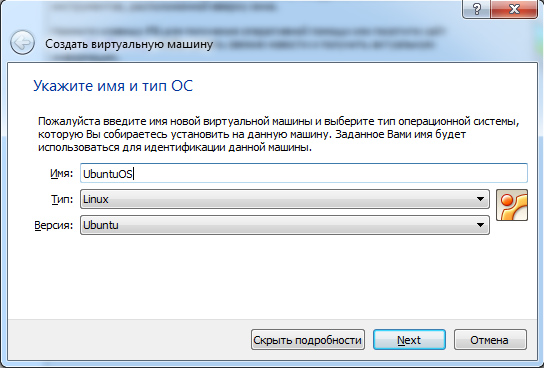
4 GB seçtiğim bellek miktarı. Daha az mümkündür, daha fazla mümkündür - kaç tanesi üzücü değildir. Çalışırken, bu sanal makine kendi başına bu RAM parçasını seçecektir.

Ardından yeni bir sanal sabit disk oluşturun. VDI tipi (varsayılan). Dinamik veya Sabit Boyut? İlk durumda, disk gerektiği gibi genişleyecektir, ikincisi belirttiğiniz gibi olacaktır. Kendi takdirine bağlı olarak sabit disk miktarı.
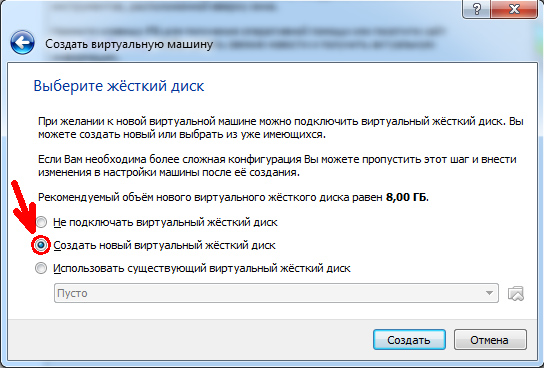
Her şey, araba yaratılır. Şimdi ilk önce onu yapılandırmalısınız.
Ubuntu'yu yüklemeden önce VirtualBox'u yapılandırın.
Bu aşamada, görüntünün ilk kez açılacağı VirtualBox'ı belirtmeniz gerekir.

Ayarlara gidin, "Sistem" sekmesine gidin ve önyükleme sırasını değiştirin: "CD / DVD" üstte ve "Disket" ile onay kutusunu kaldırın ve aşağıya bırakın.

Ardından, "Medya" sekmesinde sanal CD / DVD-rom'u seçin. Pencerenin sağ tarafındaki bir disk biçimindeki düğmeye tıklayın. Araç ipucunda, "Optik diskin görüntüsünü seçin ..." seçeneğini seçin ve bilgisayarınızda yeni indirilen Ubuntu'nun görüntüsünü arayın. Resimde zaten resmi seçtim.

“Ekran” sekmesinde, 3D hızlandırmayı da ayarlayabilir ve sanal makineye video belleği için 128 MB verebilirsiniz.
Mükemmel! Ayarlardan çıkın, değişiklikleri "OK" tuşu ile onaylamayı unutma.
İlk başlangıç
Minimum ayarlar yapıldı, şimdi sanal makinemizi açma zamanı. "Çalıştır" etiketli yeşil oku tıklayın.
İndirme sırasında çeşitli açılır pencere uyarıları çökebilir. Korkma. Program, imlecin sanal makine penceresi alanında bulunduğunda, fare ve klavyenin kontrolünü kesişebileceğini bildiriyor. Denetimi ana makineye döndürmek için (bu durumda, Windows budur), fare imlecini konuk makinenin penceresinden dışarı doğru hareket ettirin (bu durumda, Ubuntu'dur).

Ubuntu, ya sistemi ilk olarak denememizi (“Ubuntu” yu deneyin) ya da bir sabit diske (“Ubuntu'yu Kur”) yüklememizi sağlıyor. Disk doğal olarak gerçek değil, sanal.
İlk olarak nasıl göründüğünü görebilirsiniz: menüden gidin, çevrimiçi (şu anda bir internet bağlantınız varsa), hiçbir şey yüklemeden programlarla vb. Oynayın. Ve hemen "Install" düğmesine basabilirsiniz. Bunu, yerelleştirme dili olarak Rusça'yı seçerek yapıyorum.
Bir sonraki adımda, özel yazılımların güncellemelerini ve indirmelerini istediğimiz zaman kontrol ediyoruz.
Linux'ta bölümleme diski (öğe Kurulum Türü)
"Kurulum Türü" sekmesi hakkında daha fazla bilgi vermek istiyorum. Gerçek şu ki, Linux'ta dosya yapısına sahip olan çalışma Windows'dan tamamen farklıdır ve daha mantıklı ve anlaşılırdır. Hakkında daha fazla bilgi edinin. Ve bu adımda, "Diski sil ve Ubuntu'yu yükle" ye tıkla - bu yeterli olacaktır.
Ubuntu’yu kurduktan sonra aniden ihtiyacın vardı. bölümü yeniden boyutlandır, eklemek yeni veya kaldırmak bir çeşit gereksiz bir ya da daha fazla bölüm birleştirmekBunu okumayı tavsiye ederim.
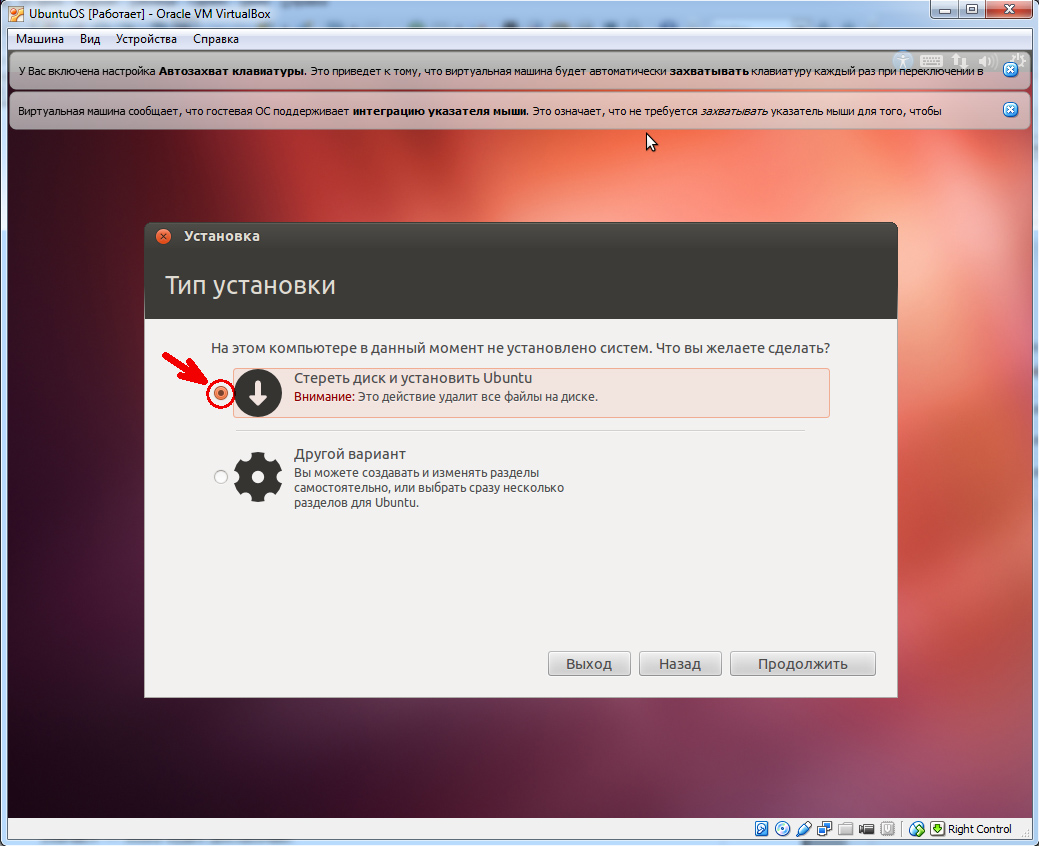
Diğer adımlar, bence, açıklamalara gerek yok. Kurulum neredeyse otomatik olacaktır. Saat dilimini, klavye düzenini doğrulamanız ve hesaba girmek için kullanıcı adı ve parola ile alanları doldurmanız gerekir. Bir sanal makineye Ubuntu kurmak nispeten uzun bir zaman alabilir, hepsi gerçek bir sabit diskin performansına bağlıdır.
"Yeniden Başlat" düğmesine tıkladıktan sonra Ubuntu, kurulum diskini sürücüden kaldırmanızı (zaten otomatik olarak kaldırılmalı) isteyip Enter tuşuna basmanızı isteyecektir. Basıyoruz, aşırıya kaçıyoruz, bir uchetkaya giriyoruz.
Donanım sanallaştırması için destek.
VirtualBox'ın en son sürümlerinde, bir özellik fark edilir. Yüklü VirtualBox 4.3 sürümü, BIOS'ta donanım sanallaştırma desteğini açana kadar bir hatayla çöktü. Prensip olarak, 2012-2013 için tüm modern Intel ve AMD işlemciler. böyle bir desteğe sahip olmak. Sadece varsayılan olarak kapatılabileceğini unutmayın.
VirtualBox Extension Pack'in kurulması ve Ubuntu'nun yapılandırılması
İlk açılışta Ubuntu en son güncellemeleri indirmeyi teklif edecektir. Erteleyebilir veya katılabilirsin.
Ayrıca, varsayılan klavye düzenini değiştirmek değildir. Bu nedenle, düzeni değiştirmek için Sistem Ayarları → Klavye → Yerleşim Seçenekleri → Seçenekler ... → Tuşlar'a gidin → en uygun olanı seçin.
Kullanıcıyı vboxsf grubuna ekleyin.
Her şey, şimdi Ubuntu ile Windows'dan ayrılmadan çalışmak mümkün.



















