Terminal komutları ubuntu programlarını kurar. Ubuntu terminali komutları.
İşte kategorilere ayrılmış ana Linux komutları. Sonunda, Linux'ta komut satırı ve terminal emülatörleri ile çalışmanın özellikleri var.
Ekipler hakkında yardım alma
adam Komut veya yapılandırma dosyasının açıklaması. Eşanlamlı bilgi. Açıklama kaydırır oklar q tuşuna çıkış. örnek: adam fstab apropos adama göre ara. örnek: apropos isoDosya komutları
cd Geçerli dizini değiştirin. cd ~ ya da sadece cD her zaman geçerli kullanıcının ev dizinine gider. örnek: cd / vb ls Dosya ve dizinleri listeler. aksine dir dosyaları türe göre vurgular. Parametre ile -l dosyalar hakkında ek bilgi görüntüler: haklar, sahip, oluşturma tarihi, vb. ls Hiçbir parametre geçerli dizinin içeriğini göstermez. ls / proc tüm çalışan işlemleri gösterir. mv Dosya Aktarımı. cp Kopyala. rm Bir dosyayı siler. -R tuşu ile alt dizinlerde kaldırır. örnek: rm -R ~ / killme mkdir Bir dizin oluşturun. rmdir Boş bir dizini silin.Dosya ve dizin izinleri
chown Mülkiyet değişikliği. chgrp Sahip grubunu değiştir. chmod Değiştirme hakları. örnek: chmod -R 777 / var / www / var / www altındaki tüm dosya ve dizinlere erişim sağlar.Dosyaları görüntüle
kedi Bir dosyayı görüntüler. örnek: kedi / etc / fstab. kuyruk Dosyanın sonunu görüntüler. Günlükleri ve büyük dosyaları ile çalışırken uygun. örnek: kuyruk / var / log / mesajlar.Dosyaları düzenleme
nano ve piko - Terminal modunda metin modunda çalışan en sorumlu editörler. / Etc / fstab dosyasını değiştirmek için, örneğin yazmanız gerekir nano / etc / fstab. CTRL + X editöründen çıkın. editörler vi ve gayret kör on parmak yöntemini çalışmak üzere tasarlandı.
Montaj ve sökme diskleri
mount [parameters] aygıt yolu Aygıtı bağlama. örnek: mount / dev / sda1 / mnt / Disk1. umount aygıtı / yolu. örnek: umount / mnt / Disk1. CDROM'u çıkarın ve çıkartın.Aygıt sürücüleri ile çalışmak için komutlar (Linux çekirdek modülleri)
lsmod Tüm yüklü Linux çekirdek modüllerinin listesi. insmod rmmod modprobe modülü-adı [parametreler] Modülü yükleyin, otomatik yükünü yapılandırın. Sonucu sistem günlüğünde görebilirsiniz. örnek: modprobe radyo-aztech io = 0x350. modinfo module-name Parametre listesi dahil olmak üzere modül hakkında bilgi. modconf Tüm modülleri kategorilere göre taramak, modülleri etkinleştirmek ve devre dışı bırakmak için kullanışlı bir program. Varsayılan olarak, bir kural olarak, yüklü değil, Debian, Ubuntu ve Kubuntu, bu komut tarafından eponymous paketi kullanılarak yüklenir apt-get install modconf.Diğer kullanışlı konsol programları ve Linux komutları
hdparm Sabit sürücüleri ve CD sürücüleri yönetin. örnek: hdparm -E8 / dev / cdrom CDROM rotasyon hızında azalma. Periyodik komut yürütme. örnek: -n 60 hdparm -E8 / dev / cdrom izle diski frenlemek için bir dakika sonra sürücünün hız aşırtma yapmaması ve DVD izlerken gürültü yapmaması sağlandı. pppconfig Modem üzerinden Dial-Up İnternet erişimini kurmak için basit ve güvenilir bir program. pon, poff ve plog, sırasıyla bağlantı günlüğünü kurmak, kırmak ve görüntülemek için kullanılan komutlardır. pppoeconf Benzer şekilde, bir ADSL modem üzerinden İnternet erişimi kurmak. wget HTTP / FTP ile bir dosya indirme.Kök superuser
Sınırsız hakları var. Sürücüleri kurarken, önemli Linux parametrelerini değiştirirken süper kullanıcı hakları kullanmak gerekir. Kök kullanıcı şifresi genellikle dağıtım kurulduğunda istenir. Daha sonra, kurulumdan hemen sonra, belirtilen şifre ile giriş yapabilir ve giriş yapabilirsiniz. kök.
Normal bir kullanıcı olarak giriş yaptıysanız, komut kullanarak süper kullanıcı haklarını belirli bir terminal örneğinde alabilirsiniz. sugirildikten sonra, süper kullanıcı şifresini girmelisiniz. Komutla normal kullanıcı oturumuna dönebilirsiniz. çıkış.
Ancak, Ubuntu ve Kubuntu gibi dağıtımlar kurulum sırasında bir süper kullanıcı oluşturmaz. Kök olarak oturum açmak veya su kullanmak başarısız olur. Bu dağıtımlarda süper kullanıcı hakları komuta ile elde edilebilir. sudo. Süper kullanıcı haklarına ihtiyaç duyulan her ekipten önce yazılmalıdır. Örneğin sudo nano / etc / fstab. İlk sudo komutundan sonra, bir şifre girmelisiniz şimdiki kullanıcı. Sudo, sudo veya admin grubunda bulunan kullanıcılar tarafından kullanılabilir. linux dağıtımı) dağıtımı yüklediğinizde Ubuntu ve Kubuntu'nun ilk kullanıcısı otomatik olarak gerçekleştirilir.
Linux terminallerinin özellikleri
Dosyaya yazılan komutlar komut tarafından yürütülür. sh dosya adı.
Standart Linux komutları DOS ve Windows komutlarından farklıdır - genellikle daha kısadırlar. Komut satırı ile çalışırken, normal yanıp sönen imleç metin giriş konumunu gösterir, komut satırı geçerli yol ve bilgisayar adı ile devam eder, ardından $,% veya # sembolü ile başlar. İkincisi, komutların süper kullanıcı kökü adına yürütülmesi anlamına gelir. ~ Sembolü, kullanıcının geçerli ana dizininin yolunu gösterir.
Linux'taki çoğu komut, kullanıcıya bilgi verilmesini gerektirmez, başarılı bir şekilde tamamlanması durumunda, ekranda hiçbir şey görüntülemez. Normal komut yürütme ihlali durumunda sadece hatalar ve uyarılar görüntülenir. yani Linux'ta, genel ilke "sessizdir, işe yarıyor demektir."
Herhangi bir Linux terminalinde, klavyedeki yukarı / aşağı okları kullanarak, iş oturumları arasında kaydedilen ve farklı kullanıcılar ve ana bilgisayarlar için farklı olan komut geçmişini çevirebilirsiniz. komut satırı ssh ile başka bir bilgisayara. Kısmen yazılan komut veya geçerli dizindeki bir dosya veya dizinin adı SEKME tuşuna otomatik olarak eklenebilir. Birden fazla seçenek bulunursa ve TAB komutunun açık bir şekilde devam etmesi imkansızsa, tüm uygun seçenekler görüntülenir.
Grafik ortamında çalışırken, terminal emülatörleri uygundur. Kural olarak, yer imlerini desteklerler - bir pencerede birkaç terminal, destek renk şemaları. En yaygın terminal emülatörleri Gnome Terminali, Konsole, XFCE Terminali'dir.
Sadece başka bir konuya küçük bir dokunuş olması durumunda. Terminalde bir şey başlatmış ve bu işin çalışmasını kesmek istiyorsun. Genellikle bunu yapmak çok kolay, sadece klavyede Ctrl + C tuşlarına basın.
Diğer kontrol kombinasyonları vardır, örneğin Ctrl + D dosya sonu sinyalini gönderir. çalışan uygulamave yardımcı programları çalıştırmadan, terminal çıkış komutuyla aynıdır. Eh, işletim programlarını daha ayrıntılı olarak kontrol etmek isterseniz, o zaman ayrı olarak kurulması gereken htop sistem monitörüne bakın.
Girilen komutların tarihi
Son olarak, terminalin kullanıcı tarafından girilen komutların geçmişini sakladığını söylemek istiyorum. Bu, klavyedeki yukarı ve aşağı oklarla gerçek modda ilerleyebiliyor. Bu, daha önce girilen komutları yeniden çalıştırmak için çok uygundur. Ve tüm hikayeyi komuta ile görebilirsiniz.
Tarihteki her takımın bir numarası vardır, bir kez daha, terminale bir ünlem işareti ve gerekli komutun numarasını yazarak belirli bir sayı ile komutu çalıştırabilirsiniz:

Ve sadece yazarak önceki yazılan komutu tekrarlayabilirsiniz. ünlem işareti!! .
Bana öyle geliyor ki, zaten tarif edilmiş olan her şeye alışkın olmaktan uzak, yoğun bir orman gibi görünebilir, ama gerçekte bu sadece buzdağının görünen kısmı, binlerce tane daha var. kullanışlı komutlar ve terminalde ilginç çalışma yöntemleri. Terminali kullanarak dosyaları düzenleyebilir, müzik dinleyebilir, video izleyebilir ve çok sayıda günlük işlem gerçekleştirebilirsiniz, ancak tüm bunların açıklaması bu makalenin kapsamının çok ötesine gider.
Bu noktada, muhtemelen Linux konsol komutlarının en zengin dünyasına kısa bir giriş yapacağım ve bu çok yönlü işletim sisteminin kalan ana özellikleri hakkında konuşmaya devam edeceğim:
Ya da bu komut için bir yardım sayfası olmadığını söylerler. Temelde bilgi, cd gibi dahili terminaller hariç olmak üzere tüm komutlarda bulunur.
Aniden bilmiyorsanız - neredeyse herhangi bir konsol komutu aslında yerleşik bir terminal yeteneği değil, ayrı bir programdır. Aslında sadece cd terminalin bir parçasıdır ve diğer tüm komutlar için ana komut dosyasını terminalde yazarak kolayca bulabilirsin Ve hatta ayrı bir program da. Bütün bunları anlıyorsanız, genel olarak Linux'u ve özellikle de terminali daha iyi anlamaya başlayacağınızı umuyorum. Fakat bunun çok karmaşık olduğunu düşünüyorsanız, terminali gerektiğinde kullanabilir ve hiçbir şey düşünemezsiniz.
Önceki dipnotta bahsettiğim gibi, her takım aslında ayrı bir programdır. Bu nedenle, yardım --help her zaman programın kendisinde yerleşiktir ve insan ve bilgi her zaman uygulamada yer almayan bireysel dokümantasyon dosyalarından bilgi alır. Ancak, çoğu zaman, -doc gönderileriyle birlikte uygun paket kullanılarak ayrı olarak kurulabilirler, ancak paketler hakkında henüz konuşmadım, bu yüzden bunu aklınızda bulundurun.
Bu özellikle yanlış argümanlarla, örneğin sudo rm -rf ile son derece tehlikeli komutları rasgele çalıştırırken doğrudur. Bu arada, bu komutun yerini tutacaktır. kesinlikle her şey bilgisayarınızdan dosyalar. Bu yüzden asla yapmamalısınız. Yürütmeyi ortada kesseniz bile, sistemi geri yükleyemezsiniz. Bunu sadece, konsolun komutlarını çalıştırırken terminalin gücüne (veya buna bağlı olarak) rağmen, en önemli şeyin kullanıcının dikkatini gösterdiğinin gösterilmesi için yazıyorum. Asla anlamadığınız komutları asla çalıştırmayın. Örneğin, komut echo "test ... test ... test ..." | perl -e "$ ?? s :; s: s ;; $? :: s ;; =] =\u003e% - (<-|}<&|`{;;y; -/:[email korumalı][-` (-); `- (/" - ;; s ;; $ _; bkz. "yukarıda belirtilen rm-rf ile tam olarak aynıdır, ve en kötüsü ise onu çalıştırarak bir şey fark etmeyeceğinizdir. İşi bitirmediği sürece ve tüm dosyalarınızın kaybolduğunu bilmiyorsanız, her zaman dikkatli olun!
Ubuntu'da iki tür arayüz var:
Grafiksel kullanıcı arayüzü (eng. Grafik kullanıcı arayüzü, GUI). - Grafik düğmeleri, menüler, paneller, pencereler ile kontrol edin. Fare ile birçok eylem gerçekleştirilebilir.
Avantajlar: Programların ve bunların içeriğinin görsel olarak gösterilmesi, programların işlevselliği dokümantasyon okunmadan çalışılabilir.
Komut satırı arayüzü (Eng. Komut Satırı Arabirimi, CLI). komutlarla kontrol edilir. Komutlar harfler, sayılar, semboller, satır satır yazılır, giriş tuşuna basıldıktan sonra yürütülür. Burada ana araç klavye ve hafızanızdır =) onsuz, komut yazmayın.
Bu arabirim, sistemin çekirdeği içine yerleştirilmiştir, grafiksel arayüz başlatılmasa bile kullanılabilir olacaktır, bu yüzden problemi konsolda bir grafik kabuk olmadan düzeltmek için her zaman bir şans vardır, sadece gerekli komutları bilmeniz gerekir. Ana avantajlar: kaynakların düşük tüketimi, komutlardan oluşan komut dizilerinin esnekliği, süreçlerin otomasyonu, komutlardan komutların kopyalanması ve uygulanması. Arabirimleri farklı sistemlerde karşılaştırırsanız, Linux ailesinin tüm dağıtımlarında temel komutların aynı olduğunu görürsünüz, ancak her sistemdeki grafik programları çok farklı olabilir. Komut satırına iki şekilde ulaşabilirsiniz: konsol veya terminal aracılığıyla.
konsol
Önyükleme zamanında Ubuntu, her biri kendi bağımsız oturumuna sahip, her biri komut satırı arabirimiyle ilkinden altıncıya kadar yedi tam ekran konsol çalıştırır ve yedinci grafik modunda başlar. Kullanıcı önyükleme zamanında sadece grafik modunu görür. Anahtar kombinasyonuna basarak sanal konsollardan birine geçin: Ctrl + Alt + F1 - ilk sanal konsol; Ctrl + Alt + F2 - ikinci sanal konsol; Ctrl + Alt + F3 - üçüncü sanal konsol; Ctrl + Alt + F4 - dördüncü sanal konsol; Ctrl + Alt + F5 - beşinci sanal konsol; Ctrl + Alt + F6 - altıncı sanal konsol; Ctrl + Alt + F7 - yedinci sanal konsol, grafik moduna geri döner.
Terminal
Terminal - Grafik programı taklit konsolu. Bu tür programlar, grafik modundan çıkmadan komutları yürütmenize izin verir. Konsolla karşılaştırıldığında, terminalde ek işlevler var (çeşitli ayarlar, sekmeler, birçok pencereyi çalıştırabilirsiniz, bazı programlarda fare kontrolü, içerik menüsü, ana menü, kaydırma çubuğu). Terminali aşağıdaki gibi başlatabilirsiniz: Birlik içinde: Dash → Terminal kelimesini yazın veya tuş kombinasyonuna basın: Ctrl + Alt + T Gnome Fallback'de Uygulamalar → Standart → Terminal Xfce'de (Xubuntu): KDE'de (Kubuntu): Ana menü → Uygulamalar → Sistem → Terminal
Kısayollar
Kopyalama komutları Çoğunlukla, terminallere kopyalama komutları gerektiren yönergeleri izlemeniz gerekecektir. Ctrl + C tuş bileşimini kullanarak İnternet sayfasından kopyaladığınız metnin Ctrl + V tuşlarına basarak terminale yerleştirilmediğini fark ettiğinizde şaşırabilirsiniz. Peki, tüm bu komutları ve dosya adlarını el ile yeniden yazdırmanız gerekiyor mu? Hayır, rahatla! Terminale metin yerleştirmenin üç yolu vardır: Ctrl + Shift + V, orta fare düğmesine veya sağ fare düğmesine basıp "Yapıştır" satırını seçer. Tasarrufu ayarla
| veya Ctrl + P | son kullanılan komutları kaydırmak |
| ↓ veya Ctrl + N | son kullanılan komutları aşağı kaydırmak |
| girmek | seçilen komutun yürütülmesi |
| çıkıntı | son derece uygun seçenek - komutların ve dosya adlarının otomatik olarak ayarlanması. Eğer seçilen karakterlerle sadece bir komut başlarsa, ikame edilecek olan ve birkaç tane varsa, sekmeye iki kez dokunarak tüm olası seçeneklerin bir listesi görüntülenecektir. |
| Ctrl + R | daha önce girdiğiniz komutları arayın. Çok uzun ve karmaşık bir komutu yeniden çalıştırmanız gerekirse, yalnızca bir kısmını girebilirsiniz ve bu tuş kombinasyonu tüm komutu bulmanıza yardımcı olacaktır. |
| tarih | takım tarih Girdiğiniz tüm komutları listeler. Her takımın bir numarası verilecektir. X komutunu çalıştırmak için, sadece yaz "! X". Hikayeniz çok uzunsa, deneyebilirsiniz "Tarihçe daha az"Bu liste kaydırılabilir hale getirecek. |
Metni değiştir İşte fare çalışmıyor. Satırda gezinmek için sol / sağ okları kullanın. Klavyeden giriş karakterleri ekleyecektir. Mevcut metin silinmeyecek.
Yazılım kabuğu
Konsol ve terminal işlemi, kabuğu kullanarak komut verir. Program kabuğu, komutların yorumlayıcısıdır, komut satırında girilen komutları tanır ve komutu yürütmek için programları başlatır. Ubuntu varsayılan olarak bash kabuğunu kullanır, bash dilinde komutları tanır. Bash başka bir kabuk ile değiştirilebilir, bunlardan birkaç tane vardır. Her kabuğun kendi seçenek ve özellikleri vardır. (tarih, kısaltılmış komutları atayabilirsiniz).
komutlar
Komutlar, terminalde girilebilen ve enter tuşuna basılarak çalıştırılabilen önceden tanımlanmış bir harf, sayı, karakter kümesidir. Takımlar iki tipe ayrılmıştır:
program kabuğuna yerleşik komutlar (örneğin, tarih)
programları yönetmek için komutlar (örneğin, cd)
klasörler bin ve sbin yürütülebilir dosyaların isimleri - Program yönetim ekibi program adı programlarının, anahtarlar, değerler özel karakterler isimleri oluşur. Anahtarlar, program adından sonra yazılanlar, örneğin, -h, her programın, programın yardımına bakması gereken anahtarlar olan kendi anahtarları vardır, anahtarlar hangi ayarların kullanılacağını veya hangi eylemin gerçekleştirileceğini belirtmek için kullanılır. Değerler - adres, sayılar, metin Özel karakterler - *, ~ /, \\, &, "", _, vb. Komutları aşağıdaki gibi çalıştırabilirsiniz:
komutu yazıp Enter tuşuna basın
komutu komuttan kopyalayın ve komut satırına yapıştırın, ardından Enter tuşuna basın
bir metin dosyası oluşturun, ilk satırda #! / bin / bash yazın, aşağıdaki sütunlarda komutları yazın, dosya özelliklerini kaydedin, çalıştırmaya izin verin, listelenen tüm komutları yürütmek için dosyayı çift tıklayın.
Terminalin büyük / küçük harfe duyarlı olduğunu unutmayın! Linux'taki Kullanıcı, kullanıcı ve USER sözcükleri farklıdır!
Adam ve yardım alma
Kullanılabilen konsol programlarının adları, öğrenmeniz veya yazdırmanız gerekir ve programın yardımını arayarak istediğiniz zaman bunları nasıl kullanabileceğinizi öğrenebilirsiniz. Belirli bir komut hakkında yardım almak için şunları çalıştırmanız gerekir: man komut komutu -h komutu --help
Bu kılavuzda ok tuşlarıyla gezinebilir ve Q tuşuna basarak çıkabilirsiniz.
Tüm Linux haberleri muhtemelen terminal hakkında ya da komut satırı olarak da anılıyor. Sonuçta, terminalin varlığı ve karmaşıklığı, Linux muhaliflerinin ana argümanlarından biridir. Muhtemelen Windows'ta uygulamada komut satırı ile karşılaşmış ve zaten ne olduğunu biliyorsunuz.
Gerçekten de, Linux işletim sisteminde, sisteminizi çok etkili bir şekilde yönetmeniz için gereken komutları çalıştırabileceğiniz bir terminal var. Fakat bu hiç de gerekli değil, birçok insan yeterli grafik arayüze sahip. Şimdi terminalin kullanımı arka plana karıştı, ancak uzak sunuculara ve profesyonellere yönelik bir araçlara erişim için ana araç olarak kaldı.
Linux terminali, Windows komut satırından çok daha ilginç ve bu makale, yeni başlayanlar için Linux terminalinde çalışmanın yanı sıra bir Linux terminalinin ne olduğu ve aslında ne olduğu konusunda ayrıntılı bir şekilde görünecek.
Linux terminali nedir?
Terminalin kullanımı uzun zaman önce başladı. DOS oluşturulmadan önce bile grafiksel bir arayüz yoktu. Uzak seksenlerde, Unix işletim sistemi yeni başlıyordu. Kullanıcılar bir şekilde sistemle etkileşime girmeli ve en kolay yol komutları kullanmalıdır. Bir komut girdiğinizde, sistem size bir yanıt verir.
O zamandan beri, bu giriş yöntemi, bir grafik arabirim icat edilinceye kadar, Apple'dan DOS ve OS / 2 dahil olmak üzere birçok sistemde kullanılmıştır. Ardından terminalin metin modu başarıyla tamamlandı, ancak hala gerekli olduğu yerlerde kullanılıyor.
Yukarıda, terminalin altında, komutları girebileceğiniz ve bilgisayardan onlara cevap alabileceğiniz yeri anlıyoruz. Bu, Linux'ta metin modu veya grafik modunda açılan bir terminal penceresi olabilir. Linux'ta, genellikle şu kelimeler bulunur: konsol, terminal, komut satırı, komut kabuğu, tty, terminal emülatörü. Hepsi terminale aittir, ama biraz farklı şeyler ifade eder. Devam etmeden önce, her şeyi doğru adlarıyla aramak için şartları anlayalım.
altında uç Komutları girebileceğiniz ve bunlara cevap alabileceğiniz ortamı anlamak alışılmış bir durumdur, bir bilgisayardaki fiziksel terminal veya terminal olabilir.
konsol - Bu, sunucuyu yöneten fiziksel ekipman. Sunucuya ağdan erişilemediğinde, onu kontrol etmek için sadece konsol kullanılabilir.
TTY Bu, çekirdek tarafından oluşturulan ve programlar için terminale erişim sağlayan bir aygıt dosyasıdır. Bunlar, kalıcı metin terminalleri için / dev / tty dosyaları ve terminal emülatörleri için / dev / pts / * olabilir. Sadece bu dosyaya veri yazarak bir komut çalıştırabilir veya bir mesaj gönderebilir ve ayrıca bu dosyadaki verileri okuyarak sonucu alabilirsiniz.
Terminal emülatörü Bir tty veya pts terminaline erişmenizi sağlayan bir grafik programdır. Örneğin Gnome Terminali, Konsole, Terminix, Xterm ve diğerleri.
Komut kabuğu - tty cihaz sadece veri iletimi ve alımı ile ilgilidir, ancak bu veriler işlemek için başkası komutlar kendi sözdizimi yorumlamak yürütmek gerekir. Çok sayıda komut mermisi vardır, bunlar bash, sh, zsh, ksh ve diğerleridir, fakat Bash en çok kullanılır.
Eh, komut satırı - bu, komutlarınızı gireceğiniz ve terminali girmeye davet ettiğiniz yerdir.
Şimdi, bir Linux terminalinin ne olduğunu ve tüm temel ilkeleri bildiğimizi anladığımızda, onunla çalışma pratiğine geçelim.
Linux terminali nasıl açılır?
Terminale erişmenin birkaç yolu vardır. Başlatma sisteminiz varsayılan olarak 12 sanal terminal oluşturur. Bunlardan birinde - genellikle yedinci, grafik kabuğunuz çalışıyor, ancak diğerleri serbestçe kullanılabilir. Terminaller arasında geçiş yapmak için Ctrl + Alt + F1-F12 kombinasyonunu kullanabilirsiniz. İzin için giriş ve şifrenizi girmeniz gerekecektir.
bir grafik kullanıcı arayüzü olmadan bu metin terminalleri, çalıştıkları için çok uygun olmayabilir, fakat, ancak GUI çalışmaz bu tür terminaller yararlı olacaktır.
İkinci yöntem, bir terminal emülatörünü kullanarak sanal bir terminali doğrudan grafiksel arayüzde açmanıza izin verir. Linux terminal öykünücüsü / dev / pts / * dizinindeki dosyalarla çalışır ve ayrıca tty kullanılmadığı için sözde terminal olarak adlandırılır.
Ubuntu'da, linux terminalini klavye kısayoluna basarak çalıştırabilirsiniz. Ctrl + Alt + T:

Ayrıca, Dash uygulama menüsünde de bulabilirsiniz:
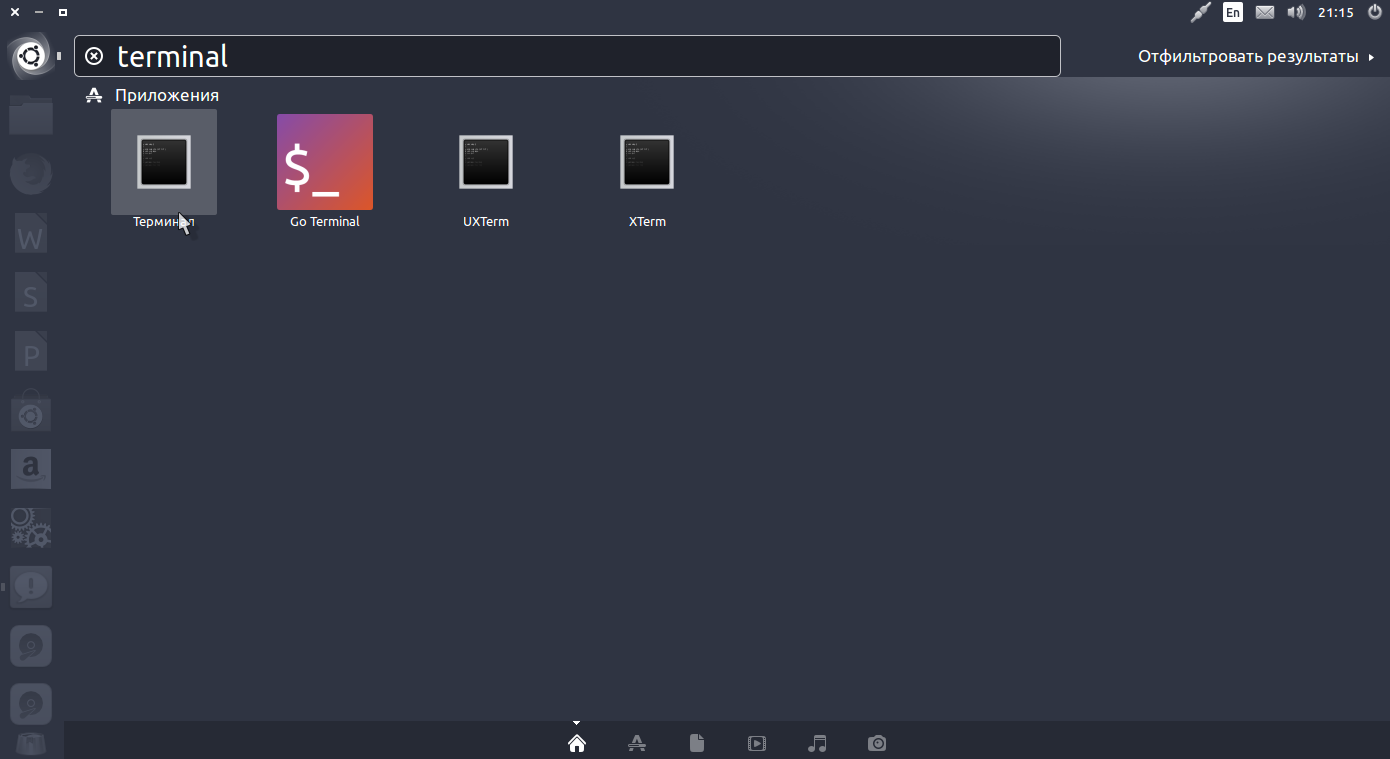
Gördüğünüz gibi, bir linux komut satırı açmak kolaydır.
Terminalde komutların yürütülmesi
Yeni başlayanlar için Linux terminalini daha ayrıntılı olarak düşünün. Daha önce de söylediğim gibi, terminal ve tty cihaz dosyaları sadece veri aktarımından sorumludur. Komut kabuğu, komutların işlenmesinden sorumludur ve kullanıcıdan alınan veriler kendisine aktarılır.
Bir şey yazabilir ve çalıştığından emin olabilirsiniz:
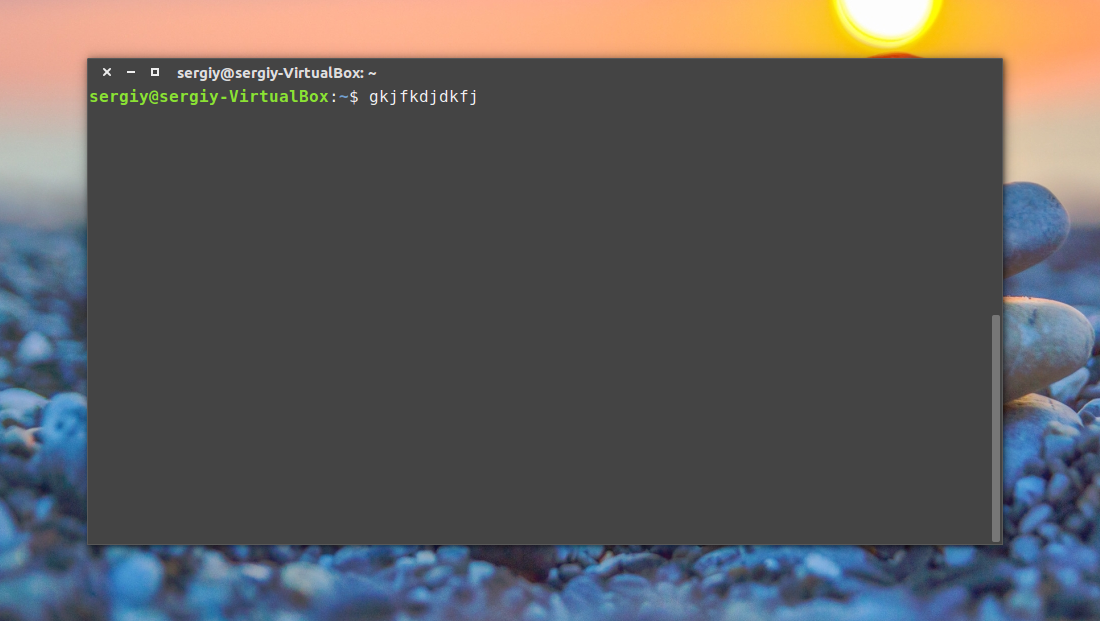
Bir komutu çalıştırmak için sadece yazıp Enter tuşuna basın.
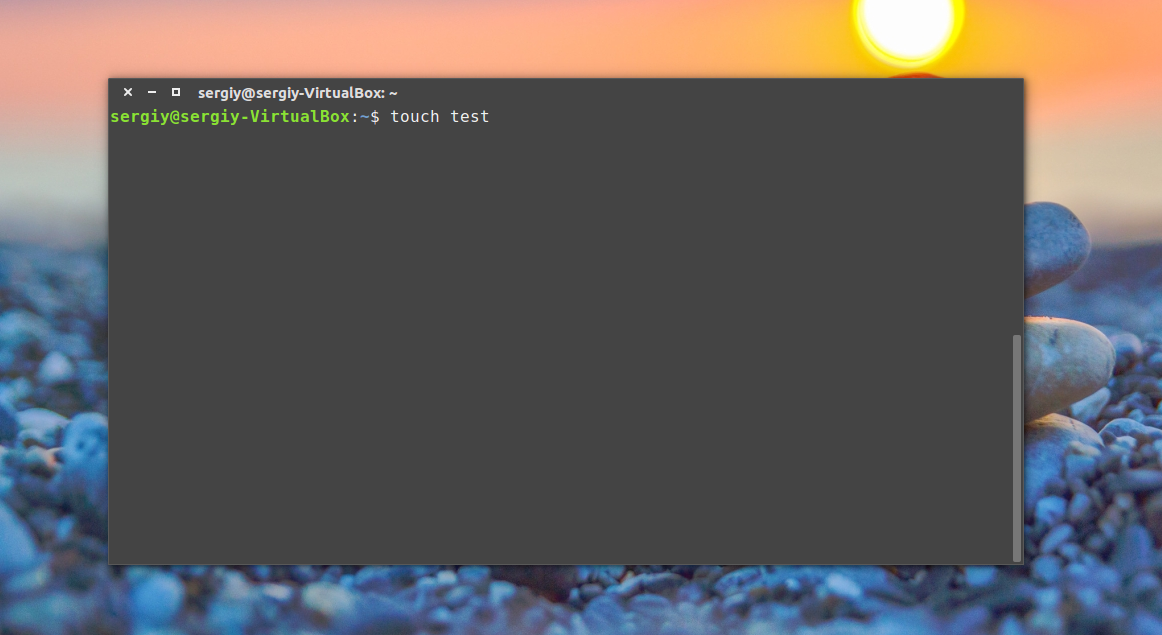
Ayrıca, Bash komut kabuğu otomatik tamamlamayı destekler, böylece komutun yarısını yazabilir, SEKME tuşuna basabilir ve bu karakterler üzerinde yalnızca bir komut başlarsa, otomatik olarak eklenir, eğer mümkün değilse, olası seçenekleri görmek için SEKME tuşuna iki kez basabilirsiniz. .

Tam olarak aynı şema dosya yolları ve komut parametreleri için çalışır:
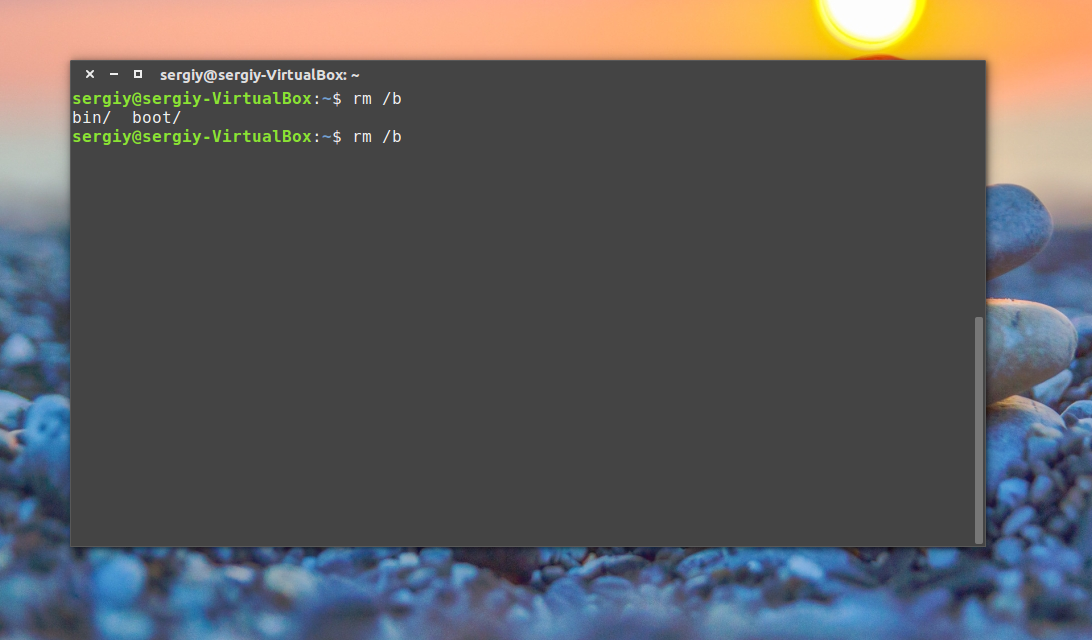

Windows'da böyle bir şeyi hayal bile edemezdiniz. Bir komutu yürütmek için, yürütülebilir dosyasının adını veya köküne veya başka bir klasöre göre belirtebilirsiniz. Komutlar ve bunların parametreleri girerken Linux kabuk, bu nedenle, Windows, dava duyarlı ve aksine dikkatli olduğuna dikkat etmek önemlidir.

Varsayılan olarak, linux komut satırı çalışması çok sayıda komut kullanılarak gerçekleştirilebilir; bunların birçoğu, dizinlerde gezinmek, içeriği görüntülemek, yazılım yüklemek, sistemle birlikte sağlanır.
Çalışan bir komutun bir örneğine bir süreç denir. Linux terminalinde bir komut yürütüldüğünde, bir sonraki işlemi yürütmek için tamamlanmasını beklemeliyiz.
Komutlar, yukarıda gördüğümüz gibi parametreler olmadan veya programın çalışacağı verileri belirtmenize izin veren parametrelerle çalıştırılabilir, ayrıca davranışı özelleştirebileceğiniz seçenekler de vardır. Çoğu standart yardımcı program bu sözdizimine uymaktadır:
$ komut seçeneği parameter1 parametresi2 ...
Seçenekler genellikle isteğe bağlıdır ve programın belirli bir yönünü açıklığa kavuşturur. Bir çizgi ve bir sembol ya da bir çift çizgi ve bir kelime şeklinde yazılmıştır. Örneğin, -o veya –output. Ls komutu için bir örnek verelim. Seçenekler ve parametreler olmadan:
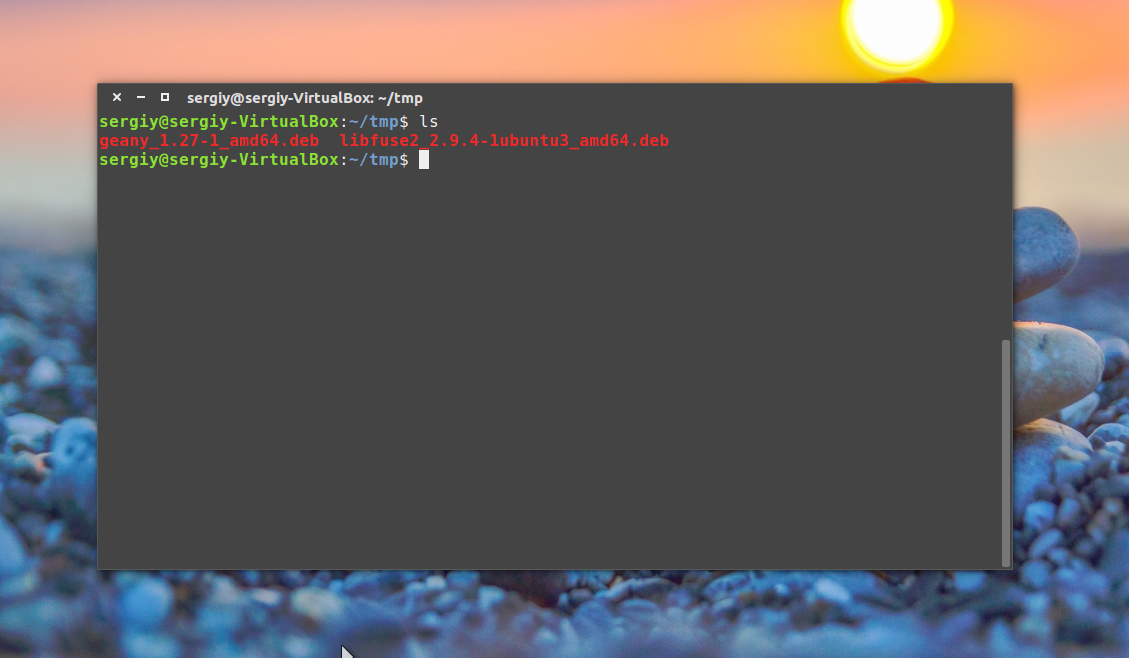
Görüntülenecek klasörü gösteren bir parametre ile:
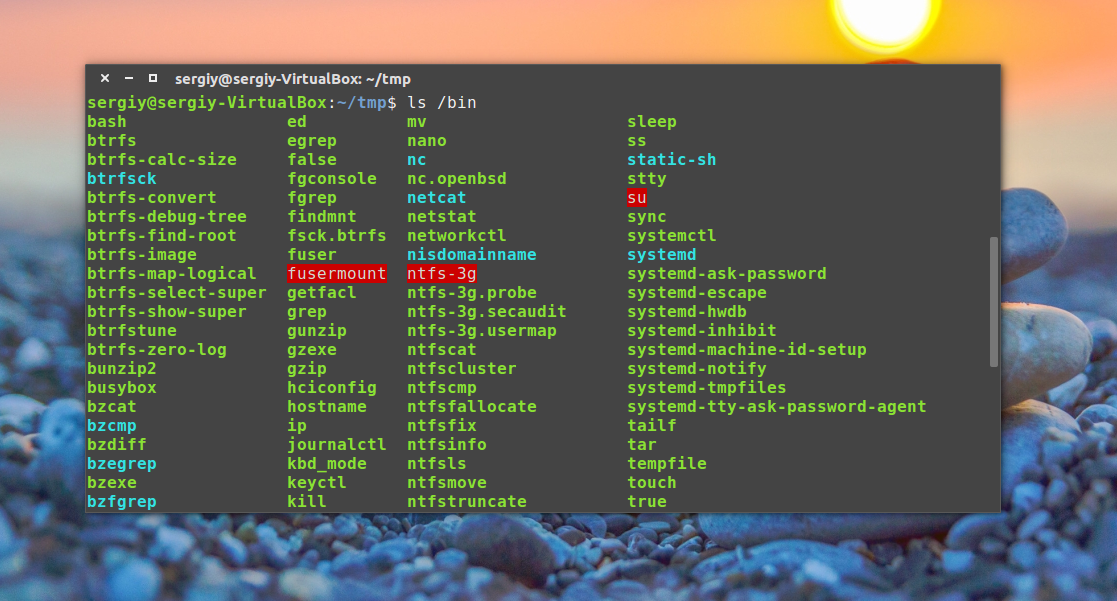
-L seçeneği ile liste halinde yazdırın:
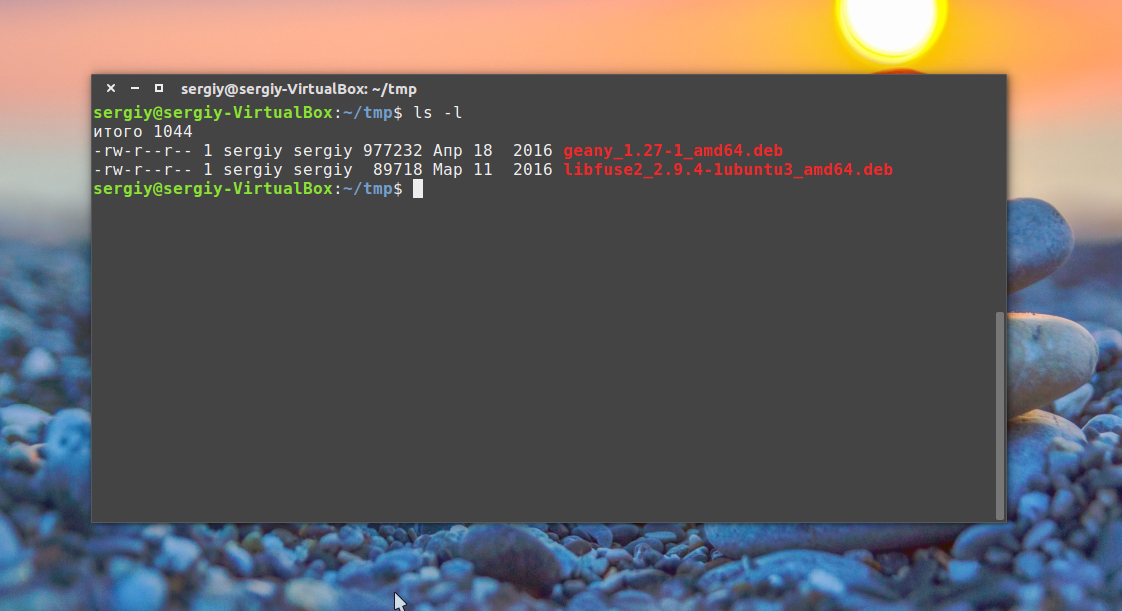
B seçeneği ve parametresi ile:
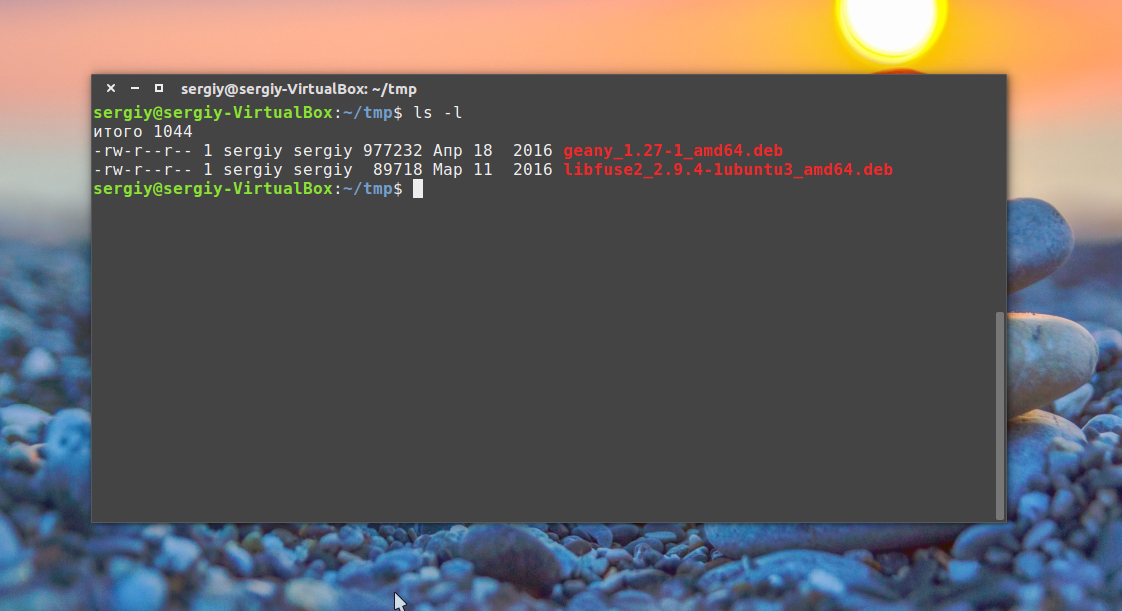
İki seçeneği birleştirebilirsiniz:
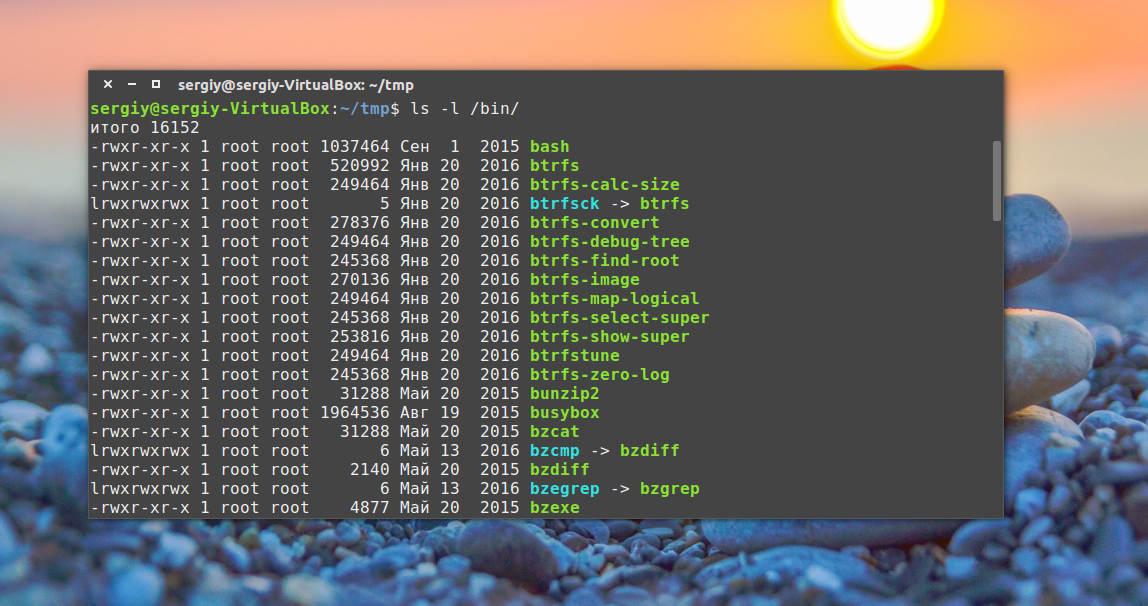
Temel olarak, onları verimli kullanmak için ekipler hakkında bilmeniz gereken tek şey bu. Ekiplerin birleşmesini ve bir komutun çıktısının bir başkasına yönlendirilmesini de anlatabilirsiniz, ancak bu ayrı bir konu.
bulgular
Bu makale yeni başlayanlar için linux terminalindeki çalışmaları gözden geçirdi. Linux komut satırı ilk başta çok karmaşık görünebilir, ancak bu her durumda değil, Windows'da kullanmaktan daha kolaydır ve sistemi daha verimli bir şekilde yönetmenizi sağlar. Umarım bu yazı çok büyük bir konuya ışık tutmuştur.
Terminal
Komut satırı ile çalışmak, düşündüğünüz kadar korkutucu değil. Komut satırını kullanmak özel bilgi gerektirmez, çünkü bu diğerleri ile aynı programdır. Çoğu Linux görevi komut satırından gerçekleştirilebilir. Ve çoğu program için grafiksel araçlar olsa da, bazen sadece yeterli değildir. Komut satırının kullanıldığı yer burasıdır.
Bir terminal genellikle bir komut satırı veya kabuk olarak adlandırılır. Uzak günlerde, kullanıcılar bir bilgisayarla tam olarak bu şekilde iletişim kurdular; ve Linux kullanıcıları, terminali kullanarak grafiksel yöntemden daha hızlı olabileceğini bulmuşlardır. Şimdi terminali nasıl kullanacağınızı öğreneceksiniz.
Başlangıçta, terminal bir dosya tarayıcısı olarak kullanılmış ve bu rolde hala kullanılmaktadır. Terminali bir dosya tarayıcısı olarak kullanabilir, dosyalarınıza gidebilir ve yaptığınız değişiklikleri geri alabilirsiniz.
Terminali Başlatma
uygulama Konsole seçerek çalıştırılabilir K-menü->sistem->Konsole (Terminal Programı) Masaüstü menüsünden.
Temel Komutlar
Dizinlere ve dosyalara göz atın: - ls
takım ls (LiSt), tam metin formatlama ile farklı renklerde dosyaların bir listesini gösterir.
Dizin oluşturma - mkdir (dizin adı)uygulama mkdir (MaKeDIRectory) bir dizin oluşturur.
Dizin değişikliği: - cd (/ adres / dizin)uygulama cD (Dizin değiştir - dizini değiştir) geçerli dizini belirttiğiniz dizine değiştirir.
Bir dosya ve / veya dizinin kopyalanması: - cp (dosya veya dizin adı) (in: dizin veya dosya adı)takım cp (CoPy) seçilen herhangi bir dosyayı kopyalar. takım cp -r seçilen dizini tüm içeriğiyle kopyalar.
Dosyaları ve / veya dizinleri silme: - rm (dosya veya dizin adı)takım rm (ReMove) belirttiğiniz herhangi bir dosyayı siler. takım rm -r tüm içeriği ile belirttiğiniz dizini siler.
Dosyaları / Dizinleri Taşıma / Yeniden Adlandırma: - mv (dosya veya dizin adı)takım mv (MoVe) belirttiğiniz herhangi bir dosyayı veya dizini taşıyın / yeniden adlandırın
Dosyaları / dizinleri arayın: - bulun (dosya veya dizin adı)takım yerleştirmek Dosyaları belirttiğiniz ada göre arar. Hızlı çalışmak için sisteminizde bir dizin dosyası kullanır. Bu dizini güncellemek için komutu çalıştırın. sudo updatedb . Bilgisayarınız açıksa, bu komut her gün otomatik olarak çalışır. İdari ayrıcalıklarla yapılmalıdır.

















