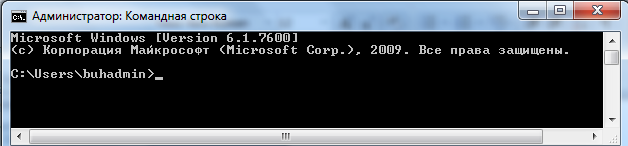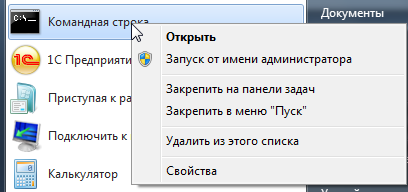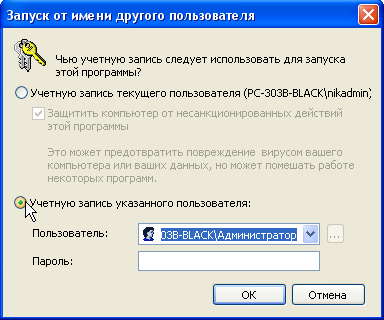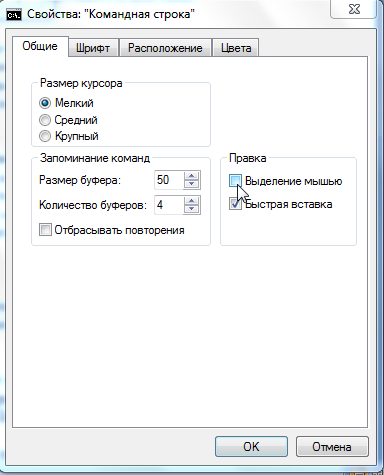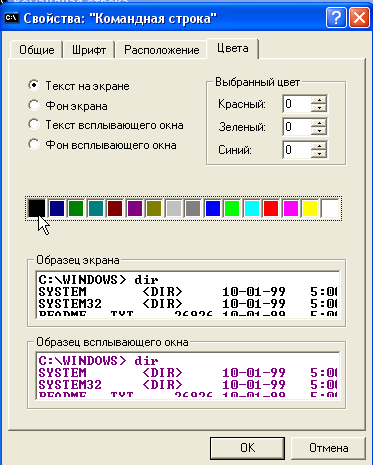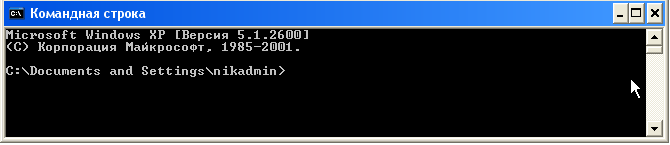Komut satırındaki sorular. Komut satırı
Belgelerle çeşitli eylemleri güvenli bir şekilde gerçekleştirmeye, veri iletiminin / alımının durumunu kontrol etmeye ve diğer birçok işlevi taşımasına yardımcı olur. Her şeyden önce, dosyalar, dizinler ile eylemleri incelemeniz gerekir. Komut satırında klasörleri açmak, genellikle bunları oluşturmak, onlarla çalışmak, taşıma, yeniden adlandırma, komut satırından bir klasörü nasıl silme, zaten gereksiz - makaleyi okuyarak çözebileceğiniz bu sorular. Sorun gerçekte olduğundan daha kötü görünüyor. Burada asıl konu, belgenin adresini doğru bir şekilde girmek için komutları bilmek. Aşağıda temel işlemleri ele alacağız, burada süper karmaşık bir şey olmadığından emin olabilirsiniz.
Komut satırı ile başlamanıza yardımcı olacak birkaç teknik var. Aşağıdaki şekilde açabilirsiniz:
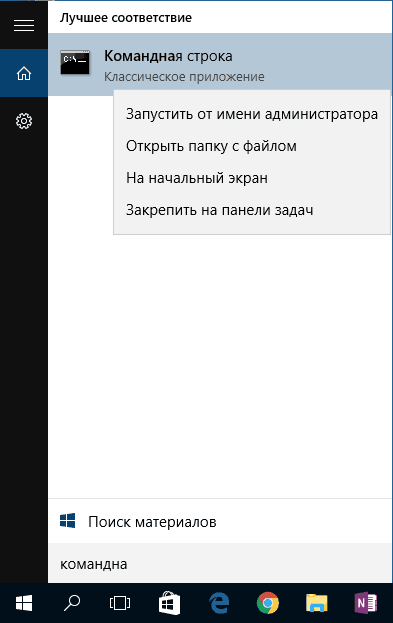
Varsayılan olarak ilk başladığınızda, kişisel dizininizdesiniz. Genellikle, bu "C: \\ Users \\"<имя пользователя>\».
Mevcut klasörü aç
Bir klasörü açmak için, komut satırında yolu belirtmeniz gerekir. Önce, "cd" komutunu girin ve sonra alan adresinden sonra, örneğin "C: \\ ProgramFiles \\ Skype".
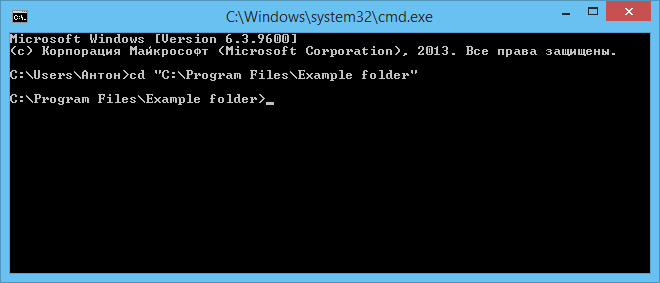
ÖNEMLİ. Not: adreste adres adlarında boşluk varsa, tüm yol tırnak içine alınmalıdır. Adlar boşluk içermiyorsa, bu komutun çevresindeki tırnakları yazdıramazsınız.
Bir eğik çizgi doğrudan, ters (\\ ve /) olarak kullanılabilir. Her ikisi de program tarafından aynı şekilde okunur, sizin için uygun, uygun seçin.
Tam addan emin değilseniz, SEKME tuşuna, ardından listede ilerlemek için yukarı / aşağı oklarına basın. "C: \\" adresinde bulunan "helloYou" ve "helloMe" klasörlerine sahip olduğunuzu varsayalım. "C: \\\u003e cd h" komutunu yazıp SEKME tuşuna çift tıklayın, böylece "h" harfi ile başlayan bileşenler listesinde gezinebilirsiniz.
İçeriği görüntüle
Herhangi bir klasörün içeriğini görmek için, "dir" komutunu yazın, ardından yolunu girdiğinizde, ardından parametreleri.
Bir yol belirtmezseniz, o sırada bulunduğunuz ekranda içerik listesi görüntülenir.
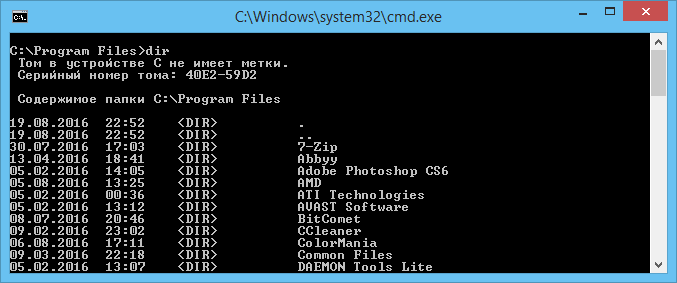
Parametre girmezseniz, liste beş sütun ile sunulacaktır:
- son değişiklik tarihi;
- katalog tarihi;
- listedeki isim bir klasöre başvurursa
; Bu farklı bir formatsa, boş bir alan olacaktır; - dosya / klasörün ağırlığı;
- katalogdaki belge sayısı, toplam ağırlığı.
Parçacıktan kaçınmak için, "/ d" parametresiyle komutu girin - ek bilgi olmadan bir liste görürsünüz.
oluşturma
Yeni bir klasör oluşturmak için "mkdir" yazarak "md" yazabilirsiniz. Sonra ona giden yol, adı yazılır. Örneğin, C sürücüsünün kökünde, mevcut "Test" de "Rusça" adında bir alt klasör oluşturmanız, ardından "mkdir" C: \\ Test \\ Russian "dizisini sırayla yazmanız gerekir."
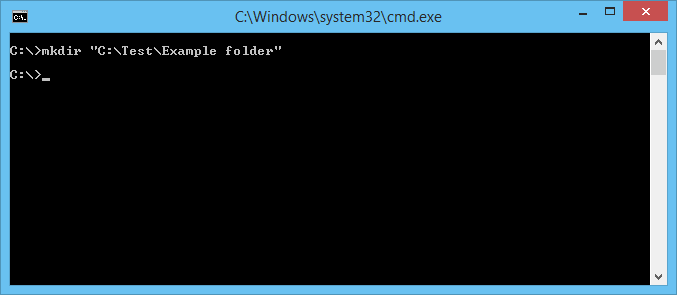
Aynı anda birkaç yeni klasör oluşturabilir, yolları sonra bir boşluk veya isimler yoluyla belirtebilirsiniz. Örneğin, «Testi» gerekli alt klasörler 1, 2, 3. Aynı size yazın «mkdir "Test \\ 1 "" Test \\ 2 "" Test \\ 3" C-Disk kökünde yer alıyorsa." Zaten "Test" içinde iseniz, komutun kısaltılmış sürümünü kullanabilirsiniz: "mkdir 1 2 3". Ancak unutmayın: isimlerde boşluk varsa, tırnak içine alınmalıdır.
uzaklaştırma
Klasörleri silin, içeriğine "rmdir" komutu veya "rm" kısaltılmış sürümü tarafından izin verilir. Parametreler yazıldıktan sonra, yol.
"Örnek klasör" boş dizini silmek isterseniz, "rmdir" C: \\ Örnek klasörü "" gibi yazılmıştır.
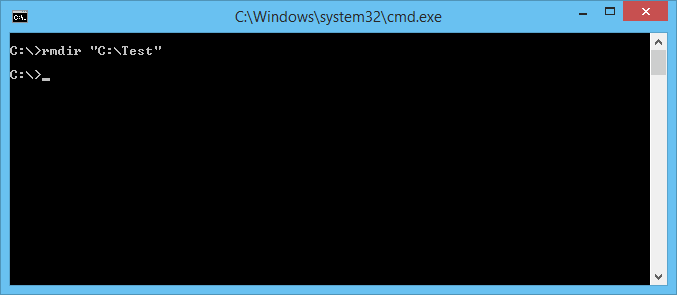
«Örnek klasör» boş değilse, her şeyi bir arada silmek için alt klasörler / dosyalar vardır, bu anahtar «/ s» kayıt komutundan sonra olmalıdır. Anahtar, "rmdir" ten sonra, ancak hedef adresinden önce girilir. Yani, giriş şöyle görünecektir: "rmdir / s" C: \\ Örnek klasör "". Komutu yazdıktan sonra, işlemi onaylamak için bir istek göreceksiniz, "y" yi seçin, yani "evet" ifadesini kabul etmektesiniz demektir.
Onay isteğinin art arda görüntülenmemesini sağlamak için hemen "/ q" anahtarını yazabilirsiniz. "/ S" sonra uyuyor.
Kaldırılacak alanı listeleyebilirsiniz. «Testi» varsayalım gereksiz klasörleri 2 ve 3 olmak, o zaman komutu yazın: «rmdir / s / q "C: \\ Testi \\ 1 "" C: \\ Testi \\ 2 "" C: \\ Testi \\ 3" ". Zaten "Test" dizinindeyseniz, kısaltılmış sürüme girebilirsiniz: "rmdir / s / q 1 2 3".
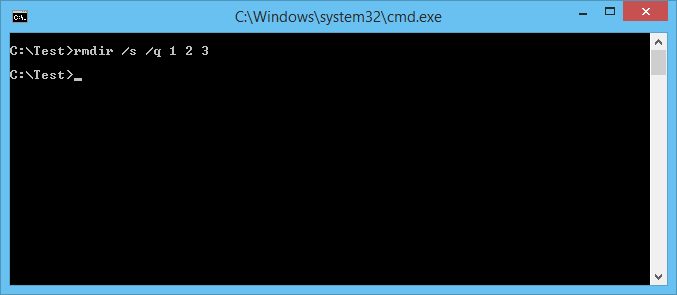
Taşı, Yeniden Adlandır
Bu iki eylem için bir "hareket" komutu vardır. Bundan sonra, parametreler yazılır, daha sonra taşınan / yeniden adlandırılmış klasörün yolu, sonra yeni oluşturulmuş klasörün yolu. İlk önce eski yolu belirtmek, sonra boşluktan sonra dizinin taşınacağı yeri belirtmek için ortaya çıkıyor. Yeniden adlandırırken, eski adla bir yol belirtin, sonra boşluktan sonra yeni bir ad belirtin.
Örnekleri düşünün.
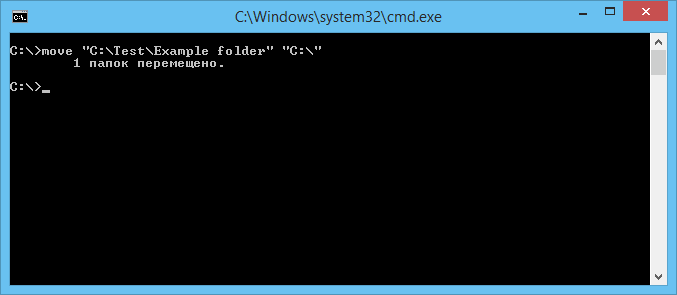
geçişler
Komut satırında çalışmak, farklı bir dizine geçmek istersiniz. "Chdir" komutu başka bir yere gitmenize yardımcı olacaktır. Ya da yukarıdaki bu makalede anlatıldığı gibi, "cd" komutuna gidiniz.
Bir alt dizine gitmek için, ebeveynin içindeyseniz tam adresi belirtmek gerekli değildir. Komut satırında olduğu gibi "ProgramFile" içinde olduğunuzu varsayalım, "Skype" klasörüne gidin? Tam yolu belirtmeyin: "cd" C: \\ ProgramFiles \\ Skype ""; sadece alt dizinin adını belirtin: "cd" Skype "".
Üst dizine geri dönmek için "cd" ProgramFiles "" girin.
, «Cd / D d: /» reçete: Bu D gidin aldı: Gerekli değişiklik bulma diski ise, disk C, örneğin «/ D» anahtarını, tahakkuk.
kopyalama
Sen resmen klasörün kendisini kopyalamaz, ancak takım «xcopy» içeriği kopyalamak için izin verilir. Bundan sonra, parametreler girilir, daha sonra kopyalanacak dizinin adresi ve sonra yeni dizinin alan adresi girilir.
"Foto" adlı bir klasör olduğunu varsayalım, "MyFile" dan "NB" ye kadar olan içeriği kopyalamak gerekiyordu. Komutu şu şekilde yazıyoruz: "xcopy / e" C: \\ MyFile \\ Foto "" C: \\ NB \\ Foto "." "/ E" tuşu "Foto" ın dahili içeriğini kopyalamak için komut verir.
istenirse Komut Satırı hızla tüm süreçlerini öğrenmek özel beceri, acemi kullanıcıların gerektirmez, taşıyabilir, yeniden adlandırma, kopyalama, açmak oluşturabilir, herhangi bir dosyayı silmek veya bir yerden diğerine taşımak için klasörü öğrenirler. Fonksiyon yararlıdır, programı idare etme yeteneği bir PC üzerinde çalışırken birçok işlemi hızlandıracaktır. Sadece birtakım komutları saklamanız, çeşitli eylemleri gerçekleştirecek bileşenin adresini dikkatlice girmeniz gerekir.
Bazı gizli Windows özelliklerine erişebilir ve komut satırını kullanarak birçok işlemi otomatik hale getirebilirsiniz.
Windows bugün, herhangi bir sorunu çözmek için binlerce programın yazıldığı tam teşekküllü bir işletim sistemidir. Bununla birlikte, deneyime sahip kullanıcılar, başlangıç veya çalışma sırasında bazı programlar aniden bir dizi metin satırıyla siyah bir pencere açtıklarında, sık sık karşılaştıkları durumlarla karşılaşmışlardır.
Bu - Komut satırıKendi grafiksel arayüzü olmadan, bir dizi faydalı işlevi yerine getirmenize izin verir. Ve bugünün makalesinde, her kullanıcı için yararlı olabilecek bu oldukça ilginç araca dikkat etmek istiyorum!
Biraz tarih ve teori
Ve her şey, uzak 1981'de Microsoft'un, IBM uyumlu PC'ler için DOS işletim sisteminin kendi sürümünü oluşturması gerçeğiyle başladı:
DOS, "Disk İşletim Sisteminin" kısaltmasıdır, yani "Disk İşletim Sistemimizde". Dosya ve dizinleri çalıştırmaya izin verdi. sabit diskler ve disketler gibi çıkarılabilir ortamlar ve ayrıca çeşitli üçüncü taraf uygulamalarını çalıştırmak için bir ara katmandı.
Aynı prensiple, Komuta windows dizesiAslında, normal bir grafik arayüzün ortaya çıkmasıyla, DOS altında bazı yazılımlarla geriye dönük uyumluluğun ve toplu dosya komutlarının (yaklaşık olarak biraz daha düşük) işleyişini sağlamak için kalmıştır.
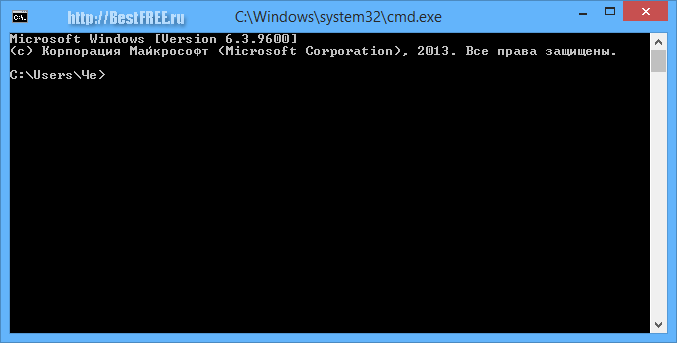
Linux konsolunun aksine, Komut Satırı işlevselliği çok daha yetersiz. Zamanında artırmak için COMMAND.COM veya modern PowerShell komut yorumlayıcısı gibi çeşitli ek terminaller oluşturuldu. Ancak, "nasıl olduğunu" çok az değil çünkü CMD.EXE hala en popüler araç kalır:
- dosya ve klasörlerle çalışın (hareket, kopyala, sil ve kısmen, oluştur);
- bazı sistem işlevlerini yönetmek (işlemleri başlat / durdur, yeniden başlat);
- sistem hakkında bazı bilgileri görüntüler (ağ, diskler hakkında bilgi);
- çeşitli konsol yardımcı programları ve komut dosyalarını çalıştırın.
Doğal olarak, Komut satırının kullanımıyla tam olarak programlamak mümkün değildir. Bununla birlikte, herkesin düzenli bir Zamanlayıcı ile, örneğin, sonraki yürütme ile rutin görevleri otomatikleştirmek için basit senaryolar oluşturabilir düşünüyorum;
Komut satırını çağırmak
Komut satırına erişmek için, önce başlatılmalıdır. Windows'da bunu yapmanın birkaç yolu vardır.
Yöntem 1: El ile
Komut satırı, sistem diskinin ana bölümünde Windows \\ System32 klasöründe bulunan normal bir yürütülebilir dosya olduğundan, yukarıdaki klasörü açıp cmd.exe dosyasını çalıştırarak el ile başlatabilirsiniz:
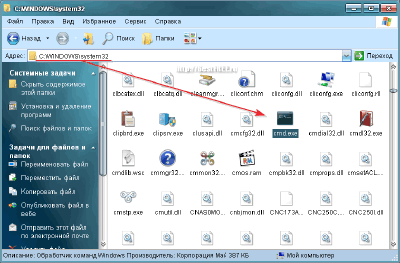
Yöntem 2: Başlat menüsü
Başlat menüsündeki Windows sürümlerinde ("Sekiz" hariç), komut satırı "Başlat" - "Tüm Programlar" - "Standart" a giderek başlatılabilir:
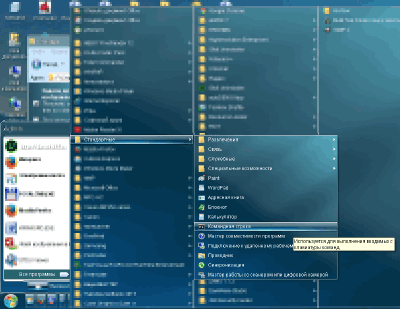
Yöntem 3. "Çalıştır" satırı
Benim düşünceme göre en hızlı ve en uygun olanı, "Çalıştır" sistemi diyaloğu üzerinden Komut satırının başlatılmasıdır. "Başlat" menüsünden veya WIN + R tuş bileşimine basarak arayabilirsiniz. Satırda CMD veya CMD.EXE komutunu girin, Enter tuşuna basın ve istenen sonucu alın:
![]()
Çalışma prensibi
Yani, biz imrenilen Komut Satırı keşfettik, ama onunla ne yapmalı? Başlamak için, kullanılabilir komutların listesini gözden geçirmenizi tavsiye ederim. Bunu almak için "yardım" sözcüğünü (tırnak işaretleri olmadan) yazıp Enter tuşuna basmanız yeterlidir:
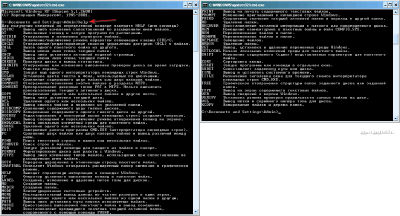
Bağlı olarak windows'un sürümleri Kısa bir açıklama ile yüzlerce farklı komut alırız. Onları birkaç gruba ayırabilirsiniz:
- Dosya ve klasörlerle çalışma komutlarıkopyalama, analiz ve kaldırma (ATTRIB, COPY, REM, DEL, vb.) gibi.
- Metin verileriyle çalışma komutları metin dosyalarını okumak, içeriklerini görüntülemek, satırları işlemek ve daha sonra kaydetmek (TYPE, FIND, COMP ...).
- Yönetim Komutları işletim sistemi örneğin, yazdırma işlevi (PRINT), ortam biçimlendirme (FORMAT), disk analizi (CHKDSK) vb.
- Uygulamalarla çalışmak için komutlar: Etkin süreci kapatmak için start veya TASKKILL başlatın.
- Servis komutları Otomasyon scriptlerinde kullanmak için (IF, GOTO, AT, CALL, FOR, vb.).
- Yardım komutları Sistem veya diğer komutlar hakkında bilgi için (HELP, VER, ECHO ...).
- Yardımcı Komutlar: Konsol ekranını temizlemek için CLS, metin rengini ve Komut satırı arka planını ayarlamak için COLOR, mevcut terminal oturumunun pencere başlığını ayarlamak için TITLE vb.
Her komut, bir veya daha fazla ek parametreye sahip olabilir ve aynı zamanda, takımın davranışının düzenleyicileri olan sözde anahtarlar için de kullanılabilir. Onlara yardım almak için sadece ihtiyacınız olan komutun adını yazınız. (veya "yardım" kelimesi) ve Enter tuşuna basın:
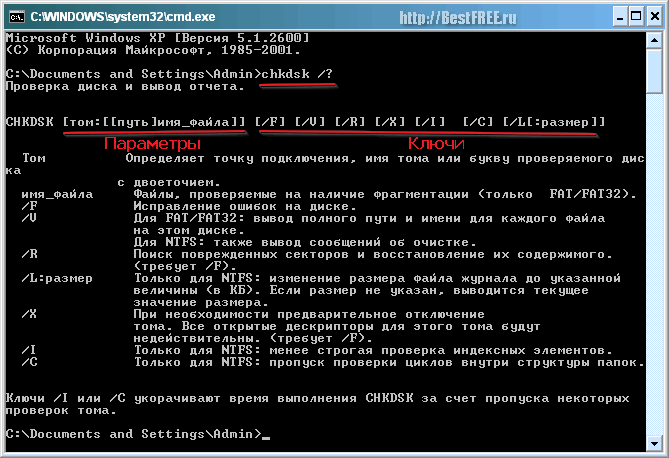
Yerleşik komutların yardımı genellikle oldukça eksiksizdir ve şunları içerir:
- takımın açıklaması;
- tüm parametre ve tuşlara sahip komut tipine genel bir örnek;
- tüm tuşların açıklaması;
- kullanım önerileri (her zaman değil);
- özel kullanım örnekleri (her zaman değil).
Prensip olarak, belirli bir takımın uygulamasının kapsamı ve özellikleri hakkında bilgi sahibi olmak, ihtiyacınız olan şeyi tam olarak formüle edebilir ve yürütebilirsiniz. Tek nüans - ortak örneklerde, genellikle parametreler ve anahtarlar köşeli parantez içine alınır (). Bu sadece açıklık için yapılır ve pratikte ihmal edilmesi gerekir.
BAT-files
Komut Satırının temel ilkelerini anlıyorsanız, ihtiyacınız olan tek görevleri zaten gerçekleştirebilirsiniz. Bununla birlikte, herhangi bir konsolun çekiciliğini tekrarlayan görevleri otomatik hale getirme yeteneğindeki ana çekicilik.
Aynı anda birkaç komut gerçekleştirmek için BAT dosyalarına ihtiyacımız var. Aslında, toplu iş (veya toplu iş) basit metin dosyaları konsol komutları kümeleriyle. Geleneksel TXT dosyalarından tek fark, .bat'a manuel olarak değişen bir uzantıdır:
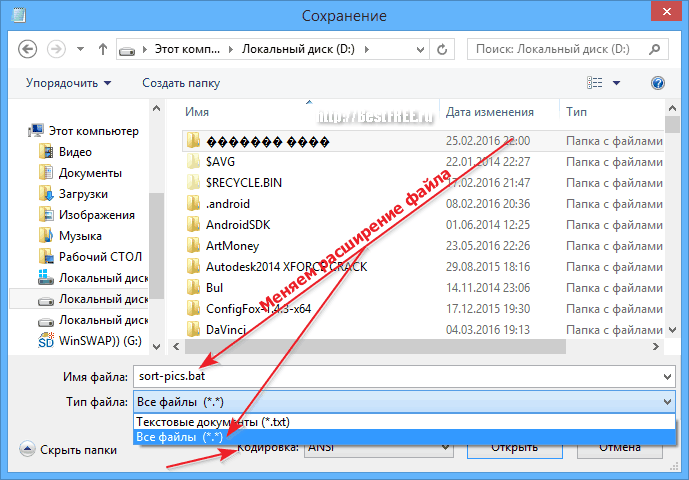
Başka bir nüans! Çalışacağınız dosya veya klasörlerin adlarında Rusça harflerin bulunması durumunda, Not Defteri tarafından kaydedilen standart "toplu iş dosyası" çalışmayacaktır! Kiril'i kullanmak için, komut satırının varsayılan olarak çalıştığı DOS kodlamasında (ayrıca OEM 866) bir toplu iş dosyasını kaydetmeniz gerekir.
Bunu yapmak için, ya da gibi alternatif metin editörlerini kullanmak daha iyidir. En kötüsü, yerleşik Windows WordPad'i kullanabilirsiniz. BAT dosyanızın metnini Not Defteri'nden kopyalayın ve .bat uzantılı dahili bir MS-DOS Metin belgesi olarak kaydedin:
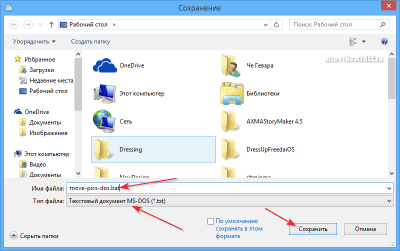
Komut Satırı İşleçleri, Değişkenler ve Yardımcı Karakterler
Burada, Zamanlayıcıda sahip olduğum BAT dosyasının bir parçasının basit bir örneği var ve internetten indirilen resimleri ayrı bir klasöre ekler:
:: Görüntüleri "Resimler" klasörüne aktarın
c: \\ Users \\ Che \\ Downloads \\ *. jpg C: \\ Users \\ Che \\ Downloads \\ Images taşı
c: \\ Users \\ Che \\ Downloads \\ *. png C: \\ Users \\ Che \\ Downloads \\ Images taşı
c: \\ Users \\ Che \\ Downloads \\ *. gif C: \\ Users \\ Che \\ Downloads \\ Images taşı
c: \\ Users \\ Che \\ Downloads \\ * 'ı taşı. psd C: \\ Users \\ Che \\ Downloads \\ Images
Ana işlevsellik, kaynak dosyanın adını ve içine aktarılması gereken klasörün yolunu belirttiğimiz MOVE komutu tarafından uygulanır. Ancak, adı önceden bilmediğimizi lütfen unutmayın, bunun yerine özel bir joker karakteri kullanırız, "*".
Yukarıdaki kodda yer alan bu simgeye ek olarak, "doggie" ikonunun yanı sıra çift kolon da görebiliriz. İlk tasarım, ekrandaki mesajların çıktısını devre dışı bırakmanızı sağlar ve ikincisi, tahmin edebileceğiniz gibi, yorumlama işlevselliğini uygular.
Gerçek şu ki, komutlara, parametrelerine ve anahtarlarına ek olarak, Komut Satırı da tam teşekküllü programlama dilleri için tipik olan bazı özel işlevleri çalıştırır. Bu gibi fonksiyonlarda, operatörleri, değişkenleri ve çeşitli özel karakterleri (aynı yıldız ve yorumlar gibi) taşımak mümkündür.
Aşağıdaki örneği göz önünde bulundurun:
:: "var1" adlı bir değişken oluşturun
:: Aritmetik açın (anahtar / a) ve ikinci değişkenin değerini hesaplayın
set / bir var2 = var1 + var1
:: İkinci değişkenin çıktısını ("\u003e") var.txt dosyasına yönlendir
echo% var2%\u003e D: \\ var.txt
:: Dosyanın içeriğini okuyun ("<") в новую строковую (ключ /p) переменную
set / p var3 = :: Ve görüntülü :: Komut yürütme işleminin sonucu 10 numaralı komut satırındaki çıktıdır. Yorumlardan, her şeyin açık olduğunu düşünüyorum: Burada değişkenler yaratmayı ve onlarla birlikte çalışmayı ve harici metin dosyalarını düşünmeyi düşünüyoruz. Aşağıdaki noktalara dikkat edilmelidir: Komut satırı komut dosyalarında, genellikle komutları gruplandırmanıza, aralarında veri akışını geçirmenize ve basit koşullu geçişleri gerçekleştirmenize olanak veren operatörleri bulabilirsiniz. Bir örnek daha düşünelim: :: Komut satırlarının çıktısını devre dışı bırak :: Kullanıcı "ext" değişkenini dosya uzantısıyla ayarlasın set / p ext = Arama için uzantıyı girin: :: D sürücüsünün kökündeki dosyaların listesini alın ve istenen uzantıya bakın. Sonucu bağlı olarak, bir mesaj görüntüleriz dir D: \\ | "% ext%" ifadesini bul & echo Dosyalar bulundu || (echo Dosya bulunamadı ve echo Sonraki sefer diğer verileri girmeyi deneyin) :: Sonuç görmek için yürütmeyi durdur Bu betik, kullanıcı tanımlı (değişken ext) karakter kümesinin ismindeki tüm dosyaların listesini bulup görüntülemenizi sağlar. Aynı zamanda, basit koşullu operatörlerin kullanımı nedeniyle, açıklamalarla farklı bir metin alacaksınız. Bu operatörleri düşünün: Örnek, koşulların oldukça ilkel bir versiyonunu göstermektedir. Pratikte, normal programlama dillerinde yapıldığı gibi, IF ve ELSE komut dizesini kullanmak bazen daha iyidir. Ancak, yine de, böyle kısa kısaltılmış sürümleri de sıklıkla bulunur. Windows konsolundaki standart komutlar o kadar küçük değildir, ancak kullanıcının sahip olabileceği tüm ihtiyaçları kapsamaz. Bu amaçla, Komut satırı kendi arabirimi olmayan üçüncü taraf programların yürütülmesini destekler. Ve bu tür programlar hem Windows'un kendisi olabilir hem de kullanıcı tarafından indirilebilir. Düzenli konsol programlarının çoğu, CMD.EXE yürütülebilir dosyasıyla aynı klasördedir. Onlarla çalışma prensibi, aslında, sıradan komutlarla çalışmaya benzer: sadece komut yerine yürütülebilir dosyanın adını girin ve tuşlarla gerekli parametrelere ekleyin: Konsol programlarının çoğunda, http://cmdhelp.ru/ gibi özel sitelerle ilgili bilgileri bulabilir veya Komut satırında onlardan yardım alabilirsiniz. Aynı üçüncü taraf programlarını çalıştırmak için, yalnızca onların adını değil, yürütülebilir dosyanın tam yolunu belirtmeniz gerekir. Örneğin, Jpegtran adı altında görüntülerin boyutunu JPG formatında azaltmak için yardımcı programı kullanın: Gördüğünüz gibi, dışında yürütülebilir dosyanın tam yolunu, yerleşik sistem ile çalışmaktan, ilke olarak, üçüncü taraf komut satırı yardımcı programı ile farklı çalıştığını. Bununla birlikte, bu rahatsızlık, konsol klasörünün başlangıç klasörünün istenen program komut CD'si ile ayarlanmasıyla dengelenebilir. Komut satırı elbette, her derde deva değil, bilgili bir kişinin elinde güçlü bir araç. Rutin faaliyetler otomatikleştirilmesinde ve gerekli bilgi ve veri portu (bilgisayarınıza zarar sadece BAT-dosyalarını kullanarak birçok virüs) kaldırarak sistem arızaları ve zarar tamir, bir mal olarak hizmet verebilir. Her durumda, her gelişmiş kullanıcı veya biri olmak isteyen biri en azından genel anlamda Windows konsolu ile ilgilenmeli ve uygulamalarının temel komutlarını ve ilkelerini bilmelidir. Bu nedenle, size pratikte yeni bir bilgi ve uygulama bilgisi diliyorum! Not; Kaynağa açık ve aktif bir bağlantının açılmış olması ve Ruslan Tertyshny'nin yazarlığının korunması koşuluyla, bu yazıyı özgürce kopyalamak ve alıntılamak için izin verilir. RUSYA FEDERASYONU EĞİTİM VE BİLİM BAKANLIĞI FGBOU VPO «MOSKOVA DEVLET BİNASI ÜNİVERSİTESİ» İnşaatta Bilgi Sistemleri, Teknolojiler ve Otomasyon Bölümü "Komut satırının temelleri, Windows»
Laboratuvar Uygulaması "İşletim Sistemleri" oranında M oscow 2 0 1 2 Derleyen: iSTAS Ivanov NA şirketinde Assistant Professor Metodik talimatlar Windows komut satırında atanması ile ilgili temel bilgileri içerir ve vasıta komut satırı ile etkin çalışma yöntemleri hakkında, kabuğun çalışmasını yapılandırmak ve yönetmek için. Kılavuzlar komut satırı komutlarının temellerini açıklar. Hazırlık alanında ISTA Fakültesindeki öğrenciler için metodolojik talimatlar hazırlanmıştır. 230100 «Bilgisayar bilimi ve bilgisayar tesisleri»"İşletim Sistemleri" disiplini okuyan. 1. Windows'ta komut satırı ile çalışma araçları Komut satırı konsolu, Windows işletim sistemlerinin tüm sürümlerinde bulunur. İşletim sisteminin ilk sürümleri doğrudan MS-DOS modunu destekledi, bu da doğrudan komutları doğrudan konsoldan yürütmeye izin verdi. Windows XP, Windows 7 veya Windows Server 2008 gibi aynı NT ailesinin temsilcileri, oldukça farklı çalışırlar, ancak MS-DOS da bunlarda desteklenir, ancak izleyebilmenizi sağlayan sanal bir makine (NT Sanal DOS Makinesi, NTVDM) aracılığıyla Sistem kaynaklarını doğrudan komut konsolundan yönetin. Komut satırı ile çalışmak için yerleşik bir komut yorumlayıcısıklavye giriş komutlarını çalıştırmak için kullanılır. Komut satırı ile çalışmaya ayrılmış teknik literatürde, komut yorumlayıcısının diğer isimlerini bulabilirsiniz. komut yorumlayıcısı, komut işlemcisi, komut satırı, komut kabuğu. Standart bir kurulumla, kabuk adı altında diskte saklanır cmd.exe
klasörde \\ Windows \\ System32
. Windows 7'deki dosya boyutu 295 KB, Windows XP SP3 - 387 KB'dir. Komut satırının değeri, Windows'un bazı özelliklerinin yalnızca komut satırını kullanırken kullanılabilir olmasıdır. Ek olarak, komut satırı Windows kayıt defteri ayarlarını geçersiz kılar. 2. Kabuğun Başlatılması Komut satırı yorumlayıcısını başlatmak için 2 yol vardır. İlk, en hızlı ve en kolay, aşağıdaki adımları içerir (Şekil 1a ve 1b): - Windows + R logosu ile tuşa basın; - pencere açılacak koşmak (Windows 7) veya Programı çalıştırmak(Windows XP); - cmd yazın, Tamam'a tıklayın; Şek. 1a. Windows 7'de kabuğu çalıştırın. Şek. 1b. Windows XP'de kabuğu çalıştırın. Gerekirse, komut satırı yorumlayıcısını başlatırken, komut satırının çalışmasını kontrol eden anahtarları belirtebilirsiniz. tuşları ile, örneğin, eko çıktısı ( "sessiz" modu) kesmek için bir komut satırı çalıştırabilirsiniz, bu komutun ardından bir komut istemi penceresinde davranırlar hangi kodlama ANSI belirtmek veya Unicode komut yürütme sonuçlarının türetme kullanılacak nasıl tanımlamak dosya. Tablo 2.1, komut satırını çalıştırdığınızda kullanılabilen ana anahtarları listeler. Tablo 2.1. Komut satırı başlangıç anahtarları tanım Kullanım örneği Komut kabuğunun geçerli komutu yürütmesi ve çalışmasını tamamlaması gerektiğini belirtir. cmd / c "dir c:" Komut kabuğunun mevcut komutu çalıştırması ve çevrimiçi kalması gerektiğini belirtir. cmd / k "dir c:" Dosyaya ANSI kodlamasını çıktılamak için ayarlar Dosyaya bir Unicode kodlaması çıktılamak için ayarlayın Eko çıkışını devre dışı bırakır Komut penceresinin metin ve arka plan renklerini ayarlar Kabuğun başlatılmasının ikinci yolu, simgeleri ve menü öğelerini sırayla seçmektir: Windows XP: Başlat -\u003e Programlar -\u003e Donatılar -\u003e Komut satırı. Windows 7: Başlat -\u003e Tüm Programlar -\u003e Donatılar -\u003e Komut İstemi. Başlatma yöntemine bakılmaksızın, komut satırı yorumlayıcı penceresi açılır; bu görünüm, farklı Windows sürümleri için Şekil 2a ve 2b'de gösterilmektedir. Şek. 2a. Windows 7'de komut satırı yorumlayıcısını görüntüleyin. Şek. 2b. Windows XP'de komut satırı yorumlayıcısını görüntüleme Bazı komutlar yönetici ayrıcalıklarını gerektirebilir. Windows 7'de, geçerli kullanıcı bilgisayarın yöneticisi ise, komut yorumlayıcısı WIN + R tuş bileşimi aracılığıyla başlatıldığında, pencere " Çalıştır »standart pencereden yönetici adına başlangıç ifadesinin varlığıyla farklıdır (Şekil 3). Şek. 3. Komut yorumlayıcısını Windows 7'de yönetici kullanıcı tarafından çalıştırılıyor. Kabuğu yönetici haklarına sahip normal bir kullanıcıyla çalıştırmak için aşağıdakileri yapmanız gerekir: Başlat - Tüm Programlar - Standart - Komut İstemi, sağ tıklayıp seçin Yönetici olarak çalıştır(Şekil 4). Şek. 4. Kabuğu, Windows 7'de yönetici haklarına sahip normal bir kullanıcıyla birlikte çalıştırmak. Windows XP'de normal bir kullanıcı, kabuğu yönetici hakları olan bir kullanıcı olarak da çalıştırabilir. Bunu yapmak için Başlat - Tüm Programlar - Donatılar - Komut İstemi'ni seçin, sağ tıklayın, «
Adına koş ... " (Şekil 5) ve kullanıcı adına komut satırının çalıştırılacağını belirtin (Şekil 6). Şek. 5. Kabuğu, Windows XP'de başka bir kullanıcı adına sıradan bir kullanıcı tarafından çalıştırın. Şek. 6. Kullanıcıyı, komut yorumlayıcısının Windows XP'de çalışacağı kullanıcı için seçme penceresi. Komut satırı konsolunu kapatmak için komutu çalıştırmalısınız. çıkış. 3. Kabuğun özelliklerini yapılandırın 3.1. Komut penceresinde fareyle çalışma Windows'un her bir sürümünde komut penceresinde fare ile çalışmayı mümkün kılmak için belirli bir işlem sırası gerçekleştirmeniz gerekir. Windows 7'de (Şekil 7) ihtiyacınız var: Komut satırı » "özellikleri"; - açılan pencerede "Özellikler: Komut İstemi»Sekmede "Genel»Bölümde "Düzenleme»Kutuyu kontrol et "Fare seçimi»Ve düğmesine basın tamam. Windows XP'de (Şekil 8) ihtiyacınız var: - Pencerenin başlık çubuğuna sağ tıklayın " Komut satırı »; - Açılan içerik menüsünden "özellikleri"; - açılan pencerede "Özellikler: Komut İstemi»Sekmede "Genel»Bölümde "Düzenleme»Kutuyu kontrol et "Fare seçimi»Ve düğmesine basın tamam. Şek. 7. Windows 7'de fareyi komut satırında kullanma becerisini yapılandırma. Şek. Windows XP'de fareyi komut satırında kullanma becerisini yapılandırın. "Kısayolun özelliklerini değiştirme" penceresinde (Şekil 9), önerilen seçeneklerden birini seçmelisiniz. İlk durumda, yapılan tüm değişiklikler sadece komut satırı ile mevcut oturum için kaydedilir. İkinci durumda, sonraki değişiklikler için tüm değişiklikler kaydedilecektir. Şek. 9. Komut satırı özelliklerinde değişiklik kaydetme seçeneğini belirlemek için pencere. Bundan sonra, komut penceresinin metin içeriğini fare ile seçebilir, panoya kopyalamak için Enter tuşuna basıp bir * .txt veya * .doc dosyasına yapıştırın. Ancak en önemlisi, bundan sonra, daha önce bir metin dosyasından panoya kopyalanan - uzun metin komut satırlarını komut satırı başlık çubuğuna sağ tıklayarak ve içerik menüsünden Düzenle -\u003e Yapıştır'ı seçerek ekleyebilirsiniz. 3.2. Komut İstemi penceresinin renklerini değiştirme Varsayılan olarak, Windows XP ve Windows 7'deki komut yorumlayıcı penceresinin arka plan rengi, kasvetli siyahtır (Şekil 11), ancak kullanıcı komut penceresi penceresinin rengini değiştirme yeteneğine sahiptir (Şekil 12). "Komut satırı" penceresinin renk gamını değiştirmek için aşağıdakileri yapmanız gerekir: - komut yorumlayıcısını çalıştırmak; - pencerenin başlık çubuğuna sağ tıklayın; - açılan içerik menüsünden öğeyi seçin özellikleri"; - açılan pencerede « Özellikler Komut İstemi»Sekmede "Renkler" sıralı olarak, anahtarların ayarlanması "Ekranın arka planı" ve "Ekrandaki metin"Palet çizgisinin alt kısmında istenilen rengi seçin ve tuşa basın. Tamam. - Görüntülenen Özellikleri Düzenle iletişim kutusunda, -\u003e OK ile aynı pencereye sahip diğer pencereler için - - Özellikleri Kaydet öğesine tıklayın. Windows XP'de, "Kısayol özelliklerini değiştir" penceresindeki anahtarı ayarlayarak renk şemasındaki değişiklikleri kaydetme seçeneğini seçmeniz gerekir (Şekil 9). Şek. 10. Komut penceresinin rengini yapılandırın. Şekil 11. Varsayılan olarak "Komut Satırı" penceresinin renk ölçeği. Şekil 12. Renkleri ayarladıktan sonra "Komut Satırı" penceresinin renkleri. 4. Standart giriş, çıkış ve hataların yeniden yönlendirilmesi 4.1. Girdi, çıktı ve hataları yeniden yönlendirmek için sözdizimi Varsayılan olarak, komutlar komut satırında bir komut girerken belirtilen parametrelerden girdi alır ve hata mesajlarını da içeren çıktılarını monitör ekranına yönlendirir. Bununla birlikte, bazen klavyeden değil, başka bir kaynaktan gelen girişi almanız ve bunu bir dosyaya veya başka bir çıkış aygıtına, örneğin yazıcıya vermeniz gereken durumlar vardır. Ek olarak, bazen bir konsol penceresinden ziyade bir dosyaya hata mesajları göndermek istenebilir. Giriş ve çıkışı yeniden yönlendirmek için Çizelge 4.1'de gösterilen sözdizimini kullanın. Tablo 4.1. Giriş ve / veya çıkışı yeniden yönlendirmek için sözdizimi Sözdizimi yeniden yönlendirme tanım Takım1 | command2 İlk komutun çıkışı, ikinci için bir girdi görevi görür. takım<
[путь]имя_файла Giriş komutu belirtilen dosyadan geliyor Komut\u003e [yol] dosya adı Komutun çıkışı belirtilen dosyaya gönderilir. Ancak, belirtilen dosya yoksa, aksi halde oluşturulur - üzerine yazılır Komut \u003e\u003e [yol] dosya adı Komutun çıkışı belirtilen dosyaya gönderilir. Bu durumda, belirtilen dosya yoksa, aksi halde çıktı dosyanın sonuna eklenir. takım< [путь]имя_файла1 > [yol] dosya adı2 Komutun girdisi, belirtilen ilk belirtilen dosyadan gelir ve çıktı, yeniden yazılarak ikinciye gönderilir. takım< [путь]имя_файла1 >\u003e [yol] dosya adı2 Komut girişi belirtilen ilk belirtilen dosyadan gelir ve çıktı ikinci dosyaya eklenir Komut 2\u003e [yol] dosya adı Hata mesajlarının çıktığı belirli bir dosya oluşturulur. Böyle bir dosya zaten varsa, üzerine yazılır Komut 2\u003e & 1 [yol] dosya adı Hata mesajları ve standart çıktı aynı dosyaya yazılır 4.2. Giriş, çıkış ve hataların yönlendirme örnekleri 4.2.1. Standart çıktıyı yönlendirmek Komutun çıktısını girdi olarak başka bir komutla yeniden yönlendirmek genellikle denir. boruhattı.Çıkış tekrar tekrar tekrar tekrar yönlendirilebilir. Çoğu zaman, pipelining iki komut için kullanılır - FIND ve MORE. FIND komutu, dosyalarda ya da giriş metninde bulunan dizeleri bulur ve koda dahil olan bir alt dize şeklinde belirtilen koşulla eşleşen satırlar çıkarır. Örneğin, .bmp uzantılı c: \\ windows ile tüm dosyaların bir listesini almak için, girişi yeniden yönlendirmek ve işlemek için aşağıdaki seçeneği kullanabilirsiniz: dir c: \\ windows | ".bmp" bulun MORE komutu diğer komutların çıkışını kabul eder ve her birini konsol penceresine uyan parçalara böler. Örneğin, .dll dizin uzantısına sahip tüm dosyaların bir listesini görmek isterseniz: \\ windows \\ system32, BUL ve KAYDET komutlarını aşağıdaki gibi kullanabilirsiniz: dir c: \\ windows \\ system32 | ".dll" bulmak | daha Yukarıdaki komutları kullanma olasılıkları hakkında ayrıntılı yardım, komut satırına yazılarak elde edilebilir. bulmak/?
veya daha/?
. 4.2.2. G / Ç dosyalarını dosyalara yönlendirmek En etkili ve sık kullanılan yönlendirme yöntemlerinden biri, bir komuttan bir dosyaya girdi almak ve bir komutun çıktısını bir dosyaya koymaktır. Örneğin, c: \\ test \\ list.txt dosyasındaki c: \\ test \\ data dizinindeki dosyaların listesi aşağıdaki komutla görüntülenebilir: dir c: \\ test \\ data\u003e c: \\ test \\ list.txt C: \\ test \\ list.txt dosyasında saklanan dosyalar listesinde .bat uzantılı dosyalar aranabilir: bulmak<
c:\test\list.txt “.bat” Komut için standart giriş olarak burada bulmakc: \\ test \\ list.txt dosyası tanımlandı ve arama dizesi alıntılanmış bir string.bat dosyasıdır. 5. Zincir oluşturma ve gruplama komutları Kural olarak, komut satırı ile çalışırken, kullanıcı komutun metnini girer ve onu çalıştırmak için ENTER'a basın. Ancak, komut satırı sadece tek komutları değil, aynı zamanda özel kontrol karakterlerini "&" ve "|" kullanarak komutların bir listesini de çalıştırmanıza izin verir. Kullanıcıya, önceki komutların başarısına veya başarısızlığına bağlı olarak, komutların bir zincirini oluşturma ve bunları sırayla yürütme ve komutları yürütme koşullarını belirleme fırsatı verilir. Koşul tarafından çalıştırılan komut kümelerini gruplayabilirsiniz. Tablo 5.1, zincir oluşturma ve gruplama komutları için temel şemaları göstermektedir. Tablo 5.1. Zincir oluşturma ve gruplama komutları için temel şemalar sözdizimi tanım Command1 ve Command2 Command1 ve Command2 komutları sırayla yürütülür Command1 && Command2 Command1 başarıyla yürütüldüğünde Command2 yürütülür Komut1 || command2 Command1 başarıyla yürütülemediğinde Command2 yürütülür (Komut1 ve Komut2) && (Komut3) Komutlar Command1 ve Command2 birlikte gruplandırılır ve bu komutlar başarıyla tamamlanırsa Command3 çalıştırılır. (Komut1 ve Komut2) || (Komanda3) Komutlar Command1 ve Command2 birlikte gruplandırılır ve bu komutlar başarısız olursa Command3 çalıştırılır 5.1. Komut dizelerini kullanma örnekleri Komutlar, bir görevi çözmek için belirli bir sırada bir komut yürütmeniz gerektiğinde kullanılır. Belirli bir dizine gitmeli ve tarihe göre sıralanmış dosyaların listesini almalıyız. Bir zincir kullanmak, bu sorunu yalnızca bir satır girerek çözmenize olanak tanır: cd c: \\ test \\ dir_cont & dir / o: d Bazen önceki işlem başarısız olursa bir işlem yapmanız gerekir. Bir grup iş istasyonu olsun, burada bir dizin c: \\ test \\ data, ve diğerleri - dizin: \\ data. İş istasyonunun yapılandırmasına bakılmaksızın tüm verileri harici sürücünün D dizin dizinlerinden veri dizinine kopyalayabilmeniz gerekir. Komut mekanizmasının zincirini kullanarak görevi aşağıdaki gibi çözebilirsiniz: cd c: \\ test \\ data || cd c: \\ data & copy d: \\ docs \\ *. * Belirtilen komut zincirini yürütürken, sistem ilk önce c: \\ test \\ data dizinine gitmeyi deneyecektir. Böyle bir dizin yoksa, sistem dizini: \\ data dizinine gitmeye çalışır. Daha sonra, hangi dizinin geçerli olanı olursa olsun, sistem tüm dosyaları d: \\ docs dizininden ona kopyalar. Çoğu zaman, bir sonraki komutun başlamasının, önceki komutun nasıl başarılı bir şekilde sonuçlandığına bağlı olduğu bir durum vardır. Test.bat dosyasını dizinden: \\ test dizinine taşıyalım: \\ arhiv, sadece belirtilen dosya varsa. Sorun aşağıdaki satırı girerek çözülebilir: dirc: \\ test \\ test.bat && movec: \\ test \\ test.batd: \\ arhiv 5.2. Gruplama komut dizileri Aralarındaki çakışmalardan kaçınmak için çeşitli komutlar yürütülürken gruplama gerekir, bunların yürütme sırasının doğru düzenini sağlayın ve sonuçları bir dosyaya yerleştirirken yaygın olan birkaç komutun çıkışını bildirin. Parantezler komutları gruplamak için kullanılır. Bir örnek düşünelim. Bilgisayar sisteminin adı ve info.txt dosyasında kullanılan işletim sistemi hakkında bilgi vermeniz gerektiğini varsayalım. Bu amaçlar için aşağıdaki yapıyı kullanıyoruz: ana bilgisayar adı ve ver\u003e info.txt Ancak, komutları yürütürken, yalnızca işletim sistemi hakkındaki bilgiler info.txt dosyasına eklenecek ve bilgisayarın adı ekranda görüntülenecektir. Bu anlaşılabilir bir şey. Komutlar sırayla yürütülür, ilk komut için standart çıktı yeniden tanımlanmaz ve ekrana gönderilir. İkinci komut için standart çıktı bir dosyaya yönlendirilir. Dosyaya her iki komutun da çıktısını almak için gruplandırılmaları gerekir: (ana makine adı ve ver)\u003e info.txt Şimdi gerekli tüm bilgiler indo.txt dosyasına eklenmiştir. 6. Komut satırı komutlarının temelleri 6.1. Komut satırı komut dosyaları oluşturma Komut satırı komut dosyaları oluştururken yukarıdaki komut satırı yetenekleri yaygın olarak kullanılır. Komut satırı komut dosyaları, genellikle otomatik modda sırayla yürütülmesi gereken komutlara sahip metin dosyalarıdır. Senaryolar, Not Defteri gibi metin editörlerini kullanarak herhangi bir metin dosyası gibi oluşturulabilir ve düzenlenebilir. Birlikte yürütülmesi gereken her komut veya komut grubu ayrı bir satıra yerleştirilmelidir. Komut satırı, satır sonu karakterinin yanı sıra özel bir tamamlama karakteri gerektirmez. Komut satırı komut dosyasının kaydedildiği dosya bir uzantıya sahip olmalıdır. .
yarasaveya .
cmd.
Komut satırı komut dosyaları oluştururken, altı çok basit komut genellikle kullanılır: cls,rem,yankı,@
,başlık,renk. Bu komutların amacını ayrıntılı olarak ele alalım. takım clskonsol penceresini temizler ve imleci ekranın sol üst köşesine taşır. Bu durumda, ekran tamponundaki tüm metinler de temizlenir. takım remsenaryona yorum eklemenizi sağlar. Yorum metni, komut adından sonra bir boşluktan sonra yerleştirilir. Bilgisayar teknolojisi alanında önde gelen uzmanlardan birine göre, William R. Stanek, senaryoya yorum ekleyerek iyi bir sesin işareti: «… her oluşturulan senaryoda, aşağıdakileri açıklayan yorumlar bulunmalıdır: - komut oluşturulduğunda ve en son değiştirildiğinde; - senaryoyu kim yarattı; - Komut ne içindir? komut dosyasının çıktısı nereye yönlendirilir.»
takım rembir komutun veya komut grubunun yürütülmesini önlemek için kullanılabilir. Bu durumda, sadece komutu koy remhattın başında. takım yankıiki amaca hizmet eder: çıktıya metin yazmak ve eko haritalama komutlarını açmak / kapatmak. Genellikle komut dosyalarını çalıştırırken, komutların kendileri ve bu komutların çıkışı konsol penceresinde görüntülenir. Buna denir eko haritalama komutları. Eko eşlemeyi devre dışı bırakmak için komutu girin. yankıkapalı. Komutların eko haritalarının etkin olup olmadığını öğrenmek için sadece komutu girin. yankı. Echo haritalamasını devam ettirmek için komutu kullanın. yankıüzerinde. Komutu kullanmak için yankımetni görüntülemek için, komutun ardından boşluktan sonra metni belirtmeniz gerekir. Boş bir dize yazdırmak için, komutun hemen ardından bir süre koymalısınız. Bu durumda Komuta ve uzay noktası arasında, olmamalı! takım @
bir akım hattının yankısını engeller. Takımın bu yeteneği @
eko eşleme komutlarını devre dışı bırakmak için kullanın yankıkapalı. takım başlıkkomut konsolu penceresindeki herhangi bir metni görüntülemenizi sağlar. Komut dosyasının ilerleyişini görüntülemek için bu özelliği kullanabilirsiniz. takım renkkomut dosyası yürütülürken arka planın ve konsol penceresinin metnini doğrudan değiştirmenize izin verir. Varsayılan olarak, konsol penceresi siyah bir arka plan üzerinde beyaz metin görüntüler. Komutu parametre olarak belirterek renkleri değiştirebilirsiniz. renkİki basamaklı onaltılık kod, ilk rakam arka plan rengini ve ikincisini belirler - metnin rengi. Tablo 6.1, kabuk penceresi için renk kodlarının değerlerini göstermektedir. Tablo 6.1. Komut Penceresi için Renk Kodları Parlak mavi Açık yeşil turkuaz Parlak kırmızı mor Parlak mor Parlak sarı Parlak beyaz 6.2. Komutlarda argüman ve parametreleri kullanma Komut dosyasını yürütme için çalıştırırken, gerekli bilgileri argümanların değerini belirterek betiğe aktarabilirsiniz. Komut dosyasına iletilen her değer, resmi parametrelerden birinin değerini ayarlar. Komut dosyası adı% 0 parametresinde saklanır. İlk argümanın değeri,% 1 parametresinde saklanır, ikinci argüman,% 2 parametresi içinde kaydedilir ve bu şekilde, dokuzuncu argüman için% 9'a kadar. Komut dosyası çağrıldığında dokuzdan fazla argüman belirtilirse, ek argümanlar kaybolmaz. % * Özel parametresinde saklanırlar. Komutu kullanarak ek argümanlara erişebilirsiniz. vardiya. Takım varsa vardiyaargüman olmadan kullanılır, daha sonra script parametrelerinin değerleri 1 ile kaydırılır, yani% 1 parametresinin değeri% 2 parametresi ile değiştirilir. Gerekirse, değiştirmenin hangi parametreden başlayacağını, değiştirilen parametrelerin ilkinin numarasını argüman argümanı olarak belirtebilirsiniz. vardiya. Örneğin, belirtirseniz vardiya
/2
sonra% 2 parametresinin değeri% 3, vb. parametresi ile değiştirilir. % 0 ve% 1 parametrelerinin değerleri değişmeden kalır. 6.3. Senaryolarda Senaryolarda Değişkenleri Kullanma Komut satırı komut dosyalarındaki parametrelerle birlikte, yaygın olarak adlandırılan değişkenleri kullanabilirsiniz. ortam değişkenleriveya ortam değişkenleri.Ortam değişkenleri iki tiptir: yerleşik sistemve yerleşik özel. Gömülü sistem değişkenleri, işletim sisteminin kaynaklarıdır veya donanım sürücüleri tarafından oluşturulur. Bu değişkenler, hiç kimse etkileşimli olarak oturum açmamış olsa bile tüm Windows işlemlerinde kullanılabilir. Yerleşik sistem değişkenlerinin değerleri Windows kayıt defterinden seçilir. Bir kullanıcı sistemde oturum açtığında yerleşik kullanıcı değişkenleri oluşturulur ve sadece bir kullanıcının çalışma oturumu sırasında var. Geçerli komut satırı örneğindeki tüm ortam değişkenlerinin bir listesi, komut kullanılarak elde edilebilir. set.
Komut aşağıdaki biçime sahiptir: set[variable = [string]], nerede değişken, ortam değişkeninin adıdır; dize, belirtilen değişkene atanan karakter dizesidir. Değişken isimler büyük / küçük harf duyarsızdır ve komut satırında yer alan karakterler haricinde, Latin harfleri, sayıları ve klavyenin hemen hemen tüm karakterlerini içerebilir:< > & | ^. Pratikte, değişkenleri bilgilendirici isimlere atamak gelenekseldir: Yaygın olarak kullanılan, değişkenlerin isimlendirilmesi için kullanılan standart şemadır. Buna göre, birkaç kelimeden oluşan bir değişkenin adı, ilk kelimenin küçük harfle ilk harfi ve sonraki her sözcüğün ilk harfleri büyük harfle yazılır. Örneğin: Birçok programlama dilinin aksine, komut satırı veri tiplerini göz ardı eder. Tüm değişkenlerin değerleri karakter dizgileri olarak saklanır.. Değişken değerlere erişmek için ikame metodunun iki çeşidi kullanılır. Konsol programları
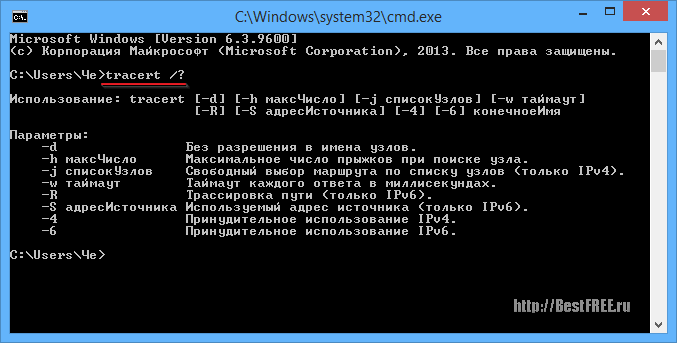
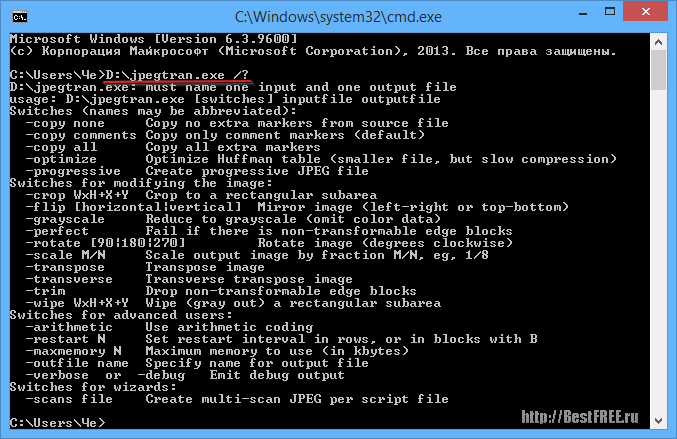
bulgular