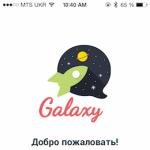msconfig windows 7 bulunamıyor. Windows'ta Sistem Yapılandırma uygulaması hakkında her şey
Bu nedenle, belirli bir amaç için msconfig'i çalıştırmak gerekliydi. Ancak "Windows msconfig bulamadı. Adın doğru girildiğini kontrol edin ve tekrar deneyin. Bir dosyayı aramak için Başlat düğmesini ve ardından Bul'u tıklayın."
- Yapılacak ilk şey, bilgisayarınızı virüslere karşı kontrol etmek ve onlardan kurtulmaktır.
- Ardından, bu yardımcı programın başlatma dosyasının yerinde olduğundan emin olun. Buraya gidin \Windows\System32\msconfig.exe
Eksikse, Windows veya disk kurulumuyla birlikte USB flash sürücüyü takın, Win ve R tuşlarına aynı anda basın. Ardından şunu girin:
\i386\MSCONFIG.EX_ systemroot%\PCHealth\HelpCtr\Binaries\msconfig.exe'yi genişletin - Yardımcı olmazsa, kayıt defterini kontrol edin. Win ve R'ye aynı anda basın, regedit yazın. buraya gidiyoruz
C:\WINDOWS\PCHealth\HelpCtr\Binaries\MSConfig.exe
Sonra buraya gidiyoruz ve varsayılan değeri kontrol edin C:\WINDOWS\PCHealth\HelpCtr\Binaries\HelpCtr.exe - Başka bir seçenek de durdurulmuş bir hizmet olabilir. Denetim Masası -> Yönetimsel Araçlar -> Hizmetler'e gidin. "Yardım ve Destek" hizmetini arıyoruz ve durdurulursa "Hizmeti başlat" ı tıklayın.
- Alternatif olarak, Sistem Dosyası Geri Yükleme'yi çalıştırmayı deneyebilirsiniz. Bunu yapmak için, Windows kurulumuna sahip bir flash sürücünüz veya diskiniz olmalıdır. Win ve R tuşlarına aynı anda basın, sfc /scannow girin, "Tamam"a tıklayın. Ardından doğrulama işlemi başlayacaktır. Sistem dosyalarının zarar gördüğü, silindiği veya değiştirildiği tespit edilirse, Windows kurulumu istenecek ve kurtarma işlemi başlayacaktır.
Sorularınız varsa yorumlara yazın 😉
Windows, bilgisayarınızı ve işletim sisteminizi yönetmek için birçok yerleşik araca sahiptir. Bunlardan biri "Sistem Konfigürasyonu" modülüdür. Bu ortam, başlangıç programlarını, bilgisayar başlatma seçeneklerini, hizmetleri ve daha fazlasını yönetmek için tasarlanmıştır.
MSConfig nedir ve bu modül ne içindir?
MSConfig veya "Sistem Yapılandırması" (CS), Windows'un en önemli bileşenleri için bir yapılandırma ortamıdır. Başlatma modlarından CS sorumludur işletim sistemi, otomatik yükleme uygulamaları başlangıçta ve hizmetlerin çalışması. Yapılandırma, bazılarını çalıştırmak için de kullanılabilir. sistem uygulamaları, Komut İstemi, Bilgisayar Yönetimi, Sorun Giderici ve daha fazlası gibi. MSConfig ayrıca farklı işletim sistemlerini, başlatılma sırasını ve hatta bunlardan birinin kaldırılmasını yönetmenize olanak tanır. Windows sürümleri Bilgisayarınızda birden fazla yüklüyse.
Yazar, işletim sistemini optimize etme sürecinde hizmetleri uygun şekilde yapılandırmak için sürekli olarak "Sistem Yapılandırması" kullanır. Mesele şu ki, MSConfig arayüzü devre dışı bırakmak için en iyisidir. ekstra programlar. Çok daha az sıklıkla, yazar tarafından güvenli modu ve çeşitli yardımcı Windows hizmetlerini başlatmak için MsConfig kullanılır.
Windows 10'da "Sistem Yapılandırması" nasıl girilir
Herhangi bir önemli sistem denetimi gibi, MSConfig'in de birkaç başlatma seçeneği vardır.
Aşağıdaki MSConfig oturum açma seçeneklerini göz önünde bulundurun:
- Çalıştır yardımcı programını veya konsolu kullanarak Komut satırı;
- "Explorer" Windows 10 aracılığıyla;
- "Arama" yoluyla;
- Başlat menüsü aracılığıyla.
Çalıştır yardımcı programını veya komut satırı konsolunu kullanarak oturum açın
Komut İstemi gibi standart Çalıştırma yardımcı programı, Windows çalıştırılabilir programlarıdır ve kullanıcının isteği üzerine dahili sistem işlemlerini başlatabilir.
MSConfig'i Çalıştır yardımcı programı aracılığıyla çalıştırmak için aşağıdakileri yapın:
Benzer şekilde, komut satırı konsolu aracılığıyla "Yapılandırma"yı açın.

Dosya Gezgini Windows 10 üzerinden oturum açın
Herhangi bir program gibi, CS'nin de kendi yürütülebilir dosyası vardır, bu da manuel olarak çalıştırılabileceği anlamına gelir. Bunun için:

"Ara" ile giriş yapın
"Sistem Yapılandırması"na doğrudan arama işlevi aracılığıyla erişilebilir.

Başlat menüsü üzerinden giriş yapın
Bir yönetim unsuru olarak, CS listededir özel programlar Pencereler. Böylece şu şekilde çalıştırılabilir:

Video: "Sistem Yapılandırması" nasıl açılır
msconfig nasıl kullanılır
msconfig yardımcı programı penceresi, işlevselliğine karşılık gelen beş sekmeye sahiptir:
- Genel sekmesi, normal veya tanılama başlatma gibi bir sistem önyükleme seçeneği belirlemenizi sağlar. Bilgisayara virüs bulaştığına dair bir şüphe varsa veya WIndows'un çalışmasında sorunlar fark edilirse, önceki yapılandırmaya geri dönmek veya sistemi tedavi etmek için "Diyagnostik Başlangıç"ı kullanmanız gerekir.
 "Genel" sekmesinde, bilgisayar başlatma seçeneğini normalden tanılamaya değiştirebilirsiniz.
"Genel" sekmesinde, bilgisayar başlatma seçeneğini normalden tanılamaya değiştirebilirsiniz. - "İndir" sekmesi de sistemin başlatılmasından sorumludur, ancak olası hataları düzeltmek için değil, gelişmiş ayarları kullanmak için oluşturulmuştur. Örneğin, bilgisayarda birden fazla işletim sistemi kuruluysa, bu sekmede varsayılan olarak hangi işletim sisteminin önyükleneceğini seçebilir, başlangıçta Windows sürümlerini değiştirme yeteneği için bir zaman aşımı ayarlayabilir vb.
 "Önyükleme" sekmesinde, varsayılan olarak yüklenen işletim sistemini seçebilir ve sistemin kullanıcı tarafından seçilmesi için bir zaman aşımı belirleyebilirsiniz.
"Önyükleme" sekmesinde, varsayılan olarak yüklenen işletim sistemini seçebilir ve sistemin kullanıcı tarafından seçilmesi için bir zaman aşımı belirleyebilirsiniz. - "Hizmetler" sekmesi, birini veya diğerini etkinleştirmenize veya devre dışı bırakmanıza olanak tanır Windows hizmeti fazla uğraşmadan: sadece ilgili satırın işaretini kaldırın veya işaretleyin ve değişiklikleri kaydedin. Bu, aynı adı taşıyan arabirimdeki özellikleri aracılığıyla her bir hizmeti ayrı ayrı durdurmaktan çok daha kolaydır.
 "Hizmetler" sekmesinde, Windows hizmetlerini toplu olarak devre dışı bırakabilir ve etkinleştirebilirsiniz.
"Hizmetler" sekmesinde, Windows hizmetlerini toplu olarak devre dışı bırakabilir ve etkinleştirebilirsiniz. - Başlangıç sekmesi, kullanıcıyı şu anda başlayan uygulamaları yönetmek için Görev Yöneticisi programına yönlendirir. Windows başlatma.
 "Başlangıç" sekmesi aracılığıyla "Görev Yöneticisi"ni başlatabilir ve otomatik olarak başlatılan programların listesini düzenleyebilirsiniz.
"Başlangıç" sekmesi aracılığıyla "Görev Yöneticisi"ni başlatabilir ve otomatik olarak başlatılan programların listesini düzenleyebilirsiniz. - "Servis" sekmesi, işletim sisteminin tüm ana yardımcı programları hakkında bilgi içerir. Uygulamayı seçip "Başlat" düğmesine basarak doğrudan "Yapılandırmalar" arayüzünden başlatılabilirler.
 "Servis" sekmesinde, istediğiniz programı işaretleyin ve "Başlat" düğmesine tıklayarak çalıştırın.
"Servis" sekmesinde, istediğiniz programı işaretleyin ve "Başlat" düğmesine tıklayarak çalıştırın.
"Sistem Yapılandırması" başlamazsa ne yapmalı
CS Ortamı başlamazsa, bu büyük olasılıkla msconfig yürütülebilir dosyasının eksik veya bozuk olduğu anlamına gelir. Bu gibi durumlarda, sistem dosyalarını geri yükleme işlevine sahip SFC sistem yardımcı programı kurtarmaya gelir. Hasarlı sistem dosyalarını geri yüklemek için aşağıdakileri yapın:

ayrıca bir tane daha var makul sebep, CS'nin başlamadığı - Windows kayıt defterindeki ekstra parametreler. Bu durumu şu şekilde düzeltebilirsiniz:

Bilgisayarınızı Sistem Yapılandırması aracılığıyla yönetmek çok kolaydır. Yalnızca bir kez denemeniz yeterlidir; önyükleme seçeneklerini, düzenleme hizmetlerini ve daha fazlasını yapılandırmak olağan hale gelecektir.
Burada daha incelikli bir program ele alacağız. pencere ayarları standart teslimata dahildir. Bu yardımcı programa msconfig adı verilir.
Bu yardımcı programı çalıştırmak için Başlat menüsünden Çalıştır'ı seçin ve msconfig yazın.
Yardımcı program başlamazsa ve Windows bir hata mesajı görüntülerse, dosya ve klasör aramayı kullanın. V arama sorgusu msconfig'e girin.
Yardımcı programı başlattıktan sonra, birkaç sekme içeren bir pencere göreceksiniz.
Genel sekmesinde, aşağıdaki öğeleri seçebilirsiniz: Normal başlatma (indirmek için kurulan tüm bileşenler başlatılır); Tanısal başlatma (yalnızca sorun giderme veya çakışmalar için kullanılır) ve bizim için en ilginç menü öğesi Seçici başlatmadır.
Burada, yapılan değişikliklerden sonra işletim sisteminin olması gerektiği gibi çalışmaması durumunda Sistem Geri Yükleme'yi de başlatabilirsiniz.
SYSTEM.INI sekmesinde, aynı adlı dosyadan yüklenen hizmetleri ve sürücüleri düzenleyebilirsiniz. Burada herhangi bir şeyi değiştirmeniz önerilmez.
Bir sonraki WIN.INI sekmesinde, bu aracılığıyla yüklenen belirli programları veya hizmetleri devre dışı bırakabilirsiniz. yapılandırma dosyası. Ayrıca hiçbir şeyi değiştirmeniz önerilmez.
BOOT.INI sekmesinde, bilgisayarınızda yüklü olan iki veya daha fazla işletim sisteminin önyüklemesini yapılandırma fırsatına sahip olursunuz. Ancak bu dosyayı düzenlemek, işletim sisteminin yeniden yüklenmesine neden olabilir.
Hizmetler sekmesinde devre dışı bırakabilirsiniz gereksiz hizmetler sistem önyüklemesinde çalışan. Virüsten koruma ve bilgisayar güvenlik programları gibi birçok program, işletim sistemi hizmetleri aracılığıyla çalışır. Hizmetler devre dışı bırakılırsa, bu programlar çalışmayı durdurabilir.
Başlangıç sekmesi, uygulamalar (programlar) ile hizmetler aracılığıyla yüklenmeyen belirli yardımcı programların yüklenmesinden sorumludur. Burada bu programlardan bazılarını devre dışı bırakmak yararlıdır. Örneğin, ofis dosyalarını hızlı bir şekilde açmak için bir program veya örneğin bir bilgisayardan veri aktarımından sorumlu uygulamalar cep telefonları veya İnternete erişim için programlar. Bu tür programlar, sistemde yüklü olmasalar bile genellikle işlevlerini kaybetmezler. Aynı zamanda tasarruf edersiniz Veri deposu diğer uygulamaları çalıştırmak için gerekli bilgisayar.
Hangi programın nereden başlatıldığını bilmeniz için Başlangıç sekmesi üç sütuna bölünmüştür. Sol sütunda, yanında bir onay işaretinin (veya bu programın sistemde yüklü olmadığı anlamına gelen boş bir kutu) bulunduğu bir öğe (program) vardır. Orta sütun, bu veya bu programın nereden (hangi klasörden) yüklendiğini gösteren yolu içerir. Sağdaki sütun, bu veya bu programın nasıl (hangi kayıt defteri anahtarıyla) başlatıldığını gösterir.
Buradaki genel öneriler şu şekildedir: işletim sisteminin çalışmasını hızlandırmak için günlük işlerinizde ihtiyacınız olmayan programları onunla çalıştırmayın. Genellikle bunlar, zaman zaman bağladığınız belirli bir ekipmanla ilgili programlardır. Anlık mesajlaşma programları vb. gibi interneti kullanan programları sistemle birlikte çalıştırmayın. Bunları sizin için uygun olan herhangi bir zamanda kendiniz çalıştırabilirsiniz. Bu, önemli sistem kaynaklarından tasarruf sağlayacaktır.
Ve en önemli şey - her zaman yarat yedekler dosyaları değiştirmeden önce. Bu, bu tür dosyalar herhangi bir yardımcı program kullanılarak yanlış düzenlenirse sistemi geri yüklemenize olanak tanır. ince ayar sistemler.
Kurulumunuzda iyi şanslar!
Ziyaretçi yorumları
Basit adam:
Bu makalenin konusunu anlamıyorum. Bir adam uzun zamandır herkes tarafından erken yaşlardan beri bilinen bir şeyi söylemeye mi karar verdi? Peki, bu talihsiz msconfig'i ne kadar erteleyebilirsiniz? Kişi, az ya da çok kullanıcının msconfig'i ne kadar iyi bildiğini söylemeyi kendi görevi olarak gördüğü izlenimini edinir.
Güveç:
2 Basit adam: Bunu bilmiyordum (msconfig). :) Baktım - prensipte, tüm bunlar her zamanki gibi diğer kalemlerle yapılabilir. Ancak kişinin ufkunu genişletmek için, bu çok normal, çoğu kişi için bu anlamda, yazar Amerika'yı keşfetti, bu yüzden etki bir şekilde garip - konuyla ilgili bir şeyler söylemek daha iyi olur.
msconfig, bir Windows işletim sistemi yapılandırma yardımcı programıdır. Sistem Kurulumunun temel amacı, işletim sistemi sorunlarını bulmak ve izole etmektir. msconfig, engelleyebilecek sorunları belirlemek için ek bir araçtır. Windows başlatma normalde. Yardımcı programı kullanarak normal hizmetleri ve otomatik olarak yüklenen programları devre dışı bırakabilir ve ardından bunları birer birer etkinleştirebilirsiniz. Hizmet devre dışı bırakıldığında sorun oluşmuyor, ancak etkinleştirildikten sonra görünüyorsa, sorunun kaynağı o hizmet olabilir.
Yardımcı programın disk adresi: Windows Vista- \Windows\System32\msconfig.exe; Windows XP - \WINDOWS\pchealth\helpctr\binaries\msconfig.exe.
Bazen kurulum yardımcı programını başlatamıyorum sistem msconfig ve "Windows msconfig bulamadı. Adın doğru girildiğini kontrol edin ve tekrar deneyin. Bir dosyayı aramak için "Başlat" düğmesini tıklayın ve ardından "Bul" komutunu seçin. Kural olarak, bunlar bir virüs saldırısının sonuçlarıdır.
Sorun nasıl çözülür 1. Yeni veritabanlarına sahip güvenilir bir antivirüs ile sistemde virüs bulunmadığını "tutkuyla" kontrol etmek gerekir (aksi takdirde, her şey anlamsızdır!).
2. msconfig.exe dosyasının var olduğunu doğrulayın. Yardımcı programın disk adresi yukarıda belirtilmiştir. eğer tarafından belirtilen adres msconfig.exe dosyası yok, aynı işletim sistemi sürümüne sahip başka bir bilgisayardan kopyalayın veya kurulum diskinden çıkarın.
Kurulum diskinden msconfig.exe dosyasını çıkarmak için: - diski CD-ROM'a yerleştirin; - Başlat -> Çalıştır...'ı tıklayın (veya Windows logo tuşu + R'ye basın); - Program Başlangıç penceresinin Açık metin alanına, genişlet \i386\MSCONFIG.EX_ systemroot%\PCHealth\HelpCtr\Binaries\msconfig.exe -> Tamam yazın.
Örneğin, işletim sisteminiz Windows XP ise, C:\ üzerine kuruluysa ve CD-ROM sürücüsü E:\ ise, expand E:\I386\MSCONFIG.EX_ C:\WINDOWS\PCHealth\HelpCtr\Binaries\ yazarsınız. msconfig.exe
İşletim sisteminiz Windows Vista ise, D:\ sürücüsüne kuruluysa ve CD-ROM harfi E:\ ise, genişletme E:\I386\MSCONFIG.EX_ D:\Windows\System32\msconfig.exe yazmanız gerekir.
3. Erişim haklarının kısıtlanması mümkündür. msconfig.exe yardımcı programının Bilgisayar Yöneticisi hesabı altında çalışıp çalışmadığını kontrol edin (yardımcı program bir Kısıtlı Hesap altında çalışmayabilir).
4. msconfig yardımcı programını şuradan çalıştırmayı deneyin: Windows Gezgini(veya bir alternatif kullanarak dosya yöneticisi, örneğin, Toplam Komutan).
5. msconfig yardımcı programını çalıştırmayı deneyin. Güvenli mod (güvenli mod). Bunu yapmak için bilgisayarı başlatırken / yeniden başlatırken F8 tuşuna basın, hesap Bilgisayar yöneticisi.
6. Kontrol edin Windows Kayıt Defteri(C:\ sürücüsünde yüklü Windows XP parametrelerinin değeri aşağıdadır): - Başlat -> Çalıştır...'a tıklayın (veya Windows logo tuşu + R'ye basın); - metin kutusunda Pencereyi açın Programı çalıştırın, regedit girin -> Tamam, Kayıt Defteri Düzenleyicisi başlayacaktır; - bölümü bulun, REG_SZ parametresinin varsayılan değeri C:\WINDOWS\PCHealth\HelpCtr\Binaries\MSConfig.exe olmalıdır (gerekirse parametrenin değerini düzeltin); - bölümünü bulun, REG_SZ parametresinin varsayılan değeri C:\WINDOWS\PCHealth\HelpCtr\Binaries\HelpCtr.exe olmalıdır (gerekirse parametrenin değerini düzeltin).
7. Yardım ve Destek hizmetinin çalışıp çalışmadığını kontrol edin: - Başlat -> Ayarlar -> Denetim Masası -> Yönetimsel Araçlar -> Hizmetler'i tıklayın; - Açılan Hizmetler iletişim kutusunda, Yardım ve Destek hizmetinin çalışıp çalışmadığını kontrol edin (değilse Hizmeti başlat'a tıklayın).
8. Windows sistem dosyalarını kontrol edin: - Başlat -> Çalıştır…'a tıklayın (veya Windows logo tuşu + R'ye basın); - Metin kutusunda Pencereyi aç Programı çalıştırın sfc /scannow girin -> Tamam; - "Koru" penceresi görünecektir. Windows dosyaları” “Korumalı Windows dosyaları için bütünlük ve orijinal sürümle uyumluluk kontrol ediliyor” mesajı ile; - sistem dosyası denetleyicisi dosyaların değiştirildiğini algılarsa, "Doğru için gerekli dosyalar" mesajıyla birlikte "Windows Dosya Koruması" penceresi görüntülenir. Windows çalışması, bilinmeyen sürümlerle değiştirildi. Windows sisteminin kararlı çalışmasını sağlamak için bu dosyaların orijinal sürümlerini geri yüklemelisiniz. Şimdi Windows XP CD-ROM'unu takın." Yapıştırmak kurulum diski, Yeniden Dene'yi tıklayın.
Windows işletim sistemini yapılandırmak gerektiğinde, birçok kullanıcı çeşitli üçüncü taraf yardımcı programlarını kullanmaya başvurur. Aynı zamanda, bu sorunları çözmek için yerleşik araçların varlığından bile şüphelenmeden.
En güçlü ve basit yapılandırma araçlarından biri msconfig yardımcı programıdır. Herhangi bir Windows bilgisayarında herhangi bir kurulum gerektirmeden çalıştırılabilir. ek programlar. Bu program ile işletim sisteminin yüklenmesini, kurulu servisleri ve. Ek olarak, bu programı kullanarak, işletim sistemini yönetmek için diğer yerleşik araçları hızlı bir şekilde başlatabilirsiniz. Bu yazımızda msconfig programını ve ana özelliklerini mümkün olduğunca detaylı bir şekilde ele almaya çalışacağız.
msconfig'i çalıştırmak çok kolaydır ve çeşitli şekillerde yapılabilir. En kolay yol, bir arama ile başlamaktır. Başlat menüsünü açın veya başlangıç ekranı Windows 8'iniz varsa ve "msconfig" yazın. Bundan sonra, program simgesine tıklamanız yeterlidir.

Başlat Menüsünü Kullanarak Bir Programı Başlatma
Çalıştır menüsünü de kullanabilirsiniz. Çalıştır menüsünü başlatmak için Win + R tuş kombinasyonuna basın, ardından “msconfig” komutunu yazıp enter'a basın.

Çalıştır Menüsünü Kullanarak Bir Programı Başlatma
Alternatif olarak, msconfig komut satırından veya bir klasörden çalıştırılabilir, msconfig.exe programı Windows\System32 klasöründe bulunabilir.
Windows'u msconfig ile yapılandırma
Böylece msconfig'i başlattık, çalışmaya başlayabiliriz. Bu programın arayüzü birkaç sekmeden oluşur: Genel, İndirme, Servisler, Başlatma ve Servis. Her sekmeye sırayla bakalım.

Genel sekmesi
Genel sekmesinde, işletim sistemini başlatma seçeneğini belirleyebilirsiniz.
- Normal başlatma - tüm sürücüler ve hizmetler yüklenmiş olarak başlatma.
- Tanılama başlatma - Yalnızca temel sürücüler ve hizmetler yüklendiğinde başlar.
- Seçici başlatma - işletim sisteminin seçilen öğelerinin yüklenmesiyle başlatma.

İkinci sekmeye "İndir" denir. Burada işletim sisteminin önyükleme işlemini yapılandırabilirsiniz. Örneğin, bilgisayarınızda birden çok Windows sürümü yüklüyse, varsayılan olarak hangi sistemin önyükleneceğini belirleyebilirsiniz. Burada işletim sisteminin başlatılmasıyla ilgili diğer ayarları da belirtebilirsiniz.
Üçüncü ve dördüncü sekmeler, ortalama bir kullanıcı için en kullanışlı olanlardır. Üçüncü sekmeye "Hizmetler" denir, burada sistemde yüklü olan hizmetleri devre dışı bırakabilir / etkinleştirebilirsiniz.

Hizmetler sekmesi
Uygun deneyime sahip değilseniz, standart hizmetleri devre dışı bırakmamak daha iyidir. Bu, işletim sisteminin kararsız hale gelmesine neden olabilir. Standart hizmetleri gizlemek için "Microsoft hizmetlerini görüntüleme"nin yanındaki kutuyu işaretleyin.

Microsoft hizmetlerini görüntüleme
Üstelik standart servisleri gizledikten sonra liste ile çalışmak çok daha kolay hale geliyor. İhtiyacınız olmayan servisleri kolayca bulabilir ve devre dışı bırakabilirsiniz, bu da sistemin hızını artıracaktır.
Dördüncü sekmeye "Başlangıç" denir. Burada, işletim sistemi başladığında otomatik olarak yüklenen programları yönetebilirsiniz.Örneğin yapabilirsiniz.

msconfig yardımcı programında son sekme Araçlar sekmesidir. Burada diğer çalıştırabilirsiniz standart araçlar işletim sistemini yönetmek için.

Servis sekmesi
Bunu yapmak için doğru çare listede ve başlat düğmesine tıklayın.
msconfig nasıl kullanılır?
msconfig programını kullanmak için birçok senaryo vardır. Çoğu durumda sıradan kullanıcılar değil kaldırmak için msconfig kullanın istenilen programlar otomatik yükleme ve devre dışı bırakma hizmetlerinden.
Msconfig'i bir tanılama ve sistem test aracı olarak da kullanabilirsiniz. Tanılama başlatmasını kullanarak işletim sistemini başlatabilir ve kararlı olup olmadığını kontrol edebilirsiniz. İşletim sistemi bu modda "başarısız olmaya" devam ederse, büyük olasılıkla sorun şudur: sistem dosyaları. Sistem kararlıysa, sorun yüklü uygulamalardadır.
Windows işletim sistemi ayarları. Asıl amaç Sistem Kurulum Programları- Problemleri bulma ve izole etme. msconfig Windows'un normal şekilde başlamasını engelleyebilecek sorunları belirlemeye yönelik ek bir araçtır. Yardımla normal hizmetleri ve otomatik olarak yüklenen programları devre dışı bırakabilir ve ardından bunları tek tek etkinleştirebilirsiniz. Sorun, hizmet etkinleştirildiğinde oluşmuyor, ancak etkinleştirildikten sonra görünüyorsa, sorunun kaynağı o hizmet olabilir.
Windows Vista – \Windows\System32\msconfig.exe;
Windows XP – \WINDOWS\pchealth\helpctr\binaries\msconfig.exe.
Bazen sistem ayarlarını başlatmak mümkün olmayabilir msconfig ve "Windows msconfig bulamadı. Adın doğru girildiğini kontrol edin ve tekrar deneyin. Bir dosyayı aramak için Başlat düğmesine tıklayın ve ardından Bul » öğesini seçin.
Kural olarak, bunlar bir virüs saldırısının sonuçlarıdır.
Sorun giderme
1. "Tutku" ile sistemi virüslerin yokluğu için kontrol etmek, yeni veritabanları ile güvenilir (aksi takdirde, diğer her şey anlamsızdır!) gereklidir.
2. Dosyayı kontrol edin. msconfig.exe var. Disk adresi belirtilir. Belirtilen dosya adresinde ise msconfig.exe hayır, aynı sürüme sahip başka birinden kopyalayın veya Kurulum disk.
Bir dosyayı çıkarmak için msconfig.exe kurulum diskinden:
- diski yerleştirin CD-ROM;
- basmak Başlat -> Çalıştır... Windows+R);
- metin alanında Açık pencere Programın başlatılması girmek genişletmek<буква_привода:>\i386\MSCONFIG.EX_systemroot%\PCHealth\HelpCtr\Binaries\msconfig.exe –> Tamam.
Örneğin, eğer – Windows XP, C:\ sürücüsüne yüklenir ve harf CD-ROM– E:\, ardından girmeniz gerekir
E:\I386\MSCONFIG.EX_ C:\WINDOWS\PCHealth\HelpCtr\Binaries\msconfig.exe'yi genişletin
Eğer senin – Windows Vista, D:\ sürücüsüne kuruludur ve CD-ROM harfi E:\ ise, girmeniz gerekir
E:\I386\MSCONFIG.EX_ D:\Windows\System32\msconfig.exe'yi genişletin
3. Erişim haklarının kısıtlanması mümkündür. başlayıp başlamadığını kontrol et msconfig.exe kayıt altında yönetici ( altında çalışmayabilir kısıtlı giriş).
4. Çalıştırmayı deneyin msconfig itibaren Windows Gezgini(veya gibi alternatif bir dosya yöneticisi kullanarak Toplam Amir).
5. Çalıştırmayı deneyin msconfig v Güvenli mod (güvenli mod). Bunu yapmak için önyükleme/yeniden başlatmaya basınanahtar F8, bir giriş seçin yönetici.
6. Kontrol edin (aşağıda için parametre değeridir Windows XP C:\ sürücüsünde yüklü):
- basmak Başlat -> Çalıştır...(veya logo tuşuna basın Windows+R);
- metin alanında Açık pencere Programın başlatılması girmek regedit –> Tamam, başlayacak Kayıt düzenleyici;
- bölümü bul ,
anlam REG_SZ-parametresi olmalı C:\WINDOWS\PCHealth\HelpCtr\Binaries\MSConfig.exe(gerekirse parametrenin değerini düzeltin);
- bölümü bul ,
anlam REG_SZ-parametresi olmalı C:\WINDOWS\PCHealth\HelpCtr\Binaries\HelpCtr.exe(gerekirse parametre değerini düzeltin).
7. Hizmetin çalışıp çalışmadığını kontrol edin Yardım desteği (Yardım ve Destek):
- basmak Başlat -> Ayarlar -> Denetim Masası -> Yönetimsel Araçlar -> Hizmetler;
- açılan pencerede Hizmetler hizmetin çalışıp çalışmadığını kontrol edin Yardım desteği(Çalışmıyorsa, hizmeti başlat).
8. Dosyaları kontrol edin pencereler:
- basmak Başlat -> Çalıştır...(veya logo tuşuna basın Windows+R);
- metin alanında Açık pencere Programın başlatılması girmek sfc /scannow –> Tamam;
- bir pencere görünecek "Windows Dosya Koruması" bir mesajla "Windows Korumalı Dosyalar için bütünlük ve orijinal sürüm denetimi devam ediyor";
– dosya denetleyicisi dosyaların değiştirildiğini algılarsa bir pencere açılır "Windows Dosya Koruması" bir mesajla “Windows'un düzgün çalışması için gereken dosyalar bilinmeyen sürümlerle değiştirildi. Windows sisteminin kararlı çalışmasını sağlamak için bu dosyaların orijinal sürümlerini geri yüklemelisiniz. Şimdi Windows XP CD-ROM'unu takın". Kurulum diskini yerleştirin, tıklayın Tekrarlamak.