Kullanıcı hesaplarını yönetme. Kullanıcı ve grup yapılandırma dosyalarının düzeltilmesi. Şifre son kullanma tarihi
Makalelerimden birinde, "Denetim Masası" - "Kullanıcı Hesapları" aracılığıyla kullanıcı hesaplarının özelliklerini ekleyip değiştirebileceğinizi yazmıştım. Ancak, bu yöntem sıradan kullanıcılar için daha uygundur. Ancak sistem yöneticisi, "Bilgisayar Yönetimi" - "Yerel kullanıcılar ve gruplar" konsolu aracılığıyla hesapları yönetmek için daha uygun olacaktır.
"Bilgisayar Yönetimi" konsoluna ulaşmak için masaüstündeki "Bilgisayarım" simgesine sağ tıklayın ve "Yönetim" seçeneğini seçin. Ardından, Yardımcı Programlar bölümünü açın ve Yerel Kullanıcılar ve Gruplar'ı seçin.
"" Ek bileşeni yeni kullanıcılar ve gruplar oluşturmak, hesapları yönetmek, kullanıcı şifrelerini ayarlamak ve sıfırlamak için tasarlanmıştır. 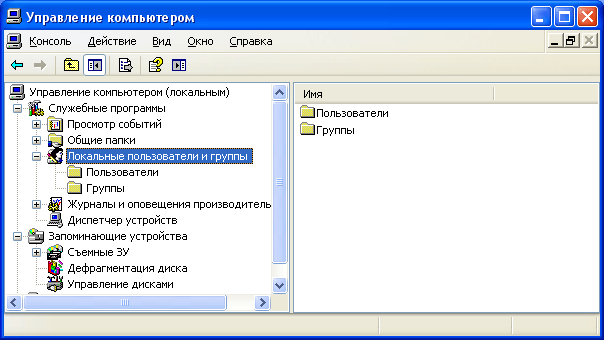 Yerel kullanıcı
Bilgisayarınızda belirli izinler ve haklar verilebilecek bir hesap var. Hesabın her zaman kendi adı ve şifresi vardır (şifre boş olabilir). Ayrıca kullanıcı hesabı için başka bir isim de duyabilirsiniz - akkaunt
ve "kullanıcı adı" yerine sık sık söylerler giriş
.
Yerel kullanıcı
Bilgisayarınızda belirli izinler ve haklar verilebilecek bir hesap var. Hesabın her zaman kendi adı ve şifresi vardır (şifre boş olabilir). Ayrıca kullanıcı hesabı için başka bir isim de duyabilirsiniz - akkaunt
ve "kullanıcı adı" yerine sık sık söylerler giriş
.
"Yerel kullanıcılar ve gruplar" ek bileşeni, kullanıcı hesaplarının listesini görüntüler: yerleşik hesapları (örneğin, "Yönetici" ve "Misafir"), ve aynı zamanda kişisel bilgisayarın gerçek kullanıcılarının hesaplarının oluşturduğu. 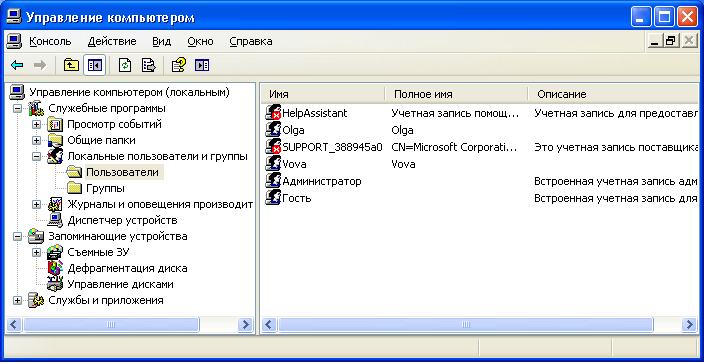 Yerleşik kullanıcı hesapları otomatik olarak oluşturulduğunda windows'u yükle ve silinemez. Yeni bir kullanıcı oluştururken, ona bir isim ve şifre (tercihen) vermeniz ve hangi grubun dahil edileceğini belirlemeniz gerekir. yeni kullanıcı. Her kullanıcı bir veya daha fazla grubun parçası olabilir.
Yerleşik kullanıcı hesapları otomatik olarak oluşturulduğunda windows'u yükle ve silinemez. Yeni bir kullanıcı oluştururken, ona bir isim ve şifre (tercihen) vermeniz ve hangi grubun dahil edileceğini belirlemeniz gerekir. yeni kullanıcı. Her kullanıcı bir veya daha fazla grubun parçası olabilir.
Düğüm hem yerleşik grupları hem de yönetici tarafından oluşturulanları (yani siz) görüntüler. Windows yüklediğinizde yerleşik gruplar otomatik olarak oluşturulur. 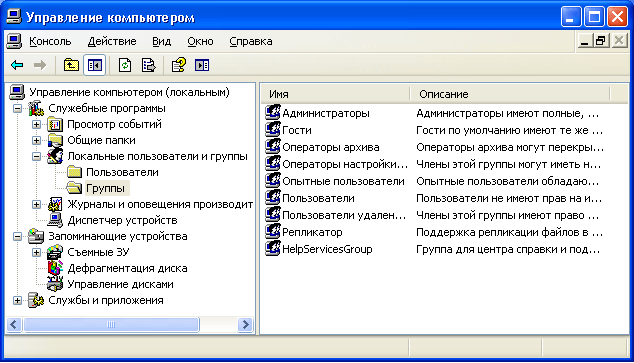 Gruba ait mülkiyet, kullanıcıya bilgisayardaki çeşitli eylemleri gerçekleştirme konusunda belirli haklar tanır. Grubun üyeleri Yöneticiler
sınırsız haklara sahip olmak. Aşağıdaki işlemleri gerçekleştirmek için yalnızca yönetimsel erişim kullanmanız önerilir:
Gruba ait mülkiyet, kullanıcıya bilgisayardaki çeşitli eylemleri gerçekleştirme konusunda belirli haklar tanır. Grubun üyeleri Yöneticiler
sınırsız haklara sahip olmak. Aşağıdaki işlemleri gerçekleştirmek için yalnızca yönetimsel erişim kullanmanız önerilir:
- kurmak işletim sistemi ve bileşenleri (aygıt sürücüleri, sistem hizmetleri, hizmet paketleri);
- işletim sistemini güncellemek ve geri yüklemek;
- program ve uygulamaların kurulumu;
- en önemli işletim sistemi parametrelerinin yapılandırılması (şifre politikası, erişim kontrolü, vb.);
- güvenlik ve denetim günlüklerinin yönetimi;
- sistemi arşivleme ve geri yükleme, vb.
Sevdin sistem yöneticisi"Yöneticiler" grubunun bir parçası olmalıdır. Bilgisayarın diğer tüm kullanıcıları, "Kullanıcılar" grubunda veya "Güç Kullanıcıları" grubunda olan hesaplara sahip olmalıdır.
Bir Gruba Kullanıcı Ekleme Özelleştirilmişve Bu gruba verilen izinler, kullanıcıların işletim sistemi ayarlarını veya diğer kullanıcıların verilerini değiştirmelerine izin vermediği, bazı yazılımları yükleyemediği, aynı zamanda eski uygulamaların yürütülmesine izin vermediği için en güvenli yöntemdir. Kendimi tekrar tekrar eski DOS programlarının Kullanıcılar grubunun bir üyesi hesabında çalışmadığı bir durumla karşılaştım.
Grup Gelişmiş Kullanıcılar Sertifikasız ve eski olmayan uygulamaları gerçekleştirmek için çoğunlukla Windows'un önceki sürümleriyle uyumluluk için desteklenir. "Deneyimli kullanıcılar", "Kullanıcılar" grubunun üyelerinden daha fazla ve "Yönetici" lerden daha az izin sahibidir. Bu gruba verilen varsayılan izinler grup üyelerinin belirli bilgisayar ayarlarını değiştirmesine izin verir. Desteklenmeyen desteğe ihtiyacınız varsa Windows uygulamalarıKullanıcıların "Güç Kullanıcıları" grubunun üyeleri olması gerekir.
hesap konuk Bir hesaba sahip olmayan herhangi bir kullanıcıya bilgisayara erişim sağlar. Bilgisayarınızın güvenliğini artırmak için Konuk hesabını devre dışı bırakmanız ve paylaşılan bilgisayar kaynaklarına erişimi mevcut kullanıcılara yapılandırmanız önerilir.
Şimdi hesabın "Bilgisayar Yönetimi" konsolu - "Yerel kullanıcılar ve gruplar" aracılığıyla nasıl oluşturulduğunu görelim.
Bir hesap oluşturma
Orijinali yüklerken windows'un sürümleri XP (bu bir derleme değil Zver ya da benzeri) bilgisayar kullanıcı hesapları oluşturmak için önerilmektedir. İlk başladığınız zaman sisteme giriş yapabileceğiniz en az bir hesap oluşturmanız gerekir. Ancak, kural olarak, gerçek hayatta, bilgisayarda çalışan her kullanıcı için veya ortak bir görev ve erişim izinleriyle birleştirilmiş bir grup kullanıcı için birkaç hesap oluşturmanız gerekir.
Yeni bir hesap eklemek için Yerel Kullanıcılar ve Gruplar ek bileşenini açın, Kullanıcılar klasörünü seçin - ardından sağ penceredeki boş alana tıklayın. sağ fare - "Yeni Kullanıcı" yı seçin: 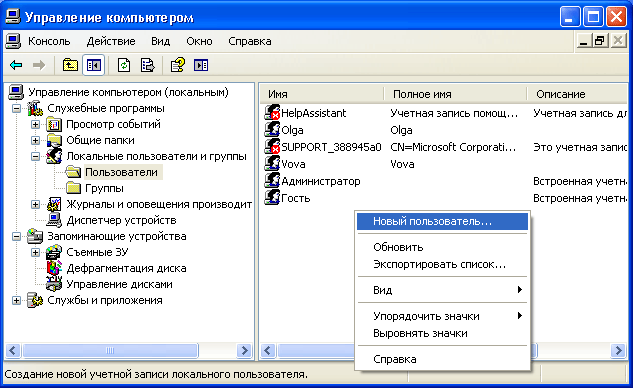 Görünen pencerede, kullanıcı adını ve açıklamasını belirtin. Ayrıca kullanıcı için bir şifre ayarlayın (bir hesap için güçlü bir parola nasıl düşünebilirsiniz).
Görünen pencerede, kullanıcı adını ve açıklamasını belirtin. Ayrıca kullanıcı için bir şifre ayarlayın (bir hesap için güçlü bir parola nasıl düşünebilirsiniz).
Ardından ek parametreleri yapılandırın - gerekli öğelerin yanındaki kutuları koyun veya işaretini kaldırın. 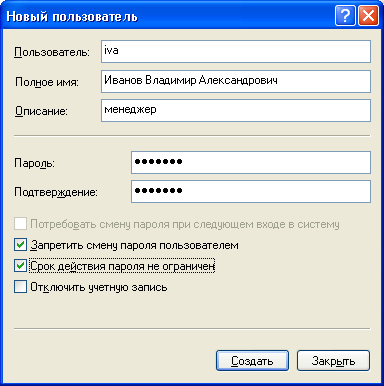 "Bir sonraki girişinizde şifre değişikliği iste" ifadesinin yanındaki kutunun işaretini kaldırabilir ve "Kullanıcının şifresini değiştirmeyin" ve "Şifre süresi dolmadı" nın yanındaki kutuyu işaretleyebilirsiniz. Bu durumda, kullanıcı hesabının şifresini değiştiremez. Bu sadece sizin tarafınızdan yapılabilir, bir yönetici hesabı altında çalışabilirsiniz.
"Bir sonraki girişinizde şifre değişikliği iste" ifadesinin yanındaki kutunun işaretini kaldırabilir ve "Kullanıcının şifresini değiştirmeyin" ve "Şifre süresi dolmadı" nın yanındaki kutuyu işaretleyebilirsiniz. Bu durumda, kullanıcı hesabının şifresini değiştiremez. Bu sadece sizin tarafınızdan yapılabilir, bir yönetici hesabı altında çalışabilirsiniz.
"Yeni" düğmesine tıkladıktan sonra, kullanıcı listesinde yeni bir hesap görünecektir. Bir fare ile iki kez tıklayın ve açılan pencerede "Gruplarda Üyelik" sekmesine tıklayın. Burada "Ekle" - "Daha Fazla" - "Ara" düğmesini tıklayın. Ardından, kullanıcının girmesi gereken grubu seçin ("Kullanıcılar" veya "Güç Kullanıcıları" grubu önerilir) ve görüntülenen tüm pencerelerde "Tamam" a tıklayın. Bundan sonra, burada "Gruplarda Üyelik" sekmesinde, seçtiğiniz grup dışında tüm grupları listeden silin. "Tamam" ı tıklayın: 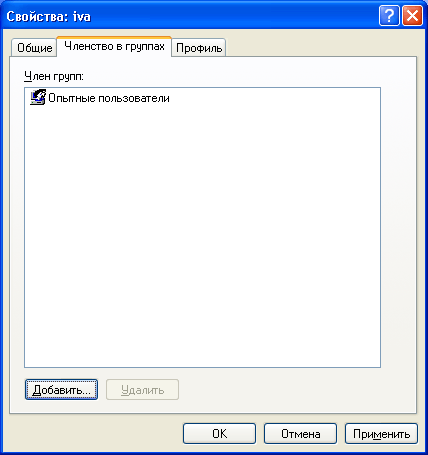 Böylece yeni bir hesap oluşturdunuz ve gruba dahil ettiniz.
Böylece yeni bir hesap oluşturdunuz ve gruba dahil ettiniz.
Şimdi kullanıcıya (bizim durumumuzda, Ivanov) hesabının adını söyleyin ( iva) ve sisteme giriş yapabilmesi için bir şifre. Ağ üzerindeki tüm bilgisayarlarda, Ivanov'un erişmesi gereken kaynaklara, aynı hesabı benzer parametrelerle oluşturmanız gerekir. Ivanov'un ağdaki herhangi bir bilgisayar için bir hesabı yoksa ve Misafir hesabı devre dışıysa, Ivanov bu bilgisayarın ağ kaynaklarını görüntüleyemeyecektir.
Kullanıcı hesabı artık gerekli değilse, silebilirsiniz. Ancak, çeşitli sorunlardan kaçınmak için, kaldırma işleminden önce kullanıcı hesaplarının kesilmesi önerilir. Bunu yapmak için, hesap adına sağ tıklayın - "Özellikler" i seçin - hesap özellikleri penceresinde "Hesabı kes" seçeneğinin yanındaki onay kutusunu seçin ve "Tamam" ı tıklayın. Bunun sorun yaratmadığından emin olduktan sonra (ağı birkaç gün gözlemleyin), hesabı güvenle silebilirsiniz: hesap adına sağ tıklayın ve içerik menüsü "Sil" seçeneğini seçin. Silinen bir kullanıcı hesabı ve onunla ilişkili tüm veriler kurtarılamaz.
Erişim kontrolü
Yani, birçok kullanıcının bir bilgisayarla çalıştığını ve hesabınızı yukarıda açıklanan kurallara göre herkes için oluşturduğunuzu varsayalım. Ancak aniden bilgisayardaki bazı klasörlere veya dosyalara bu veya diğer kullanıcılar için erişimi kapatmak gerekiyordu. Bu görev, bilgisayarın kaynaklarına belirli erişim hakları atayarak çözülür.
Erişim kontrolü Kullanıcılara, gruplara ve bilgisayarlara, ağ üzerinden ve yerel makinedeki nesneler (dosyalar, klasörler, programlar, vb.) için belirli erişim hakları sağlamaktır.
Kullanıcılar için erişim kontrolü yerel bilgisayarve "ayarları değiştirerek gerçekleştirilir" emniyet"Özellikler" penceresinde:
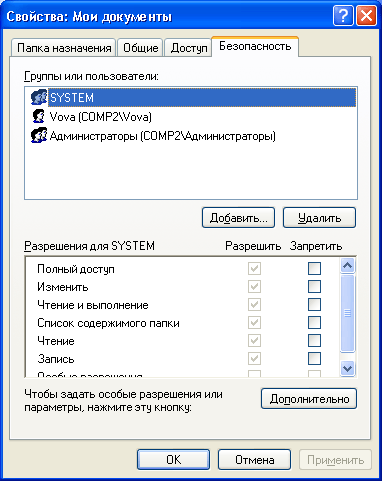
Belgelerim klasörünün güvenliğini yapılandırın
" giriş"Aynı pencere kontrol etmek için kullanılır ağ erişimi Ağın bilgisayarlarındaki yaygın nesnelere (dosyalar, klasörler ve yazıcılar).
Bu makalede erişimin açıklanması hakkında konuşacağız yerel kullanıcılar nesnelere yerel bilgisayar
. Bu işlev sadece NTFS dosya sisteminde kullanılabilir. Bilgisayar varsa dosya sistemi NTFS, ancak "Güvenlik" sekmesi görüntülenmiyor, "Başlat" - "Denetim Masası" - "Klasör Seçenekleri" ye gidin. "Gelişmiş ayarlar" bölümündeki "Görünüm" sekmesinde, "temizleyin" Basit kullanın paylaşılan erişim dosyalara (önerilir)"Ve" Tamam "ı tıkla: 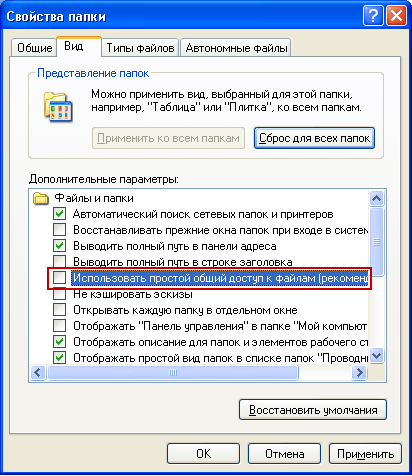 Erişim kontrolü ile ilgili temel kavram izin
.
Erişim kontrolü ile ilgili temel kavram izin
.
İzinler, kullanıcının türünü veya nesneye veya özelliklerine grup erişimi belirler. İzinler dosyalar, klasörler, yazıcılar, kayıt nesneleri için geçerlidir. Bir nesnenin izinlerini ayarlamak veya değiştirmek için, nesnenin adına sağ tıklayın ve kısayol menüsünden Özellikler'i seçin. Güvenlik sekmesinde, izinler listesindeki istenen öğelerin yanındaki onay kutularını seçerek veya temizleyerek bir dosya veya klasörün izinlerini değiştirebilirsiniz.
Her kullanıcı için kendi izinlerinizi belirleyebilirsiniz. Önce, listedeki kullanıcıyı seçin ve ardından o kullanıcının izinlerini belirtin. Örneğin, bir kullanıcının yalnızca bazı dosyaların içeriğini okumasına izin verilir (" okuma"), Başka - dosyada değişiklik yapmak (izin") değiştirmek") Ve diğer tüm kullanıcılar genellikle bu dosyaya erişimi reddeder (" altındaki tüm bayrakları kaldır " çözmek"Ya da tüm onay kutularını koy" yasaklamak”).
Yerel bilgisayardaki dosya ve klasörler için geçerli tüm izinleri görüntülemek için, Özellikler - Güvenlik - Gelişmiş - Fiili İzinler - Seç - Gelişmiş - Ara'yı seçin, adı seçin. doğru kullanıcı ve "Tamam" ı tıklayın. Onay kutuları ile işaretlenmiş öğeler bu kullanıcı için izinlere sahiptir: 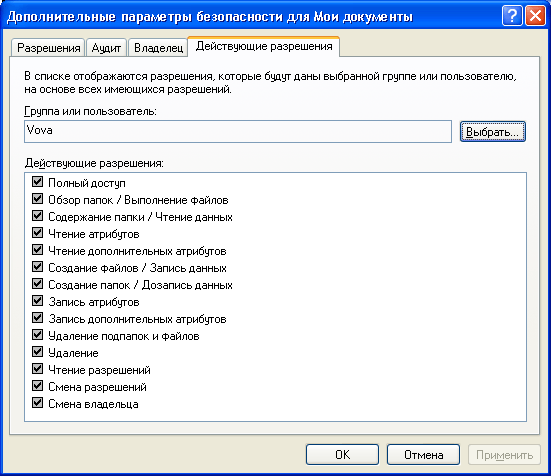 Aynı pencerede "İzinler", "Denetim", "Sahip" sekmelerini görebilirsiniz. Bu yazı çerçevesinde detaylı olarak üzerinde durmayacağım, tk. zaten çok hacimli.
Aynı pencerede "İzinler", "Denetim", "Sahip" sekmelerini görebilirsiniz. Bu yazı çerçevesinde detaylı olarak üzerinde durmayacağım, tk. zaten çok hacimli.
"Güvenlik" sekmesinde, atanacak izinlerin olması gereken bir kullanıcı yoksa, "Güvenlik" sekmesindeki aşağıdaki düğmelere tıklayın: " eklemek” – “ilaveten” – “arama". Listeden, izinleri atamak istediğiniz kullanıcı hesabının adını seçin ve Tamam'a tıklayın. Tek bir kullanıcı yerine, bir grup seçebilirsiniz - bu gruptaki tüm kullanıcılara izinler uygulanacaktır. Bu düğmeleri iyi hatırla. İzin, denetim, sahiplik listesine listeye yeni bir kullanıcı eklemeniz gerektiğinde her durumda yapacağınız bu prosedür ağ erişimi ve benzerleri.
Erişim kontrolü sadece kullanıcılar için kullanılmaz yerel bilgisayar, ancak erişim için de paylaşılan dosyalarağ üzerinden klasörler ve yazıcılar. Ağ kullanıcıları için erişim haklarının klasörle ilgili olarak tanımlanması hakkında, makalede zaten söyledim.
bugün dersimiz ve kullanıcı hesaplarının yönetimini tartışmak.
İsmi belirledik, şimdi "Normal erişim" girişinin türünü seçelim ve "Hesap oluştur" düğmesine tıklayalım. Şimdi tekrar oluşturduğumuz hesabı listeden seç ve ayarlarına git.
Temel olarak, kurduğumuz ana şey hesap adı ve türü. Şimdi bir şeyi değiştirebilir ve bir şeyler ekleyebiliriz.
Örneğin, ilk öğe "Hesap adını değiştirme" Sırasıyla adı değiştirme fırsatı verilecektir.
Hesabı yeniden adlandırabiliriz.
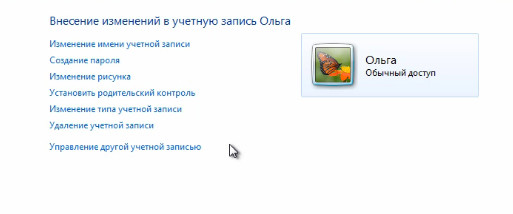
Bunu hesabına istiyorsan bir şifre ayarlandıve sadece yazarak bilgisayara gidebilirsin. Böylece, profilinizde tam olarak saklanan kendi kişisel belgelerinize erişimi kısıtlayabilirsiniz. Buna göre, bu alanda bir şifre oluşturabilirsiniz. Burada şifreyi girin, ardından onay için aynı şifreyi tekrar girin ve ayrıca size gösterilecek istemi de girebilirsiniz.
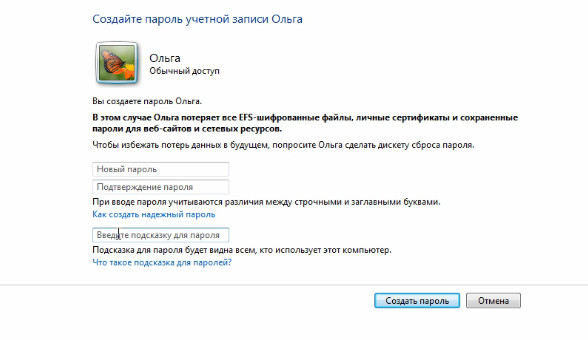
Örneğin, bazı basit parolaları yükleyelim, onaylayın ve metin sorgusunu "parola için metin istemi" girin. "Oluştur" düğmesine tıklayın.
Şimdi ve Kapatma düğmesinin yanında, siyah üçgeni tıklayın ve açılır listeden seçim yapın. "Kullanıcıyı Değiştir"sonra hoşgeldin ekranına gideceğim.
Olga plakasına girmek için, bu simgeye tıklamam gerekiyor ve bir şifre girmem gereken bir pencerem var.
Buna göre, içine girmek için bu rekor Bir şifre girmem gerekiyor. Şifreyi unuttuysam veya yanlış girdiysem, buraya girdiğim metin gibi bir ipucu görüyorum.
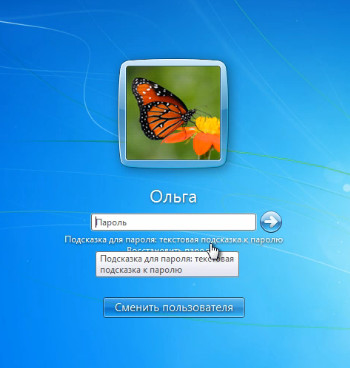
Kullanıcıya geri dönelim ve sonra ne olduğunu görelim.
Şifreyi girdikten sonra, sadece bu öğeyi tıklayarak kaldırabilirsiniz.
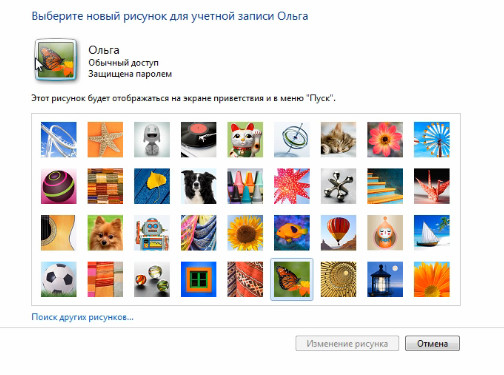
Resim, bu bizim hesabımızla ilişkilendirdiğimiz bir resim. Bildiğimiz gibi, bu görüntü sadece karşılama ekranında değil, aynı zamanda Başlat menüsünde de görüntülenir. Bu nedenle, bu görüntüyü burada sunulan standart standartlardan seçebiliriz.
Örneğin, seçelim, burada bu ayçiçeği ve Resmi değiştir'i tıklayın. İşte şimdi, bizim için kullanılıyor.
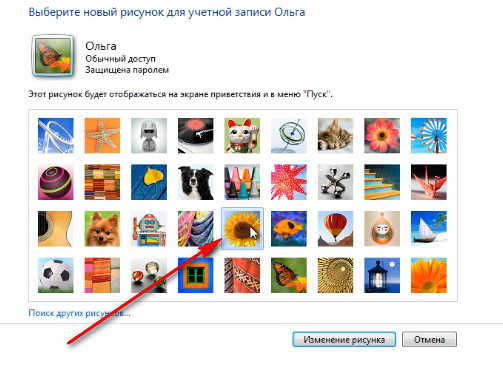
Ya da düğmeyi kullanabiliriz «Diğer çizimler için ara» ve bilgisayarda bir görüntü seçin, sonra bu resim hesabınızın bu görüntüsü olarak görüntülenecektir.
Bizim için de bir seçenek var. "Ebeveyn Denetimi Ayarla". Bu nedir? Çocuğunuzun bilgisayarı çalışıyorsa, bunun için ayrı bir hesap oluşturabilir ve ayarları yapılandırabilirsiniz. ebeveyn kontrolü. Bunu yapmak için hesabımızı seçmemiz gerekiyor.
Ebeveyn denetimi varsayılan olarak devre dışıdır ve burada açabiliriz.
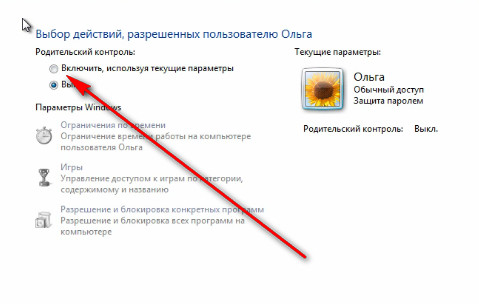
Burada Zaman limitlerini girebiliriz. Yani, burada bilgisayara erişimin izin verileceği zaman aralıklarını belirtebiliriz. Bunu yapmak için tek yapmamız gereken, bilgisayara erişimin engelleneceği saatleri belirtmektir.
Sadece gerekli olduğunu düşündüğümüz saati engelle. Ya da her şeyi engelleyebiliriz ve sonra bilgisayara erişime izin verilecek saatleri belirtiniz. Bundan sonra, Tamam'ı tıklamanız gerekir.
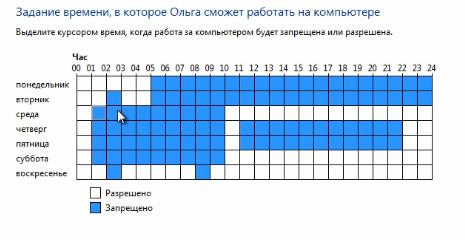
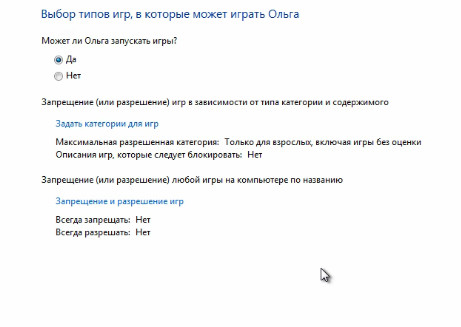
Ve burada yapılandırabileceğiniz son şey, bazı programlarda çalışma iznidir. Burada bu programları seçebilir, burada bulunan programları listeleriz ve burada kullanıcının erişebileceği programları kontrol edebiliriz.
Ve buna bağlı olarak, bu programlardan gelen tıklamaları kaldırabiliriz. Ve buna göre, çocuğunuz çalıştırmak istemeyeceğiniz herhangi bir programı çalıştıramayacaktır.
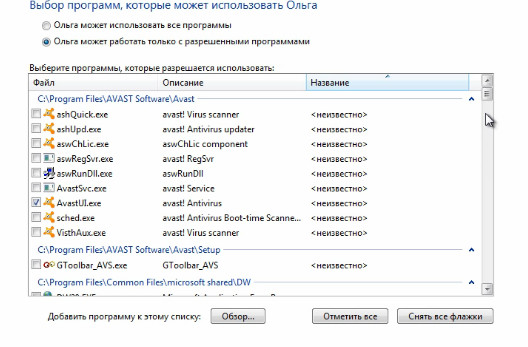
Hadi geri dönelim genel ayarlar. Gerekirse, hesap türünü her zaman değiştirebiliriz. Yani, bu kullanıcıya ya yönetici vereceğiz ya da düzenli bir hesabımız olacak. Bu paragrafta yapılır "Hesap türünü değiştirme".
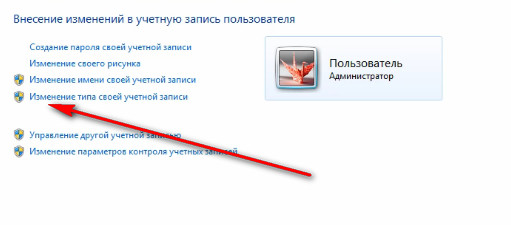
Ancak, türü normalden Yönetici olarak değiştirmek için, bu bilgisayarda yönetici olmanız gerekir. Yani, zaten hakları olan bir yönetici hesabıyla bilgisayara giriş yapmalısınız. Hesabınızın altındaysanız ve hesabınız Normal erişim türündeyse, bu değişikliği yapamazsınız.
Bu, prensip olarak, aynı zamanda "Bir hesabı silme", Bir hesabı silmek istiyorsanız, o zaman sahip olmanız gerekir. idari haklar bu bilgisayarda.
Bir hesabı silmek için "Hesap Yönetimi" öğesine gitmeniz gerekiyor ve buna göre ihtiyacınız olan hesabı seçebilir ve "Hesabı sil" seçeneğini belirleyebilirsiniz. Burada, bir kerede, hemen tüm dosyaları, yani bu kullanıcının tüm profilini veya "Dosyaları kaydet" i silmemiz ve yalnızca pencereler yaz. Şimdiye kadar böyle bir şey yapmayacağım.
Yani nasıl hesap oluşturacağımızı öğrendik, bu dersi burada bitiriyorum.
Natalia Gerasimenko
Bu doküman arşivine taşındı ve desteklenmiyor.
Kullanıcı Hesaplarını Yönetme
Office 365
Uygulanabilir:Office 365
Son değiştirilme bölüm:2017-04-26
Microsoft Office 365: kullanıcıları oluşturmak, onların gerçekliğini doğrulamak ve bunları yönetmek için aşağıdaki yöntemleri destekler.
Yönetim görevlerini gerçekleştirmenize yardımcı olacak araçlar hakkında bilgi için, bkz. Hesap Yönetim Araçları Office 365. Günlük yönetim görevlerini gerçekleştirme hakkında bilgi için, bkz. Office 365'te sık kullanılan yönetim görevleri.
Office 365: kullanıcı kimlik bilgileri için kullanabileceğiniz aşağıdaki iki sisteme sahiptir.
İş veya eğitim hesabı (bulut kimliği). Kullanıcılar, Office 365'e ve diğer Microsoft Bulut Hizmetleri'ne oturum açmak için Azure Active Directory bulut kimlik bilgilerini alır. Bu kimlik bilgileri diğer kimlik bilgileriyle (şirket veya bilgisayar erişimi) ilişkili değildir ve varsayılan kimliği temsil eder. Dağıtımı basitleştirmek için bunları kullanmanızı öneririz. İşçiler veya eğitim hesaplarına yönelik şifreler için Azure Active Directory şifre politikasını kullanın.
Federal hesap (federe sertifika). Tek oturum açmayı kullanan Active Directory yerel hizmetine sahip kuruluşlardaki kullanıcılar, Office 365 hizmetlerinde oturum açabilir: Active Directory kimlik bilgilerini kullanarak. Active Directory kurumsal hizmeti parola ilkesini depolar ve yönetir. Tek oturum açma hakkında bilgi için bkz. Tek oturum açma stratejisi.
Kimlik türü, kullanıcı ve kullanıcı hesabı yönetimi ayarlarının yanı sıra donanım gereksinimleri ile etkileşimini etkiler. yazılım ve dağıtımın diğer yönleri.
Yeni bir kullanıcı oluşturulduğunda, e-posta adresi ve oturum açma adı, Office 365 Yönetim Merkezi'nde belirtilen varsayılan etki alanına atanır:. Daha fazla bilgi için bkz. Kullanıcıları ve etki alanını Office 365'e ekleme.
Varsayılan olarak, Office 365'e abone olmak için: bir etki alanı kullanılır.<şirket adı>.onmicrosoft.comBir hesapla oluşturuldu. * Onmicrosoft.com etki alanını kaydedemezsiniz, ancak Office 365'i (bir veya daha fazla kişisel etki alanı) ekleyebilir ve sonra oturum açacak kullanıcılar için doğrulanmış etki alanlarından herhangi birini atayabilirsiniz. Her bir atanan kullanıcı alanı, elektronik mesaj gönderip alırken görünecek bir e-posta adresidir.
Office 365'te yayınlayabilirsiniz: her biri ayrı bir ad alanı ile temsil edilen 900'e kadar kayıtlı Internet etki alanı.
Tek oturum açmayı kullanan kuruluşlar için, alandaki tüm kullanıcıların aynı kimlik doğrulama sistemini kullanması gerekir: bulut veya birleşik kimlik. Örneğin, yalnızca bir bulut kimliği gerektiren bir kullanıcı grubu olabilir, çünkü yerel sistemlere erişimi yoktur ve Office 365: ve yerel sistemleri kullanan başka bir kullanıcı grubu vardır. Bu durumda, Office 365'e eklemeniz gerekecektir: örneğin, contractors.contoso.com ve staff.contoso.com gibi iki etki alanı ve bunlardan yalnızca biri için tek bir oturum açma yapılandırabilirsiniz. Tüm alan adı bir bulut kimliğinden birleşik bir kimliğe veya birleşik kimlikten bir bulut kimliğine dönüştürülebilir.
Office 365'teki alanlar hakkında daha fazla bilgi için: hizmet açıklamasına bakın.
* Office 365: Çin'de 21Vianet şirketleri tarafından sağlanan hizmeti kullanırsanız, varsayılan etki alanı<название_компании>.onmsChina.cn. Office 365 Almanya kullanıyorsanız, varsayılan etki alanı gibi görünüyor<название_компании>.onmicrosoft.de
Office 365 hizmetlerine erişirken, SharePoint Online'da oluşturulan anonim erişim için Internet siteleri dışında: kullanıcı kimlik doğrulaması gerçekleştirilmelidir.
Modern Kimlik Doğrulama Modern kimlik doğrulama, Active Directory Kimlik Doğrulama Kitaplığı'na (ADAL) dayalı olarak farklı platformlardaki Office istemci uygulamalarına erişim sağlar. Bu, Çoklu Kimlik Doğrulama (MFA), üçüncü taraf SAML tabanlı kimlik sağlayıcılarının Office istemci uygulamaları ile birlikte akıllı kart tabanlı kimlik doğrulaması ve sertifika tabanlı kimlik doğrulaması gibi giriş özelliklerini tetikler. Ayrıca, Microsoft Outlook için standart kimlik doğrulama protokolünü kullanmanız gerekmez. Modern kimlik doğrulaması hakkında bilgi dahil olmak üzere ek bilgiler farklı uygulamalar Office, Office 2013 istemci uygulamaları ve Office 2016 için modern kimlik doğrulaması ve Office Office istemcileriyle modern Office 365 kimlik doğrulaması kullanma çalışma prensiplerine bakın.
Modern kimlik doğrulaması, Exchange Online için varsayılan olarak etkinleştirilmemiş. Exchange Onlinen'de modern kimlik doğrulamanın eklenmesi makalesinde makalenin nasıl etkinleştirileceğine dair talimatları okuyabilirsiniz.
Bulut Kimlik Doğrulama Kimlik Doğrulaması. Bulut kimliğine sahip kullanıcıların kimlik doğrulaması, istek ve onay ile geleneksel bir kimlik doğrulamasıdır. Web tarayıcısı, iş veya eğitim hesabı için kullanıcı adı ve şifresini girdiğiniz Office 365: login servisine yönlendirir. Oturum açma hizmeti kimlik bilgilerini doğrular, web tarayıcısının istenen hizmete gönderdiği bir hizmet belirteci oluşturur ve kullanıcı oturum açar.
Birleşik kimliklerin kimlik doğrulaması. Federasyon kimlik bilgilerine sahip kullanıcılar, Active Directory Federasyon Hizmetleri (AD FS) 2.0 veya diğer güvenlik belirteci hizmetleriyle doğrulanır. Web tarayıcısı, Office 365: giriş hizmetine yönlendirilir; burada kurumsal tanımlayıcıyı bir kullanıcı asıl adı (UPN) biçiminde girersiniz; örneğin [email korumalı] Oturum açma hizmeti, birleşik bir etki alanının parçası olduğunuzu belirler ve kimlik doğrulaması için sizi yerel federasyon sunucusuna yönlendirmenizi önerir. Bir bilgisayarda oturum açmışsanız (bir etki alanına katılmış), kimlik doğrulamanız (Kerberos veya NTLMv2'yi kullanarak) ve yerel güvenlik belirteci hizmeti, web tarayıcısının Office 365: oturum açma hizmetine gönderdiği bir belirteç oluşturur. Bu belirteci kullanarak, oturum açma hizmeti, web tarayıcısının istenen hizmete gönderdiği bir simge oluşturur ve ardından oturum açar. Mevcut güvenlik belirteci hizmetlerinin listesi için bkz. Tek oturum açma stratejisi.
Office 365: form tabanlı kimlik doğrulaması kullanır ve ağ üzerinden geçen kimlik doğrulama trafiği, 443 numaralı bağlantı noktasını kullanarak TLS / SSL kullanılarak her zaman şifrelenir. Kimlik doğrulama trafiği, Office 365 hizmetleri için az miktarda bant genişliği kullanır:.
Klasik Microsoft Office uygulamaları gibi tam özellikli istemciler için kimlik doğrulama iki şekilde gerçekleştirilebilir.
Bir bulut kimliğiniz varsa, istemci hizmetinin Office 365 oturum açma hizmetine gönderdiği kimlik bilgileri istenir: kimlik doğrulaması için (WS-Trust kullanarak).
Federal bir lisans varsa, müşteri hizmetleri ilk (Kerberos veya NTLMv2 aracılığıyla) kimlik bilgilerini doğrulamak için AD FS 2.0 sunucusuna çizilmiş ve SSO Office 365 gönderilir bir oturum açma kodu alır edilir (WS-Federation ve kullanma WS-Güven).
Microsoft Çevrimiçi Hizmetler Giriş Sihirbazı Office 365 Desktop Update Yükleyicisi tarafından yüklenen Giriş Sihirbazı, hizmet belirtecini Office 365 oturum açma hizmetinden alan istemci hizmetini içerir ve tam özellikli istemciye döndürür.
SSL ile birincil / proxy kimlik doğrulaması Outlook istemcisi Exchange Online'da SSL üzerinden temel kimlik doğrulaması yapar. Exchange Online, Office 365 kimlik doğrulama platformuna bir kimlik doğrulama isteği gönderir: daha sonra yerel Active Directory Federasyon Federasyonu'na (tek oturum açma için).
Doğru algılama ve kimlik doğrulama hizmetleri sağlamak için: Office 365 Yöneticiler bileşenleri kullanmak ve (örneğin, Microsoft Office 2010 gibi) zengin müşterileri kullanan her iş istasyonu güncelleme ve Office 365 bağlanmalıdır. Office 365 Update Installer: masaüstleri için gerekli güncellemeleri iş istasyonlarına yüklemek için otomatik bir araçtır. Daha fazla bilgi için, bkz. Office 365 ile yüklü Klasik Ofis uygulamalarını kullanma.
Giriş arayüzü, kullanılan Office 365 kimliğine göre değişir.
| Bulut Kimliği | Birleşik Kimlik | |
|---|---|---|
| Her bir oturuma giriş yapın1 | Her oturumda oturum açın2 |
|
| Her bir oturuma giriş yapın1 | Her oturumda oturum açın2 |
|
| Windows 7'de Outlook 2010 veya Office 2007 | Her bir oturuma giriş yapın1 | Her oturumda oturum açın2 |
| Windows Vista'da Outlook 2010 veya Office Outlook 2007 | Her bir oturuma giriş yapın1 | Her oturumda oturum açın2 |
| Microsoft Exchange ActiveSync | Her bir oturuma giriş yapın1 | Her oturumda oturum açın2 |
| POP, IMAP, Mac için Outlook | Her bir oturuma giriş yapın1 | Her oturumda oturum açın2 |
| Web arayüzleri: Office 365: / Outlook Web Uygulaması / SharePoint Online / Office Online | Her tarayıcı oturumu için oturum açın4 | Her oturumda oturum açın3 |
| SharePoint Online ile Office 2010 veya Office 2007 | Her SharePoint Online oturumuna giriş yapın4 | Her SharePoint Online3 oturumuna giriş yapın |
| Skype Kurumsal Çevrimiçi | Her bir oturuma giriş yapın1 | İstek olmadan |
| Mac için Outlook | Her bir oturuma giriş yapın1 | Her oturumda oturum açın2 |
| 1 İlk istekte, daha sonra kullanmak için şifreyi kaydedebilirsiniz. Şifreyi değiştirene kadar bir sonraki isteği almayacaksınız. 2 Şirket bilgilerinizi girin. Şifreyi kaydedebilir ve bir sonraki istek sadece şifreyi değiştirdikten sonra görünecektir. 3 Tüm uygulamalar bir kullanıcı adı girmenizi veya giriş yapmak için tıklamanızı gerektirir. Bilgisayar bir etki alanına katılmışsa, parola istenmez. Bir seçenek seçerseniz Giriş yapınArdından, siz çıkış yapana kadar veri girişi isteği görüntülenmeyecektir. 4 Bir seçenek seçerseniz Giriş yapınArdından, siz çıkış yapana kadar veri girişi isteği görüntülenmeyecektir. |
Hesapların silinme şekli, dizin senkronizasyonunun kullanılmasına bağlıdır.
Dizin senkronizasyonunu kullanmazsanız, hesapları Office 365 yönetim sayfasından silebilirsiniz: veya windows kullanarak PowerShell.
Dizin senkronizasyonu kullanıyorsanız, kullanıcıları Office 365'ten değil yerel Active Directory'den silmeniz gerekir:.
Şifreleri yönetmek için politikalar ve prosedürler kimlik doğrulama sistemine bağlıdır.
Bulut Kimliği Şifrelerini Yönetin:
Bulut kimlikleri kullanılırken, hesap oluşturulduğunda şifreler otomatik olarak oluşturulur.
Bulut kimliği şifresiyle ilgili güvenlik gereksinimleri hakkında bilgi için şifre politikaları hakkındaki makaleye bakın.
Güvenliği artırmak için, kullanıcılar Office 365 hizmetlerine ilk kez eriştiklerinde şifrelerini değiştirmelidir:. Sonuç olarak, Office 365 hizmetlerine erişmeden önce: kullanıcıların parolayı değiştirmeleri istenecek Office 365: portalında oturum açmaları gerekir.
Bulut kimlikleri olan kullanıcılar için şifreleri sıfırlamanın çeşitli yolları vardır:
Şifreyi yönetici tarafından sıfırlama Kullanıcılar şifrelerini kaybederse veya unutursa, yöneticiler kullanıcı şifrelerini Office 365 portalında sıfırlayabilirler: veya Windows PowerShell'i kullanarak. Kullanıcılar şifrelerini yalnızca mevcut şifreleri bilmeleri halinde değiştirebilirler.
Windows PowerShell ile parolaları sıfırlama Hizmet yöneticileri Windows PowerShell'i kullanarak parolaları sıfırlayabilir.
Birleşik Kimlik Şifrelerini Yönetme:
Birleşik kimlik bilgileri kullanırken, Active Directory'de parola yönetimi gerçekleştirilir. Yerel güvenlik belirteci hizmeti, yerel kullanıcı Active Directory şifrelerini Internet üzerinden Office 365'e geçirmeden, Office 365: Federation Gateway ile kimlik doğrulaması yapar:. Yerel parola ilkeleri kullanılır veya Web istemcileri için iki faktörlü kimlik doğrulaması kullanılır Outlook Web App bir parola değiştirme köprüsü içermez. Kullanıcılar standart yerel araçları kullanarak veya masaüstü giriş parametrelerini kullanarak şifreleri değiştirir.
Office 365 Lisansı: Kullanıcıya Office 365 Services Suite'e erişim izni verir:. Yönetici, erişmesi gereken hizmet için her kullanıcıya bir lisans atar. Örneğin, Skype Kurumsal Çevrimiçi'ye bir kullanıcı erişimi atayabilir, ancak SharePoint Online'a giremezsiniz.
Office 365: Enterprise'da RBAC modeli uygulanır: izinler ve yetenekler yönetim rolleri tarafından tanımlanır. Kuruluşlarını Office 365'te kaydettiren bir kullanıcı: otomatik olarak bir genel yönetici veya bir üst düzey yönetici olur. Beş yönetici rolü vardır: Global Yönetici, Faturalama Yöneticisi, Parola Yöneticisi, Servis Yöneticisi ve Kullanıcı Yönetimi Yöneticisi. Office 365'te yönetim rolleri hakkında daha fazla bilgi için: bunlar, Exchange Online, SharePoint Online ve Skype Kurumsal Çevrimiçi'de nasıl kullanılacağı da dahil olmak üzere, bkz. Yönetici Rolleri Ata. Bir Office 365 kullanıyorsanız: Çin'de 21Vianet tarafından çalıştırılan plana bakın. Bir müşteri hizmetleri temsilcisi ile konuşmak ister misiniz? Bir plan seçin ve tıklayın sohbet üstte kırmızı afiş.
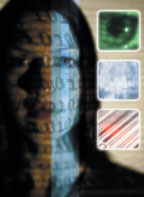
Herhangi bir organizasyonun personeli sürekli olarak güncellenir, bazı çalışanlar işe gider, bazıları işten çıkarılır. Ve bildiğiniz gibi, her zaman bir kişi şirketi terk ettiği gerçeğinden memnun değildir. Böyle bir memnun olmayan eski çalışanın ofise anahtarları varsa, kafa kesinlikle kilidi değiştirecektir. Eğer eski bir kullanıcının bir hesabı varsa, onu kullanamayacağı şekilde yapılmalıdır - özellikle bu hesap prensipte sahibine zarar verme fırsatını veren ayrıcalıklar ile ilişkiliyse. Bu makalede yazılım araçları Kullanıcı hesaplarını etkinleştirin veya devre dışı bırakın ve hesap şifrelerini ayarlayın. Ayrıca, güvenlik nedeniyle Windows Güvenlik iletişim kutusuna erişilse bile kullanıcıların şifreleri değiştirmelerine izin veren bir program hakkında konuşacağım.
Hesapları Etkinleştirme veya Devre Dışı Bırakma
Çalışanın geçici olmadığı durumlarda bile, bu süre için hesabını boşta moduna geçirmesi daha iyidir. Böylece saldırganlar bu hesabı sisteme saldırmak için kullanamazlar. Ancak, etkin olmayan bir hesabı silmeniz gerekmez; bu durumda, kullanıcı geri döndüğünde ilişkili tüm güvenlik ayarlarını geri yüklemeniz gerekir. Deneyimli herhangi bir yönetici, hesabın kullanılıncaya kadar bir süreliğine devre dışı bırakılması gerektiğini ve yalnızca bu hesabın artık gerekli olmayacağına dair tam bir güven olduğunda silindiğini bilir.
Kullanıcı bulunmadığında ve hesap etkinleştirildiğinde, bir hesabı engelleme sürecini basitleştirmek için, geri döndüğünüzde, programı liste 1 . Komut dosyası basit: önce seçilen hesaba bağlanırsınız, ardından AccountDisabled parametresi değişir. Ayrıca hesabı, hesapla ilişkilendirilmiş kontrol bayrağını düzenleyerek de kapatabilirsiniz, ancak önerdiğim yöntem, ilk, daha kolay ve ikincisi, bizim amaçlarımız için eşit derecede etkilidir. Aynı programın çifte görev yapmasını istiyorsanız (yani, hesapları devre dışı bırakmak ve etkinleştirmek), AccountDisabled parametresini programa bir argüman yapmalısınız. Küçük bir Yardım alt yordamı, kullanıcıya istenen sonucu elde etmek için hangi değerin girileceğini söyler. Program WinNT ad alanını kullandığından, hem SAM etki alanlarında hem de Active Directory (AD) etki alanlarıyla çalışacaktır. İçerik geçmeli Active Directory Kullanıcıları ve Bilgisayarları konsolunu güncelleyin, etki alanı denetleyicisi (DC) Microsoft Yönetim Konsolu (MMC), belirttiğiniz adla hesabı artık engelli ya da endikasyona bağlı olarak etkin olduğunu göreceksiniz.
Hesap şifresini değiştir
Bazen hesabın devre dışı bırakılması uygun değildir, örneğin, yalnızca bir kişi ayrıldığı için birkaç çalışan tarafından kullanılan yönetici hesabını devre dışı bırakamazsınız. Bu durumda hesap şifresini değiştirmelisiniz.
Active Directory Hizmet Arabirimleri (ADSI), parolaları değiştirmek için iki yöntemi destekler: ChangePassword ve SetPassword. ChangePassword kullanıldığında, şifreyi değiştiren çalışanın mevcut şifreyi bilmesi gerekir. Derhal ChangePassword yöneticiler için bir araçtır, çünkü yöneticilerin kullanıcının şifrelerini bilmesi gerekmez. Ancak, Yönetici Grup Güvenliği iletişim kutusuna Grup İlkesi veya diğer araçları kullanarak erişimi kapattığında ancak kullanıcıların parolalarını değiştirmelerine izin vermek istediğinde ChangePassword gerçekten yararlıdır. SetPassword sadece mevcut şifreyi yenisiyle değiştirir.
Kayıtlı bir kullanıcının şifreyi değiştirmesine izin veren bir program aşağıdakileri yapmalıdır:
- kullanıcı adını tanımak;
- geçerli kullanıcı şifresini istemek;
- kullanıcıyı yeni bir şifre girmeye davet edin;
- kullanıcının yeni şifreyi onaylamasını isteyin;
- iki şifreyi karşılaştırın ve eşleşmezse kabul etmeyin;
- parolayı değiştirmek ve güvenlik veritabanına yeni bir parola yazmak;
Bu eylemleri önceki makalelerde açıklanan kod biçiminde nasıl uygulayacağımıza göre, burada yalnızca bu bölümlerin programda nasıl bir araya getirildiğine odaklanacağım. liste 2 .
İlk olarak, kayıtlı kullanıcıyı tanımlamanız gerekir. WshNetwork nesnesinin UserName özelliğinin kullanıcı adını döndürdüğünü unutmayın. Bu nedenle, bir değişkene (ONET) ile bu nesne ilişkilendirme, WshNetwork nesnesi (WScript.Network) oluşturmak için, bir kullanıcı adını, ve daha sonra 2 Liste işareti A'da gösterildiği gibi, kullanıcı adı çıkarmak için özellik UserName kullanmak için.
Şimdi mevcut kullanıcının ismine sahip olduğumuza göre, InputBox fonksiyonunu uygulayabilir ve mevcut ve yeni şifreler için kullanıcıya sorabiliriz. En basit yol, bu amaçlar için küçük bir alt program oluşturmaktır. Rutin CheckPwd mevcut ve yeni şifreleri global değişkenler sPword1, sPword2 ve sPword3'te saklar. Altprogram, kullanıcı için geçerli şifre (sPword1), yeni parola (sPword2) ve onay için yeni parolayı (sPword3) ister. Yeni şifre ve doğrulama şifresi eşleşmezse, alt program bunu kullanıcıya bildirir ve talebi tekrar görüntüler. SPword2 ve sPword3 karşılaştırması büyük / küçük harfe duyarlıdır, bu yüzden FROG ve kurbağa aynı değildir.
Daha önce açıklandığı gibi, VBScript InputBox işlevi her zaman Tamam ve İptal düğmelerini görüntüler ve üç bağımsız değişkene bağlıdır:
InputBox (istemi, başlık, varsayılan)
burada mesaj penceresinin metni, başlık başlık metnidir ve varsayılan değer varsayılan değerdir. Bu argümanlar virgülle ayrıldığından, mesaj penceresinin ve başlığın metninin içinde virgül kullanamazsınız. Virgül yerine, CheckPwd alt yordamındaki gibi birleştirme sembolünü (&) kullanabilirsiniz.
InputBox işlevinin bir dezavantajı vardır: giriş karakterlerinin maskelenmesini desteklemez. kelime kılıç iletişim kutusunda bir kullanıcı türleri parola tekabül Örneğin, o yıldızlarla bir dizi (*********) ekran, kılıç balığı görmek ve olmayacaktır. Parola değiştirme programı Windows 2000 ve önceki sürümlerde çalışıyorsa, bu kısıtlamanın mutabakatı gerekir, ancak program Windows Server 2003 veya Windows XP'de çalışıyorsa, başka bir seçenek vardır. Windows'un bu sürümlerinde, kullanıcı giriş karakterlerini maskeleyen bir scriptpw.dll bileşeni bulunur. Bileşen scriptpw mükemmel - Eğer karakter kesin maç numarasını girin ve yıldız ile değiştirir, ancak giriş kutusu şifresi açık bir sette daha güvenlidir eğer.
HidePwd rutininde Scriptpw kullanan kodlar bulunur. HidePwd kodu, CheckPwd koduna benzerdir, ancak HidePwd sizden karakterleri girmenizi ister. komut satırıbir iletişim kutusundan ziyade HidePwd, kullanıcı giriş karakterlerini gizler. Her şifre sorgusundan sonra kabuk cevabının çizgisi bir satırsonu ile biter, aksi takdirde tüm çıktılar bir satırda bulunur.
Parolayı değiştirmek için programın iki sürümüne sahip olmamak için, Userpword.vbs işletim sistemini belirler ve yalnızca ilgili şifre girişi alt yordamını gerçekleştirir. Bilgisayarı temsil eden nesne, sorgulanabilen OperatingSystemVersion özelliğine sahiptir. Tam eşleşme gerekli değildir. Sürüm numarasının 5.1'den küçük, yani XP sürüm numarası olup olmadığını bilmek gereklidir. Program bilgisayar adını almak için zaten WshNetwork nesnesini kullandı, bu nedenle B altındaki Liste 2'deki kod, yerel bilgisayardaki işletim sisteminin sürümünü işaretler.
Programın kullandığı rutin şifre hangisi olursa olsun, sPword2'deki yeni şifreyi ve sPword1'deki eski şifreyi kaydeder ve daha sonra şifreyi değiştiren C işareti altındaki kodlara aktarır. Kullanıcı doğru eski şifreyi sağlamıyorsa, program son derece hatalı bir mesajla sonlanır: Belirtilen ağ şifresi doğru değil.
Hesaplara şifre atama
Hesap için geçerli bir şifre yoksa, şifreyi atamak için biraz farklı bir yaklaşım kullanılır. Program aşağıdakileri yapmalıdır:
- alınan kullanıcı adını ve etki alanını kabul et;
- güvenlik veritabanında kullanıcı adını bulmak;
- yeni bir şifre girmeye davet etmek;
- yeni bir şifre atayın;
- kullanıcının bir sonraki kayıtta şifreyi değiştirmesini gerektirir (böylece yönetici bunu bilmez);
- Şifrenin değiştirildiğini not edin.
Gösterilen parolayı atamak için Adminpword.vbs programının çoğu liste 3 İlk iki program için yazılmış olan koddan oluşur. Disableuser.vbs dosyasından, Adminpword.vbs programı kullanıcı adı ve alan adını kabul eden ve ilgili hesaba bağlanan bir kod alır. Userpword.vbs adresinden Adminpword.vbs, yeni bir şifre girmek için davetiye veren alt programları alır. Adminpword.vbs'deki alt yordamlar biraz değiştirildi, çünkü mevcut parola gerekli değil. Adminpword.vbs dosyasında varsayılan şifreyi açıkça belirtebilir, ancak bunu yapamazsınız. Parolayı Adminpword.vbs içinde açıkça yazarsanız, düz metin olarak depolanır. Basitçe, yeni bir şifre atama görevinin kalan kısmı kod biçiminde, yani bir sonraki kayıttaki şifrenin değiştirilmesi ve şifrenin değiştirildiği kayıtta gerçekleştirilir.
Yeni bir parola atandığından, ChangePassword yöntemi, SetPassword yöntemiyle değiştirilir ve Liste 3'teki A işaretinde gösterildiği gibi yalnızca yeni parola girilir. PasswordExpired özelliği, kullanıcının bir sonraki kayıtta parolayı değiştirmesi gerekip gerekmediğini belirtir. Bu parametrenin değeri 0 olduğunda, şifre 1 - şifre zaman aşımına uğradığında geçerlidir. Bu nedenle, bir parola değişikliği elde etmek için, bu parametreyi 1 değerini atamanız gerekir. OUser bir kullanıcı hesabını temsil ettiğinden, Liste 3'ün B etiketindeki kod, parolayı değiştirmenizi zorlar.
Hesabı devre dışı bırakın veya şifreyi değiştirmek, etkinlik kaydındaki ilgili giriş ile bitmelidir. Kayıt defterini düzenleme ile ilgili önceki makalede, WshShell nesnesine bağlanmak ve olay türü ve açıklayıcı metin argümanları olarak LogEvent yöntemini kullanmak için Olay Günlüğüne yazmanız gerektiği söylendi. Bizim durumumuzda, olay türü bir bildirimdir, bu nedenle bu tip 4'teki bir olaydır. Tarih ve saat otomatik olarak olayla birlikte kaydedilir, böylece bunları programa ekleyemezsiniz. Şifrede değişiklik yapmak için, ana programın sonunda bir kayıt girilmelidir, Liste 3'ün C etiketinde gösterilen kodu girin.
Kullanılmayan hesapların devre dışı bırakılması ve şifrelerin değiştirilmesi işlevleri çok önemlidir ve ilgili programlar mümkün olduğunca basit ve etkili olmalıdır. Ancak, Windows 2000'in grafiksel arabirimi aracılığıyla parolayı değiştirme prosedürü, örneğin, altı adımdan oluşur. Bu makalede anlatılan programı kullanarak, yöneticiler kullanıcı hesaplarını kolayca etkinleştirebilir ve devre dışı bırakabilir, kullanıcıların Windows Güvenlik iletişim kutusuna erişmeden parolalarını değiştirmelerine ve önemli hesaplar için yeni parolalar belirlemelerine izin verebilir.

















