Mikrotik yönlendirici kurulumu: ayrıntılı bir kılavuz.
Letonya'dan işlevsel ve güvenilir cihazlar olduklarını kanıtlamış harika bir cihaz serisinin hikayesine devam ediyorum. Bu yazıda, bütçe ve en popüler model RB951G-2HnD örneğini kullanarak mikrotik yönlendiricilerin temel yapılandırması konusunu ayrıntılı olarak ele alacağım. Bu talimat hemen hemen her model için uygundur, çünkü hepsi aynı temelde yapılmıştır. işletim sistemi.
Mikrotik routerboard router'lar uzun süredir piyasada görünseler de şu ana kadar pek popülerlik kazanamadılar. Nişlerini işgal etmelerine rağmen. Şahsen bunun ev için mükemmel bir yönlendirici olduğunu düşünüyorum, güvenilirlik açısından rakibi yok. Bu gerçekten bir kez kurup unutabileceğiniz bir yönlendiricidir. Şahsen, diğer bütçe demir parçalarında çoğu zaman olduğu gibi, onu komadan çıkarmak için yeniden başlatmaya zorlanması gereken bir cihaza hiç rastlamadım.
Ev kullanıcılarına dağıtım, öncelikle özelleştirmenin karmaşıklığı nedeniyle kısıtlanır. Ve az ya da çok gelişmiş bir kullanıcıya burada karmaşık bir şey olmadığı gibi görünse de. Ama aslında var. Ve İnternet'i wifi üzerinden dağıtmak için evde bir yönlendirici kurma talepleriyle sık sık karşılaştım, çünkü birinin tavsiyesi üzerine satın alan kullanıcılar, İnternette yeterli talimat olmasına rağmen gerekli işlevselliği tam olarak yapılandıramadılar.
Bu boşluğu doldurup detaylı yazmak istiyorum. adım adım talimatlar ev için en uygun RB951G-2HnD modeli örneğini kullanarak aptallar için sıfırdan bir mikrotik kurma hakkında. Uzun zamandır formda kişisel bir hile sayfası hazırladım Metin dosyası. Bunu kullanarak 10 dakikada yönlendiriciyi tam anlamıyla kurup kullanıcıya veriyorum. Ne yaptığınızı biliyorsanız, bu gerçekten karmaşık bir şey değil. Bu kopya kağıdına dayanarak materyali yazacağım.
Açıklama Mikrotik RB951G-2HnD
İşte o, bugünün makalesinin kahramanı -. Tanımı, incelemeleri ve maliyeti Yandex.Market'te hızlı bir şekilde kontrol edilebilir. İnceleme sayısına göre, bu yönlendiricinin belirli bir popülerliğe sahip olduğu sonucuna varmak zaten mümkün.
Dış görünüş cihazlar.
Şahsen aktif olarak kullandığım bu router'ın önemli bir özelliği de özel bir poe adaptörü kullanarak güç verebilmesidir.

O resimde sağda. Yönlendiriciden ve bir poe adaptöründen standart bir güç kaynağı alınır. Güç kaynağı bağdaştırıcıya bağlıdır ve bağdaştırıcıdan yönlendirici kartın ilk bağlantı noktasına giden bir yama kablosu vardır. Yönlendirici herhangi bir yere duvara asılabilir, elektrik prizine bağlanmasına gerek yoktur. Yönlendiriciye yalnızca bir Mikrotik poe adaptörüyle güç sağlayabileceğinizi hemen not edeceğim. Farklı bir standardı vardır ve normal 802.3af poe anahtarları çalışmaz.
Benzer bir model RB951Ui-2HnD var. Anlattığımdan sadece şu yönüyle farklı: 100Mb bağlantı noktası, RB951G-2HnD ise 1 Gb. Bu farklılıklar sizin için temel değilse, o zaman daha ucuz bir model satın alabilirsiniz. Aksi halde özdeştirler.
Yavaş yavaş devam edeceğiz. Mikrotik'i kurmanın en kolay yolu nedir? Bunun için standart winbox yardımcı programını kullanıyorum. Ayrıca kullanabilirsin web arayüzü, ama kişisel olarak winbox benim için çok daha uygun. Kuruluma devam etmek için bilgisayarınıza indirin.
Yönlendirici ayarlarını sıfırla
Yönlendiriciyi ağa bağlarız, güç sağlar ve bilgisayarda winbox çalıştırırız. sekmeye git komşular ve yardımcı programın Mikrotik'imizi bulmasını bekleyin. Bu biraz zaman alabilir. Her ihtimale karşı, basabilirsiniz Yenile yönlendirici uzun süre algılanmazsa.
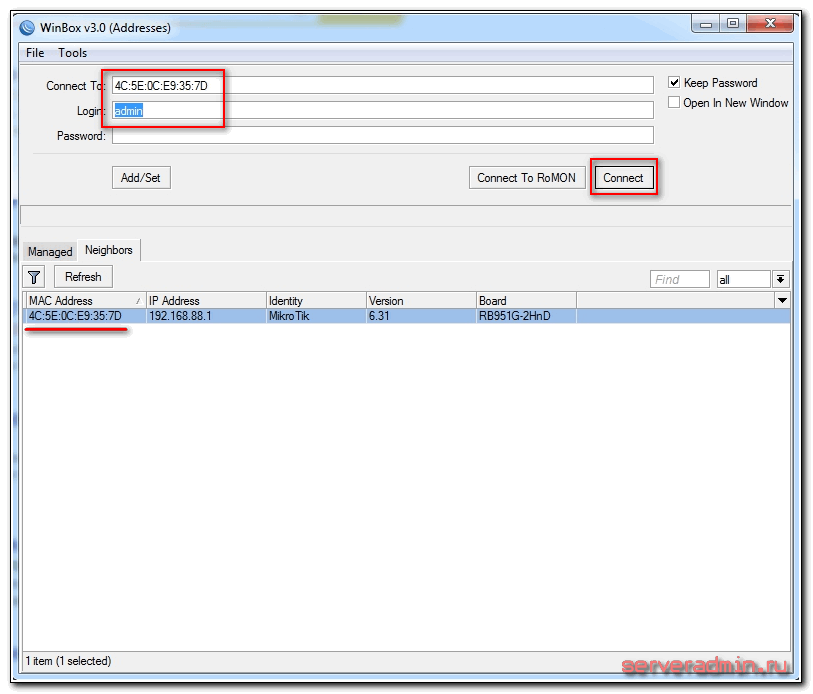
Cihazın MAC adresine tıklayın, alana kopyalanması gerekecektir. Bağlanmak. Mikrotik yönlendiricilerde oturum açmak için varsayılan şifre: boş, ve kullanıcı yönetici. Kullanıcı adını girin, şifre alanını boş bırakın. Bağlan'ı tıklayın. Standart ayarların açıklamasını içeren bir bilgi penceresi tarafından karşılanıyoruz.

Burada onları bırakabilir veya silebilirsiniz. Varsayılan ayarlar çoğu zaman belirli duruma uymadığından her zaman siliyorum. İşte bunun neden böyle olduğuna dair birkaç örnek:
- Yönlendiricime poe adaptörü aracılığıyla ilk bağlantı noktasında güç verdim ve bu nedenle bu bağlantı noktasını yerel olarak kullanmam gerekiyor. Varsayılan ayarlarda bu port, ISP'den internet almak için wan portu olarak kullanılır.
- Varsayılan ayarlar, ayarları sağlayıcıdan dhcp aracılığıyla otomatik olarak alacak şekilde ayarlanmıştır. Farklı türde bir bağlantınız varsa, o zaman standart ayar uygun değil.
- Varsayılan adres alanı 192.168.88.0/24'tür. Şahsen varsayılan ızgaraları sevmiyorum, çünkü bunlara yanlışlıkla varsayılan adresin de tıkanacağı yeni bir cihaz yapıştırırsanız, ağda sorunlar başlayacaktır. Evde bu alakalı olmayabilir ama ticari kuruluşlarda bununla uğraşmak zorunda kaldım. Bu nedenle, her ihtimale karşı ızgarayı her zaman değiştiririm.
bu yüzden zorluyoruz Yapılandırmayı Kaldır ayarları kaldırmak için Bundan sonra, yönlendirici yeniden başlatılacaktır. Yaklaşık bir dakika bekleyip tekrar bağlanıyoruz.
Herhangi bir nedenle ön ayarları hemen silmediyseniz mikrotik'teki ayarları daha sonra fabrika ayarlarına sıfırlayabilirsiniz. Bunu yapmak için, terminalde önce şunu yazın: sistem, ve daha sonra Sıfırla. Sizden onay istenecek ve bundan sonra yönlendirici fabrika ayarlarıyla yeniden başlatılacaktır.
Yazılım güncellemesi
Ayarları temizledikten sonra, Mikrotik yönlendiricinin ürün yazılımını hemen güncellemenizi tavsiye ederim. Bunu yapmak için resmi web sitesinin İndir bölümüne gidin ve indirin istenen dosya. Bu durumda, platformdur. mipsbe, indirme paketi ana paket. Bilgisayara indiriyoruz ve winbox kullanarak yönlendiriciye bağlanıyoruz. Soldan bir bölüm seçin Dosyalar. Sonra yan yana iki pencere açıyoruz - biri üretici yazılımı dosyasıyla, ikincisi winbox ile ve dosyayı winbox'taki klasörden fareyle dosyalar listesine sürüklüyoruz.

Ürün yazılımının indirmeyi bitirmesini ve Mikrotik'i yeniden başlatmasını bekliyoruz. Üretici yazılımı, yönlendiricinin önyüklemesi sırasında güncellenecektir. Yaklaşık 3 dakika beklememiz gerekecek bundan sonra tekrar cihaza bağlanıyoruz. Üretici yazılımını güncelledikten sonra, önyükleyiciyi güncellemeniz gerekir. Bu, menü öğesinde yapılır. Sistem Yönlendirici Kartı. Oraya git, çizgileri kontrol et Mevcut Donanım Yazılımı Ve Ürün yazılımını yükselt. Farklılarsa, düğmeyi tıklayın Güncelleme. Aynılarsa, hiçbir şey yapamazsınız.

Sürümü Kontrol Et yüklü üretici yazılımı bölümde olabilir Sistem Paketleri.

Benim durumumda, donanım yazılımı sürümü 6.33.3'tür. Gelecekte, yönlendirici üzerinde İnternet yapılandırıldığında, bu bölümde üzerine tıklayarak otomatik olarak güncelleyebilirsiniz. Güncellemeleri kontrol et.
Donanım yazılımı güncellendi, kuruluma başlayabilirsiniz.
Bağlantı noktalarını bir köprüde birleştirme
Mikrotik routerboard router'ların özelliklerinden biri de ön ayarlı port ayarlarının olmamasıdır. Ne olduğunu parmaklarımla açıklarım. Normal bir bütçe yönlendiricisi satın alırken port imzalarını göreceksiniz. Birine WAN yazılacak, diğerine ya hiçbir şey yazılmayacak ya da LAN yazılacak. Yani, zaten İnternete bağlanmak için belirli bir şekilde yapılandırılmış bir bağlantı noktanız olacak ve geri kalan bağlantı noktaları, ekipmanı bağlamanın rahatlığı için bir anahtarda birleştirilecektir.
Mikrotik'te öyle değil. Orada tüm portlar eşittir. WAN bağlantı noktası kesinlikle istediğiniz herhangi biri olabilir. Gücü bağlamak için 1. bağlantı noktasını kullandığım için, WAN olarak 5. bağlantı noktasına sahip olacağım. Ve geri kalan her şeyi birleştireceğim tek ağ köprü kullanarak ve onlara bir wifi arayüzü ekleyin.
1. bağlantı noktasının ana bağlantı noktası olduğunu varsayacağız, ancak bu gerekli değildir, herhangi bir boş bağlantı noktası ana bağlantı noktası olabilir. Diğer tüm portlara master olarak kullanmalarını söyleyeceğiz. Bunu yapmak için winbox'ta bölüme gidin arayüzler, seçmek eter2, fare ile üzerine çift tıklayın ve ayarlarına girin. bir alan arıyoruz Ana Bağlantı Noktası, açılır listeden seçin eter1.

Ayarı kaydediyoruz. 5. port hariç diğer tüm portlar için aynısını yapıyoruz. Yapılandırılan bağlantı noktasının yanında bir harf görünmelidir. S.

1'den 4'e kadar olan bağlantı noktalarını bir anahtarda birleştirdik, şimdi bunları köprüde bir wifi arayüzü ile birleştireceğiz. Bunu yapmak için bölüme gidin Köprü, artı işaretine tıklayın ve Tamam'a tıklayın. Tüm ayarları varsayılan olarak bırakıyoruz.

Köprü1'imiz var. Bağlantı noktaları sekmesine gidin ve artı işaretine tıklayın. Seçmek eter1 ve Tamam'ı tıklayın.

Yönlendiriciden bağlantınız kesilecek. Olması gerektiği gibi, tekrar bağlanın. Aynı bölüme gidip tekrar artıya basıyoruz ve bir arayüz ekliyoruz wlan1. Bunun gibi çıkmalı:
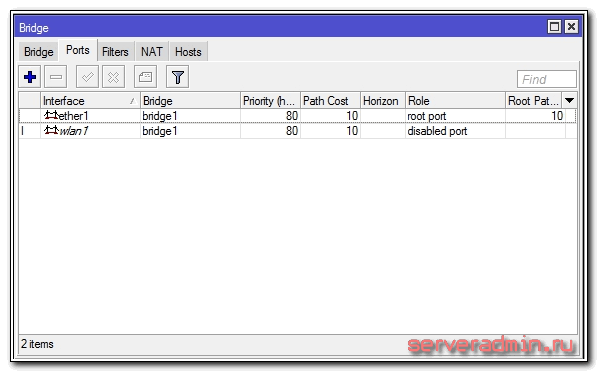
Tüm bağlı cihazlar için tek bir alan düzenlemek için gerekli tüm arayüzleri bir köprüde birleştirdik.
Statik bir IP ayarlama
Bundan önce, MAC adresini kullanarak yönlendiriciye bağlandık. Artık ona, ağda bulunacağı statik bir yerel ip adresi atayabilirsiniz. Bunu yapmak için bölüme gidin IP -> Adresler ve artı işaretine basın.
![]()
Adres bölümünde herhangi bir alt ağı belirtin. Seçtim 192.168.9.0 . Buna göre Mikrotik adresine atıyoruz 192.168.9.1/24 . Arayüz olarak seçin köprü1. Ağ alanı boş bırakılabilir, otomatik olarak doldurulacaktır. Artık yönlendiricimiz 192.168.9.1'de hem yerel arabirimler hem de wifi (henüz yapılandırılmamış) aracılığıyla kullanılabilir.
Mikrotik'te internet kurulumu
Şimdi sağlayıcıya bağlanma ve İnternet'i kurma zamanı. Her şeyi örtbas etmek zor olası seçenekler bağlantılar. Birçoğu olabilir. En popüler iki yöntemi ele alacağım:
- Ayarları sağlayıcıdan dhcp aracılığıyla otomatik olarak alırsınız.
- Sağlayıcı size hazır ayarlar verdi ve siz bunları manuel olarak giriyorsunuz.
Daha önce yazdığım gibi, sağlayıcıya bağlanmak için 5. portu kullanacağız. Sağlayıcı kablosunu bağlayın.
Ayarları dhcp üzerinden almak için, bölümdeki winbox'a gidin. IP -> DHCP İstemcisi ve artı işaretine basın. Bir arayüz seçin eter5 ve Tamam'ı tıklayın.
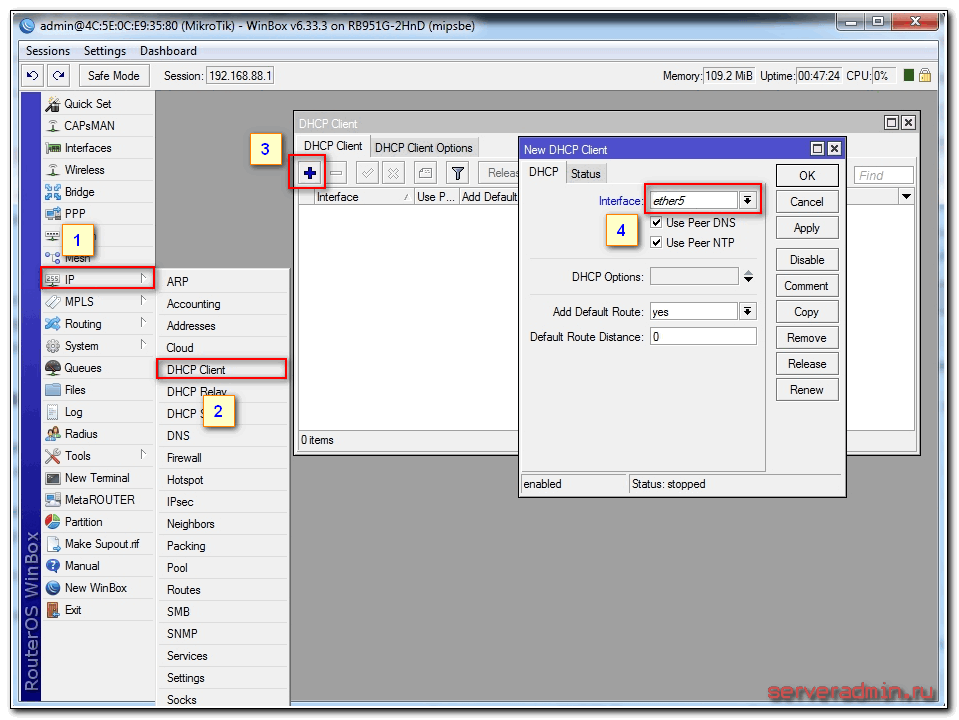
Her şeyi doğru yaptıysanız, hangi IP adresini aldığınızı göreceksiniz. Bölümde IP -> Adresler ayarlar hakkında bilgi olacaktır.

Sağlayıcı tüm ayarları verdiğinde ve bunları kendiniz ayarlamanız gerektiğinde seçeneği göz önünde bulundurun. İnternet ayarlarımızın aşağıdaki gibi olduğunu varsayalım:
Öncelikle IP adresini belirleyelim. Statik bir IP kurarken her şeyi önceki paragrafta olduğu gibi yapıyoruz. Arayüz yerine sadece şimdi köprü1 belirtmek eter5 ve uygun adresi girin - 192.168.1.104/24 . Burada hem adresi hem de alt ağ maskesini hemen belirttik.
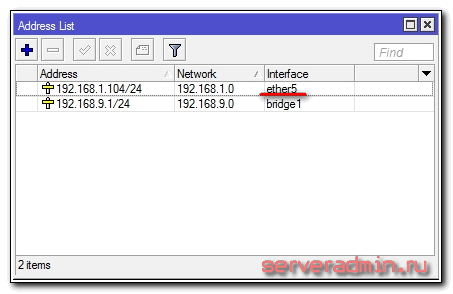
Ardından, varsayılan ağ geçidini ayarlamamız gerekiyor. Bu zorunlu adım olmadan İnternet çalışmayacaktır. bölüme geçelim IP -> Rotalar ve varsayılan bir ağ geçidi eklemek için artı işaretine tıklayın. İÇİNDE Dst. adres olduğu gibi bırakmak 0.0.0.0/0 ve sahada Geçit Sağlayıcının ağ geçidini girin ve Tamam'ı tıklayın.
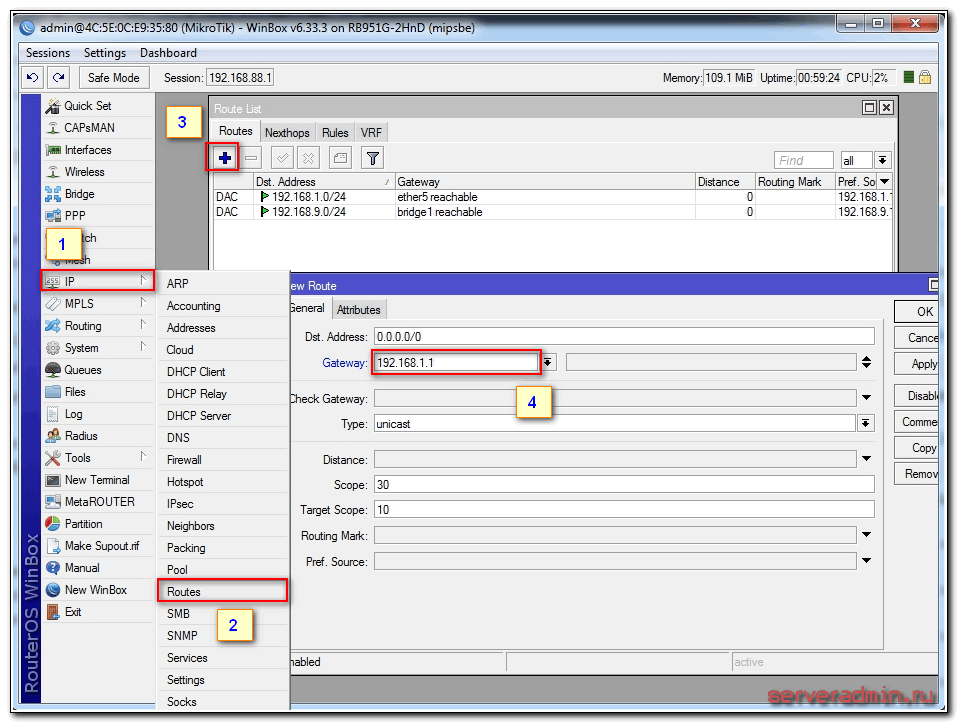
Zaten İnternet çalışmaya başlamalıdır, ancak bir DNS sunucusu belirtmeden yalnızca doğrudan ip adreslerine erişebilirsiniz. Örneğin, Google sunucularının ip adresine ping atabilirsiniz. Yeni Terminal'i açın ve kontrol edin.
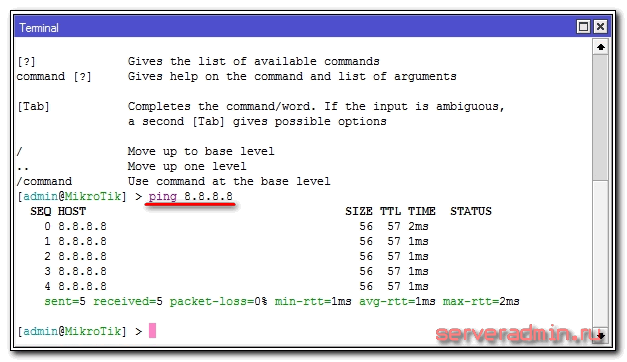
Şimdi DNS sunucusunu yükleyelim. Bunun için gidiyoruz IP -> DNS, alanda sunucular adresi girin Dns sunucusu ama sağlayıcı. İki tane varsa, aşağıyı gösteren üçgene tıklayarak başka bir değer girebilirsiniz. yanındaki kutuyu işaretlediğinizden emin olun. Uzak İsteklere İzin Ver.

Hepsi bu kadar, İnternet sağlayıcısının ayarlarını tamamen yaptık. Her zamanki site adresini kontrol edebilir ve pingleyebilirsiniz.

Yönlendiricinin kendisi zaten İnternet erişimine sahiptir. Açık, kullanıcılar için yapılandırmamız gerekiyor. Bunun için mikrotik kurulumuna devam ediyoruz.
dhcp sunucusu kurmak
Bağlı cihazların alabilmesi için ağ ayarları yönlendiriciden otomatik olarak, üzerinde bir DHCP sunucusu yapılandırmanız gerekir. Bunu yapmak zor değil, şimdi her şeyi adım adım imzalayacağım. Hadi gidelim IP -> DHCP, DHCP sekmesine gidin ve tıklayın DHCP Kurulumu. Sunucunun çalışacağı arayüzü seçmemiz önerildi. Seçmek köprü1.

Sonrakine tıkla. Şimdi ip adreslerinin verileceği adres alanını seçmeniz gerekiyor. Varsayılan olarak, yönlendiricinin ip adresini içeren alt ağ belirtilir. Bunun için uygun, varsayılan değeri bırakın 192.168.9.0/24 .

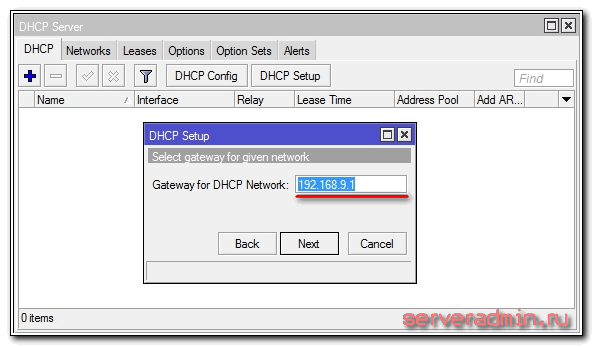
Şimdi, müşterilere verilecek adres aralığını belirtmeniz gerekiyor. Sizin için önemli değilse ve neden değiştirmeniz gerektiğini bilmiyorsanız, olduğu gibi bırakın. Tüm ücretsiz alt ağ adresleri kullanılacaktır.
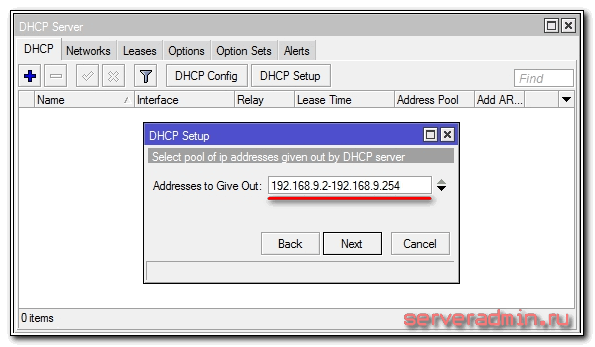
Son aşamada clientlara verilecek dns server adresini giriyoruz. Mikrotik'in kendisi veya sağlayıcının dns sunucusu olabilir. Bu önemli değil, ancak yönlendiricinin kendisini belirtmek daha iyidir. Bu yüzden oraya yerel adresi yazıyoruz 192.168.9.1 .
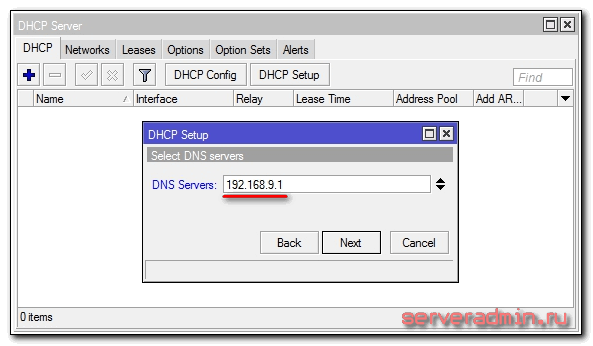
Bir sonraki parametreyi varsayılan olarak bırakın ve İleri'ye tıklayın. Bu ayarda DHCP Sunucusuİçin yerel ağ bitti.
Şimdi herhangi bir müşteriyi bir kablo ile mikrotik'e bağlarsak, ağ ayarlarını alacak, ancak internete erişemeyecektir. Başka bir önemli ayar eksik - NAT.
NAT kurulumu
NAT çeviridir veya dedikleri gibi ağ adresi çevirisidir. Size ne olduğunu söylemeyeceğim, internetten kendiniz okuyabilirsiniz. Tüm modern yönlendiriciler abonelere İnternet erişimi sağlamak için bir NAT işlevine sahip olmak. Yani NAT'ı mikrotikte de yapılandıracağız.
bölüme geçelim IP -> Güvenlik Duvarı, NAT sekmesini açın ve artı işaretine tıklayın. Genel sekmesinde yalnızca bir parametre belirtin dışarı. arayüz-eter5(sağlayıcıya bağlantı arayüzü), diğer her şeye dokunmuyoruz.
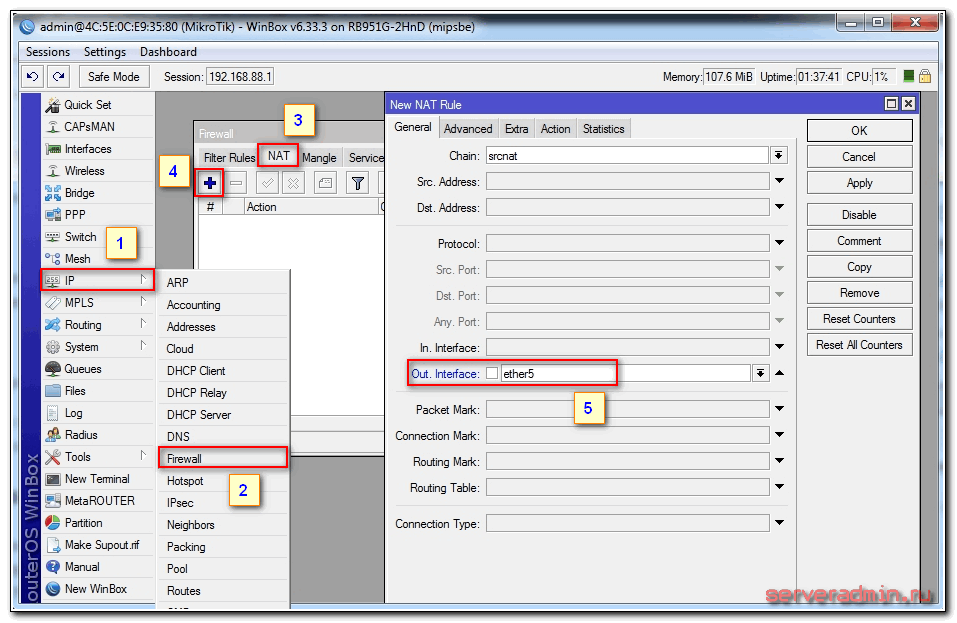
Eylem sekmesine gidin, açılır listeden seçin maskeli balo. Gerisini olduğu gibi bırakın ve Tamam'ı tıklayın.
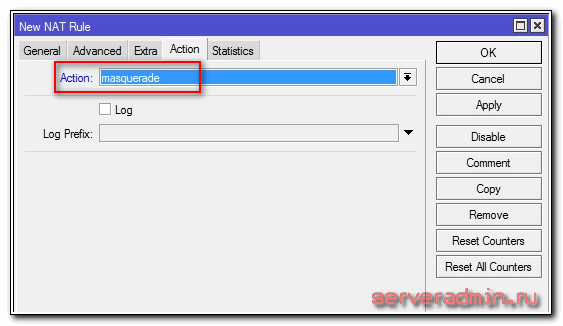
Her şey, NAT yapılandırıldı. Şimdi, bir istemciyi bağlantı noktalarından birine bir kabloyla bağlarsanız, ağ ayarlarını DHCP aracılığıyla alacak ve İnternet'e erişebilecek. Kablosuz istemcileri bağlamak için wifi'yi yapılandırmak için çok az şeyimiz kaldı.
Mikrotik'te wifi erişim noktası kurulumu
Yönlendiricimiz neredeyse kullanıma hazır. Geriye sadece bir wi-fi erişim noktası kurmak kalır ve bunu unutabilirsiniz :). Mikrotik'te wifi kurulumu ayrı bir makaleyi hak ediyor. Pek çok nüans ve olasılık var. Şimdi en iyisini yapacağız basit kurulum evin ihtiyaçlarına uyacak ve tam olarak tatmin edecek wifi yönlendirici. Ve daha derin bilgi için bu konuda ayrı bir materyal kullanmak mümkün olacaktır.
Öncelikle aktif edelim kablosuz arayüz. Varsayılan olarak devre dışıdır. bölüme geçelim Kablosuz, wlan1'i seçin ve mavi onay işaretini tıklayın.
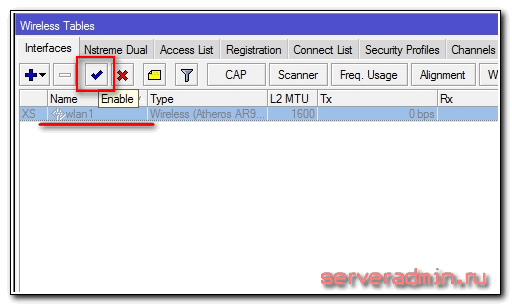
Arayüz griden açık renge değişecektir. Güvenlik profilleri sekmesine gidin, varsayılan profille satırı çift tıklayın. sahada mod seçmek dinamik tuşlar. Önüne onay işaretleri koy WPA PSK'sı Ve WPA2PSK Ve aes ccm. tarlalara WPA Ön Paylaşımlı Anahtar Ve WPA2 Ön Paylaşım Anahtarı gelecek için şifreyi girin Kablosuz ağ.

Ayarları kaydediyoruz. Sekmeye geri dön arayüzler ve wlan1'e çift tıklayın, açın Kablosuz bağlantı ayarları Mikrotik arayüzü. Kablosuz sekmesine gidin. Ayarları ekran görüntüsündeki gibi yapıyoruz.
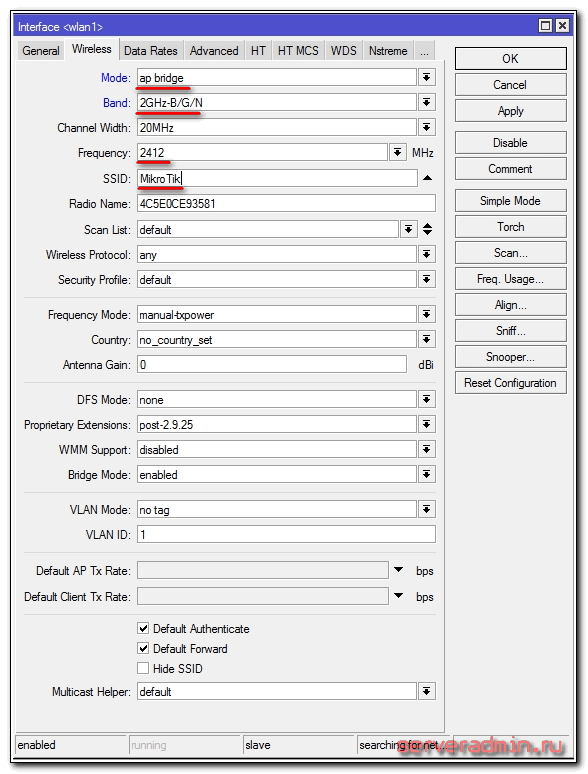
Aşağıdaki ayarlara dikkat edin:
- SSID kablosuz ağınızın adıdır. Ne istediğini yaz.
- Sıklık- 12 kanaldan birine karşılık gelen frekans. İlk değer ilk kanaldır vb. Burada, sizin durumunuzda diğer erişim noktalarıyla en az meşgul olan kanalı seçmeniz önerilir. Bu kanalların ne olduğunu ve nasıl kontrol edileceğini bilmiyorsanız, o zaman dikkat etmeyin, listeden herhangi bir değeri seçebilir.
Tamam'ı tıklayarak ayarları kaydedin. Tüm, kablosuz bağlantı noktası mikrotik erişimi yapılandırıldı, kontrol edebilirsiniz. Herhangi bir cihazı başlatın, ağınızı arayın, erişim şifresini girin ve İnternet'i kontrol edin. Her şey çalışmalı.
Bu, Mikrotik'in temel kurulumunu tamamlar, ancak kolaylık ve güvenlik için birkaç ayar daha yapmanızı öneririm.
Varsayılan yönetici parolasını değiştirin
Daha önce yazdığım gibi mikrotikte varsayılan yönetici şifresi ayarlı değil, boş. Kullanıcı adı - yönetici. Ayarlara yetkisiz erişimi kısıtlamak için kendi şifremizi belirleyelim. Bunu yapmak için bölüme gidin Sistem -> Kullanıcılar. Tek bir kullanıcı seçme yönetici, basmak sağ tık fare ve son öğe şifresini seçin.
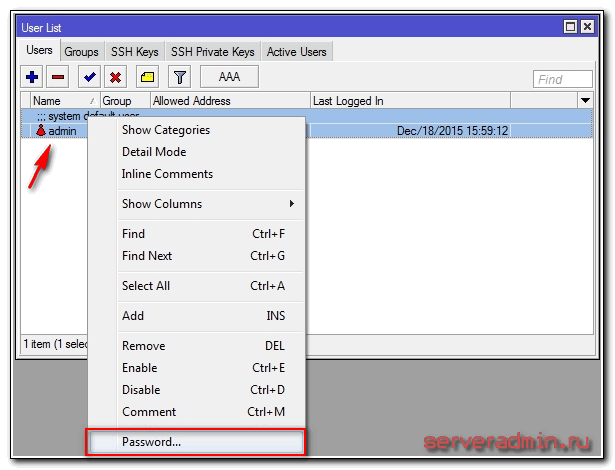
Açılan pencerede şifrenizi 2 kez girin ve kaydedin. Şimdi, winbox üzerinden bağlanmak için sadece yönetici kullanıcıyı değil, aynı zamanda ayarlanan şifreyi de belirtmeniz gerekecek.
Zaman ayarı
Doğru zamanı ayarlamanızı ve otomatik senkronizasyonunu açmanızı öneririm. Bazı günlüklere bakmanız ve zamanları karşılaştırmanız gerekirse bu kullanışlı olabilir. Kurulu değilse, bunu yapmak zordur. Öyleyse ayarlayalım. Hadi gidelim Sistem -> Saat, saati, tarihi ve saat dilimini manuel olarak ayarlayın.
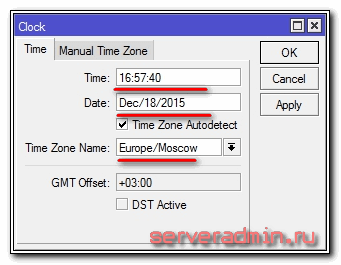
Saatin internet üzerinden otomatik olarak güncellendiğinden emin olalım. bölüme geçelim Sistem -> SNTP İstemcisi. İşaret koy Etkinleştirilmiş, sunucu adreslerinin bulunduğu alana girin 193.171.23.163 Ve 85.114.26.194 . Uygula'ya tıklayın ve senkronizasyon sonucunu gözlemleyin.
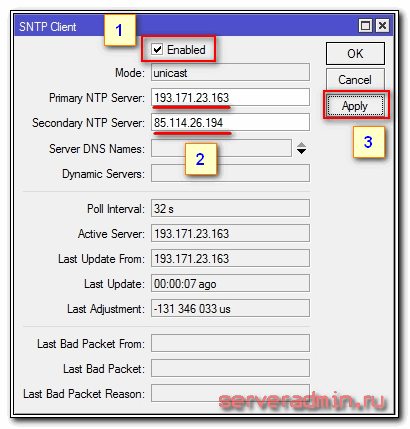
Artık yönlendirici saati her zaman geçerli zamana sahip olacaktır.
Bu, ev kullanımı için mikrotik yönlendiricinin temel kurulumunu tamamlar. Onu kurup kullanabilirsiniz.
Çözüm
Mikrotik kurulumu için örnek verdim. ev kullanıcısı diğer popüler bütçe yönlendiricilerinin yerine geçmek için. Daha karmaşık ve anlamlı ayarlar için bu konudaki makalelerimi kullanabilirsiniz:
Hikayemi bitiriyorum. Bu konuyla ilgili herhangi bir açıklama ve yorumdan memnuniyet duyacağım.
Video
Mikrotik'te çevrimiçi kurslar
MikroTik yönlendiricilerle nasıl çalışılacağını öğrenmek ve bu alanda uzmanlaşmak istiyorsanız, resmi MikroTik Certified Network Associate kursundan alınan bilgilere dayalı kurslar almanızı tavsiye ederim. Dışında resmi program, kurslar laboratuvar çalışmaları Edinilen bilgileri pratikte test edebileceğiniz ve pekiştirebileceğiniz yer. Tüm detaylar web sitesinde. Eğitimin maliyeti çok demokratik, iyi fırsat mevcut konu alanında yeni bilgiler edinmek.
Bir Mikrotik yönlendirici kurmak, bu Letonyalı üreticiden ağ cihazlarının sınırlı dağıtımının ana nedenlerinden biridir.
oldukça uzun geçmişine rağmen Rusya pazarı, bu markanın yönlendiricileri, olumlu özelliklerini hafife almak zor olsa da, pazarın yalnızca dar bir bölümünü işgal ediyor.
Birincisi, cihazın tüm bileşenlerinin sorunsuz etkileşimini garanti eden kendi işletim sistemi RouterOS'un geliştirilmesidir. İkincisi, bu yüksek seviye ev yönlendiricileri sınıfı için kararlılık.
Mikrotik ürünlerinin birçok sahibi, normal çalışmalarına geri dönmek için cihazlarını hiçbir zaman yeniden başlatmaları gerekmediğini belirtiyor.
Deneyimsiz bir kullanıcı için bu tür yönlendiricileri kurma arabirimi gerçek bir testtir. Bu nedenle, birçoğu ya başka markaların cihazlarını satın almak ya da uzmanlardan yardım almak zorunda kalıyor. Ancak yazımız bu "bilgi boşluğunu" düzeltmeye çalışacak ve hayatında sistem yönetimi ile hiç karşılaşmamış kişilerin bile uygulayabileceği yapılandırma algoritmasını adım adım anlatacaktır.
Mikrotik RB951G-2HnD: Letonyalı bir üreticinin en iyi yönlendirici modellerinden birini kurmak
Birçok kullanıcı için Mikrotik markası bu özel cihazla ilişkilendirilir. Bu, hala birçok apartman dairesinde ve hatta küçük kurumsal zincirlerde bulunabilen şirketin en başarılı ürünlerinden biridir. Cihazın görünümü, birçok kişiye hitap eden oldukça basit ve özlüdür. sistem yöneticileri.
Bu arada paket, cihazın kendisi ile güç kaynağı arasında bir tür uzatma kablosu görevi görebilen bir Poe adaptörü içerir. Bu, yönlendiricinin "hareket kabiliyetini" önemli ölçüde genişleterek, onu odanın hemen hemen her yerine yerleştirmenize olanak tanır.
Ön ayar ayarlarını sıfırla
Bu sınıftaki tüm cihazlar gibi, RB951G-2HnD de üreticiye göre çoğu kullanıcının ihtiyaçlarını karşılaması gereken standart ayarlara sahiptir. Ancak gerçekte durumun hiç de öyle olmadığı ortaya çıkıyor.
Örneğin, birçoğu ilk WAN konektörüne varsayılan olarak yüklenen bağlantı noktasından memnun değildir ve sıfırlama prosedürü bu durumlar için sağlanır.
Tavsiye! WAN bağlantı noktası - bu, İnternet kablosunu bağlamak için kullanılan yönlendiricinin konektörüdür (bağlantı noktası).
Bu birkaç ile yapılabilir basit eylemler:
- İlk olarak, üreticinin resmi web sitesinden tescilli WinBox programını yükleyin. Başlatıyoruz ve hemen, bir süre sonra bağlı yönlendiricinin görüntülenmesi gereken Komşular bölümüne gidiyoruz. Yeni bağlanan cihazın MAC adresi, ilgili Bağlan alanına kopyalanmalı ve onaylamak için Bağlan düğmesine tıklanmalıdır. Giriş yapın, herhangi birini belirtin (bizim örneğimizde bu standart yöneticidir) ve Parola alanını boş bırakın.

- Bağlandıktan sonra, önümüzde önceden ayarlanmış tüm parametrelerin görülebileceği bir varsayılan ayarlar penceresi görünecektir. Yapılandırmayı Kaldır düğmesine basarak bunları sıfırlayabilirsiniz.
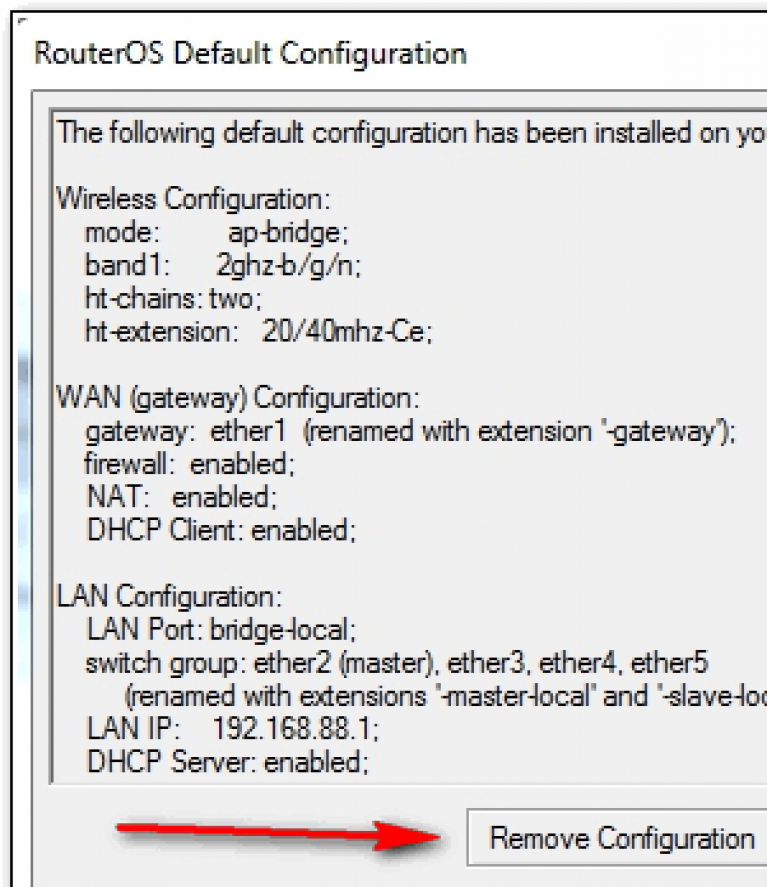
Son adım olacak otomatik yeniden başlatma cihaz, bundan sonra onu "kendiniz için" özelleştirmeye başlayabilirsiniz.
İşletim sistemi güncellemesi RouterOS
Yönlendirici ürün yazılımınızı güncel tutmanızı önemle tavsiye ederiz. Ayrıca RoutersOS'un en son sürümlerini resmi web sitesinin ilgili bölümünde bulabilirsiniz. Mikrotik RB951G-2HnD, dosyalarının (Ana Paket) indirilmesi gereken MIPSBE platformuna dayalıdır. Ürün yazılımı, yine basit bir algoritma kullanılarak gerçekleştirilen WinBox yardımcı programı aracılığıyla cihaza bağlanır:
- Sol panelde, Dosyalar seçeneğine tıklayın, bunun sonucunda dahil edilen dosyaları içeren bir pencere görünmelidir. Burada resmi web sitesinden indirilen Ana Paketi kopyalamanız gerekir.
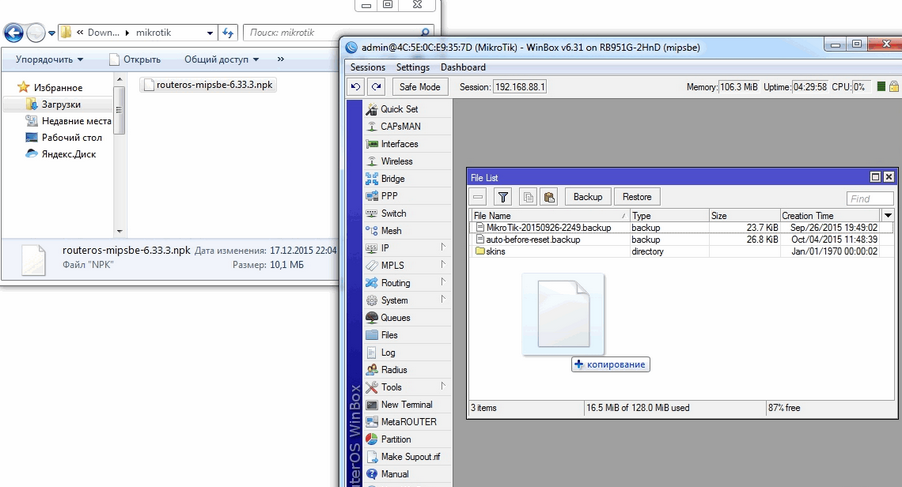
- Şimdi, güncellemenin geçerli olacağı yönlendiriciyi yeniden başlatmanız gerekiyor. Ancak, böyle bir güncellemenin sistem önyükleyicisini etkilememesi mümkündür. Bu nedenle, sürümünü manuel olarak kontrol etmeniz gerekecektir. Bunu yapmak için sol bölmede Sistem'i ve ardından RouterBoard'u seçin. Görünen pencere, önyükleyicinin mevcut (Geçerli Ürün Yazılımı) ve en son (Ürün Yazılımını Yükseltme) sürümü hakkında bilgi içerecektir. Bu parametreler farklıysa, Yükseltme düğmesini kullanarak yükseltme prosedürünü başlatmanız gerekir.

Sistem - Paketler yolunu izleyerek yönlendiricinin mevcut ürün yazılımının sürümünü kontrol edebilirsiniz.
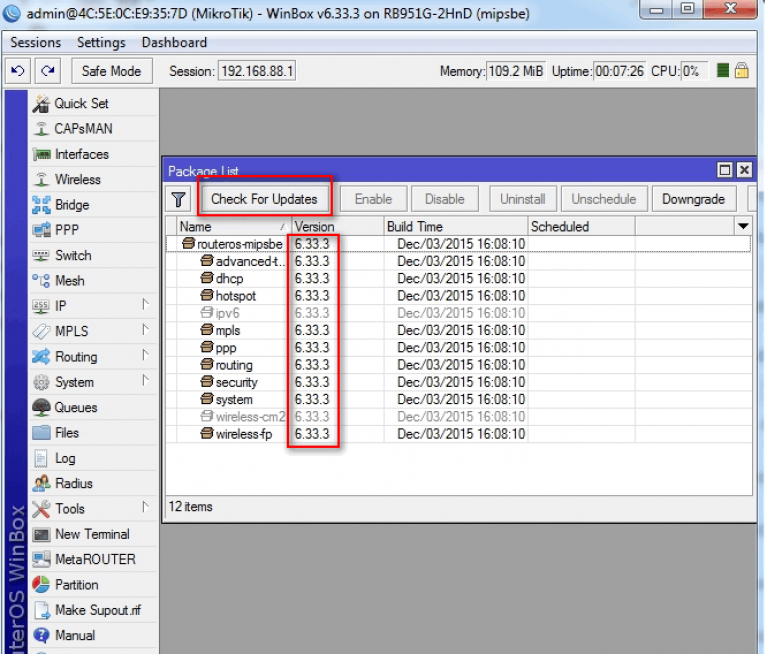
Tavsiye! Cihaz internete erişim kazandıktan sonra, güncelleme prosedürü otomatik olarak gerçekleşebilir. Güncellemeleri Kontrol Et düğmesi kullanılarak Paket Listesi penceresinde başlatılır.
Liman Ataması
Yukarıda bahsedildiği gibi, çoğu modern yönlendirici modelinde sabit bağlantı noktası ayarları bulunur. Dolayısıyla, bir tür standart, İnternete bağlanma işlevinin ilk bağlantı noktasına atanmasıdır.
Ancak Mikrotik ürünleri bu kuralın dışındadır. Başlangıçta, bir Letonyalı şirketin tüm yönlendirici ürünleri eşdeğerdir ve kullanıcı onlara olası tüm işlevleri verebilir. Örneğimizde, WAN beşinci bağlantı noktasına bağlanacak, güç kaynağı birinci bağlantı noktasına bağlanacak ve trafiği optimize etmek için diğer tüm bağlantı noktaları bir anahtarda birleştirilecektir.
Yardım: Anahtar, herhangi birinin birleştirici bir öğesidir. bilgisayar ağı birkaç düğümünü seri olarak bağlamak.
- İlk olarak, yönlendiriciyi ağ üzerinde sanallaştıran koşullu bir ana bağlantı noktası tanımlamamız gerekecek. Bu bir numaralı liman olsun. Bunun için sol panelde Arayüzler menüsüne geliniz. Ethe2 portuna çift tıklayın ve Master Port parametresinde ether1 değerini seçin.
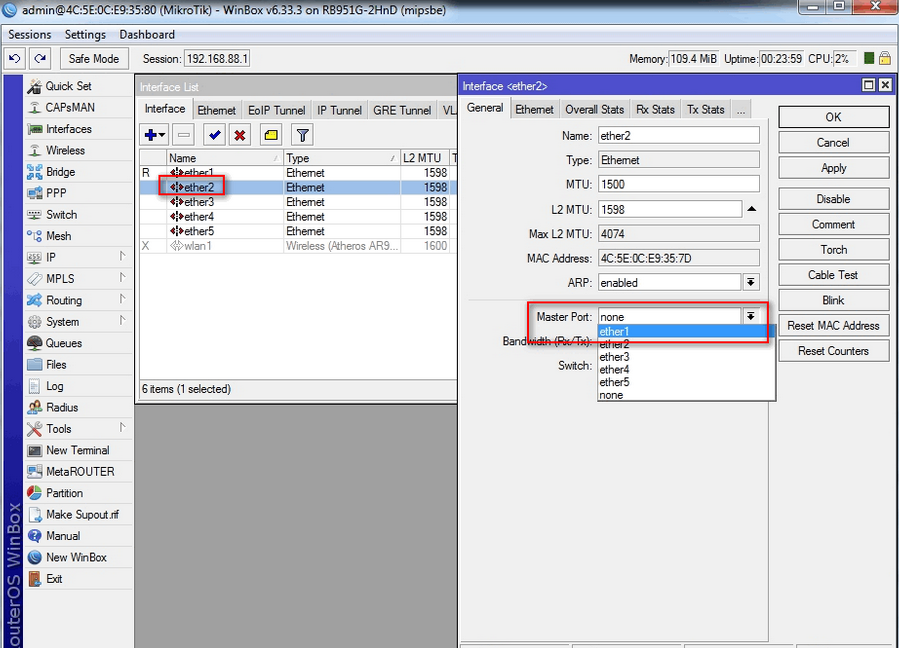
- Kalan portlar için de benzer bir prosedür uyguluyoruz. Sonuç olarak, Arayüz Listesi şöyle görünmelidir (ana bağlantı noktası R ile işaretlenmiştir, anahtardaki bağlantı noktaları S ile işaretlenmiştir):
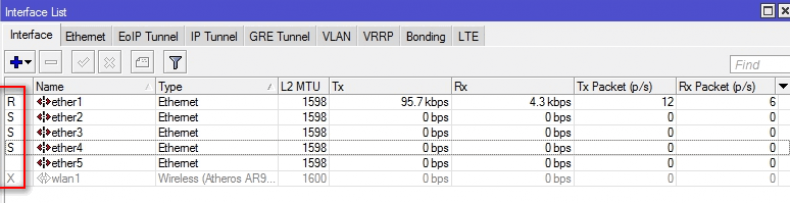
- Yönlendiricinin ayrıca Wi-Fi dağıtması gerekiyorsa, bunun için anahtarın ilgili arayüzle birlikte bir köprüde birleştirilmesi gerekir.
Referans: Bir ağ köprüsünün (köprü) işlevselliği, bir anahtarınkine benzer, tek fark, ilkinin çeşitli arabirimlerin (ağ kartları, Wi-Fi antenleri, vb.) haritalarını oluşturmak için kullanılmasıdır.
Bunun için kontrol panelinde aynı isimli Bridge bölümüne ihtiyacımız var. İhtiyaçlarımız için standart köprü ayarları yeterli olacaktır, bu nedenle Köprü penceresinde artı düğmesini tıklamanız ve standart Yeni Arayüz ayarlarını kaydetmeniz yeterlidir.

- Şimdi az önce oluşturduğunuz köprüye bağlantı noktaları eklemeniz gerekiyor. Bu amaçlar için, ekran görüntüsünde gösterildiği gibi ether1-4 bağlantı noktalarını köprü1'e sırayla eklemek için gerekli olan Köprü penceresinin Bağlantı Noktaları sekmesi kullanılır.

- Her bağlantı noktası eklediğinizde, yönlendirici kapanacaktır - bu, ekipmanı yeniden yapılandırmanın normal bir işaretidir. Son aşamada, bir Wi-Fi bağlantı arayüzü wlan1 eklemeniz gerekir. Bu, tamamen aynı şekilde - Yeni Köprü Bağlantı Noktası penceresinden yapılır.

Artık yönlendiricimizin ağ yapısı mümkün olduğunca verimli bir şekilde düzenlenmiştir, bu da İnternet bağlantısının kendisini kurmaya başlamanın zamanı geldiği anlamına gelir.
Mikrotik RB951G-2HnD yönlendiricinin harici İnternete bağlantısını yapılandırma
Sağlayıcılar için son aboneler için ağa erişimi organize etmenin birçok yolu vardır. Ancak en yaygın olanı, dhcp aracılığıyla otomatik güncellemeler veya kullanıcıya bağımsız olarak yönlendiriciye girdiği bir dizi parametrenin bir mesajıdır.
İlk durumda, sadece IP bölümüne gidin ve DCHP İstemci işlevini seçin. Sonuç olarak, Arayüz alanında eher5 (İnternet bağlantı portumuz) değerini seçmeniz gereken bir pencere açılacaktır.

Alınan adres, IP Adreslerinde görüntülenebilir.
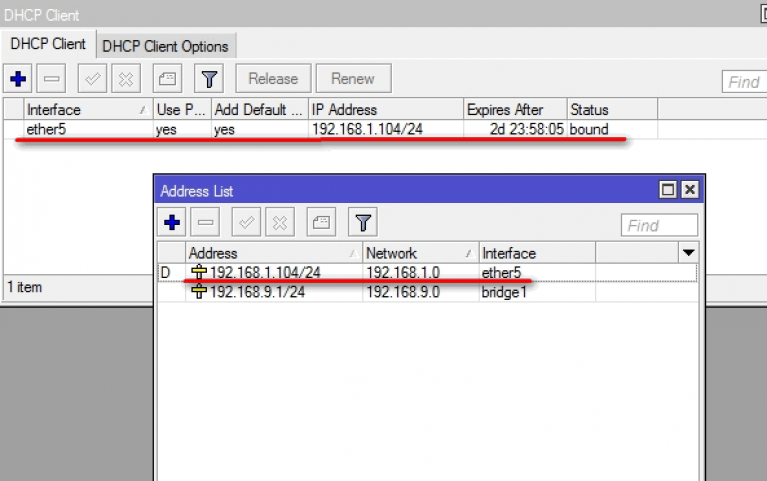
Ayarları manuel olarak girmek biraz daha karmaşık bir işlemdir. Tipik olarak, ISP kullanıcıya IP, alt ağ maskesi, ağ geçidi adresi ve DNS gibi parametreler sağlar.
- Her şeyden önce, statik bir IP adresi belirlemeniz gerekir. Bunun için, aslında Adres alanını (sağlayıcı IP), arabirimi (İnternetin bağlandığı bağlantı noktası adı - ether5) ve Ağ'ı (alt ağ maskesi) doldurmanın gerekli olduğu Adresler penceresi de kullanılır.
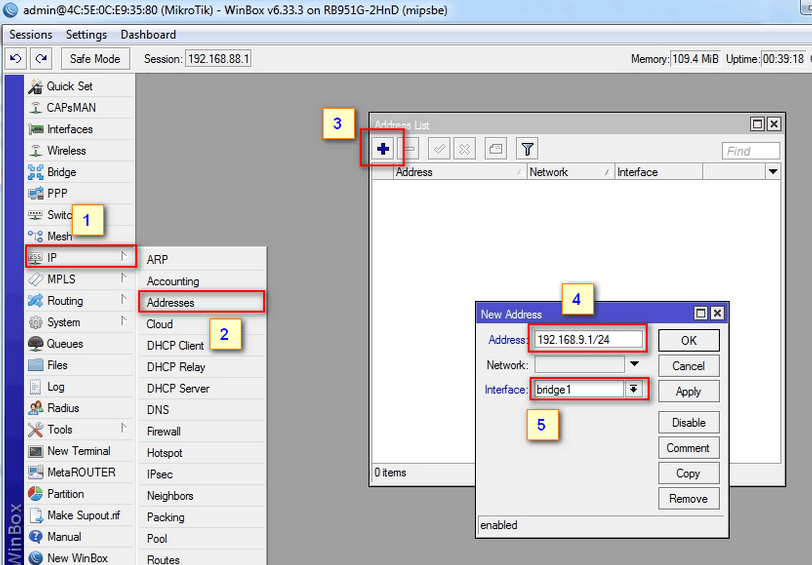
- Diğer bir zorunlu adım, ağ geçidini ayarlamaktır. Bu, IP bölümündeki Rotalar alt bölümünde yapılır. Artı görsele tıklıyoruz ve yeni route (New Route) ekleme penceresinde Gateway parametresini (sağlayıcılar tarafından bildirilen subnet gateway) ve Dst.Address (buraya 0.0.0.0/0 yazıyoruz) belirtiyoruz.
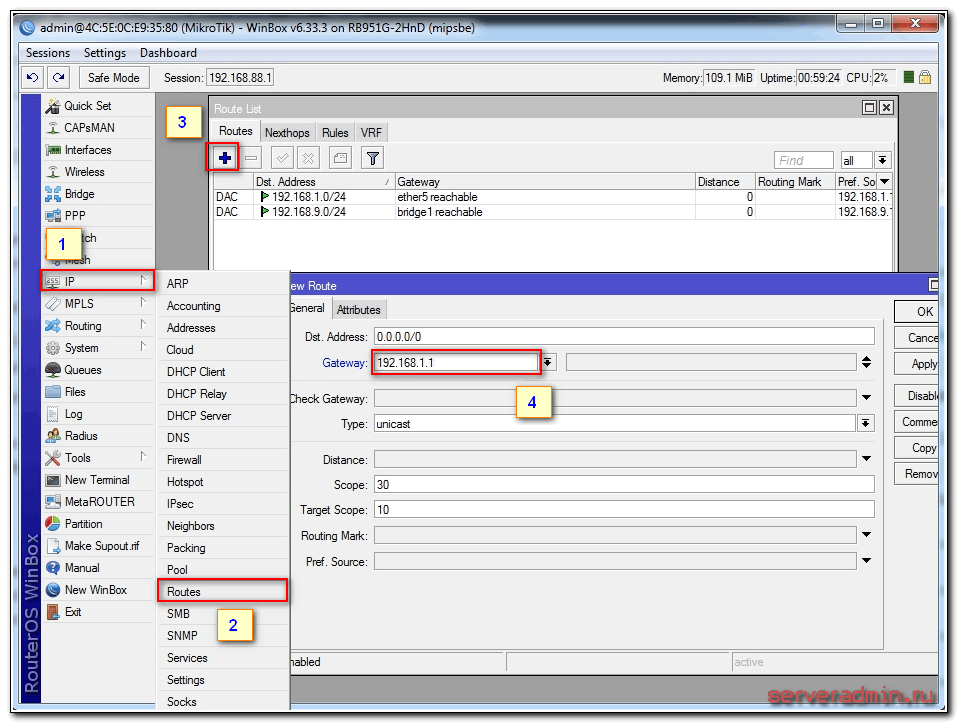
- Aslında, bağlantı zaten yapılandırılmıştır ve kullanıcının herhangi bir bağlantıya erişimi vardır. ağ kaynakları. Ancak, bunlara yalnızca doğrudan IP adresleri ile erişilebilir. Daha tanıdık www ile çalışabilmek için DNS'yi bağlamanız gerekir. Bu, sunucu işlevinin sağlayıcınızın bir veya daha fazla sunucusuna ayarlanması gereken IP-DNS aracılığıyla yapılır. Uzak İsteğe İzin Ver onay kutusunu etkinleştirmeyi unutmayın.

bunun üzerine temel bağlantıİnternet rotası biter. Geriye sadece cihazların ana işlevlerinden birini düşünmek kalır. bu türden– Wi-Fi ayarı.
Настройка роутеров MikroTik RouterBoard RB751U-2HnD, MikroTik RouterBoard RB751G-2HnD, MikroTik RouterBoard RB750, MikroTik RouterBoard RB750GL, MikroTik RouterBoard RB951G, MikroTik RouterBoard RB450G, MikroTik RouterBoard RB433, MikroTik RouterBoard RB 493, MikroTik RouterBoard RB800 и других роутеров MikroTik на платформе mipsbe и güç bilgisayarı
MikroTik yönlendirici bağlama
İçin Kablosuz bağlantı ayarları MikroTik yönlendirici İhtiyacınız olacak:
- İnternet sağlayıcısından kablo;
- Wi-Fi kartlı masaüstü bilgisayar veya dizüstü bilgisayar;
- yönlendirici MikroTik RB751G-2HnD. İnterneti kablo yoluyla ve Wi-Fi aracılığıyla bir dizüstü bilgisayara, akıllı telefona, TV'ye veya tablete dağıtacaktır.
MikroTik yönlendirici bağlantı şeması:
- kabloyu İnternet sağlayıcısından yönlendiricinin ilk bağlantı noktasına (POE) bağlarız;
- bilgisayarı MikroTik yönlendiriciye bir ağ kablosuyla 2'den 5'e kadar herhangi bir Ethernet bağlantı noktasına bağlarız;
- dizüstü bilgisayar ve diğerleri Kablosuz cihazlar Wi-Fi ile bağlanın;
- güç kaynağını MikroTik yönlendiricinin “Power DC 8-30V” konektörüne takıyoruz.
Bir bilgisayar ağ kartı kurma
Bilgisayarda Mikrotik yönlendiricinin ayarlarına gidebilmeniz için, ağ kartını otomatik ayarları alacak şekilde yapılandıralım.
Eğer ağ kartı 192.168.88.x alt ağından otomatik olarak bir IP adresi almıyorsa, manuel olarak belirtmeyi deneyin (örneğin: 192.168.88.21) veya Mikrotik yönlendiriciyi fabrika ayarlarına sıfırlayın.
Web arayüzü üzerinden yönetim için MikroTik yönlendirici ayarlarının girilmesi
Internet Explorer'ı (veya başka bir tarayıcıyı) açın ve 192.168.88.1 adresini yazın - bu, MikroTik yönlendirici için varsayılan IP adresidir.
Dikkat! Proxy sunucusu tarayıcı ayarlarında belirtilmemelidir.
MikroTik yönlendiriciyi farklı şekillerde yapılandırabilirsiniz:
- Winbox- ile ayar özel program Windows işletim sistemi için;
- Webfig- Web arayüzü üzerinden yapılandırma;
- tel ağ- telnet üzerinden ayar.
Mikrotik yönlendiriciyi Winbox programını kullanarak yapılandıracağız, bu nedenle tarayıcı penceresinde seçiyoruz Winbox, programı kaydedin ve çalıştırın.
MikroTik yönlendiriciye bağlanıyoruz:
- Tıklamak … mevcut MikroTik cihazlarını görüntülemek için;
- Listeden yönlendiricimizi seçin;
- Yönlendiriciye WinBox aracılığıyla MAC adresi veya IP adresi ile bağlanabilirsiniz;
- düğmeye basıyoruz Bağlamak. Giriş yapmak varsayılan yönetici, şifre boş.
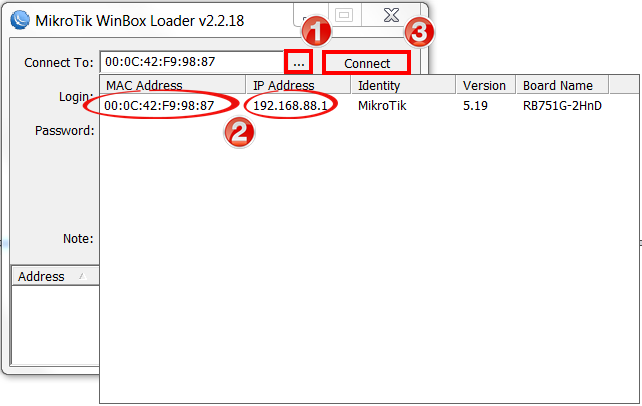
Yönlendirici ayarlarını sıfırla
MikroTik yönlendiricinin tüm ayarlarını Winbox programı aracılığıyla sıfırlayın:
- Soldaki menüyü seçin Yeni Terminal;
- Terminalde komutu girin sistem onaylamak için Enter'a basın;
- Ardından komutu giriyoruz. Sıfırla;
- İşe alma y sıfırlamayı onaylamak için klavyede
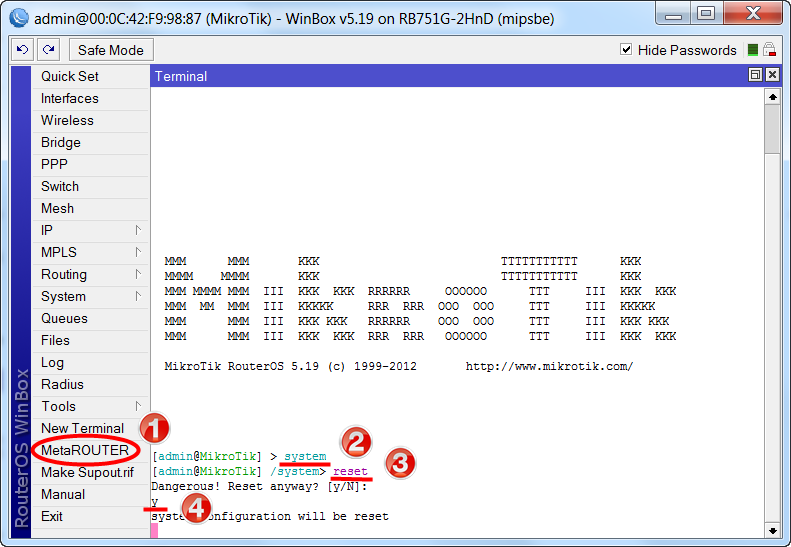
Alternatif seçenek:
- Soldaki menüyü seçin Sistem - Yapılandırmayı Sıfırla - Yapılandırmayı Sıfırla;
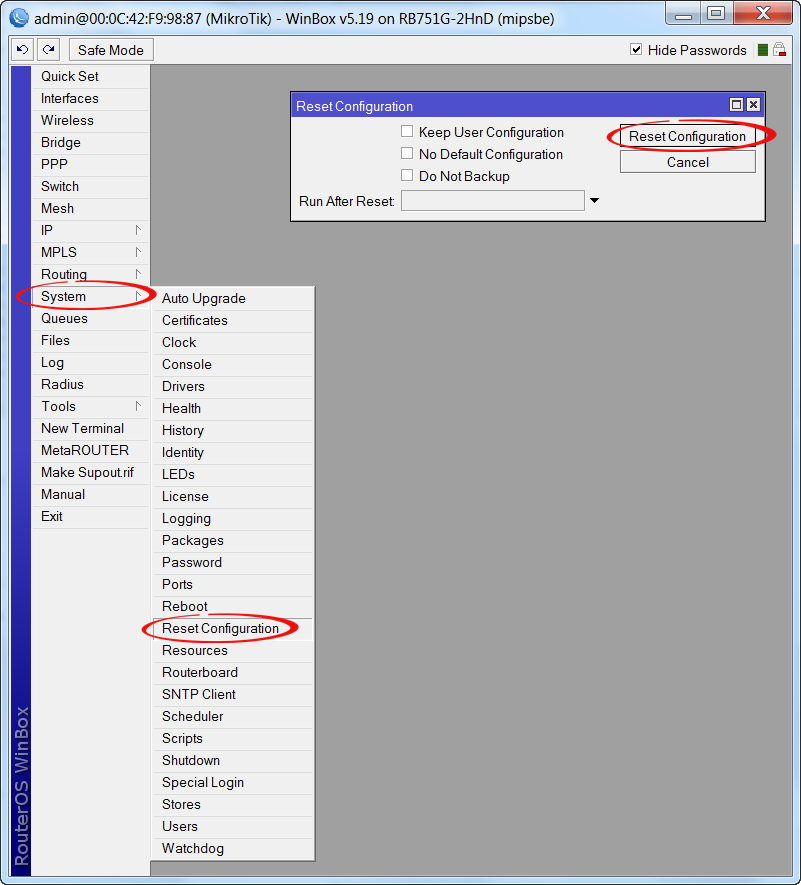
Cihazı yeniden başlattıktan sonra Winbox programını kullanarak tekrar MikroTik ayarlarına geçiyoruz.
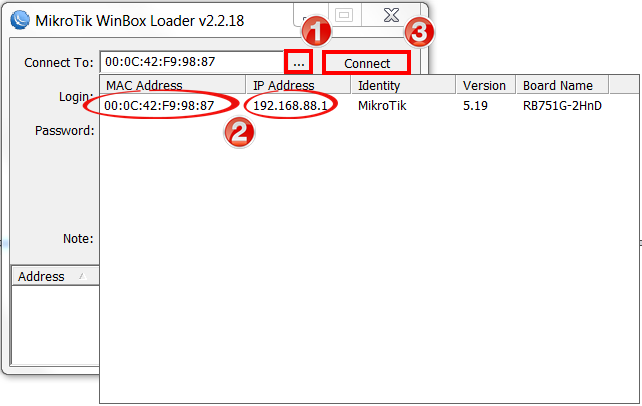
Görünen pencerede, düğmesine basın Yapılandırmayı Kaldır ve yönlendiricinin yeniden başlatılmasını bekleyin.

Ağ arabirimlerinin açıklaması
MikroTik ağ arayüzlerinin konfigürasyonu şöyle görünecektir: ilk port sağlayıcıya (WAN portu) bağlanacak, kalan portlar yerel ağdaki bilgisayarları bağlamak için anahtar modunda çalışacaktır.
Ağ arayüzlerini karıştırmamak için bunları yorumlar kullanarak açıklayacağız.
Winbox programını kullanarak MikroTik ayarlarına giriyoruz.
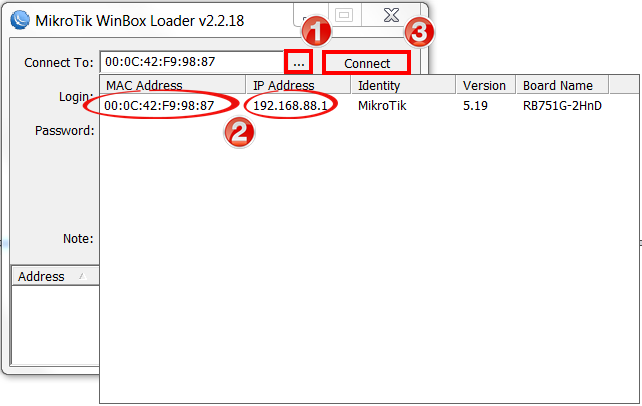
İlk ether1 portu için “WAN” yorumunu yazıyoruz:
- Menüyü açma arayüzler;
- Açılışta İlk arayüzü seçin eter1;
- Sarı düğmeye basarak Yorum;
- BİTİK«;
- Tıklamak TAMAM.
- Arayüzü açma eter1 sekme GenelÇizgide İsim değeri şu şekilde değiştir: ether1 ağ geçidi
- Tıklamak TAMAM.

![]()
İkinci ether2 portu için “LAN” yorumunu yazıyoruz:
- İlk arayüzü seçme eter2;
- sarı düğmeye basın Yorum;
- Görünen pencerede yorumu girin " LAN«;
- Tıklamak TAMAM.
- Arayüzü açma eter2 sekme GenelÇizgide İsim değeri şu şekilde değiştir: ether2-master-yerel
- Tıklamak TAMAM.

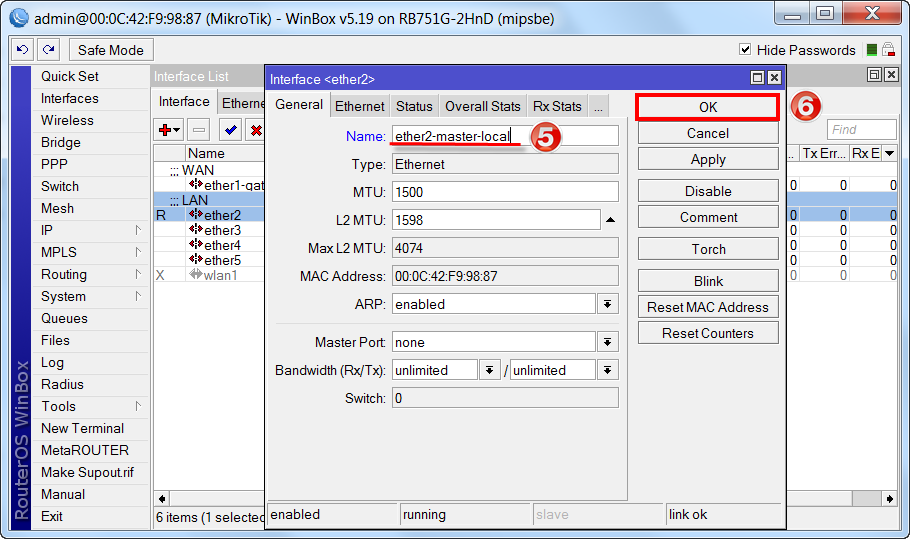
Artık arayüzlerin listesi amaçlarını açıkça gösteriyor.

MikroTik WAN arayüzünün yapılandırılması
WAN bağlantı noktasının MAC adresini değiştirme
Sağlayıcınız MAC adresine göre ağa erişimi engelliyorsa, önce WAN bağlantı noktasının (arayüz) MAC adresini değiştirmeniz gerekir. ether1 ağ geçidi) MikroTik yönlendiricinin. MikroTik portunun MAC adresini değiştirmek için Winbox programında menüyü açınız. Yeni Terminal ve komutu girin:
/interface ethernet set ether1-gateway mac-address=xx:xx:xx:xx:xx:xx
Nerede ether1 ağ geçidi— WAN arayüz adı, xx:xx:xx:xx:xx:xx- atanmış MAC adresi.
Bağlantı noktasının yerel MAC adresini döndürmek için şu komutu çalıştırmanız gerekir:
/interface ethernet sıfırlama-mac ether1-ağ geçidi
Nerede ether1 ağ geçidi- arayüz adı.
Dinamik IP'yi Yapılandırma
İnternet sağlayıcı size ağ ayarlarını otomatik olarak veriyorsa, ağ ayarlarını DHCP aracılığıyla almak için MikroTik yönlendiricinin WAN portunu yapılandırmanız gerekir:
- Menüyü açma IP;
- Alt menüyü seçin DHCP İstemcisi;
- Görünen pencerede Ekle (kırmızı çarpı) ekle'yi tıklayın. Yeni DHCP İstemcisi;
- Listedeki yeni bir pencerede Arayüz: WAN arayüzünü seçin ether1 ağ geçidi;
- Tıklamak TAMAM ayarları kaydetmek ve pencereyi otomatik olarak kapatmak için veya uygula ayarları uygulamak için.

Şimdi, sağlayıcıdan sütunda görüntülenen bir IP adresi aldık. IP adresi, kolon Şu tarihten sonra sona erer: bu IP adresi için rezervasyon zamanını gösterir.
İnternet bağlantınızın olduğundan emin olun:
- Menüyü açma Yeni Terminal;
- Terminalde komutu yazıyoruz ya.ru'ya ping at(ya.ru sitesine ping atıyoruz).

Statik IP kurulumu
Statik bir IP adresi ve diğer ağ ayarlarını kullanıyorsanız, MikroTik yönlendiricinin WAN portunu manuel olarak yapılandırmanız gerekir.
MikroTik portunun statik IP adresini ve WAN alt ağ maskesini kurun:
- Menüyü açma IP;
- Seçmek adresler;
- Görüntülenen pencerede Ekle'yi (kırmızı çarpı) tıklayın;
- Açılan pencerede yeni adres alanda adres: statik yaz IP adresi / alt ağ maskesi;
- Listelenmiş arayüz: WAN arayüzünü seçin ether1 ağ geçidi;
- Ayarları kaydetmek ve pencereyi kapatmak için tıklayın. TAMAM.
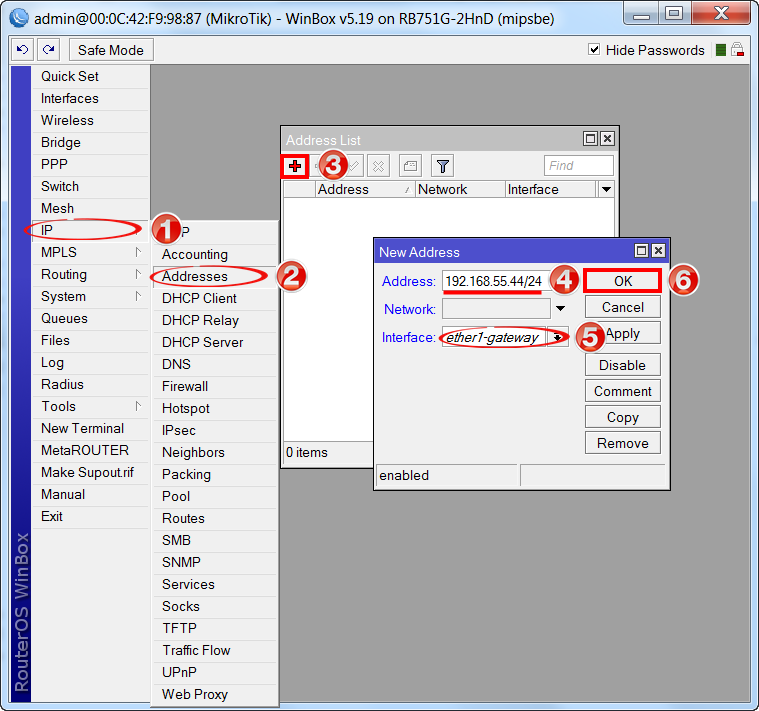
Ana MikroTik ağ geçidinin IP adresini ayarlayın:
- Menüyü açma IP;
- Alt menüyü seçin Rotalar;
- Açılan pencerede Rota Listesi Ekle'ye tıklayın (kırmızı çarpı);
- Alandaki yeni bir pencerede Geçit: Reçetelemek Ağ geçidi IP adresi;
- Tıklamak TAMAM ayarları kaydetmek için.

MikroTik'e DNS sunucu adreslerini ekleyin:
- Menüyü açma IP;
- Alt menüyü seçin DNS;
- Açılan pencerede DNS Ayarları alanda sunucular: tercih edilen DNS sunucusunun IP adresini belirtin, örneğin: 10.10.0.1;
- Ek bir giriş alanı eklemek için "aşağı" (alttaki siyah üçgen) düğmesine basın;
- Yeni alana alternatif DNS sunucusunun IP adresini girin, örneğin: 7.7.7.7;
- İşaret koy Uzak İsteklere İzin Ver;
- Tıklamak TAMAM ayarları kaydetmek için.
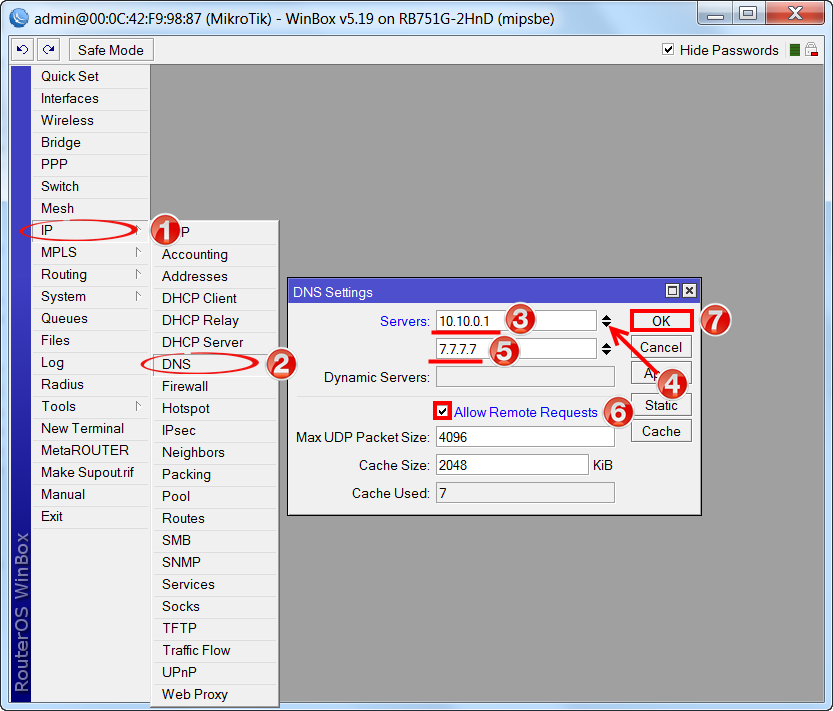
- Menüyü açma Yeni Terminal;
- Terminalde komutu yazıyoruz ya.ru'ya ping at(ya.ru sitesine ping atıyoruz).
Gördüğünüz gibi 11-13ms'de pingler var, bu da İnternetin bağlı ve çalışıyor olduğu anlamına geliyor. Ctrl+C tuşlarına basarak komut yürütmeyi durdurabilirsiniz.

Dikkat! MikroTik yönlendiriciye bağlı bilgisayarlarda, siz yerel ağı, Güvenlik Duvarını ve NAT'ı yapılandırana kadar İnternet çalışmayacaktır.
PPPoE kurulumu
Dikkat! Bir MikroTik router'ın ağ kablosu ile bağlı olduğu bir ADSL modem kullanıyorsanız, öncelikle ADSL modemi Köprü modunda yapılandırmanız gerekir.
Clienti ayarlayalım PPPoE bağlantısı bir MikroTik yönlendiricide:
- Bir menü seçin SAGP;
- Ekle'ye tıklayın (kırmızı çarpı);
- Seçmek PPPoE İstemcisi.
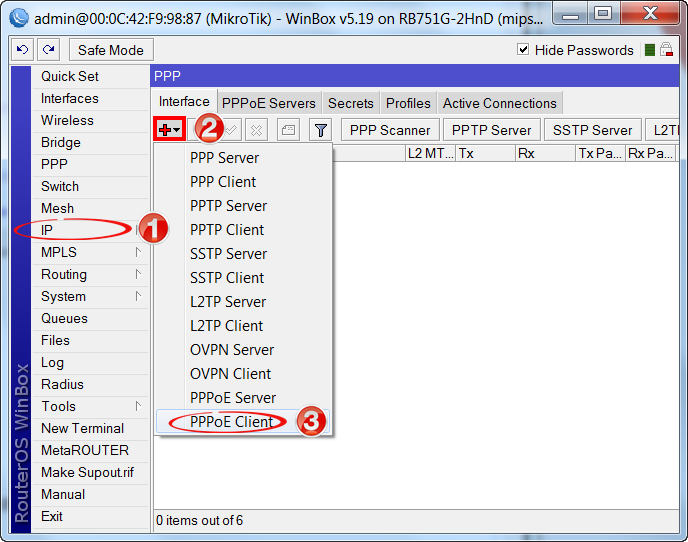
MikroTik'in PPPoE bağlantısının parametrelerini yapılandırıyoruz:
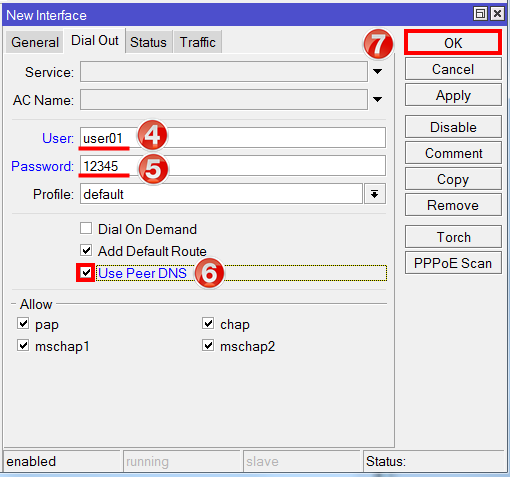
Sekmede bir PPPoE bağlantısı oluşturduktan sonra Arayüz karşısında bir harf görünmelidir R, bağlantının kurulduğunu gösterir.
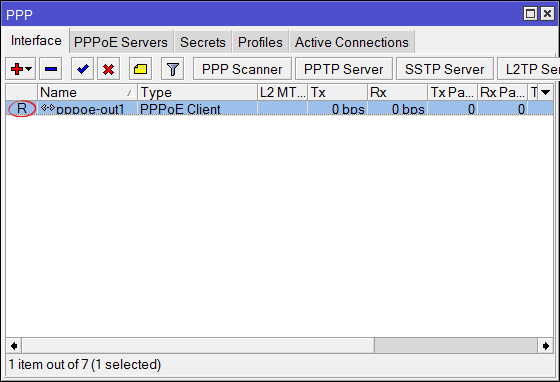
İnternet erişimi olup olmadığını kontrol edelim:
- Menüyü açma Yeni Terminal;
- Terminalde komutu yazıyoruz ya.ru'ya ping at(ya.ru sitesine ping atıyoruz).
Gördüğünüz gibi 11-13ms'de pingler var, bu da İnternetin bağlı ve çalışıyor olduğu anlamına geliyor. Ctrl+C tuşlarına basarak komut yürütmeyi durdurabilirsiniz.

Dikkat! MikroTik yönlendiriciye bağlı bilgisayarlarda, siz yerel ağı, Güvenlik Duvarını ve NAT'ı yapılandırana kadar İnternet çalışmayacaktır.
Anahtar modunda bağlantı noktalarını yapılandırma
MikroTik ether2-ether5'in LAN portlarını bir anahtarda birleştirelim:
- sekmesinde Arayüz ListesiÇift tıklayarak arayüzü seçin eter3;
- Listelenmiş Ana Bağlantı Noktası seçmek ether2-master-yerel (ana liman anahtar);
- Tıklamak TAMAM.
Bu işlemi ether4, ether5 arayüzleri için benzetme yaparak tekrarlıyoruz.
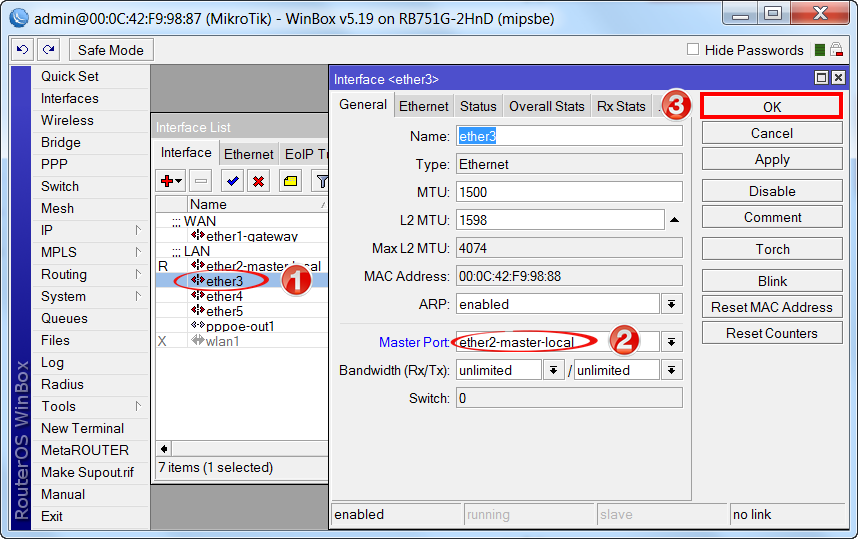
Sonuç olarak, S harfi (Slave - slave) ether3-eter5 bağlantı noktalarının karşısında olmalıdır.
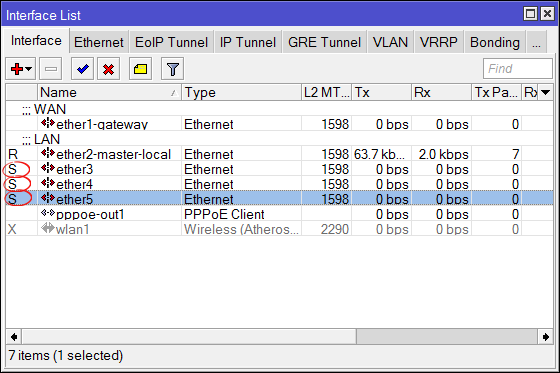
Wi-Fi ve kablolu arabirimleri yerel bir ağda birleştirme
Wi-Fi olmayan bir MikroTik yönlendirici kullanıyorsanız (RB750, RB750GL, RB750UP, RB450G veya Wi-Fi ile donatılmamış başka bir yönlendirici) WiFi modülü), ardından bu adımı atlayın.
Router'a kablo ve Wi-Fi üzerinden bağlanan bilgisayarların birbirini “görebilmesi” için kablosuz ve kablolu MikroTik arayüzlerinin birleştirilmesi gerekmektedir.
Biz yaratırız köprü-yerel(yerel köprü);
- Açığız Köprü;
- Tıklamak Eklemek(Kızıl Haç);
- Açılan pencerede yeni arayüz alanda İsim yeni köprünün adını girin köprü-yerel;
- Tıklamak TAMAM.

a ekle köprü-yerel Ethernet bağlantı noktaları:
- sekmeye git Limanlar;
- Tıklamak Eklemek(Kızıl Haç);
- Açılan pencerede Yeni Köprü Limanı Listelenmiş Arayüz ether2-master-yerel;
- Listelenmiş Köprü mevcut köprünün adını seçin köprü-yerel;
- Tıklamak TAMAM.
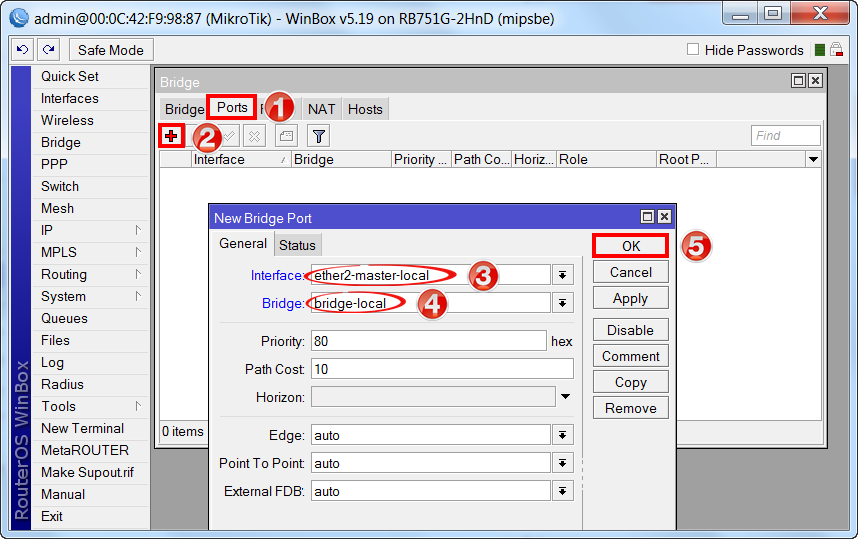
a ekle köprü-yerel Wi-Fi arayüzü:
- sekmesinde Limanlar;
- Tıklamak Eklemek(Kızıl Haç);
- Listelenmiş Arayüz anahtarın ana Ethernet bağlantı noktasını seçin wlan1;
- Listelenmiş Köprü mevcut bir yerel köprünün adını seçin köprü-yerel;
- Tıklamak TAMAM.

Yerel ağa bir IP adresi atama
MikroTik yerel ağının IP adresini ayarlayın:
- Menüyü açma IP;
- Alt menüyü seçin adresler;
- Açılan pencerede adres listesi basmak Eklemek(Kızıl Haç);
- Açılan pencerede yeni adres alanda adres yerel ağın adresini ve maskesini girin, örneğin: 192.168.88.1/24;
- Listelenmiş Arayüz seçmek köprü-yerel(Wi-Fi'siz bir MikroTik yönlendirici kullanıyorsanız (RB750, RB750GL, RB450G), ardından listede Arayüz eter2);
- Tıklamak TAMAM.
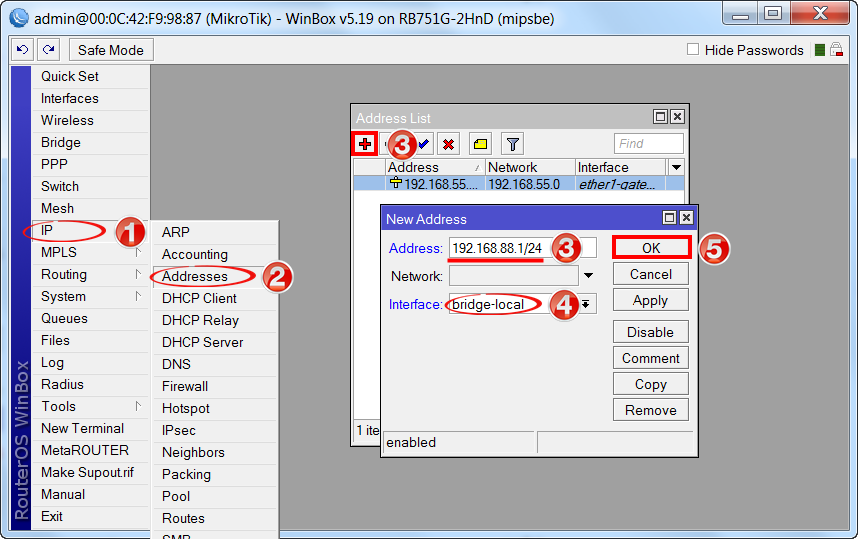
DHCP sunucusu kurma
Router'a bağlı bilgisayarların ağ ayarlarını otomatik olarak alabilmesi için MikroTik DHCP sunucusunu yapılandırın:
- Menüyü açma IP;
- Alt menüyü seçin DHCP Sunucusu;
- Açılan pencerede DHCP Sunucusu basmak DHCP Kurulumu;
- Listelenmiş DHCP Sunucu Arayüzü seçmek köprü-yerel(Wi-Fi'siz bir MikroTik yönlendirici kullanıyorsanız (RB750, RB750GL, RB450G), ardından DHCP Sunucusu listesinde Arayüz anahtarın ana arayüzünü seçin eter2);
- Tıklamak Sonraki;
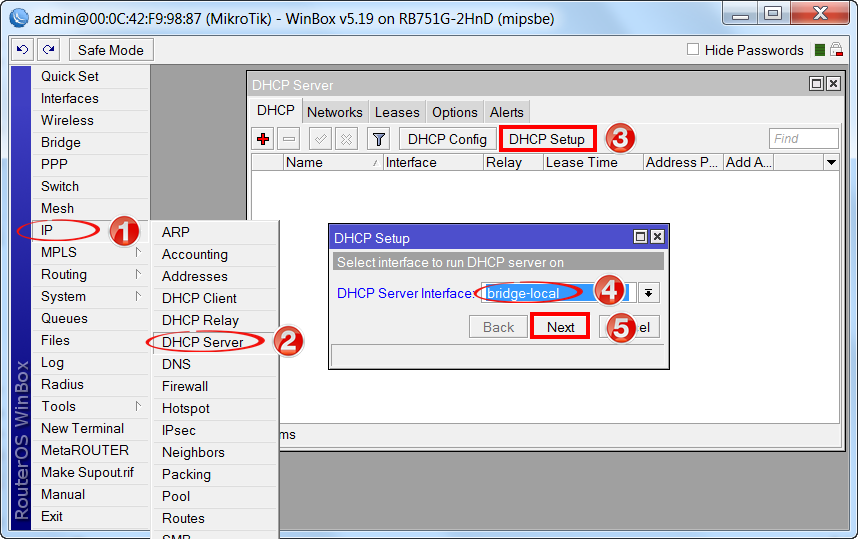

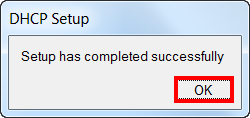
Şimdi ağ kablosu bilgisayarı yönlendiriciden ayırın ve yeniden bağlayın.
Ayar Wi-Fi noktaları MicroTik Erişimi
Öncelikle Wi-Fi modülünü etkinleştirmeniz gerekir:
- Menüyü açma Kablosuz;
- Açılan pencerede Kablosuz Masalar Wi-Fi arayüzünü seçin wlan1;
- Tıklamak olanak vermek (mavi tik) veya Dİngilizce düzende klavyede.
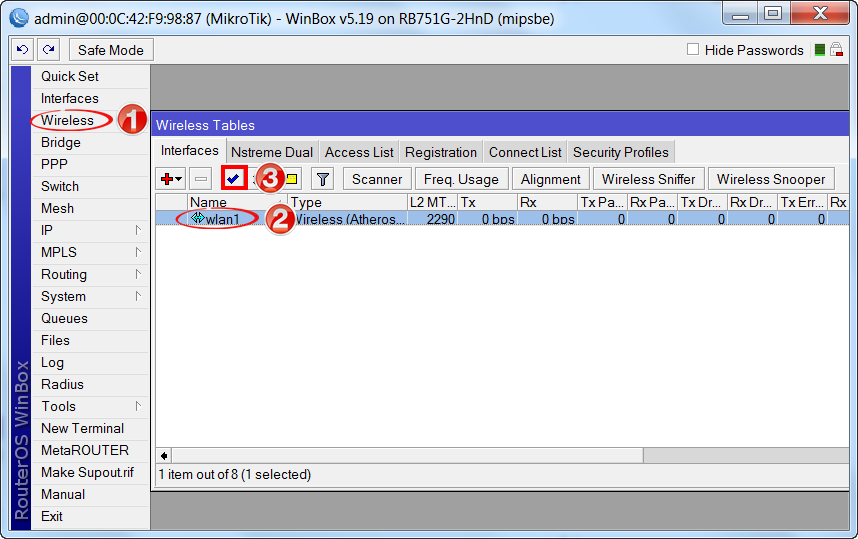
MikroTik erişim noktasına bağlanmak için bir şifre oluşturun:
- sekme açma Güvenlik Profilleri;
- Ekle düğmesine (kırmızı çarpı) basın;
- Açılan pencerede Yeni Güvenlik Profilleri alanda İsim: güvenlik profilinin adını belirtin;
- Daha iyi güvenlik için Kimlik Doğrulama Türleri protokole göre sadece kayıt bırakıyoruz WPA2PSK;
- İÇİNDE Tek noktaya yayın şifreleri Ve Grup Şifreleri düzenlemek aes ccm(AES (Gelişmiş Şifreleme Standardı), TKIP'nin yerini alan daha yeni bir şifreleme algoritmasıdır. Standart, 128 bit bloklarla çalışır ve 128, 192 veya 256 bit anahtarları destekler (AES-128, AES-192 ve AES-256 We mümkün olduğunda bu algoritmayı kullanmanızı öneririz (tüm cihazların desteğiyle)
- sahada WPA2 Önceden Paylaşılan Anahtar Wi-Fi noktasına erişmek için istemci cihazların şifresini girin;
- Tıklamak TAMAM ayarları kaydetmek için.

MikroTik Wi-Fi noktasının parametrelerini yapılandırıyoruz:
- sekme açma arayüzler;
- Açılan pencerede Arayüz Listesi(Alternatif yol - Kablosuz — Kablosuz Masalar) Wi-Fi arayüzüne çift tıklayın wlan1 ayarlarına erişmek için;
- sekmeye git Kablosuz;
- basarak gelişmiş moda geçin Gelişmiş mod
- Listelenmiş mod:çalışma modunu seçin ap köprüsü(köprü modunda erişim noktası);
- Listelenmiş Bant: Wi-Fi noktasının hangi standartlarda çalışacağını seçiyoruz, evrensel seçeneği seçiyoruz 2GHz-B/G/N;
- Listelenmiş Kanal genişliği: kanal genişliğini seçiyoruz, evrensel seçeneği seçiyoruz 20MHz(İçin modern cihazlar N standardı desteği ile seçim yapmak daha iyidir 20/40mhz-ht üzeri);
- Listelenmiş Sıklık: 2412-2472 aralığında kanal genişliği için başlangıç frekansını seçin (genişletmek için listeye ekleyin Frekans Modu: modu seç süper kanal 2192-2734 aralığındaki kanal genişliği için);
- sahada SSID: erişim noktası için isteğe bağlı bir ad veririz, örneğin ap;
- Listelenmiş Kablosuz Protokol: seçmek 802.11 herhangi bir cihazı bağlayabilmek için wi-fi çalışma modu;
- Listelenmiş Güvenlik Profili: daha önce oluşturduğumuz güvenlik profilinin adını seçin;
- Listelenmiş Frekans Modu: modu seç süper kanal genişletilmiş frekans aralığı içerir;
- Onay işareti Varsayılan Kimlik Doğrulaması– kablosuz ağ istemcilerinin noktaya parola olmadan bağlanmasına izin verir;
- Onay işareti varsayılan yönlendirme– kablosuz ağ istemcilerinin birbirleriyle veri alışverişi yapmasına izin verir; onay kutusu işaretli değilse, bir kablosuz ağ istemcisi diğerinin kaynaklarına erişemez. Yalnızca dizüstü bilgisayarlar ve iletişim cihazları bir kablosuz ağa bağlıyken çalışır;
- Tıklamak uygula ayarları uygulamak için.
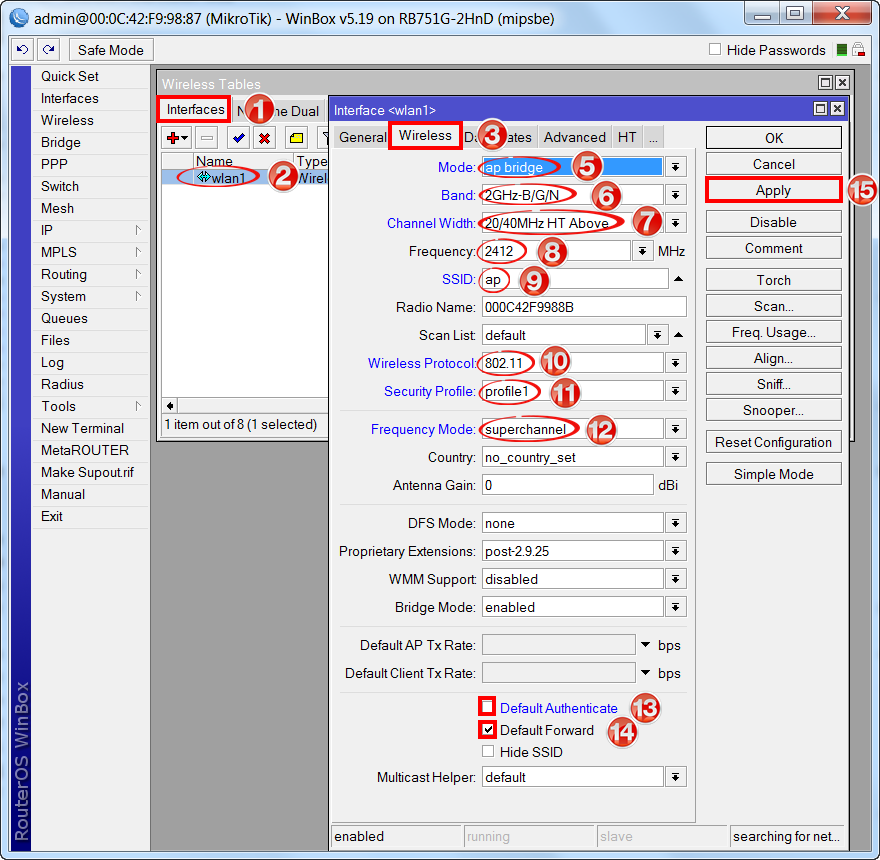
Artık, seçilen şifreleme türü ve parolayı kullanarak yönlendiriciye Wi-Fi üzerinden bağlanabilirsiniz.
MikroTik Wi-Fi noktasının kalan parametrelerini yapılandırıyoruz:
- sekme açma Gelişmiş;
- Listelenmiş Periyodik Kalibrasyon etkinleştirmeniz, yüklemeniz gerekir etkinleştirilmiş açılır listede.
- İÇİNDE Kalibrasyon Aralığı biçiminde 10 saniye ayarlamanız gerekir 00:00:10 . Cihaz her 10 saniyede bir havayı tarayacak ve gürültü seviyesini belirleyecektir, bu, noktanın diğer kablosuz ağlardan değişen parazit seviyesi koşullarında maksimum hızlarda ve mümkün olduğunca kararlı çalışmasına izin verecektir;
- İÇİNDE başlangıç modu yüklemen gerekiyor kısa ve en iyisi ikisi birden(seçerken kısa Mac bilgisayarlar aralığındaki Broadcom kablosuz yonga setlerini temel alır N bağlı değil)
- Tıklamak TAMAM ayarları kaydetmek için.
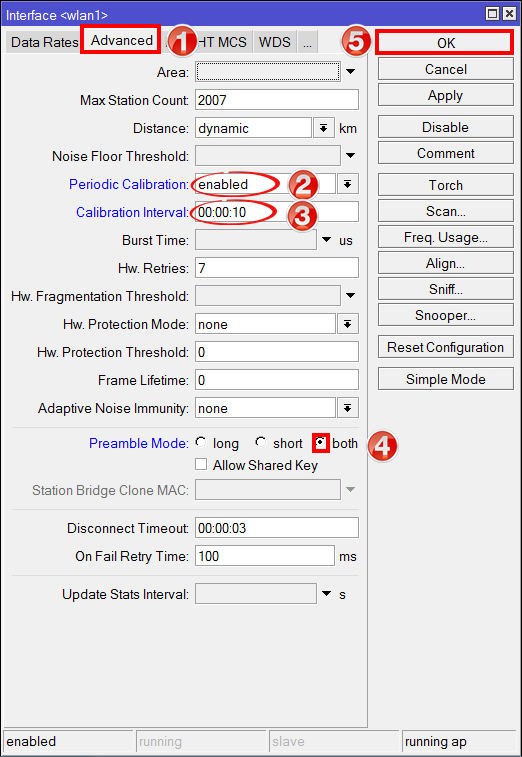
Dikkat! Wi-Fi aracılığıyla MikroTik yönlendiriciye bağlı bilgisayarlarda, Güvenlik Duvarı ve NAT yapılandırılana kadar İnternet çalışmayacaktır.
Güvenlik duvarı ve NAT kurulumu
Bilgisayarların internete erişebilmesi için MikroTik yönlendirici üzerinde Güvenlik Duvarı ve NAT yapılandırmanız gerekir.
MikroTik güvenlik duvarının manuel olarak yapılandırılması, bu alanda derinlemesine bilgi gerektirir. Bu nedenle, yapılandırmayı daha fazla gerçekleştireceğiz basit bir şekilde- otomatik olarak.
Internet Explorer tarayıcısını (veya herhangi bir başkasını) açın ve yönlendiricinin IP adresini girin

Kullanıcı adı girin yönetici ve bas giriş yapmak
![]()
sekmeye git güvenlik duvarı ve aşağıdakileri yapın:
- Listelenmiş genel arayüz: WAN arayüzünü seçin eter1İnternetin geldiği yer. PPPoE bağlantısı kullanıyorsanız, seçmeniz gerekir. genel arayüz: PPPoE adı bağlantılar;
- Yanına bir onay işareti koyun yönlendiriciyi koru:(yönlendiriciyi koruyun);
- Yanına bir onay işareti koyun LAN'ı koru:(yerel ağı koruyun);
- Yanına bir onay işareti koyun NAT:(NAT'ı etkinleştirin);
- düğmeye basıyoruz uygula ayarları kaydetmek için.

Bundan sonra, bağlı bilgisayarlarda İnternet görünmelidir.
Dikkat! Bilgisayarlarda internet görünmüyorsa MikroTik yönlendiriciyi ve bilgisayarların ağ arayüzlerini yeniden başlatarak yeni ağ ayarlarını DHCP üzerinden almalarını sağlayın.
MikroTik yönlendiriciye erişim şifresini değiştirme
MikroTik yönlendiriciye erişim şifresini değiştirmek için şu adımları izleyin:
- Menüyü açma sistem;
- Alt menüyü seçin Kullanıcılar;
- kullanıcıya çift tıklayın yönetici;
- Tıklamak Şifre...;
- Açılan pencerede Şifre değiştir alanda Yeni Şifre yeni bir şifre gir;
- sahada Şifreyi Onayla yeni şifreyi onaylayın;
- Tıklamak TAMAM;
- Pencerede kullanıcı
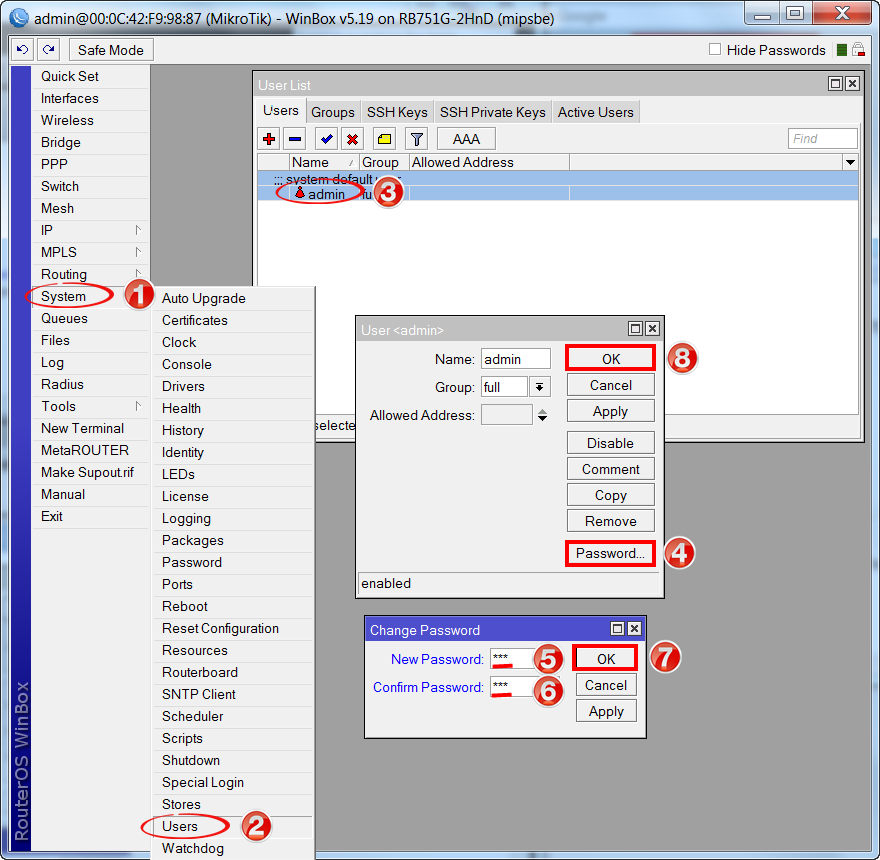
MikroTik yönlendiriciyi fabrika ayarlarına sıfırlayın
MikroTik'i fabrika ayarlarına döndürmek için aşağıdakileri yapın:
- Yönlendiricinin gücünü kapatın;
- Düğmeye basın ve basılı tutun Sıfırla;
- Yönlendiricinin gücünü açın;
- Gösterge yanıp sönene kadar bekleyin DAVRANMAK ve düğmeyi bırakın Sıfırla.
Bundan sonra, yönlendirici yeniden başlatılacak ve ayarlarına standart bir kullanıcı adıyla girebilirsiniz. yöneticişifre olmadan.
Ayarları Winbox programını kullanarak girerseniz, aşağıdaki pencere görünecektir:
yardım ile TAMAM yönlendiricinin varsayılan yapılandırmasını kullanarak hızlı bir kurulum gerçekleştirebilirsiniz.
Seçenek Yapılandırmayı Kaldır yönlendiricinin sonraki manuel yapılandırması için tüm ayarları sıfırlamanıza olanak tanır.
Harici antenin MikroTik RB751'e bağlanması
MikroTik RB751G veya RB751U kasasının arkasında harici bir anten bağlamak için bir MMCX konektör (dişi) bulunmaktadır.
Bu konektöre harici bir anten bağlamak için, bir tarafında MMCX (erkek) konektör ve diğer tarafında anteniniz için bir konektör bulunan bir adaptöre (saç örgüsü) ihtiyacınız olacaktır.
MMCX konektörleri (erkek) aşağıdaki tiplerdendir:
- düz MMCX konnektörü (erkek);
- L şeklindeki konektör MMCX (erkek).
MMCX konektörlü pigtailler genellikle kısadır (yaklaşık 20 cm). Bu nedenle, anteni daha uzak bir mesafeye kurmanız gerekirse, iki örgü kullanmanız gerekecektir. Örneğin, bir Parabolik 24 anteni N-tipi konektöre (dişi, ana) 3 metre mesafeden bağlamak için, bir AC / MMCX örgüye (dişi, anne) ve üç metrelik N-tipi bir örgüye ( erkek, baba) - N tipi (erkek, baba).
MikroTik RB751'de antenlerin çalışma prensibi
MikroTik RB751 yönlendiriciyi harici bir anten kullanacak şekilde kurmaya başlamadan önce, yerleşik antenlerin çalışma prensibini ve çalışma modlarını anlamanız gerekir.
Yönlendiricinin üç yerleşik anteni ve harici bir anten bağlamak için bir MMCX konektörü vardır. anten #1 sadece almak için çalışır anten #2 sadece iletim için çalışır, anten #3 alma ve iletme üzerinde çalışır. Böyle bir anten organizasyonunun yardımıyla, Wi-Fi üzerinden verileri tek bir Wi-Fi anteninden daha yüksek bir hızda iki akışta iletmenize olanak tanıyan MIMO 2 × 2 teknolojisi (2 alıcı ve 2 verici) uygulanır. iletmek.
MikroTik RB751 yönlendirici aşağıdaki anten modlarına sahiptir:
- anten bir- yönlendirici, Wi-Fi yoluyla veri almak ve iletmek için yalnızca dahili antenler (Anten No. 1, No. 2, No. 3) kullanır;
- anten bir- yönlendirici, Wi-Fi yoluyla veri almak ve iletmek için iki dahili anten (Anten No. 1, No. 2) ve bir harici anten kullanır. Anten #3 bu modda devre dışıdır. MikroTik RB751 yönlendirici, ayarlar kullanılarak yalnızca dahili veya harici antenleri kullanacak şekilde de yapılandırılabilir. Zincir.
- tx-a/rx-b- yönlendirici iletim için dahili Anten No. 2'yi ve alım için harici anteni kullanır.
- rx-a/tx-b- yönlendirici iletim için harici bir anten ve alım için Anten No. 1 kullanır.
MikroTik RB751'i harici bir anten kullanacak şekilde yapılandırma
Yönlendiriciye harici bir anten bağladıktan sonra, etkinleştirmek için ayarlar yapmanız gerekir.
WinBox yardımcı programını başlatıyoruz ve MikroTik RB751 yönlendiricisine bağlanıyoruz.
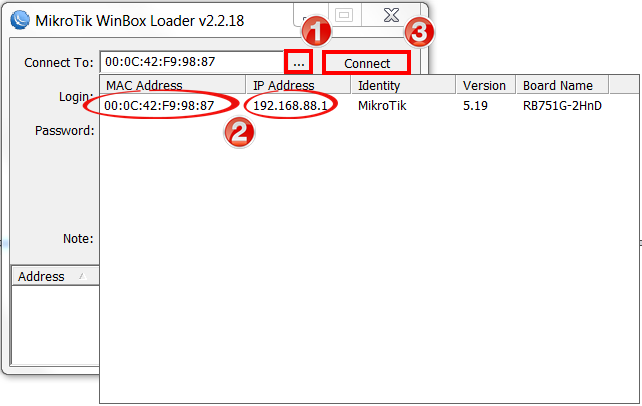
Harici anten kullanımını etkinleştirin:
- Menüyü açma Kablosuz;
- Pencerede Kablosuz Masalar Wi-Fi arayüzüne çift tıklayın wlan1;
- Pencerede Arayüz
- Listelenmiş Anten Modu: modu seç anten b;
- Tıklamak TAMAM ayarları kaydetmek için.
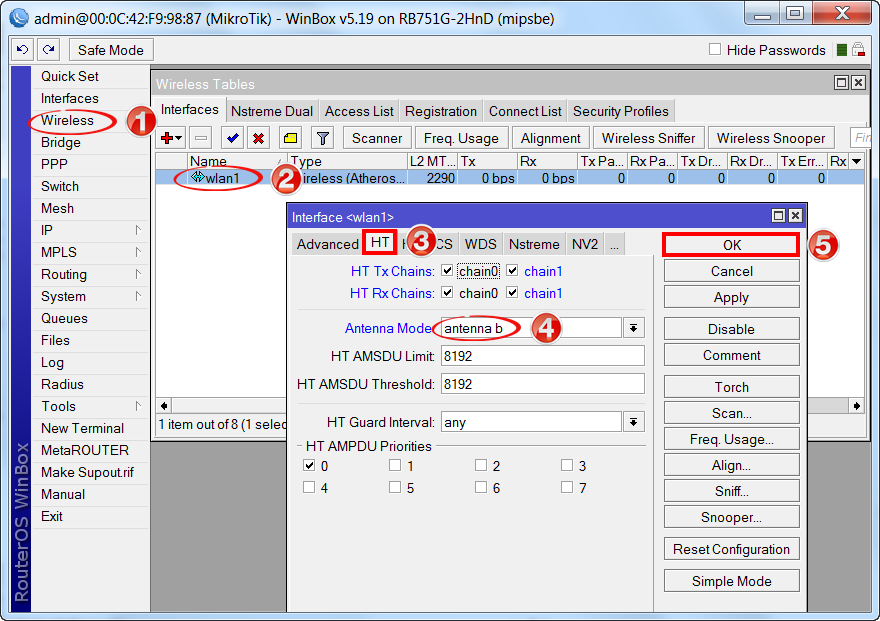
Şimdi harici anten dahili antenlerle paralel çalışacaktır.
- Yalnızca harici antenin çalışmasını istiyorsanız, işaretini kaldırın. zincir0 ve sadece ayrıl zincir1.
- Tıklamak TAMAM ayarları kaydetmek için.
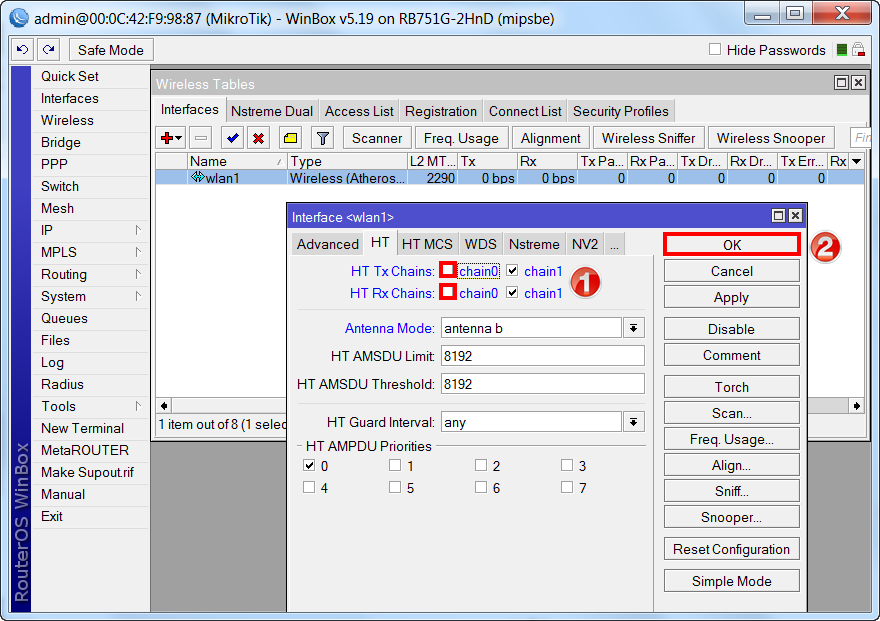
Wi-Fi Verici Güç Ayarı
MikroTik RB751 yönlendirici, gücü manuel olarak ayarlama yeteneğine sahiptir. kablosuz verici. Aktarırken bu fonksiyona ihtiyaç duyulabilir. wifi sinyali harici bir antenle uzun mesafelerde.
MikroTik vericinin Wi-Fi gücünü ayarlamak için aşağıdakileri yapın:
- menüyü aç Kablosuz;
- Pencerede Kablosuz Masalar Wi-Fi arayüzüne çift tıklayın wlan1;
- Pencerede Arayüz mod etkinleştirilmelidir Gelişmiş mod;
- Sekmeyi tıklayın … ve seç Aktarım Gücü.
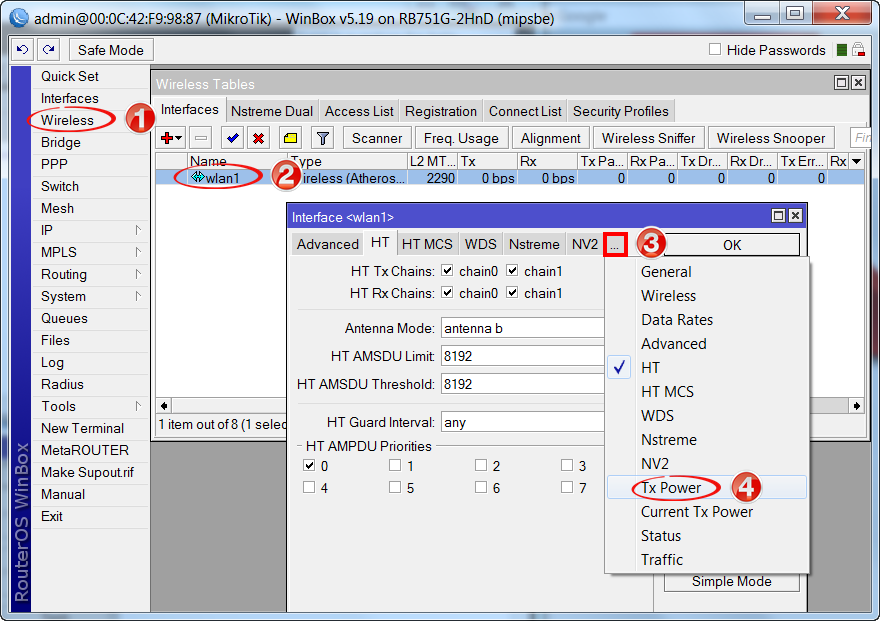
Bundan sonra, MikroTik wlan arayüzünün Wi-Fi vericisinin gücünü yapılandırabileceğiniz bir pencere açılacaktır.
- Listelenmiş Tx Güç Modu güç ayarı modunu seçin kart oranları
- sahada TX gücü: gücü gösterir.
- Tıklamak TAMAM ayarları kaydetmek için.
Dikkat! yüksek ayar Wi-Fi gücü verici çiplerin aşırı ısınmasına ve arızalanmasına neden olabilir. Yalnızca yönlendiricinizin desteklediği güç ayarlarını kullanın.
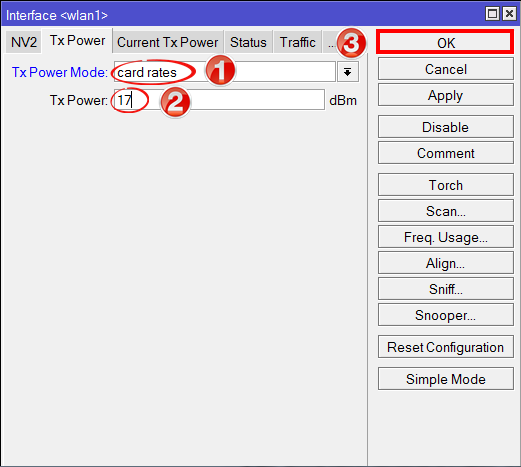
mod türleri Tx Güç Modu:
- varsayılan- varsayılan mod - güç, MikroTik yönlendiricinin belleğindeki özel bir tablodan seçilir;
- kart oranları- güç, kullanıcı tarafından ayarlanan güç değerini kullanan özel bir algoritmaya göre seçilir;
- Manuel- her hız için iletim gücünü manuel olarak belirleyebilirsiniz;
- tüm oranlar sabit- tüm hızlar, kullanıcı tarafından ayarlanan aynı güç seviyesini kullanır. Bu mod önerilmez çünkü yüksek hızlar veri aktarım hataları meydana gelebilir, yönlendirici yongaları aşırı ısınabilir ve arızalanabilir.
(pencereler için) veya mactelnet-client (linux için), elbette RouterOS'ta telnet/http/ssh vardır, ancak şimdilik onları unutuyoruz.
PC'yi Mikrotik'in beşinci bağlantı noktasına bağlıyoruz (genel olarak, birincisi dışında herhangi birini kullanabilirsiniz), cihazı ters çevirin ve barkod etiketindeki mac adreslerinin aralığını görün, ikincisi beşinci bağlantı noktasını ifade eder, girin winbox bağlantı penceresine girin veya mactelnet argümanı olarak kullanın. Kullanıcı yöneticisi, şifre yok.
kullanıcı ekleme
Öncelikle yeni bir kullanıcı oluşturup admini siliyoruz ama herkes bunu unutuyor.Hadi gidelim: ➙➙[+]
.
İsim: giriş yapmak;
Grup: tam(tam erişim);
Şifre: şifre;
Şifreyi Onayla: yine şifre.
tıklayarak onaylayın
.
Kullanıcıların olduğu tabloda yönetici'yi seçin ve tıklayın.

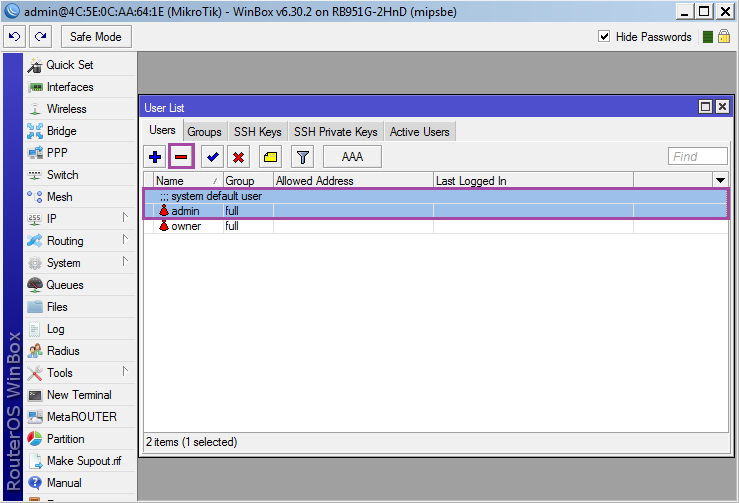
Konsol versiyonu
/kullanıcı ad ekle=oturum açma grubu=tam parola=şifre /kullanıcı yöneticiyi kaldır
Bağlantıyı kesip yeni bir kullanıcı altında cihaza gidiyoruz.
sağlayıcı ayarı
Sağlayıcı, RouterBOARD'un ilk bağlantı noktasına bağlanacak, kalan dördü ve kablosuz arabirim, ev alt ağındaki 192.168.10.0/24 ev alt ağına atanacak, ev alt ağındaki yönlendiricinin adresi: 192.168.10.1, ağ istemcileri alacak 192.168.10.100-192.168.10.200 aralığındaki adresler.Sağlayıcıya bağlanmanın farklı yolları vardır ve fiziksel düzeyde Ethernet'imiz varsa (xDLS modemden gelse bile), ağ protokolleri IPoE (Statik veya DHCP), PPPoE, L2TP, PPTP olabilir veya bunların kombinasyonları (genellikle PPTP, L2TP, yapılandırılmış bir IP olmadan çalışmayacaktır), her şeye ek olarak, mac adresine bir bağlama olabilir. En sık görülen vakaları dikkate almaya çalışacağım.
Ama önce, kolaylık sağlamak için ether1 arayüzünü eth1-wan olarak yeniden adlandırıyoruz: ➙➙➙ .

Konsol varyantı
/interface ethernet set adı=eth1-wan
Sağlayıcının kablosunu cihazın ilk bağlantı noktasına bağlarız.
MAC adresi sahtekarlığı
Tüm sağlayıcıların mac bağlama kullandığını söylemeyeceğim, ancak oldukça sık, özellikle de IPoE IP'yi bağlamak ve serbest yükleyicilere karşı korumak için kullanılıyorsa.Değiştirme yalnızca komut modu aracılığıyla yapılabilir, bu nedenle
ve girin:
/interface ethernet set eth1-wan mac-address=00:11:22:33:44:55
burada 00:11:22:33:44:55 - mac, sağlayıcıdan ayrılmıştır.
DHCP kullanılarak ayarların otomatik olarak alınması.
En basit seçenek: ➙➙[+]➙➙ .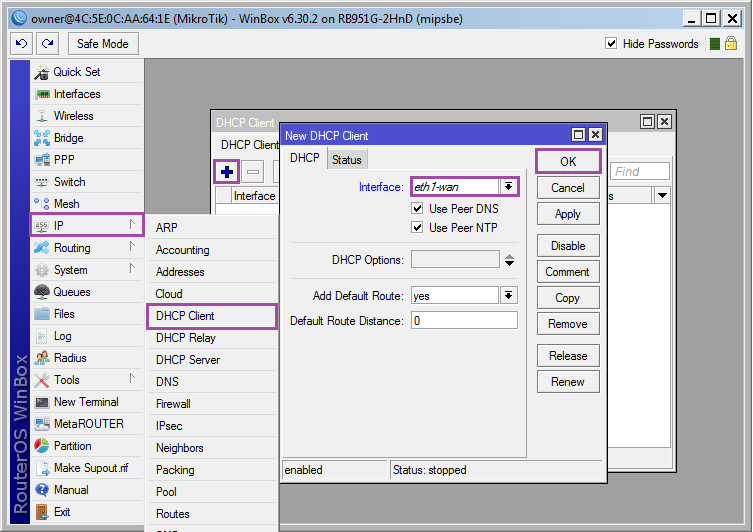
Konsol varyantı
/ip dhcp-client arayüz ekle eth1-wan devre dışı=hayır
Statik IP ayarı
Bu aynı zamanda basit bir seçenektir, ancak aşağıdaki parametreleri sağlayıcı ile netleştirmeniz gerekecektir (değer örnek olarak belirtilmiştir):IP (ip adresi): 192.0.2.10;
maske (maske): 255.255.255.0 (veya /24);
ağ geçidi (ağ geçidi): 192.0.2.1;
DNS1: 192.0.2.2;
DNS2: 192.0.2.3.
Arayüze bir IP ekleyin: ➙➙[+]➙➙ ;
Varsayılan rota ekle: ➙➙[+]➙➙ ;
DNS ekle: ➙➙➙ .

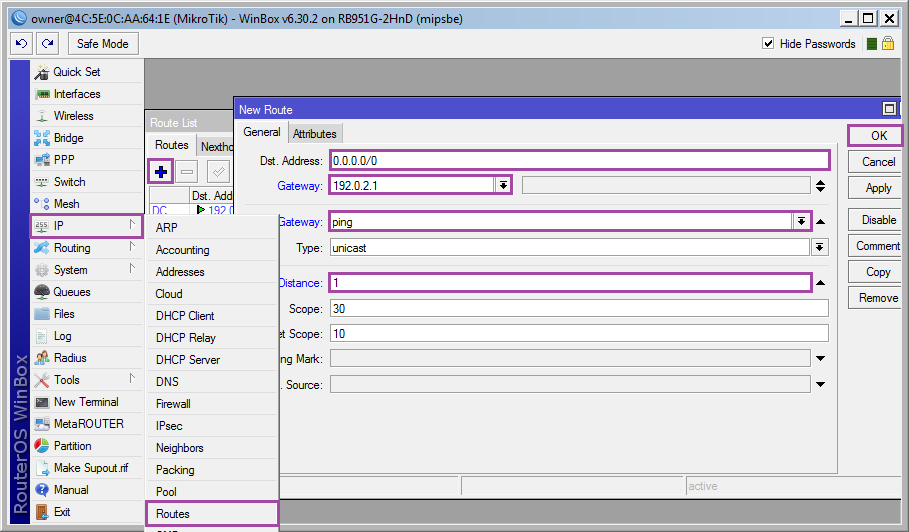

Konsol varyantı
/ip adresi add address=192.0.2.10/255.255.255.0 interface=eth1-wan /ip route add dst-address=0.0.0.0/0 ağ geçidi=192.0.2.1 check-gateway=ping distance=1 /ip dns set server= 192.0.2.2,192.0.2.3
PPPoE kurulumu
PPPoE, IP ön yapılandırması gerektirmeyen bir tünel protokolüdür. Tabii ki, sağlayıcı, PPPoE arayüzünün dışında çalışan ve ayrı bir yolun eklenmesini gerektiren (DualAccess veya SOHO yönlendiricilerinde Rus PPPoE) diğer ağlarla eşleme yapabilir veya hız sınırı olmadan kendi ağına erişebilir, ancak böyle bir yapılandırma yeni başlayanlar için NASIL'ın ötesinde.PPPoE'yi yapılandırmak için, ağa bağlanmak için kullanıcı adını ve şifreyi bulmanız gerekir (genellikle bir sözleşme imzalanırken verilir).
Tünel arabirimi ekleme: ➙[+]➙ .
sekmesinde arayüz adını belirtin İsim=tap1-wan ve sağlayıcı arabirimi Arayüz=eth1-wan.
sekmesinde bağlantı için kullanıcı adını ve şifreyi, ekran görüntülerine göre diğer seçenekleri belirtin.

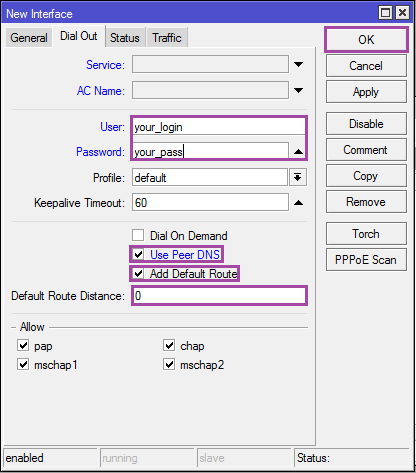
Konsol varyantı
/interface pppoe-client add interface=eth1-wan name=tap1-wan devre dışı=kullanıcı yok=oturum açma parola=şifre kullan-peer-dns=yes add-default-route=yes default-route-distance=0
Önemli: PPPoE kullanıyorsanız gelecekte eth1-wan yerine tap1-wan arayüzünü kullanın.
L2TP/PPTP'yi Yapılandırma
Böylece tuzaklardaki en zengin bağlantı yöntemine geliyoruz. Her iki protokol de benzer şekilde yapılandırılmıştır, ancak ön ayar IP (DHCP kullanarak veya statik olarak). Mikrotik sorunu, sunucu adresini bir alan adı ile ayarlayarak, onu bir kez adres olarak tanır ve bu adresi yalnızca adres değişirse (veya sağlayıcı Round Robin DNS kullanıyorsa ve sunucu aşırı yüklenirse) kullanır, sonra mikrotik sorunudur. internetsiz kalma ihtimali yüksek. Sağlayıcı tarafında komik şeyler de olabilir, örneğin, yalnızca yerel ağdan erişilebilen DNS sunucuları veya yeterince şanslıysanız, PPTP / L2TP sunucusuna statik bir rotayı önceden kaydetme ihtiyacı sarı çizgili bir sağlayıcının müşterisi olun, ilgili talimatları güvenle indirebilir ve inceleyebilirsiniz. DualAccess L2TP/PPTP seçeneği de mümkündür.PPTP/L2TP arayüzü ekleyin: ➙[+]➙
.
sekmesinde
bağlantı adını belirtin: İsim=tun1-wan.
sekmesinde
PPTP veya L2TP sunucusunu, kullanıcı adını ve parolayı belirtin. 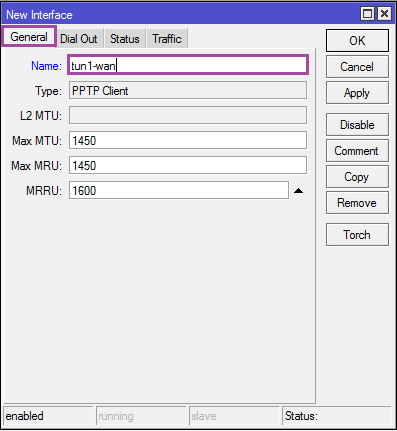

Konsol varyantı
l2tp için, pptp-client'i l2tp-client ile değiştirin:
/interface pptp-client ad ekle=tun1-wan devre dışı=connect-to=server_vpn kullanıcı=oturum açma parolası=şifre add-default-route=evet default-route-distance=1 profil=varsayılan
Önemli: L2TP/PPTP kullanıyorsanız, gelecekte eth1-wan yerine tun1-wan arayüzünü kullanın.
Peki Yota'dan ne haber?
Ama basitçe. Bir USB modemle karşılaşırsanız, büyük olasılıkla ethernet arayüzü olarak tanımlanacaktır. ➙ ve DHCP kullanarak IP almak yeterlidir. Ancak ilk aktivasyon için modemin PC'ye bağlı olması gerekir. Tüm modem modellerini bilmiyorum veya başarısız oldum, ancak PC'de önceden aktivasyon olmadan çalışmayı reddetti.Diğer 3G/4G modemler
Modem ağ kartı olarak tanımlı değil ama Mikrotik bunu görüyorsa ➙➙ , o zaman usb1 arayüzü için bir PPP bağlantısı oluşturmanız gerekecektir, bazı durumlarda cihazın önce AT komutu ile modem moduna geçmesi gerekir (ilgili forumlarda arama yapın). Her durumda, pek çok seçenek var, bunlardan biri açıklanıyor.Yerel ağ için arabirimlerin hazırlanması
Şu anda ether2-eter5 ve wlan1 arayüzleri birbirinden bağımsız çalışıyor, tek bir veri aktarım ortamında birleştirilmeleri gerekiyor.Ethernet arabirimleri, veri aktarım hızını artıracak ve CPU üzerindeki yükü azaltacak şekilde donanım düzeyinde birleştirilebilir (bir yazılım köprüsüne kıyasla). Ana bağlantı noktası olarak Ether5 kullanılacak, herhangi birini atayabilirsiniz, ancak başka bir sağlayıcı belirirse, onu ikinci bağlantı noktasına bağlamak (ve üzerindeki ana bağlantı noktasını devre dışı bırakmak) mantıklı olacaktır.
ether5'i eth5-lan olarak yeniden adlandırın: ➙➙➙
;
ether2-eter4'ü yeniden adlandırın ve onlar için ana bağlantı noktasını ayarlayın: ➙➙➙
.
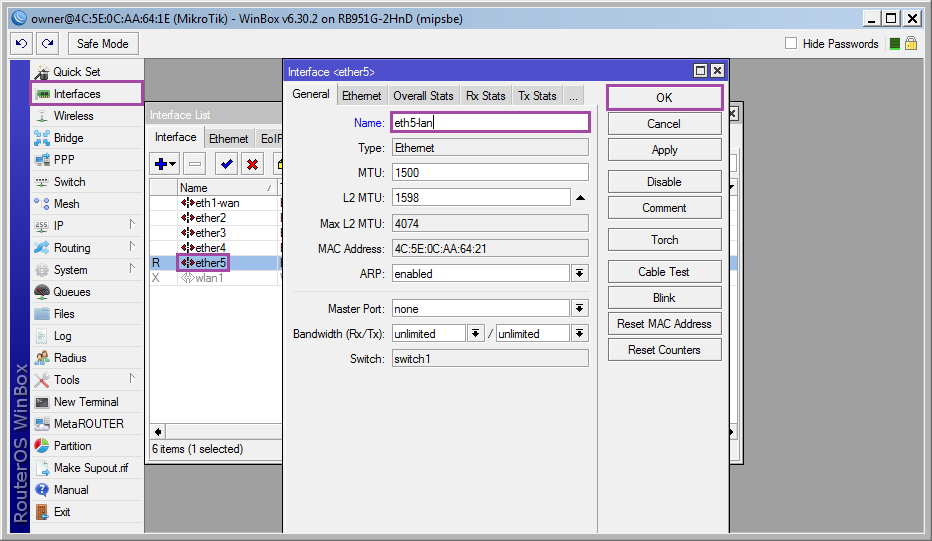
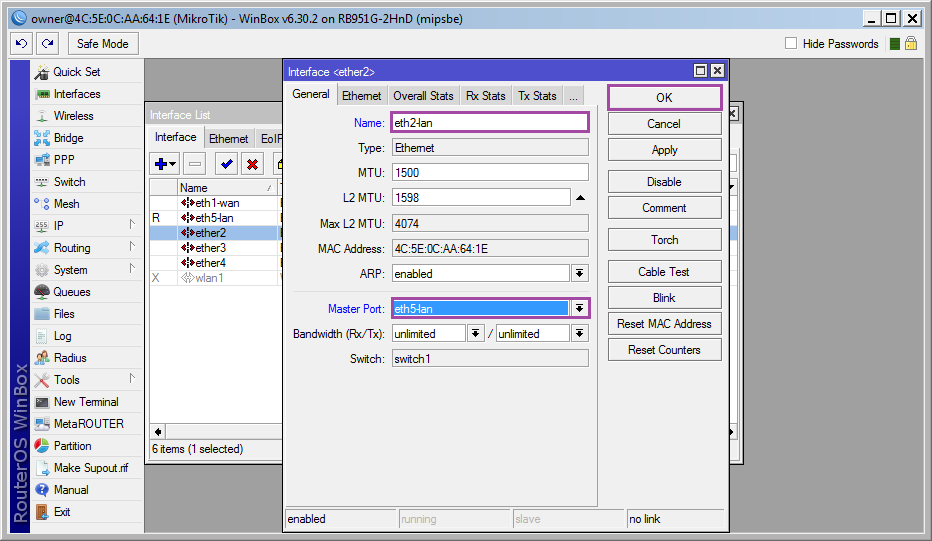
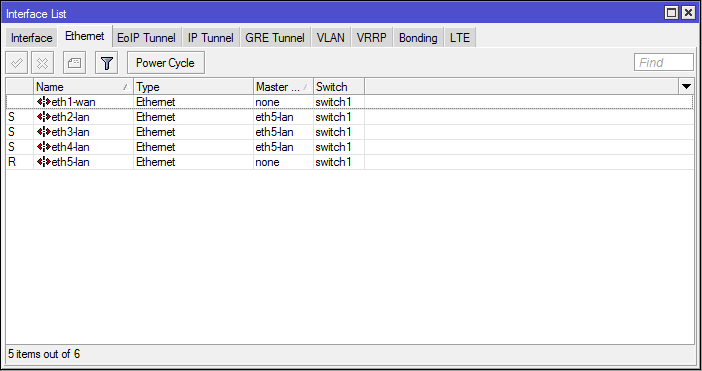
Konsol varyantı
/interface ethernet set name=eth5-lan /interface ethernet set name=eth2-lan master-port=eth5-lan /interface ethernet set name=eth3-lan master-port=eth5-lan /interface ethernet set name=eth4-lan ana bağlantı noktası=eth5-lan
İlginç bir nokta. Ana bağlantı noktasını kullanarak, bir yonga setine ait arayüzleri birleştirebilirsiniz, eski yonga seti modellerinde birkaç tane olabilir (anahtar sütunu), farklı yonga setlerinden gelen arayüzler bir yazılım Köprüsü aracılığıyla veya bir yama kablosuyla birleştirilir.
Artık tüm yerel Ethernet arayüzleri eth5-lan adı altında birleştirilmiştir.
Kablosuz arayüz, Ethernet'ten ayrı olarak mevcuttur; birleştirmek için bir yazılım köprüsüne (köprü) başvurmanız gerekecektir.
Bir köprü arabirimi oluşturun: ➙[+]➙➙
;
Arayüz ekleme: ➙➙[+]➙➙
➙➙[+]➙➙
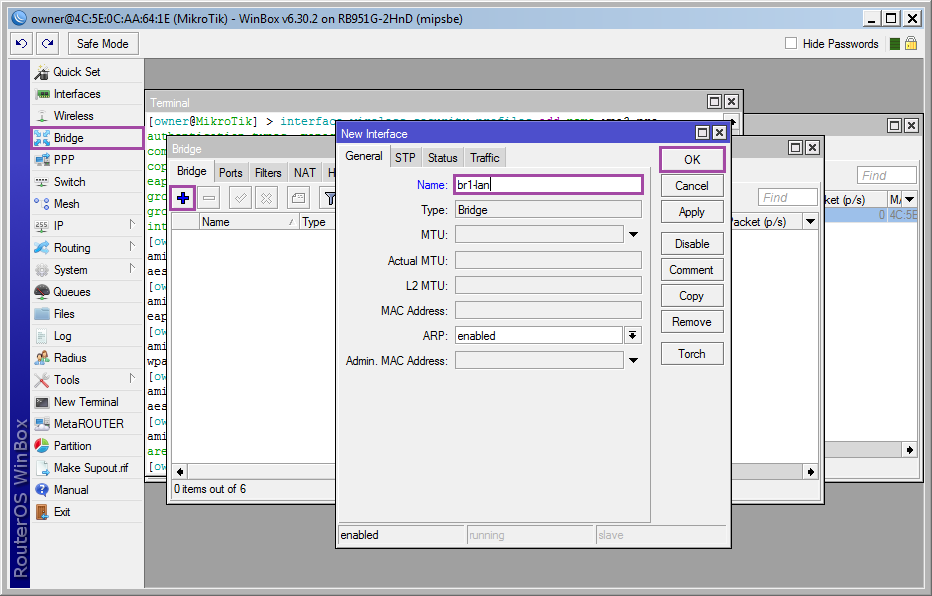


Konsol varyantı
/arayüz köprüsü ad ekle=br1-lan /arayüz köprüsü bağlantı noktası arabirim ekle=eth5-lan köprü=br1-lan /arayüz köprüsü bağlantı noktası arabirim ekle=wlan1 köprü=br1-lan
Artık tüm yerel Ethernet ve wlan arayüzleri br1-lan adı altında birleştirilmiştir.
kablosuz güvenlik
Bu şey kasvetli (daha doğrusu onu tarif etmek kasvetli), ama gerekli.Bir güvenlik profili ekleyin ve için bir şifre belirleyin. kablosuz bağlantı: ➙➙[+]
Ad - profil adı;
WPA/WPA2 Önceden Paylaşılan Anahtar - WPA/WPA2 için anahtarlar (wi-fi şifresi);
Gerisi ekran görüntüsüne göre, sonunda
.
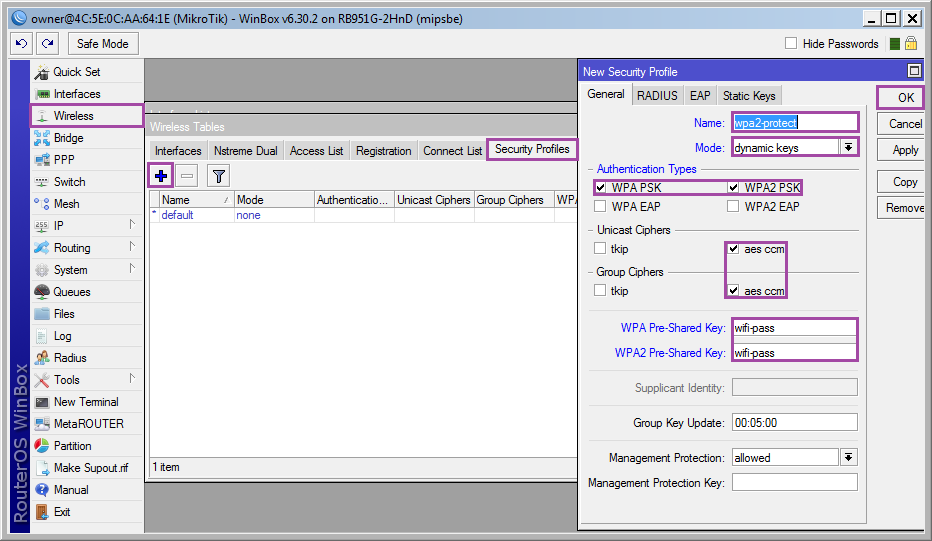
Konsol varyantı
/interface wireless security-profiles add name=wpa2-protected mode=dinamik-anahtarlar kimlik doğrulama-tipleri=wpa-psk,wpa2-psk unicast-chiphers=aes-ccm group-chiphers=aes-ccm wpa-pre-shared-key= wpa_key wpa2-pre-shared-key=wpa2_key
Kablosuz arabirimi etkinleştirin ve yapılandırın: ➙➙
.
sekmesinde
:
Mod: ap köprüsü;
Bant: 2GHz-B/G/N. Kablosuz cihazlarınız birkaç yıl önce piyasaya çıktıysa, 2gHz-B/G'yi seçmeniz daha mantıklıdır.;
Frekans: otomatik. SOHO cihazlarında bu parametreye Kanal eşleştirme adı verilen linkten bakılabilir. Ne seçeceğinizden emin değilseniz, auto'dan çıkın.;
SSID: Erişim noktası adı;
Kablosuz Protokol: 802.11;
Güvenlik Profili: wpa2-protect. Önceki adımda oluşturulan profil.;
Köprü Modu: etkin;
Varsayılan Kimlik Doğrulaması: evet
Varsayılan Yönlendirme: evet
SSID'yi gizle: hayır. Hotspot'u gizleyebilirsiniz. Ancak bu her derde deva olarak görülmemelidir.;
sonraki sekme
.
Her şeyi kapatıyoruz.
Bittiğinde, tıklayın ve bağlanmayı deneyin (telefon ip almayacaktır ancak bağlantı kurulmalıdır).

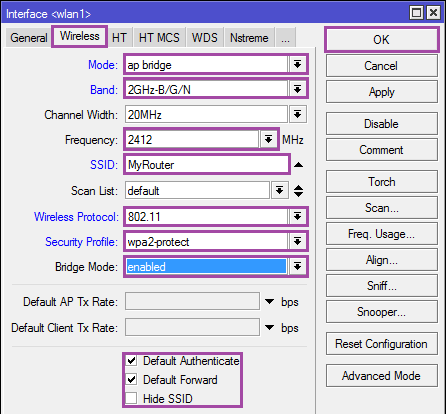

Konsol varyantı
/arayüz kablosuz set wlan1 devre dışı=no ssid=MyRouter modu=ap-bridge band=2ghz-b/g/n frekansı=2412 köprü modu=etkin kablosuz-protokol=802.11 güvenlik-profili=wpa2-koru varsayılan kimlik doğrulaması=yes default-forwarding=yes hide-ssid=hayır /interface wireless nstreme set wlan1 enable-nstrem=hayır enable-polling=hayır disable-csma=hayır
ip ayarı, dhcp sunucusu
Br1-lan arabirimine ip ekleyin: ➙➙[+]➙➙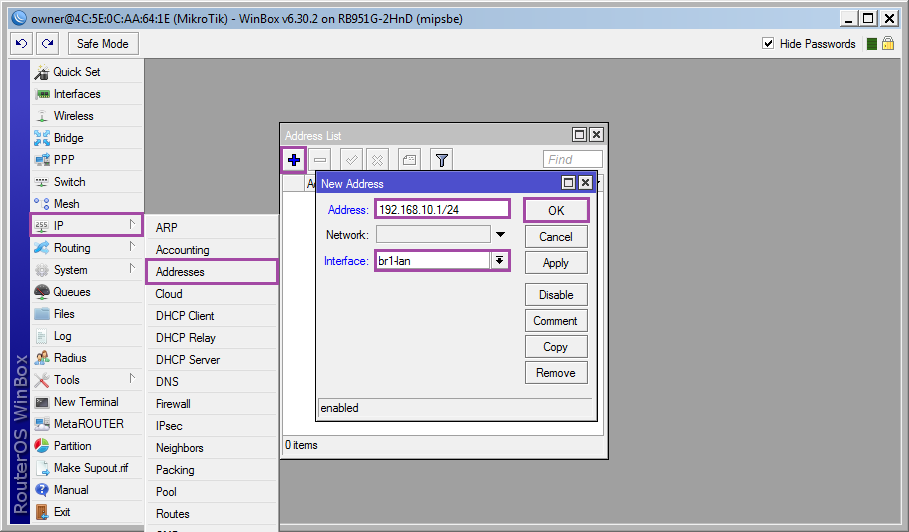
Konsol varyantı
/ip adresi adres ekle=192.168.10.1/24 arayüz=br1-lan
dhcp için bir adres havuzu oluşturun: ➙➙[+]➙➙
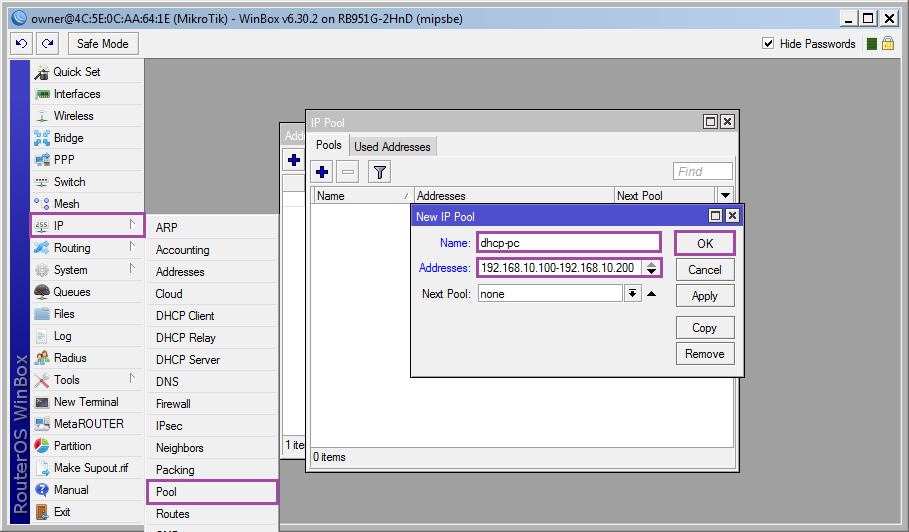
Konsol varyantı
/ip havuz ekleme adı=dhcp-pc adresi=192.168.10.100-192.168.10.200
Br1-lan arayüzünde dhcp isteklerini dinlemeyi etkinleştirin: ➙➙[+]➙➙
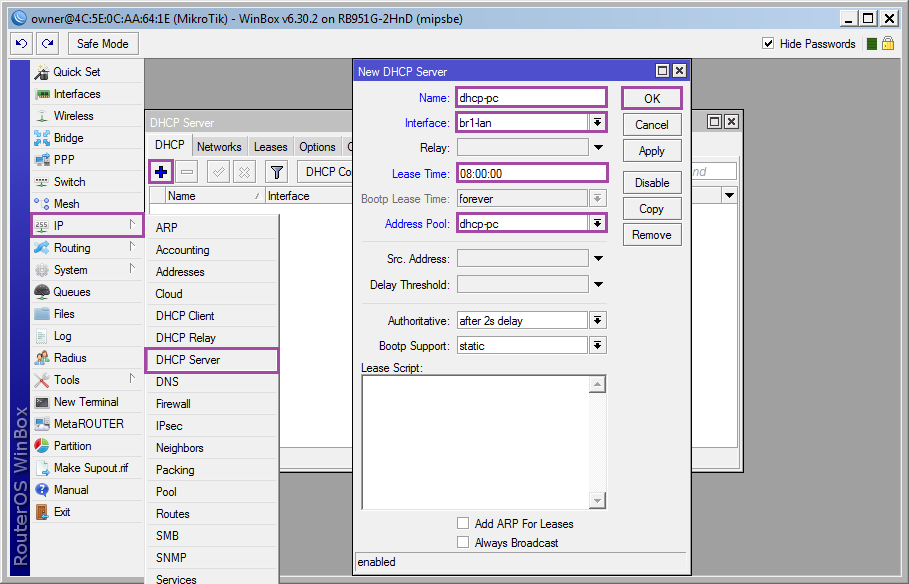
Şimdi dhcp üzerinden hangi parametrelerin verileceğine karar vermemiz gerekiyor: ➙➙➙[+]
Adres: 192.168.10.0/24;
Ağ geçidi: 192.168.10.1;
ağ maskesi: 24;
DNS Sunucuları: 192.168.10.1.
Sonunda
.
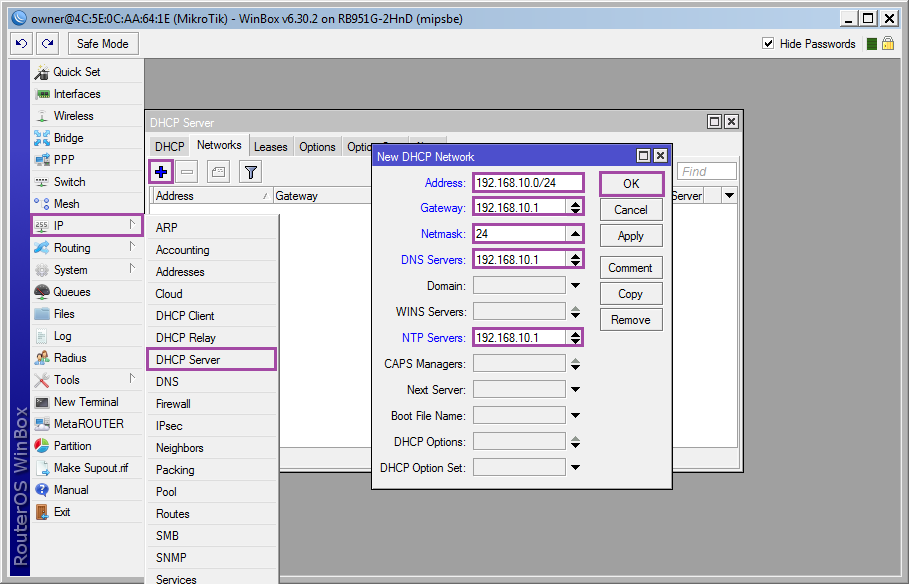
Ekran görüntüsünde, yönlendiricinin adresi NTP sunucusu olarak belirtilmiştir, ancak Mikrotik, temel teslimatta tam zamanı nasıl dağıtacağını bilmiyor, ağdan başka bir sunucu belirtebilir veya ntp paketini ekleyip yapılandırabilirsiniz ( NASIL belgesinin sonunda açıklanmıştır).
Konsol varyantı
/ip dhcp-server add name=dhcp-pc interface=br1-lan kiralama süresi=08:00:00 adres-pool=dhcp-pc /ip dhcp-server network add address=192.168.10.0/24 dns-server= 192.168.10.1 ağ geçidi=192.168.10.1 ağ maskesi=24
Bir etki alanı adı sunucusu kurma
Sağlayıcının DNS'sinden memnun değilseniz, kendinizinkini listeye ekleyebilirsiniz (ilgili bağlantılarda Eş DNS kullan seçeneğini kapatarak sağlayıcının DNS'sini tamamen kaldırabilirsiniz).DNS sorgularını dinlemeyi etkinleştir: ➙➙➙
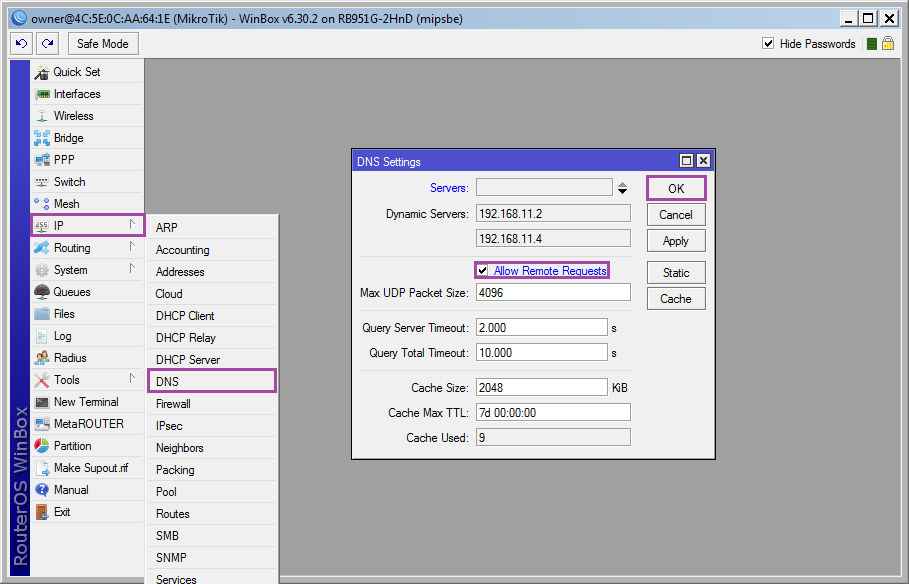
Konsol varyantı
/ip dns izin ver-uzak-istekleri ayarla=yes
Artık yerel ağ çalışıyor, yönlendiriciden ip almak için ağ arayüzünü (veya dhcp istemcisini) yeniden başlatıyor ve winbox/http/ssh/telnet/ftp/scp ip:192.168.10.1 yoluyla bağlanmak için kullanılabilir.
Yerel ağdaki cihazlar arasında bir bağlantı belirdi, herhangi bir kaynağa ping yapmaya çalıştığınızda adresi tanınır, ancak yine de İnternet erişimi yoktur. Son ana öğenin zamanı geldi: paket filtre ayarları.
paket filtresi
RouterOS bir tür GNU/Linux işletim sistemidir, netfilter bir paket filtresi olarak kullanılır, arabirimin doğrudan çekirdek modülüyle mi yoksa iptables ile mi çalıştığını söyleyemem, ancak geliştiriciler sözdizimini olabildiğince yakın yapmaya çalıştı. ikincisi.Her komutu ayrı ayrı anlatmamak için biraz anlayalım. Paket filtresi şu şekilde yapılandırılmıştır: ➙ , sekmelerle ilgileneceğiz (iptables terminolojisindeki tablolar) , Ve . Her tabloya bir dizi kural eklenebilir (başka yerlerde olduğu gibi, [+] ), kurallar yukarıdan aşağıya sırayla işlenir, bu nedenle sıralama önemlidir. Her kural, üç sekmeye ayrılmış Koşullardan oluşur: Genel, Gelişmiş, Ekstra ve Eylemler sekmesi aksiyon, kuralın işleyişine ilişkin istatistikler de var, ancak bununla ilgilenmiyoruz. Bir kural birçok koşul içerebilir, asıl önemli olan bunları çelişkili hale getirmemek. Kurallara uyarak paket tüm koşullarla eşleşirse, uygun eylemle işlenir ve daha ileri gitmez ( aslında, bazı eylemler paketi daha da atlar, gelecekte netfilter'ı daha derinlemesine incelemeyi planlıyorsanız bu gerçeği aklınızda bulundurun.). Yeni başlayanlar için olan versiyonda Sekmedeki şartlar bizim için yeterli olacaktır. Genel.
Ayarlar ne olacak? Yerel ağdaki kullanıcıların İnternet'e erişimi olacaktır. Yerel ağdan mikrotik'e erişim, kullanılan servisler (web, winbox, ssh, dns, ntp) ile sınırlandırılacak, dış ağdan erişim web üzerinden açılacak ancak port adresi 9999 olarak değiştirilecek.
Bir hata yapmaktan veya sadece tembellik yapmaktan korkuyorsanız, gerekli tüm kurallar tablolar şeklinde açıklanmıştır. ve bölümün sonundaki konsol versiyonundaki satırları içine kopyalayın.
sekme
| Koşullar | Aksiyon | |||||||||
|---|---|---|---|---|---|---|---|---|---|---|
| # | Zincir | kaynak adres | Dst. adres | Protokol | Dst.Port | İçinde. arayüz | dışarı. Arayüz | Bağlantı İşareti | bağlantı durumu | |
| 0 | Giriş | icmp | kabul etmek | |||||||
| 1 | Giriş | 192.168.10.0/24 | tcp | 80,8291,22 | br1-lan | yeni | kabul etmek | |||
| 2 | Giriş | tcp | 80 | eth1-wan | izin ver | yeni | kabul etmek | |||
| 3 | Giriş | 192.168.10.0/24 | udp | 53,123 | br1-lan | yeni | kabul etmek | |||
| 4 | Giriş | kurulmuş, ilgili | kabul etmek | |||||||
| 5 | Çıktı | [!]Geçersiz | kabul etmek | |||||||
| 6 | ileri | 192.168.10.0/24 | br1-lan | eth1-wan | yeni, yerleşik | kabul etmek | ||||
| 7 | ileri | 192.168.10.0/24 | eth1-wan | br1-lan | kurulmuş, ilgili | kabul etmek | ||||
| 8 | Giriş | reddetmek | ||||||||
| 9 | Çıktı | reddetmek | ||||||||
| 10 | ileri | reddetmek | ||||||||
sekme
sekme
Konsol varyantı
/ip güvenlik duvarı filtresi zincir ekle=giriş protokolü=icmp zincir ekle=giriş bağlantısı durumu=yeni dst-port=80,8291,22 arayüz içi=br1-lan protokolü=tcp src-adresi=192.168.10.0/24 zincir ekle =giriş bağlantısı-işareti=allow_in bağlantı-durumu=yeni dst-port=80 arayüz içi=eth1-wan protokolü=tcp zincir ekle=giriş bağlantı durumu=yeni dst-port=53,123 protokolü=udp src-adresi=192.168. 10.0/24 zincir ekle=giriş bağlantı durumu=kurulu,ilgili zincir ekle=çıkış bağlantı durumu=!geçersiz zincir ekle=ileri bağlantı durumu=kurulu,yeni arayüz içi=br1-lan dış arayüzü=eth1-wan src -address=192.168.10.0/24 zincir ekle=ileri bağlantı-durumu=kurulu,ilgili arayüz=eth1-wan dış arayüzü=br1-lan ekleme eylemi=bırakma zinciri=giriş ekleme eylemi=bırakma zinciri=çıkış ekleme eylemi= drop chain=ilet /ip firewall nat add action=masquerade chain=srcnat out-interface=eth1-wan src-address=192.168.10.0/24 add action=redirect chain=dstnat dst-port=9999 protokol=tcp to-ports= 80 /ip firewall mangle add action=mark-connection chain=ön yönlendirme dst-port=9999 new-connection-mark=allow_in protokolü=tcp bağlantı durumu=yeni
Şimdi İnternet mevcut olmalı, bu sizin için yeterliyse, NASIL'ı kapatın ve kullanın, daha fazlasını öğrenmek istiyorsanız, daha fazla ekleme olacaktır.
Ek 1. Cihaz adı
Cihaza bir isim verin: ➙➙➙Ve dns olarak ayarlayın: ➙➙➙[+]➙➙
Cihaza şimdi erişilebilir alan adı mikrouter, ancak yalnızca yerel alt ağdan.
Konsol varyantı
/sistem kimlik seti adı=MikRouter /ip dns statik ekleme adı=mikrouter adresi=192.168.12.10
Ek 2. Saatin ayarlanması
Saatin ayarlanması: ➙➙➙➙Ek 3. Güncelleme
Cihazı güncelleyin ve paketleri ekleyin.Mikrotik web sitesine gidiyoruz ve yönlendiricimiz için güncellemeler (Ekstra Paketler) içeren arşivi indiriyoruz. Aşağıdakileri paketinden çıkarıp bırakıyoruz (6.30.2 - bu yazının yazıldığı sırada mevcut sürüm, güncellemeler oldukça sık yayınlanıyor):
gelişmiş araçlar-6.30.2-mipsbe.npk dhcp-6.30.2-mipsbe.npk çok noktaya yayın-6.30.2-mipsbe.npk ntp-6.30.2-mipsbe.npk ppp-6.30.2-mipsbe.npk yönlendirme-6.30 .2-mipsbe.npk güvenlik-6.30.2-mipsbe.npk sistem-6.30.2-mipsbe.npk kullanıcı-yönetici-6.30.2-mipsbe.npk kablosuz-6.30.2-mipsbe.npk
Winbox'ta aç
ve sürükle "n" bırak özelliğini kullanarak belirtilen seçili paketleri sürükleyip bırakın (alternatif olarak, web arayüzü aracılığıyla veya scp kullanarak ssh aracılığıyla indirebilirsiniz).
Güncellemek için cihazı yeniden başlatmanız yeterlidir: ➙➙
Konsolu yeniden başlatma seçeneği
/sistemi yeniden başlat
Gelecekte, güncellemek için paketleri indirmek gerekli değildir: ➙➙➙➙
Konsol varyantı
/sistem paketi güncellemesi indir /sistem paketi güncellemesi kurulumu
Ek 4. ntp kurulumu
Önceki eklemelerde saati yapılandırdık ve NTP paketini ekledik, şimdi yapılandırılması gerekiyor.ntp-client'i açın ve tam zamanın sunucu adreslerini ayarlayın (favorilerinizi ayarlayabilirsiniz): ➙➙➙
ntp isteklerini dinlemeyi etkinleştir: ➙➙➙
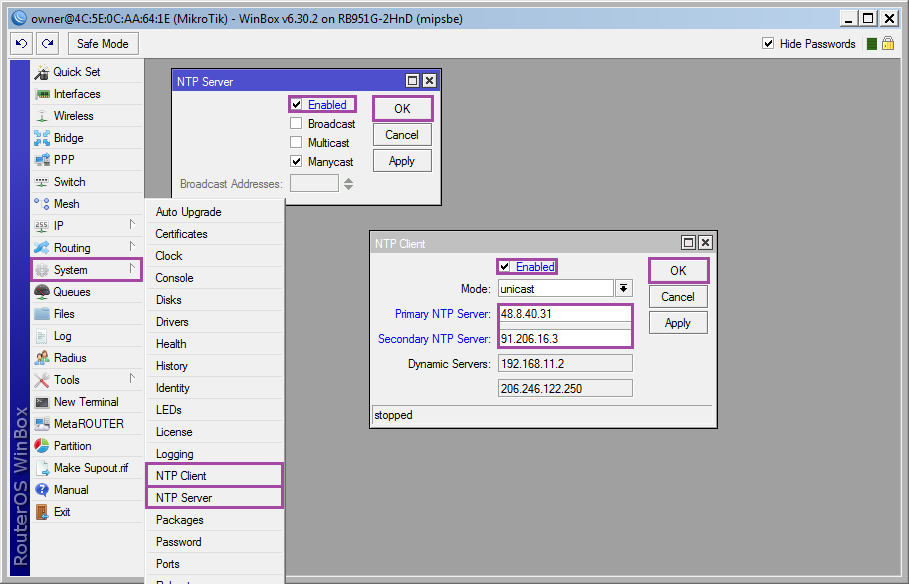
Konsol varyantı
/system ntp istemci seti etkin=yes primaty-ntp=48.8.40.31 ikincil-ntp=91.206.16.4 /system ntp sunucu seti etkin=yes
Ek 5. Gereksiz hizmetleri devre dışı bırakın
Winbox/http/ssh'den çıkın, geri kalanı gerekirse etkinleştirilebilir: ➙ ekran görüntüsündeki gibi seçin ve basın [X].
Konsol varyantı
/ip hizmet set telnet devre dışı=yes set ftp disable=yes set api disable=yes set api-ssl disable=yes set https disable=yes set www-ssl disable=hayır set winbox disable=hayır set www disable=no
Ek 6. Mactelnet yoluyla keşfi devre dışı bırakın ve erişimi kısıtlayın
Winbox'ın bir PC ile aynı fiziksel ağda bulunan cihazları tespit etme aracı vardır, bu uygundur, ancak neden komşuların ne tür bir cihazımız olduğunu bilmesi gerekiyor?Devre dışı bırakmak: ➙➙
. Br1-lan (yerel ağ) için algılamayı bırakabilir, istediğinizde kaldırabilirsiniz. Yeni arayüzler için keşif varsayılan olarak etkindir, bu yüzden bunu unutmayın.
Konsol varyantı
/ip komşu keşfi:foreach i in= do=( set $i discovery=no )
Şimdi erişimi mac adresiyle (winbox ve mactelnet) kısıtlayalım: ➙➙
Devre dışı bırakmak( [X]) Tümü ve Ekle br1-lan.
git
ve tekrar et.
Konsol varyantı
/tool mac-server set [ find default=yes ] disable=yes add interface=br1-lan /tool mac-server mac-winbox set [ find default=yes ] disable=yes add interface=br1-lan
Ek 7. UPnP'yi Etkinleştirin
Birçok p2p uygulaması ve çevrimiçi oyun, düzgün çalışması için UPnP (Dinamik Bağlantı Noktası Açma Hizmeti) gerektirir.Katmak: ➙➙
Arayüz ekleme: ➙[+]
Dış: eth1-wan;
Dahili: br1-lan.
Konsol varyantı
/ip upnp set etkin=yes /ip upnp interfaces add interface=eth1-wan type=harici add interface=br1-lan type=dahili
Ek 8. Hız Aşırtma
Ağdaki cihaz sayısı, yönlendirici artık başa çıkamayacak kadar arttıysa, işlemciyi biraz hız aşırtabilirsiniz: ➙➙➙RB 951G için maksimum frekans CPU çalışması.
Konsol varyantı
/system routerboard ayarları cpu-frequency=750MHz olarak ayarlandı
Ek 9. Ayarların yedek kopyası
Yedekleme ayarları asla gereksiz olmayacak: ➙Ad: dosya adı (uzantısız);
Şifre: şifre (belirtilmezse, kullanıcıdan gelen şifre kullanılacaktır);
Şifreleme: yedeği şifrelemeye gerek yoksa.
Konsol varyantı
/sistem yedekleme kaydetme adı=router6.30.2 şifreleme=evet
Geri yüklemek için dosyayı başka bir cihaza kopyalamanız yeterlidir (tercihen aynı seriden ve aynı RouterOS sürümüyle).
➙ öğesine gidin ve bir dosya seçin.
Konsol varyantı
/sistem yedekleme yükleme adı=router6.30.2.backup
Not: Kabul edilirse, RouterOS ile artıklık kurma pratiği ve diğer püf noktaları hakkında NASIL'ın devamını yazacağım.
Etiketler: Etiket ekle
Bu yazıda, bütçe ve en popüler modeli kullanarak mikrotik yönlendiricilerin temel yapılandırması konusunu örnek olarak ayrıntılı olarak ele alacağım. Bu kılavuz, hepsi aynı işletim sistemi temel alınarak yapıldığından hemen hemen her model için uygundur.
giriiş
Mikrotik routerboard router'lar uzun süredir piyasada görünseler de şu ana kadar pek popülerlik kazanamadılar. Nişlerini işgal etmelerine rağmen. Şahsen bunun ev için mükemmel bir yönlendirici olduğunu düşünüyorum, güvenilirlik açısından rakibi yok. Bu gerçekten bir kez kurup unutabileceğiniz bir yönlendiricidir. Şahsen, diğer bütçe demir parçalarında çoğu zaman olduğu gibi, onu komadan çıkarmak için yeniden başlatmaya zorlanması gereken bir cihaza hiç rastlamadım.
Ev kullanıcılarına dağıtım, öncelikle özelleştirmenin karmaşıklığı nedeniyle kısıtlanır. Ve az ya da çok gelişmiş bir kullanıcıya burada karmaşık bir şey olmadığı gibi görünse de. Ama aslında var. Ve İnternet'i wifi üzerinden dağıtmak için evde bir yönlendirici kurma talepleriyle sık sık karşılaştım, çünkü birinin tavsiyesi üzerine satın alan kullanıcılar, İnternette yeterli talimat olmasına rağmen gerekli işlevselliği tam olarak yapılandıramadılar.
Bu boşluğu doldurmak ve örnek olarak ev için en uygun modeli kullanarak aptallar için sıfırdan bir mikrotik kurmak için ayrıntılı adım adım talimatlar yazmak istiyorum. Uzun zamandır bir metin dosyası biçiminde kişisel bir hile sayfası hazırladım. Bunu kullanarak 10 dakikada yönlendiriciyi tam anlamıyla kurup kullanıcıya veriyorum. Ne yaptığınızı biliyorsanız, bu gerçekten karmaşık bir şey değil. Bu kopya kağıdına dayanarak materyali yazacağım.
Açıklama Mikrotik RB951G-2HnD
İşte o, bugünün makalesinin kahramanı -. Açıklaması, incelemeleri ve maliyeti sitede hızlı bir şekilde kontrol edilebilir. İnceleme sayısına göre, bu yönlendiricinin belirli bir popülerliğe sahip olduğu sonucuna varmak zaten mümkün.
Cihazın görünümü.
Şahsen aktif olarak kullandığım bu router'ın önemli bir özelliği de özel bir poe adaptörü kullanarak güç verebilmesidir.

O resimde sağda. Yönlendiriciden ve bir poe adaptöründen standart bir güç kaynağı alınır. Güç kaynağı bağdaştırıcıya bağlıdır ve bağdaştırıcıdan yönlendirici kartın ilk bağlantı noktasına giden bir yama kablosu vardır. Yönlendirici herhangi bir yere duvara asılabilir, elektrik prizine bağlanmasına gerek yoktur. Yönlendiriciye yalnızca bir Mikrotik poe adaptörüyle güç sağlayabileceğinizi hemen not edeceğim. Farklı bir standardı vardır ve normal 802.3af poe anahtarları çalışmaz.
Benzer bir model RB951Ui-2HnD var. Anlattığımdan sadece şu yönüyle farklı: 100Mb bağlantı noktası, RB951G-2HnD ise 1 Gb. Bu farklılıklar sizin için temel değilse, o zaman daha ucuz bir model satın alabilirsiniz. Aksi halde özdeştirler.
Yavaş yavaş devam edeceğiz. Mikrotik'i kurmanın en kolay yolu nedir? Bunun için standart winbox yardımcı programını kullanıyorum. Web arayüzünü de kullanabilirsiniz, ancak kişisel olarak winbox benim için çok daha uygun. Kuruluma devam etmek için bilgisayarınıza indirin.
Yönlendirici ayarlarını sıfırla
Yönlendiriciyi ağa bağlarız, güç sağlar ve bilgisayarda winbox çalıştırırız. sekmeye git komşular ve yardımcı programın Mikrotik'imizi bulmasını bekleyin. Bu biraz zaman alabilir. Her ihtimale karşı, basabilirsiniz Yenile yönlendirici uzun süre algılanmazsa.
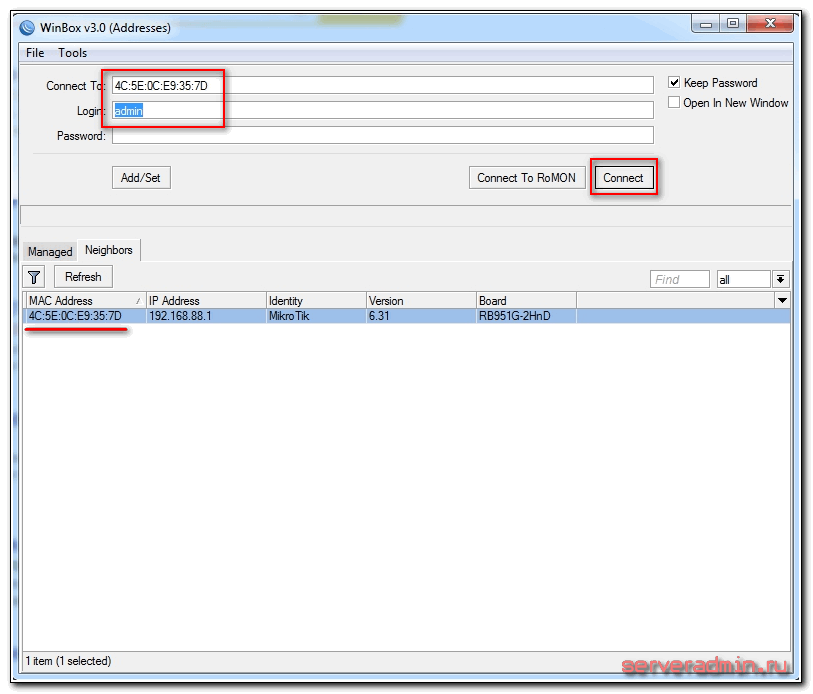
Cihazın MAC adresine tıklayın, alana kopyalanması gerekecektir. Bağlanmak. Mikrotik yönlendiricilerde oturum açmak için varsayılan şifre: boş, ve kullanıcı yönetici. Kullanıcı adını girin, şifre alanını boş bırakın. Bağlan'ı tıklayın. Standart ayarların açıklamasını içeren bir bilgi penceresi tarafından karşılanıyoruz.

Burada onları bırakabilir veya silebilirsiniz. Varsayılan ayarlar çoğu zaman belirli duruma uymadığından her zaman siliyorum. İşte bunun neden böyle olduğuna dair birkaç örnek:
- Yönlendiricime poe adaptörü aracılığıyla ilk bağlantı noktasında güç verdim ve bu nedenle bu bağlantı noktasını yerel olarak kullanmam gerekiyor. Varsayılan ayarlarda bu port, ISP'den internet almak için wan portu olarak kullanılır.
- Varsayılan ayarlar, ayarları sağlayıcıdan dhcp aracılığıyla otomatik olarak alacak şekilde ayarlanmıştır. Farklı bir bağlantı türünüz varsa, standart ayar size uygun değildir.
- Varsayılan adres alanı 192.168.88.0/24'tür. Şahsen varsayılan ızgaraları sevmiyorum, çünkü bunlara yanlışlıkla varsayılan adresin de tıkanacağı yeni bir cihaz yapıştırırsanız, ağda sorunlar başlayacaktır. Evde bu alakalı olmayabilir ama ticari kuruluşlarda bununla uğraşmak zorunda kaldım. Bu nedenle, her ihtimale karşı ızgarayı her zaman değiştiririm.
bu yüzden zorluyoruz Yapılandırmayı Kaldır ayarları kaldırmak için Bundan sonra, yönlendirici yeniden başlatılacaktır. Yaklaşık bir dakika bekleyip tekrar bağlanıyoruz.
Herhangi bir nedenle ön ayarları hemen silmediyseniz mikrotik'teki ayarları daha sonra fabrika ayarlarına sıfırlayabilirsiniz. Bunu yapmak için, terminalde önce şunu yazın: sistem, ve daha sonra Sıfırla. Sizden onay istenecek ve bundan sonra yönlendirici fabrika ayarlarıyla yeniden başlatılacaktır.
Yazılım güncellemesi
Ayarları temizledikten sonra, Mikrotik yönlendiricinin ürün yazılımını hemen güncellemenizi tavsiye ederim. Bunu yapmak için resmi web sitesinin İndir bölümüne gidin ve istediğiniz dosyayı indirin. Bu durumda, platformdur. mipsbe, indirme paketi ana paket. Bilgisayara indiriyoruz ve winbox kullanarak yönlendiriciye bağlanıyoruz. Soldan bir bölüm seçin Dosyalar. Sonra yan yana iki pencere açıyoruz - biri üretici yazılımı dosyasıyla, ikincisi winbox ile ve dosyayı winbox'taki klasörden fareyle dosyalar listesine sürüklüyoruz.

Ürün yazılımının indirmeyi bitirmesini ve Mikrotik'i yeniden başlatmasını bekliyoruz. Üretici yazılımı, yönlendiricinin önyüklemesi sırasında güncellenecektir. Yaklaşık 3 dakika beklememiz gerekecek bundan sonra tekrar cihaza bağlanıyoruz. Üretici yazılımını güncelledikten sonra, önyükleyiciyi güncellemeniz gerekir. Bu, menü öğesinde yapılır. Sistem Yönlendirici Kartı. Oraya git, çizgileri kontrol et Mevcut Donanım Yazılımı Ve Ürün yazılımını yükselt. Farklılarsa, düğmeyi tıklayın Güncelleme. Aynılarsa, hiçbir şey yapamazsınız.

Yüklü bellenimin sürümünü bu bölümde kontrol edebilirsiniz. Sistem Paketleri.

Benim durumumda, donanım yazılımı sürümü 6.33.3'tür. Gelecekte, yönlendirici üzerinde İnternet yapılandırıldığında, bu bölümde üzerine tıklayarak otomatik olarak güncelleyebilirsiniz. Güncellemeleri kontrol et.
Donanım yazılımı güncellendi, kuruluma başlayabilirsiniz.
Bağlantı noktalarını bir köprüde birleştirme
Mikrotik routerboard router'ların özelliklerinden biri de ön ayarlı port ayarlarının olmamasıdır. Ne olduğunu parmaklarımla açıklarım. Normal bir bütçe yönlendiricisi satın alırken port imzalarını göreceksiniz. Birine WAN yazılacak, diğerine ya hiçbir şey yazılmayacak ya da LAN yazılacak. Yani, zaten İnternete bağlanmak için belirli bir şekilde yapılandırılmış bir bağlantı noktanız olacak ve geri kalan bağlantı noktaları, ekipmanı bağlamanın rahatlığı için bir anahtarda birleştirilecektir.
Mikrotik'te öyle değil. Orada, tüm bağlantı noktaları eşdeğerdir ve kesinlikle istediğiniz herkes bir WAN bağlantı noktası olabilir. Gücü bağlamak için 1. bağlantı noktasını kullandığım için, WAN olarak 5. bağlantı noktasına sahip olacağım. Geri kalan her şeyi bir köprü kullanarak tek bir ağda birleştireceğim ve onlara bir wifi arayüzü ekleyeceğim.
1. bağlantı noktasının ana bağlantı noktası olduğunu varsayacağız, ancak bu gerekli değildir, herhangi bir boş bağlantı noktası ana bağlantı noktası olabilir. Diğer tüm portlara master olarak kullanmalarını söyleyeceğiz. Bunu yapmak için winbox'ta bölüme gidin arayüzler, seçmek eter2, fare ile üzerine çift tıklayın ve ayarlarına girin. bir alan arıyoruz Ana Bağlantı Noktası, açılır listeden seçin eter1.

Ayarı kaydediyoruz. 5. port hariç diğer tüm portlar için aynısını yapıyoruz. Yapılandırılan bağlantı noktasının yanında bir harf görünmelidir. S.

1'den 4'e kadar olan bağlantı noktalarını bir anahtarda birleştirdik, şimdi bunları köprüde bir wifi arayüzü ile birleştireceğiz. Bunu yapmak için bölüme gidin Köprü, artı işaretine tıklayın ve Tamam'a tıklayın. Tüm ayarları varsayılan olarak bırakıyoruz.

Köprü1'imiz var. Bağlantı noktaları sekmesine gidin ve artı işaretine tıklayın. Seçmek eter1 ve Tamam'ı tıklayın.

Yönlendiriciden bağlantınız kesilecek. Olması gerektiği gibi, tekrar bağlanın. Aynı bölüme gidip tekrar artıya basıyoruz ve bir arayüz ekliyoruz wlan1. Bunun gibi çıkmalı:
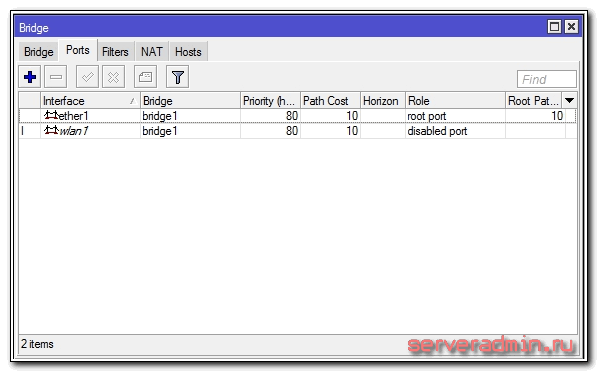
Tüm bağlı cihazlar için tek bir alan düzenlemek için gerekli tüm arayüzleri bir köprüde birleştirdik.
Statik bir IP ayarlama
Bundan önce, MAC adresini kullanarak yönlendiriciye bağlandık. Artık ona, ağda bulunacağı statik bir yerel ip adresi atayabilirsiniz. Bunu yapmak için bölüme gidin IP -> Adresler ve artı işaretine basın.
![]()
Adres bölümünde herhangi bir alt ağı belirtin. Seçtim 192.168.9.0 . Buna göre Mikrotik adresine atıyoruz 192.168.9.1/24 . Arayüz olarak seçin köprü1. Ağ alanı boş bırakılabilir, otomatik olarak doldurulacaktır. Artık yönlendiricimiz 192.168.9.1'de hem yerel arabirimler hem de wifi (henüz yapılandırılmamış) aracılığıyla kullanılabilir.
Mikrotik'te internet kurulumu
Şimdi sağlayıcıya bağlanma ve İnternet'i kurma zamanı. Tüm olası bağlantı seçeneklerini kapsamak zordur. Birçoğu olabilir. En popüler iki yöntemi ele alacağım:
- Ayarları sağlayıcıdan dhcp aracılığıyla otomatik olarak alırsınız.
- Sağlayıcı size hazır ayarlar verdi ve siz bunları manuel olarak giriyorsunuz.
Daha önce yazdığım gibi, sağlayıcıya bağlanmak için 5. portu kullanacağız. Sağlayıcı kablosunu bağlayın.
Ayarları dhcp üzerinden almak için, bölümdeki winbox'a gidin. IP -> DHCP İstemcisi ve artı işaretine basın. Bir arayüz seçin eter5 ve Tamam'ı tıklayın.
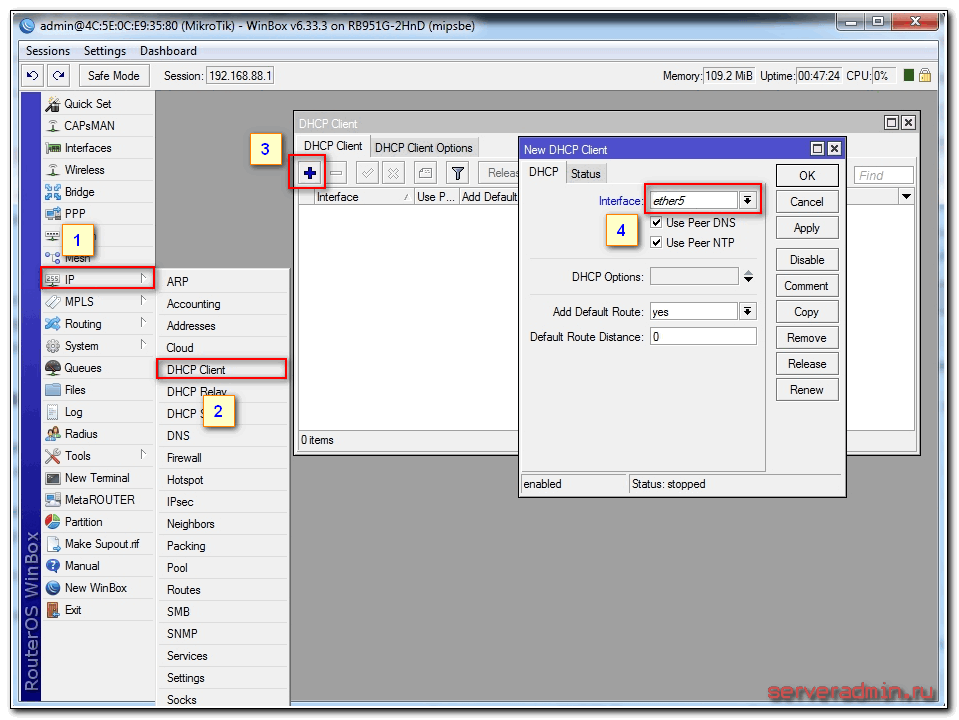
Her şeyi doğru yaptıysanız, hangi IP adresini aldığınızı göreceksiniz. Bölümde IP -> Adresler ayarlar hakkında bilgi olacaktır.

Sağlayıcı tüm ayarları verdiğinde ve bunları kendiniz ayarlamanız gerektiğinde seçeneği göz önünde bulundurun. İnternet ayarlarımızın aşağıdaki gibi olduğunu varsayalım:
Öncelikle IP adresini belirleyelim. Statik bir IP kurarken her şeyi önceki paragrafta olduğu gibi yapıyoruz. Arayüz yerine sadece şimdi köprü1 belirtmek eter5 ve uygun adresi girin - 192.168.1.104/24 . Burada hem adresi hem de alt ağ maskesini hemen belirttik.
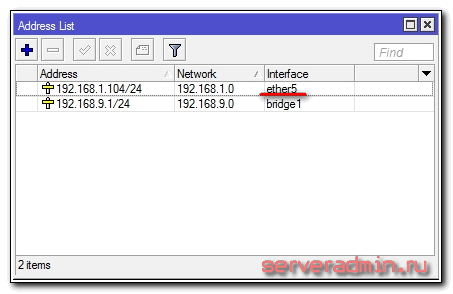
Ardından, varsayılan ağ geçidini ayarlamamız gerekiyor. Bu zorunlu adım olmadan İnternet çalışmayacaktır. bölüme geçelim IP -> Rotalar ve varsayılan bir ağ geçidi eklemek için artı işaretine tıklayın. İÇİNDE Dst. adres olduğu gibi bırakmak 0.0.0.0/0 ve sahada Geçit Sağlayıcının ağ geçidini girin ve Tamam'ı tıklayın.
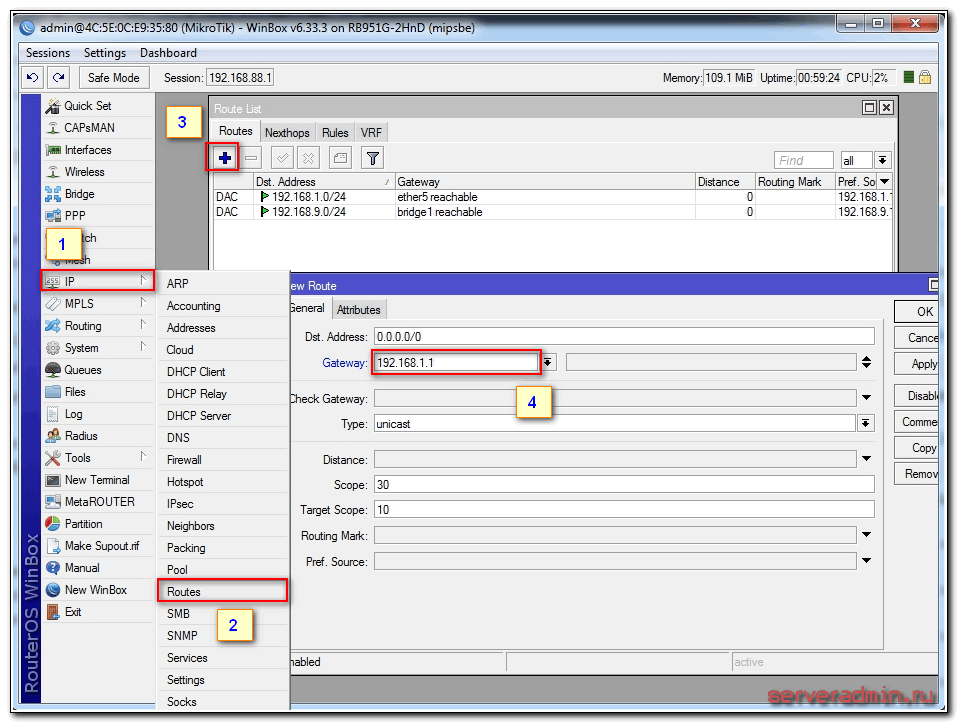
Zaten İnternet çalışmaya başlamalıdır, ancak bir DNS sunucusu belirtmeden yalnızca doğrudan ip adreslerine erişebilirsiniz. Örneğin, Google sunucularının ip adresine ping atabilirsiniz. Yeni Terminal'i açın ve kontrol edin.
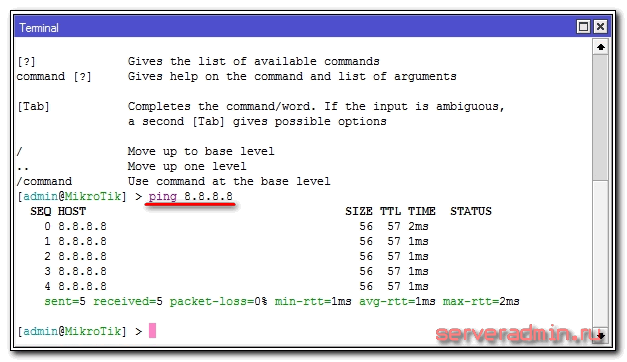
Şimdi DNS sunucusunu yükleyelim. Bunun için gidiyoruz IP -> DNS, alanda sunucular sağlayıcının dns sunucu adresini girin. İki tane varsa, aşağıyı gösteren üçgene tıklayarak başka bir değer girebilirsiniz. yanındaki kutuyu işaretlediğinizden emin olun. Uzak İsteklere İzin Ver.

Hepsi bu kadar, İnternet sağlayıcısının ayarlarını tamamen yaptık. Her zamanki site adresini kontrol edebilir ve pingleyebilirsiniz.

Yönlendiricinin kendisi zaten İnternet erişimine sahiptir. Açık, kullanıcılar için yapılandırmamız gerekiyor. Bunun için mikrotik kurulumuna devam ediyoruz.
dhcp sunucusu kurmak
Bağlı cihazların ağ ayarlarını yönlendiriciden otomatik olarak alabilmesi için üzerinde bir DHCP sunucusu yapılandırmanız gerekir. Bunu yapmak zor değil, şimdi her şeyi adım adım imzalayacağım. Hadi gidelim IP -> DHCP, DHCP sekmesine gidin ve tıklayın DHCP Kurulumu. Sunucunun çalışacağı arayüzü seçmemiz önerildi. Seçmek köprü1.

Sonrakine tıkla. Şimdi ip adreslerinin verileceği adres alanını seçmeniz gerekiyor. Varsayılan olarak, yönlendiricinin ip adresini içeren alt ağ belirtilir. Bunun için uygun, varsayılan değeri bırakın 192.168.9.0/24 .

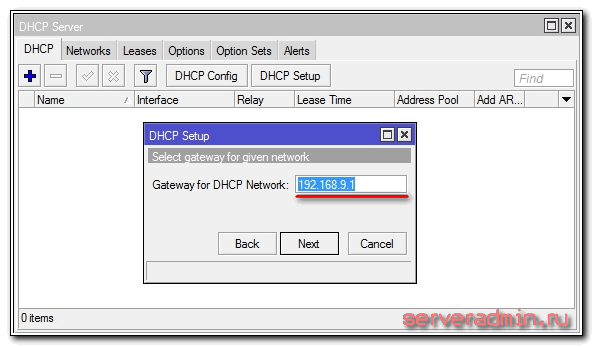
Şimdi, müşterilere verilecek adres aralığını belirtmeniz gerekiyor. Sizin için önemli değilse ve neden değiştirmeniz gerektiğini bilmiyorsanız, olduğu gibi bırakın. Tüm ücretsiz alt ağ adresleri kullanılacaktır.
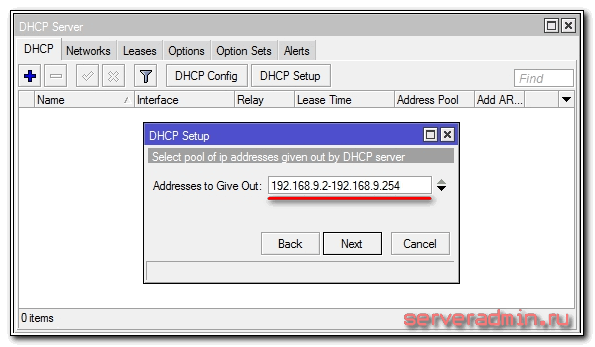
Son aşamada clientlara verilecek dns server adresini giriyoruz. Mikrotik'in kendisi veya sağlayıcının dns sunucusu olabilir. Bu önemli değil, ancak yönlendiricinin kendisini belirtmek daha iyidir. Bu yüzden oraya yerel adresi yazıyoruz 192.168.9.1 .
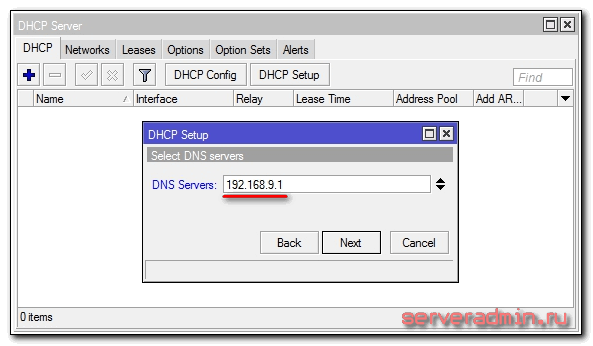
Bir sonraki parametreyi varsayılan olarak bırakın ve İleri'ye tıklayın. Bu, yerel ağ için dhcp sunucusu kurulumunu tamamlar.
Şimdi herhangi bir müşteriyi bir kablo ile mikrotik'e bağlarsak, ağ ayarlarını alacak, ancak internete erişemeyecektir. Başka bir önemli ayar eksik - NAT.
NAT kurulumu
NAT çeviridir veya dedikleri gibi ağ adresi çevirisidir. Size ne olduğunu söylemeyeceğim, internetten kendiniz okuyabilirsiniz. Tüm modern yönlendiriciler, abonelere İnternet erişimi sağlamak için bir NAT işlevine sahiptir. Yani NAT'ı mikrotikte de yapılandıracağız.
bölüme geçelim IP -> Güvenlik Duvarı, NAT sekmesini açın ve artı işaretine tıklayın. Genel sekmesinde yalnızca bir parametre belirtin dışarı. arayüz-eter5(sağlayıcıya bağlantı arayüzü), diğer her şeye dokunmuyoruz.
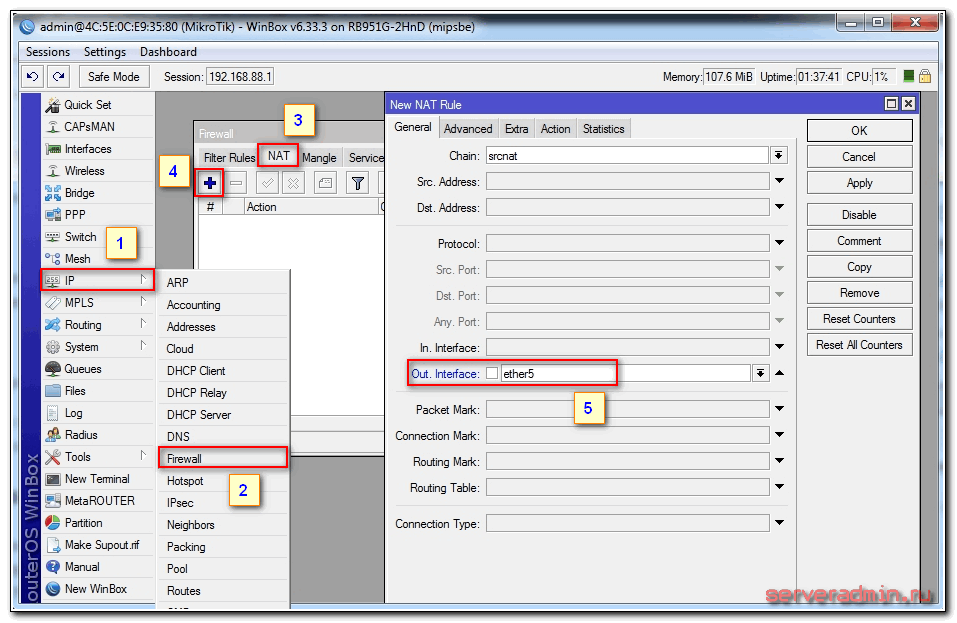
Eylem sekmesine gidin, açılır listeden seçin maskeli balo. Gerisini olduğu gibi bırakın ve Tamam'ı tıklayın.
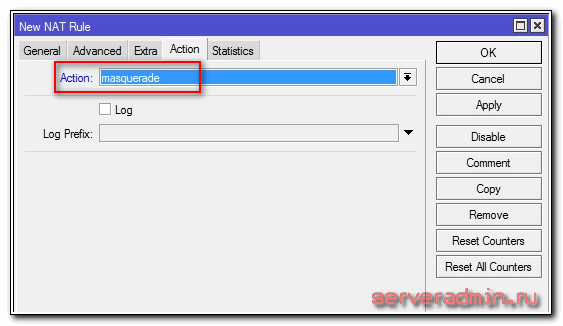
Her şey, NAT yapılandırıldı. Şimdi, bir istemciyi bağlantı noktalarından birine bir kabloyla bağlarsanız, ağ ayarlarını DHCP aracılığıyla alacak ve İnternet'e erişebilecek. Kablosuz istemcileri bağlamak için wifi'yi yapılandırmak için çok az şeyimiz kaldı.
Mikrotik'te wifi erişim noktası kurulumu
Yönlendiricimiz neredeyse kullanıma hazır. Geriye sadece bir wi-fi erişim noktası kurmak kalır ve bunu unutabilirsiniz :). Mikrotik'te wifi kurulumu ayrı bir makaleyi hak ediyor. Pek çok nüans ve olasılık var. Şimdi ihtiyaçlara uyacak ve tam olarak tatmin edecek en basit ayarı yapacağız. ev wifi yönlendirici. Ve daha derin bilgi için bu konuda ayrı bir materyal kullanmak mümkün olacaktır.
Öncelikle kablosuz arayüzü aktif hale getiriyoruz. Varsayılan olarak devre dışıdır. bölüme geçelim Kablosuz, wlan1'i seçin ve mavi onay işaretini tıklayın.
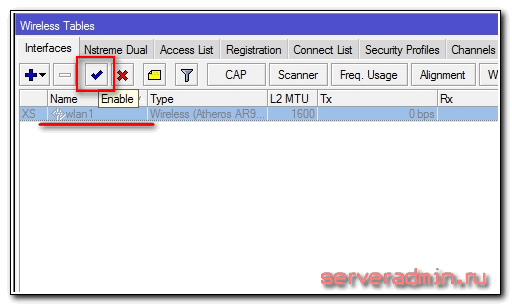
Arayüz griden açık renge değişecektir. Güvenlik profilleri sekmesine gidin, varsayılan profille satırı çift tıklayın. sahada mod seçmek dinamik tuşlar. Önüne onay işaretleri koy WPA PSK'sı Ve WPA2PSK Ve aes ccm. tarlalara WPA Ön Paylaşımlı Anahtar Ve WPA2 Ön Paylaşım Anahtarı gelecekteki kablosuz ağ için parolayı girin.

Ayarları kaydediyoruz. Sekmeye geri dön arayüzler ve wlan1'e çift tıklayın, Mikrotik arayüzünün wifi ayarları açılır. Kablosuz sekmesine gidin. Ayarları ekran görüntüsündeki gibi yapıyoruz.
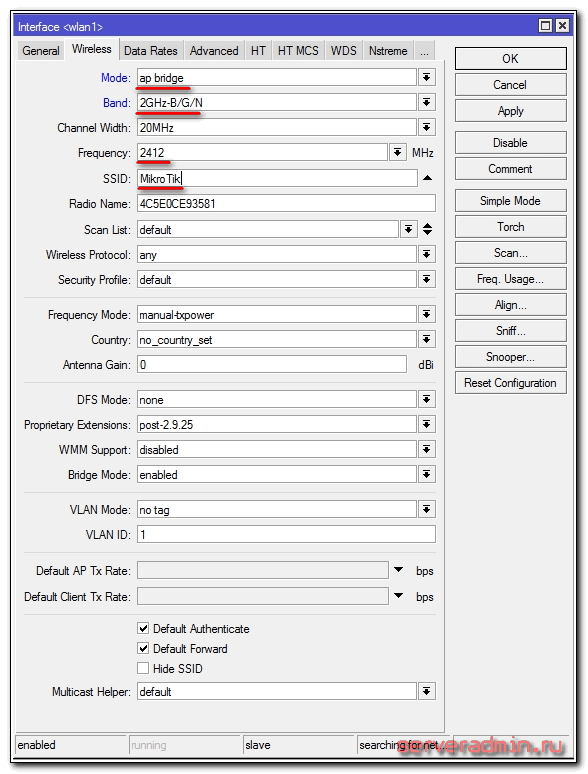
Aşağıdaki ayarlara dikkat edin:
- SSID kablosuz ağınızın adıdır. Ne istediğini yaz.
- Sıklık- 12 kanaldan birine karşılık gelen frekans. İlk değer ilk kanaldır vb. Burada, sizin durumunuzda diğer erişim noktalarıyla en az meşgul olan kanalı seçmeniz önerilir. Bu kanalların ne olduğunu ve nasıl kontrol edileceğini bilmiyorsanız, o zaman dikkat etmeyin, listeden herhangi bir değeri seçebilir.
Tamam'ı tıklayarak ayarları kaydedin. Her şey, mikrotik üzerindeki wifi erişim noktası yapılandırıldı, kontrol edebilirsiniz. Herhangi bir cihazı başlatın, ağınızı arayın, erişim şifresini girin ve İnternet'i kontrol edin. Her şey çalışmalı.
Bu, Mikrotik'in temel kurulumunu tamamlar, ancak kolaylık ve güvenlik için birkaç ayar daha yapmanızı öneririm.
Varsayılan yönetici parolasını değiştirin
Daha önce yazdığım gibi mikrotikte varsayılan yönetici şifresi ayarlı değil, boş. Kullanıcı adı - yönetici. Ayarlara yetkisiz erişimi kısıtlamak için kendi şifremizi belirleyelim. Bunu yapmak için bölüme gidin Sistem -> Kullanıcılar. Tek bir kullanıcı seçme yönetici, sağ tıklayın ve en son öğe şifresini seçin.
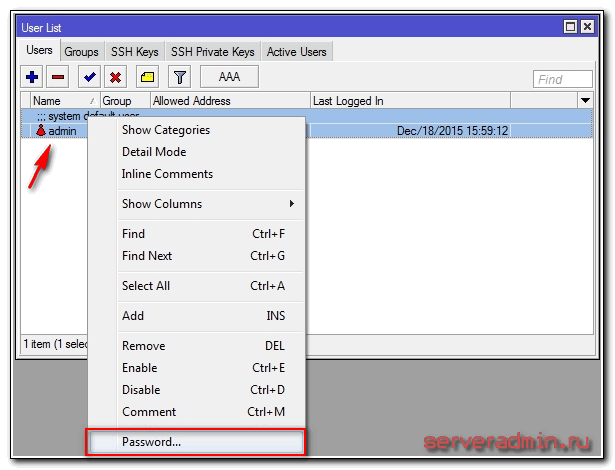
Açılan pencerede şifrenizi 2 kez girin ve kaydedin. Şimdi, winbox üzerinden bağlanmak için sadece yönetici kullanıcıyı değil, aynı zamanda ayarlanan şifreyi de belirtmeniz gerekecek.
Zaman ayarı
Doğru zamanı ayarlamanızı ve otomatik senkronizasyonunu açmanızı öneririm. Bazı günlüklere bakmanız ve zamanları karşılaştırmanız gerekirse bu kullanışlı olabilir. Kurulu değilse, bunu yapmak zordur. Öyleyse ayarlayalım. Hadi gidelim Sistem -> Saat, saati, tarihi ve saat dilimini manuel olarak ayarlayın.
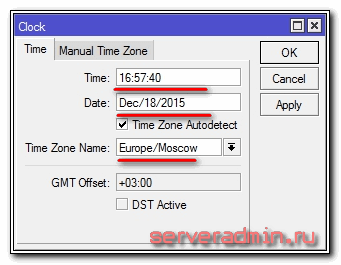
Saatin internet üzerinden otomatik olarak güncellendiğinden emin olalım. bölüme geçelim Sistem -> SNTP İstemcisi. İşaret koy Etkinleştirilmiş, sunucu adreslerinin bulunduğu alana girin 193.171.23.163 Ve 85.114.26.194 . Uygula'ya tıklayın ve senkronizasyon sonucunu gözlemleyin.
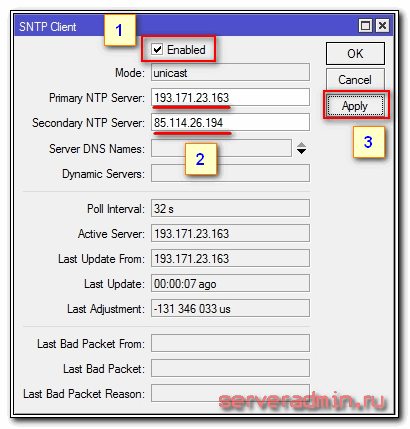
Artık yönlendirici saati her zaman geçerli zamana sahip olacaktır.
Bu, ev kullanımı için mikrotik yönlendiricinin temel kurulumunu tamamlar. Onu kurup kullanabilirsiniz.
Video



















