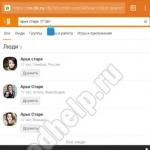Bir dizüstü bilgisayar Wi-Fi Windows 10'u dağıtabilir mi? Wi-Fi açılıyor. Bağlı cihazların İnternet bağlantısını kullanmasına izin ver
Çoğu dizüstü bilgisayar zaten yerleşik Wi-Fi bağdaştırıcılarıyla birlikte gelir. Ayrıca masaüstü bilgisayarınız için bir USB Wi-Fi adaptörü satın alabilir ve kullanabilirsiniz. Temel fikir, her şeyin doğru yapılandırılması durumunda bilgisayarınızın çeşitli kablosuz Wi-Fi ağlarına bağlanabilme yeteneğine sahip olmasıdır.
Ancak birçok kullanıcı, Windows 10'a yükselttikten sonra herhangi bir Wi-Fi ağı bulamama sorunuyla karşı karşıya kalıyor. Bazı kullanıcılar, her şeyin olması gerektiği gibi yapılandırılmış olmasına rağmen, mevcut bağlantılar listesinde hiçbir kablosuz ağ görünmediğini iddia ediyor.
Diğer Windows 10 kullanıcıları herhangi bir kablosuz ağı tanımlayamadıklarını iddia ederken, bazıları daha önce bağlandıkları bir ağa bağlanabildikleri halde diğer ağlara ulaşılamadığı bir durumla karşılaşıyorlar. Genel olarak, birçok kullanıcı için Windows 10'a yükselttikten sonra Wi-Fi kesiliyor.
Genellikle bu sorun, dizüstü bilgisayarınız varsa veya masaüstü bilgisayarınıza kablosuz ağ almak için kullanıyorsanız Wi-Fi bağdaştırıcınız varsa WLAN kartının sürücüleriyle ilgilidir. Windows işletim sisteminin önceki bir sürümüne ait sürücüler, ör. Windows 7, 8 veya 8.1'den gelen sürücüler çoğu durumda uyumluluk sorunlarına neden olur, çünkü önceki Windows'un sürücüleri her zaman işletim sisteminin daha yeni sürümüne uymaz. Uyumsuzluk veya sürücülerin hasar görmesi durumunda, WLAN kartı bilgisayarınızla doğru şekilde çalışmayabilir.
Wi-Fi bağdaştırıcılarının da kendi bölgesel ayarları vardır, bu nedenle mevcut bir ağa bağlanamazsınız. Bu bölgesel ayarlar, frekansı bölgenize ait frekans aralığının dışında olan bir Wi-Fi kanalına katılmanızı önlemek için mevcuttur. Wi-Fi ağınız yasaklı kanallardan birindeyse erişilemez.
Nedeni ne olursa olsun, Windows 10'da bir Wi-Fi ağı ararken sorunları çözebileceğiniz yöntemlere bakalım. Ancak öncelikle sinyalin kapsama alanında olduğunuzdan ve ağınızın maskelenmediğinden emin olmanız gerekir. Önlem olarak yönlendiricinizi yeniden başlatın.
Windows 10'da görünmeyen Wi-Fi bağlantıları nasıl düzeltilir
Yöntem No. 1 Wi-Fi adaptör sürücülerini güncelleyin
- Tuş kombinasyonuna basın Kazan+R.
- Boş satıra yazın devmgmt.msc ve Enter'a basın.
- “Ağ Bağdaştırıcıları” sekmesini genişletin ve Wi-Fi sürücülerinizi bulun. Wi-Fi adaptörünüzü göremiyorsanız, üzerinde herhangi bir sürücü yüklü olmadığından muhtemelen "Diğer cihazlar" sekmesinde bulunur.
- Bağdaştırıcınıza sağ tıklayın ve Sürücüyü Güncelle seçeneğini seçin.
- Sürücüler için otomatik aramayı seçin.
Sürücüleri yükledikten sonra, ihtiyacınız olan Wi-Fi ağının mevcut bağlantılarda görünüp görünmediğini kontrol edin. Çoğu zaman, bu sorun tam olarak kaldırılmış veya güncel olmayan sürücüler nedeniyle ortaya çıkar.
Yöntem No. 2 Wi-Fi bağdaştırıcısının sürücülerini geri alma
Sürücülerin güncellenmesi sorunu çözmediyse, sürücülerin daha eski bir sürüme geri alınmasıyla sorun çözülebilir. Bunu yapmak için aşağıdakileri yapın:
- Önceki yöntemde gösterildiği gibi Aygıt Yöneticisini tekrar açın.
- Wi-Fi adaptörünüzü bulun ve tekrar sağ tıklayın.
- Bu sefer "Özellikler"i seçin.
- "Sürücü" sekmesine gidin.
- "Geri Al" butonuna tıklayın.
Kullanılabilir kablosuz ağlara bakmayı deneyin. Sürücülerin eski sürümleriyle işlerin çok daha iyi gitmesi mümkündür.
Yöntem No. 3 Wi-Fi adaptörünü çıkarma ve bilgisayarı yeniden başlatma
Bu yöntemi kullanarak Wi-Fi bağdaştırıcınızın tüm sürücülerini kaldırabilir ve ardından bunları tamamen yükleyebilirsiniz. Bunu yapmak için aşağıdakileri yapın:
- Tekrar Aygıt Yöneticisi'ne gidin.
- Wi-Fi adaptörünüzü bulun ve sağ tıklayın.
- "Sil" seçeneğini seçin.
- Aygıt Yöneticisini kapatın ve bilgisayarınızı yeniden başlatın.
Sisteminiz tamamen yeniden başlatıldığında, yeni ve bizim durumumuzda kaldırılan ekipman için en son sürücüleri otomatik olarak indirecektir. Bundan sonra, Windows 10'da kullanılabilir Wi-Fi bağlantısının olmaması sorununu kontrol etmeye çalışın.
Ancak, bilgisayar yeniden başlatıldığında sürücüler yeniden yüklenmediyse (ki bu mümkündür), donanım yapılandırmasını Aygıt Yöneticisi'nde manuel olarak güncelleyebilirsiniz. Bunu yapmak için aşağıdakileri yapın:
- Tuş kombinasyonuna basın Kazan+R boş satıra devmgmt.msc yazın ve Enter'a basın.
- Menü çubuğunda "Eylem"i bulun ve seçin.
- Ardından "Donanım yapılandırmasını güncelle" seçeneğini seçin.
Aygıt Yöneticisi'nde bu seçeneği seçtikten sonra Wi-Fi bağdaştırıcınızın sürücüleri otomatik olarak yüklenecektir. Wi-Fi bağdaştırıcınızdan kablosuz ağın kullanılabilirliğini kontrol etmeyi deneyin.
Bu yazıda Windows 10'da bir dizüstü bilgisayardan (bilgisayar) Wi-Fi'nin nasıl dağıtılacağını bulmaya çalışacağız. Bugün birçok kişinin, Wi-Fi adaptörlü bir dizüstü bilgisayarın veya kişisel bilgisayarın İnternet ağını dağıtmak için yönlendirici olarak kullanılabileceğini zaten bildiğini belirtmekte fayda var. İnternet dağıtımı, normal bir kablolu İnternet bağlandığında da gerçekleştirilir. Windows 10 yüklü bir dizüstü bilgisayar aynı zamanda yönlendirici olarak da çalışarak Wi-Fi aralığını artırabilir ve böylece bağlı olduğu İnternet'i dağıtabilir.
Windows 10'da Wi-Fi ağ dağıtımı
İnternette, bir dizüstü bilgisayar veya PC'den erişilebilir bir İnternet ağını farklı işletim sistemlerinde Wi-Fi aracılığıyla dağıtmanın yolları hakkında birçok makale yayınlandı. Bu makalede, kablosuz İnternet'i özellikle Windows 10 işletim sisteminde çalışan bir bilgisayar cihazından dağıtmak için ayrıntılı bir şemaya bakacağız.İşletim sisteminin bu sürümünde bir erişim noktası oluşturma işlemi, yedi ve sekiz.
Düzinenin ilk sürümlerinde önemli bir yazılım değişikliği yapılmadı; yalnızca sonraki güncellemelerin yayınlanmasıyla birlikte gerekli parametreleri otomatik olarak yapılandıran "Mobil Erişim Noktası" işlevi eklendi. Ancak buna rağmen dağıtımı ilk kez kurarken, Windows 10'da hızlı bir şekilde erişim noktası kurmanıza yardımcı olacak açıklayıcı talimatlara ihtiyacınız olacak. Bu yayın ayrıca, özellikle dikkat edilmesi gereken bazı noktalara da işaret etmektedir. Örneğin yapılandırılmış ağı başlatamazsanız veya cihaz başarısız olursa bir IP adresi alın.
Bu talimat, sanal Wi-Fi kavramını ve İnternet'i bilgisayar cihazlarından diğer cihazlara nasıl dağıtabileceğinizi duymamış kişiler için faydalı olacaktır. Durumu örnek olarak ele alalım: İnternet'in kabloyla bağlandığı bir dizüstü bilgisayarın sahibisiniz. Dizüstü bilgisayarın yanı sıra, yalnızca kablosuz ağ üzerinden İnternet dağıtımı gerektiren bir telefon, tablet veya ikinci dizüstü bilgisayar da bulunmaktadır. Burada iki çözüm var. Birincisi bir yönlendirici satın almak ve onun aracılığıyla İnternet'i telefonlara ve tabletlere dağıtmaktır. İkincisi, bir yönlendirici satın almayı ve Wi-Fi işaretçisi olan bir dizüstü bilgisayar veya bilgisayarı tek olarak kullanmayı reddedin. Örneğin kablolu bir ağa veya 3G modeme bağlıysa ve İnternet ağını diğer bilgisayarlara veya diğer cihazlara dağıtmanız gerekiyorsa aynı şey yapılabilir:
Yöntem 1: Wi-Fi'yi diğer bilgisayarlara ve cihazlara (akıllı telefon, tablet) dağıtmak için standart Windows 10 işlevi
- Kullanmak için şu adrese gitmeniz gerekir: " Seçenekler"menüyü açarak" Başlangıç«.

- “Bölümünün yanında Ağ ve Internet«.

- Ve sonra " Mobil erişim noktası". Burada başlangıçta “Ağ adı ve şifresini” açarak (isteğe bağlı) ayarlayabilirsiniz. Değiştirmek"ve ardından düğmeye basın" Açık" Veri kullanımı

Wi-Fi dağıtımını 1. şekilde kurma işlemi karmaşık görünüyorsa, yardım için Connectify hotspot gibi bir programa başvurabilirsiniz. Bu programı yönetmek oldukça basittir. Manuel kurulum yaparken, bağlantı için kaynağın yanı sıra dağıtımın gerçekleştirileceği Wi-Fi denetleyicisini de seçmeniz gerekir. Ağın adını, şifreyi ve “gir” düğmesini girin. Bu şekilde Hotspot işlevi başlatılacak ve dizüstü bilgisayar (bilgisayar) diğer cihazlara İnternet sağlayabilecektir.
Şu anda, hızlı bir şekilde bir erişim noktası kurmanıza olanak tanıyan çok sayıda program bulunmaktadır. Hepsi Windows 10 için geçerlidir. Ancak bu talimatta ikinci bir yöntem olarak, komut satırını kullanarak İnternet dağıtımının nasıl açılıp kapatılacağını hızlı bir şekilde yapılandıracağız.
Yöntem 2: Windows 10'da Wi-Fi erişim noktasını komut satırı aracılığıyla etkinleştirin
Ağ dağıtımını başlatmanın ana koşulu geçerli bir İnternet bağlantısıdır. Kablosuz ağ bağdaştırıcısının sürücüsünün de yüklenmesi gerekir. Aksi takdirde, bağlantı sırasında aşağıda açıklanan bazı nüanslar dışında sistem her şeyi kendi başına yapmalıdır.
- Öncelikle Wi-Fi'nin açık olduğundan emin olun. Masaüstünüzün sağ alt kısmındaki Wi-Fi simgesine tıklayarak bunu kolayca kontrol edebilirsiniz.

- Kullanılabilir bir ağ varsa " Mevcut” (veya bizim durumumuzda, yalnızca sinyal kalitesi çubuklarının gösterildiği bir simge) ve ayrıca yukarıdaki bağlı ve mevcut ağlar.
Eğer düğmeler Wifi"hayır açamazsınız, önce açmanız gerekiyor" Başlangıç menüsü", seçmek " Ağ ve Internet" ve ilerisi " Seçenekler«, « ethernet" ve " Bağdaştırıcı ayarlarını yapılandırma» Kablosuz adaptörün etkin olup olmadığını kontrol edin. Açılmazsa, sürücülerin yüklü olup olmadığını kontrol etmeniz veya yeniden yüklemeyi denemeniz gerekir.
- Bir düğme varsa, Wi-Fi durumunu kontrol ettikten sonra devam edebilirsiniz. Öncelikle uygulamanız gerekiyor komut satırını başlat PC yöneticisi adına. Bunu yapmak için “menüye sağ tıklayın” Başlangıç" bulmak " Komut Satırı (Yönetici)"(düğmelere de basabilirsiniz " Kazan ve X"). Açılan pencerede "" eklemeniz gerekir. cmd" ve bas " TAMAM. Ardından siyah arkaplanlı açık pencereye aşağıdaki komutu ekleyin:
Nerede: pc4me— kendi takdirinize bağlı olarak değiştirilebilecek ağın adı.
12121212 — bu, bağlantının şifresidir (bağımsız olarak seçilir).

Komutun doğru şekilde yürütülmesi, oluşturulan ağ moduna izin verildiğini belirten bir raporla sonuçlanır.
- Bundan sonra bu ağı başlatmaya devam etmeniz gerekiyor. Bu, aşağıdaki kombinasyonun eklenmesiyle yapılmalıdır:
- Ve sonrasında enter tuşuna basıyoruz.

- Bundan sonra ağ başlamalı ve cihazınız Wi-Fi dağıtacaktır.
Bundan sonra üçüncü taraf bilgisayar cihazlarını ağa bağlayabilirsiniz. Ancak varsayılan olarak sistem aşağıdakilere sahiptir: diğer cihazların İnternet ağını kullanmasına izin vermeyen ayarlar, trafik aktarılmayacak mı? Çalışması için ihtiyacınız var paylaşmak. Ağa erişimi açma prosedürü şöyle görünür:
- Sağ alt köşede bulunan bağlantı simgesine sağ tıklayın ve “ Ağ Paylaşım Merkezi«.

- Açılan pencerede “bölümüne tıklayın” Adaptör ayarlarını değiştir", kullanılabilir ağları içeren bir pencere açılacaktır. Burada adaptöre sağ tıklayın “ ethernet" Ve git " Özellikler". O zaman "bölümünü seçmeniz gerekiyor" Erişim", kutuyu işaretlemeniz gerekiyor" Diğer kullanıcılara izin ver...". Daha sonra biraz aşağıda görünen bağlantıyı seçin (şekildeki gibi). Bizim durumumuzda-" LAN bağlantısı 4"(dizüstü bilgisayarınızda İnternet erişiminin sağlandığı ağın numarası farklı olabilir). Resim (aşağıda) üzerine tıklanarak büyütülebilir.)

- Bu adımlardan sonra “” butonuna tıklayarak ayarları kaydedin. TAMAM«
- Şimdi, erişimin açılmasını kaydetmek için, çalışan ağın dağıtımını "" satırında yeniden başlatmanız gerekir. Uygulamak"(daha önce anlatılmıştı), aşağıdaki kopyalanan komutu aşağıya yapıştırın ve enter tuşuna basın:

- Ve yine zaten bildiğimiz komutu kullanarak başlıyoruz:
netsh wlan barındırılan ağı başlat
Yapılan işlemlerden sonra fonksiyonun normal şekilde çalışması gerekir. Artık başka bir dizüstü bilgisayarda veya cihazda Wi-Fi'yi açabilir ve bu ağa bağlanabilirsiniz:

Ağ ise çalışmıyor Bu, dizüstü bilgisayarı yeniden başlatmanız ve yukarıdaki komutu kullanarak ağı yeniden başlatmanız gerektiği anlamına gelir.
Nasıl açılıp kapatılır Wi-Fi'yi Windows 10'da bir dizüstü bilgisayardan mı dağıtıyorsunuz? Kontrol komutları
Dizüstü bilgisayarı yeniden başlatma işleminden sonra, İnternet dağıtım modunu oluşturmak için sürekli olarak aşağıdaki komutu girmeniz gerekecektir:
netsh wlan barındırılan ağı başlat
Ağı durdurmanız gerekiyorsa aşağıdaki komutu girmeniz gerekir:
netsh wlan barındırılan ağı durdur
Kullanıcı adı ve şifreyi değiştirmek için aşağıdaki komut kullanılır:
netsh wlan barındırılan ağ modunu ayarla=allow ssid=”pc4me” key=12121212″ keyUsage=persistent
Ağ adı ve şifresi (ssid=” pc4me"anahtar= 12121212 ") sizin takdirinize bağlı olarak girilir.
(Masaüstünde) dosyalar oluşturma dağıtımın doğrudan kontrolü için
Ağ oluşturma işlemi bir kez gerçekleştirilir ve dağıtım, dizüstü bilgisayar her yeniden başlatıldıktan sonra başlatılmalıdır. Komut satırını sürekli kopyalamak ve girmek, bilgisayar cihazı kullanıcıları için pek uygun değildir, bu nedenle yönetim için aşağıdaki dosyaları oluşturmanız önerilir:
- Ağı başlatacak ilk dosya;
- İkincisi onu durdurmak.
Bunu yapmak için masaüstünüzde 2 metin dosyası oluşturmanız gerekir. start.txt Ve stop.txt.

Ve belgeyi uzantıyla yeniden adlandırın .txt uzantılı bir sistem dosyasına .bat. Ancak sorun şu ki, Windows 10 varsayılan olarak dosyaları uzantısız olarak görüntülüyor. Görüntülemek için açmanız gerekir " Kondüktör", sekmeye tıklayın" Görüş" ve " öğesindeki onay işaretini kaldırın Dosya adı uzantıları«.

Sonra (ilk dosya için başlangıç) sağ tıklayıp “satırını seçmeniz gerekir” Yeniden isimlendirmek" ve noktadan sonraki uzantıyı girin .bat. Bir dosya gibi görünecek start.bat. Dosya adını (noktaya kadar) kendi takdirinize göre seçebilirsiniz ve uzantının şu şekilde değiştirilmesi gerekir: .bat.

Daha sonra dosyaya tıklayın başlangıç.bat sağ tıklayın ve " satırını seçin Değiştirmek«.

Şimdi komutu kopyalayıp dosyaya yapıştırmanız gerekiyor: netsh wlan barındırılan ağı başlat. Şimdi kapatın, sekmeye tıklayarak tüm değişiklikleri kaydedin "Dosya" ve seç " Kaydetmek«.

Böylece dosyaları alırsınız start.bat, Wi-Fi dağıtımını başlatan üzerine çift tıklayın. Dosya ile stop.txt toplu iş dosyası oluşturmak için aynı adımları uygulamanız gerekir stop.bat. Bunun için “ kombinasyonunu girin netsh wlan barındırılan ağı durdur". Bu dosyayı çalıştırdığınızda ağ duracaktır.
Dizüstü bilgisayar Wi-Fi sağlamıyor, cihazlar bağlanamıyor veya dağıtım başlamıyor mu?
Çoğunlukla yukarıda açıklanan tüm adımları tamamlayan kullanıcıların hâlâ İnternet bağlantısı yoktur ve dağıtım yine de başlamaz. Birkaç sorun giderme yöntemine bakalım ve onlarla da ilgilenelim.
- Eğer dağıtım yapılmıyor veya cihaz ağa bağlanmıyorsa cihazı yeniden başlatmayı deneyebilirsiniz. Bazen bu sorunu çözer. Ayrıca komutların mutlaka yönetici olarak çalıştırılması gerekmektedir, bu nokta çok önemlidir.
- Varsa ağ oluşturma sorunu talimatlardaki ilk komutu kullanarak açılması gereken Wi-Fi durumunu kontrol etmeye değer. Wi-Fi'yi açmak mümkün değilse, büyük olasılıkla adaptör sürücüleri dizüstü bilgisayara yüklenmemiştir. Sürücüyü yükledikten sonra ağı tekrar oluşturmayı deneyin.
- Eğer Ağ sürücüsü yüklüyse İnternet dağıtımı başlamıyor, güncellemeniz gerekiyor. Bunu yapmak için resmi web sitesinden indirmeniz önerilir.
- Bazen sürücüyü farklı bir sürüme geri alarak sorun çözülebilir. Bunu yapmak için "girmeniz gerekir" aygıt Yöneticisi"Windows 10 (üzerinden giriş yapın" Başlangıç"), ardından " öğesini seçin Ağ bağdaştırıcıları", istediğiniz cihaza tıklayarak sekmeyi seçin" Özellikler", Daha sonra " Sürücü" Ve " Geri alma«.
- Ağ başladı ancak cihazlar bağlı değil. Böyle bir durumda antivirüs programınızı ve bağlantıyı engelleyen programlarınızı devre dışı bırakmalısınız.
Ayrıca şifrenin doğru girildiğini kontrol etmeniz veya yeni bir şifre girerek ağı yeniden başlatmayı denemeniz gerekir. - Yaygın bir sorun şu ki İnternet dağıtımı yapılandırıldı ancak trafik iletilmiyor. Böyle bir durumda interneti dağıtmayı planladığınız bilgisayarda İnternet olup olmadığını öğrenmeniz gerekir. İnternet aktifse, bir sonraki adıma geçmeniz gerekir; bu, kullanıcının ağı başlatırken yapması gereken paylaşım ayarlarının kontrol edilmesidir. Erişimi engelleyebilecekleri için antivirüs veya güvenlik duvarınızı da kapatabilirsiniz.
- Eğer Wi-Fi dağıtımını başlattıktan sonra ağ ayarlarında başka bir bağlantı oluşturulur, bu durumda üzerine tıklayıp “ İstihbarat" Penceredeki adresi kontrol etmeniz gerekiyor IPv4. Varsayılan olarak, " Otomatik Ağ Ayarları". Kullanıcıların başka bir bağlantı için ağ yayınına izin vermesi de yaygındır.
- Kullandığınız bağlantı için erişim etkinleştirilmelidir. Örneğin, bir kullanıcı bir ağa bağlı ancak dağıtımı başka bir ağdan başlatması gerekiyor, ardından " Erişim"(Ethernet bağlantı özellikleri) istediğinize erişim sağlamanız gerekiyor.
"Başlığıyla ilgili hata" Barındırılan ağ başlatılamadı...doğru durumda değiller..."
Genellikle Windows 10'da sanal bir ağ başlatıldığında "yazılı bir pencere belirir" Barındırılan ağ başlatılamadı. Grup veya kaynak bulunamadı...işlemler" veya " Kablosuz Ağ Otomatik Yapılandırma (wlansvc) hizmeti çalışmıyor. Barındırılan ağ başlatılamadı»

Bu sorunu çözmek için "girmeniz gerekir" aygıt Yöneticisi": menüyü aç" Başlangıç", ve ilerisi " Seçenekler"PC ve şuraya git" Cihazlar"ve sağ alttaki açık" aygıt Yöneticisi". Ardından açık yöneticide "sekmesine tıklayın" Görüş", açılan menüde satırına tıklayın" Gizli cihazları göster«.

"klasöründe Ağ bağdaştırıcıları» adaptör bul « Microsoft Barındırılan Ağ Sanal Bağdaştırıcısı". Daha sonra üzerine sağ tıklayın ve “ satırını seçin Angaje etmek«.

Daha sonra bu kombinasyonla başlatmayı tekrar deneyin - netsh wlan barındırılan ağı başlat.
- Kullanılmamış gibi görünen ve başlatılması gereken başka hizmetler de olabilir.
- Kablosuz bir Wi-Fi ağının belirtisi yoksa ve adaptörü cihaz yöneticisine yansıtılmıyorsa, büyük olasılıkla dizüstü bilgisayarda bunun için bir sürücü yoktur. Sürücünün sanal ağı desteklememesi de mümkündür. Bu durumda, dizüstü bilgisayar üreticisinin resmi web sitesinden en son (güncellenmiş) sürücüleri indirmeniz gerekir.
Eğer fonksiyon " Sıcak nokta” daha önce başlatılmışsa, Windows 10'da İnternet'in Wi-Fi üzerinden dağıtımında herhangi bir sorun olmamalıdır.
Dizüstü bilgisayarlarda sanal Wi-Fi ağlarının başlatılması konusunda zaten birçok makale yazıldı. Artık Windows 10'da Wi-Fi üzerinden İnternet dağıtımını kuracağız. Dürüst olmak gerekirse, Windows 10'da çalışıyorsa, bir dizüstü bilgisayardan İnternet'i Windows 7 veya 8'dekiyle tamamen aynı şekilde dağıtabilirsiniz. Orada neredeyse hiçbir şey değişmedi. . Ancak özellikle Windows 10'da erişim noktası kurmaya yönelik bir makalenin kesinlikle gereksiz olmayacağını düşünüyorum.
Henüz sanal Wi-Fi'nin gerçekte ne olduğunu ve bunun bir dizüstü veya masaüstü bilgisayardan nasıl yapılacağını bilmiyorsanız (kablosuz adaptör ile) interneti diğer cihazlara dağıtabilirsiniz, o zaman şimdi her şeyi açıklamaya çalışacağım. Bakın, diyelim ki bir dizüstü bilgisayarınız var, İnternet ona bir ağ kablosuyla bağlı. Ayrıca kablosuz ağ aracılığıyla internete bağlanabilen bir telefonunuz, tabletiniz, başka bir dizüstü bilgisayarınız veya başka bir cihazınız da var. Evet, bir yönlendirici satın alabilir ve İnternet'i diğer cihazlara dağıtabilirsiniz. Veya yönlendirici satın almayı atlayıp dizüstü bilgisayarınızı yönlendirici olarak kullanabilirsiniz.
Bu şey, 3G modem aracılığıyla internetiniz varsa ve onu diğer cihazlara dağıtmanız gerekiyorsa da yararlı olabilir. Her durumda, işlev faydalıdır ve gerçekten işe yarar. Şimdi Windows 10 üzerinde bir erişim noktası (hotspot) yapılandıracağız.
Erişim noktası işinize yaramıyorsa (örneğin, yüksek hızlı bir İnternet bağlantınız varsa), aşağıda yazdığım yöntemi kullanın.
Muhtemelen, bir erişim noktasını sorunsuz bir şekilde başlatmanıza izin veren birçok mükemmel program olduğunu zaten biliyorsunuzdur. Evet, Windows 10'da da çalışıyorlar ve bunları kesinlikle ayrı bir makalede kontrol edeceğiz. Ve şimdi her şeyi komut satırı aracılığıyla yapılandıracağız. Her şey çok basit ve net, şimdi göreceksiniz.
Bu yöntem size zor geliyorsa deneyebilirsiniz. Ayrıca farklı programlarla bir erişim noktası başlatmak için evrensel talimatlar.
Windows 10 dizüstü bilgisayarda Wi-Fi erişim noktası
Önemli olan, bir İnternet bağlantınızın olması ve çalışması gerektiğidir. Normal bir Ethernet (ağ kablosu) bağlıyım. Ayrıca Wi-Fi bağdaştırıcısının sürücüsünün de kurulu olması gerekir. Genellikle Windows 10 bu sürücüyü kendisi yükler. Basitçe söylemek gerekirse, Wi-Fi'nizin çalışıyor ve açık olması gerekir. Kontrol etmek çok kolaydır:

Varsa ne yapacağınızı zaten yazdım ve açamazsınız. Bu mümkün mü. Ve eğer her şey yolundaysa devam edebilirsiniz. Öncelikle yönetici haklarına sahip bir komut istemi açmamız gerekiyor. Klavye kısayoluna basın Kazanma+X ve seçin Komut Satırı (Yönetici).


Ağ adınızı ve şifrenizi ayarlayabilirsiniz:
- site ağın adıdır, bunu kendi adınızla değiştirebilirsiniz.
- 11111111 - benim örneğimde bu, oluşturulan ağa bağlanmak için kullanılacak şifredir.
Bu komutla ağın kendisini oluşturuyoruz, bir isim ve şifre belirliyoruz. Komut doğru şekilde yürütülürse, Barındırılan Ağ Modunun etkinleştirildiğine dair bir rapor göreceksiniz. Yukarıdaki ekran görüntüsündeki gibi. Şimdi oluşturulan ağı başlatmamız gerekiyor. Bu, aşağıdaki komutla yapılır:

Tamamlandığında ağı başlatırsınız. Dizüstü bilgisayar zaten Wi-Fi dağıtacak.
Cihazlarınızı çalışan kablosuz ağa bağlayabileceksiniz ancak İnternet çalışmayacaktır. İhtiyacımız var halka açık İnternet erişimi. Windows 10'da bu şu şekilde yapılır:
Bağlantı simgesine sağ tıklayın ve seçin Ağ ve Paylaşım Merkezi.

Sol tarafta seçiyoruz Adaptör ayarlarını değiştir.

Daha fazla dikkat edin, internete bağlandığınız adaptöre sağ tıklayın. Genellikle olduğu gibi bir ağ kablosu aracılığıyla düzenli bir bağlantınız varsa, bu büyük olasılıkla bir adaptördür" ethernet"Ayrıca yüksek hızlı bir bağlantı da olabilir. Açılır menüden Özellikler.
Sekmeye git Erişim, öğenin yanındaki kutuyu işaretleyin Diğer ağ kullanıcılarının bu bilgisayarın İnternet bağlantısını kullanmasına izin ver. Ardından aşağıdaki listeden sahip olduğunuz bağlantıyı seçin (aşağıdaki örnek ekran görüntüsüne bakın). ben buna derim" LAN bağlantısı* 4". Sizin için farklı adlandırılabilir (kural olarak yalnızca bir sayı farklı olabilir).

Çoğu zaman istenilen ağı listeden seçmek mümkün olmaz. Bu sorunun nasıl çözüleceğini ayrı bir makalede yazdım: .
Bu adımlardan sonra başlattığımız ağın durdurulması tavsiye edilir; bu işlem aşağıdaki komutla yapılır:
netsh wlan barındırılan ağı durdur

Ardından ağı şu komutla yeniden başlatın:
netsh wlan barındırılan ağı başlat
Her şey işe yaramalı. Cihazınızda Wi-Fi'yi açın ve yeni başlattığımız ağa bağlanın. Burada bir tablette Windows 10'da sanal bir Wi-Fi ağı başlattım:

Ağ çalışmıyorsa bilgisayarınızı yeniden başlatın ve ağı yeniden başlatın. Yukarıda yazdığım takım.
Windows 10'da bir dizüstü bilgisayardan Wi-Fi dağıtımı nasıl yönetilir?
Bilgisayarı her yeniden başlattıktan sonra, İnternet'i dağıtmak istediğinizde, sıcak noktayı şu komutla başlatmanız gerekecektir:
netsh wlan barındırılan ağı başlat
Ağı durdurmak için şu komutu çalıştırın:
netsh wlan barındırılan ağı durdur
Ağ adını veya şifresini değiştirmek için şu komutu çalıştırın:
netsh wlan, barındırılan ağ modunu ayarla = izin ver ssid = "site" key = "11111111" keyUsage = kalıcı
İsterseniz şifreyi ve adı kendinize göre değiştirin.
Yönetim için dosyalar oluşturma
Yalnızca bir kez ağ oluşturmamız gerekiyorsa ve ağ adını veya şifresini değiştirmek istiyorsanız, bilgisayarın her kapanmasından sonra dağıtımı başlatmanız gerekir. Her seferinde komut satırını açmak, komutu kopyalayıp yürütmek pek uygun değil. Bu nedenle iki dosya oluşturmanızı tavsiye ederim: biri ağı başlatmak için, ikincisi ise durdurmak için.
Bunu yapıyoruz: masaüstünde bir metin dosyası oluşturun ve onu şu şekilde yeniden adlandırın: start.bat. Dosya adı herhangi bir şey olabilir. Önemli olan genişlemedir. .bat.

.bat dosyamıza sağ tıklayın ve seçin Değiştirmek. Daha sonra komutu kopyalayıp içine yapıştırın:
netsh wlan barındırılan ağı başlat
Dosyayı kapatın ve değişiklikleri kaydettiğinizden emin olun dosyada.

Hepsi bu, artık bir start.bat dosyamız var, üzerine tıkladığımızda (çift tıklayın), Wi-Fi dağıtımı hemen başlayacaktır. Aynı şekilde ağı durdurmak için bir dosya oluşturabilirsiniz. Dosyaya stop.bat gibi bir ad verin ve içine “netsh wlan stop hostednetwork” komutunu ekleyin. Bu dosyayı çalıştırdıktan sonra sanal ağ durdurulacaktır.
Güncelleme: gerekirse dizüstü bilgisayarın açıldıktan hemen sonra otomatik olarak İnternet dağıtımına başlamasını sağlayabilirsiniz. Bunun nasıl yapılacağını şu makalede yazdım: .
Dizüstü bilgisayar Wi-Fi dağıtmıyorsa, İnternet çalışmıyorsa veya cihazlar bağlanmıyorsa ne yapmalı?
Bilgisayarınızda Windows 10 ile bir ağ başlattıysanız ve başlatmanın kendisiyle, bağlantıyla veya İnternet'e erişimle ilgili sorunlar yaşıyorsanız, şimdi bu sorunları çözmeye çalışacağız.
- Herhangi bir sorun oluşursa yapılacak ilk şey bilgisayarınızı yeniden başlatıp komut istemini yönetici olarak çalıştırıp çalıştırmadığınızı kontrol etmektir. Bu önemli.
- O olabilir Ağın kendisini oluşturamıyorum (bu makaledeki ilk komut). Bu durumda Wi-Fi bağlantınızın açık olup olmadığını kontrol edin (Bunu nasıl yapacağımı yazının başında gösterdim). Wi-Fi'yi hiç açamıyorsanız, büyük olasılıkla kablosuz bağdaştırıcının sürücüsünü yüklememişsinizdir. Sürücüyü kurup tekrar deneyin.
Sürücü yüklüyse ancak yine de İnternet'i dağıtmaya başlayamıyorsanız Wi-Fi sürücüsünü güncellemeyi deneyin. Dizüstü bilgisayar modeliniz ve işletim sisteminiz için üreticinin web sitesinden indirin. - Ağ dizüstü bilgisayarda çalışıyorsa, ancak cihazlar ona bağlanmıyor. İlk şey, antivirüsünüzü devre dışı bırakın ve güvenlik duvarı (varsa). Veya bağlantıyı engelleyebilecek diğer programlar.
Ayrıca şifreyi doğru girip girmediğinizi kontrol edin. Ağı yeni bir şifreyle yeniden başlatabilirsiniz. Ve makaledeki ipuçlarına bakın. - Çok popüler bir sorun: Bir ağ bağlantısı olduğunda tüm cihazlar mükemmel şekilde bağlanacaktır, ancak İnternet çalışmıyor, siteler açılmıyor. Çözüm: Öncelikle İnternet'i dağıtmak istediğiniz bilgisayarda İnternet'in çalışıp çalışmadığını kontrol etmeniz gerekir. Her şey yolundaysa, ağ başlatma işlemi sırasında ayarlamanız gereken İnternet paylaşım ayarlarını kontrol edin. Yukarıda İnternet bağlantısının kullanılmasına nasıl izin verdiğimizi görün.
Ayrıca antivirüsünüzü, güvenlik duvarınızı vb. devre dışı bırakmayı da deneyebilirsiniz. Bu sorunla ilgili ayrı bir makale hazırlayacağım:.
Hata: Barındırılan ağ başlatılamadı. Grup veya kaynak gerekli durumda değil..."
Çok popüler bir sorun, Windows 10'da sanal bir ağ başlatmaya çalışırken “Barındırılan ağ başlatılamadı. Grup veya kaynak gerekli işlemi gerçekleştirmek için doğru durumda değil."

Yorumlarda Anton şunu yapmasını tavsiye etti: cihaz yöneticisine gidin. Başlangıç - Seçenekler - Cihazlar ve aşağıdan seçim yapın aygıt Yöneticisi. Daha sonra yöneticide sekmeye tıklayın Görüş ve öğeyi seçin Gizli cihazları göster.

Sekmeyi aç Ağ bağdaştırıcıları, “Microsoft Barındırılan Ağ Sanal Bağdaştırıcısı” veya “Sanal Barındırılan Ağ Bağdaştırıcısı (Microsoft)” adlı bağdaştırıcıyı arayın, üzerine sağ tıklayın ve Angaje etmek.

Bundan sonra ağı komutla başlatmaya çalışıyoruz. netsh wlan barındırılan ağı başlat.
Görev yöneticisinde böyle bir bağdaştırıcıyı bulamazsanız veya hiç Wi-Fi belirtisi yoksa (örneğin, ayarlardaki bir öğe, bir güç düğmesi), büyük olasılıkla kablosuz bağdaştırıcının sürücüsünü yüklememişsinizdir. Veya güncellenmesi gerekiyor. Sürücünün sanal ağı desteklememesi de olabilir. Makaleye göz atın. İçinde benzer bir sorun hakkında yazdım. Erişim noktasını daha önce başlattıysanız, Windows 10'da Wi-F dağıtımıyla ilgili herhangi bir sorun olmamalıdır.
Video: Windows 10'da Wi-Fi dağıtımını ayarlama
Windows 10'da erişim noktasının lansmanını görebileceğiniz kısa bir video hazırladım (maksimum kaliteyi seçin ve tam ekran yapın). Bu arada bu benim ilk videolu anlatımım o yüzden lütfen beni fazla azarlamayın :)
Sizin için bir şeyler yolunda gitmediyse veya makaledeki bazı noktalar belirsiz kalırsa, yorumları yazın, yardım etmeye çalışacağım.
Bilgisayarınızda Wi-Fi modülü varsa Windows 10 cihazınızda Wi-Fi’ı kolaylıkla etkinleştirebilirsiniz. Bunu mümkün olduğunca basit bir şekilde nasıl yapacağınızı ve nasıl etkili bir şekilde kullanabileceğinizi anlatacağız.
Windows 10'un tüm yapıları kablosuz bağlantıları destekler. Dolayısıyla böyle bir sistemle cihazınızda Wi-Fi nasıl etkinleştirilir sorusunun mutlaka bir çözümü olmalıdır. Microsoft'un yeni işletim sistemi birçok yenilik aldı. Bunlardan biri de kablosuz ağı açma ve ona bağlanma ilkelerindeki değişiklikti. Eğer bu tür yenilikleri olumsuz algılıyorsanız bir süre sonra fikriniz muhtemelen değişecektir, çünkü bu aslında bir gelişmedir. Mesele şu ki, sonunda anlayacaksınız - adaptörü açmanın yeni yolu daha iyi hale geldi.
Windows 10'da bir dizüstü bilgisayarda Wi-Fi'yi açmaya çalışıyorum
Daha önce bir cep telefonu kullandıysanız, muhtemelen bu cihaz kablosuz ağdan sinyal almaya başladıktan sonra ortaya çıkan bir simge görmüşsünüzdür. “İlk on”da da buna benzer bir şey var. Sağ alt köşeye dikkatli bakarsanız, aynı resmi bulacaksınız. Üzerine tıkladığınızda bazı kablosuz bağlantıların ayarlarını göreceksiniz ve her birinin sinyal gücü gösterilecektir. Bu listedeki herhangi bir ağın şifresini biliyorsanız, o ağa bağlanabileceksiniz.Ancak modülünüz şu anda çalışmadığından bu şekilde Ağa bağlanamayacaksınız. Ya da sadece eksik. Bu yazımızda fiziksel sorunlara değinmeyeceğiz ancak bazı yazılım ayarlarından bahsedebiliriz.
Kablosuz ağ bağlantılarına bağlanmak istiyorsanız dizüstü bilgisayarınızda Ağ Paylaşım Merkezi'ni açmanız ve kablosuz adaptör ayarlarına gitmeniz gerekir. Her ne kadar sadece açılması gerektiği ortaya çıksa da. Sonuçta, gerekli tüm sürücüler cihaza kuruluysa ve modülün kendisi düzgün çalışıyorsa, bağlantıda herhangi bir sorun olmamalıdır.

Windows 10'da bir dizüstü bilgisayarda Wi-Fi'yi açmak ancak sistemdeki sürücüler güncellendikten sonra mümkündür. Yani bunları cihaz üreticisinin web sitesinden indirebilirseniz tüm sorunlarınız çözülecektir.
Kablosuz bağlantının çalışmamasının yaygın nedenleri
Kablosuz bağlantılar aşağıdaki nedenlerden dolayı çalışmayabilir:- Adaptör dahil değildir;
- Yanlış sürücü ayarları veya sistemdeki güncel olmayan sürümler;
- Adaptörün yazılım yöntemlerini kullanarak devre dışı bırakılması;
- Adaptörün kendisi fiziksel olarak eksik veya bozuk.
Birincisi bilgisayarın gerekli modüle sahip olmamasıdır. Var olup olmadığı kullanılarak veya kullanılarak görülebilir.

İkincisi, sürücünüz yok. Elbette bu önemsiz bir şey, ancak maalesef çoğu kişi bunları yüklemeyi unutuyor ve ardından cihaz çalışmıyor. Bu hatayı yapmayın ve tüm destekleyici yazılımları yükleyin.
Yukarıda sıralanan sorunlardan hiçbiriyle karşılaşmayacağınızı umuyoruz çünkü bunlar hakkında uyarıldınız, yani silahlısınız. Üstelik artık herhangi bir Windows 10 cihazında Wi-Fi'yi nasıl etkinleştireceğinizi de biliyorsunuz, bu da büyük olasılıkla herhangi bir sorun yaşamayacağınız anlamına geliyor. Ve eğer olursa, yorumlara yazın, birlikte izleyelim ve çözelim.
- Windows 10 için faydalı programlar
Windows 10 dizüstü bilgisayar kullanarak İnternet'i Wi-Fi aracılığıyla diğer dizüstü bilgisayarlara, tabletlere veya akıllı telefonlara dağıtmanız gereken zamanlar vardır. Bu amaçla ilk on özel bir sanal Wi-Fi teknolojisi. Bu teknoloji sayesinde, İnternet'i dağıtmak için kişisel bir Wi-Fi ağı kurabileceğiniz sanal bir Wi-Fi adaptörü oluşturulur.
Bu materyalde çalışmaya ayrıntılı bir göz atacağız Sanal Wi-Fi Windows 10'da ve ayrıca yardımcı programla tanışın MyPublicWiFi, aynı eylemleri pencereli arayüzde gerçekleştirir.
Makaledeki tüm örneklerin işletim sisteminin 10. sürümünde yapılmış olmasına rağmen, WiFi'yi diğer Windows'ta dağıtmak için aynı yöntemleri kullanabilirsiniz.
Kablosuz ağ Wi-Fi kartının sanal WiFi ile uyumluluğunu kontrol etme
Öncelikle ağ bağdaştırıcımızın “Sanal Wi-Fi” geliştirmesiyle uyumluluğunu kontrol etmeliyiz. Bunu yapmak için konsolu yönetici haklarıyla açın. Windows 10'da bu, menü kısayoluna sağ tıklayarak yapılabilir " Başlangıç».
Ardından “öğeyi seçin Komut Satırı (Yönetici)" Açık konsolda kontrol satırına netsh wlan show sürücüleri yazın
Eğer bir hüküm varsa" Barındırılan ağ desteği: evet" Konsolda kablosuz ağ kartınızın "Sanal WiFi" desteğine sahip olduğunu unutmayın. Mevcudiyet " Barındırılan ağ desteği: hayır", İnternet'i dağıtmak için sanal bir ağ oluşturmanın imkansız olduğu anlamına gelir.
Çoğu durumda, ağ bağdaştırıcınızı kontrol ederken "Sanal Wi-Fi"yi desteklemiyorsa, sorun şu şekilde çözülebilir: sürücüyü güncelleyerek ağ kartınız. En son sürücüleri kablosuz kart üreticisinin web sitesinde veya dizüstü bilgisayarınızın web sitesinde bulabilirsiniz. Ele alınan örnekte adaptör kullanılmıştır Realtek RTL8188CE, hangisi destek var bu teknoloji.
Windows 10'da sanal ağ oluşturma
Öncelikle kablosuz ağı başlatıyoruz. Bunu yapmak için, onda, konsolda (yönetici modunda olmalıdır), kontrol satırını yazın netsh wlan set Hostednetwork mode=allow ssid=test_grid key=GS6-C3_4zSmtug07uk3Y Burada değerin altına test_grid ağımızın adı olarak anlaşılmaktadır ve GS6-C3_4zSmtug07uk3Y ayarlanan şifreyi gösterir. Gördüğünüz gibi şifre oldukça karmaşık ve 116 bit uzunluğunda. Bu karmaşık şifre, ağınızın güvenli olduğundan emin olmak için kullanılır.
Şimdi ızgarayı devreye almamız gerekiyor. Bunun için konsola şu komutu girin: netsh wlan start Hostednetwork Bu satır ağınızı aktif hale getirecek ve diğer Wi-Fi bilgisayarlarının ona bağlanmasına izin verecektir.
Son adım şu olacak: paylaşımı etkinleştir hangi adaptör İnternete bağlı.
Not! YALNIZCA bilgisayarınızın internete bağlandığı adaptörün ayarlarında genel erişimi açmak çok önemlidir. Yeni oluşturulan kablosuz bağlantının erişim ayarlarını değiştirmeyin.
Bunu yapmak için Ağ Bağlantıları'na gidin. Bu programda hızlı bir şekilde yapılabilir " Uygulamak" emretmek " ncpa.cpl" Bundan sonra internete bağlı adaptörü bulun ve özelliklerine gidin. "'e git Erişim» ve aşağıdaki şekilde gösterildiği gibi kutuları işaretleyin.

Eğer istersen Ağı Devre Dışı Bırak, ardından konsola netsh wlan stop hostednetwork komutunu girin, ardından ağ çalışmayı durduracaktır.
Aşağıdaki komutları kullanarak daha sonra yapılandırmak için ağ parametrelerini görüntüleyebilirsiniz:
- Çıktıyı verecek komut tüm özellikler ağınız: netsh wlan ayarları göster
- Görüntülenecek komut güvenlik özellikleri Wi-Fi ağları. Onun yardımıyla şunları da yapabilirsiniz: oluşturduğunuz şifreyi öğrenin bunun için: netsh wlan barındırılan ağ ayarını göster=güvenlik
MyPublicWiFi yardımcı programını kullanarak bir dizüstü bilgisayarda World Wide Web'e erişimi paylaşıyoruz
Bu yardımcı programı www.mypublicwifi.com/publicwifi/en/index.html resmi web sitesinden indirebilirsiniz. Geliştiricilere göre Windows 10 ile tamamen uyumludur. İndirdikten sonra MyPublicWiFi yükleyiciyi çalıştırın.

Yükleyici sizden bir sonraki pencereye gitmek için tıklayacağımız İleri düğmesine tıklamanızı isteyecektir.

Bu pencerede kurulum konumunu seçebilirsiniz MyPublicWiFi. Konumu seçtikten sonra İleri düğmesine de tıklayın.

Görünen pencerede “kutuyu işaretleyin Masaüstü simgesi yarat"Masaüstünde bir kısayol oluşturmak için İleri'ye tıklayın. Bir sonraki pencerede, kurulum işlemini başlatacak olan Install butonuna tıklayın. Son pencerede yükleyici bilgisayarınızı yeniden başlatmanızı isteyecektir. Bu, yardımcı programımızın daha fazla başlatılması için gereklidir.

Yeniden başlatmanın ardından yardımcı programı çalıştıralım yapılandırmak için Masaüstündeki bir kısayolu kullanın. Şimdi ayarlarımıza girelim ağ adı Ve karmaşık şifre ve ayrıca İnternet'in dağıtılacağı bağdaştırıcıyı seçin.

Sanal ağımızı başlatmak için Kurulum ve Hotspot'u Başlat butonuna tıklayın. Bu işlemden sonra program ayarları yapacak ve sanal ağı başlatacaktır. Sanal ağı devre dışı bırakmak için Hotspot'u Durdur seçeneğine tıklamanız gerekir.

İkinci sekmede " Müşteriler» Erişim noktanıza bağlı cihazları görüntüleyebilirsiniz. Ayrıca şunu da belirtmek isterim ki etkinleştirilmiş onay kutusu sayesinde “ İnternet Paylaşımını Etkinleştir"İnternete doğrudan bağlantısı olan bir ağ bağdaştırıcısı için İnternet'i manuel olarak etkinleştirmemize gerek yok.
Örnekten de görülebileceği gibi, kullanılarak MyPublicWiFi Sanal Wi-Fi ağı oluşturmak “Sanal Wi-Fi” teknolojisinin aksine çok daha kolaydır.
Özetleyelim
Bu materyalde “gelişimine” baktık. Sanal Wi-Fi» Windows 10'da ve ayrıca yardımcı programla ayrıntılı olarak tanıştım MyPublicWiFi. En önemlisi fayda MyPublicWiFi Komut satırını kullanmadan birkaç dakika içinde bir erişim noktası kurmanıza olanak tanıdığından yeni başlayanlar için uygundur. Aslında, MyPublicWiFi“Sanal WiFi” için bir pencere eklentisidir ve tamamen ücretsizdir.
Materyalimiz özellikle şehir dışında olduğunuz, yalnızca bir 3G modemin olduğu ve İnternet'i onun aracılığıyla birkaç dizüstü bilgisayara dağıtmanızın gerektiği durumlarda yararlı olacaktır. Bu bilgi, yeni ofisinizde İnternet yoksa ve yalnızca 3G modemli bir dizüstü bilgisayarınız ve İnternet'i dağıtmanız gereken bir düzine nettopunuz varsa da yararlı olacaktır. Makalemizin kendi sanal erişim noktanızı oluşturmanıza ve İnternet sorununuzu çözmenize yardımcı olacağını umuyoruz.
Konuyla ilgili video