Kelimedeki tüm düzeltmeleri nasıl kabul edilir. Editörün gözüyle gözden geçirme. Belgedeki tüm düzeltmeleri kabul et.
Metin belgeleri üzerinde ortak çalışma bugün, kullanıcılar aktif olarak kaydedilmiş değişiklikler yapma işlevini kullanır. Ayarlar menüsünün "Gözden Geçirme" bölümünde bulunur. Kullanımı, bu dosyayı açan başka bir kullanıcı tarafından görülebilecek düzenlemeler ve notlar yapmanızı sağlar. Belgenin yazarı, dosyada çalışan diğer kişilerin bu notlarını ve talimatlarını kabul edebilir veya reddedebilir, gizleyebilir veya gösterebilir. Her durumda, görüntülenen düzeltmelerdeki metni kontrol etmelisiniz, böylece yanlışlıkla göndermeyebilirsiniz. e-mail başka bir kişi.
Ayrıca, bireysel kullanıcılar eklemek için istisnalar ekleyebilir. Belirli kullanıcılara yönelik kısıtlama türlerini ve bireysel izinleri belirtebilirsiniz. Belgenin yalnızca bir kısmını engellemek istediğimiz belge Diğer kullanıcıların belgenin belirli bir bölümünü düzenlemelerini önlemek için aşağıdakileri hazırlayın: Revizyon sekmesinde, Kilit - Edit Kısıtlamaları'nı seçin. "Biçimlendirme ve düzenleme kısıtlama" alanında, kullanıcının belgenin tamamına izin vermek istediğimiz düzenleme türünü seçeriz.
Aynı zamanda, gerçek düzenlemelere ek olarak Word, yorumlar gibi bir işlevi bile desteklemektedir. Düzenleme penceresinde doğrudan bulunurlar ve yalnızca inceleme alanı açıldığında görünürler. metin dosyası. Kabul edilemez veya reddedilemezler ve dosya üzerinde çalışan kişi için aslında tek bir seçenek vardır: ihtiyaç duyulmadıklarında notlar silinir. İşlevleri basittir: Başka bir kişi tarafından getirilen düzeltmenin açıklama gerektirmesi durumunda, kullanıcı bu yerde bir not oluşturur. Daha sonra, belgenin yazarı, kararın motivasyonunu aşmayacaktır ve iş açıkça daha üretken olacaktır.
Ardından, belgenin bu bölümünün kullanılabilir olmasını istediğimiz durumlarda, düzenlemeye izin vermek ve istisnaları işaretlemek istediğimiz belgenin bir kısmını veya birkaç bölümünü işaretleriz. 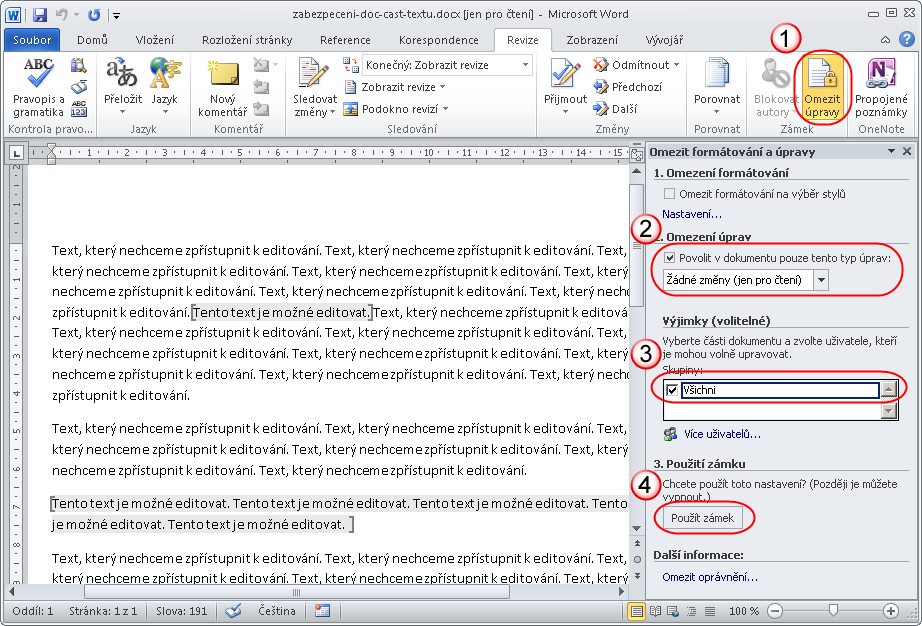
Parolayı girdikten sonra, belge zaten hazırdır - seçtiğimiz kısıtlama türü tüm belgeye uygulanır, seçilen parçalar herhangi bir kısıtlama olmaksızın düzenlenebilir.
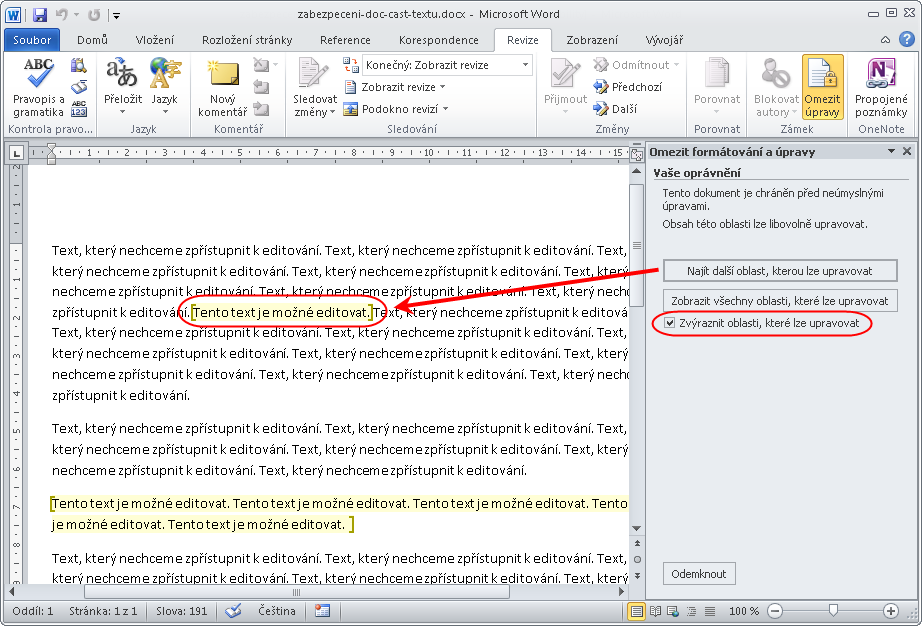
"Biçimlendirme ve düzenleme işlemini kısıtla" alanındaki düğmeleri kullanabilir, tüm alanları seçebilir veya kısıtlama olmaksızın kullanılabilen belgelerin bazı kısımlarını seçebilirsiniz. Kalan belgeler engellenir. Kilitli bir kitap da kilitli çalışma sayfaları içerebilir. Bu, kullanıcıların bir kitabın yalnızca belirtilen bölümlerini düzenlemesine izin vermeniz gerektiğinde kullanılabilir. Varsayılan olarak, tüm hücreler kilitlenir, ancak kilit yalnızca sayfa kilitlendiğinde uygulanır.
Word'de değişiklik yapma modu
Word'deki düzeltme alanlarının görüntülenmesini etkinleştirmenin yanı sıra kaldırmak için, Ayarlar şeridinin üst satırındaki "Gözden Geçirme" sekmesini bulmanız ve ilgili yazıt ile düğmeyi tıklatmanız gerekir. Bu simgenin altında bir ok vardır, bu, üzerine tıklayarak, inceleme alanının görüntüsünü seçebileceğiniz bir aşağı açılan liste olacaktır. Bundan sonra düzeltmeler yapabilir, ayrıca metne yorum ekleyebilir ve bu dosyayı açan herkes bunları görebilir ve belgenin yaratıcısı bunları kabul edebilir veya reddedebilir. Bu metnin yazarı sizseniz, o zaman bunu yapmanız gerekir.
Ayrıca, kullanıcı haklarını kısıtlamak için birçok fırsatımız var. Bir çalışma sayfasını engellemeden önce, kullanıcıların veri girmesini veya değiştirmesini istediğiniz alanlar için kilitleri açabiliriz. Aşağıdakileri yapabilirsiniz.
"Alan İzinleri" iletişim kutusundaki kullanıcılar, bir şifre belirtmeden bölgeyi otomatik olarak düzenleyebilir. Diğer tüm kullanıcıların bölgeyi düzenlemek için bir şifre girmeleri istenir. Bir hücre birden fazla alanın bir parçasıysa, bu alanların bazılarını düzenlemesine izin verilen kullanıcılar tarafından düzenlenebilir. Bir kullanıcı aynı anda birden fazla hücreyi değiştirmeye çalışırsa ve yalnızca bu hücreleri değil, yalnızca bazılarını düzenleme iznine sahipse, hücreleri aşamalı olarak seçmek ve değiştirmek için bir uyarı görüntülenir. Parola belirlemeden alan kapsamlarını düzenlemek için "Kullanıcılara izin ver" iletişim kutusunda belirtirseniz, bu alanların tüm kullanıcılar için engellenmesi temizlenir. Diğer durumlarda, tüm sayfayı gizleme seçeneğini kullanabiliriz.
Bazen bir kelime işlemcisinde bir metin dosyasını açtığınızda bu gibi kaydedilmiş değişiklikler gizlenir. Sonra onları aynı menüden eklemelisiniz. Aynı ada sahip düğmenin yanında "Takip" öğesi bulunmaktadır. Üzerine tıklayarak tüm önerilen öğeleri işaretlemek zorunda kalacak bir açılır liste alacaksınız. Bundan sonra, düzenleme penceresindeki gerekli öğeler tam olarak görüntülenecektir. Aslında, yapılan ve kaydedilen tüm girişleri görüntülemek istemiyorsanız, yalnızca bu menüde ilgilendiğiniz öğeleri seçin.
Belki de en kolay seçenek tıklamaktır sağ fare sekmesi sayfası ve "Gizle" seçeneği. Benzer şekilde, gizli sayfalar görüntülenebilir. Makroların işlevselliği ve kullanımı bununla sınırlı değildir. Makro kaynak kodunu görüntülemek ve muhtemelen "Koruma" sekmesindeki "Proje Özellikleri" iletişim kutusunda düzenlemek için şifre ayarlayabilirsiniz.
Kelime, mükemmel bir kanıt okuma aracı içerir. İzleme özelliğini etkinleştirirseniz, metne yaptığınız tüm değişiklikler vurgulanır ve gerilir. Bundan sonra, belgedeki değişiklikler vurgulanacaktır. Yukarıdaki pencerede "Seçenekler" düğmesine tıklayarak renk ve türdeki bir ikaz türünü ayarlayabilirsiniz.

İnceleme alanı nasıl kaldırılır?
Belgede yer alan tüm değişiklikleri, resmi Microsoft belgelerinde belirtildiği gibi, her biri kabul ederek veya reddederek gösterimleri de dahil olmak üzere, Word'de kaldırabilirsiniz. Yukarıda anlattığımız her şeyi yaptıysanız, ilk kısım zaten yapıldı. Şimdi inceleme menüsünde "İleri" düğmesine tıklayın. Düzenleme penceresinde, ilgili alan vurgulanacak ve yeni bastığınız düğmenin yanındaki "Düzelt" ve "Reddet" öğelerini göreceksiniz. Seçilen parça bir not ise, o zaman düğme "Sil" olacaktır. Aslında bu, her bir düzeltmeyi alıp reddetmenin yolu, Word'de hepsini alacaksınız.
Bitti alma ve silme: görünür parçalara sahip bir belge açarsanız, hemen anlarsınız; Üstesinden gelinemez. Kaynak belgeyi, değişiklik yapmadan veya bildirimde bulunmadan değiştirmeden görüntüleme seçeneğine sahipsiniz. Değişiklikleri herhangi bir değişiklik yapmadan onaylama veya silme olanağınız var. Bu değişiklik hemen düz metne dönüştürülür. Her yol arasında "Bul" düğmesini taşıyorsunuz. İletişim kutusunu kapatmak için Kapat'a tıklayın. Seçilen kelimeyi sağ tıklayıp "Değişikliği kabul et" veya "Değişikliği değiştir" i seçerek değişiklikleri tek tek onaylayabilir veya gizleyebilirsiniz.
Bununla birlikte, bazen çok fazla alanın bulunduğu hacimli metinler vardır. Ya da, örneğin, daha önce yapılan değişikliklerin ve yorumların her birinde çalışma sürecinde sizin için maddeye son verdik. Bu durumda, bunların her birini tıklatarak bir geliştirici olabilir, bu yüzden geliştiriciler Microsoft Word Bu süreci otomatikleştirmek için bir fırsat sağladı. Her adım, yukarıda anlatılanla aynı olacaktır, sadece işlemin sonunda, ihtiyacınız olan her öğeyi kabul etmeye zaten başlamışsanız, ilgili düğmenin sağındaki açılır menüyü seçin. İçinde, kullanıcı "Belgedeki tüm düzeltmeleri uygula" seçeneğini tıklayabilir ve sonra metinde görüntülenen ve gizlenen işaretler kabul edildi olarak işaretlenecektir. Aslında, her birini kaldırmak için, tam olarak iyi davranmanız gerekir, yani "Reddet" düğmesinin sağındaki oku bulun, üzerine tıklayın ve "Tüm düzeltmeleri reddet" seçeneğini seçin.
Değişiklik izlemeyi etkinleştirin veya devre dışı bırakın
Belgede kimlerin değişiklik yaptığını bilmek istiyorsanız, izlemeyi etkinleştirin. Genel Bakış sekmesinde, İzleme bölümünde Değişiklikleri İzle düğmesini tıklayın. . Daha önce izlenmiş olan tüm değişiklikler, silinene kadar belgede işaretli kalır. Parçalarda değişiklik yoksa, belge korumasını kapatmanız gerekebilir. Ayrıca, durum çubuğuna bir izleme parçası da ekleyebilirsiniz.
Değişiklik izleme özelliğini devre dışı bıraktıktan sonra, nelerin değiştiğini belirtmeden belgeyi görüntüleyebilirsiniz. Ancak, işlevi devre dışı bırakmak, önceden izlenmiş olan değişiklikleri iptal etmez. 
İzlenen değişiklikleri silmek için, "Düzenle" grubunun "Genel Bakış" sekmesindeki "Kabul et ve iptal et" komutlarını kullanın. Belge ile çalışırken izlenen değişiklikleri ve yorumları kolayca girebilir ve görüntüleyebilirsiniz. Metne yapılan tüm değişiklikleri görüntülemek isterseniz, yaptığınız değişiklikleri yapmak için ayarlarınızı değiştirebilir ve yorumlar buna göre görüntülenir.

Daha fazla yorum kaldırmak için, ilgili prosedürü ve aynı menü öğesindeki herhangi bir yorumu gerçekleştirmeniz gerekeceğini unutmayın. Bu modda, yalnızca seçilen modda gösterilenleri değil, yapılan değişikliklerin ve notların her birini not edeceğinizi unutmayın. Bu durumda, seçim ekranın etrafında hareket eder ve düzenlemekte olduğunuz alanı "vurgular".
Balonlar biçimlendirme, yorumlar ve silinmelerdeki değişiklikler hakkında bilgi içerir. Bu seçenek, İnceleme için Önizleme alanında varsayılan seçenektir. Bir belge, web sayfası olarak izlenen değişiklikle kaydedildiğinde, izlenen değişiklikler web sayfasında görüntülenir. Değişikliklerinizi ve yorumlarınızı takip etmenin çeşitli yolları vardır, ancak izleme değişikliğinde yaptığınız tüm değişiklikler ve eklenen tüm yorumlar kabul edilene veya reddedilene kadar belgenizde kalır.
sonsöz
Word'de metin parçaları ile çalışırken, yazarın veya diğer kullanıcıların okumasının rahatlığı için diğer yazarlar tarafından yapılan yorumlar ve yorumlar yapabildiğini göz önünde bulundurmanız gerekir. Varsayılan olarak, kelime işlemci, başka bir kullanıcıdan alınan dosyayı açarak böyle şeyler göstermeyeceğinden, siz onları açana kadar orada ne olduğunu bilmiyor olabilirsiniz. Buna göre, onunla çalışmaya başlamadan veya bir yere transfer etmeden önce, hakemli alanların kullanılabilirliğini kontrol etmeli ve eğer varsa, bunları metinden kabul etmeli veya silmelisiniz. Word'de, bu sadece birkaç fare tıklaması ile yapılır.
İzlenen değişiklikleri gizlemek, örneğin "İşaretlemeyi göster" bölümünde, "Yapıştır" ve "Sil" onay kutularını kaldırmak, mevcut izlenen değişiklikleri ve belgeden gelen yorumları kaldırmaz. Bu işlev, belgeyi, kullanıcının doku, alt çizgi ve balonlar arasında gezinmesine gerek kalmayacak şekilde görüntülemenize olanak tanır.
Bir izleme parçası yerleştirerek durum çubuğunu yapılandırdıktan sonra, İzleme grubundaki Geçişler düğmesini tıklatarak durum çubuğundaki işaretçiyi de kapatır. Değişiklik izlemeyi kapatmak, belgedeki izlenen değişiklikleri kaldırmaz. Belgedeki izleme değişikliklerini ve yorumları gizlemenin birkaç yolu vardır. Bu, belgenin bunları içermediği konusunda yanlış bir fikre neden olabilir.
Aynı zamanda, düzenlemelerinizi meraklı gözlerden korumak için tek bir yol olduğunu unutmayın: kopyalar oluşturun. Gerçek şu ki, herhangi bir kullanıcı düzeltmeleri ve notları kaldırabilir word belgesiBu kelime işlemcisinde dağıtılmış düzenleme modeli olmadığından, modelin çok fazla karmaşık olması söz konusu olabilir. Bu nedenle, sadece kendiniz için notlar ve düzenlemeler oluşturmak istiyorsanız, kendiniz için ayrı bir kopya oluşturun. Ancak bu yaklaşımın bir dezavantajı vardır, çünkü ortak kullanım için bıraktığınız kopyadaki değişiklikleri izlemeniz gerekir.
Programı, balonlar yerine metinde ve metin biçimindeki tüm değişiklikleri görüntülemek için programı yapılandırabilirsiniz. İzleme takibi değişikliklerini değiştirmek için birkaç seçenek vardır. Farklı yorumcular tarafından yapılan değişiklikler için belirli renkler atamak mümkün değildir, ancak her gözden geçiren tarafından yapılan tüm değişiklikler belgede farklı bir renk kullanılarak görüntülenir, böylece birkaç yorumcuları izleyebilirsiniz. Silme de dahil olmak üzere tüm değişiklikler, alandaki balonların yerine belgenin metninde görüntülenebilir. Metindeki değişiklikleri görmek için, İzleme grubunda, Top düğmelerini ve ardından Tamam'ı tıklatın. "Satırlardaki tüm yamaları göster" i tıklattığınızda, belgedeki tüm düzeltmeler ve yorumlar metinde görüntülenecektir. Tüm balonların görüntülendiği alan alanını seçmek için "Degrade Düzeltme" bölümünde "Değerlendirme alanını seçin" e tıklayın. Değiştirici türüne veya yorumculara göre değişiklikleri göster.
MS Word programında, içeriğini değiştirmeden düzenlemeler yapmanıza ve belgeleri düzenlemenize izin veren özel bir işlem modu vardır. Kabaca söylemek gerekirse, bu hataları düzeltmeden hataları göstermek için iyi bir fırsat.
Düzenleme modunda, düzeltme yapabilir, yorum ekleyebilir, açıklamalar, notlar vb. Bu çalışma tarzının nasıl etkinleştirileceği ve aşağıda tartışılacak.
Belirli yorumcular için değişiklikleri ve yorumları göster. İzleme Grubunda Görüntülemek İçin Liste Görünümü Listesi, belgeyi düzenleme işleminin farklı aşamalarında görüntülemenizi sağlar. Bu listede bulunan dört seçeneğin her biri, belgenin başka bir görünümünü sunar. Görüntüleme Son sürümde gösterilen etiketler, herhangi bir belgeyi açtığınızda varsayılan görünümdür.
Son sürümde gösterilen etiketler Bu görünüm, izlenen tüm değişiklikleri ve yorumları içeren belgenin son sürümünü görüntüler. Son sürüm Bu görünüm, metinde yer alan tüm değişiklikleri içeren bir belgeyi görüntüler ve izlenen değişiklikler görüntülenmez. İzlenmeyen, reddedilen veya silinmeyen izlenen değişiklikler ve yorumlar belgede kalır. Orijinalte gösterilen etiketler Bu görünüm, izlenen değişiklikleri ve yorumları içeren kaynak kodu görüntüler. Tüm değişiklik izlerini belgenize kaldırma işlemi iki adımda gerçekleşir: önce değişiklik izleme özelliğini devre dışı bırakın ve ardından belgede yapılan değişiklikleri kabul edin veya reddedin.
1. Düzenleme modunu etkinleştirmek istediğiniz belgeyi açın ve sekmeye gidin. "İnceleme".

Not: Microsoft Word 2003'te düzenleme modunu etkinleştirmek için sekmeyi açın. "Hizmet" ve öğe seç "Düzeltmeler".
Bundan sonra, başkalarıyla paylaşabileceğiniz temizlenmiş bir belge alırsınız. İzleme özelliği, bu özellik etkinleştirildiği şekilde devre dışı bırakılabilir. Daha sonra tüm ayarı belgeden kalıcı olarak silin. Tek yol, değişiklikleri kabul veya reddetmek ve yorumları silmek.
Önemli: İzlenen değişiklikler belge açıldığında görüntülenir. "Genel Bakış" sekmesindeki "İşaretleme ayarı" listesinde "Ayarlama yok" seçeneğini seçerek, nihai belgenin nasıl görüneceğini görebilirsiniz, ancak yalnızca izlenen değişiklikleri geçici olarak gizleyecektir. Değişiklikler silinmeyecek ve belgeyi bir sonraki açışınızda yeniden görünecektir. İzlenen değişiklikleri kalıcı olarak silmek için bunları kabul edin veya iptal edin.
2. düğmesine basın "Düzeltmeler", grupta yer alır "Kayıt düzeltmeleri".

3. Artık belgedeki metni düzenlemeye (düzeltmeye) başlayabilirsiniz. Yapılan tüm değişiklikler düzeltilecek ve sözde açıklamalar ile düzenleme türü çalışma alanının sağında gösterilecektir.
Tüm değişiklikleri bir kerede kabul etmek için Kabul et'in altındaki oku tıklayın ve Tüm değişiklikleri kabul et'i seçin. Yorumları silmek için silin. Tüm yorumları bir kerede silmek için, herhangi bir yorumu tıklayın ve "Genel Bakış" sekmesinde, "Sil" altındaki oku tıklayın ve "Belgede tüm yorumları sil" i tıklayın.
Belgenizin son sürümünü bırakmadan önce, Belge Denetçisini çalıştırmanız gerekir. Bu araç, iç içe geçmiş değişiklikleri ve yorumları, gizli metinleri, özelliklerde ve paylaşmak istemeyeceğiniz diğer bilgileri arar. Makine çevirisi reddedildi: Bu makale insan müdahalesi olmaksızın bir bilgisayar sistemi tarafından çevrildi.

Kontrol panelindeki düğmelere ek olarak, tuş kombinasyonunu kullanarak Word'deki düzenleme modunu da etkinleştirebilirsiniz. Bunu yapmak için tıklamanız yeterlidir. "CTRL + SHIFT + E".
Gerekirse, bu belgeyle çalışmaya devam edecek kullanıcıya her zaman bir not ekleyebilir, nerede hata yaptığını, neyin değiştirilmesi, düzeltilmesi, tamamen kaldırılması gerektiğini anlamak daha kolaydı.
Düzenleme modunda yapılan değişiklikler silinemez, kabul edilebilir veya reddedilebilir. Bu konuda daha fazla detay makalemizde okuyabilirsiniz.

Hepsi bu, artık Word'de düzenleme modunu nasıl etkinleştireceğinizi biliyorsunuz. Çoğu durumda, özellikle belgelerle çalışırken, programın bu işlevi son derece yararlı olabilir.

















