Sağ fare tuşu dönüş yapar. Sağ Tıklama Menüsünü Düzenle
Tüm cihazların çalışma kapasitesi. Arızalar, arızalar durumunda, uzmanları aramak, hizmetlerini bazen yüksek oranlarda ödemek her zaman gerekli değildir. Birçok kusur, hatalar bağımsız olarak düzeltilebilir. Bu tür hatalara, hatalar sağ fare tuşu bağlam menüsünü açmazsa başvurur. Böyle durumlarda nasıl davranılır?
İlk önce neden bir arıza olduğunu, neden bağlam olduğunu öğrenmelisiniz windows menüsü 10. Birkaç olası nedeni vardır:
- eski kayıt defteri eski dosyaları;
- bağlam menüsünde yer alan programların olmaması, kararsız çalışmaları.
Bu durumlarda ne yapacağını, bağlam menüsü açılmadığında durumu nasıl değiştireceğinizi düşünün sağ fare.
Kayıtsız dosyaların bulunduğu kayıt defterinin çöpü nedeniyle sağdaki içerik menüsü görünmüyorsa, örneğin Glary Utilities gibi bir yardımcı programı kullanmanızı öneririz. Glary Utilities, PC performansının korunmasına, ince ayarının yapılmasına ve geliştirilmesine yardımcı olan bir dizi sistem desteği aracıdır. Bir dizi kullanarak, başlangıç yönetmek, RAM optimize sistemi, çok eski kayıt defteri girdileri, tıkayabilir bellek ve bilgisayarın iyi işlemesi için yararlıdır diğer işlevleri optimize edebilirsiniz gereksiz dosyaları silebilirsiniz. Glary Utilities download özgür olabilir.
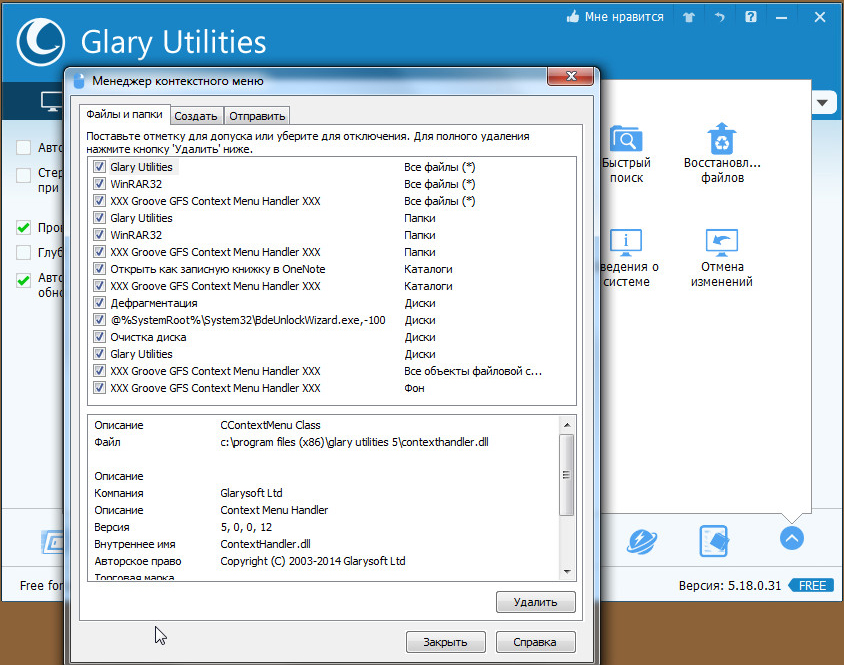
Ayarları yaptıktan sonra, gereksiz dosyaları cihazınızla temizleyin, kayıt defterini temizleyin, böylece bilgisayarın hızını artırın.
Bekleme hatası düzeltiliyor
Eğer bir dosya, klasör üzerinde RMB basarsanız, içerik menüsü masaüstünüzde, bilgisayar donuyor çalışmıyor, anahtar, komutlara yanıt vermiyor bunu iki şekilde asılı ortadan kaldırabilir, sürekli de yerine getirmeye önerilir. Bunlardan herhangi birine başlamadan önce yönetici haklarına sahip olmanız gerekir. Kayıt defterinde çalışmak zorunda kalacaksınız, burada dikkatli olmalısınız, yanlış eylemler gerçekleştirilirse, sistem reddedebilir. Bu nedenle, hataları düzeltme işlemine başlarken, herhangi bir şeyi silmeden önce, hatasız bir sistem geri yükleme noktası oluşturun.
"Körler" mesele çağrıları, bir kural, kararsız çalışma programı, donmuş bir uygulama veya zaman bağlam menüsünden bağlantı, varolmayan bir kaynak işaret olarak.
Birinci yöntem
Adımları izleyin:
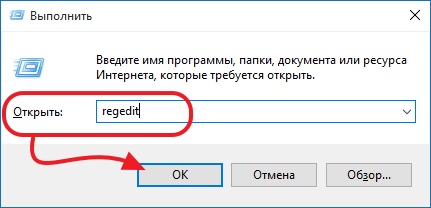
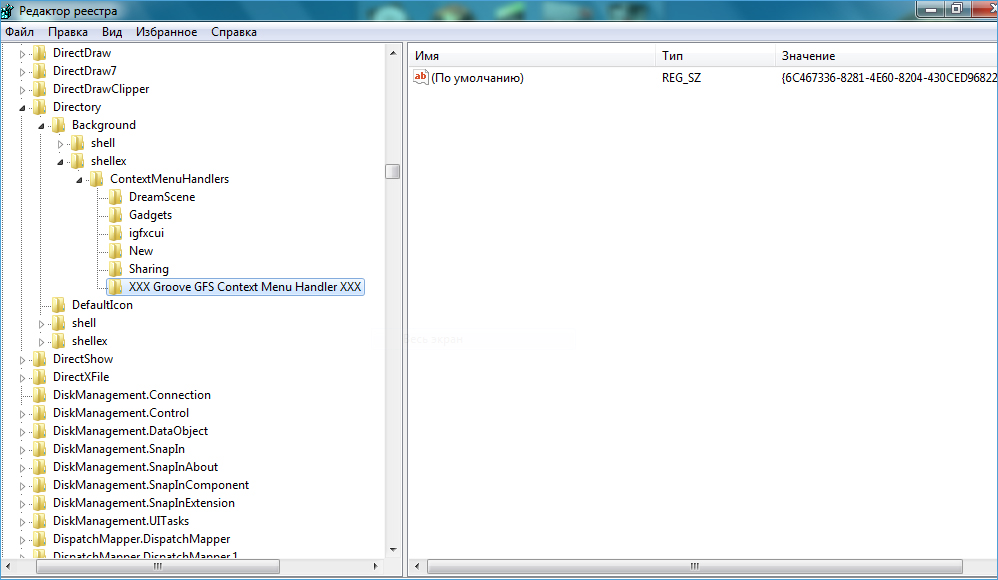
- Zaten silinen programlar için görünen listeyi kontrol edin.
- Sildiğiniz listede bir program varsa, kayıt defterinden kaldırın. Kayıt defterinin herhangi bir bölümünü silmeden önce, gerekirse geri yüklenecek kayıt defterinin bir arşiv kopyasını oluşturmanızı öneririz.
İkinci yöntem
Windows 10'un içerik menüsünü açmazsanız ikinci yöntemin algoritması aşağıdaki gibi olacaktır.
- Önceki yöntemin 1-2 paragraflarında açıklandığı gibi Kayıt Defteri Düzenleyicisi'ni açın.
- HKEY_CLASSES_ROOT alt bölümünü açın,
- "Name_programm.exe", "name_programm.dll" gibi adlarla birkaç alt bölüm gösterecektir. "Komut" alt bölümünden önce, LMB'ye tıklayarak her birini arayın. Tüm alt bölümler açılmalıdır. Eğer değilse, pencerenin sağ tarafında "NoOpenWith" parametresine bakın. Böyle bir parametre yok - oluştur. Neden aşağıdakileri yapın:
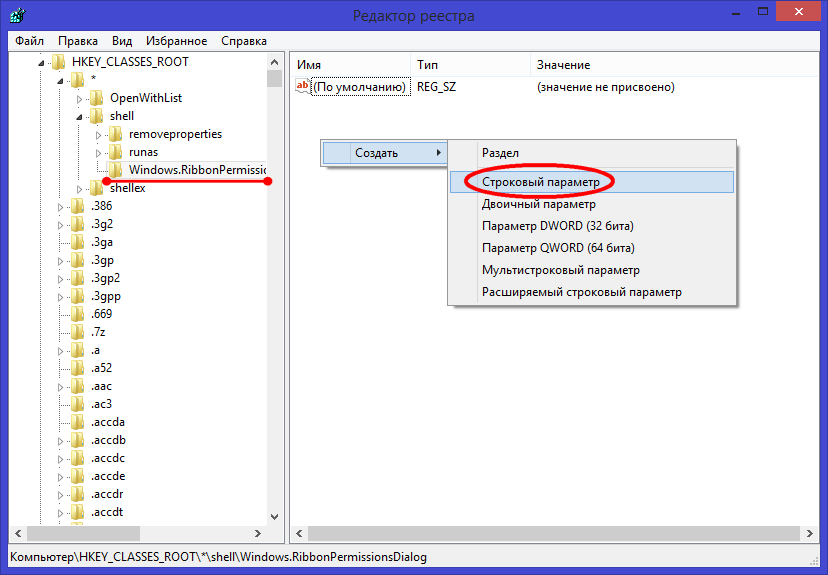
- "Komut" alt bölümünü bulduktan sonra LMC'ye tıklayın, sağ taraftaki "(Varsayılan)" parametresinin varlığını kontrol edin. Parametre, bilgisayarda varolan uygulama veya ağ kaynağına kaydedilmelidir.
- Parametre eksik bir kaynağa başvuruyorsa, bu bölümün adıyla başlayan tüm bölümü programdan silmelisiniz. Gerekirse kurtarma için kurtarma işleminden önce bir arşiv kopyası oluşturmayı unutmayın. PCM bölümünün adını, ardından "Sil" - "Evet" i tıklayarak silebilirsiniz.
İki yoldan sonra, içerik menüsü açılmalı, PCM dosyaya tıkladığında PC askıda duracaktır.
Bazen çeşitli programları ve ağrılı sistem ayarlarını yükledikten sonra aşağıdaki resmi elde edebilirsiniz. Eğer herhangi bir etikete veya uzay dizinde sağ tıklayın veya masaüstü explorer.exe hatası hakkında bir mesaj açılır ve klasör masaüstünden tüm kısayolları muhtemelen kısa vadeli kaybolması, sadece kapalı olduğunda.
Bu neden oluyor ve nasıl düzeltiliyor?
Explorer.exe, gördüğünüz şeylerin çoğundan ve işletim sisteminizde etkileşimde bulunduğunuzdan sorumludur. Bu, aktif görevleri görüntüler programı çalıştırmak için izin verir ve dosyalama sistemi aracılığıyla, Windows arabirimini uygulayan grafik kullanıcı arayüzü yönetir. Windows, herhangi bir nedenle kapatılmışsa, bu işlemi otomatik olarak yeniden başlatmayı deneyecektir. Oluşan hata sonucu yanlış ayarlar sistem veya çatışma yerleşik programlar bu süreçle.

Öncelikle, bilgisayarda aksaklık oluşmadan önce hangi değişikliklerin yapıldığını hatırlamaya çalışın: ne yüklü, ne güncellendi, ne düzeltildi. Silmeyi dene son değişiklikler veya mümkünse, önceki bir noktaya geri dönün. Ama başka bir yolu var:
Sorunu çözmek için küçük bir programa ihtiyacımız var.
Bu yöntem size yardımcı olmazsa, umutsuzluğa kapılmayın, hala yollar vardır. Şimdi, resmi siteden ücretsiz olarak indirilebilen bir ShellExView yardımcı programına ihtiyacımız var. Programı başlat ve git:
1) Tip sütununa göre sıralayın (sütun adına tıklayın). Tip = Bağlam Menüsü ve Dosya Uzantıları sütununda yıldız işareti bulunan kayıtlarla ilgileneceksiniz.
2) Microsoft'a ait olmayan uzantılardan başlayarak kayıtları sırayla kapatın. Devre Dışı Bırakma, Seçili Öğeleri Devre Dışı Bırak üzerine veya F7 tuşuna basılarak sağlanabilir.
Daha fazla şüphelenilen uzantılarla başlayabilirsiniz. Çoğu zaman bu CmdLineExt.dll
3) Kaydı kapatın, iletken çalışmasını kontrol edin
Benim durumumda, "kaynaklara erişim sağlayan kabuk uzantısı" sorunlu olduğu ortaya çıktı.
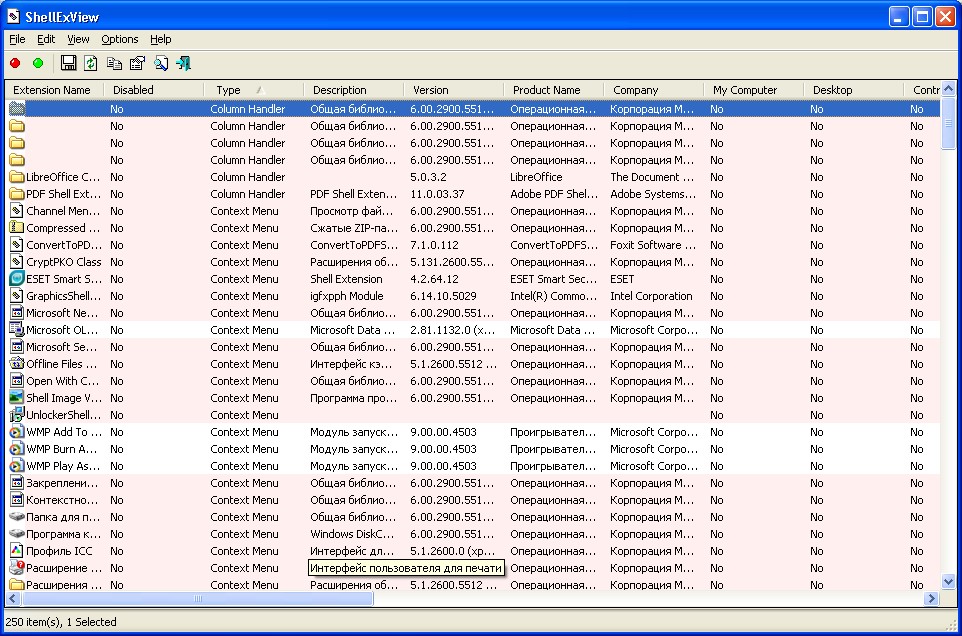
Yöntem işe yaramazsa, kurtarma yardımcı programını deneyebilirsiniz
içinde komut satırı (Win + R - cmd - Tamam) sfc / scannow girin ve Enter'a basın.
Umarım bu ipuçlarını faydalı bulmuşsunuzdur. Yorum yaz, arkadaşlarınla paylaş ve yeni yazılara abone ol (soldaki abonelik formu)
Bir klasör veya dosyaya sağ tıklattığınızda, bilgisayar belirsiz bir süre askıda kalıyor.Zamanımızda Daedalus 445-A, en hafif 4 katlı gece manzaralarından biridir. Aynı zamanda, gövdenin yeterli mukavemetini ve genel olarak görüntünün güvenilirliğini koruyarak farklı kalibratörlerde kurulum yapılmasını sağlar.
Cihazlar, 2+ nesil elektron-optik konvertörleri temelinde üretilmekte olup, bu sayede son kullanıcı hemen hemen her tür gece avcılığı için gerekli gözlem aralığına sahiptir. Tüm kapsamlarda yüksek kaliteli optikler ve yüksek diyaframlı lenslerin kullanımı, yalnızca doğru bir çekimde avcının güvenine katkıda bulunur.Gereksinimler.
Bu belirtilen görevleri gerçekleştirmek için
Eylem makalesinde, bilgisayarda yerel yönetici haklarına sahip olmanız gerekir.Bu makale Windows 2000 / XP / Vista için geçerlidir.
İle çalışırken
bilgisayar kayıt defteri, çok dikkatli olun, çünkü bazı değişiklikler
sistem arızasına yol açabilir.bilgi
Sağa tıkladığınızda
Bir klasör veya dosyadaki fare düğmesi, bilgisayar süresiz olarak kalabilir
saati. Bazen bu tam olarak kapanmaya, böylece "sıkıca" söylenir. Bu
genellikle öğe veya öğeler nedeniyle oluşur içerik menüsübu bağlantı
Mevcut bir programa veya ağ kaynağına, çalışan bir programa
istikrarlı veya asılı bir program değil. Bu sorunu çözmek için iki yol var, biz
ikisini de çalıştırmanızı öneririz.Bir klasörü veya dosyayı sağ tıklattığınızda bilgisayarın donmasını önlemek için.
Yöntem 1 numara.
koşmak";regedit ve "Tamam" ı tıklayın;
contextmenuhandlers";
HKEY_CLASSES_ROOT \\ * \\ shellex \\ ContextMenuHandlers
4. "genişletin" contextmenuhandlers"üzerine tıklayarak
"+";
5. Dikkatle bakın, programın gelişmiş listesinde olup olmadığı
zaten silindi, tüm bu programların kararlı çalışıp çalışmadığını kontrol et
asılı;6. Böyle bir program varsa, o zaman
alt anahtarın adına sağ tıklayın ve menü öğesini seçin. silmek";7. Silme işlemini onaylamanız istendiğinde, "Evet" e tıklayın;
2. yöntem.
1. Başlat menüsünden, seçin koşmak";2. "Açık" alanında, komutu yazın regedit ve "Tamam" ı tıklayın;
3. Soldaki "Kayıt Defteri Düzenleyicisi" penceresinde genişlet
kayıt defterinin alt bölümlerine belirtilen bölümleri Uygulamalar";
HKEY_CLASSES_ROOT \\ Uygulamalar4. "genişletin" Uygulamalar"üzerine tıklayarak
"+";5. Birçok alt bölüm "name_programm.dll" adıyla görünür.
ve "name_programm.exe";6. Alternatif olarak, alt bölümlerde farenin sol düğmesine tıklayın:
Bölüm açıklanmamışsa ("+" veya
oklar), daha sonra pencerenin sağ tarafında bir "olmalıdır" NoOpenWith"Değilse, oluşturun." Bunu yapmak için, aşağıdakileri yapmanız gerekir:6.1. Programın adıyla alt tuşa sağ tıklayın;
6.2. Menü öğesini seçin oluşturmak"ve genişletilmiş listede seçin" String parametresi";
6.3. Yeni parametreyi adlandır NoOpenWith;
6.4. Parametre değerini boş bırakın;
Eğer bölüm açılabilirse, onu alt bölümlere genişletin " komuta";
7. "üzerine sol tıklayın komuta"ve sağ tarafta
pencere, bulun " (Varsayılan)";8. Anlamına bakın, var olanın bir yolu olmalı
program veya ağ kaynağı;9. Var olmayan bir programa referans veren bir kayıt varsa veya
ağ kaynağı, daha sonra programın adıyla başlayan bölümün tamamını silin.Örneğin.
name_programm.exe \\ shell \\ open \\ komutu
veya name_programm.exe \\ shell \\ read \\ komutu10. Silmek için, program adı ile alt anahtarı sağ tıklayın ve menü öğesini seçin. silmek";
11. Silme işlemini onaylamanız istendiğinde, "Evet" e tıklayın;
Çoğu gibi işletim sistemi Windows ve çoğumuz üzerinde büyüdük. Ancak, normal olmayan bazı bilgisayar kullanıcıları (veya yakın zamanda Windows'a taşınmış olanlar), genellikle, Microsoft'tan işletim sistemini kontrol eden bazı basit şeyler hakkında bilgi aradıklarında kafalarını karıştırırlar. Grafik elemanın böyle bir elemanı "Windows içerik menüsü" veya "sağ tıklama menüsü" olarak adlandırılır.
Bugün size sadece Windows ile olan etkileşimin bu ayrılmaz unsurunu değil, aynı zamanda üçüncü taraf uygulamasıBu, içerik menüsüne özel öğeler eklemenizi sağlar.
Peki, Windows'un bağlam menüsü nedir?
Basit bir ifadeyle, bu, ekranın herhangi bir gezinme alanına sağ tıkladığınızda görüntülenen bir açılır menüdür (bu nedenle "sağ tıklama menüsü" adı). İçerik menüsüne erişim, klasörlerde, görev çubuğunda, web tarayıcılarında ve grafik arayüzünün diğer alanlarında elde edilebilir. İçerik menüsü, Windows'un özel bir özelliği değildir, bu yüzden Mac OS X veya Linux dahil olmak üzere diğer işletim sistemlerinde görebilirsiniz.
Windows'un içerik menüsünün görünümünden bahsetmişken, neredeyse her yerde aynı görünüyor - sadece içindeki öğeler farklı. Örneğin, aşağıdaki ekran görüntüsü masaüstünü sağ tıklattığınızda açılan, örneğin Kişiselleştirme penceresindeki masaüstü arka plan resmini özelleştirmek için açılan bağlam menüsünü gösterir.
Tipik olarak, içerik menüsü Görünüm, Sırala, Kopyala, Yapıştır, Yeniden Adlandır, Özellikler vb. Gibi öğeler içerir. Bazı menü öğeleri bağlam temellidir. Başka bir deyişle, işletim sisteminin alanlarından birinde, içerik menüsü bir öğe ve diğeri - daha önce başkalarını içerebilir. Örneğin, görev çubuğunu sağ tıklattığınızda açılan menü, aşağıdaki ekran görüntüsünde gördüğünüz menüyle karşılaştırıldığında tamamen farklı öğeler içerecektir.
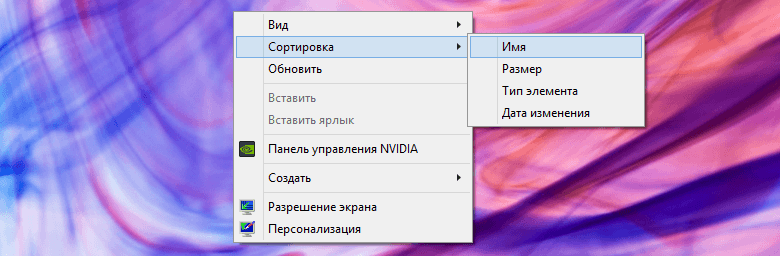
Bir klasörü sağ tıklattığınızda görüntülenen bir bağlam menüsünün basit bir örneği:
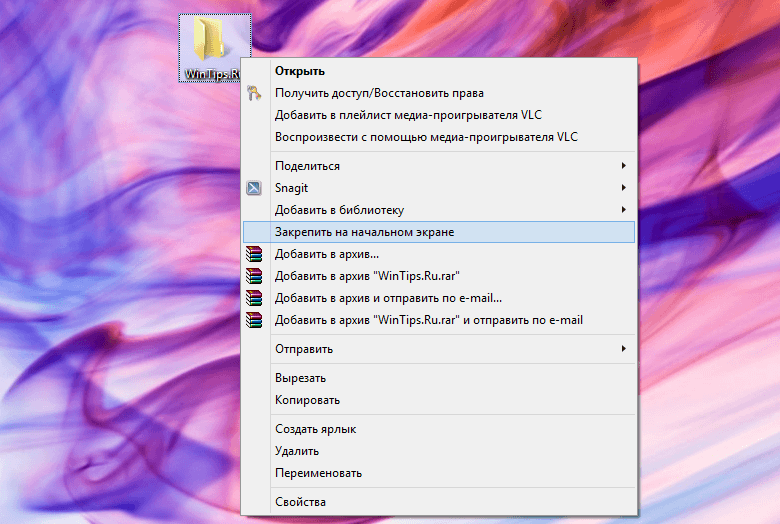
Windows'da bir bağlam menüsünün ne olduğunu ve nasıl çalıştığını öğrendiğinize göre, menüyü kolayca kişiselleştirebileceğiniz kullanışlı ve ücretsiz bir uygulamaya bakalım.
Windows 7, Windows 8 ve Windows 8.1'de "sağ tıklama menüsüne" özel öğeler eklemenize izin veren taşınabilir bir uygulama da dahil olmak üzere pek çok kullanışlı aracın yazarı olan tanınmış bir geliştirici olan Sergey Tkachenko (WinAero) tarafından geliştirildi. Uygulama, içerik menüsüne öğelerin eklenmesi sürecinin tümünün kullanıcıdan birkaç tıklama gerektirdiği anlamda çok uygundur.
Başlamak için uygulamayı başlatın. Arabirim Bağlam Menüsü Tuner iki farklı panelden oluşur - solda desteklenen komutların bir listesi bulunur ve sağdaki alanlar aşağıdakilerden oluşur: windows Gezgini. Bir komut eklemek için, sol bölmede bunlardan birini seçmeli ve sonra sağ bölmede tercih edilen öğeyi seçtikten sonra, "Ekle" düğmesine tıklamanız gerekir. Eklenen komutların kaldırılması için, tahmin edilmesi kolay olduğu için "Sil" butonu cevaplar.
Ek uygulama özellikleri, belirli menü öğelerinden önce ve sonra sınırlayıcı eklemenizi sağlar. Ayrıca, birkaç ek seçenek var.
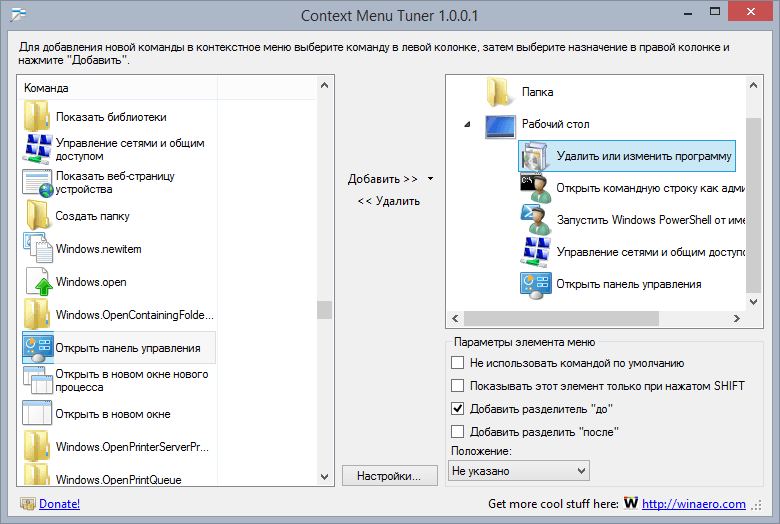
Uygulamanın bir diğer ilginç özelliği, belirli dosya türleri için özel komutlar ekleme yeteneğidir. Ana uygulama penceresindeki "Ekle -\u003e Belirtilen Dosya Türüne Ekle" düğmesine tıklayarak erişebileceğiniz "Dosya türü seç" penceresini açarak, etkileyici sayıda desteklenen dosya uzantısı göreceksiniz. Liste çok uzun, bu yüzden belirli bir dosya türünü hızlıca bulmak için arama dizesini kullanın.
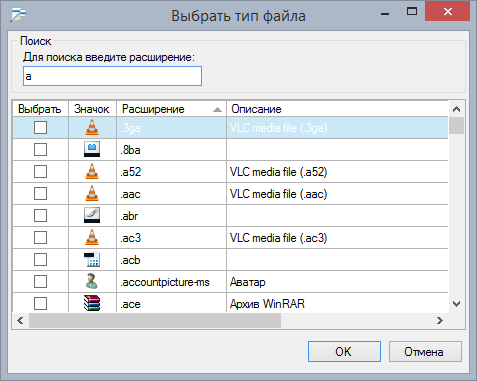
Aşağıdaki ekran görüntüsü Bağlam Menüsü Tuner'ı kullanarak değiştirdiğim içerik menüsümü gösterir:
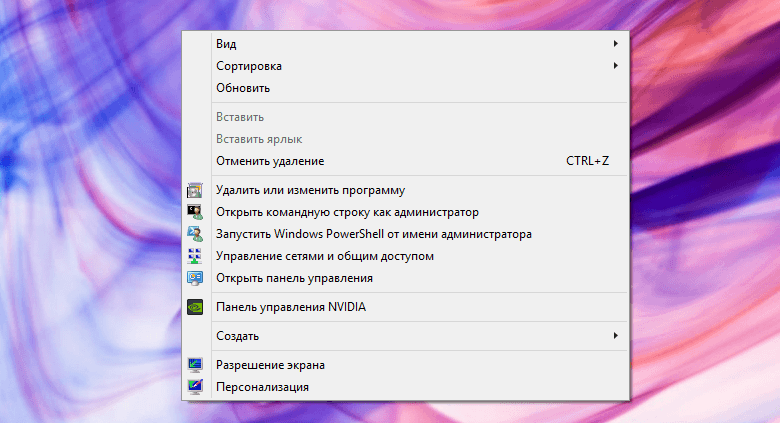
Hepsi bu kadar. Artık Windows'un içerik menüsünün ne olduğunu biliyorsunuz ve bunu düzenlemek için basit bir çözüm biliyorsunuz.
İyi günler!
Bugünün makalesinde, sağ fare düğmesinin, başka bir deyişle, içerik menüsünün nasıl değiştirileceğini göstermeye çalışacağım. Herhangi bir dosyaya her tıkladığımızda, program sağ fare tuşuyla - bağlam menüsünü görüyoruz ve orada sunulan her şeyi değil - ihtiyacımız var. Ve bazen bir şey eksik, kabul edersiniz, genellikle bir klasöre belge gönderiyorsanız - bağlam menüsüne "gönder ..." i eklemek, iki tıklatmaya ve gerektiğinde bir dosyaya daha kolay bir şekilde sahip olacaksınız.
Üç yolu düşünelim:
- Bu yöntem sadece içerik menüsünden bir şey kaldırmak isteyenler için yararlıdır;
- Sadece gereksiz silmekle kalmaz, aynı zamanda istenen eylemi menüye ekleyebilirsin;
- sadece içerik menüsünden fazlalığı kaldırmak için.
İlk yol:
Sağ tıklama menüsünü değiştirmek için ShellExView yardımcı programına ihtiyacımız var. Neden bu Çok basit: Bu yardımcı program 80Kb ağırlığındadır, kullanımı kolaydır ve içerik menüsünü kolayca düzenlemenizi sağlar.
Download ShellExView can (,), evet, İngilizce, Russify olabilir, ama bunu anlamaya çalışacağız. Programı indirdikten sonra, sistemi ilk taradığında çalıştırın, ardından Seçenekler - Uzantı Türüne Göre Filtrelemeye gidin.
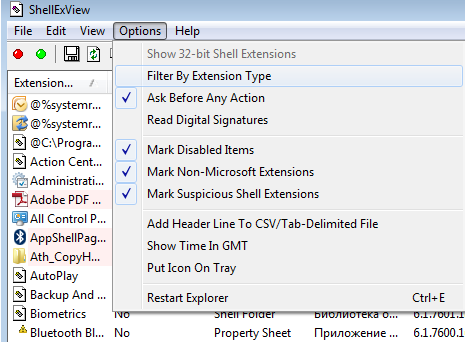
içerik menüsünü seçin, "Tamam" ı tıklayın
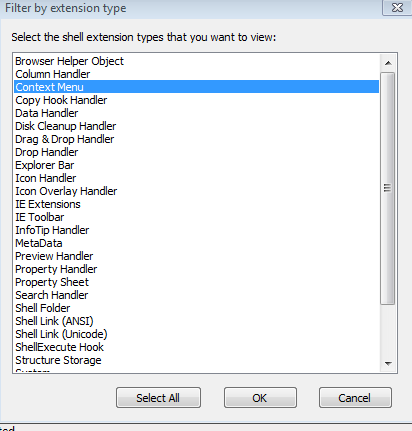 \
\
Bakmıyoruz, sevmiyoruz, onu seçiyoruz ve kırmızı daireye basıyoruz, “emin misiniz” sorusu (ingilizce olmasına rağmen), evet tuşuna basarsınız. Sağ fare tuşunun menüsünü yeniden başlattıktan sonra - bir şey geri almak istiyorsanız, bu programa geri dönün, istenen dosyayı seçin ve yeşil daireye basın.
Bağlam menüsünü değiştirmenin ikinci yolu:
Burada daha kolay ve menüye doğru fare düğmesini ekleyebiliriz. Programı indirin (indirmek için, İndirme sözcüğünü tıklamanız gerekiyor). arşiv açmak, iki x86 ve x64 klasörü gidip (o, ben boyamak olmayacağını biliyorum o hatayı yazmak olsaydı programını çalıştırmak için olduğu gibi, bu farklı bir klasör çalıştırmak gerektiği anlamına gelir) işletim sistemine sahip biçimine bağlı olarak, programı çalıştırmak vardır.
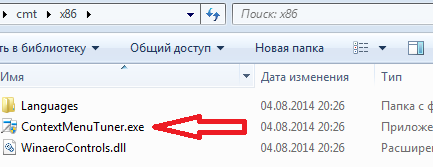
İngilizce'yi biliyorsanız lisansı okuyun ve "Kabul Ediyorum" u tıklayın.
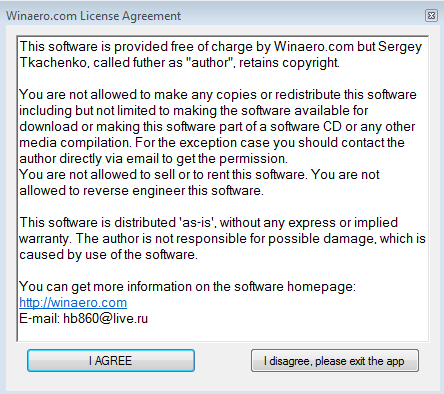
açılan pencerede, açılan pencerede ayarları seçin, Rusça dilini seçin

Programı tekrar başlatıyoruz, ikinci kez Rusça açılacak
![]()
Sol tarafta, ekleyebileceğiniz, sağ tarafta ekleyebileceğiniz işlevlerin bir listesi. Ayrıca sol tarafta "öğenizi ekleyin" seçeneğini seçebilir ve bir dosyayı sağ tıklattığınızda görmek istediğiniz programı seçebilirsiniz.
Üçüncü yol:
CCleaner'ı kullanabilirsiniz. Evet, sağ tıklama menüsüne bir eylem ekleyemiyoruz, ancak bu menüden bazı öğeleri kolayca kaldırabiliriz. Ve CCleaner programı öncekilerin aksine, başlangıçta ile oynamak, o dağınıklığı geçici dosyaları bilgisayarınızı temiz başlangıç bunları değiştirmek kayıt düzeltme, programları kaldırmak mümkündür, evrenseldir farklı uygulamalar. Daha fazla oku. Burada, içerik menüsünden silmek basittir:
1. =\u003e üst sekmelere bakın. İçerik menüsü
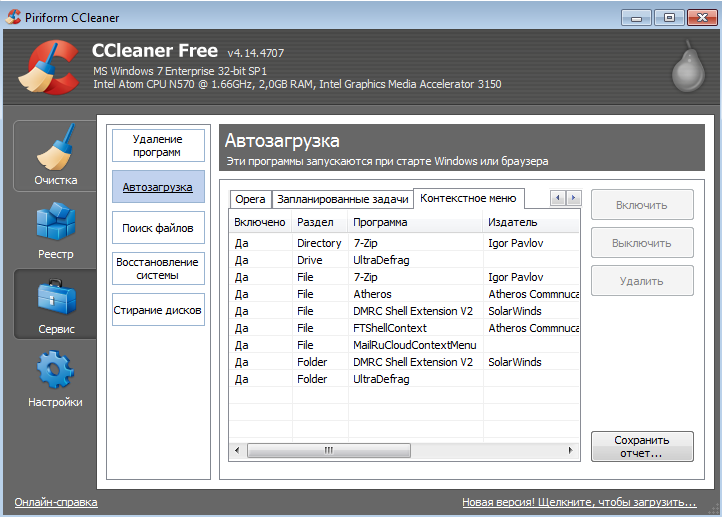
2. Sağ tıklama menüsünden devre dışı bırakmak istediğiniz listeden seçim yapın =\u003e tıklayın İçindekapamak(Silmeyi tıklatabilirsiniz, ancak bu durumda gereksizdir ve şimdi kapatırsanız geri dönmek zor olacaktır, sonra da dahil edilmiştir).
Ccleaner'ın gördüğünüz gibi basit ve gerekli şey, sadece iki eylem ve siz değişti içerik menüsü.
Sağ tıklama menüsünü değiştirmenin her üç yolu da ele aldık. Sana iyi şanslar 🙂

















