Microsoft Office belgesi için bir parola ayarlayın.
Excel, kullanıcıların farklı düzeylerdeki koruma düzeyindeki belgelere erişimini kısıtlamak için bir parola sağlar.
Excel dosyaları için 3 temel şifre koruması türü vardır:
- Belgenin açılışının korunması.
- Belgedeki veri değişikliklerine karşı koruma.
- Dosya Şifreleme
Dosyaya nasıl koruma yapılır
İyi bir örnek için, farklı türdeki korumaları kullanarak 1 belgede birkaç şifre ayarlayalım:
Not. Genel Seçenekler penceresinde, her seçenek bağımsız olarak çalışır. Örneğin, sadece bir belgeyi açmak için bir şifre belirleyebilir veya bir belgenin bir kopyasını her zaman yedeklemek için seçeneği işaretleyebilirsiniz.
Genel Seçenekler penceresinin işlev parametrelerinin açıklaması:
- Her zaman bir yedek oluşturun. Bir belgeyi özgün ana * .xlsx dosyasıyla kaydettiğinizde, aynı dizinde bir dosya oluşturulur. yedek * .xlk uzantısı ile. Aslında bu, orijinal dosyanın belgeyle çalışma sürecinde kaydettiği tüm kopyalarla birlikte tam bir kopyasıdır.
- Dosyayı açmak için şifre. Bir şifre girilirse, belge her açıldığında istenir. Kullanıcı doğru şifreyi girene kadar belge açılmayacaktır. Ve veriler okumak için bile mevcut olmayacak.
- Belgeyi değiştirmek için şifre. Belge bu parola ile korunuyorsa, “salt okunur” modunda açılır. Veri görüntülenebilir, ancak değiştirilemez.
- Salt okunur erişimi öner. Bu seçenek etkinleştirilirse, belgeyi her açtığınızda, okuma modunda görüntülemek için bir öneri içeren bir iletişim kutusu görüntülenir. Ancak, kullanıcı belgeyi tam veya salt okunur modda açıp açmayacağına karar verecek.
Not. Belge kaydetme iletişim kutusundaki “Servis” düğmesi ve “Genel seçenekler” seçeneği, MS Office paketinde (Word, PowerPoint, vb.) Bulunan diğer programlarda mevcuttur. Genel parametrelerin ayarlanması için arayüz, Excel'den biraz farklıdır, ancak bütün olarak, her şey sezgisel ve benzerdir.
Şifre dosya şifreleme
Excel korumasını bilgisayar korsanlığına karşı daha güvenli hale getirmek için, yerleşik kitap şifreleme işlevini kullanmalısınız. Sonuçta, bir Excel dosyasından korumayı kaldırmanıza izin veren programlar vardır. Örneğin, Advanced Excel Password Recovery gibi. Bu programda, masum bir açıklama: "program kurtarmak için tasarlanmıştır unutulmuş şifreler Excel dosyalarına. Ama hepimiz bu yazılımın ana amacını anlıyoruz.
Dosyaları şifrelemek için aracı seçin: "Dosya" - "Ayrıntılar" - "Kitabı koru" - "Şifreyi şifrele". "Belge Şifreleme" penceresinde, Excel'de dosyanın maksimum koruması için parola girin.
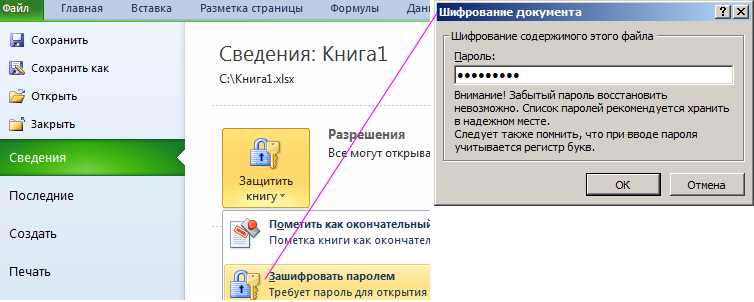
Uyarı! Maksimum güvenilirlik için, şifrelenmiş Excel dosyalarını bir parola ve maksimum sıkıştırma ile arşivlere arşivleyin. Bu, belgelerdeki bilgileri korumak için daha güvenilir bir yol olacaktır. Ayrıca alt kodların özel karakterlerini kullanarak karmaşık ve uzun şifreler kullanın. Örneğin, alt + 3 (sayısal tuş takımında) = ♥ kodu.
Kitabın yapısının korunması
Excel, dosyaları bir bütün olarak veya ayrı bölümler olarak parola korumanıza olanak sağlar. Şimdi belgelerin seçici (seçici) korunması ile ilgileneceğiz.
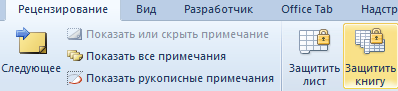

Not. Bu sorunu çözmek için, diğer yoldan gidebilirsin: "Dosya" - "Ayrıntılar" - "İzinler" - "Kitabın yapısını koru."
Kitabın yapısı bir şifre ile korunuyorsa - bu, yapamayacağınız anlamına gelir:
- Mevcut tüm sayfaları aktarın, silin, kopyalayın ve yeniden adlandırın.
- Yeni sayfalar ve hatta sayfa diyagramları ekleyin (oluşturun).
- Sayfaları diğer kitaplara aktarın veya kopyalayın.
- Gizli sayfaları göster.
- VBA makro kodu kullanılarak gerçekleştirilen bazı işlemlerin kısıtlanması.
Faydalı tavsiyeler. Kitabın yapısının korunması genellikle, basit veritabanlarının saklandığı gizli sayfaların görüntülenmesini yasaklamak için kullanılır: basit uygulamalarExcel veya açılan listeler vb.
Çalışma sırasında periyodik olarak, Excel dosyasında bir parola ayarlamak veya kaldırmak gereklidir. Bu yazıda, bunun Excel'in farklı sürümlerinde nasıl yapılabileceğine bakacağız.
Excel'de bir parola ayarlamanız gerekiyorsa, bunu özel bir iletişim kutusunda yapabilirsiniz. Bu pencerenin yeri farklı versiyonlar Excel farklıdır.
Şifre, dosyaya kaydedilmeden önce yapılan tüm değişikliklerden sonra ayarlanmalıdır. Bunu yapmak için bölüme gidin hizmet → Parametreler
Bundan sonra, Excel çalışma kitabı seçenekleri iletişim kutusu açılır, sekmeyi seçmeniz gerekir emniyetnereye girebilirsin dosyayı açmak için şifre Excelveya değiştirmek için şifre uygun alanda

Şifreyi girdikten sonra OK tuşuna basmanız gerekmektedir, girdiğiniz şifreyi onaylamanız gereken bir pencere açılacaktır. Bu, şifrenizi ilk kez doğru girdiğinizden ve hatırladığınızdan emin olmanız için gereklidir. Dosyayı kaydettikten sonra değişiklikler yapılacaktır.

Excel'de bir şifreyi aşağıda açıklanan şekilde ayarlayabilir veya silebilirsiniz.
Excel 2007 ve 2010'da parola belirleme veya kaldırma
Excel 2010'da bir parola ayarlamak, 2003'ten biraz farklıdır ve şimdi bunun nasıl yapılabileceğine bakacağız. Dosyayı kaydetmeden hemen önce bir şifre belirleyebilirsiniz. Bunu yapmak için dosyayı kaydetmek için iletişim kutusunu seçin: dosya → Farklı kaydet
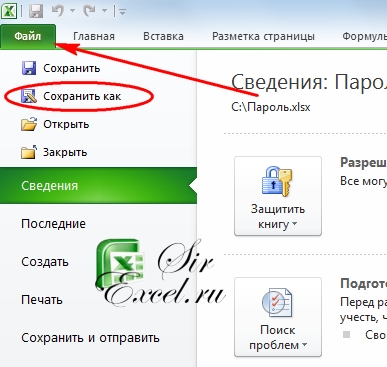
Bundan sonra, öğeyi seçmeniz gereken bir pencere açılacaktır. hizmet → Genel seçenekler

Açılan pencerede, değiştirmek veya açmak için şifreyi girmelisiniz. Girdikten sonra, girdiğiniz şifreyi de onaylamanız gerekecektir.

Excel 2007'de aynı şekilde bir parola ayarlayabilirsiniz, pencerenin dışında Farklı kaydet başka bir yöntemden kaynaklanıyor. Bu arada, bu pencere tıklayarak tıklayarak çağrılabilir Ctlr +S
basın beğendimMakale size yardımcı olduysa, şimdiden teşekkürler.
Microsoft Office belgeleri genellikle başkalarının bilmesi gerekmeyen bilgiler içerir. Microsoft, hiç kimsenin belgelerinizi açamadığından emin olmak için, onlara bir parola yükleme olanağı sağladı. Her şey, Word, Excel ve diğer ofis belgeleri için bir parola belirterek, iyi olurdu, ancak bazı nedenlerle bu ayarlara erişmek bulmak oldukça zor hale getirdi.
Bu şeyin kesinlikle bir yerde olduğunu bilseniz bile, ama nerede olduğunu hatırlamıyorsunuz, ilk kez bulamıyorsunuz, bir ofis belgesi için şifre belirleme olasılığını bilmeden, kullanıcı muhtemelen bu konu hakkında bir şey öğrenmeyecek.
Her şey her zamanki gibi çok basit:
Excel 2007 belgesi için parola nasıl ayarlanır (Word'de hepsi aynıdır)
1. Ana menüyü açın ve "Farklı Kaydet" i seçin.

2. Açılan pencerede, sol alttaki "Servis" düğmesine tıklayın ve açılır menüden "Genel seçenekler" öğesini seçin.

3. Sizden önce bir pencere açılacak, içinde "Şifre açmak için" alanına gireceksiniz, şifreyi girdikten sonra "Tamam" a tıkladığınızda şifrenizi tekrar etmeniz gerekecektir, bu bir hatayı önlemek için gereklidir.

Excel 2003 belgesi için parola nasıl ayarlanır?
Prosedür, ofisin diğer sürümlerinde olduğu gibi aynıdır.
1. "Dosya" menüsünü açın ve "Farklı Kaydet" i seçin.

2. Açılan pencerede, sağ üst köşede "Araçlar" düğmesini tıklayın ve "Genel ayarlar" ı seçin.


Artık parola korumalı belgeyi açmayı deneyebilir ve şifreli olarak erişemeyeceğinizden emin olun.
Sonuç olarak, Office'in sonraki sürümlerinde, belgeler için bir parola belirleme ilkesinin, yukarıda açıklananla aynı kalacağını belirtmek isterim.
Umarım bu materyal size faydalı olacaktır.
(7 oy)
Güvenlik ve veri koruma, modern bilgi teknolojilerinin gelişiminin ana yönlerinden biridir. Bu sorunun aciliyeti azalmaz, sadece büyür. Veri koruma, genellikle önemli ticari bilgiler içeren tablo dosyaları için özellikle önemlidir. Excel dosyalarını bir şifre ile nasıl koruyacağımızı öğrenelim.
Programın geliştiricileri, özellikle Excel dosyaları için bir parola belirlemenin öneminin farkındaydı, bu nedenle bu yordamın çeşitli varyantlarını bir kerede uygulamaya koydular. Aynı zamanda, hem bir kitap açmak hem de değiştirmek için anahtarı ayarlamak mümkündür.
Yöntem 1: Bir dosyayı kaydederken parola ayarla
Bir yol, bir Excel çalışma kitabını kaydederken doğrudan bir şifre belirlemektir.
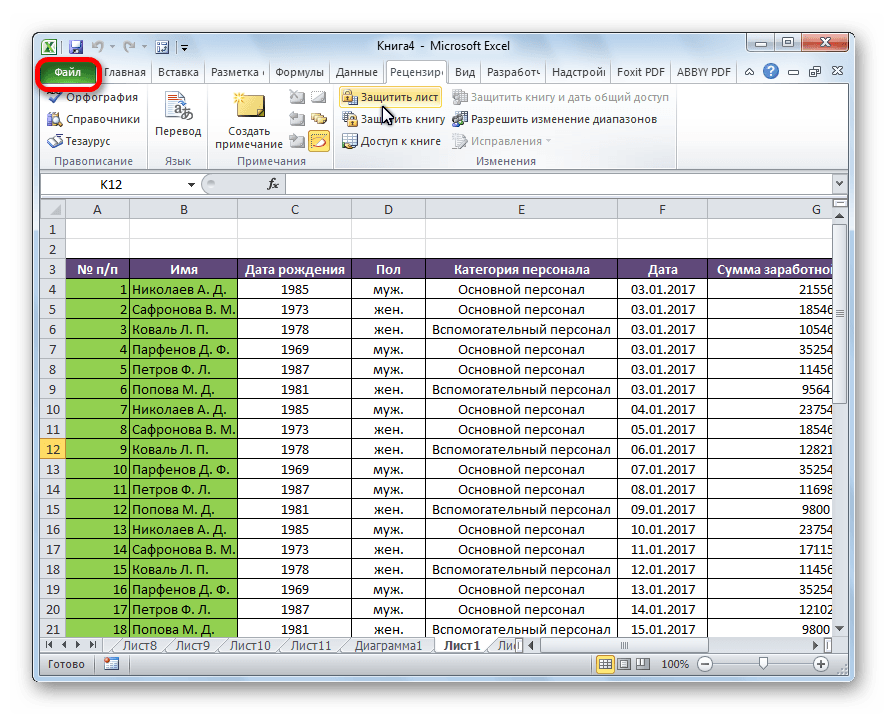

Bu yüzden Excel dosyasını koruduk. Şimdi açmak ve düzenlemek için, ilgili şifreleri girmeniz gerekecektir.
Yöntem 2: "Ayrıntılar" bölümünde bir şifre ayarlayın
İkinci yöntem, Excel bölümünde bir parola belirlemeyi içerir. "Bilgi".
Bugün Excel dosyasını nasıl şifreleyeceğiz. Bu araç Microsoft Office ile birlikte gelir. Excel, farklı karmaşıklık tabloları oluşturmanıza, formüller kullanmanıza ve bireysel tasarıma olanak tanır. Uygulamanın tüm mevcut sürümleri şifre ayarını destekler.
talimat
Excel dosyasının nasıl şifreleneceği sürecinin aşamalı bir açıklamasına geçiyoruz. Bu özellik, Word ve Access dahil olmak üzere diğer Microsoft Office belgeleri gibi * .xls biçimindeki dosyalara sağlanır. Bu nedenle, belgeyle çalışma bittikten sonra, Microsoft Excel penceresinin en üstündeki menüde bulunan "Dosya" düğmesine basın. Görüntülenen listede sol fare tuşuyla bir kez tıklayarak “Farklı Kaydet” seçeneğine dönüyoruz. Belgeyi kaydetmek için bir pencere olacak, "Servis" menüsünü bulduk, ters üçgene tıkladıktan sonra "Genel parametreler" fonksiyonunu kullanıyoruz.
ayarlama
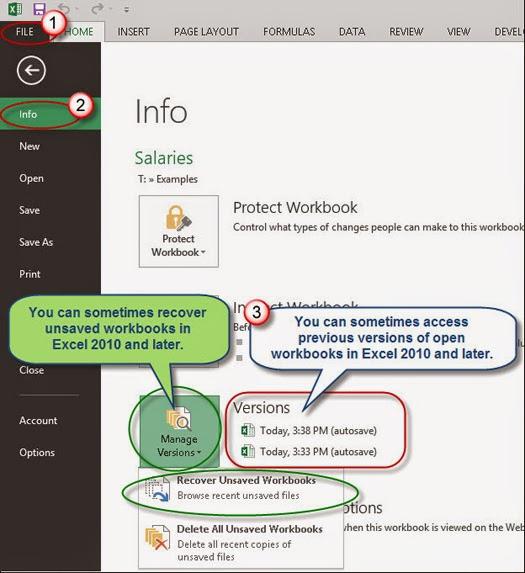 Bir Excel dosyasının nasıl parola ile korunacağına karar verirken bir sonraki adıma geçilir. Ekranda "Genel ayarlar" bölümü belirir. Burada belgeyi değiştirmek veya açmak için şifre girmelisiniz. Ayrıca, "Salt Okunur" işlevini etkinleştirirseniz, parola korumalı bir Excel dosyasını açmaya çalıştığınızda, varsayılan olarak devre dışı bırakılır.
Bir Excel dosyasının nasıl parola ile korunacağına karar verirken bir sonraki adıma geçilir. Ekranda "Genel ayarlar" bölümü belirir. Burada belgeyi değiştirmek veya açmak için şifre girmelisiniz. Ayrıca, "Salt Okunur" işlevini etkinleştirirseniz, parola korumalı bir Excel dosyasını açmaya çalıştığınızda, varsayılan olarak devre dışı bırakılır.
Güvenliği yalnızca belgeyi başlatmak için ayarlarsanız, tabloyu her açtığınızda bir uyarı görüntülenir. Bu durumda, gizli kombinasyonu bilecek tüm kullanıcılar diziler oluşturabilir ve verileri düzenleyebilir. Parola korumalı bir dosyanın nasıl açılacağı sorusuna gelince, koruma malzemeyi değiştirecek şekilde ayarlanmıştır, lansman herhangi bir talep olmaksızın standart olarak gerçekleştirilecektir. Ancak, tabloya yeni veriler eklerseniz ve belgeyi kaydetmeye çalışırsanız, uygulama sizden gizli bir kombinasyon belirtmenizi isteyecektir.
Her iki şifre türü ayarlandığında, malzemenin başlatılması ve kapatılması sırasında çift giriş gereklidir. Bir dosyayı düzenlemek ve açmak için farklı şifreler belirleyebileceğinizi bilmek önemlidir.
Ayarlara dönüyoruz. Parola (veya onların çifti) ayarlandığında, "Genel parametreler" düğmesine "Tamam" ı tıklayın. Gezginde belgenin adını girin, uygun işlevi kullanarak dosyayı kaydedin.
Korumayı kaldır
 Ardından, Excel'deki şifrenin nasıl devre dışı bırakılacağını tartışırız. Sorunu çözmek için ek gerekmez yazılımÇünkü işlev, uygulamanın yerleşik araçları tarafından sağlanır.
Ardından, Excel'deki şifrenin nasıl devre dışı bırakılacağını tartışırız. Sorunu çözmek için ek gerekmez yazılımÇünkü işlev, uygulamanın yerleşik araçları tarafından sağlanır.
Excel'i çalıştır. Parola korumasından kurtulmanız gereken belgeyi açın. "Dosya" menüsünü kullanın. "Farklı Kaydet" i belirtin ve ardından "Servis" menüsünü açın. "Genel Ayarlar" a gidin, şifre satırındaki yıldız işaretlerine çift tıklayın. İstenen eylem için "Del" tuşunu kullanın. İşlemi "OK" düğmesine basarak onaylayın. Yeni bir pencerede "Kaydet" ve sonra "Evet" i tıklayın.
Hepsi bu, Excel çalışma kitabındaki parola kaldırıldı. Sayfa ile her şey benzer şekilde olur. “Servis” menüsünü açın, “Korumayı kaldır” komutunu kullanın. İptal işlemini onaylamak için önceden atanmış bir şifre girmeniz gerekecektir. Şu andan itibaren, bir Excel dosyasını nasıl parola ile koruyacağınızı ve gerektiğinde korumanın nasıl iptal edileceğini biliyorsunuz.

















